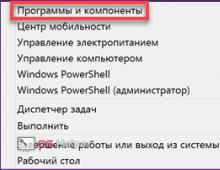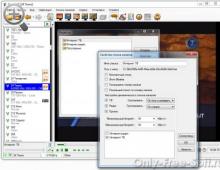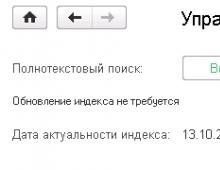Cum să configurați o imprimantă de rețea pentru partajare. Conectarea și configurarea unei imprimante pentru o rețea locală. Imprimanta de rețea nu imprimă: posibile probleme
Instalarea unei imprimante pe un computer local cu Windows 7 nu este o problemă pentru majoritatea utilizatorilor casnici: am conectat-o, am introdus discul de driver și totul a funcționat în cinci minute. Dar astăzi, destul de des, fiecare membru al familiei are propriul computer și fiecare are o imprimantă. Cum să împărțim? Unii oameni rezolvă problema astfel: trebuie să imprimați ceva de pe un computer - îl transportă și conectează imprimanta la el, dacă aveți nevoie de ea de la altul - o transportă pe altul. Este puțin probabil ca acest lucru să pară convenabil cuiva.
Mulți utilizatori au învățat deja cum să conecteze computerele de acasă la o rețea locală pentru a obține acces la Internet partajat. În același mod, nu este dificil să instalați o imprimantă de rețea - aceasta va fi conectată fizic doar la unul dintre nodurile rețelei, dar accesibilă din fiecare. Să ne dăm seama cum se face asta.
Instalarea unei imprimante locale pe Windows 7
Ce ai nevoie pentru instalare
Mai întâi, să vorbim pe scurt despre cum să conectați și să instalați o imprimantă pe un computer. Pe lângă computer și imprimantă, veți avea nevoie de:
- cablu de conectare, care uneori trebuie achiziționat separat;
- un disc cu drivere și utilități pentru dispozitivul de imprimare - de obicei furnizat împreună cu acesta, dar dacă nu există disc, descărcați driverul de pe site-ul web al producătorului.
Aproape toate imprimantele moderne și combinele multifuncționale (scanner-imprimantă-copiator) sunt conectate la un PC printr-o interfață USB. Plăcile de bază ale computerelor nu mai sunt echipate cu imprimantă LPT specială și porturi COM. Prin urmare, pentru a conecta modele mai vechi veți avea nevoie de un adaptor - COM-USB sau LPT-USB.

Cum se conectează o imprimantă USB
- plasați discul driverului în unitatea laser a computerului;
- porniți imprimanta la sursa de alimentare și conectați-o la computer folosind cablul de conectare;
- rulați programul de instalare a driverului (de obicei fișierul Setup.exe);
- După instalare, reporniți computerul și puteți începe imprimarea.
Pentru a accesa setările imprimantei și a modifica setările de imprimare, faceți clic pe „Dispozitive și imprimante” în panoul de control Windows 7.

Aceeași opțiune este disponibilă și în panoul Start din dreapta:

Selectați-l pe cel pe care tocmai l-ați instalat din lista de imprimante. Aici nu sunt afișate doar dispozitivele fizice, ci și cele virtuale, așa că uitați-vă cu atenție.

Făcând clic pe pictograma imprimantei selectate, se deschid proprietățile acesteia: o fereastră pentru modificarea parametrilor, o fereastră de setări și vizualizarea rezultatelor imprimării.

Instalarea unei imprimante locale COM sau LPT
- Mergeți din folderul „Computer” în directorul „Rețea”. Faceți clic pe butonul „Adăugați o imprimantă” din panoul superior.

- Selectați „Adăugați o imprimantă locală”.

- Selectați portul de conectare la imprimantă.

- Selectați marca și modelul. Dacă aveți un disc de driver, faceți clic pe butonul „Aveți de pe disc”.

- Deschideți discul și specificați calea către fișierul cu informații de instalare - are extensia .inf și se află de obicei în folderul rădăcină.

- Reveniți la fereastra anterioară și faceți clic pe „Următorul”. După mesajul de instalare cu succes, faceți clic pe „Terminare”.

- Pentru ca Windows 7 să utilizeze corect driverul de imprimantă, reporniți computerul.
Instalarea unei imprimante de rețea
Pentru a permite tuturor PC-urilor din rețeaua dvs. de domiciliu să utilizeze caracteristica de imprimare, computerul la care este conectată fizic imprimanta trebuie să aibă permisiunea de a partaja imprimanta. Și includeți, de asemenea, toate PC-urile într-un singur grup de lucru. Acest lucru este valabil mai ales dacă există mașini în rețea nu numai cu Windows 7, ci și cu versiuni anterioare ale acestui sistem de operare.
Grup de lucru
Pentru a crea un grup de lucru partajat, repetați pașii de mai jos pe fiecare mașină din rețea.
- Extindeți proprietățile sistemului: în meniul contextual al folderului „Computer”, faceți clic pe „Proprietăți”. Sau, prin panoul de control, deschideți appletul „Sistem”.

- Faceți clic pe bara de navigare „Setări avansate de sistem”.

- Comutați la fila „Nume computer”. Faceți clic pe „Editați”. În fereastra următoare, introduceți numele noului grup de lucru și faceți clic pe „OK” pentru a salva modificările.

Permisiune de acces
- Accesați „Centrul de rețea și partajare”. Faceți clic pe „Modificați setările avansate...” în bara de navigare.

- În grupul de dispozitive „Acasă sau serviciu” (dacă aveți o rețea de acasă sau de birou mic) – „Descoperire rețea”, bifați „Activați partajarea imprimantei și a fișierelor”. Faceți clic pe „Salvați modificările”.

Conectarea unei imprimante de rețea
Primul pas este efectuat pe computerul la care este conectată fizic imprimanta.
- Deschideți „Imprimante și faxuri” prin Start sau Panoul de control. Selectați o imprimantă pentru acces la rețea și faceți clic pe pictograma acesteia.
- În fereastra următoare, faceți dublu clic pe „Setări imprimante”. În proprietățile dispozitivului, accesați fila „Acces” și bifați caseta de lângă „Partajați această imprimantă”. Aici este recomandabil să bifați „Desen lucrări de imprimare...”. Dacă în rețea există computere nu numai cu Windows 7, va trebui să instalați drivere suplimentare (butonul cu același nume din partea de jos a ferestrei).

A doua etapă este efectuată pe computerele rămase din rețea (Windows 7).
- Accesați folderul „Rețea”. În bara de sus, faceți clic pe „Instalare imprimantă”. De data aceasta va trebui să selectați elementul de jos - „Adăugați o imprimantă de rețea, fără fir etc.”.

- După căutarea imprimantelor de rețea disponibile pentru conectare, Windows 7 va afișa o listă a acestora. Dacă dispozitivul de care aveți nevoie este acolo, selectați-l. Faceți clic pe „Următorul”.

- Odată conectat, sistemul vă va anunța despre instalarea reușită.

- Aceasta finalizează instalarea imprimantei de rețea. Va apărea în lista de dispozitive din „Dispozitive și imprimante”.
Se întâmplă ca Windows 7 să nu găsească un singur dispozitiv de imprimare în rețea, deși accesul partajat este deschis și toate celelalte setări sunt efectuate corect. Apoi va trebui să introduceți manual calea către imprimantă. Pentru a face acest lucru, în fereastra „Adăugați o imprimantă”, după ce sistemul efectuează o căutare și nu găsește nimic, faceți clic pe „Imprimanta dorită nu este în listă”.

- Următorul pas vă va cere să găsiți imprimanta după nume sau adresa de rețea. Bifați caseta de lângă „Selectați imprimanta după nume”. Exemple de intrări corecte sunt indicate direct sub linie: după o bară oblică inversă dublă, scrieți numele computerului (dacă ați uitat, căutați în proprietățile sistemului), apoi scrieți o singură bară oblică inversă și numele imprimantei. Dacă nu vă amintiți numele rețelei imprimantei, căutați în proprietățile acesteia în secțiunea „Acces”.

În exemplul nostru, intrarea corectă arată astfel: \\112-PC\HP Deskjet 1050 J410 series. După confirmarea numelui introdus, sistemul va găsi cel mai probabil dispozitivul.
Rezolvarea problemelor comune la instalarea unei imprimante
Uneori, în ciuda faptului că respectăm toate recomandările, imprimanta nu este instalată. Nici local, nici de rețea. Cel mai adesea acest lucru se întâmplă din cauza următoarelor:
- Drivere de dispozitiv Windows 7 incorecte sau neacceptate - acest lucru se întâmplă uneori când încercați să conectați o imprimantă foarte veche;
- alte echipamente intră în conflict cu imprimanta;
- driverul de imprimantă este blocat de software-ul de securitate - acest lucru este obișnuit mai ales când se instalează drivere nesemnate;
- pe acest computer a fost instalată anterior o imprimantă de altă marcă, iar urmele acesteia (utilități sau drivere) rămân în sistem;
- computerul este infectat cu viruși;
- Contul de utilizator actual nu are permisiunea de a instala echipamente;
- Sistemul are politici de securitate care restricționează accesul la anumite resurse - de exemplu, foldere temporare.
Înainte de a încerca să remediați problema, asigurați-vă că driverul disponibil este potrivit pentru versiunea dvs. de Windows 7. Există drivere diferite pentru sistemele de operare pe 64 și 32 de biți. Dacă instalați de pe un disc, verificați dacă acesta este deteriorat - poate că driverul nu poate fi citit corect din cauza zgârieturilor de pe suprafață. De asemenea, ar fi o idee bună să încercați să instalați un driver mai recent de pe site-ul web al dezvoltatorului hardware.
Eliminați orice software rămas de pe dispozitivele de imprimare instalate anterior. Pentru a face acest lucru, utilizați utilitarele de dezinstalare sau instrumentele proprii ale sistemului - „Programe și caracteristici”.
Asigurați-vă că contul dvs. are drepturi suficiente. Dacă sunteți un utilizator din grupul Administratori al edițiilor Professional, Enterprise și Ultimate ale Windows 7, deschideți componentul snap-in Group Policy Management (comanda gpedit.msc prin bara de căutare Start) și examinați cu atenție toate permisiunile.
Pentru a verifica dacă există conflicte hardware, deschideți „Informații de sistem” (C:\Windows\System32\msinfo32.exe), extindeți „Resurse hardware” și „Conflicte și partajare”.

Dacă imprimanta dvs. este listată în lista de dispozitive din jumătatea dreaptă a ferestrei, dezactivați dispozitivul care partajează resurse cu ea. Desigur, dacă există o astfel de oportunitate.
Remedierea unor erori
Eroare 0x000006d9 la partajarea unei imprimante

Cauza erorii constă în serviciul Windows Firewall dezactivat.

Accesați secțiunea „ Servicii și aplicații
Pentru a simplifica munca cu echipamentele de birou și pentru a accelera tipărirea documentelor, trebuie să configurați imprimarea la o imprimantă de la distanță. În acest articol vă vom spune în detaliu cum să faceți acest lucru rapid și ușor.
Configurarea imprimării pe o imprimantă la distanță
Procesul de configurare include 2 etape:
Nr. 1: Configurarea computerului propriu-zis, la care imprimanta este conectată direct (prin cablu).
Nr. 2: Configurarea unui alt PC sau laptop care va folosi o imprimantă la distanță pentru a imprima documente.
Dacă intenționați să utilizați mai multe computere pentru imprimare, atunci al doilea pas trebuie repetat pe fiecare separat.
Primul stagiu
- Configurarea imprimantei pentru utilizare într-o rețea. Pentru a face acest lucru, deschidem complet accesul la dispozitivul de imprimare. Accesați „Start” - „Dispozitive și imprimante” și găsiți modelul dorit de echipament în caseta de dialog.
- Faceți clic pe pictogramă și selectați opțiunea „Proprietăți imprimantă”.
- În fereastră, selectați fila „Acces”, intrați și bifați opțiunea „Partajare”. Faceți clic pe „Ok”.

Acum, imprimanta de la distanță va fi disponibilă pentru toate computerele și dispozitivele mobile conectate printr-o rețea fără fir.
Faza a doua
- Am configurat un computer sau laptop care va opera imprimanta de la distanță. Pentru a face acest lucru, trebuie să adăugați dispozitivul la lista celor conectate. Accesați „Start” - „Dispozitive și imprimante” - „Adăugați o imprimantă”.

- În fereastra care apare, selectați funcția „Adăugați o imprimantă de rețea”.

- Sistemul va căuta dispozitive disponibile și va oferi imprimanta pe care am activat-o în Prima Etapă. Faceți clic pe butonul „Următorul”.

- După ce sistemul de operare descarcă driverele și configurează imprimanta de la distanță, va apărea următorul mesaj:

- Faceți clic pe opțiunea „Următorul”, apoi „Finalizare” sau rulați „Tipărește pagina de test”.

După aceasta, va apărea o nouă imprimantă în lista de dispozitive care sunt conectate la computer, la care puteți imprima orice documente de la distanță prin intermediul rețelei.
Cum se conectează o imprimantă la un computer
Există doar două moduri de a conecta imprimanta la un computer:
- Local.
Această metodă implică conectarea imprimantei la un computer prin Wi-Fi sau USB. În acest caz, conexiunea are loc utilizând driverul inclus cu imprimanta achiziționată. Driverul poate fi descărcat și de pe Internet. De regulă, conectarea în acest fel elimină orice problemă cu imprimanta conectată, spre deosebire de a doua metodă. - Reţea.
Prin această metodă, imprimanta poate fi conectată la un computer local și, datorită accesului partajat oferit, este posibilă și conectarea acestei imprimante la alte computere din rețeaua locală sau la un server de imprimare. Este foarte ușor să faci o imprimantă de rețea: trebuie doar să o conectezi la un computer sau un server de imprimare folosind Wi-Fi, USB sau Lan și deschideți accesul tuturor utilizatorilor acestei rețele.
Adesea apar situații când într-un birou sau acasă există mai puține imprimante decât computere într-o anumită rețea, iar la imprimarea documentelor, sunt necesare setări suplimentare pentru imprimantă pentru ca aceasta să poată imprima prin rețea.
Un exemplu al celei mai frecvente situații. Există o imprimantă la care este conectat un computer, iar imprimarea este necesară de la un altul prin rețea. În astfel de cazuri, există mai multe opțiuni pentru conectarea imprimantei la un al doilea computer. Cele mai simple sunt următoarele:
Conectați o imprimantă de rețea folosind un computer
Uneori, pentru ca două computere să funcționeze cu o imprimantă într-o rețea în același timp, sunt necesare setări suplimentare (dacă apare eroarea „Fără acces” în timpul configurării unei imprimante de rețea).
Metoda nr. 1
Inițial, ar trebui să aflați numele computerului (la care este conectată imprimanta). Pentru a face acest lucru, trebuie să faceți clic dreapta pe pictograma „Computerul meu”. În acest meniu, bifați caseta de selectare „Proprietăți” și în ea – o filă numită „Nume computer”. În software-ul Windows7, această filă va fi ultima din lista de marcaje „Proprietăți”. De asemenea, puteți ajunge la acest meniu într-un alt mod - accesând meniul panoului de control, găsiți pictograma „Sistem” („Proprietăți sistem”).
După ce am aflat numele computerului de care avem nevoie, putem trece la alt computer. În el, faceți clic pe butonul „START” sau puteți deschide pur și simplu unul dintre foldere. Apoi, în linia de adresă (adresa folderului) care apare în partea de sus, trebuie să introduceți \\nume computer. Exemplu: dacă numele computerului este „printserver”, atunci trebuie să introduceți „\\printserver” în rând. După aceste manipulări, apăsați ENTER. Astfel, ajungem la computerul de la distanță și putem vedea toate resursele de rețea disponibile pentru acesta. Acestea includ o imprimantă care poate fi instalată printr-un simplu clic pe ea.
Dacă imprimanta nu apare în lista resurselor de rețea disponibile, atunci trebuie să deschideți accesul la ea. Pentru a face acest lucru, mergeți la computerul la care este conectată imprimanta. În ea mergem la „START”, apoi selectând fila „Imprimante” și în această fereastră care apare ar trebui să facem clic dreapta pe imprimanta de care avem nevoie. În această fereastră de meniu, selectați „Proprietăți”, apoi găsiți fila „Acces”. În această filă, trebuie să bifați caseta de lângă „Partajare”. Astfel, această imprimantă va apărea în lista de resurse de rețea.
Metoda numărul 2
Trebuie să mergeți la panoul de control și să selectați folderul „dispozitive și imprimante” din meniul propus. Apoi faceți clic pe „Adăugați o imprimantă” (sau în alte versiuni „Adăugați o imprimantă”). În fereastra expertului care apare pentru instalarea de noi dispozitive, trebuie să faceți clic pe butonul „Următorul”, apoi selectați „Conectați-vă la o imprimantă” sau „Răsfoiți imprimantele în rețea”, confirmând alegerea dvs. făcând clic pe butonul „Următorul”. O nouă fereastră care apare va oferi o listă de dispozitive din rețea, unde va trebui să găsiți imprimanta de care aveți nevoie și să confirmați selecția acesteia făcând clic pe butonul „Următorul”. Procesul va fi finalizat de sistemul de operare fără participarea dumneavoastră ulterioară.
Notă
Există cazuri (dacă computerele din rețea au versiuni diferite de Windows) când este posibil să aveți nevoie de un driver de imprimantă în timpul instalării. Un astfel de driver poate fi preluat de pe discul livrat cu imprimanta sau descărcat de pe Internet - de pe site-ul web al producătorului acestei imprimante.
Dacă imprimanta este conectată la rețea direct folosind propria interfață de rețea sau printr-un server de imprimare, atunci este mai ușor să conectați un astfel de dispozitiv utilizând asistentul de instalare, care, de regulă, vine cu imprimanta (MFP) sub forma a unui CD.
Dacă nu este posibil să utilizați un astfel de disc, atunci ar trebui să utilizați o altă metodă. Pentru a face acest lucru, accesați „Add Printer Wizard” urmând instrucțiunile din Metoda 2. Aici ar trebui să bifați caseta de selectare „Imprimantă locală” și apoi „Creați un nou port”. În acest meniu, selectați „Port TCP/IP standard”. Pe ecran va apărea „Add Printer Wizard”. În câmpul „Nume imprimantă/adresă IP”, trebuie să introduceți adresa IP a imprimantei, care este specificată în instrucțiunile și setările imprimantei în sine. După parcurgerea corectă a tuturor pașilor, procesul poate fi finalizat cu câteva clicuri pe butonul „Următorul” din ferestrele care apar.
Unele dispozitive de imprimare necesită setări suplimentare, care includ setări pentru portul TCP/IP.
O imprimantă de rețea poate fi instalată direct în Windows.
Înainte de a instala o imprimantă de rețea în Windows, asigurați-vă că:
- Computerul dvs. Mac are acces la Internet.
- Windows rulează în modul de rețea partajată sau în modul de rețea în punte și are acces la Internet.
- Contul de utilizator din Windows are permisiuni de acces la imprimanta de rețea.
- Știți adresa IP a imprimantei.
După aceasta, puteți să vă conectați la Windows și să instalați o imprimantă de rețea.
Înainte de a adăuga o imprimantă de rețea la Windows, descărcați și instalați driverul necesar pentru aceasta. Pentru instrucțiuni detaliate despre instalarea driverului de imprimantă, consultați documentația producătorului.
Pentru a adăuga o imprimantă de rețea în Windows 7 sau Windows Vista, urmați acești pași:
- În meniul Windows start selectați elementul Panou de control.
- La fereastră Panou de control mergi la categorie Echipament și sunetși apăsați Instalarea imprimanteiÎn capitolul Dispozitive și imprimante(în Windows Vista - Imprimante). Se deschide Expertul Adăugare imprimantă.
- Clic Adăugați o imprimantă de rețea, wireless sau Bluetooth.
- În fereastra următoare, faceți clic Imprimanta de care aveți nevoie nu se află în listă.
- La fereastră Găsiți o imprimantă după nume sau adresa TCP/IP Selectați Adăugați o imprimantă după adresa sa TCP/IP sau numele gazdeiși apăsați Mai departe.
- La fereastră Introduceți numele sau adresa imprimantei urmează următoarele instrucțiuni:
- Selectați TCP/IPdispozitivîn meniu Tip de dispozitiv.
- Introduceți adresa IP a imprimantei în Nume sau adresa IP.
- Debifați Interogați imprimanta și selectați automat driverul.
- După acel clic Mai departe.
- Normal > Placă de rețea genericăși apăsați Mai departe.
- La fereastră Instalarea driverului de imprimantă
Instalați de pe disc
Pentru a adăuga o imprimantă de rețea în Windows XP:
- În meniul Windows start selectați elementul Panou de control.
- La fereastră Panou de control dublu clic pe element Imprimante și faxuri.
- Clic Instalarea imprimantei.
- Clic Mai departe.
- La fereastră Imprimantă locală sau conexiune la imprimantă Selectați Imprimantă locală conectată la acest computerși debifați Detectare automată a imprimantei Plug and Play. După acel clic Mai departe.
- În fereastra următoare selectați Creați un port nouși specificați ca tip de port Port TCP/IP standard. După acel clic Mai departe.
- Clic Mai departe.
- În fereastra următoare, introduceți adresa IP a imprimantei de rețea și faceți clic Mai departe.
- Dacă trebuie să furnizați informații suplimentare despre port, selectați Normal > Placă de rețea genericăși apăsați Mai departe.
- La fereastră Finalizarea expertului Adăugare port standard pentru imprimantă TCP/IP faceți clic pe butonul Gata.
- La fereastră Instalarea driverului de imprimantă indicați producătorul și modelul imprimantei dvs. de rețea.
Dacă modelul de care aveți nevoie nu este în listă, faceți clic pe butonul Instalați de pe discși specificați calea către fișierul cu extensia .inf, care se află în folderul în care este instalat driverul de imprimantă.
- Continuați configurarea imprimantei. După ce adăugați o imprimantă la Windows, o puteți utiliza pentru a imprima documente din Windows XP.
Procedura de configurare a unei imprimante de rețea într-un sistem de operare invitat Linux sau FreeBSD depinde de distribuția Linux sau FreeBSD și de imprimantă. Acest exemplu descrie cum se instalează o imprimantă de rețea pe o mașină virtuală care rulează RHEL 5.4 Server. Cu toate acestea, aceste instrucțiuni pot fi folosite ca bază pentru instalarea unei imprimante de rețea pe mașinile virtuale Linux sau FreeBSD.
Notă. Consultați documentația CUPS pentru mai multe informații.
Pentru a instala o imprimantă de rețea:
- Porniți mașina virtuală.
- Asigurați-vă că următoarele componente sunt instalate pe sistemul dvs. de operare:
- Serviciu de imprimare pentru sisteme de operare asemănătoare UNIX. Instrucțiunile de instalare pot fi găsite pe site-ul CUPS;
- Serviciu Samba. Instrucțiunile de instalare pot fi găsite pe site-ul Samba;
- Browser web, deoarece ne uităm la gestionarea CUPS printr-o interfață web.
Notă. Pentru a instala o imprimantă de rețea, trebuie să aveți drepturi de utilizator root.
- Descărcați și instalați driverul de imprimantă corespunzător. Pentru instrucțiuni detaliate despre instalarea driverului de imprimantă, consultați documentația producătorului.
- Porniți Common UNIX Printing System. În terminal, tastați comanda:
/etc/init.d/cups start
- Deschideți browserul și introduceți fie adresa IP a mașinii virtuale, fie http://127.0.0.1:631.
- Faceți clic pe butonul Adăugați o imprimantă.
- La fereastră Adăugați o imprimantă nouă specificați numele imprimantei. Imprimanta va apărea sub acest nume în sistemul de operare invitat. De asemenea, puteți introduce o descriere și locația imprimantei. După acel clic Redirecţiona.
- La fereastră Dispozitiv pentru
- La fereastră URI dispozitiv pentru
priză://
După acel clic Continua.
- La fereastră Marca/Producator pentru
- La fereastră Model/Driver pentru
- Când vi se solicită, introduceți parola de superutilizator.
CUPS va efectua instalarea. Dacă instalarea are succes, va apărea mesajul „Imprimantă”.
O imprimantă de rețea poate fi instalată direct în Windows.
Înainte de a instala o imprimantă de rețea în Windows, asigurați-vă că:
- Computerul dvs. Mac are acces la Internet.
- Windows rulează în modul de rețea partajată sau în modul de rețea în punte și are acces la Internet.
- Contul de utilizator din Windows are permisiuni de acces la imprimanta de rețea.
- Știți adresa IP a imprimantei.
După aceasta, puteți să vă conectați la Windows și să instalați o imprimantă de rețea.
Înainte de a adăuga o imprimantă de rețea la Windows, descărcați și instalați driverul necesar pentru aceasta. Pentru instrucțiuni detaliate despre instalarea driverului de imprimantă, consultați documentația producătorului.
Pentru a adăuga o imprimantă de rețea în Windows 7 sau Windows Vista, urmați acești pași:
- În meniul Windows start selectați elementul Panou de control.
- La fereastră Panou de control mergi la categorie Echipament și sunetși apăsați Instalarea imprimanteiÎn capitolul Dispozitive și imprimante(în Windows Vista - Imprimante). Se deschide Expertul Adăugare imprimantă.
- Clic Adăugați o imprimantă de rețea, wireless sau Bluetooth.
- În fereastra următoare, faceți clic Imprimanta de care aveți nevoie nu se află în listă.
- La fereastră Găsiți o imprimantă după nume sau adresa TCP/IP Selectați Adăugați o imprimantă după adresa sa TCP/IP sau numele gazdeiși apăsați Mai departe.
- La fereastră Introduceți numele sau adresa imprimantei urmează următoarele instrucțiuni:
- Selectați TCP/IPdispozitivîn meniu Tip de dispozitiv.
- Introduceți adresa IP a imprimantei în Nume sau adresa IP.
- Debifați Interogați imprimanta și selectați automat driverul.
- După acel clic Mai departe.
- Normal > Placă de rețea genericăși apăsați Mai departe.
- La fereastră Instalarea driverului de imprimantă
Instalați de pe disc
Pentru a adăuga o imprimantă de rețea în Windows XP:
- În meniul Windows start selectați elementul Panou de control.
- La fereastră Panou de control dublu clic pe element Imprimante și faxuri.
- Clic Instalarea imprimantei.
- Clic Mai departe.
- La fereastră Imprimantă locală sau conexiune la imprimantă Selectați Imprimantă locală conectată la acest computerși debifați Detectare automată a imprimantei Plug and Play. După acel clic Mai departe.
- În fereastra următoare selectați Creați un port nouși specificați ca tip de port Port TCP/IP standard. După acel clic Mai departe.
- Clic Mai departe.
- În fereastra următoare, introduceți adresa IP a imprimantei de rețea și faceți clic Mai departe.
- Dacă trebuie să furnizați informații suplimentare despre port, selectați Normal > Placă de rețea genericăși apăsați Mai departe.
- La fereastră Finalizarea expertului Adăugare port standard pentru imprimantă TCP/IP faceți clic pe butonul Gata.
- La fereastră Instalarea driverului de imprimantă indicați producătorul și modelul imprimantei dvs. de rețea.
Dacă modelul de care aveți nevoie nu este în listă, faceți clic pe butonul Instalați de pe discși specificați calea către fișierul cu extensia .inf, care se află în folderul în care este instalat driverul de imprimantă.
- Continuați configurarea imprimantei. După ce adăugați o imprimantă la Windows, o puteți utiliza pentru a imprima documente din Windows XP.
Procedura de configurare a unei imprimante de rețea într-un sistem de operare invitat Linux sau FreeBSD depinde de distribuția Linux sau FreeBSD și de imprimantă. Acest exemplu descrie cum se instalează o imprimantă de rețea pe o mașină virtuală care rulează RHEL 5.4 Server. Cu toate acestea, aceste instrucțiuni pot fi folosite ca bază pentru instalarea unei imprimante de rețea pe mașinile virtuale Linux sau FreeBSD.
Notă. Consultați documentația CUPS pentru mai multe informații.
Pentru a instala o imprimantă de rețea:
- Porniți mașina virtuală.
- Asigurați-vă că următoarele componente sunt instalate pe sistemul dvs. de operare:
- Serviciu de imprimare pentru sisteme de operare asemănătoare UNIX. Instrucțiunile de instalare pot fi găsite pe site-ul CUPS;
- Serviciu Samba. Instrucțiunile de instalare pot fi găsite pe site-ul Samba;
- Browser web, deoarece ne uităm la gestionarea CUPS printr-o interfață web.
Notă. Pentru a instala o imprimantă de rețea, trebuie să aveți drepturi de utilizator root.
- Descărcați și instalați driverul de imprimantă corespunzător. Pentru instrucțiuni detaliate despre instalarea driverului de imprimantă, consultați documentația producătorului.
- Porniți Common UNIX Printing System. În terminal, tastați comanda:
/etc/init.d/cups start
- Deschideți browserul și introduceți fie adresa IP a mașinii virtuale, fie http://127.0.0.1:631.
- Faceți clic pe butonul Adăugați o imprimantă.
- La fereastră Adăugați o imprimantă nouă specificați numele imprimantei. Imprimanta va apărea sub acest nume în sistemul de operare invitat. De asemenea, puteți introduce o descriere și locația imprimantei. După acel clic Redirecţiona.
- La fereastră Dispozitiv pentru
- La fereastră URI dispozitiv pentru
priză://
După acel clic Continua.
- La fereastră Marca/Producator pentru
- La fereastră Model/Driver pentru
- Când vi se solicită, introduceți parola de superutilizator.
CUPS va efectua instalarea. Dacă instalarea are succes, va apărea mesajul „Imprimantă”.