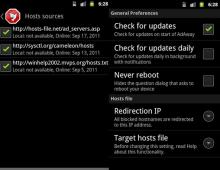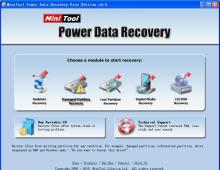Cum să creați un disc suplimentar pe Windows 7. Cum să creați un nou volum sau o partiție în Windows. Cum se creează discul „D”: direcții și tehnici principale
Nu este întotdeauna posibil să se creeze numărul necesar de discuri locale în timpul instalării sistemului de operare. Pentru unii utilizatori, această nevoie apare în timpul funcționării computerului - o supraabundență de informații necesită ordine. În acest caz, flexibilitatea sistemului de operare Windows 10 vă permite să configurați hard disk-ul în orice moment.
Cum să alocați discuri locale pe Windows 10
De ce este necesar acest lucru? Inițial, atunci când instalați Windows pe o mașină nouă, există un singur suport, cunoscut de majoritatea utilizatorilor ca litera „C”. Stochează sistemul de operare în sine, toate fișierele de sistem și programele instalate în timpul funcționării. Dacă nu împărțiți hard disk-ul, atunci toate fișierele utilizatorului (filme, muzică, fotografii și documente) vor fi salvate aici. Apoi, dacă Windows se blochează sau este reinstalat, aceste fișiere vor dispărea împreună cu cele de sistem, cu excepția cazului în care sunt transferate pe un mediu terță parte (ceea ce necesită mult timp și este destul de incomod).
Toate aceste probleme pot fi rezolvate simplu - înainte de a începe să utilizați Windows, este recomandabil să împărțiți hard disk-ul în mai multe partiții (maximum 4) și să stocați fișierele utilizatorului pe o partiție separată de sistem.
Cum să distribuiți un hard disk și să creați o partiție pe el
Distribuirea hard disk-urilor în partiții este posibilă atât folosind programe terțe, cât și folosind sistemul de operare în sine. Și atâta timp cât instrumentele standard ajută la gestionarea spațiului pe disc, nu vedem niciun rost să folosim alte metode. Prin urmare, vom descrie pas cu pas cum să creați partiții folosind Windows 10 însuși.
- Faceți clic dreapta pe meniul Start.
- Selectați „Gestionare disc” din listă.
- Acum să alocăm spațiu liber pentru a crea o partiție. Selectați media semnată (C:), faceți clic dreapta și selectați „Comprimați volum”.
- În caseta de dialog care apare, vedem informații despre dimensiunea totală a hard disk-ului înainte de începerea compresiei și spațiul disponibil pentru compresie. În câmpul „Dimensiunea spațiului comprimat”, introducem cantitatea de memorie pe care dorim să o eliberăm.
- După ce suntem siguri că am introdus totul corect, faceți clic pe butonul „Comprimați” și așteptați. După comprimare, priviți bara de jos din fereastra activă. Un nou sector cu memorie nealocată (adică liberă) a apărut în partea dreaptă. Acesta este un loc eliberat ca urmare a acțiunilor noastre.
- Faceți clic dreapta pe sector și selectați primul element - „Creați un volum simplu”.
- Apoi totul este simplu - faceți clic pe butonul următor. Dacă decidem să atribuim propria noastră literă a alfabetului stocării, facem acest lucru în a treia fereastră (în imagine).
În fereastra următoare, în câmpul „Etichetă volum”, putem introduce și numele dorit pentru spațiul pe disc. Nu schimbam nimic altceva. La sfârșit, faceți clic pe „Terminat”.
- Acum deschideți „Explorer” și în „Computerul meu” vedem discul pe care l-am creat.
Important! Dimensiunea este indicată în megaocteți. 1 gigaoctet conține 1024 megaocteți. Aceasta înseamnă că dacă vrem să eliberăm 10 GB, atunci va fi egal cu 10240 MB. Vă rugăm să țineți cont de acest lucru atunci când introduceți un număr.
Cum se schimbă litera unității logice
În general, de ce toată această plimbare prin alfabetul englez? Uneori motivul este dorința de a „înfrumuseța”. Un alt motiv este obiceiul. De exemplu, pe computerul vechi exista un anumit sistem de aranjare a secțiunilor, iar pe cel nou vreau să transfer această comandă. Dar în mare parte acest lucru este necesar pentru ordine în Windows în sine. Faptul este că la instalarea Windows 10, literele sunt atribuite în ordine automată: stocarea cu fișiere de sistem primește litera C, unitatea DVD (CD) primește litera D, iar literele rămase sunt „distribuite” către stocarea locală și USB. dispozitive.
Schimbarea numelui media are loc în același utilitar Disk Management în care am creat noua partiție (locală). Selectați media dorită, faceți clic dreapta pe el, selectați „Schimbați litera unității...”. Atunci totul este simplu. Și, desigur, înțelegeți că simpla schimbare a literelor nu va funcționa. Mai întâi, atribuim litera F pentru unitatea D, de exemplu. Apoi schimbăm purtătorul E în D. Și abia apoi ne întoarcem la F (fostul D) și îi dăm litera E.
Cum să eliminați un disc local
Totul se întâmplă în același utilitar Disk Management. Selectați media de șters, faceți clic dreapta, selectați „Schimbați litera unității...”. În caseta de dialog care se deschide, faceți clic pe butonul „Șterge” și fiți de acord cu întrebarea care apare. Gata. Acum vedem spațiul eliberat ca un sector de memorie etichetat „Nealocat”.
Important! Înainte de ștergere, transferați toate datele necesare de pe un mediu pe altul, deoarece ștergerea va șterge toate datele.
De ce nu pot șterge un volum?
Există mai multe motive pentru aceasta:
- Nu este posibil să ștergeți o unitate locală care stochează fișiere de sistem Windows, fișiere de boot sau așa-numitul „fișier de schimb”.
- Contul dvs. nu are drepturi de administrator de sistem. Apoi încercați să accesați utilitarul de control prin „Start” - „Panou de control” - „Sistem și securitate” - „Administrare” - „Crearea și formatarea partițiilor de hard disk”.
- Ei bine, uneori ei confundă imposibilitatea de a șterge un volum cu imposibilitatea de a șterge o partiție. Dacă nu puteți șterge o partiție, atunci mai întâi trebuie să ștergeți toate volumele din ea (nu uitați să copiați informațiile necesare) și abia apoi să ștergeți partiția.
„Rezervat de Windows 10”
Secțiunea cu această inscripție conține date de service necesare funcționării Windows (parametrii de încărcare Windows și date pentru criptarea hard diskului). Discul în sine, de regulă, ocupă puțin spațiu - aproximativ 100–350 MB. Uneori, utilizatorul are dorința de a-l elimina, în ciuda dimensiunilor sale mici. Cu toate acestea, eliminarea acestei unități necesită abilități speciale, așa că vom descrie o metodă de a ascunde această unitate din File Explorer.
Deschideți utilitarul Disk Management, selectați partiția etichetată „Rezervat de sistem”, faceți clic dreapta și selectați „Schimbați litera...”. Faceți clic pe butonul „Șterge”. În acest caz, vom confirma ștergerea de două ori - deoarece va apărea un avertisment despre utilizarea acestei secțiuni. Acum trebuie să reporniți computerul. Gata - discul a dispărut din Explorer.
Cum se creează o unitate de rețea
Este necesar să se poată accesa simultan date printr-o rețea locală (lucrări de birou, școli, universități).
În Explorer, faceți clic dreapta pe pictograma My Computer. Selectați „Hartă unitatea de rețea”. Selectați o literă pentru nume. Selectați calea către resursa partajată (un folder care va fi partajat) făcând clic pe butonul „Răsfoiți”. Apoi, introduceți login-ul și parola contului cu care ne vom conecta la acest mediu.
Gata. Acum, în Explorer există unitatea de rețea creată de noi.
Flexibilitatea sistemului de operare Windows 10 vă permite să configurați discuri locale folosind instrumente standard în timp ce lucrați cu sistemul: creați, îmbinați, redenumiți, ștergeți. Regula principală a tuturor manipulărilor este reținerea informațiilor înainte de fiecare acțiune serioasă. Munca de succes!
Sistemul de operare Windows 10 vă permite să creați partiții de hard disk folosind utilitare standard sau prin programe terțe. Această separare vă permite să stocați date, jocuri și alte fișiere separat de sistem. Ca rezultat, veți putea să reinstalați sistemul de operare fără a șterge toate datele stocate pe a doua partiție. Să ne dăm seama cum să creăm o unitate D pe Windows 10 în moduri diferite.
Dacă computerul are un hard disk cu suficientă memorie, îl puteți împărți în mai multe unități locale și îl puteți utiliza după cum doriți.
Rețineți că pentru a instala sistemul de operare Windows 10 trebuie să lăsați cel puțin 30 GB de spațiu liber. Pe baza acestei reguli, împărțiți spațiul de pe hard diskul computerului.
Deci, Microsoft oferă utilizatorilor următoarele metode pentru împărțirea unui hard disk în partiții:
- utilizarea unui utilitar standard;
- pe linia de comandă;
- la instalarea unui sistem de operare pe un PC;
- prin programe terțe.
Dacă nu ați început încă instalarea sistemului de operare pe un laptop sau computer, atunci aveți posibilitatea de a împărți discul în partiții înainte de a începe să lucrați cu sistemul. Să ne uităm la fiecare metodă separat.
Separarea instalatiei
După ce ați încărcat meniul de instalare de pe unitatea flash cu imaginea ISO, trebuie să efectuați următorii pași:
- Faceți clic pe al doilea buton din fereastră.

- Veți vedea un afișaj al tuturor hard disk-urilor conectate. Lista conține toate volumele create. Puteți să le îmbinați, să le restaurați, să le formatați, să le împărțiți sau să distribuiți spațiu între ele după cum doriți. Faceți clic pe butonul „Creați”.

- Specificați dimensiunea dorită și faceți clic pe butonul „Aplicați”. Este important ca volumul partiției să nu depășească spațiul nealocat de pe disc.

- Apoi, aplicația de instalare vă va solicita să alocați spațiu pentru zona de rezervă. Dacă aveți spațiu nealocat, atunci puteți crea un alt volum specificând întregul volum rămas.
Așa este creat unitatea D la instalarea sistemului de operare.
Această opțiune nu este potrivită pentru toată lumea, deoarece poate fi folosită o singură dată. De asemenea, nu are o afișare vizuală a volumului sub formă de bare sau grafice.
Acum să ne uităm la toate metodele care sunt relevante pentru împărțirea unui hard disk de sub interfața sistemului de operare în sine.
Utilitar standard disponibil pentru Windows 10 Pro (x32-bit/x64-bit). Îl puteți deschide în următoarele moduri:
- Faceți clic dreapta pe pictograma „Start” din bara de activități și găsiți elementul „Gestionare disc” din meniu.

- Lansați aplicația Run și introduceți comanda „diskmgmt.msc”. Pentru a rula cu drepturi de administrator, utilizați combinația Ctrl + Shift + Enter.

Această metodă este foarte simplă și nu vă va lua mult timp:
- În fereastra principală a programului, veți vedea o listă cu toate volumele (1) și toate unitățile conectate (2).

- Dacă nu aveți suficient spațiu pentru a crea partiția D, atunci puteți șterge unitatea de rețea care nu este necesară. Asigurați-vă că nu există informații despre el care sunt importante pentru dvs. Faceți clic dreapta pe secțiune și selectați „Ștergeți volumul”.

- De asemenea, puteți reduce volumul. Pentru a face acest lucru, faceți clic dreapta pe discul sistemului de operare și selectați „Shrink Volume”.

- Introduceți dimensiunea în MB și faceți clic pe „Comprimați”.

- Suma specificată va fi adăugată la spațiul nealocat. Acesta este ceea ce poate fi adăugat la o secțiune viitoare. Faceți clic dreapta pe spațiul nealocat și selectați Creare volum simplu.

- Pe primul ecran al expertului, faceți clic pe Următorul.

- Specificați volumul dorit al viitorului volum D.

- Selectați litera de unitate dorită și faceți clic pe Următorul. De asemenea, puteți lăsa o secțiune nebifată selectând elementul bifat.

- Acum finalizați setările de bază: selectați sistemul de fișiere, dimensiunea clusterului și numele.

Pentru a începe procedura, faceți clic pe butonul „Terminare”.

În acest fel, puteți conecta sau împărți mai multe volume folosind utilitarul Disk Management. Să ne uităm la câteva caracteristici utile ale acestei aplicații.
Caracteristici suplimentare
Folosind un utilitar standard de la Microsoft, puteți, de asemenea, redenumi un volum existent pentru unitatea D:
- Faceți clic dreapta pe secțiunea necesară și selectați linia marcată din meniu.

- În fereastră, selectați butonul „Modificați...”.

- Selectați o literă din listă și faceți clic pe OK.

Pentru a schimba litera unității, va trebui să reporniți computerul.
Utilitarul vă permite, de asemenea, să formatați volume logice individuale:
- Faceți clic dreapta pe volumul dorit și selectați „Format”.

- Specificați noua etichetă, sistemul de fișiere și dimensiunea clusterului, apoi selectați tipul de formatare și începeți procedura cu butonul „OK”.

- După aceasta, veți vedea o partiție complet liberă. Poate fi împărțit în volume noi, îmbinat cu o altă partiție etc.
Crearea unui volum virtual:
- Faceți clic pe bara de sus „Acțiune” și selectați elementul marcat.

- Specificați locația viitorului hard disk virtual. Este în folderul specificat în care îl puteți găsi și activa. Apoi, introduceți dimensiunea și formatul. Fiecare format este însoțit de o descriere.

- În cele din urmă, faceți clic pe „OK”.
Linie de comanda
Sistemul de operare Microsoft vă permite să efectuați majoritatea procedurilor fără a utiliza o interfață grafică. Pentru a marca o nouă partiție prin linia de comandă, trebuie să urmați instrucțiunile furnizate:
- Deschideți promptul de comandă prin aplicația Run. Introduceți comanda „cmd” și rulați programul ca administrator folosind tastele Ctrl + Shift + Enter.

- Acum introduceți comenzile „diskpart”, „list volum”, „selectați volumul N” (litera N este numărul volumului din care va fi creată partiția D). După ce ați introdus fiecare comandă, apăsați Enter.

- Apoi, introduceți „strângerea dorită=volum în megaocteți”.

- Acum introduceți comanda „select disk M” (numărul partiției). Apoi trebuie să aplicați succesiv comenzile „creați partiția primară”, „format fs=ntfs quik”, „assign letter=D”, „exit”.

Linia de comandă poate fi folosită și pentru a îmbina sau a restaura partiții. Cu toate acestea, acest lucru va necesita alte comenzi.
Software de la terți
Să ne uităm la unul dintre utilitățile populare care vă permite să împărțiți, să resetați și să îmbinați partițiile - Aomei Partition Assistant Standard. Poate fi descărcat și instalat de pe site-ul oficial al dezvoltatorilor.
După instalare, aplicația se va deschide printr-o comandă rapidă de pe desktop. În fereastra principală veți vedea o interfață care seamănă foarte mult cu Gestionarea discurilor:

Pentru a crea o nouă partiție D, trebuie să parcurgeți următorii pași:
- Mai întâi creați o zonă neocupată dacă nu aveți una. Pentru a face acest lucru, faceți clic pe volumul inutil și selectați „Ștergeți partiția”.

- Acum faceți clic dreapta pe spațiul nealocat și faceți clic pe „Creați partiția”.

- Utilizați glisorul sau un câmp separat pentru a selecta dimensiunea volumului viitor și faceți clic pe OK.

De asemenea, puteți împărți una dintre partiții pentru a crea o subcheie D:
- Faceți clic dreapta pe hard disk-ul selectat și selectați „Partiție partiție”.

- Folosiți glisorul pentru a seta dimensiunea noii subsecțiuni și faceți clic pe OK.

Concluzie
Folosind metodele descrise, puteți crea un volum separat pentru stocarea jocurilor sau a filmelor. În acest fel, veți separa partiția de sistem și veți putea reinstala sistemul de operare fără a pierde fișierele personale în timpul formatării.
Video
Urmărește videoclipul, care arată clar toți pașii descriși în instrucțiunile din articol. Dacă întâmpinați dificultăți, puteți cere ajutor în comentarii.
Bună prieteni! Zilele trecute, unul dintre cititorii noștri mi-a pus o întrebare: „Cum să creez disc D pe un laptop pe linia de comandă?”, în legătură cu care mi-am amintit un caz interesant. Odată, un prieten de-al meu mi-a cerut să partitionez hard disk-ul de pe laptopul lui, adică să creez disc D (nu contează cum numiți discul, chiar dacă este F), firește am încercat să creez în mod obișnuit - a deschis snap-in-ul „Gestionare disc”, a făcut clic dreapta pe unitatea C: și a selectat „Comprimare”, dar, ca rezultat, partiția de sistem C: de 900 GB a fost comprimată cu doar 100 GB, aceasta se întâmplă din cauza fișierului de paginare, a fragmentării hard diskului și a altor motive, puteți rezolva rapid problema cu utilizarea managerului de partiții hard disk al programului AOMEI Partition Assistant Standard Edition, dar nu l-am avut la mine și nu a fost posibil să-l descarc de pe Internet; prietenul meu nu avea internet. A mai rămas un singur instrument - linia de comandă. Folosind comanda „shrink querymax”, am aflat că utilitarul diskpart va putea extrage spațiul necesar pe disc de pe unitate (C:).
Gestionarea discurilor de laptop. Vedem că hard disk-ul laptopului are o singură partiție de sistem C: cu o capacitate de 914 GB.

Creați unitatea D: pe linia de comandă.Rulați linia de comandă ca administrator

si introduceti comenzile:
Diskpart (rulați un utilitar de consolă cu o interfață de linie de comandă pentru lucrul cu discuri)
Lis vol (această comandă afișează o listă de partiții ale hard diskului, vedem că Volumul 1 este partiția (C:) cu Windows 8.1 instalat)
Sel vol 1 (folosind această comandă, selectați Volumul 1 (partiția (C:) cu Windows 8.1 instalat))
Shrink querymax (această comandă va afișa cantitatea maximă de spațiu pe care o puteți „mușca” din partiție (C:)). Răspunsul este „Numărul maxim de octeți reutilizabili: 876 GB”, adică utilitarul diskpart este capabil să comprima unitatea C: cu 876 GB, dar nu avem nevoie de atât de mult pentru unitatea (D:).
Reducere dorită=500000 (separăm 500 GB de spațiu de partiție (C:). Un spațiu nealocat de 500 GB este creat pe hard diskul laptopului)
Creați par prim (creați o secțiune)
A fost atins subiectul comprimării unui volum sau a unei partiții de disc în Windows. Aici vreau să vă arăt cum puteți utiliza spațiul nealocat pe disc și puteți crea un volum sau o partiție nouă folosind instrumentul de gestionare a discurilor sau folosind linia de comandă.
Cum să creați un volum sau o partiție nouă prin Gestionarea discurilor
Deschideți instrumentul de gestionare a discurilor. Pentru a face acest lucru, deschideți dialogul Run (Win + R), introduceți comanda diskmgmt.msc și apăsați Enter.
Faceți clic dreapta pe spațiul nealocat și faceți clic pe Creare volum simplu.

În fereastra Create Simple Volume Wizard, faceți clic pe Următorul.

Introduceți cantitatea de spațiu pe care doriți să o utilizați pentru noul volum (sau partiție) și faceți clic pe Următorul.

În pasul următor, puteți modifica opțiunile de formatare, dar acest lucru nu este necesar, mai ales dacă sunteți mulțumit de setările implicite. În plus, puteți schimba eticheta de volum cu orice nume preferați, dar este mai bine să utilizați ceva descriptiv: de exemplu, „Filme”, „Documente”, „Copii de rezervă”, etc. De asemenea, puteți activa opțiunea de comprimare a fișierelor și folderelor. Când toate setările sunt selectate, faceți clic pe Următorul.

Examinați selecțiile dvs. Dacă doriți să schimbați ceva, faceți clic pe „Înapoi” pentru a reveni la pașii anteriori. Dacă sunteți mulțumit de toate, faceți clic pe „Terminat”.

După aceasta, o nouă partiție ar trebui creată cu succes pe computer.

Cum să creați un nou volum sau o partiție prin linia de comandă
Deschideți un prompt de comandă cu drepturi de administrator.
introduce diskpartși apăsați Enter.

În linia DISKPART, introduceți listă disc. Această comandă va lista unitățile de pe computer. De asemenea, vă va ajuta să determinați numărul discului cu spațiu nealocat.
Acum introduceți comanda selectați discul cu numărul de volum și apăsați Enter: de exemplu, Selectațivolumul 0.


Sfat: puteți specifica manual dimensiunea noii partiții. Pentru a face acest lucru, trebuie să adăugați size=x la comanda create partition primary (unde x este dimensiunea partiției în megaocteți). Întreaga comandă va arăta astfel: create partition primary size=1000
Acum că partiția a fost creată, introduceți comanda volumul listeiși apăsați Enter. Ca rezultat, veți vedea un volum (în cazul meu volumul 3) cu un sistem de fișiere RAW. Cu toate acestea, ar fi mai corect să spunem că acesta este un volum fără sistem de fișiere.

Apoi, trebuie să formatați partiția în sistemul de fișiere NTFS. Introdu comanda format fs=ntfs rapid(Unde rapid– acesta este un indiciu că trebuie utilizată metoda de formatare rapidă) și apăsați Enter.

Tocmai ați creat și formatat cu succes o partiție. Ultimul lucru de făcut este să atribuiți o literă de unitate noii partiții. Aceasta este, de asemenea, o sarcină destul de simplă.
Introdu comanda volumul listei, notați numărul noii partiții și introduceți comanda selectați volumul, fără a uita să indicați numărul secțiunii. De exemplu, în cazul meu, comanda ar arăta astfel: selectați volumul 3.
Acum aveți două opțiuni pentru a atribui o literă de unitate: puteți introduce pur și simplu comanda atribui, dar apoi instrumentul DiskPart va atribui automat una dintre literele disponibile noii partiții (acesta este ceea ce este afișat în captura de ecran de mai jos); sau poți introduce comanda atribui litera=f, Unde f este litera de unitate. Dacă alegeți a doua opțiune, asigurați-vă că litera pe care doriți să o atribuiți nu este deja atribuită unei alte unități.

Asta e tot! Tot ce este scris mai sus funcționează în Vista, Windows 7 și 8.x.
O zi bună!
Cum se creează discul D? Windows 7 este instalat, există un disc (C:) cu o dimensiune de 465 GB, în Gestionarea discurilor dau clic dreapta pe el și selectez Reducerea volumului. Apoi, ca de obicei, volumul este interogat pentru spațiul disponibil pentru compresie și ghiciți ce, nu vă va permite să comprimați mai mult de 4 GB simultan. Așa că îi voi împărți anul în două părți, pe forum se spune că folosește Acronis, dar mă tem, dragă, și nu l-am folosit niciodată.
Fără semnătură.
Cum se creează discul D?
Să efectuăm această operațiune folosind însuși Windows 7, poate persoana care ne-a scris face ceva greșit, iar la sfârșitul articolului vom crea un disc (D:) folosind programul Acronis Disk Director, avem și un articol despre cum să faceți această operațiune folosind un manager de hard disk gratuit.
- Notă: Dacă, când încercați să comprimați unitatea C:, sunt comprimați doar 40 sau 50 GB, adică unitatea C: nu este împărțită la jumătate, așa că unitatea D: se va dovedi a fi mică, dar doriți să fie mai mare, apoi citiți articolul nostru " ".
- De asemenea, discul D: puteți crea folosind un program gratuit (și în rusă)
Să revenim la articolul nostru. După cum puteți vedea, am o partiție de sistem pe computer (C:), cu o capacitate de 464 GB și, desigur, va fi trist fără prietenul său.
Primul lucru pe care îl vom face este să strângem spațiu de pe acesta pentru viitorul disc (D:), din păcate, această literă este ocupată de unitate, așa că vom atribui o altă literă. De asemenea, prieteni, dacă ați avut un disc (D:) care a dispărut cumva ca urmare a unor probleme, puteți încerca să îl recuperați folosind acesta de-al nostru.
Deci haideți să creăm conduce (D:). Start -> Computer , faceți clic dreapta pe el și deschideți Management, mai departe Managementul discurilor, faceți clic dreapta pe unitate (C:) și selectați din meniul drop-down Micșorează volumul.

Alegem 300 GB pentru a vă stoca fișierele și documentele.


Spațiul nealocat apare pentru viitorul disc (D:).

Facem clic dreapta pe el și selectăm Creați un volum simplu din meniu sau, cu alte cuvinte, creăm un disc (D:), nu schimbați dimensiunea, apoi continuați.

Lasă litera (E:), deoarece am observat deja că litera (D:) este ocupată de unitate.

În această fereastră nici nu schimbăm nimic, sistemul de fișiere este NTFS. Mai departe. Gata.


Să ne uităm la Managementul discurilor ce avem. Iată, a apărut un nou disc, doar sub litera (E:), pentru a ne stoca fișierele.

Și acum vom vorbi despre cum să creați un disc (D:) folosind Acronis Disk Director. Personal, folosesc întotdeauna un disc de pornire; puteți citi cum să creați unul în programul însuși. Tu și cu mine trebuie să pornim computerul de pe disc; de asemenea, puteți citi despre cum să schimbați prioritatea aici.
Fereastra principală a programului nostru.

Din nou avem o partiție de sistem (C:), cu o capacitate de 465 GB. Selectați-l cu mouse-ul și faceți clic pe butonul Redimensionați volumul. În această fereastră, mutați și apăsați butonul stâng al mouse-ului pe glisorul din partea dreaptă sus și trageți-l spre stânga. Chiar cu această acțiune, creăm viitor spațiu pe disc (D:).

Deci, au rămas 165,8 GB pentru unitate (C:) și 298,8 GB pentru unitate (D:). Faceți clic pe OK.

Aplicați operațiunile programate.

Continua


Selectați spațiul neocupat cu mouse-ul.