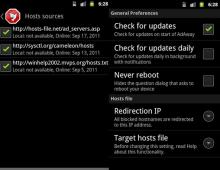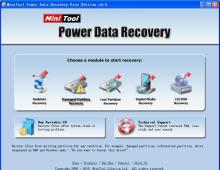Acces la fișierul Bat la discul Yandex. Client de consolă pentru Linux. Ce caracteristici de disc sunt disponibile în clientul consolă?
În acest articol vom conecta Yandex cu Linux sau, mai degrabă, vom conecta discul Yandex în Linux ca folder local. Accesăm discul Yandex de pe Linux folosind protocolul WebDAV, totul se face destul de simplu.
Accesul la discul Yandex în Linux poate fi realizat în mai multe moduri.
- Prima modalitate de a vă conecta la discul Yandex.
Se poate face folosind managerul de fișiere standard utilizat în distribuția Linux, fie că este Dolphin (KDE), Nautilus (Unity sau Gnome), Nemo (Cinnamon), Caja (Mate), Thunar (Xfce) sau PCManFM (LXDE), în general , toate cele care suportă tehnologia WebDAV.
Pentru a face acest lucru, trebuie să comutați de la vizualizarea pictogramelor (butoane) la vizualizarea linie de text din bara de adrese a managerului de fișiere
davs:// [email protected]/
Unde utilizatorul trebuie înlocuit cu datele de conectare Yandex și faceți clic
- A doua modalitate de a conecta un disc Yandex în Linux este utilitarul davfs2, care se găsește în fiecare distribuție.
Pentru a instala davfs2 pe Ubuntu, comanda va arăta astfel:
Sudo apt-get install davfs2
Configurarea davfs2 pentru a monta un disc Yandex în Linux
Creăm un director în Linux unde va fi montat discul Yandex. Vă sugerez să îl creați în directorul /media:
Sudo mkdir /media/yandex_disk
Cu următoarea comandă, montăm discul în directorul creat introducând numele de utilizator și parola pentru contul Yandex și acordăm drepturi utilizatorului nostru:
Sudo mount -t davfs https://webdav.yandex.ru /media/yandex_disk && sudo chown -R pavel /media/yandex_disk
(în loc de pavel, scrie numele de utilizator)
Verificarea conexiunii la disc:
Sudo echo "https://webdav.yandex.ru parola nume de utilizator" >> /etc/davfs2/secrets
(nume de utilizator parola - trebuie să introduceți propria dvs.).
Autentificarea și parola pentru conectarea la discul Yandex pot fi întotdeauna corectate în fișierul /etc/davfs2/secrets cu editorul de fișiere text preferat.
Și, în sfârșit, terminăm configurarea discului Yandex conectându-l automat după ce sistemul pornește. Pentru a face acest lucru, trebuie să scrieți următoarele la sfârșitul fișierului /etc/fstab:
https://webdav.yandex.ru:443 /media/yandex_disk davfs user,noauto 0 0
Acum vă puteți adăuga utilizatorul la grup: davfs2
Sudo adduser pavel davfs2
(schimba pavelul cu al tau).
Ei bine, la sfârșit schimbăm drepturile la fișierul mount.davfs cu următoarea comandă:
Sudo chmod 4755 /usr/sbin/mount.davfs
După repornire, punctul de montare ar trebui să apară în managerul de fișiere.
- A treia metodă nu este chiar Linux, ci ceva în stilul Windows.
De ce il tratez asa? Deoarece acest pachet nu este din depozit, ceea ce înseamnă că toată responsabilitatea pentru securitatea sistemului atunci când instalați pachete nu din depozitele Linux revine conștiinței dumneavoastră. Sistemul dumneavoastră nu va putea monitoriza actualizările acestor pachete, ceea ce înseamnă că aceste pachete software vor rămâne în această stare din momentul instalării.
Cu toate acestea, va fi mai ușor pentru cineva să configureze accesul, așa că toate manipulările sunt minime, trebuie doar să faceți clic pe pachet și să plecați.
Avantajele accesului webdav în comparație cu accesul web:
- lucrul cu fișiere în modul automat (descărcare/încărcare fișiere bat și scripturi JS/VBS/PS), adică, în primul rând, aceasta înseamnă posibilitatea de a reseta automat copiile de rezervă în stocarea online
- conectarea cloud-ului ca unitate de rețea (unitate de rețea obișnuită) cu alocarea unei litere de unitate logică (E:, F: etc.), cu alte cuvinte, capacitatea de a lucra cu fișiere cloud din programe obișnuite (pachete de birou, editori grafici, etc.)
- posibilitatea de a încărca fișiere mari (de obicei, interfața web vă permite să încărcați fișiere de până la 2 GB în spațiu de stocare). Trebuie remarcat aici că conturile gratuite sunt adesea limitate în dimensiunea fișierului în comparație cu cele plătite, de exemplu, pe Box puteți stoca gratuit fișiere nu mai mari de 250 MB (la conturile Business dimensiunea fișierului poate fi de până la 5 GB, pe Enterprise pare până la 15 GB); Adevărat, există și alte probleme cu fișierele mari, dar mai multe despre asta mai jos
Articolul vă va spune despre posibilitățile de utilizare a WebDAV în diverse programe, caracteristicile de conectare manuală și din linia de comandă/fișierele bat, probleme comune și soluțiile acestora.
WebDAV în FAR Manager
Puteți lucra cu stocarea fișierelor prin WebDAV fără a conecta o unitate de rețea dacă utilizați pluginul NetBox în Far Manager, iar fișierele vor fi disponibile chiar în Far Manager, dar nu sunt disponibile în linia de comandă și în alte programe, de exemplu, în Windows Explorer.
Maparea unei unități de rețea WebDAV
Această caracteristică Windows vă permite să accesați fișiere prin WebDAV nu numai în managerii de fișiere (Far Manager etc.), ci și în linia de comandă și în Windows Explorer.
Windows 7 are un client web încorporat care conectează cloud-ul WebDAV ca o unitate de rețea obișnuită cu o atribuire de litere. Când vă conectați, trebuie să introduceți o adresă care depinde de spațiul de stocare.
 |
Șir de conexiune WebDAV pentru Yandex.Disk: https://webdav.yandex.ru |
 |
Șir de conexiune WebDAV pentru Box: https://dav.box.com/dav |
 |
Șirul de conexiune WebDAV pentru OneDrive va necesita un cid - acesta este identificatorul contului, acesta poate fi vizualizat în bara de adrese a browserului de pe pagina OneDrive: https://d.docs.live.net/ cid |
 |
Cloud Mail.ru oferă acces și prin WebDAV, deși numai pe planuri plătite; șir de conexiune WebDAV pentru Mail.ru: https://webdav.cloud.mail.ru/ |
Conectarea WebDAV din linia de comandă Windows
De asemenea, puteți utiliza capacitățile liniei de comandă - comanda NET USE conectează cu succes stocarea WebDAV, de exemplu, această comandă conectează folderul Yandex.Disk ca unitate logică Y:
parola/utilizator: Adresa de e-mail/persistent:da
Această comandă este pentru a monta folderul Box ca unitate logică X:
Utilizare net X: https://dav.box.com/dav parola/utilizator: Adresa de e-mail/persistent:da
Pentru a conecta OneDrive la litera O: (valoarea cid este preluată din bara de adrese a browserului din interfața web OneDrive:
Utilizare net O: https://d.docs.live.net/ cid parola/utilizator: Adresa de e-mail/persistent:da
Pentru a conecta OneDrive la o literă de unitate atribuită automat:
Utilizare net * https://d.docs.live.net/ cid parola/utilizator: Adresa de e-mail/persistent:da
Deși puteți alege să selectați automat o literă de unitate (prin specificarea unui asterisc), prefer să folosesc litere fixe - acest lucru facilitează lucrul cu fișierele batch.
Notă: parametrul /persistent:yes este opțional; setează conexiunea să fie restabilită automat când computerul este repornit, vezi mai jos pentru mai multe detalii.
După conectare, puteți utiliza comenzi standard pentru a lucra cu fișiere, de exemplu:
Copiați backup.zip y:\backup
Probleme cu fișierele mari
Operațiunile (descărcare, încărcare) pe fișiere mici merg bine. Cu toate acestea, dimensiuni mai mari ale fișierelor (50 MB sau mai mult) cauzează probleme. De exemplu, apare mesajul Scrierea întârziată a eșuat (Eroare de scriere întârziată), iar dimensiunea fișierului încărcat se dovedește a fi de 0 octeți.
Dar, în realitate, am reușit să încarc doar un fișier de 300 MB Comanda xcopy cu tamponarea dezactivată:
Copierea a fost finalizată cu succes, deși nici Windows Explorer, nici copierea /y /z /v nu au funcționat.
Limită de dimensiune a fișierului
Valoarea inițială este de 50.000.000 de octeți. Setați în octeți de parametrul de registry:
DWORD FileSizeLimitInBytes
In capitolul:
HKEY_LOCAL_MACHINE\SYSTEM\CurrentControlSet\Services\WebClient\Parameters
De exemplu, puteți seta 500.000.000.
Pauză
Valoarea implicită este 1800 de secunde sau 30 de minute, astfel încât operațiunile mai lungi de 30 de minute sunt întrerupte. Valoarea timeout este specificată în secunde de parametrul de registry:
DWORD FsCtlRequestTimeoutInSec
In capitolul:
HKEY_LOCAL_MACHINE\System\CurrentControlSet\Services\MRxDAV\Parameters
Performanța stocării Wevdav
Aceasta este o întrebare foarte interesantă pentru backup, deoarece trebuie să înțelegem cât timp va dura copierea unui fișier de backup pe un server prin webdav, deoarece dimensiunea unui astfel de fișier poate fi de 100MB, 1GB sau mai mult.
Următorul test arată timpul necesar pentru a încărca un fișier de 188 MB pe Yandex Disk prin webdav. Conexiunea la internet este de 100 Mbps, deci încărcarea nu este afectată semnificativ. Programul nhts este folosit pentru a înregistra orele de început și de sfârșit ale copierii.
C:\Users\username\Documents>dir *.zip 09/11/2015 15:55 197 858 220 backup-20150911.zip C:\Users\username\Documents>nhts HH:mm:ss „Running” & xcopy backup -2015091 1.zip y:\backup /Y /Z /V /J & nhts HH:mm:ss „Finalizat” 15:58:05 Rularea C:backup-20150911.zip Fișiere copiate: 1. 15:58:43 Efectuat
Drept urmare, fișierul de 188 MB a fost copiat în 38 de secunde, adică viteza de încărcare a fost de 4,9 MB/s sau 40 Mbit/s - un rezultat bun pentru backup. În consecință, un fișier de 1 GB va fi încărcat pe server în aproximativ 3,5 minute.
Acum același test pentru Box (este conectat la X:):
C:\Utilizatori\nume utilizator\Documente>nhts HH:mm:ss „În rulare” și xcopy backup-2015091 1.zip x:\backup /Y /Z /V /J și nhts HH:mm:ss „Finalizat” 16: 09:57 Lansați C:backup-20150911.zip Fișiere copiate: 1. 16:11:49 Finalizat
Box este mai lent - timpul de copiere pentru același fișier a fost de 112 secunde și, în consecință, viteza de copiere a fost de 1,7 MB/s sau 13,4 Mbit/s. La această viteză, timpul de copiere a unui fișier de 1 GB va fi mai mult de 10 minute. Box în sine scrie că pentru conturile de afaceri și de întreprindere există un fel de optimizare pentru a crește viteza de copiere pe server, consultați Cum îmi pot optimiza vitezele de încărcare?
Este clar că viteza de copiere poate varia în funcție de încărcarea pe canalele de comunicație sau pe servere, dar este clar că Yandex Disk este mai rapid și, ținând cont de limita de dimensiune a fișierului de 250 MB din Box, este de preferat să folosiți Yandex Disk gratuit. pentru backup decât un cont Box gratuit.
Probleme posibile și soluțiile lor
Când apare o problemă de conexiune, este important să determinați exact ce eroare raportează programul, astfel încât să puteți lua măsurile potrivite pentru a o remedia.
Eroare 67 - Numele rețelei nu a fost găsit
Eroarea 67 înseamnă că serverul nu a putut fi găsit folosind numele rețelei specificat în comandă. În versiunea în limba engleză a Windows, această eroare este descrisă ca „Numele rețelei nu poate fi găsit”.
În primul rând, trebuie să verificați dacă protocolul și adresa serverului webdav sunt introduse corect în comandă, de exemplu, pentru Yandex.Disk ar trebui să fie:
https://webdav.yandex.ru
În al doilea rând, verificați rezoluția numelui rețelei - serverul trebuie să fie accesibil:
C:\Windows\System32>ping webdav.yandex.ru Ping webdav.YANDEX.ru cu 32 de octeți de date: Răspuns de la 87.250.251.53: bytes=32 time=46ms TTL=51 Răspuns de la 87.250.251.53: bytes=32 time =35ms TTL=51 Răspuns de la 87.250.251.53: bytes=32 time=62ms TTL=51 Răspuns de la 87.250.251.53: bytes=32 time=38ms TTL=51 Statistici ping pentru 87.250.250.251.51 =:4 Pachete, Recvedei3 4, Pierdut = 0 (0% pierdere), Timpi aproximativi dus-întors în milisecunde: Minim = 35 ms, Maxim = 62 ms, Medie = 45 ms
Dacă serverul este necunoscut sau nu răspunde, atunci este în mod clar ceva în neregulă cu conexiunea la Internet.
Dacă numele rețelei serverului este specificat corect, serverul emite ping cu succes, dar conexiunile cu parametrii corecti eșuează întotdeauna cu eroarea 67, atunci cauza problemei este blocarea conexiunii pe partea rețelei locale. De exemplu, exact asta se întâmplă la locul meu de muncă, deoarece accesul la stocarea pe Internet prin WebDav este blocat în mod deliberat de către administratori, probabil pentru a preveni scurgerea informațiilor în exterior. Pentru a vă asigura că acesta este motivul, trebuie să încercați o conexiune cu exact aceiași parametri, dar dintr-o rețea diferită, de preferință din rețeaua dvs. de acasă, deoarece operatorii de obicei nu blochează comunicațiile WebDAV. Dacă verificarea confirmă că administratorii locali blochează conexiunea, atunci problema poate fi rezolvată doar prin intermediul acestora.
Eroare 1244 - Utilizatorul nu este înregistrat
Textul complet al erorii este: „Operația solicitată nu a putut fi efectuată deoarece utilizatorul nu este înregistrat”.
Această eroare înseamnă că serverul nu a primit numele de utilizator și parola corecte. Motivele pot fi diferite, cum ar fi introducerea incorect a numelui de utilizator sau a parolei sau introducerea lor în locul greșit în comandă.
Prin urmare, atunci când apare această eroare, verific dacă parola este introdusă corect și se află între adresa serverului și parametrul /user.
De asemenea, poate apărea dificultăți dacă parola conține caractere speciale care au o semnificație specială în fișierele cmd/bat, deoarece această parte a liniei poate fi interpretată incorect. Pentru a verifica acest lucru, puteți încerca să specificați temporar un asterisc în loc de o parolă, apoi programul vă va cere o parolă după lansare. Dacă conexiunea funcționează când introduceți o parolă când vi se solicită, trebuie să verificați parola pentru caractere nevalide. De exemplu, una dintre parolele mele conținea un caracter „&” și aceasta a dus la eroarea 1244. Am reușit să ocolesc eroarea introducând parola între ghilimele. Dar dacă parola conține un caracter de ghilimele, atunci cel mai probabil nu va fi posibil să ocoliți acest lucru - este mai bine să schimbați parola eliminând ghilimelele din ea.
Acțiuni cu stocare într-un fișier batch
Cum să verificați dacă stocarea este conectată
Verificarea că conexiunea este stabilită și serverul este disponibil poate fi necesară în fișierele batch. Poate fi executat cu comanda IF EXIST.
De exemplu, fișierul cmd/bat pentru conectarea WebDAV verifică dacă discul este deja conectat, apoi iese imediat:
Dacă există Y:\* echo Deja conectat. & ieșiți din /b 0
Sau fișierul de rezervă cmd/bat verifică înainte de încărcare dacă unitatea de rețea este accesibilă:
Dacă nu există Y:\* echo Neconectat. & ieșire /b 1
Copierea fișierelor prin WebDAV
Datorită tamponării la nivelul clientului în COPY standard sau în Explorer, este posibilă pierderea de date, așa că este recomandat să utilizați XCOPY cu tamponarea dezactivată și dimensiunea controlată.
Xcopy *.zip y:\backup /Y /Z /V /J
Conectarea automată a unei unități de rețea
Abilitatea de a conecta automat o unitate de rețea atunci când computerul pornește de fapt există deja și este activată de parametrul /persistent:yes (vezi mai sus).
Dezavantajul acestei soluții este că atunci când computerul pornește, se face o singură încercare de a monta unitatea. Dacă în acest moment nu a existat o conexiune la rețea sau serverul a fost temporar indisponibil, atunci discul va rămâne neconectat.
Aceeași problemă apare dacă introduceți doar comanda de conectare la pornire:
Utilizare net Y: https://webdav.yandex.ru parola/utilizator: Adresa de e-mail/persistent:da
Conectarea unei unități de rețea cu verificare și repetare
Pentru a face o soluție mai fiabilă, folosesc un fișier cmd/bat, verific rezultatul și încerc din nou:
@echo off dacă există y:\* echo Deja conectat. & exit /b 0:connect net use y: https://webdav.yandex.ru parola /user: [email protected] dacă errorlevel 1 ping 127.0.0.1 -n 60 > nul și mergi la conectare
Acest fișier batch poate fi lansat manual sau prin pornire.
Pentru a nu fi deranjat de fereastra neagră a fișierului bat, îl puteți ascunde rulând printr-un script, vezi.
Acum mai bine de doi ani am scris un articol care a devenit destul de popular. În acest timp, în RuNet a apărut un serviciu cloud. Probabil că toată lumea a auzit de el. În articolul de astăzi vreau să vă spun, cum folosesc Yandex.Disk.
Înainte de apariția Yandex.Disk, am folosit diverse metode pentru a-mi stoca fișierele în „nor” și, dacă este necesar, pentru a le trimite altcuiva. Le-am descris in articol „Moduri de a transfera fișiere mari pe Internet”.
Când mi-am început blogul, era nevoie să partajez fișiere nu numai cu prietenii mei, ci și cu toți cititorii. De exemplu, a fost necesar să partajați un folder cu imagine de fundal de pe desktop sau un utilitar și să dați un link de descărcare tuturor. Drept urmare, la acel moment m-am hotărât pe serviciu Yandex.Oameni.
În 2013, Yandex a închis acest serviciu. Prin urmare, am transferat toate fișierele pentru descărcare pe Yandex.Disk, ceea ce nu regret deloc și îl recomand tuturor.
Desigur, majoritatea utilizatorilor de internet știu despre Yandex.Disk și mulți îl folosesc. Pentru cei care nu au apreciat încă toate avantajele acestui serviciu, vă voi povesti puțin despre el.
Pentru a vă putea încărca fișierele în serviciu, trebuie să aveți Căsuța poștală Yandex(pentru a descărca fișiere, nici nu aveți nevoie de asta). Dacă îl aveți deja, mergeți la e-mailul dvs. în fila „Disc”:  Serviciul este complet gratuit, dar există o opțiune plătită pentru a crește spațiul disponibil pe disc. Pentru mine personal, spațiul liber disponibil pe Yandex.Disk este mai mult decât suficient. Inițial, sunt asigurați 3 GB de spațiu, care poate fi crescut foarte ușor la 10 GB. Pentru a face acest lucru, va trebui să instalați programul client „Yandex.Disk” pe computerul dvs. (vom primi 3 GB de spațiu pentru aceasta); apoi folosiți-l pentru a încărca câteva fișiere (alți +2 GB); și apoi spuneți unui prieten despre serviciu, partajând linkul pe una dintre rețelele sociale (+2 GB).
Serviciul este complet gratuit, dar există o opțiune plătită pentru a crește spațiul disponibil pe disc. Pentru mine personal, spațiul liber disponibil pe Yandex.Disk este mai mult decât suficient. Inițial, sunt asigurați 3 GB de spațiu, care poate fi crescut foarte ușor la 10 GB. Pentru a face acest lucru, va trebui să instalați programul client „Yandex.Disk” pe computerul dvs. (vom primi 3 GB de spațiu pentru aceasta); apoi folosiți-l pentru a încărca câteva fișiere (alți +2 GB); și apoi spuneți unui prieten despre serviciu, partajând linkul pe una dintre rețelele sociale (+2 GB).
Dacă vi se pare că cei 10 GB de spațiu disponibil sunt prea mici, îl puteți mări cu încă 10 GB gratuit. Pentru a face acest lucru, va trebui să invitați prieteni trimițându-le linkuri. Pentru fiecare astfel de prieten care vă urmărește linkul și instalează programul Yandex.Disk, puteți primi 512 MB de spațiu pe disc.
Deși utilizarea clientului Yandex.Disk pe un computer sau alt dispozitiv este destul de convenabilă, personal folosesc doar serviciul prin interfata web. Prin urmare, după ce am primit cei 10 GB de spațiu, am șters programul de pe computer :)
Cum pot „distribui” sau fac un fișier disponibil public?
Mai întâi, accesați orice browser de pe orice computer la cutia poștală Yandex - apoi accesați fila „Disc”:  Apasa butonul " Descarca”: În continuare, găsiți fișierul necesar pe computer - selectați-l și faceți clic pe „Deschidere”.
Apasa butonul " Descarca”: În continuare, găsiți fișierul necesar pe computer - selectați-l și faceți clic pe „Deschidere”.
Selectați fișierul descărcat - apoi în dreapta comutăm comutatorul de la „Oprit” la „Activat” și copiam linkul public care apare:  Ei bine, atunci trimitem acest link în orice mod cunoscut oricui vrem (prin poștă, prin rețelele de socializare, skype etc.). Public acest link în articolul corespunzător de pe blog.
Ei bine, atunci trimitem acest link în orice mod cunoscut oricui vrem (prin poștă, prin rețelele de socializare, skype etc.). Public acest link în articolul corespunzător de pe blog.
Dezvoltatorii îmbunătățesc constant serviciul Yandex.Disk. De la lansarea sa în 2012, a dobândit multe funcții noi: vizualizarea documentelor fără descărcare, integrarea în suita de birou Microsoft Office 2013, posibilitatea de a partaja foldere cu alți utilizatori, un editor de capturi de ecran, posibilitatea de a încărca automat fotografii și fișiere video din camere digitale pe Yandex.Disk și multe altele. Dezvoltatorii raportează toate inovațiile din serviciu
Sunt un serviciu convenabil pentru stocarea fotografiilor și a altor fișiere. Dar, în timp, apare nevoia de a abandona serviciile de stocare virtuală. Mulți utilizatori nu știu cum să facă asta. Acest articol vă va spune cum să eliminați corect Yandex Disk de pe computer.
Cum să eliminați Yandex Disk - dezactivarea serviciului
Cloud-ul virtual este conectat la computer, așa că în primul rând trebuie să dezactivați serviciul.
- Când, pictograma sa este situată în colțul din dreapta jos. Apasa pe el. Se va deschide fereastra de service. În partea de jos, selectați pictograma roată. Acest lucru vă va permite să intrați în meniul cloud.
- În meniul care se deschide, selectați secțiunea „Setări”.
- Veți vedea meniul „Setări Yandex.Disk”. În panoul de sus, selectați fila „Cont”. În centru există un buton „Deconectați discul de la computer”. Când îl apăsați, veți întrerupe conexiunea dintre cloud și computer. Apoi selectați „OK” și continuați să ștergeți spațiul de stocare virtual.

Cum să eliminați Yandex Disk prin panoul de control
Primul lucru pe care trebuie să-l faceți după deconectarea serviciului de la computer este să eliminați aplicația.

Cum să ștergeți un folder cu fișiere Yandex Disk
După ștergerea aplicației cloud, pe computer a rămas un folder cu fișiere. Pentru a economisi spațiu pe computer, trebuie să îl goliți.
Sfat. Înainte de a șterge fișierele, revizuiți-le din nou. Dacă mai aveți nevoie de altele, copiați-le pe computer.
- Deschideți File Explorer și găsiți un folder numit „Yandex.Disk”. De obicei se află în directorul rădăcină. Sau deschideți fereastra My Computer și selectați-o.

- Faceți clic dreapta pe folderul cloud. În meniul contextual care apare, selectați „Șterge”.
- După această acțiune, folderul cu toate fișierele va fi șters de pe computer. Pentru a distruge complet toate informațiile despre locația discului virtual de pe dispozitiv, este necesar să ștergeți registrele. Utilizați RegCleanr, CCleaner sau servicii similare. Ei curăță computerul de „rămășițele” muncii programelor de la distanță.

Cum să eliminați Yandex Disk de pe computer printr-un browser
Dacă ați instalat o extensie cloud pentru browser, atunci nu uitați să o eliminați și de aici.
- Procesul de eliminare a extensiilor este similar în majoritatea browserelor. Acest exemplu implică ștergerea aplicațiilor prin Google Chrome. Deschideți-l și intrați în meniul de modificări, care se află în partea dreaptă, în partea de sus a ecranului.

- În meniul contextual, selectați „Setări”.

- Se va deschide meniul de setări, unde puteți face clic pe „Extensii”. Această filă va deschide o listă cu toate extensiile de browser instalate.

- În lista de aplicații care apare, găsiți „Yandex.Disk”.

- Pentru a elimina o extensie, faceți clic pe pictograma coș de gunoi.

- Confirmați ștergerea făcând clic pe butonul „Șterge”.

- Programul vă va redirecționa către site-ul web virtual cloud, unde trebuie să indicați motivul ștergerii serviciului. Acesta este un pas opțional, dar îi va ajuta pe dezvoltatori să facă modificări pentru a îmbunătăți performanța programului.

Cum să eliminați Yandex Disk - curățarea serviciului de internet
Tot ce rămâne de făcut este să eliminați fișierele de pe Internet. La urma urmei, în primul rând, toate informațiile sunt stocate aici.
- Conectați-vă la contul Yandex Disk sau accesați e-mailul de serviciu. Pentru a face acest lucru, intrați, apoi faceți clic pe „Autentificare”.

Important! Toate serviciile Yandex sunt conectate între ele folosind e-mailul dvs. Fiți atenți când încercați să eliminați stocarea fișierelor în cloud. Dacă ștergeți e-mailurile, toate celelalte servicii vor fi distruse.
- Pentru a șterge informațiile Yandex Disk, trebuie să accesați el. Selectați folderele de distrus și trageți-le în Coșul de gunoi. Sau faceți clic pe pictograma acesteia din partea dreaptă a ecranului.

- Apoi deschideți fila Coș de gunoi și goliți-o. Acest lucru va elimina toate fișierele din serviciul de Internet.

Dacă încă nu înțelegeți cum să faceți acest lucru, atunci pentru un exemplu vizual, vizionați videoclipul:
Rețeaua globală este plină de interese. Și dacă unii utilizatori instalează Yandex. Disc” și umpleți-l în mod activ cu tot felul de videoclipuri, imagini și software, în timp ce alții, în același timp, terorizează motoarele de căutare cu întrebări despre cum să eliminați discul Yandex. Este de remarcat faptul că această procedură nu necesită nicio abilitate specială, iar implementarea ei efectivă nu este un secret bine păzit.
Instrucțiunile de mai jos vă vor ajuta să eliminați aplicația serviciului cloud de pe computer, precum și fișierele aflate în stocarea acesteia - folderul Yandex.Disk - de pe hard diskul computerului și serverul web.
1. Înainte de a dezinstala un program de stocare a fișierelor, trebuie să deconectați conexiunea acestuia la internet la serverul Yandex.
Faceți clic dreapta pe pictograma aplicației (imaginea unei farfurii zburătoare). Este situat în tavă (jos în dreapta pe bara de activități). Apoi, în meniul contextual, faceți clic stânga pe opțiunea „Setări”.
Panoul „Yandex.Disk Settings” va apărea pe ecran. În fila „Cont”, faceți clic pe butonul „Deconectați computerul de la Drive”, apoi faceți clic pe „OK” pentru a confirma operația.

2. Acum puteți elimina aplicația de disc Yandex:
- Deschideți din nou meniul aplicației (clic dreapta pe pictogramă) și faceți clic pe „Ieșire”;
- Prin „Start”, accesați „Panou de control” și selectați „Dezinstalați un program” în setările de setări;
- în lista de software instalat, în coloana „Nume”, găsiți „Yandex.Disk” și selectați-l cu butonul stâng al mouse-ului. Apoi activați funcția „Dezinstalare” situată în partea de sus a listei de programe.

Faceți clic stânga pe folderul „YandexDisk” și faceți clic pe comanda „Ștergere” din meniul contextual.
Dacă toate operațiunile sunt efectuate corect, Yandex Disk nu mai este pe computer!
Pentru a distruge conținutul unui fișier de stocare pe un server web, trebuie doar să utilizați interfața de serviciu de pe pagina dumneavoastră personală. Uneori, utilizatorii începători încearcă să-și ștergă complet contul Yandex pentru a rezolva această problemă. Acest lucru nu trebuie făcut, deoarece nu numai fișierele vor dispărea, ci și toate serviciile de sistem atașate (poștă, hărți geografice, sistem de plată).
Acest lucru necesită intervenție direcționată! Conectați-vă la contul Yandex Disk (disk.yandex.ru). Trageți toate fișierele inutile în coșul de gunoi: treceți cursorul peste obiect și, în timp ce țineți apăsat butonul din stânga, mutați-l. Când „curățarea” este finalizată, în panoul din dreapta al interfeței „Coș de gunoi”, faceți clic pe butonul „Golește”.
Asta e tot! După ștergerea globală, dacă este necesar, vă puteți conecta oricând la stocare și puteți utiliza din nou serviciile sale.
Vă dorim succes în stăpânirea serviciilor Internet, dragă cititor!
Dar mai târziu au decis să-l abandoneze, iar tu, desigur, trebuie să-l eliminați. Motivele ar putea fi orice: poate ai vrut să lucrezi cu alte servicii de stocare în cloud, sau poate prietenii tăi ți-au recomandat ceva mai interesant. În general, nu contează de ce, dar ați decis să eliminați acest software. Și vă voi explica exact cum să faceți acest lucru acum sau, mai degrabă, voi scrie instrucțiuni detaliate pas cu pas.
Cum să eliminați norul Yandex.Disk de pe computer
Aplicația Yandex.Disk este o aplicație software obișnuită (citiți despre descărcarea acesteia) și poate fi eliminată de pe computer folosind instrumente standard Windows. Dar fișierele vor rămâne în continuare în folderul de sincronizare; ele trebuie șterse manual. Ce ar trebui făcut:
Fișierele pe care le încărcați vor rămâne în contul dvs. (citiți despre încărcarea fișierelor în stocare). Ele sunt îndepărtate în mod obișnuit. Ștergerea completă a Yandex.Disk este posibilă prin închiderea contului dvs. pe site-ul web al serviciului.
Important! Rețeaua recomandă adesea dezactivarea sincronizării în cloud cu computerul dvs. Ca urmare, conexiunea dintre computer și cont va fi întreruptă, dar software-ul nu va fi de fapt eliminat din computer.
Notă: puteți vedea cum să eliminați Yandex.Disk de pe computer în videoclipul de mai jos.
Cum să eliminați Yandex.Disk de pe telefon
Iată ce trebuie să faci:
Important! Dacă efectuați doar pasul 2, doar comanda rapidă va fi ștearsă efectiv, iar programul va rămâne în memoria telefonului.
În acest articol, am discutat despre cum puteți elimina aplicația Yandex.Disk de pe computer sau gadget Android. După cum puteți vedea, acest lucru nu este deloc dificil și nu necesită niciun efort din partea dvs. (chiar și o persoană care folosește un computer pentru prima dată poate face acest lucru). În plus, acum aveți instrucțiuni clare pas cu pas și le puteți folosi. Sper că te ajută. Cu asta imi iau la revedere tuturor, o zi buna tuturor!
Un număr mare de utilizatori doresc să instaleze Yandex.Disk pe dispozitivele lor. Dar nu mai puțin decât cei care vor să scape de ea. Acest lucru se datorează faptului că unii utilizatori preferă stocarea în cloud, în timp ce alții doresc să scape de ea.
Procesul de eliminare este destul de simplu. Utilizatorilor nu li se cere să aibă cunoștințe sau abilități. Este suficient să urmați complet instrucțiunile. Regulile simple vă vor ajuta să recuperați stocarea în cloud, precum și fișierele aflate în acesta. Să începem să luăm măsuri.
Extrageți Yandex.Disk
În primul rând, deconectați conexiunea la Internet. După aceasta, trebuie să mutați cursorul mouse-ului peste pictograma programului și să faceți clic pe ea. Îl puteți găsi pe bara de activități. După aceea, accesați meniul contextual și găsiți elementul numit „Setări”. Faceți clic pe el cu butonul stâng al mouse-ului.
În panoul de setări Yandex.Disk care se deschide, utilizatorii vor putea vedea secțiunea „Cont”. Aici trebuie să deconectați computerul de la această stocare în cloud. La sfârșitul procesului, faceți clic pe „Ok”, astfel încât toate manipulările efectuate anterior să aibă efect.
După aceasta, trecem direct la extragerea programului.
Trebuie să faceți din nou clic dreapta pe pictograma software-ului.
După aceea, se va deschide o nouă fereastră. În el găsim elementul „Ieșire”. Selectați-l. Apoi, accesați meniul Start. Aici puteți vedea multe poziții diferite, printre care selectăm „Panou de control”. În setările care apar, faceți clic pe elementul „Dezinstalați un program”.În continuare, se va deschide o listă mare de programe instalate, printre care Yandex.Disk se va afla cu siguranță. Selectați numele fișierului și faceți clic pe „Șterge”. Funcția de extracție este situată în partea de sus a listei mari de utilități.
Utilizatorii pot folosi mai mult decât instrumentele standard ale sistemului de operare. De asemenea, puteți alege programe speciale ca asistenți. Puteți găsi un număr mare de astfel de utilități pe Internet. Ei sunt capabili să facă față rapid sarcinii.
Așa că pur și simplu descarcăm Instrumentul de dezinstalare sau orice alt utilitar cu astfel de capabilități pe computer. Aceste tipuri de servicii sunt capabile să dezactiveze toate procesele de blocare care pot împiedica extragerea stocării în cloud. Folosind aplicații profesionale, puteți șterge definitiv hard disk-ul dispozitivului dvs. de pe Yandex.Disk.
Deci, acum tot ce rămâne este să scapi de folderul cu acest software. O ștergem și noi. Dar înainte de asta, este recomandabil să deschideți din nou folderul pentru a vă asigura că nu există documente importante în el. Dacă nu se găsește nimic valoros, atunci nu ezitați să ștergeți folderul rămas.
Aplicația de disc Yandex oferă 10 GB spațiu liber după instalare. Gigaocteții următori trebuie achiziționați separat. Conform tarifelor, dezvoltatorul cere 30 de ruble pentru 10 GB, 80 de ruble pentru 100 GB, 200 de ruble pentru 1TB. Prețurile presupun închiriere pentru 30 de zile.
Aplicația instalată pentru Windows, Mac OS X sau platforme mobile va necesita o conexiune constantă la Internet pentru a sincroniza fișierele. Când rețeaua este deconectată, datele noi vor fi descărcate automat după conectare. Este greu de simțit impactul funcționării discului. Pe Android și IOS, sincronizarea automată este configurată de utilizator. Opțiunea de a lucra numai atunci când este disponibilă va economisi trafic mobil costisitor.
Stocarea Yandex gestionează informațiile aflate pe server prin schimbarea fișierelor din folderul programului de pe computerul utilizatorului. Din păcate, această opțiune poate să nu fie potrivită din cauza reticenței sau imposibilității stocării fișierelor pe HDD (), apărută din cauza lipsei de spațiu sau a utilizării unui sistem de operare incompatibil.
Conectarea și configurarea WebDAV pe Windows
Dacă doriți să utilizați stocarea Yandex pe sistemul de operare Windows, va trebui să vă conectați o unitate de rețea. Secvența acțiunilor în acest caz este următoarea:
- Faceți clic dreapta pe comanda rapidă a computerului, pe desktop sau în meniul Start.
- În lista care se deschide, selectați „Hartă unitatea de rețea”.

- În fereastra care apare, specificați litera unității și adresa serverului de stocare în rețea Yandex https://webdav.yandex.ru/.

- Faceți clic pe butonul „Terminare” și așteptați ca unitatea de rețea să se conecteze.
- După o scurtă așteptare, se va deschide automat o fereastră de securitate Windows, în care va trebui să introduceți detaliile contului dvs. cu spațiul de stocare Yandex conectat în câmpurile corespunzătoare.

Accesul la meniul pentru conectarea unei unități de rețea este disponibil și în Explorer - un element din fila „computer” din meniul orizontal de sus. După finalizarea corectă a secvenței de acțiuni, va apărea o nouă unitate de rețea cu fișiere. Deconectarea directorului Yandex se face prin meniul „Deconectați unitatea de rețea”. 
Conectarea unui serviciu de fișiere prin linia de comandă Windows
Dacă opțiunea de instalare a unei unități de rețea folosind Windows Explorer nu este satisfăcătoare sau nu funcționează corect, există o a doua soluție la problemă folosind linia de comandă (CMD). Mai întâi trebuie să-l lansați. Există două opțiuni pentru a face acest lucru:
- Introduceți interogarea de căutare „cmd” în meniul Start (dacă este instalat Windows Vista 7, vezi), după care Windows va afișa pictograma aplicației care trebuie lansată.
- Pentru Windows 8, 8.1 și 10, lansați aplicația „Run”, care este furnizată în toate versiunile sistemului de operare Microsoft, folosind combinația de taste „Win +R” și introduceți comanda „cmd” în fereastra care se deschide.

În etapa în care linia de comandă rulează deja, va trebui să efectuați mai multe acțiuni una câte una:
- Tastați comanda " Net Utilizare", notând secvențial litera de volum, adresa în folderul de rețea Yandex și parametrul pentru restabilirea stocării după o repornire (dacă este necesară restaurarea - da, altfel - nu). O echipă gata de lucru arată astfel: „ net use j: https://webdav.yandex.ru /persistent:yes».

- Confirmați intrarea comenzii cu tasta Enter.
- Ulterior, consola vă va cere să introduceți numele de utilizator, care este ceea ce trebuie să faceți.
- În cele din urmă, introduceți parola, amintindu-vă să vă confirmați intrarea.

Unitatea de rețea va apărea acum în Explorer. Dacă accesul este refuzat, trebuie să vă verificați parola și numele de utilizator.
O atenție deosebită trebuie acordată pasului nr. 4, deoarece introducerea caracterelor secrete în cmd nu este afișată nici măcar ca asteriscuri.
Unitatea de rețea WebDAV pe Linux pentru acces la unitatea Yandex
Pentru a mapa o unitate de rețea pe Linux, va trebui să efectuați patru pași:
- Deschideți managerul de fișiere Nautilius (un instrument standard pentru sistemul de operare Linux).
- Faceți clic stânga pe meniul „Conectare”, după care se va deschide o fereastră cu setările de conectare.
- În câmpul server, introduceți adresa https://webdav.yandex.ru, setați portul 443, selectați tipul " WebDAV securizat", lăsați elementul din dosar neschimbat, completați numele de utilizator și parola cu datele de înregistrare Yandex.
- După ce faceți clic pe butonul de conectare, o unitate de rețea cu fișiere va apărea în Nautilius.
Conectarea unui client consolă pe Linux
A doua metodă pentru Linux oferă o viteză crescută de acces la stocarea online și reduce încărcarea hardware-ului în comparație cu WebDAV.
Un minus este că pachetul este instalat fără o interfață grafică. Comenzile pentru configurarea și lucrul cu fișierele sunt executate prin terminal.
Configurarea se reduce la trei pași:
- Descărcați pachetul oficial al clientului consolei și instalați sau executați procesul prin comanda consolei, detaliată pe pagina oficială de descărcare.
- Confirmați instalarea cu tasta Enter.
- Conectați-vă utilizând comanda consolei nume de utilizator și introducând datele de conectare și parola în terminal.
O listă detaliată de comenzi pentru lucrul cu clientul în Linux este prezentată pe pagina de descărcare a aplicației. Această metodă este potrivită pentru utilizatorii care au încredere în operarea terminalului.
API-ul Yandex disc
API (Application Programming Interface) este un shell folosit pentru programarea aplicațiilor. Folosind acest software Yandex, dezvoltatorii terți integrează funcționalitatea de stocare online în propriile programe. Setul este distribuit gratuit pe site-ul oficial cu subdomeniul tech.
Pe lângă compatibilitatea cu aplicațiile Windows, sunt acceptate platformele mobile Mac OS X, Windows Phone, IOS și Android.
Pentru programatorii web, Yandex a introdus pachete care, folosind widget-uri, integrează cu ușurință stocarea în funcționarea site-ului.
API-ul este implementat pe protocolul WebDAV deschis, care se bazează pe HTTP (HyperText Transfer Protocol). Programul vă permite să încărcați instantaneu un fișier pe server dacă acesta a fost deja sincronizat de către utilizatorul serviciului. Funcționalitatea funcționează pe principiul verificării sumelor de control. Când se potrivesc, are loc încărcarea instantanee. Funcția se numește „Deduplicare”.
Programatorii de discuri, pe lângă API, pentru comoditatea dezvoltatorilor, au lansat și un pachet complet Yandex SDK, disponibil în Java, precum și limbaje de programare orientate pe obiecte C Sharp și Objective-C.
Descărcați master și disc Yandex
Un proces atât de simplu precum descărcarea unui fișier folosind un încărcător extern nu ridică întrebări. Dar, în practică, există o problemă cu stocarea Yandex. Când studiați pagina de descărcare pe discul Yandex, este posibil să întâmpinați o dilemă - nu există niciun link pentru copierea de care are nevoie Download Master. Pentru a-l obține veți avea nevoie de:
- Începeți descărcarea în browser (vezi).
- Accesați fila de descărcare.
- Întrerupeți pentru a salva traficul sau faceți imediat clic dreapta pe un obiect încărcat.
- Selectați „Copiați adresa linkului”.

- Adăugați o nouă descărcare la Download Master folosind linkul copiat.
Captură legături Descărcare master
Există o altă soluție la problemă dacă opțiunea descrisă mai sus nu ți se potrivește. În acest caz, Download Master este configurat să intercepteze descărcările. Pentru aceasta vei avea nevoie de:
- Rulați programul.
- Accesați elementul „Setări” din meniul orizontal.
- Apăsați plus pentru a deschide subiectul „General” și selectați subelementul „Integrare”.
- Bifați casetele: „Urmărire URL în clipboard”, „Integrare Microsoft Internet Explorer”, „Integrare avansată”.
- Reporniți browserul.
Interceptarea este acceptată numai în Internet Explorer. Pentru o funcționare corectă, este necesară versiunea 6+.
Descărcarea fișierelor private
Dacă fișierul nu are setări de partajare, atunci linkul către acesta este disponibil numai proprietarului. Pentru a găsi adresa URL a unui document personal:
- Trebuie să vă conectați la contul de disc Yandex printr-un browser.
- Selectați fișierul cu butonul stâng al mouse-ului, după care va apărea o miniatură și o descriere în coloana din dreapta.
- Faceți clic pe pictograma de descărcare situată în dreapta butonului galben „Editați”.

Configurați un manager de descărcare:
- pe fila „Instrumente” – selectați „Manager site”;

- în fereastra care se deschide, selectați „Adăugați”;

- completați toate câmpurile, „Site” - indicați https://passport.yandex.ru și autentificarea/parola pentru serviciile Yandex.

Datorită opțiunilor sale flexibile de conectare la diferite sisteme, stocarea online Yandex va deveni o aplicație convenabilă pentru corporații și utilizatori care doresc să obțină acces de mare viteză la fișiere de oriunde în lume, precum și spațiu liber, care este suficient pentru personal. documentatie si fotografii.
O altă aplicație populară de la Yandex este, datorită căreia utilizatorul primește cele mai recente informații despre zborurile cu avionul, trenurile interurbane și suburbane, feriboturile și autobuzele