Actualizare program Java. Actualizarea unei aplicații Java
Cuvântul „java” este auzit astăzi de mulți utilizatori de computere. Cu toate acestea, nu toată lumea știe și înțelege ce înseamnă. Și, după cum arată practica, este în zadar. Problemele cu Java afectează negativ afișarea multor site-uri și pot provoca, de asemenea, infectarea computerului.
Pe scurt, Java este limbajul de programare necesar pentru a rula aplicații interactive. Un număr mare de site-uri web, jocuri online și programe folosesc această tehnologie și, dacă nu este instalată pe computer, pur și simplu nu vor porni. Pe lângă faptul că este pe computer, trebuie să fie și la zi, dar utilizatorii uită adesea de actualizarea în timp util. Deci, acest program educațional va fi dedicat modului de actualizare a java pe Windows 7 la cea mai recentă versiune.
Cum se verifică relevanța
Puteți verifica cu ușurință relevanța versiunii Java manual pe computer pentru a face acest lucru, trebuie doar să aveți acces la Internet; Doar accesați pagina oficială Java, unde în secțiunea corespunzătoare puteți vedea o fereastră cu informații despre versiunea care este instalată pe computer. Există două opțiuni: fie va apărea în fața ta un mesaj care să afirme că cea mai recentă versiune de Java este instalată, fie se va scrie că a fost detectată o versiune veche de Java în sistem. Dacă a doua opțiune este relevantă, un buton roșu va apărea chiar dedesubt, după ce faceți clic pe el, va avea loc o actualizare automată la cea mai recentă versiune.
alte metode
Există și alte modalități de actualizare, în special, folosind capabilitățile sistemului dvs. de operare. Fiecare sistem de operare are propriile sale nuanțe, dar, în general, procesul este foarte asemănător. Deci, pentru Windows 7 se aplică următorul algoritm de acțiuni:
- Deschideți meniul Start și accesați Panoul de control.
- Acolo, lansați Programe - Java.
- Se va deschide o fereastră cu mai multe file. Cel de care aveți nevoie este Update. Textul din el va fi în engleză, nu vă alarmați. Doar faceți clic pe butonul Actualizați acum, apoi urmați pur și simplu instrucțiunile.

Și, în sfârșit, am lăsat încă o metodă, cea mai simplă, care stă literalmente la suprafață, pentru desert. Și constă în accesarea site-ului oficial și descărcarea celei mai recente versiuni de acolo. Tot ce trebuie să faceți este să faceți clic pe butonul „Descărcați Java gratuit”.
Deci, pentru a rezuma: Java nu trebuie subestimat, deoarece datorită acestui software puteți naviga pe internet pe multe resurse de internet, puteți juca jucării online etc. Ei bine, actualizarea Java la cea mai recentă versiune este foarte simplă și durează doar câteva minute!
Java este baza pentru multe tipuri de aplicații bazate pe web, standardul pentru dezvoltarea și distribuirea unei varietăți de aplicații mobile, software pentru întreprinderi, conținut web și multe altele. și sunt independente de arhitectura computerului.
Actualizări Java
Tehnologia Java oferă un mediu de calcul sigur în timp ce lucrați sau vă jucați pe computer. Deoarece versiunile mai vechi ale aplicațiilor nu au cele mai recente actualizări de securitate, devine necesar să păstrați Java actualizat.
Cea mai ușoară metodă este să rulați actualizări, acest lucru se poate face prin site-ul oficial java. Accesați pagina principală, faceți clic pe butonul roșu mare „Descărcați Java”.
În fila care se deschide, trebuie să selectați o opțiune de instalare. Alegeți metoda interactivă pentru o instalare rapidă. Dacă instalarea va fi efectuată pe un computer fără conexiune la internet, utilizați descărcarea offline. După ce ați ales opțiunea de instalare, faceți clic pe linkul activ. Procedând astfel, sunteți de acord automat cu licența de utilizator final.
Deci, după ce ați ales să instalați versiunea interactivă, se va deschide o fereastră în fața dvs., faceți clic pe butonul „Lansare”. În următoarea fereastră a programului, faceți clic pe Instalare pentru a începe procesul de instalare. Deoarece Oracle cooperează cu diverse companii de dezvoltare, vi se pot oferi produse de la parteneri. Verificați programele care vă interesează și faceți clic pe Următorul. Când instalarea programului este finalizată, faceți clic pe Închidere. Acum trebuie să reporniți browserul.
Actualizări automate Java
Dacă aveți Java instalat pe computer, actualizările aplicațiilor sunt probabil automate și nu este nevoie să le faceți singur. Puteți verifica setările de automatizare pentru acest proces. Pentru a face acest lucru, accesați „Panou de control” prin meniul „Start”. Aici, faceți dublu clic pentru a deschide aplicațiile Java. Accesați fila Actualizare și verificați dacă există o bifă lângă Verificați automat actualizări. Dacă bifa este prezentă, înseamnă că actualizările automate sunt activate.
Acest articol se aplică pentru:- Platforme: Windows 10, Windows 7, Windows 8, Windows Vista, Windows XP
- Versiunile Java: 7.0, 8.0
utilizatorii de Mac OS X: Consultați Cum se actualizează Java pentru Mac pentru mai multe informații.
Ce este Actualizarea automată Java? Cum funcționează actualizarea automată?
Actualizarea Java este o caracteristică care vă menține computerul Windows la zi cu cele mai recente versiuni Java. Când ați activat actualizarea automată, sistemul dumneavoastră verifică periodic dacă există noi versiuni de Java. Când este găsită o nouă versiune, vă cerem permisiunea de a actualiza instalarea Java. Poți sau oricând.
Cum schimb cât de des sunt notificat despre noile versiuni Java?
prin setările avansate din fila Actualizare.De obicei, veți fi notificat cu privire la actualizare în termen de o săptămână de la lansare.
De ce nu ar trebui să dezactivez notificările?
Permițând sistemului dumneavoastră să verifice cea mai recentă versiune, vă mențineți sistemul în siguranță cu cele mai recente actualizări ale corecțiilor. Vă recomandăm insistent să nu dezactivați funcția de actualizare. În schimb, modificați preferințele cu privire la cât de des doriți să fiți notificat cu privire la versiunile mai noi. Setarea implicită este de a notifica săptămânal.
Cum îmi configurez sistemul pentru a descărca automat versiunile Java mai noi?
Sub Actualizați din panoul de control Java.
Cum instalez actualizarea?
Când sunteți notificat despre o versiune mai nouă, faceți clic pe pentru a începe procesul de actualizare.
De ce ar trebui să dau permisiunea de a rula programul Java Auto Updater?
Programul Java Auto Updater (cunoscut sub numele de jucheck.exe în versiunile anterioare de Java) rulează ca un proces Windows care verifică și realizează actualizările descrise în această Întrebări frecvente. Aceasta- este instalat ca parte a instalării Java
- nu instalează automat Java. Vă va prezenta opțiunea de a instala cea mai recentă versiune Java
De ce sunt notificat de fiecare dată când îmi repornesc computerul?
Începând cu Windows Vista și versiunile ulterioare, când reporniți sistemul, este inițiat procesul Windows jucheck.exe (cunoscut și ca Java Auto Updater) și încearcă să verifice cea mai recentă versiune Java. Windows pentru a permite rularea acestui proces.
De ce nu pot schimba setările de actualizare?
Capacitatea de a face modificări la Actualizați este posibil ca fila să nu fie activată dacă nu sunteți autentificat ca administrator sau dacă administratorul de rețea a dezactivat această funcție în timpul instalării.
De ce lipsește fila Actualizare din panoul de control Java?
Actualizare automată Java nu este disponibilă pentru versiunile de Java pe 64 de biți anterioare Java 8. Pentru acele versiuni anterioare Java 8, fila Actualizare nu este disponibilă în Panoul de control Java.
Începând cu Java 8 Update 20, fila Actualizare din panoul de control Java permite utilizatorilor să actualizeze automat JRE-urile pe 64 de biți (în plus față de versiunile pe 32 de biți) care sunt instalate pe sistemul lor.
De ce nu sunt salvate setările mele de actualizare?
Consultați Setările de actualizare Java nu sunt salvate în panoul de control Java pentru mai multe informații și o soluție.
Actualizarea de la Java 6 la Java 7 elimină versiunile anterioare?
Da, actualizarea la Java 7, folosind Auto Update sau actualizarea prin Java Control Panel, va elimina cea mai înaltă versiune de Java 6 instalată. Java 6 a ajuns la finalul actualizărilor publice, ceea ce înseamnă că nu vor mai exista actualizări publice securizate pentru Java 6. Se recomandă ca Java 6 să fie eliminat de pe computer pentru a-l face mai sigur.
Opțiuni de actualizare Java
Modificați setările de actualizare Java prin panoul de control Java.
Modificați setările de actualizare automată

Modificați programul de actualizare
Puteți modifica frecvența actualizărilor: zilnic, săptămânal sau lunar (implicit).- Pe panoul de control Java Actualizați filă, faceți clic Avansat
The Actualizare automată Setări avansate apare dialogul. - Modificați frecvența și data și ora pentru actualizarea Java.
- Clic Bine. Programatorul Java Update va verifica dacă există actualizări Java mai noi și vă va anunța la frecvența programată.
Pentru actualizări zilnice, puteți selecta ora din zi pentru actualizare. Pentru actualizări săptămânale, puteți selecta ziua săptămânii și ora din zi. Pentru actualizări lunare, puteți selecta ziua săptămânii și ora din zi. Actualizările lunare se verifică săptămânal și vă anunță în termen de 30 de zile că o actualizare este disponibilă; totuși, dacă o actualizare este considerată critică, sunteți notificat în termen de o săptămână de la lansare.
Salutări, dragi cititori ai site-ului www.site. În acest articol vom vorbi despre cum să actualizați Java și de ce este necesar să efectuați această procedură. Cert este că multe programe, precum și jocurile și site-urile web, sunt scrise în limbajul de programare Java și pentru ca acestea să funcționeze corect, au nevoie de propriul mediu de rulare numit Java Runtime Environment. În consecință, dacă aveți instalată o versiune veche a acestui mediu, performanța diferitelor aplicații va fi foarte dificilă. Prin urmare, acum vă voi spune cum să vă actualizați aplicațiile Java la cea mai recentă versiune.
Metoda numărul 1 - prin site-ul oficial
Mergi la Site-ul oficial Java, și faceți clic pe butonul roșu Descărcare Java gratuit.

În fereastra următoare, faceți clic pe butonul De acord și începeți descărcarea gratuită.


Salvați acest fișier într-o locație convenabilă pentru dvs. și rulați instalarea Java.
Important! Toate browserele trebuie să fie închise în momentul instalării aplicației.
Așteptăm ceva timp până când apare o astfel de fereastră, în care trebuie să faceți clic pe butonul Instalare.

În fereastra următoare, eliminați 2 verificatoare și faceți clic pe Următorul pentru a începe procesul de instalare a aplicației Java.
După ce este finalizat, va apărea o altă fereastră care indică o actualizare Java reușită. În această fereastră, faceți clic pe butonul Închidere.

Metoda numărul 2 - folosind o aplicație Java
Deci acum știți cum să actualizați Java prin intermediul site-ului web oficial. Acum să ne uităm la opțiunea de actualizare a Java prin propria sa componentă. Pentru a-l lansa, faceți clic pe Start - Panou de control - Programe (Wibdows 7,8) sau Start - Panou de control (Windows XP) și selectați pictograma Java.

După lansare, va apărea o fereastră în care trebuie să accesați fila Actualizare și să faceți clic pe butonul Actualizare acum din partea de jos a ferestrei.

Deoarece folosesc cea mai recentă versiune a acestei aplicații, programul mă va anunța despre acest lucru.

Dacă această fereastră nu apare, înseamnă că trebuie să actualizați aplicația. Nu este nimic complicat în asta, totul este clar la nivel intuitiv.
Înainte de a actualiza, nu uitați să închideți toate browserele!
După actualizare, vă puteți lansa programele sau jucăriile, totul ar trebui să funcționeze. Dacă nu, încercați să reporniți computerul.
Data actualizării articolului: 10/02/2016
Cum să descărcați cea mai recentă versiune de Java
Să deschidem site-ul oficial pentru a descărca Java - link
Pe pagina care se deschide, faceți clic pe butonul Descărcați Java gratuit
Imaginea 1. Site oficial pentru descărcarea Java
În această fereastră, faceți clic pe element Vedeți toate descărcările Java
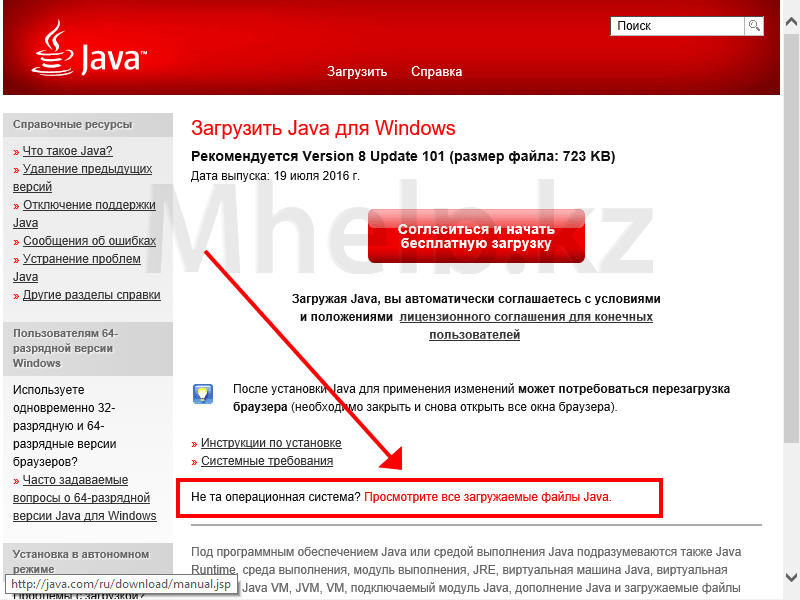
Imaginea 2. Pagina de selecție a tipului de instalare
În fereastra care se deschide, ni se oferă câteva fișiere pentru instalarea Java.
Windows Interactive- în acest caz, un fișier mic este descărcat și instalarea are loc prin Internet dacă aveți o calitate slabă a conexiunii, instalarea poate fi întreruptă;
Windows Offline— când selectați acest element, descărcați fișierul complet de instalare Java pe 32 de biți, puteți utiliza acest fișier pentru a instala Java pe un alt computer care nu este conectat la Internet; Aceasta este metoda pe care o recomand.
Windows offline (64 de biți)— când selectați acest element, descărcați fișierul complet de instalare Java pe 64 de biți, puteți utiliza acest fișier pentru a instala Java pe 64 de biți pe un alt computer care nu este conectat la Internet;
ATENŢIE:
Pentru site-urile web guvernamentale ale Republicii Kazahstan sau clienții de servicii bancare online, utilizați numai versiunea Java pe 32 de biți. Pentru ca astfel de site-uri să funcționeze corect, numai versiunea pe 32 de biți ar trebui să fie instalată pe computer, nu ar trebui instalate simultan versiunile de Java pe 32 și 64 de biți;
Pentru jocurile care utilizează Java (de exemplu Minecraft), utilizați Java pe 64 de biți.
În cazul meu, am nevoie doar de versiunea pe 32 de biți, așa că dau clic pe link Windows Offline.
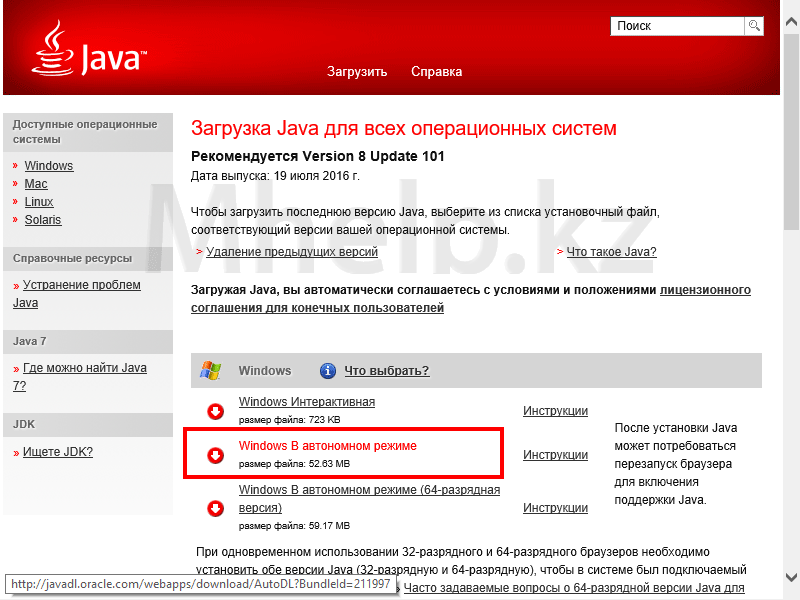
Imaginea 3. Selectarea tipului de instalare Java
Așteptăm descărcarea fișierului.
Cum se instalează Java
Rulați fișierul descărcat (din paragraful anterior)

Imaginea 4. Instalarea Java
apasa butonul Instalare
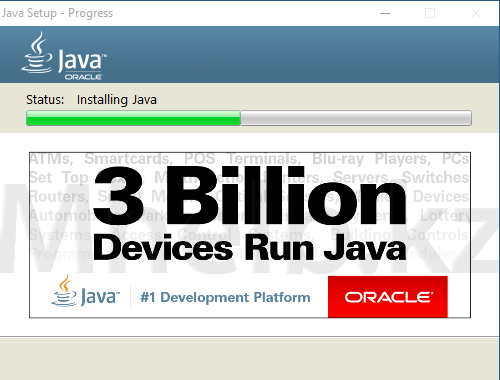
Imaginea 5. Procesul de instalare Java
Așteptăm descărcarea și instalarea programului
Dacă ați instalat anterior o altă versiune de Java, poate apărea o fereastră pentru restaurarea setărilor Java, verificați dacă caseta de selectare este bifată Restabiliți mesajul de securitate Javași apăsați butonul Următorul. apasa butonul Închide.
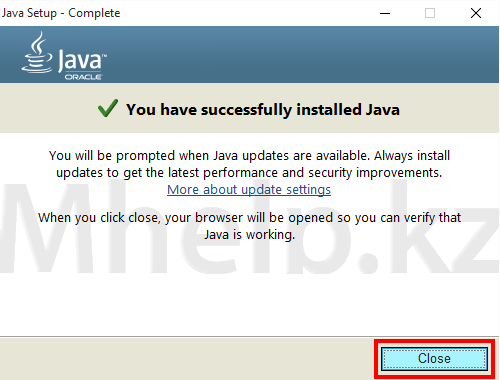
Imaginea 6. Instalare Java reușită
Cu aceasta, cea mai recentă versiune de Java a fost instalată cu succes pe computerul dvs.
Cum să actualizați versiunea Java instalată
Pentru a actualiza Java deja instalat pe computer, nu trebuie să accesați site-ul oficial, îl puteți actualiza folosind Java în sine.
Accesați fila Actualizați, apasa butonul Actualizează acum.

Imaginea 7. Fila Actualizare din panoul de control Java
Dacă aveți deja cea mai recentă versiune de Java instalată, veți primi următorul mesaj Aveți deja cea mai recentă platformă Java pe acest sistem

Imaginea 8. Aveți cea mai recentă versiune de Java instalată pe computer
La fereastră Configurare Java - Bun venit, apasa butonul Actualizați.
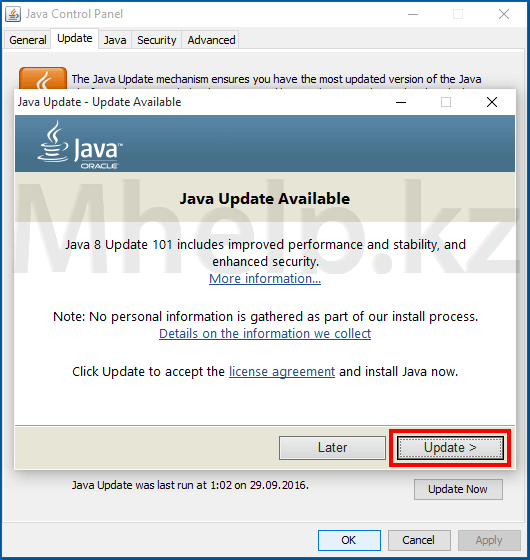
Imaginea 8.Începe procesul de actualizare a instalării Java
Așteptăm ca instalatorul să își finalizeze activitatea.




