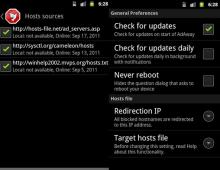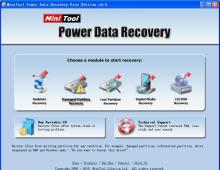Cum se verifică starea plăcii de bază. Diagnosticarea placii de baza. Cum să afli modelul plăcii de bază pe un laptop în cel mai simplu mod
Placa de bază este una dintre cele mai scumpe componente ale unui computer. Prin urmare, dacă există probleme în funcționarea acestuia, nu ar trebui să aruncați imediat dispozitivul și să îl înlocuiți cu unul nou. Este recomandabil să-l testați și să vă asigurați că funcționează. Defecțiune a plăcii de bază cel mai adesea manifestat ecrane albastre frecvente și reporniri spontane.
Eliminarea problemelor cu alte elemente și indicator LED
Înainte de a începe munca de testare, trebuie să eliminați orice electricitate statică de pe dvs. Circuitele de pe placa de bază sunt sensibile la orice formă de sarcină electrică, inclusiv la electricitatea statică din corpul uman.
Înainte de a începe să testați funcționalitatea plăcii de bază, ar trebui să excludeți o defecțiune alimentare electricăȘi procesor. Trebuie să vă asigurați că procesorul este stabil și este recomandat să conectați o nouă sursă de alimentare în timpul testului. După conectarea plăcii de bază la sursa de alimentare și pornirea acesteia, indicatorul LED color ar trebui să se aprindă, indicând starea sa de funcționare. Dacă acest lucru nu se întâmplă, ar trebui să înțelegeți motivele care îi perturbă funcționarea.
Impactul dispozitivelor externe
Se întâmplă adesea ca din cauza unuia prost asamblat dispozitiv extern Este posibil ca placa principală să nu funcționeze. Pentru a identifica această eroare, trebuie să opriți alimentarea și să deconectați mouse-ul, tastatura, difuzoarele, cablurile, joystick-urile etc. Apoi pornește alimentarea și pornește computerul; dacă placa de bază funcționează, înseamnă că motivul nu a fost în ea, ci într-unul dintre elementele externe.
Control vizual
În etapa inițială a testării aveți nevoie scoateți placa de la computer și efectuați o inspecție vizuală pentru prezența defectelor vizibile: funingine, pete, fisuri etc. Este necesar să inspectați cu atenție condensatorii electrolitici; aceștia nu ar trebui să fie umflați, deoarece de cele mai multe ori devin cauza inoperabilității dispozitivului. Dacă se umflă, va trebui înlocuită întreaga placă de bază, deoarece în acest caz nu va funcționa niciodată stabil. De asemenea, trebuie să inspectați cu atenție toate elementele electrice: rezistențe, microcircuite etc. pentru epuizare. În acest caz, va fi suficient să înlocuiți elementul ars.
 Condensatoare bune și rele
Condensatoare bune și rele Baterie descărcată și resetare CMOS
O cauză comună a problemelor plăcii de bază este o baterie cu litiu descărcată. Ar trebui să verificați tensiunea acestuia, ar trebui să fie de cel puțin 2,9 V. Bateria trebuie schimbată aproximativ o dată la 2-3 ani, iar dacă acesta este motivul, atunci pentru a rezolva problema este suficient să înlocuiți bateria descărcată cu una nouă. 
O altă modalitate de a verifica dispozitivul este resetați instalarea CMOS. Pentru a reseta setările din fabrică, trebuie să închideți contactele corespunzătoare timp de 20 de secunde. Pentru a face acest lucru, trebuie să rearanjați jumperul și apoi să îl întoarceți în poziția inițială. Jumperul este situat pe placa de sistem lângă baterii și este marcat CLR_CMOS sau CCMOS. Astfel de acțiuni pot duce la restaurarea plăcii de bază. 
Verificarea utilizând un difuzor și conectarea la un alt computer
 Sursa de alimentare trebuie deconectată de la rețea și toate cablurile trebuie deconectate de la placa de bază, cu excepția sursei de alimentare a plăcii de bază și a procesorului. Doar procesorul, ventilatorul și difuzorul intern ar trebui să rămână conectate la placa de bază. După aceasta sursa de alimentare conectat la rețea, iar computerul pornește prin închiderea contactelor corespunzătoare de pe placă sau prin apăsarea unui buton de pe panoul frontal. Dacă în urma acestui fapt vorbitorul va publica 1 semnal scurt înseamnă că dispozitivul este funcțional și potrivit pentru utilizare. Dacă nu se aude sunet, placa de sistem trebuie înlocuită. Există tabele speciale care descifrează sunete BIOS care indică defecțiuni ale diferitelor tipuri de backplane.
Sursa de alimentare trebuie deconectată de la rețea și toate cablurile trebuie deconectate de la placa de bază, cu excepția sursei de alimentare a plăcii de bază și a procesorului. Doar procesorul, ventilatorul și difuzorul intern ar trebui să rămână conectate la placa de bază. După aceasta sursa de alimentare conectat la rețea, iar computerul pornește prin închiderea contactelor corespunzătoare de pe placă sau prin apăsarea unui buton de pe panoul frontal. Dacă în urma acestui fapt vorbitorul va publica 1 semnal scurt înseamnă că dispozitivul este funcțional și potrivit pentru utilizare. Dacă nu se aude sunet, placa de sistem trebuie înlocuită. Există tabele speciale care descifrează sunete BIOS care indică defecțiuni ale diferitelor tipuri de backplane.

- cea mai importantă componentă a unității de sistem, fără de care computerul nu poate funcționa. Acest dispozitiv mic se poate deteriora și pentru a vă asigura că această componentă este cea care cauzează funcționarea defectuoasă a computerului, trebuie verificat. În continuare vom vorbi despre modalitățile prin care se poate face acest lucru.
Metoda unu: inspecție vizuală
Verificați placa de bază pentru defecte vizibile. Aceasta poate fi o fisură sau o zonă arsă. Verificați condensatorii de pe placă pentru umflare. Apropo, condensatorii sunt cel mai adesea vinovați de defecțiunile plăcii. Dacă găsiți condensatoare explodate sau umflate, precum și alte motive enumerate, atunci singura opțiune aici este înlocuirea întregii componente cu una nouă.

Metoda a doua: Resetați CMOS
Pentru a verifica placa de bază, componentele principale rămase (procesor și alimentare) trebuie să funcționeze.
Pe placa de bază, găsiți bateria, lângă care există un jumper de resetare. Dacă aveți dificultăți în a găsi, atunci căutați marcajele CCMOS sau CLR_CMOS. Acest jumper are 3 contacte, unde primele două sunt închise implicit. Pentru a readuce setările la setările din fabrică, trebuie să închideți contactele 2 și 3 timp de 20 de secunde, apoi readuceți jumperul în poziția principală.

Metoda trei: prin procesor și RAM
Deconectați alimentarea de la rețea. Alte componente sunt conectate la placa de baza folosind cabluri. Este necesar să deconectați toate cablurile, cu excepția alimentării, precum și a dispozitivelor precum unitatea și hard diskul. Toate cardurile (placa video etc.) trebuie scoase din sloturi. De asemenea, trebuie să obțineți RAM.
Adică, pe lângă sursa de alimentare, trebuie să rămână instalate și conectate la placa de bază doar procesorul împreună cu ventilatorul și difuzorul intern. Odată ce sunteți sigur, conectați sursa de alimentare la rețea.
În acest caz, trebuie să porniți computerul prin scurtcircuitarea contactelor conectorului panoului frontal situat pe placa de bază (PWR). Trebuie să navigați sau lipsa acestuia.
Dacă auziți un semnal, aceasta înseamnă că placa de bază funcționează cel mai probabil. Semnalul în sine indică o problemă cu memoria RAM (la urma urmei, l-am dezactivat anterior). Semnalul poate varia în funcție de modelul plăcii, dar cel mai adesea este un bip continuu.
Dar dacă nu auziți un semnal, atunci aceasta indică cu siguranță o defecțiune a plăcii; prin urmare, în acest caz, tot ce rămâne este să o înlocuiți.
Metoda patru: pentru plăci de bază fără placă video încorporată
Deconectați. Deconectați-vă de la placa de bază și îndepărtați toate dispozitivele descrise în a treia metodă. Trebuie să rămână conectate la placa de bază: procesor cu ventilator, difuzor, un slot RAM.
Apoi conectați sursa de alimentare la rețea și porniți PC-ul în același mod ca în metoda anterioară, prin închiderea contactelor.
Din nou, ar trebui să vă concentrați asupra difuzorului. În acest caz, scârțâitul va însemna o eroare a plăcii video (pe care am dezactivat-o anterior și scos-o din slot). Sunetul poate fi diferit, dar cel mai probabil va fi 1 semnal lung și 3 scurte. Dacă auziți un semnal, atunci placa de bază funcționează aproape 100%.
Dacă nu se aude niciun bip, încercați să schimbați modulul RAM cu altul și, de asemenea, să îl instalați într-un alt slot. Pentru a face acest lucru, trebuie mai întâi să parcurgeți procedura de verificare.
Nu uitați că înainte de fiecare test, primar sau secundar, trebuie să deconectați alimentarea de la rețea!
Dacă placa de bază trece testul de funcționare, atunci trebuie să căutați problema în alte componente, de exemplu, pe hard disk sau pe placa video.
Dacă computerul va funcționa depinde de performanța cardului mamă. Instabilitatea acestuia poate fi indicată de defecțiuni frecvente ale PC-ului - ecrane albastre/negru ale morții, reporniri bruște, probleme cu intrarea și/sau lucrul în BIOS, probleme cu pornirea/oprirea computerului.
Dacă există vreo suspiciune de instabilitate a plăcii de bază, este necesar să verificați funcționalitatea acestei componente. Din fericire, problemele pot apărea cel mai adesea cu alte componente ale PC-ului sau chiar în sistemul de operare. Dacă se găsesc probleme serioase în funcționarea plăcii de sistem, computerul va trebui fie dus pentru reparație, fie placa va trebui înlocuită.
Din păcate, utilizarea programelor pentru a verifica corect funcționalitatea plăcii de bază este foarte dificilă. Este posibil să se facă doar un test primitiv al sistemului pentru stabilitate, dar în acest caz nu va fi verificată placa în sine, ci funcționarea componentelor care sunt instalate pe ea și funcționează împreună (procesor central, placa video, RAM etc.).
Pentru a face testul plăcii de bază mai corect, va trebui să dezasamblați computerul și să efectuați atât o inspecție vizuală, cât și unele manipulări cu placa în sine. Prin urmare, dacă nu aveți idee cum arată un computer în interiorul unității de sistem, atunci este mai bine să vă limitați doar la o inspecție vizuală a plăcii de bază și să încredințați restul testării unor profesioniști.
Dacă intenționați să efectuați toate manipulările din interiorul computerului cu propriile mâini, atunci trebuie să urmați anumite măsuri de siguranță, este recomandabil să lucrați cu mănuși de cauciuc, deoarece Cu mâinile goale, puteți introduce particule de piele, păr și/sau transpirație pe componente, ceea ce va afecta negativ și performanța întregului computer.
Metoda 1: Inspecție vizuală
Cel mai simplu mod este că trebuie doar să scoateți capacul de pe unitatea de sistem și să inspectați placa de bază pentru a deteriorări. Pentru a vedea mai bine diferitele defecte, curățați placa de praf și diverse resturi (acest lucru poate îmbunătăți performanța computerului). Nu uitați să deconectați computerul de la curent.
Curățarea trebuie făcută folosind o perie moale și șervețele speciale pentru componentele computerului. Puteți folosi și un aspirator, dar numai la putere minimă.
Când inspectați, asigurați-vă că acordați atenție prezenței următoarelor defecte:

Cu condiția ca aceste defecte să nu fi fost găsite, pot începe teste mai avansate.
Metoda 2: verificarea performanței prin RAM
Dacă eliminați memoria RAM din computer și încercați să o porniți, sistemul de operare nu va porni. În acest caz, dacă placa de bază funcționează corect, ar trebui să apară un semnal sonor special și, în unele cazuri, pe monitor este afișat un mesaj de eroare special.
Pentru a efectua această testare, urmați instrucțiunile pas cu pas, care arată astfel:
- Deconectați temporar computerul de la alimentare și scoateți capacul unității de sistem. Așezați unitatea de sistem într-o poziție orizontală. Acest lucru vă va face mai ușor să lucrați cu „internele” sale. Dacă s-a acumulat praf în interior, curățați-l.
- Deconectați toate componentele de pe placa de bază, lăsând doar CPU, placa de sunet, coolerul și hard disk-ul pe loc.
- Conectați-vă computerul la rețea și încercați să îl porniți. Dacă placa video emite un semnal sonor și afișează o imagine pe monitor (dacă este conectată), atunci cel mai probabil placa mamă este complet operațională.
Dacă procesorul central nu are un nucleu video încorporat, atunci nimic nu va fi scos pe monitor, dar placa de bază ar trebui să emită cel puțin un semnal sonor special.
Metoda 3: Testarea prin adaptor grafic
Poate fi folosit ca un fel de „continuare” a metodei anterioare. Va fi eficient doar dacă procesorul nu are un adaptor grafic încorporat.
Această metodă este realizată aproape complet similar cu cea anterioară, doar că în loc de benzi RAM, toate adaptoarele video sunt scoase, iar mai târziu computerul pornește. Daca placa de baza emite un semnal special privind absenta unui adaptor video, atunci in 99% din cazuri placa de baza este pe deplin operationala.
În aceste moduri puteți verifica cât de bine funcționează placa de bază. Dacă se găsesc vreo defecte externe pe acesta și/sau nu emite niciun semnal atunci când nu există RAM, atunci este recomandat să vă gândiți la repararea sau înlocuirea acestei componente.
Foarte des, mulți proprietari de laptop-uri sunt îngrijorați de cum să recunoască placa de bază pe un laptop. Astfel de informații pot fi necesare atunci când înlocuiți echipamentul, instalați componente noi sau chiar când încercați să flashizați independent BIOS-ul primar și sistemele de intrare/ieșire UEFI. Găsirea unei soluții este în mod clar nedumerită pentru unii utilizatori. Între timp, nu este nimic deosebit de complicat aici și pot fi folosite metode complet diferite pentru a obține astfel de date, inclusiv instrumente proprietare ale sistemului de operare, programe specializate de diagnosticare și resurse online de la producătorii de echipamente de acest tip. Să ne uităm la unele dintre ele.
Cum să afli modelul plăcii de bază pe un laptop în cel mai simplu mod
Cea mai primitivă, dar departe de cea mai bună metodă, pe care mulți sunt obișnuiți să o folosească, este să dezasamblați singur dispozitivul și apoi să priviți pur și simplu etichetarea produsului. Da, pare simplu, dar în procesul de dezasamblare a laptopului trebuie să fii extrem de atent, deoarece o intervenție brutală poate deteriora unele componente importante atât ale plăcii de bază în sine, cât și ale echipamentului instalat pe acesta. Prin urmare, este mai bine să utilizați metode software.
Informații despre producătorul și modelul laptopului în linia de comandă
Puteți utiliza Shell pentru a obține informații scurte despre producător și model. Și mai întâi, să vedem cum să aflăm pe un laptop. Pentru a face acest lucru, în consolă, care nu trebuie neapărat rulată cu drepturi de administrator (puteți apela în Windows 10 prin RMB pe butonul de pornire sau introduceți abrevierea cmd în meniul Run), trebuie să introduceți comanda placa de bază wmic obține producător, după care vor apărea informațiile necesare.
În același mod, puteți afla cu ușurință modelul propriului laptop scriind linia wmic baseboard get product. Vă rugăm să rețineți că aceasta este într-adevăr o informație foarte scurtă. Nu este posibil să obțineți informații suplimentare folosind această tehnică. Cu toate acestea, Windows are încă o mulțime de instrumente native.
Utilizarea informațiilor de sistem
Informațiile de sistem sunt poate unul dintre cele mai interesante instrumente care pot oferi informații despre tot hardware-ul și software-ul instalat pe un computer (laptop). Cum să afli placa de bază pe un laptop?

Pentru a face acest lucru, în consola de execuție a programului (Win + R), trebuie să introduceți abrevierea msinfo32, apoi să mergeți la secțiunea principală și să priviți articolele pentru producătorul și modelul dispozitivului care vă interesează. Dezavantajul acestei metode este că uneori poate fi indicat producătorul, dar numele sau numărul modelului nu vor fi disponibile. Cum să afli ce placă de bază este pe un laptop într-o astfel de situație? Pentru a face acest lucru, puteți utiliza un alt instrument - informațiile de dialog ale platformei DirectX.
Obținerea de informații utilizând dialogul DirectX
Pentru a apela dialogul, utilizați același meniu „Run” și introduceți comanda dxdiag în el, după care va apărea o fereastră cu mai multe file. În mod implicit, fila de informații generale se deschide prima, ceea ce ar trebui să utilizați.

De asemenea, aici vor fi puține informații, dar printre ele puteți găsi producătorul și modelul laptopului (va fi indicat în câmpul cu numele computerului).
Utilizarea software-ului terților
După cum puteți vedea, majoritatea informațiilor par departe de a fi complete și, totuși, mulți utilizatori au nevoie și de câteva informații suplimentare. Din păcate, sistemele Windows nu o pot oferi. Puteți utiliza, desigur, setările BIOS, dar acest lucru nu va oferi imaginea completă. Astfel, atunci când vorbim despre modul de a afla placa de bază pe un laptop, cea mai bună soluție pentru a obține cele mai detaliate informații ar fi folosirea utilităților de diagnosticare de la terți. De exemplu, programe precum AIDA64 și Speecy s-au dovedit bine. Dar prima aplicație este plătită și oferă prea mulți parametri pe care un utilizator fără experiență poate pur și simplu să nu îi înțeleagă.

Dar cel de-al doilea program are o interfață clar ușor de utilizat și oferă în mare parte doar indicatori de bază, în ciuda chiar și a unor date avansate. Dar este destul de greu să te pierzi în ele. Totul este simplu și concis!
Identificarea echipamentelor pe site-urile producatorilor
O altă soluție legată de modul de a afla placa de bază pe un laptop este utilizarea resurselor de internet ale producătorilor de laptopuri. Deci, de exemplu, pe site-ul oficial al Dell Corporation, chiar dacă nu cunoașteți exact numele nomenclatorului propriului model, pe pagina principală de asistență puteți face clic pe butonul special „Detectați PC” sau puteți accesa imediat secțiunea de diagnosticare . În orice caz, vi se va cere să descărcați utilitarul special pentru client SupportAssist sub forma unui fișier executabil, care trebuie salvat pe hard disk în orice locație convenabilă. După salvarea fișierului, trebuie să îl rulați ca administrator și să așteptați până când aplicația instalează componentele necesare.

După pornirea applet-ului principal, puteți fie să efectuați o scanare completă a hardware-ului (și chiar să identificați posibile probleme în funcționarea acestuia), fie pur și simplu să treceți cursorul peste câmpul din dreapta sus, după care vor fi afișate informații scurte, inclusiv informații speciale coduri de serviciu pentru care puteți obține informațiile necesare.
Cum să aflați numărul plăcii de bază pe un laptop folosind un detector hardware Intel
Cu toate acestea, metoda de mai sus pare oarecum complicată și nu fiecare utilizator va putea să-și dea seama. Prin urmare, să folosim un laptop folosind un produs software similar de la Intel. Programul sub forma unui singur fișier executabil SSU.exe trebuie descărcat de pe site-ul oficial al companiei, apoi rulați aplicația portabilă și bifați casetele pentru a scana echipamentul. Cum să afli placa de bază de pe un laptop în acest program? Nimic complicat!

Pur și simplu bifați caseta corespunzătoare din meniul Placă de bază situată în partea centrală a ferestrei, apoi faceți clic pe butonul Scanare.

La sfârșitul testării, numele producătorului și al plăcii vor apărea în fereastra de rezultate. Dacă doriți, în al treilea pas al verificării, puteți utiliza redirecționarea către serviciul de asistență pentru a depana eventualele probleme cu hardware-ul laptopului (redirecționarea se va face direct către secțiunea dorită a resursei oficiale, care se va deschide într-o filă nouă în browser setat ca implicit în sistem).
Care este cel mai bun mod de a-l folosi?
După cum puteți vedea, metodele folosite pentru a obține informații despre toate componentele unui sistem informatic diferă destul de mult. Totuși, dacă abordăm luarea în considerare a acțiunilor utilizatorului din punct de vedere practic, desigur, cel mai simplu mod este să folosim un software special, concentrat în limite, care să ofere maximum de informații despre echipamentul de care este interesat utilizatorul, care poate fi util pentru configurarea suplimentară a dispozitivelor sau chiar la overclockarea procesoarelor centrale sau grafice.
Mulți proprietari de PC-uri întâmpină diverse erori și defecțiuni în computerul lor, dar nu pot determina cauza problemei. În acest articol, vom analiza principalele metode de diagnosticare a unui computer, permițându-vă să identificați și să remediați în mod independent diverse probleme.
Rețineți că diagnosticarea de înaltă calitate a unui computer poate dura întreaga zi; rezervați o zi dimineața special pentru aceasta și nu începeți totul după-amiaza târziu.
Vă avertizez că voi scrie în detaliu ca pentru începătorii care nu au dezasamblat niciodată un computer, pentru a avertiza asupra tuturor nuanțelor posibile care pot duce la probleme.
1. Dezasamblarea și curățarea computerului
Când dezasamblați și curățați computerul, nu vă grăbiți, faceți totul cu atenție pentru a nu deteriora nimic. Puneți componentele într-un loc sigur pregătit în prealabil.
Nu este recomandabil să începeți diagnosticarea înainte de curățare, deoarece nu veți putea identifica cauza defecțiunii dacă aceasta este cauzată de contactele înfundate sau de sistemul de răcire. În plus, diagnosticarea poate eșua din cauza eșecurilor repetate.
Deconectați unitatea de sistem de la priză cu cel puțin 15 minute înainte de curățare, astfel încât condensatorii să aibă timp să se descarce.
Efectuați dezasamblarea în următoarea secvență:
- Deconectați toate firele de la unitatea de sistem.
- Scoateți ambele capace laterale.
- Deconectați conectorii de alimentare de la placa video și scoateți-o.
- Scoateți toate stick-urile de memorie.
- Deconectați și scoateți cablurile de la toate unitățile.
- Deșurubați și scoateți toate discurile.
- Deconectați toate cablurile de alimentare.
- Deșurubați și scoateți sursa de alimentare.
Nu este nevoie să scoateți placa de bază, răcitorul procesorului sau ventilatoarele carcasei; puteți lăsa și unitatea DVD dacă funcționează normal.
Suflați cu grijă unitatea de sistem și toate componentele separat, cu un curent puternic de aer de la un aspirator fără sac de praf.
Scoateți cu grijă capacul de la sursa de alimentare și suflați-l fără a atinge părțile electrice și placa cu mâinile sau părțile metalice, deoarece poate exista tensiune în condensatori!
Dacă aspiratorul tău nu funcționează la suflare, ci doar la suflare, atunci va fi puțin mai dificil. Curățați-l bine, astfel încât să tragă cât mai tare. La curățare, se recomandă să folosiți o perie cu peri moi.

De asemenea, puteți folosi o perie moale pentru a îndepărta praful încăpățânat.

Curățați bine radiatorul de răcire a procesorului, după ce ați examinat mai întâi unde și cât de mult este înfundat cu praf, deoarece aceasta este una dintre cauzele comune ale supraîncălzirii procesorului și blocării computerului.

De asemenea, asigurați-vă că suportul coolerului nu este rupt, clema nu este deschisă și radiatorul este apăsat ferm pe procesor.
Aveți grijă când curățați ventilatoarele, nu le lăsați să se învârtească prea mult și nu apropiați atașamentul pentru aspirator dacă nu are perie, pentru a nu trânti lama.
După curățare, nu vă grăbiți să puneți totul la loc, ci treceți la pașii următori.
2. Verificarea bateriei plăcii de bază
Primul lucru după curățare, ca să nu uit mai târziu, verific încărcarea bateriei pe placa de bază și, în același timp, resetez BIOS-ul. Pentru a-l scoate, trebuie să apăsați zăvorul cu o șurubelniță plată în direcția indicată în fotografie și va ieși de la sine.

După aceasta, trebuie să măsurați tensiunea acestuia cu un multimetru, în mod optim dacă este între 2,5-3 V. Tensiunea inițială a bateriei este de 3 V.

Dacă tensiunea bateriei este sub 2,5 V, atunci este recomandabil să o schimbați. Tensiunea de 2 V este extrem de scăzută, iar computerul începe deja să se defecteze, ceea ce se manifestă prin resetarea setărilor BIOS-ului și oprirea la începutul pornirii PC-ului cu o solicitare de a apăsa F1 sau o altă tastă pentru a continua pornirea.
Dacă nu aveți un multimetru, puteți lua bateria cu dvs. la magazin și le cereți să o verifice acolo, sau pur și simplu cumpărați o baterie de schimb în avans, este standard și foarte ieftin.
Un semn clar al unei baterii descărcate este data și ora de pe computer care dispar în mod constant.
Bateria trebuie schimbată în timp util, dar dacă nu aveți un înlocuitor la îndemână în acest moment, atunci pur și simplu nu deconectați unitatea de sistem de la sursa de alimentare până când nu schimbați bateria. În acest caz, setările nu trebuie pierdute, dar pot apărea probleme, așa că nu întârziați.
Verificarea bateriei este un moment bun pentru a reseta complet BIOS-ul. Aceasta resetează nu numai setările BIOS, care se pot face prin meniul Setup, ci și așa-numita memorie CMOS volatilă, care stochează parametrii tuturor dispozitivelor (procesor, memorie, placă video etc.).
Erori înCMOScauzează adesea următoarele probleme:
- computerul nu se va porni
- se aprinde de fiecare dată
- se aprinde și nu se întâmplă nimic
- se aprinde și se oprește de la sine
Vă reamintesc că înainte de a reseta BIOS-ul, unitatea de sistem trebuie deconectată de la priză, altfel CMOS-ul va fi alimentat de la sursa de alimentare și nimic nu va funcționa.
Pentru a reseta BIOS-ul, utilizați o șurubelniță sau alt obiect metalic pentru a închide contactele din conectorul bateriei timp de 10 secunde; acest lucru este de obicei suficient pentru a descărca condensatorii și pentru a șterge complet CMOS-ul.

Un semn că a avut loc o resetare va fi o dată și o oră eronată, care vor trebui setate în BIOS data viitoare când porniți computerul.
4. Inspecția vizuală a componentelor
Inspectați cu atenție toți condensatorii de pe placa de bază pentru umflare sau scurgeri, în special în zona soclului procesorului.

Uneori, condensatorii se umflă în jos în loc de sus, făcându-i să se încline ca și cum ar fi doar ușor îndoiți sau lipiți neuniform.
Dacă vreun condensator este umflat, atunci trebuie să trimiteți placa de bază la reparație cât mai curând posibil și să cereți să reuviți toți condensatorii, inclusiv pe cei situati lângă cei umflați.
De asemenea, inspectați condensatorii și alte elemente ale sursei de alimentare; nu ar trebui să existe umflături, picături sau semne de arsură.

Inspectați contactele discului pentru oxidare.

Acestea pot fi curățate cu o gumă de șters și, după aceea, asigurați-vă că înlocuiți cablul sau adaptorul de alimentare care a fost folosit pentru a conecta acest disc, deoarece este deja deteriorat și cel mai probabil a provocat oxidare.
În general, verificați toate cablurile și conectorii astfel încât să fie curate, să aibă contacte strălucitoare și să fie strâns conectate la unități și placa de bază. Toate cablurile care nu îndeplinesc aceste cerințe trebuie înlocuite.
Verificați dacă firele de la panoul frontal al carcasei la placa de bază sunt conectate corect.

Este important ca polaritatea să fie respectată (plus la plus, minus la minus), deoarece există o legătură comună pe panoul frontal și nerespectarea polarității va duce la un scurtcircuit, motiv pentru care computerul se poate comporta inadecvat ( porniți de fiecare dată, opriți singur sau reporniți) .
Unde plus și minus din contactele panoului frontal este indicat pe placa în sine, în manualul de hârtie al acesteia și în versiunea electronică a manualului de pe site-ul producătorului. Contactele firelor de pe panoul frontal indică, de asemenea, unde sunt plus și minus. De obicei, firul alb este firul negativ, iar conectorul pozitiv poate fi indicat printr-un triunghi pe conectorul din plastic.

Mulți chiar și asamblatori experimentați fac o greșeală aici, așa că verificați.
5. Verificarea sursei de alimentare
Dacă computerul nu s-a pornit deloc înainte de curățare, atunci nu vă grăbiți să-l asamblați; în primul rând, trebuie să verificați sursa de alimentare. Cu toate acestea, în orice caz, nu va strica să verificați sursa de alimentare; poate din cauza asta computerul se prăbușește.
Verificați sursa de alimentare complet asamblată pentru a evita șoc electric, scurtcircuit sau defectarea accidentală a ventilatorului.
Pentru a testa sursa de alimentare, conectați singurul fir verde din conectorul plăcii de bază la oricare negru. Acest lucru va semnala sursei de alimentare că este conectat la placa de bază, altfel nu se va porni.

Apoi conectați sursa de alimentare la protectorul de supratensiune și apăsați butonul de pe acesta. Nu uitați că sursa de alimentare în sine poate avea și un buton pornit/oprit.
Un ventilator care se învârte ar trebui să fie un semn că sursa de alimentare este pornită. Dacă ventilatorul nu se rotește, este posibil să fie defect și trebuie înlocuit.
În unele surse de alimentare silențioase, este posibil ca ventilatorul să nu înceapă să se rotească imediat, ci doar sub sarcină; acest lucru este normal și poate fi verificat în timpul funcționării computerului.
Utilizați un multimetru pentru a măsura tensiunea dintre contactele din conectorii dispozitivelor periferice.

Ar trebui să fie aproximativ în intervalul următor.
- 12 V (galben-negru) – 11,7-12,5 V
- 5 V (roșu-negru) – 4,7-5,3 V
- 3,3 V (portocaliu-negru) – 3,1-3,5 V
Dacă lipsește orice tensiune sau depășește cu mult limitele specificate, atunci sursa de alimentare este defectă. Cel mai bine este să îl înlocuiți cu unul nou, dar dacă computerul în sine este ieftin, atunci reparațiile sunt permise; sursele de alimentare se pot face ușor și ieftin.
Pornirea sursei de alimentare și a tensiunilor normale este un semn bun, dar în sine nu înseamnă că sursa de alimentare este bună, deoarece defecțiunile pot apărea din cauza căderilor de tensiune sau a ondulațiilor sub sarcină. Dar acest lucru este deja determinat în etapele ulterioare ale testării.
6. Verificarea contactelor de alimentare
Asigurați-vă că verificați toate contactele electrice de la priză la unitatea de sistem. Priza trebuie să fie modernă (potrivită pentru o priză europeană), fiabilă și nu slăbită, cu contacte elastice curate. Aceleași cerințe se aplică și pentru protectorul de supratensiune și cablul de la sursa de alimentare a computerului.
Contactul trebuie să fie fiabil, ștecherele și conectorii nu trebuie să atârne, să facă scântei sau să fie oxidate. Acordați o atenție deosebită acestui lucru, deoarece contactul slab este adesea cauza defecțiunii unității de sistem, monitorului și altor dispozitive periferice.
Dacă bănuiți calitatea prizei, a protecției la supratensiune, a cablului de alimentare al unității de sistem sau a monitorului, schimbați-le cât mai repede posibil pentru a evita defecțiunea computerului. Nu amânați și nu economisiți, deoarece repararea unui computer sau monitor va costa mult mai mult.
De asemenea, contactul slab este adesea cauza defecțiunilor PC-ului, care sunt însoțite de o oprire bruscă sau repornire cu defecțiuni ulterioare pe hard disk și, ca urmare, întreruperea sistemului de operare.
Defecțiunile pot apărea și din cauza căderilor de tensiune sau a ondulațiilor în rețeaua de 220 V, în special în sectorul privat și zonele îndepărtate ale orașului. În acest caz, pot apărea defecțiuni chiar și atunci când computerul este inactiv. Încercați să măsurați tensiunea din priză imediat după ce computerul se oprește sau repornește spontan și urmăriți citirile pentru o vreme. Astfel, puteți identifica reducerile pe termen lung, de care vă va salva un UPS liniar-interactiv cu stabilizator.
7. Asamblarea și pornirea computerului
După curățarea și inspectarea PC-ului, reasamblați-l cu atenție și verificați cu atenție dacă ați conectat tot ce aveți nevoie. Dacă computerul a refuzat să pornească înainte de curățare sau a pornit o singură dată, atunci este recomandabil să conectați componentele una câte una. Dacă nu au existat astfel de probleme, atunci sări peste secțiunea următoare.
7.1. Asamblare PC pas cu pas
Mai întâi, conectați conectorul de alimentare al plăcii de bază și conectorul de alimentare al procesorului la placa de bază cu procesorul. Nu introduceți RAM, placa video și nu conectați discuri.
Porniți PC-ul și dacă totul este în regulă cu placa de bază, ventilatorul răcitorului procesorului ar trebui să se rotească. De asemenea, dacă la placa de bază este conectat un semnal sonor, de obicei se aude un cod de bip care indică lipsa memoriei RAM.
Instalare memorie
Opriți computerul apăsând scurt sau (dacă nu funcționează) lung butonul de pornire de pe unitatea de sistem și introduceți un stick de memorie RAM în slotul colorat cel mai apropiat de procesor. Dacă toate sloturile sunt de aceeași culoare, atunci mergeți la cel mai apropiat de procesor.
Asigurați-vă că stick-ul de memorie este introdus uniform până când se oprește și că zăvoarele se fixează în loc, altfel se poate deteriora când porniți computerul.

Dacă computerul pornește cu un singur stick de memorie și se aude un sunet, atunci de obicei se aude un cod care indică faptul că nu există o placă video (dacă nu există o placă grafică integrată). Dacă codul sonor indică probleme cu RAM, atunci încercați să introduceți un alt stick în același loc. Dacă problema continuă sau nu există un alt suport, atunci mutați suportul într-un alt slot din apropiere. Dacă nu există sunete, atunci totul este probabil în regulă, continuați mai departe.
Opriți computerul și introduceți al doilea stick de memorie în slotul de aceeași culoare. Dacă placa de bază are 4 sloturi de aceeași culoare, atunci urmați instrucțiunile pentru placa de bază, astfel încât memoria să fie în sloturile recomandate pentru modul dual-channel. Apoi porniți-l din nou și verificați dacă computerul pornește și ce semnale sonore emite.
Dacă aveți 3 sau 4 stick-uri de memorie, introduceți-le pur și simplu unul câte unul, oprind și pornind computerul de fiecare dată. Dacă computerul nu pornește cu un anumit stick sau produce un cod de eroare de memorie, atunci acest stick este defect. De asemenea, puteți verifica sloturile plăcii de bază mutând banda de lucru în sloturi diferite.
Unele plăci de bază au un indicator roșu care se aprinde în cazul problemelor de memorie și, uneori, un indicator de segment cu un cod de eroare, a cărui explicație se află în manualul plăcii de bază.

Dacă computerul pornește, atunci se efectuează teste suplimentare ale memoriei într-o altă etapă.
Instalarea unei plăci video
Este timpul să testați placa video inserând-o în slotul PCI-E x16 de sus (sau AGP pentru computerele mai vechi). Nu uitați să conectați o putere suplimentară la placa video cu conectorii corespunzători.

Cu o placă video, computerul ar trebui să pornească normal, fără semnale sonore sau cu un singur semnal sonor, indicând finalizarea normală a autotestului.
Dacă computerul nu pornește sau emite un cod de eroare al plăcii video, atunci cel mai probabil este defect. Dar nu te grăbi să tragi concluzii, uneori trebuie doar să conectezi un monitor și o tastatură.
Conectarea unui monitor
Opriți computerul și conectați monitorul la placa video (sau placa de bază dacă nu există nicio placă video). Asigurați-vă că conectorul la placa video și monitor este conectat strâns; uneori, conectorii strânși nu ajung până la capăt, ceea ce este motivul absenței unei imagini pe ecran.

Porniți monitorul și asigurați-vă că pe acesta este selectată sursa corectă de semnal (conectorul la care este conectat computerul, dacă există mai multe).

Porniți computerul și pe ecran ar trebui să apară un ecran de splash grafic și mesaje text de pe placa de bază. De obicei, acesta este un prompt pentru a intra în BIOS folosind tasta F1, un mesaj despre absența unei tastaturi sau a dispozitivelor de boot, acest lucru este normal.

Dacă computerul pornește în tăcere, dar nu există nimic pe ecran, cel mai probabil este ceva în neregulă cu placa video sau monitorul. Placa video poate fi verificată doar prin mutarea acesteia pe un computer care funcționează. Monitorul poate fi conectat la un alt PC sau dispozitiv de lucru (laptop, player, tuner etc.). Nu uitați să selectați sursa de semnal dorită în setările monitorului.
Conectarea unei tastaturi și a unui mouse
Dacă totul este în regulă cu placa video și monitor, atunci treceți mai departe. Conectați mai întâi tastatura, apoi mouse-ul, unul câte unul, oprind și pornind computerul de fiecare dată. Dacă computerul se blochează după conectarea unei tastaturi sau a unui mouse, înseamnă că trebuie înlocuite - se întâmplă!
Conectarea unităților
Dacă computerul pornește cu o tastatură și un mouse, atunci începem să conectăm hard disk-urile unul câte unul. Mai întâi, conectați a doua unitate fără sistemul de operare (dacă aveți unul).
Nu uitați că, pe lângă conectarea cablului de interfață la placa de bază, trebuie să conectați și conectorul de la sursa de alimentare la unitate.
Apoi porniți computerul și dacă este vorba de mesajele BIOS, atunci totul este în regulă. Dacă computerul nu pornește, îngheață sau se oprește singur, atunci controlerul acestui disc este defect și trebuie înlocuit sau reparat pentru a salva datele.
Opriți computerul și conectați unitatea DVD (dacă există) cu un cablu de interfață și o sursă de alimentare. Dacă apar probleme după aceasta, atunci unitatea are o pană de curent și trebuie înlocuită; repararea acesteia nu are de obicei sens.
La sfârșit, conectăm unitatea principală a sistemului și ne pregătim să intrăm în BIOS pentru configurarea inițială înainte de a porni sistemul de operare. Pornim computerul și dacă totul este bine, trecem la pasul următor.
Când porniți computerul pentru prima dată, accesați BIOS-ul. De obicei, pentru aceasta se folosește tasta Delete, mai rar altele (F1, F2, F10 sau Esc), ceea ce este indicat în solicitările de la începutul pornirii.

Pe prima filă, setați data și ora, iar pe fila „Pornire”, selectați unitatea de disc cu sistemul de operare ca prim dispozitiv de pornire.
Pe plăcile de bază mai vechi cu un BIOS clasic, poate arăta așa.

Pe cele mai moderne cu un shell grafic UEFI este puțin diferit, dar sensul este același.

Pentru a ieși din BIOS și a salva setările, apăsați F10. Nu vă lăsați distras și urmăriți cum se încarcă complet sistemul de operare pentru a observa posibile probleme.
După ce PC-ul a terminat de pornire, verificați dacă ventilatoarele răcitorului procesorului, sursei de alimentare și plăcii video funcționează, altfel nu are rost să faceți teste suplimentare.
Este posibil ca unele plăci video moderne să nu pornească ventilatoarele până când nu se atinge o anumită temperatură a cipul video.
Dacă vreunul dintre ventilatoarele carcasei nu funcționează, atunci nu este mare lucru, plănuiește-l să-l înlocuiești în viitorul apropiat, nu te lăsa distras de el acum.
8. Analiza erorilor
Aici începe, în esență, diagnosticarea și tot ceea ce este descris mai sus a fost doar pregătire, după care multe probleme puteau dispărea și fără ea nu avea niciun rost să începem testarea.
8.1. Activarea depozitării memoriei
Dacă apar ecrane albastre ale morții (BSOD) în timp ce computerul funcționează, acest lucru poate facilita mult depanarea. O condiție prealabilă pentru aceasta este prezența depozitelor de memorie (sau cel puțin a codurilor de eroare auto-scrise).
Pentru a verifica sau a activa funcția de înregistrare de descărcare, apăsați combinația de taste „Win +R” de pe tastatură, introduceți „sysdm.cpl” în linia care apare și apăsați OK sau Enter.

În fereastra care apare, accesați fila „Avansat” și în secțiunea „Pornire și recuperare”, faceți clic pe butonul „Opțiuni”.

Câmpul „Înregistrare informații de depanare” ar trebui să fie „Small memory dump”.

Dacă da, atunci ar trebui să aveți deja depozite ale erorilor anterioare în folderul „C:\Windows\Minidump”.

Dacă această opțiune nu a fost activată, atunci dumpurile nu au fost salvate, activați-o cel puțin acum pentru a putea analiza erorile dacă acestea reapar.
S-ar putea să nu fie create la timp depozitele de memorie în timpul unor defecțiuni grave care implică repornirea sau închiderea computerului. De asemenea, unele utilitare de curățare a sistemului și programe antivirus le pot elimina; trebuie să dezactivați funcția de curățare a sistemului în timpul diagnosticării.
Dacă există depozite în folderul specificat, atunci trecem la analiza lor.
8.2. Analiza descarcarii memoriei
Pentru a analiza depozitele de memorie pentru a identifica ceea ce duce la eșecuri, există un utilitar minunat „BlueScreenView”, pe care îl puteți descărca împreună cu alte utilitare de diagnosticare în secțiunea „”.

Acest utilitar arată fișierele în care a apărut o eroare. Aceste fișiere aparțin sistemului de operare, driverelor de dispozitiv sau unui program. În consecință, pe baza proprietății fișierului, puteți determina ce dispozitiv sau software a cauzat defecțiunea.
Dacă nu puteți porni computerul în modul normal, încercați să porniți în modul sigur ținând apăsată tasta „F8” imediat după dispariția economizorului de ecran al plăcii de bază sau a mesajelor text BIOS.

Treceți prin gropi și vedeți ce fișiere apar cel mai des ca vinovați de eșec, ele sunt evidențiate cu roșu. Faceți clic dreapta pe unul dintre aceste fișiere și vizualizați proprietățile acestuia.

În cazul nostru, este ușor să stabilim că fișierul aparține driverului plăcii video nVidia și majoritatea erorilor au fost cauzate de acesta.

În plus, unele dumpuri conțineau fișierul „dxgkrnl.sys”, chiar și din numele căruia este clar că se referă la DirectX, care este direct legat de grafica 3D. Aceasta înseamnă că cel mai probabil este ca placa video să fie de vină pentru defecțiune, care ar trebui supusă unor teste amănunțite, pe care le vom lua în considerare și noi.
În același mod, puteți determina că defecțiunea este cauzată de o placă de sunet, o placă de rețea, un hard disk sau un program care pătrunde adânc în sistem, cum ar fi un antivirus. De exemplu, dacă un disc eșuează, driverul controlerului se va prăbuși.
Dacă nu puteți determina cărui driver sau program îi aparține un anumit fișier, atunci căutați aceste informații pe Internet după numele fișierului.
Dacă apar erori în driverul plăcii de sunet, atunci cel mai probabil este defect. Dacă este integrat, atunci îl puteți dezactiva prin BIOS și instalați altul discret. Același lucru se poate spune despre placa de rețea. Cu toate acestea, defecțiunile rețelei pot fi cauzate de actualizarea driverului plăcii de rețea și de conectarea la Internet printr-un router.
În orice caz, nu trageți concluzii pripite până când diagnosticarea nu este complet finalizată; poate că Windows-ul dvs. este pur și simplu defect sau a intrat un virus, care poate fi rezolvat prin reinstalarea sistemului.
De asemenea, în utilitarul BlueScreenView puteți vedea codurile de eroare și inscripțiile care erau pe ecranul albastru. Pentru a face acest lucru, accesați meniul „Opțiuni” și selectați vizualizarea „Ecran albastru în stil XP” sau apăsați tasta „F8”.

După aceea, comutând între erori, veți vedea cum arătau pe ecranul albastru.

Prin codul de eroare puteți găsi și cauza posibilă a problemei pe Internet, dar prin proprietatea fișierelor, acest lucru este mai ușor și mai fiabil. Pentru a reveni la vizualizarea anterioară, puteți utiliza tasta „F6”.
Dacă erorile includ întotdeauna fișiere diferite și coduri de eroare diferite, atunci acesta este un semn al posibilelor probleme cu memoria RAM, în care totul se blochează. Îl vom diagnostica mai întâi.
9. Testarea memoriei RAM
Chiar dacă credeți că problema nu este în RAM, verificați-o mai întâi. Uneori, un loc are mai multe probleme, iar dacă memoria RAM eșuează, diagnosticarea tuturor celorlalte este destul de dificilă din cauza defecțiunilor frecvente ale PC-ului.
Efectuarea unui test de memorie de pe un disc de pornire este o necesitate, deoarece este dificil să obțineți rezultate precise în sistemul de operare Windows pe un computer defect.
În plus, „Hiren’s BootCD” conține mai multe teste alternative de memorie în cazul în care „Memtest 86+” nu pornește și multe alte utilitare utile pentru testarea hard disk-urilor, memoriei video etc.
Puteți descărca imaginea „Hiren’s BootCD” în același loc ca orice altceva – în secțiunea „”. Dacă nu știți cum să inscripționați corect o astfel de imagine pe un CD sau DVD, consultați articolul în care ne-am uitat la ea, aici totul se face exact la fel.
Setați BIOS-ul să pornească de pe unitatea DVD sau utilizați meniul de pornire așa cum este descris în, porniți de pe BootCD-ul lui Hiren și rulați Memtest 86+.

Testarea poate dura de la 30 la 60 de minute, în funcție de viteza și cantitatea de memorie RAM. Trebuie efectuată o trecere completă, iar testul va avea loc în a doua rundă. Dacă totul este în regulă cu memoria, atunci după prima trecere (Pass 1) nu ar trebui să existe erori (Erori 0).

După aceasta, testarea poate fi întreruptă folosind tasta „Esc” și computerul se va reporni.
Dacă au existat erori, va trebui să testați fiecare bandă separat, eliminând toate celelalte pentru a determina care dintre ele este ruptă.
Dacă bara spartă este încă în garanție, atunci faceți o fotografie de pe ecran folosind o cameră sau un smartphone și prezentați-o departamentului de garanție al magazinului sau centrului de service (deși în majoritatea cazurilor acest lucru nu este necesar).
În orice caz, nu este recomandabil să utilizați un computer cu memorie spartă și să efectuați diagnostice suplimentare înainte de a-l înlocui, deoarece vor apărea diverse erori de neînțeles.
10. Pregătirea pentru testele componente
Orice altceva, cu excepția memoriei RAM, este testat sub Windows. Prin urmare, pentru a exclude influența sistemului de operare asupra rezultatelor testelor, este indicat să faceți, dacă este necesar, temporar și cel mai mult.
Dacă acest lucru este dificil pentru dvs. sau nu aveți timp, atunci puteți încerca să testați pe un sistem vechi. Dar, dacă apar eșecuri din cauza unor probleme în sistemul de operare, unele drivere, programe, viruși, antivirus (adică în partea software), atunci testarea hardware-ului nu va ajuta să determinați acest lucru și este posibil să mergeți pe calea greșită. Și pe un sistem curat, veți avea ocazia să vedeți cum se comportă computerul și să eliminați complet influența componentei software.
Personal, fac întotdeauna totul conform așteptărilor de la început până la sfârșit, așa cum este descris în acest articol. Da, durează o zi întreagă, dar dacă ignori sfatul meu, te poți lupta săptămâni întregi fără a identifica cauza problemei.
Cea mai rapidă și ușoară cale este să testați procesorul, cu excepția cazului în care bineînțeles că există semne evidente că problema este în placa video, despre care vom discuta mai jos.
Dacă computerul începe să încetinească la un timp după ce îl porniți, se blochează când vizionați videoclipuri sau jucați jocuri, repornește brusc sau se oprește sub sarcină, atunci există posibilitatea ca procesorul să se supraîncălzească. De fapt, aceasta este una dintre cele mai frecvente cauze ale unor astfel de probleme.
În etapa de curățare și inspecție vizuală, ar fi trebuit să vă asigurați că răcitorul procesorului nu este înfundat cu praf, ventilatorul său se rotește și radiatorul este apăsat ferm pe procesor. De asemenea, sper că nu l-ați îndepărtat la curățare, deoarece aceasta necesită înlocuirea pastei termice despre care voi vorbi mai târziu.
Vom folosi „CPU-Z” pentru un test de stres cu încălzirea procesorului și „HWiNFO” pentru a-i monitoriza temperatura. Deși, este mai bine să utilizați utilitarul proprietar al plăcii de bază pentru monitorizarea temperaturii, acesta este mai precis. De exemplu, ASUS are „PC Probe”.
Pentru început, ar fi o idee bună să aflați învelișul termic maxim admisibil al procesorului dvs. (T CASE). De exemplu, pentru Core i7-6700K al meu este de 64 °C.

Puteți afla accesând site-ul web al producătorului dintr-o căutare pe Internet. Aceasta este temperatura critică din distribuitorul de căldură (sub capacul procesorului), maximul permis de producător. Nu confundați acest lucru cu temperatura centrală, care este de obicei mai mare și este afișată și în unele utilități. Prin urmare, ne vom concentra nu pe temperatura nucleelor în funcție de senzorii procesorului, ci pe temperatura generală a procesorului în funcție de citirile plăcii de bază.
În practică, pentru majoritatea procesoarelor mai vechi, temperatura critică peste care încep defecțiunile este de 60 °C. Cele mai moderne procesoare pot funcționa la 70 °C, ceea ce este, de asemenea, critic pentru ele. Puteți afla temperatura reală stabilă a procesorului dvs. din testele de pe Internet.
Deci, lansăm ambele utilitare – „CPU-Z” și „HWiNFO”, găsim senzorul de temperatură a procesorului (CPU) în indicatorii plăcii de bază, rulăm testul în „CPU-Z” cu butonul „Stress CPU” și observăm temperatura .

Dacă după 10-15 minute de test temperatura este cu 2-3 grade sub temperatura critică pentru procesorul dvs., atunci nu aveți de ce să vă faceți griji. Dar, dacă au existat defecțiuni sub sarcină mare, atunci este mai bine să rulați acest test timp de 30-60 de minute. Dacă computerul îngheață sau repornește în timpul testării, ar trebui să luați în considerare îmbunătățirea răcirii.
Vă rugăm să rețineți că foarte mult depinde și de temperatura din cameră; este posibil ca în condiții mai răcoroase problema să nu apară, dar în condiții mai calde se va face imediat simțită. Așa că aveți întotdeauna nevoie de răcire cu rezervă.
Dacă procesorul se supraîncălzește, verificați dacă răcitorul este compatibil. Dacă nu, atunci trebuie să-l schimbați; niciun truc nu va ajuta aici. Dacă răcitorul este suficient de puternic, dar nu se poate descurca puțin, atunci ar trebui să schimbați pasta termică cu una mai eficientă; în același timp, răcitorul în sine poate fi instalat cu mai mult succes.
Dintre pastele termice ieftine, dar foarte bune, pot recomanda Artic MX-4.

Trebuie aplicat în strat subțire, după ce mai întâi a fost îndepărtat pasta veche cu material uscat și apoi cu vată înmuiată în alcool.
Înlocuirea pastei termice vă va oferi un câștig de 3-5 °C; dacă acest lucru nu este suficient, atunci pur și simplu instalați ventilatoare de carcasă suplimentare, cel puțin cele mai ieftine.
14. Testarea discului
Acesta este cel mai lung pas după testul RAM, așa că prefer să-l las pentru ultimul. Pentru început, puteți efectua un test de viteză al tuturor unităților folosind utilitarul „HDTune”, pentru care dau „”. Acest lucru ajută uneori la identificarea înghețurilor la accesarea discului, ceea ce indică probleme cu acesta.

Uitați-vă la parametrii SMART, unde este afișată „sănătatea discului”, nu ar trebui să existe linii roșii și starea generală a discului ar trebui să fie „OK”.

Puteți descărca o listă cu principalii parametri SMART și de ce sunt responsabili în secțiunea „”.
Un test de suprafață completă poate fi efectuat folosind aceleași utilitare Windows. Procesul poate dura 2-4 ore, în funcție de dimensiunea și viteza discului (aproximativ 1 oră pentru fiecare 500 MB). La finalizarea testului, nu ar trebui să existe un singur bloc rupt, care sunt evidențiate cu roșu.

Prezența unui astfel de bloc este o condamnare fără echivoc la moarte pentru disc și este un caz garantat 100%. Salvați-vă datele mai repede și schimbați discul, pur și simplu nu spuneți serviciului că v-ați scăpat laptopul
Puteți verifica suprafața atât a hard disk-urilor obișnuite (HDD) cât și a unităților SSD (SSD). Acestea din urmă chiar nu au nicio suprafață, dar dacă HDD-ul sau SSD-ul îngheață de fiecare dată în timpul testului, atunci cel mai probabil că electronicele sunt defecte și trebuie înlocuite sau reparate (acesta din urmă este puțin probabil).
Dacă nu puteți diagnostica un disc sub Windows, computerul se blochează sau se blochează, atunci încercați să faceți acest lucru folosind utilitarul MHDD de pe discul de pornire Hiren’s BootCD.
Problemele cu controlerul (electronica) și suprafața discului duc la ferestre de eroare în sistemul de operare, înghețari pe termen scurt și complete ale computerului. De obicei, acestea sunt mesaje despre incapacitatea de a citi un anumit fișier și erori de acces la memorie.

Astfel de erori pot fi confundate cu probleme cu RAM, în timp ce discul poate fi de vină. Înainte de a intra în panică, încercați să actualizați driverul controlerului de disc sau, dimpotrivă, să returnați driverul Windows nativ așa cum este descris în.
15. Testarea unității optice
Pentru a verifica o unitate optică, de obicei este suficient să inscripționați un disc de verificare. De exemplu, folosind programul „Astroburn”, acesta se află în secțiunea „”.

După inscripționarea unui disc cu un mesaj despre verificarea reușită, încercați să copiați întregul conținut pe alt computer. Dacă discul este lizibil și unitatea citește alte discuri (cu excepția celor greu de citit), atunci totul este în regulă.
Unele dintre problemele pe care le-am întâlnit cu unitatea includ defecțiuni electronice care îngheață complet sau împiedică pornirea computerului, defecțiuni ale mecanismului retractabil, contaminarea lentilei capului laser și deteriorarea capului ca urmare a curățării necorespunzătoare. În cele mai multe cazuri, totul se rezolvă prin înlocuirea unității; din fericire, sunt ieftine și chiar dacă nu au fost folosite de câțiva ani, mor din cauza prafului.
16. Verificarea corpului
De asemenea, carcasa se rupe uneori, uneori butonul se blochează, uneori cablajul de pe panoul frontal cade, uneori se scurtează în conectorul USB. Toate acestea pot duce la un comportament imprevizibil al PC-ului și pot fi rezolvate prin inspecție amănunțită, curățare, un tester, un fier de lipit și alte mijloace disponibile.
Principalul lucru este că nimic nu scurtcircuitează, așa cum demonstrează un bec sau un conector care nu funcționează. Dacă aveți îndoieli, deconectați toate firele de pe panoul frontal al carcasei și încercați să lucrați la computer pentru o perioadă.
17. Verificarea plăcii de bază
Adesea, verificarea unei plăci de bază se reduce la verificarea tuturor componentelor. Dacă toate componentele în mod individual funcționează normal și trec testele, sistemul de operare este reinstalat, dar computerul încă se blochează, problema poate fi la placa de bază. Și aici nu vă pot ajuta; doar un inginer electronic cu experiență îl poate diagnostica și identifica o problemă cu chipset-ul sau soclul procesorului.
Excepția este prăbușirea unei plăci de sunet sau de rețea, care poate fi rezolvată prin dezactivarea acestora în BIOS și instalarea plăcilor de expansiune separate. Puteți relua condensatorii de pe placa de bază, dar, să zicem, înlocuirea podului de nord nu este de obicei recomandabilă, deoarece este scump și nu există garanții; este mai bine să cumpărați imediat o nouă placă de bază.
18. Dacă toate celelalte nu reușesc
Desigur, este întotdeauna mai bine să descoperiți singur problema și să determinați cea mai bună soluție, deoarece niște reparatori fără scrupule încearcă să vă tragă lâna peste ochi și să vă smulgă pielea.
Dar se poate întâmpla să urmați toate recomandările, dar să nu puteți identifica problema, asta mi s-a întâmplat. În acest caz, problema este cel mai adesea în placa de bază sau în sursa de alimentare; poate exista o microcrack în PCB și se face simțită din când în când.
În acest caz, nu puteți face nimic, duceți întreaga unitate de sistem la o companie de calculatoare mai mult sau mai puțin bine stabilită. Nu este nevoie să transportați componente în părți dacă nu sunteți sigur ce este în neregulă, problema nu va fi niciodată rezolvată. Lasă-i să rezolve problema, mai ales dacă computerul este încă în garanție.
Specialiștii magazinelor de calculatoare de obicei nu își fac griji, au o mulțime de componente diferite, doar schimbă ceva și văd dacă problema dispare, rezolvând astfel rapid și ușor problema. De asemenea, au timp suficient pentru a efectua teste.
19. Legături
Transcend JetFlash 790 8GB
Hard disk Western Digital Caviar Blue WD10EZEX 1 TB
Transcend StoreJet 25A3 TS1TSJ25A3K