Установка очистка кэша. Способ для очистки памяти. Удаление кэша при помощи программы Cleaner
Многие замечали, что со временем компьютер начинает работать медленнее: у кого-то страницы браузера грузятся дольше, а кто-то успевает заварить себе чай во время перезапуска системы. Причиной тому не стали перетёршиеся шестерёнки внутри начинки, скорее всего, необходимо почистить мусор в Windows. Одним из его составляющих является избыточный кэш.
Что такое кэш
Кэш или кеш (англ. cache, от фр. cacher - «прятать»; произносится - «кэш») - промежуточный буфер с быстрым доступом, содержащий информацию, которая может быть запрошена с наибольшей вероятностью. Доступ к данным в кэше осуществляется быстрее, чем выборка исходных данных из более медленной памяти или удалённого источника, однако её объём существенно ограничен по сравнению с хранилищем исходных данных.
Википедия
https://ru.wikipedia.org/wiki/Кэш
По своей сути кэш это место, где хранится наиболее часто используемая информация для более быстрого её получения. Так что кэширование призвано ускорять работу операционной системы, обмен данными и сохранение актуальной информации. Метод «быстрой памяти» применяется в разных отраслях ПК: это и центральный процессор, винчестер, программы обозреватели интернета, службы DNS и WINS.
Почему его нужно чистить
Несмотря на своё предназначение, кэш может замедлять работу ПК. Основная причина состоит в избыточном объёме сохраняемой буфером информации. От этого навигация среди данных становится затруднительной. В случае с браузерами информация может наслаиваться друг на друга и дублироваться, так как некоторые файлы интернета имеют свойства переименовываться.
Кроме того, как и любое место на жёстком диске, кэш может быть подвержен ошибкам, в таком случае обращение к нему может даже привести к зависанию компьютера и критичным ошибкам. Именно по этим причинам специалисты рекомендуют время от времени удалять содержимое быстрой памяти.
Как почистить кэш на компьютере с Windows 10
Существует несколько методов для очистки кэша, причём для каждого вида подходит только конкретный способ. К примеру, быструю память DNS можно удалить либо через командную строку, дополнительным софтом или очистить непосредственно в браузере.
Очистка кэша DNS
Ошибки и захламление кэша DNS могут повлечь за собой некорректное отображение веб-страниц, скорость загрузки и скачивания файлов. В то же время браузеры могут работать корректно, не вызывать никаких ошибок, открывать большинство сайтов в нормальном формате. При вышеописанных «симптомах», рекомендуется очистить кэш DNS.
Через командную строку
Существует простая команда для терминала, которая мгновенно очищает DNS-кэш. Достаточно запустить ipconfig/flushdns в исполнение и быстрая память будет удалена.
Видео: как почистить кэш DNS через командную строку
Очистка в браузере
Некоторые браузеры, движок которых основан на Chromium (Яндекс, Google Chrome, Opera и другие) позволяют очищать кэш непосредственно внутри обозревателя. Для этого необходимо перейти по специальному адресу и нажать Clear host cache.
 Переходим по специальному адресу и нажимаем Clear host cashe
Переходим по специальному адресу и нажимаем Clear host cashe Вводимые данные в адресную строку для браузеров:
- chrome://net-internals/#dns - для Google Chrome;
- browser://net-internals/#dns - для Яндекс Браузера;
- opera://net-internals/#dns - для Оперы.
Очистка кэша оперативной памяти
С кэшем оперативной памяти все проще и сложнее одновременно. С одной стороны, любая перезагрузка ПК очистит быструю память, с другой, частые перезапуски компьютера считаются нежелательными. Кроме того, иногда процессы не хочется прерывать ради чистки кэша, к примеру просмотр фильма или запущена игра.
В Windows 10 есть специальная встроенная утилита для очистки быстрой памяти ОП.

Также можно воспользоваться утилитой «Выполнить» для аналогичного запуска программы без поиска её в системной папке.

Очистка кэша браузера
Как ни странно, но кэш браузеров может иметь объем в несколько ГБ информации. Особенно это ощущается при просмотре фильмов онлайн, играх и подобных нагрузках. Потому очень важно время от времени проводить чистку кэша и истории обозревателей.
Удаление кэша в браузерах на основе Chromium проходит идентичным образом.

Очистка кэша в Firefox немного отличается от вышеописанных браузеров.
- В пустой вкладке щёлкаем значок настроек справа вверху.
 В пустой вкладке щелкаем значок настроек справа вверху
В пустой вкладке щелкаем значок настроек справа вверху - В колонке слева переходим во вкладку «Приватность и защита», затем кликаем по «Удалить историю».
 Во вкладке «Приватность и защита» щелкаем «Удалить историю»
Во вкладке «Приватность и защита» щелкаем «Удалить историю» - Далее щелчком открываем «Подробности», оставляем галочку только на пункте «Кэш» и нажимаем «Удалить сейчас».
 Оставляем галочку только на пункте «Кэш» и нажимаем «Удалить сейчас»
Оставляем галочку только на пункте «Кэш» и нажимаем «Удалить сейчас»
Очистка браузера Internet Explorer также немного отличается от остальных.

По личному опыту могу сказать, сразу после чистки кэша страницы могут грузиться чуть дольше, однако работа браузеров сразу улучшается. Незаметными становятся «подвисания», когда работа программы просто останавливается, индикаторы перестают реагировать и так далее. А вот обновление страницы после первой её загрузки становится куда быстрее.
Программы для чистки кэша
Как обычно, разработчики стороннего софта стремятся заменить стандартные инструменты Windows, что зачастую с успехом у них получается. Очистка кэша не является исключением, потому рынок программ широко представлен разными приложениями.
CCleaner
CCleaner - это одна из лучших программ для удаления мусора из операционной системы и всех её составляющих. Приложение очень удобное, в плане работы, достаточно запустить проверку, а затем чистку Windows. Утилита занимает очень мало места на жёстком диске, но очень функциональна: чистит браузеры, временные файлы, оперативную память, логи приложений и многое другое.
 CCleaner - это она из лучших программ для удаления мусора из операционной системы и всех ее составляющих
CCleaner - это она из лучших программ для удаления мусора из операционной системы и всех ее составляющих - удаление всех следов деятельности пользователя за компьютером;
- проверка реестра, которая включает в себя все - от неверных расширений файлов до ошибочных путей ярлыков;
- удаление даже стандартных приложений Windows без дополнительных условий вроде отключения службы;
- очистка оперативной памяти;
- удаление временных файлов и кэша;
- полная чистка истории браузеров;
- поиск файлов дубликатов;
- затирание информации на диске.
Постоянно пользуюсь программой CCleaner для очистки кэша и мусора в системе. Как по мне, единственный его недостаток заключается в том, что если халатно относиться к настройкам, можно потерять не только кэш, но также куки-файлы, пароли и так далее. Так как коды ко всем сайтам у меня разные, однажды столкнулся с проблемой, что некоторые из них просто потерялись в памяти. Пришлось пользоваться функциями восстановления.
Видео: как удалить кэш браузера встроенной функцией или программой CCleaner
NetAdapter Repair
NetAdapter Repair - это удобная утилита для исправления ошибок сети. Очистка DNS одна из базовых функций. К сожалению, приложение бюджетное, а потому не имеет русского интерфейса. Однако достаточно лишь нажать Flush DNS cache и программа все сделает за вас. Отдельным плюсом является то, что утилита не нуждается в установке, достаточно просто запустить её в работу.
 NetAdapter Repair - это удобная утилита для исправление ошибок сети и чистки DNS кэша
NetAdapter Repair - это удобная утилита для исправление ошибок сети и чистки DNS кэша Основные возможности программы:
- настройки DHCP;
- файл Hosts;
- адреса DNS (заменить на публичные от Google);
- очистка кэша DNS;
- таблицу маршрутизации;
- работу протокола NetBIOS;
- настройки криптографии и приватности в сети; настройки сетевых служб Windows.
Удалить кэш, и тем самым улучшить работу ПК, очень просто. Достаточно убрать все лишнее из системы и Windows будет радовать вас быстродействием.
Браузер сегодня - это самое популярное приложение, запущенное большую часть времени на всех компьютерах. Для того, чтобы загружать и отображать страницы интернет сайтов быстрее все популярные интернет браузеры используют кэширование.
Кэш браузера - это временные файлы из интернета, хранящиеся на вашем компьютере определенное время. Обозреватели используют его для того, чтобы не загружать при каждом обновлении страницы одного сайта изображения, скрипты, файлы стилей и др., тем самым значительно ускоряя скорость загрузки часто посещаемых вами интернет сайтов.
Но помимо того, что файлы кэша ускоряют загрузку сайтов, они также часто могут занимать значительный объем места на вашем жестком диске (особенно это заметно если у вас SSD небольшого объема), а иногда даже мешать работе с некоторыми сайтами, контент которых часто обновляется, так как вместо загрузки новых данных с сервера браузер подгружает устаревшие из своего кэша.
Для решения описанных выше проблем нужно почистить кэш браузера . Это довольно простая задача, однако найти в настройках вашего обозревателя нужный пункт иногда бывает достаточно сложно, особенно для начинающего пользователя компьютера.
Именно о том, как очистить кэш в популярных браузерах (Google Chrome, Яндекс Браузер, Safari, Mozilla Firefox, Opera, Microsoft Edge и даже Internet Explorer) подробно и с картинками мы и расскажем в этой статье.
Ввиду того, что мы постарались максимально подробно описать процесс очистки кэш памяти для всех популярных браузеров эта статья получилась довольно объемной. Для быстрого перехода к инструкции для вашего браузера воспользуйтесь содержанием.

Браузера от всем известного мирового гиганта IT индустрии - компании Google под названием Google Chrome на сегодня является самым популярным браузером в российском сегменте интернета (что подтверждается данными посетителей нашего сайта), с него мы и начнём.
Пусть и не часто, но у многих из нас возникает необходимость почистить кэш своего браузера для получения новых данных с сайта и очистки старых на своем компьютере. О том, как сделать это в Гугл Хром мы подробно и по пунктам расскажем вам в инструкции ниже. Это совсем несложно, достаточно лишь немного углубиться в настройки браузера.
Очистка кэша в Хроме

Это всё. В результате ваших действий все сохраненные в кэше данные будут почищены.
Как видите, очистить кэш в Хроме довольно просто. Вы не потеряете никакие данные и историю браузера, если в последнем пункте не поставите галочек напротив других пунктов, за это можно не переживать.

Яндекс Браузер - продукт российской компании Yandex, основанный на браузере Chromium, как и Google Chrome, поэтому процесс очистки в кэша в них практически идентичен, за исключением некоторых внесенных разработчиками Яндекс Браузера косметических изменений в меню настроек.
Подробно и по пунктам о том, как почистить кэш в браузере от Yandex вам расскажет простая и понятная инструкция ниже.
Очистка кэша в Яндексе

Вот и всё. Спустя несколько секунд кэш вашего браузера будет почищен. Если вы не поставите никаких других галочек, то за потерю каких-либо данных переживать не стоит, будет очищен только кэш, а cookie, пароли и др. данные сохранятся.

В самом популярном браузере на Mac OS - браузере Safari от Apple по умолчанию в настройках нет возможности почистить кэшированные файлы, однако эта функция достаточно просто включается в дополнительных настройках браузера.
Для того, чтобы почистить кэш в Сафари, независимо от того Mac OS у вас или Windows, просто единожды включите режим разработчика, и в будущем эта задача будет решаться ровно в два клика мышкой. Подробнее - в инструкции ниже.
Очистка кэша в Сафари
- Откройте настройки браузера кликнув по его названию в верхнем левом углу экрана и выбрав в выпадающем меню пункт с названием "Настройки..."
.

- В открывшемся окне найдите вкладку "Дополнения"
, для этого нажмите на символ ">>"
в его верхней правой части, откройте её.

- В самом низу открывшегося окна поставьте галочку напротив пункта "Показывать меню "Разработка" в строке меню"
и закройте настройки.

- Теперь в верхнем меню браузера Safari появилась дополнительная вкладка "Разработка"
. Почистить кэш можно именно в ней. Для этого найдите и нажмите в выпадающем меню этой вкладки пункт "Очистить кэши"
.

Это всё. Никаких дополнительных диалоговых окон Safari показывать не будет, спустя пару секунд после нажатия пункта очистки кэша всё будет готово. Включив режим разработчика единожды можно его не отключать, мешать он - совсем не мешает, а такие операции, как очистка кэша, стилей, изображений и д.р. выполнять вы будете быстрее.

Браузер Firefox (или ОгнеЛис в простонародье) от компании Mozilla также является довольно популярным среди наших пользователей, не обойдем мы стороной и его. Процесс очистки кэшированных файлов в Мозилле немного отличается от аналогичного действия в других браузерах, он даже немного проще. Так что если вы не знаете как почистить кэш в Mozilla Firefox, то подробная инструкция ниже написана именно для вас.
Очистка кэша в Мозилла Файрфокс

Спустя несколько секунд кэш вашего браузера будет очищен. Если вы не поставили других галочек в последнем пункте - никакие данные кроме кэшированных файлов затронуты не будут.

Браузер Опера занимает почетное пятое место в рейтинге популярности браузеров, а процент его пользователей в России в два раза превышает среднемировое значение (так популярен у нас он стал во многом благодаря мобильной версии - Opera mini с турбо режимом, позволяющим экономить трафик), поэтому не могли мы обойти стороной и его.
Если вы являетесь счастливым пользователем этого браузера, но не знаете, как почистить его кэш - наша подробная инструкция с картинками и описанием всего процесса однозначно вам поможет в этом вопросе.
Очистка кэша в Опере

В результате ваших действий кэш Opera будет полностью очищен, а другие файлы (cookies, история загрузок и т.д.) не будут затронуты, кончено если вы не ставили соответствующих галочек в последнем пункте.

Новый браузер от компании Microsoft, который пришел на смену своему бессмертному брату Internet Explorer - браузер Edge. Он достаточно тесно интегрирован в операционную систему, а задача очистки кэша в нем чем-то напоминает внесение настроек в Windows, но на самом деле решается очень просто.
Почистить кэш в Microsoft Edge не сложнее, чем в любом другом браузере, а сам процесс очистки более нагляден, кроме того Edge даже сообщает об успешном завершении удаления кэша отдельным сообщением.
Очистка кэша в Майкрософт Эдж
- Откройте меню браузера Edge кликнув по иконке с тремя точками в правом верхнем углу экрана.

- В открывшейся справа колонке настроек найдите пункт с названием "Очистить данные браузера" и нажмите под ним кнопку с текстом "Выберите, что нужно очистить"
.

- Отметьте галочкой пункт "Кэшированные данные и файлы"
и нажмите кнопку "Очистить"
под ним.

- Спустя несколько секунд вы увидите сообщение о том, что очистка кэшированных данных в браузере Edge успешно завершена.

Как видите, всё достаточно просто и наглядно. В процессе очистки вы можете наблюдать индикатор работы, а по завершении всплывающее на несколько секунд уведомление сообщит вам о том, что работа по удалению кэша завершена.

Со всех сторон морально и физически устаревший, но всё ещё многими используемый и любимый браузер от Microsoft - Internet Explorer. К счастью, та немногая часть посетителей нашего сайта (исходя из статистики посещений), которая до сих пор им пользуется, работают на одной из последних версий - Internet Explorer 8, 10, или 11.
Однако для того, чтобы почистить кэш в IE любой версии, алгоритм ваших действий будет одинаков, и инструкция ниже поможет в любом случае, даже если у вас более ранняя версия обозревателя (к примеру Internet Explorer 6).
Очистка кэша в Эксплорере
- Нажмите на иконку с изображением шестерёнки в правом верхнем углу экрана и выберите в выпадающем меню пункт "Свойства браузера"
.

- Во вкладке "Общие"
(она откроется по умолчанию) найдите строку "Журнал браузера"
и нажмите под ней кнопку "Удалить..."
.

- В открывшемся окне поставьте галочку только напротив пункта "Временные файлы Интернета и веб-сайтов"
и нажмите снизу кнопку "Удалить"
.

- В результате внизу страницы вы увидите сообщение о том, что кэш браузера успешно очищен.
Как вы могли убедиться из информации выше, задача очистки кэша в любом современном браузере решается довольно быстро и просто, достаточно лишь единожды разобраться как это делать и в будущем сложностей у вас возникнуть уже не должно.
Инструкция
DNS представляет собой службу доменных имен. Данная система формирует соответствия между текстовым именем IP-адреса и его числовым аналогом. Когда пользователь совершает то или иное действие, информация записывается на HDD, и это дает компьютеру возможность в дальнейшем экономить как время, так и память – ведь для повторного обращения требуется меньше ресурсов. Также значительно снижается нагрузка на сервер DNS. Однако большое количество информации может замедлить процессы, поэтому память DNS следует время от времени очищать. Плюс это позволяет освободить на винчестере немало места.
Итак, процедура очистки DNS довольно проста и выполняется вручную следующим образом:
1. Сначала необходимо нажать «Пуск». Затем – «Выполнить». В возникшей на строке следует набрать: ipconfig /flushdns
Помимо ручных способов избавления от ненужных файлов на существуют и автоматизированные. Одной из самый удобных в использовании, а также многофункциональной, является программа CCleaner. Она позволяет не только быстро и без проблем очистить временную память компьютера, но также дает возможность без последствий удалять программы, находить системные ошибки и исправлять их и т.д.
CCleaner можно без проблем загрузить с официального сайта. В процессе установки программа позволяет выбрать язык . Как правило, по умолчанию выставлен английский, но русский имеется в списке, что очень удобно.
Как только программа установлена, можно начинать очищение кэш-памяти:
1. Сначала следует запустить CCleaner.
2. Затем во вкладке «Очистка» (Cleaner) нажать на кнопку «Анализ», расположенную в самом низу окошка. Программа начнет анализировать все файлы, выделяя ненужные.
3. Как только процесс завершится, перед пользователем появится список файлов, которые можно удалить. Рядом с каждым типом файлов возникнет количество памяти, которое он занимает и которое может быть очищено.
Связанная статья
Источники:
- Как очистить кэш на компьютере и ускорить работу своего компьютера
- Как очистить кэш компьютера? Основные способы
Перед установкой новой операционной системы рекомендуют полностью очищать нужный раздел жесткого диска . Если на диске в настоящий момент установлена ОС, его необходимо отформатировать.

Вам понадобится
- - Partition Manager;
- - установочный диск Windows.
Инструкция
Сначала скопируйте все важные файлы на другой раздел жесткого диска. Обратите внимание на тот факт, что все данные, хранящиеся на рабочем столе компьютера, расположены на системном разделе. Убедитесь в том, что на локальном диске С не осталось важной информации.
Установите программу Partition Manager. С ее помощью вы сможете очистить системный раздел до начала установки ОС Windows. Перезагрузите компьютер и откройте программу PM. В меню быстро доступа выберите параметр «Режим для опытных пользователей».
Найдите графическое изображение нужного локального диска. Кликните по нему правой кнопкой мыши. Выберите пункт «Форматировать». В новом окне укажите файловую систему, в которую будет форматирован раздел.
Введите метку тома, например system, и нажмите кнопку «Форматировать». После возврата в главное меню программы найдите на панели инструментов кнопку «Применить намеченные изменения». Нажмите ее и подтвердите запуск процесса удаления данных.
Перезагрузите компьютер после вывода соответствующего окна. Утилита Partition Manager выполнит все необходимые операции в DOS-режиме.
Если у вас нет желания устанавливать программы для форматирования раздела, то просто вставьте установочный диск Windows в привод и включите компьютер. Выберите вариант загрузки с DVD-привода.
Следуйте пошаговому меню установки системы. После появления списка доступных локальных дисков выделите тот из них, на который будет установлена новая копия Windows. Нажмите кнопку «Форматировать» (Windows Vista и 7) или клавишу F (Windows XP).
После завершения процедуры очистки выбранного раздела продолжите установку операционной системы. Стоит отметить, что при работе с дисками Vista и Seven вы можете отформатировать любой раздел, даже если ОС будет установлена на другой локальный диск или винчестер.
При работе в интернете в кэш браузера попадают различные элементы страниц, ускоряющие загрузку сайтов при их повторном посещении. В том случае, если содержимое кэш а становится причиной некорректной загрузки страниц или пользователь хочет удалить с компьютера всю информацию о посещенных страницах, следует очистить кэш .

Инструкция
Для удаления информации из кэш а в браузерах предусмотрены соответствующие опции. Так если вы работаете в самом известном и распространенном браузере Internet Explorer, для очистки кэш а откройте в меню пункт «Сервис» и выберите в нем «Свойства обозревателя» - «Общие». В открывшемся окне найдите «Временные файлы интернета» и нажмите кнопку «Удалить». Процесс удаления может занять некоторое время. После его окончания нажмите кнопку «ОК».
При работе в браузере Mozilla Firefox откройте в меню пункт «Инструменты», затем «Настройки». В открывшемся окне выберите вкладку «Дополнительно» - «Сеть». В разделе «Автономное хранилище» нажмите кнопку «Очисть сейчас», затем нажмите «ОК».
В том случае, если вы пользуетесь браузером «Opera», для очистки кэш а выберите в меню «Сервис» пункт «Удалить личные данные». Появится окно, в котором вы сможете выбрать, какие данные подлежат удалению. После этого нажмите «Удалить» и закройте окно. Кэш можно очистить и так: откройте: «Сервис» - «Настройки» - «Дополнительно» - «История». В открывшемся окне нажмите кнопку «Очистить». Вы можете настроить автоматическую очистку кэш а при завершении работы, для этого отметить пункт «Очищать при выходе».
При использовании браузера Google Chrome откройте настройки, нажав на значок гаечного ключа. Выберите пункт «Инструменты», затем «Очистить данные просмотров». В открывшемся окне отметьте, какие данные следует удалить, в данном случае это кэш . Нажмите кнопку «Удалить данные о просмотренных страницах».
Очистка кэш а особенно полезна в том случае, если вы работаете на чужом компьютере. Чтобы никто не проследил, какие сайты вы посещаете, всегда очищайте кэш и журнал – в нем хранятся ссылки на все просмотренные вами страницы.
Источники:
- как очистить кэш в internet explorer
Кэш - набор картинок, видеофайлов, снимков страниц и других материалов с посещенных вами сайтов. Каждый ваш визит на новый сайт сопровождается записью таких данных. При повторном просмотре загрузка интернет-ресурсов происходит быстрее, так как многие отображаемые материалы берутся не из интернета, а из кэш- . Но большой объем сохраненной информации может замедлить работу . По этой причине кэш рекомендуется периодически очищать. Сделать эту процедуру помогут несколько простых действий.

Вам понадобится
- - компьютер, на котором нужно удалить кэш
Инструкция
Если вы пользуетесь браузером Internet Explorer, то для очистки кэша нажмите на надпись «Сервис» в верхней части экрана и в раскрывшемся списке выберите пункт «Свойства обозревателя». В появившемся окне выберите вкладку «Общие» и найдите раздел «История просмотра. Удаление временных файлов, просмотра, куки-файлов, запомненных паролей и данных из веб-форм».
Еще один способ - в разделе «Инструменты» ( нажатия на оранжевый значок браузера) из выпадающего меню «Настройки», еще раз «Настройки» и пункт «Дополнительные». Выберите вкладку «Сеть», а в ней подраздел «Автономное хранилище» и нажмите «Очистить сейчас».
При использовании браузера Opera нажмите на значок браузера слева вверху страницы. Из выпадающего меню следует выбрать раздел «Настройки», а в них - «Удалить личные данные». Напротив пункта «Детальная обработка» нажмите на и отметьте флажком вариант «Очистить кэш». Нажмите «Удалить» и «ОК».
Если ваш браузер - Google Chrome, нажмите на значок настроек («гаечный ключ») справа вверху страницы, из меню выберите «Параметры», а в них - вкладку «Расширенные». Выделите флажком «Очистить кэш». В выпадающем отметьте период, за который вы желаете данные. Нажмите «Удалить данные о просмотренных страницах» и «Закрыть».
Для браузера Safari следует нажать на значок настроек справа вверху страницы («шестеренка»). Выберите пункт меню «Сбросить Safari» и нажмите «Сбросить».
Видео по теме
В браузерах есть возможность настройки автоматического очищения кэш-памяти при закрытии браузера. Также возможно настроить временное ограничение хранения информации о журнале просмотренных веб-страниц и об объеме сохраняемой кэш-памяти.
Источники:
- Очистить кэш и историю браузера в 2019
После просмотра интернет-сайтов в обозревателе Opera, как и в других браузерах, остается множество сохраненной информации – кэш и cookies. В некоторых случаях они только занимают лишнее место на жестком диске компьютера, но в некоторых могут послужить причиной взлома.

Инструкция
Запустите браузер Opera. Для этого выберите меню «Пуск» –> «Все программы» –> Opera. Если на рабочем столе есть ярлык программы, можно запустить браузер, дважды кликнув по нему. Также для запуска приложения вы можете дважды нажать на файл запуска в папке программы в Program Files.
Существует два способа очистки кэша в браузере Opera. Для очистки кэша первым способом в более ранних версиях программы выберите «Инструменты» –> «Настройки» –> «Дополнительно» –> «История» и напротив пункта «Дисковый кэш» нажмите кнопку «Очистить».
В более новых версиях программы выберите «Настройки» –> «Общие настройки» –> «Расширенные» –> «История» и напротив пункта «Дисковый кэш» нажмите кнопку «Очистить». Также здесь вы можете указать требуется ли очищать кэш после завершения работы с программой, поставив галочку напротив соответствующего пункта. Если во вкладке «Расширенные» открыть раздел «Хранилище», вы сможете удалить кэш конкретных сайтов.
Для очистки кэша вторым способом в более ранних версиях программы выберите «Инструменты» –> «Удаление личных данных» –> «Детальная настройка», далее поставьте галочку напротив пункта «Очистить кэш».
В более новых версиях программы выберите «Настройки» –> «Удалить личные данные». После этого кликните по ссылке «Детальная настройка». Поставьте галочку напротив пункта «Очистить кэш» и нажмите кнопку «Удалить».
Чтобы скорость работы вашего ПК не падала по таинственным причинам, и вам не приходилось вызывать мастера для решения этой проблемы, в этой статье мы поговорим о такой немаловажной процедуре, как очистка кеш памяти компьютера.
Разберемся в понятиях, и рассмотрим, как это делается. А также изучим программы, которые в этом помогают.
Что такое кэш, и зачем его чистить?
Ваш компьютер втайне от вас хранит некоторые данные – информацию о доменах, эскизы изображений, файлы обновлений, информацию об ошибках и многое другое. Зачем он это делает, спросите вы? Для улучшения быстродействия.
Кеш память компьютера – это понятие многогранное. Существует кэш процессора и DNS, а также системных файлов. Даже отдельные приложения имеют свой кэш. Но в целом определить его можно как временное хранилище данных, к которым пользователь обращался, или часто обращается.
Используется такое хранилище для повышения быстродействия и оптимизации работы системы.
Другими словами, кеш – это разнообразные временные данные, хранящиеся на вашем ПК. По умолчанию для этой цели используется диск C. Поскольку они хранятся в скрытом режиме, то остаются невидимыми для пользователя.
О разновидностях кеш памяти и методах ее чистки мы поговорим чуть дальше. А сейчас, собственно, о том, зачем вообще необходимо очищать кеш на компьютере?

Хотя это хранилище и помогает нам в работе, постепенно его размер может увеличиваться до больших пределов. Система не всегда автоматически удаляет данные в нем. Поскольку считает, что информация может вам еще понадобиться.
Его засорение влечет за собой неприятные последствия – место на жестком диске тает на глазах, а вы не можете понять, куда деваются мегабайты; общая скорость работы системы падает, машина начинает «тормозить». Многие в таком случае сразу переустанавливают систему. Или обращаются в сервис. Решение же проблемы гораздо проще – нужно почистить временную память.
Как часто?
Насколько часто должна производиться чистка кэша на компьютере? Все индивидуально. Если вы часто смотрите фильмы или слушаете музыку в Интернете, много серфите по Сети, он будет заполняться быстрее. В таком случае очищение можно делать хоть каждый день.
Но на самом деле делать это каждый день не обязательно. Достаточно хотя бы раз неделю очищать его, чтобы он не разрастался до необъятных размеров.
Вы можете заметить – когда вы регулярно и часто чистите кеш, объем освобождаемого на винчестере места невелик. Но если вы не проводили процедуру месяц, у вас могут накопиться сотни мегабайт и даже больше таких данных!
Видео: чистим память ПК
Способы очистки
Теперь поговорим о разновидностях кеша и методах его чистки. Мы рассмотрим ручные способы, а затем программы, предназначенные для этой цели.
DNS
DNS – это служба имен доменов. Это механизм, который устанавливает соответствие между числовым IP-адресов и текстовым именем. Каждый раз при обращении к нему информация о домене сохраняется на вашем HDD. Это делается для того, чтобы обеспечить более быстрый доступ к ней в последующем. А также снизить нагрузку на сам сервер DNS.
Другими словами, путешествуя по Интернету, вы постоянно получаете на свой ПК дополнительную информацию о посещенных доменах (сайтах). Со временем может возникнуть проблема. При смене IP-адреса становится невозможным открытие сайтов, доменные имена которых ссылаются на него.
В этом случае помогает чистка DNS. Также она помогает освободить место на винчестере вашего ПК. Как почистить кэш DNS?
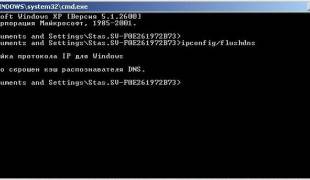
Эта процедура делается очень легко в ручном режиме:
- нажимаем Пуск->Выполнить;
- в строке в появившемся маленьком окошке нужно набрать: ipconfig /flushdns;
- нажимаем Enter;
- DNS очищен!
Thumbnails
Thumbnails – еще один невидимый житель вашего ПК . Он хранит кэшированные эскизы изображений в папках для их ускоренной загрузки. Происходит это так.
Когда вы в первый раз входите в папку с картинками, там создается файл Thumbs.db, который хранится как скрытый. В нем сохраняются эскизы изображений, находящихся в папке. При последующих заходах системе не нужно тратить время и ресурсы на их повторную генерацию. Они просто загружаются из такой мини-базы данных.

Проблема, связанная с Thumbs.db заключается в том, что в нем могут также храниться эскизы уже удаленных изображений. Это чревато тем, что они могут попасться посторонним лицам. И попросту занимать место на HDD.
В ручном режиме можно только отключить опцию создания Thumbs.db. Если вы используете Windows 7,то делается это так:

Готово! Теперь Thumbs.db создаваться не будут.
Для Windows XP процедура выглядит еще проще:

Системные файлы
Временные файлы системы – это главные воры свободного места на винчестере. Они содержат сохраненные данные из Интернета, отчеты об ошибках, обновления и прочее. Появляются они в процессе работы и серфинга по Сети.
Очистить системные файлы вручную можно стандартными средствами системы - с помощью инструмента «Очистка диска». Не бойтесь, это не удалит все данные на диске. Удалены будут только кешированные компоненты.
Вот как это делается:

По завершении процедуры вам будет показан отчет об объеме места, которое удалось освободить. Иногда удивляешься, глядя на эти цифры!
Программы для очистки кэша компьютера
Несмотря на то, что можно пользоваться ручными методами, гораздо удобнее применять для этого специальные утилиты. В них процессы автоматизированы. Вам не нужно отдельно чистить DNS, системные файлы и собственные хранилища приложений. Все это производится одним нажатием кнопки.

Из множества таких утилит особого внимания заслуживает CCleaner. Это очень удобное приложение, которое не только умеет чистить временные данные, но и выполнять ряд других полезных действий. О нем мы и поговорим дальше.
Сcleaner - быстрая очистка
CCleaner – очень функциональная программа. Она очищает временную память, удаляя неиспользуемые и ненужные данные, освобождает пространство на жестких дисках, оптимизирует систему и повышает ее безопасность. Кроме того, очищает историю браузеров, а также содержит полноценный чистильщик реестра Windows.
Это очень эффективный инструмент, к тому же, очень простой. Все действия в CCleaner упрощены до предела. Интерфейс понятный, без лишних элементов управления. Наконец, он распространяется бесплатно, что является существенным преимуществом. За это и за все свои способности утилита и полюбилась пользователям.
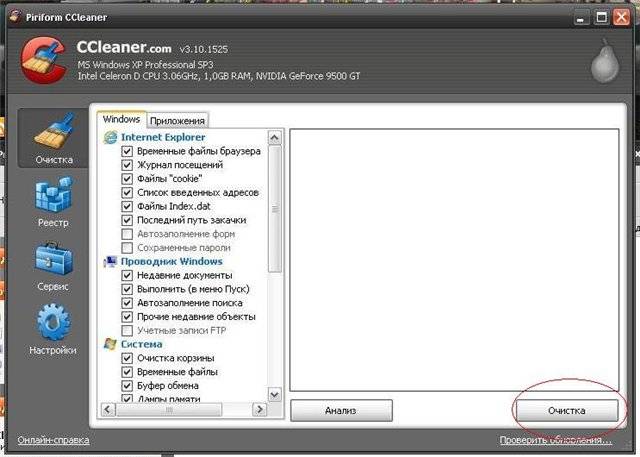
Скачать CCleaner можно с официального сайта программы. Установка стандартна - как для всех приложений. В процессе установки вы можете выбрать язык, на котором она будет происходить, и на котором будет отображаться интерфейс. По умолчанию стоит английский, но русский в списке, конечно же, есть.
Быстрое очищение кэша компьютера с помощью CCleaner делается так:

Никаких сложностей. Буквально в течение полминуты утилита выполнит задачу и выдаст вам результат – размер освобожденного дискового пространства.
Обратите внимание, CCleaner чистит все сразу – системные файлы, DNS, временные хранилища других приложений. Это хорошо видно, если рассмотреть список с компонентами для очищения.
Кэш – это временное хранилище информации на вашем ПК. Он может быть системным, также каждое приложение хранит какие-то свои данные.
Хотя это полезный инструмент для ускорения работы ПК, чрезмерное увеличение его размеров может приводить к обратному результату – «торможению» и потере дискового пространства. Чтобы этого избежать, необходима своевременная и регулярная чистка.
Чистку можно осуществлять в ручном режиме, а также с помощью стандартных средств Windows. Гораздо удобнее использовать для этого специальные утилиты. Наиболее известной и популярной из них является программа CCleaner. Она позволяет быстро и легко очищать все компоненты кэша.
>Кэш на компьютере или телефоне загружается по мере того, как вы пользуетесь приложениями. Спустя время он начинает скапливаться и засорять память, отчего устройство начинает тормозить или выдавать нехватку памяти. Все эти проблемы можно легко устранить почистив его. Справиться с этим может каждый, благодаря нескольким простым действиям.
Сделать чистку может абсолютно любой человек, не прибегая к помощи профессионалов. При этом чистка не займет много времени. После очистки ненужного кэша ваш компьютер начнет работать быстрее и сможет прогружать файлы, которые раньше он не мог загрузить. Но не забывайте, что лучше делать чистку регулярно, тогда ваш компьютер всегда будет радовать вас своей работой.
На компьютере существует четыре основных типоа кэша. Это история в браузере, эскизы скачиваемых файлов, DNS и ОЗУ. Почистить весь кэш одним движением просто так нельзя. Для каждого из видов кэша, для каждого браузера свой способ очистки.
Для того, чтобы очистить ОЗУ нужно действовать через меню «Пуск».
Для этого, зайдя в меню щёлкните на «Компьютер» так, чтобы появилось окно с дополнительными действиями, т.е. правой кнопкой. Среди появившихся вариантов нажмите на «Свойства».
Если ваш компьютер имеет 32 разрядную Windows, то очистка выполняется немного иначе, но также через меню «Пуск». Найдите в меню команду «Выполнить», нажмите на нее и перед вами появится окно, в котором нужно набрать или скопировать: %windir%\system32\rundll32.exeadvapi32.dll,ProcessIdleTasks
Если у вас 64 разрядная Windows команда немного отличается: %windir%\SysWOW64\rundll32.exe advapi32.dll,ProcessIdleTasks

Помимо очистки оперативной памяти очень важно очистить DNS так как его засорение может привести к серьезным проблемам в работе компьютера. Его очистка осуществляется так же через меню «Пуск». Зайдите в «Все программы» — «Стандартные» и кликните правой клавишей мыши, чтобы открыть «Командную строку» это действие выполняется от имени администратора. Перед вами появится окно в котором вам нужно набрать команду: ipconfig /flushdns и после этого на клавиатуре Enter.

Третий вид кэша, который можно очистить во время чистки — эскизов файлов. Но удалять его или нет — решать вам. Т.к. чем больше этих эскизов, тем быстрее компьютер прогружает фотографии, картинки и видео.
Если вы все — таки решили очистить их и тем самым освободить немного памяти на диске зайдите в меню «Пуск» и найдите в нем «Очистка диска». Нажав на нее у вас откроется новое окно очистки. Для начала очистки выберите диск, который хотите удалить и подтвердите удаление, нажав ОК.

После этого программа начнет анализ приложений и эскизов. После этого поставьте галочку там, где «Эскизы», кнопку Ок и «Удалить файлы».
После этих действий кэш на компьютере будет удален. Для того, чтобы удалить историю в браузере, нужно рассматривать каждый по отдельности, потому как функции у них находится в разных местах. Метод очистки зависит от того, каким браузером вы пользуетесь.
Как почистить кэш в хроме

Браузер Хром является одним из самых популярных. С его появлением другие браузеры стали меньше использоваться. И это не удивительно, ведь он прост в использовании и быстро загружает.
Во время его использования в нем скапливается ненужный кэш, который может немного замедлять его работу. Помимо кэша можно очистить также и cookie файлы, которые содержат в себе информацию о паролях на сайтах и картинки сайтов. Но удалять их или нет, каждый решает сам для себя, потому как после удаления вам нужно будет вспоминать сохранённые пароли и снова их заполнять.
Для очистки кэша хрома, сначала вам нужно запустить браузер. После его загрузки зайдите в меню, которое можно найти в верхнем углу с правой стороны. Нажав на него, выберете «Инструменты».

В открывшемся окне вам необходимо найти клавишу «Дополнительные инструменты» и вы увидите кнопку «Очистить данные просмотров».
После этих действий программа спросит вас за какое время удалить записи. Для очистки всех данных выберите «За весь период». Если вы решитесь удалить так же и cookie файлы пометьте это все галочками.гПосле этих действий нажмите «Удалить данные».
Как почистить кэш в Яндекс браузере

Для удаления истории просмотров и cookie файлов, откройте браузер. После его загрузки, нажмите на меню и в появившемся окне выберите и нажмите «История». Тогда у вас появятся все записи посещения сайтов за весь период использования браузера. Для ее очистки будет кнопка «Очистить историю» на которую нужно нажать, чтобы все удалить.
После этих действий перед вами появится окно, где нужно указать за какой период очистить историю и галочками отметить файлы, которые вы хотите удалить. Отметив все необходимое, нажмите на кнопку «Очистить историю» и программа произведет очистку.
Как почистить кэш в опере

Для очистки оперы загрузите программу и зайдите в настройки, которые находятся сбоку. Либо для открытия настроек можно нажать на клавиатуре клавиши Alt и P.
В открывшемся меню в левой части найдите «Безопасность» и нажмите «Очистить историю посещений». После этого в пункте «Уничтожить следующие элементы» отметьте за какой период вам необходимо удалить.
После этого, поставьте все галочки, чтобы удалить лишнее и кликните «Очистить историю посещений».
Как почистить кэш в Мозиле

Для того, чтобы удалить все лишние записи в Mozilla Firefox первым делом так же, как и в других поисковиках запустите его и зайдите в настройки. В настройках найдите вкладку «Приватность» и в ней «Удалить вашу недавнюю историю».
Как только вы это сделаете в появившемся окне поставьте все необходимые галочки и нажмите «Удалить сейчас».
Как почистить кэш на телефоне
Сейчас сложно найти человека, у которого бы не было смартфона. Они настолько вошли в нашу жизнь, что некоторые люди не могут и дня прожить без телефона.
Как и на компьютере, на телефоне постоянно скапливается ненужный кэш и временные файлы, которые со временем начинают тормозить устройство.
Очистка кэша в телефоне, как и на компьютере не займет много времени, но выполнив ее ваше устройство начнет гораздо лучше работать.
Для начала чистки вам необходимо зайти в настройки смартфона. У кого — то это делается через быстрые настройки и для этого достаточно провести пальцем вниз по экрану и нажать на «Настройки». На телефонах, где нет быстрых настроек, настройки находятся в меню, среди всех установленных приложений.
Когда вы нажмёте на них, найдите раздел «Приложения». В нем выберите приложение, у которого хотите очистить кэш, нажмите на него и найдите клавишу «Очистить кэш». После этого программа выполнит удаление.

Если вы хотите помимо кэша, удалить данные приложения, то там же есть кнопка «Удалить данные». Это не испортит работу приложения, но при входе в это приложение после очистки вам нужно будет впоминать пароли заново.
Как почистить кэш в Гугле

Очистка кэша в гугле на телефоне очень похожа на чистку браузера на компьютере. Выполнить ее не сложно и она не занимает много времени.
Для того, чтобы начать чистку зайдите в браузер и нажмите на кнопку «Инструменты», которая находится в самом верху и выглядит как три точки в ряд. Когда вы откроете меню нажмите «Истрия» и «Очистить историю».
После того, как вы выполните все эти действия очистка ненужного кэша будет полностью завершена. Но не забывайте, что в чистке самым важным моментом является регулярность. И если вы хотя бы раз в пару месяцев будете очищать ненужный кэш с ваших устройств, то проблема подвисания устройства вам будет не страшна.
Видео: как почистить кэш



