Что делать если виндовс не находит обновления. Поиск в центре обновления Windows — как отключить
Windows 7 - самая популярная система, которая на сегодняшний день установлена на большинстве компьютеров мира и является стабильной и пожалуй самой надёжной операционной системой.
Наверняка, очень много людей, которые хоть раз как-то сталкивались с , знают, что после установки операционной системы обязательно на неё нужно доставить недостающие драйвера, для того, что бы система могла нормально функционировать и без проблем выполнять все поставленные задачи.
О том, как вручную я уже писал. Но, с появлением Windows 7, появилась новая фишка, которая позволяла осуществлять поиск драйверов в интернете, автоматически. Об этом удобном моменте мало кто знал, а ещё меньше знали, как включить и разрешить поиск драйверов в интернете на Windows 7.
С каждым днем актуальность поиска и ручной установки драйверов все меньше и меньше. Для стандартных и самых популярных устройств драйвера уже ставятся сразу при установке системы, ну а некоторые устанавливаются через «Центр обновлений». А всё чего не достает можно найти включив поиск драйверов в интернете.
Если вы владелец принтера, возможно вы замечали, что при скачке драйвера на Windows 7, с официального сайта, файла для скачки нет, а вместо этого производитель рекомендует зайти в центр обновлений и установить нужные драйвера воспользовавшись интернетом.
Причина, почему многие потребители просто не знали о этой функции, в том, что по умолчанию поиск драйверов в интернете выключен, вследствие чего при нажатие на автоматический поиск просто отображалось окно, что подходящий драйвер не был найдет.
Поэтому, сейчас я расскажу, как включить в Windows 7 поиск драйверов через интернет и как потом устанавливать нужные нам драйвера с помощью этой опции.
Включаем поиск драйверов в интернете
Предлагаю вам ознакомится с руководством о том, как включить поиск драйверов в интернете, с подробным описанием и в сопровождение с картинками, что бы вы имели наглядный пример как это делается.
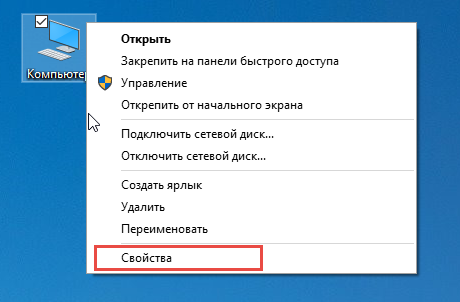
Лично я, по старой привычке, до сих пор устанавливаю всё программное обеспечение вручную. Но, иногда мне попадались такие ноутбуки на которые я никак не мог найти нужные драйвера, но как только я включал автоматический поиск драйверов в интернете, большинство из них устанавливалось. Заметьте, я сказал большинство , потому что, данная опция не может гарантировать поиск нужного ПО на 100%. Поэтому, что-то она вам поможет найти, но готовьте себя к тому, что вам возможно все таки придется некоторые устройства, установить вручную.
Одна из опций Центра обновления Windows 10 - поиск и автоматическая загрузка драйверов для компонентов компьютера. В большинстве ситуаций она довольно-таки полезна: система сама устанавливает необходимое ПО, и вам не надо даже думать об этом. Тем не менее, иногда Windows Update выбирает некорректные драйвера для вашего устройства, что ведёт к многочисленным проблемам. Очевидного решения этой проблемы, вроде кнопки отказа от установки, к сожалению, не предусмотрено. В этой статье мы расскажем, как заблокировать автоматическое скачивание конкретного драйвера или вообще ограничить поиск драйверов через Центр обновления Windows.
Отключение обновления драйверов с помощью утилиты Microsoft
Некоторое время назад Microsoft выпустила специальную утилиту - Show or hide updates - которая позволяет заблокировать установку обновления того или иного драйвера. Программа проверяет наличие новых версий ПО и отображает их список. Пользователь может поставить галочку напротив апдейтов, которые он не желает устанавливать, и Центр обновления Windows будет их игнорировать.
Минусом утилиты является отсутствие возможности вообще заблокировать обновление каких-либо драйверов. Игнорируются лишь их конкретные версии, которые были доступны на момент использования программы. Если в Каталоге обновлений Microsoft появится новая версия ПО, она будет автоматически установлена, если вы не успеете запретить и её.
Вы можете просмотреть заблокированные обновления и снять ограничения в любой момент:
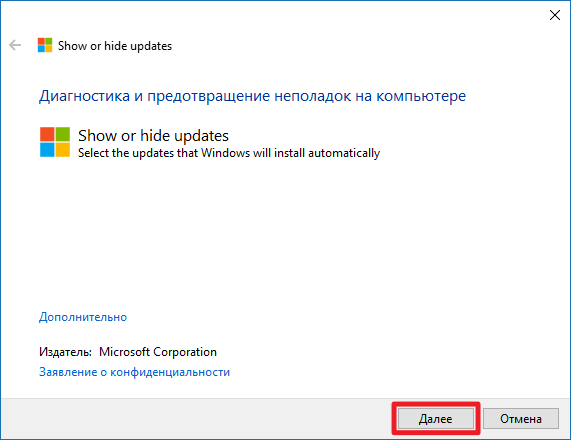
Как отключить обновление драйверов для конкретного устройства
Данный метод позволяет заблокировать установку любых драйверов для конкретного компонента вашего компьютера. Примечательно, что ограничение будет действовать и на систему, и на пользователя: вы не сможете обновить драйвер даже вручную. Плюс этого способа в сравнении с предыдущим - блокировка установки любых версий драйвера, а не только какой-то конкретной. Минус - если вы хотите запретить обновление многих драйверов, это займёт довольно много времени, так как вам придётся собирать и указывать данные для каждого устройства.
Как найти данные об оборудовании
Для начала нужно собрать сведения о кодах компонентов компьютера.
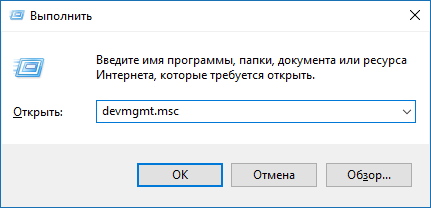
Теперь нужно заблокировать установку драйверов для всех данных ID.
Как запретить установку драйверов с помощью редактора локальных групповых политик
Этот способ доступен в редакции Windows 10 Pro и выше. Пользователям Windows 10 Home и Home SL придётся воспользоваться методом, описанным немного ниже.
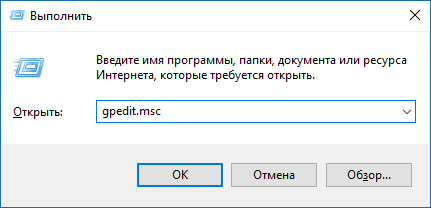
Чтобы отменить изменения, достаточно изменить значение параметра с Включено на Не задано .
Как запретить установку драйверов с помощью редактора реестра
Пользователи Windows 10 Home и Home SL могут воспользоваться редактором реестра.
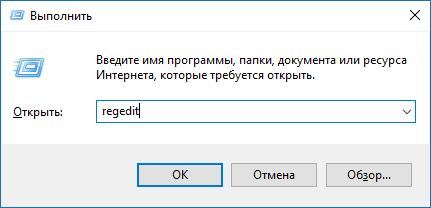
Чтобы вернуть всё обратно, просто удалите созданные ключи и папки.
Как запретить автоматическую установку драйверов в Панели управления
Довольно старый способ отключить поиск и загрузку любых драйверов - поставить соответствующую галочку в свойствах системы, в Панели управления. К сожалению, есть сообщения, что это срабатывает не всегда, но попробовать всё же стоит (тем более метод одобрен Microsoft).
Раньше в этом же окне находился параметр Никогда не устанавливать драйвера из Центра обновления Windows , но в актуальных версиях Windows 10 его удалили. Тем не менее, соответствующая опция существует в качестве локальной групповой политики или ключа в реестре. Покажем, как ей воспользоваться.
Как отключить установку драйверов с помощью редактора локальных групповых политик
Этот вариант доступен только для Windows 10 Pro и выше.
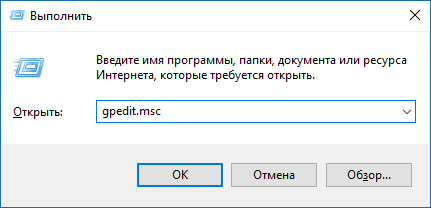
Чтобы отменить изменения, переключите значение параметра на Не задано .
Как отключить установку драйверов с помощью редактора реестра
Этот вариант - для Windows 10 Home и Home SL.
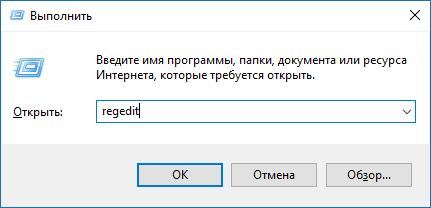
Чтобы вернуть всё обратно, удалите созданный ключ или измените его значение на 1 .
Как отключить поиск обновлений драйверов Центром обновления
Данный метод отключает поиск любых обновлений драйверов. Отметим, что такая опция доступна только, начиная с Windows 10 Anniversary Update (сборки 14393 и выше).
Как запретить поиск обновлений драйверов с помощью редактора локальных групповых политик
Этот способ работает только в редакциях Windows 10 Pro и выше.
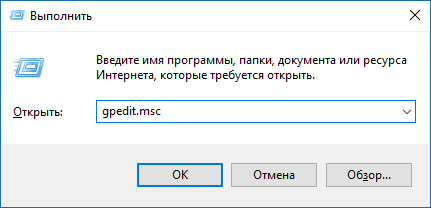
Чтобы вернуть настройки по умолчанию, присвойте параметру значение Не задано .
Как запретить поиск обновлений драйверов с помощью редактора реестра
Данный способ подходит для владельцев Windows 10 редакций Home и Home SL.
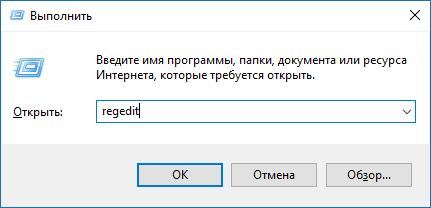
Чтобы отменить проделанные изменения, удалите созданный ключ или измените его значение на 0 .
Теперь вы знаете, как отключить обновление драйверов в Windows 10.
Итак, имеем компьютер и принтер HP LJ 1018. После неудачной попытки переустановки или обновления драйверов принтера клиентом, в меню Устройства и принтеры у значка принтера желтый восклицательный знак. Устройство отказывалось работать нормально.
Обычно в таких случаях я не трачу время на копание в настройках принтера, а сразу полностью, начистую, переустанавливаю драйвер и остальное ПО принтера.
Первым делом я удалил с компьютера всё, связанное с принтером HP, затем начал устанавливать драйвер, благо в CD-ROMе клиентом был заботливо оставлен установочный диск. А вот здесь начались проблемы. Ну, естественно, если бы всё было так просто, вряд ли бы человек стал обращаться за помощью.
Поиск в центре обновления Windows. Это может занять некоторое время…
Во время просьбы программы установки подключить принтер по УСБ, запускался мастер установки драйверов Windows, который начинал пытаться произвести автоматический поиск подходящего драйвера в интернете.
После 15 минут ожидания появилось ощущение, что поиск обновлений завис , учитывая, что этот долгий поиск в принципе не требовался, ибо драйвер был у меня на диске. Терпение было лопнуто и я решил отменить операцию, дабы отключить насовсем функцию автоматического поиска драйверов в Windows 7.
К слову, часто возникает ситуация, что центр обновления драйверов Windows устанавливает некорректные драйверы к оборудованию, а то и вовсе, после очень долгого поиска, сообщает, что «Не удалось найти драйвер «.
Так что, мой Вам совет — отключать эту функцию «Винды», и ставить драйвера, скачанные с официальных сайтов производителей вашего оборудования, или, как в данном случае — с диска, поставляемого в комплекте с принтером.. Подписывайтесь!
Как отключить автоматический поиск драйверов в центре обновления Windows 7?
Итак, начнём. Идём в меню Пуск , кликаем правой кнопкой мыши по Компьютер, выбираем Свойства(Или просто жмём сочетание клавиш Win+Pause).
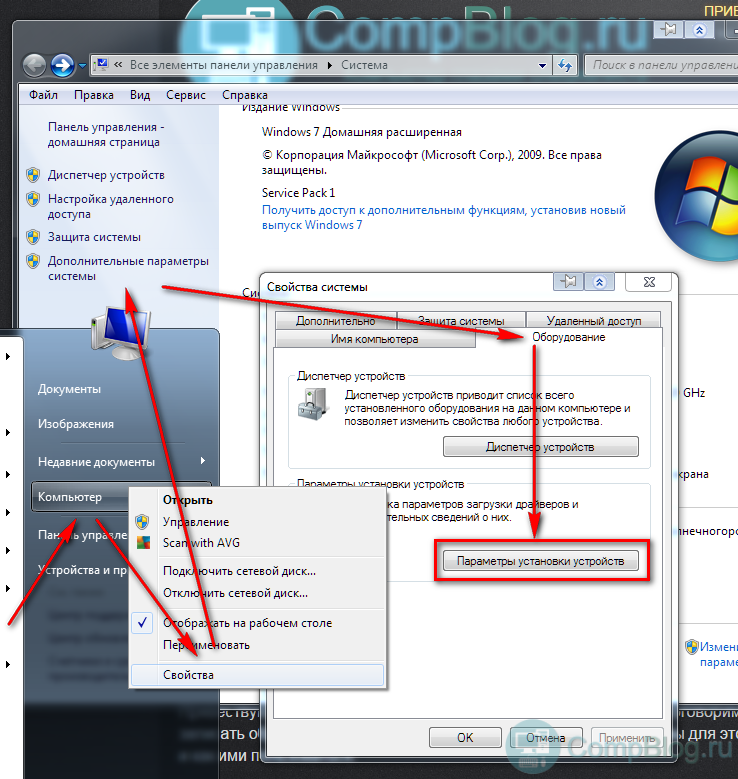
В этом меню вам нужно выбрать «Никогда не устанавливать драйверы из Центра обновления Windows «. Не забываем нажать Сохранить.
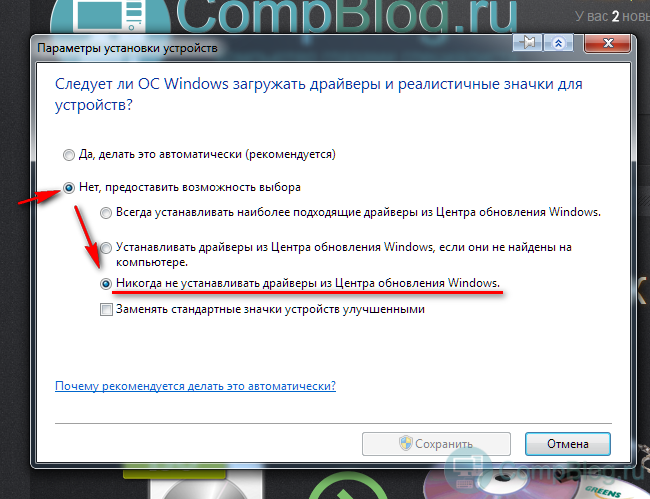
Бесконечный поиск обновлений в центре обновления Windows — [решено].
Итак, после отключения автоматического поиска драйверов в центре обновления, при включении USB кабеля принтера в системник, Windows пропустил эту никчёмную операцию и сразу перешёл к поиску драйвера на диске, где он, естественно, был успешно найден и установлен в течении 20 секунд.
Печать тестовой страницы — ура, работает !
Кстати, возможно, проблему можно также решить простым отключением интернет-кабеля. Попробуйте, о результатах отпишите в комментариях!



