Программа для скачивания обновлений драйверов. Автоматическое обновление драйверов
Автоматическое обновление драйверов средствами Windows 7
Windows 7 оснащена массой полезностей, в том числе средствами обслуживания устройств компьютера, на котором эта система установлена. Одна из таких полезных функций — обновление драйверов, причем Windows может это делать сама, без участия пользователя. Вам для этого потребуется только настроить автоматическое получение обновлений для оборудования.
Рассмотрим, как это сделать.
- Зайдите в «Пуск» и кликните в главном меню команду «Устройства и принтеры».
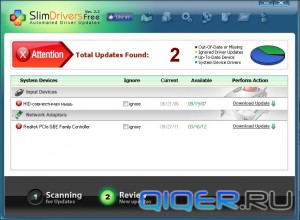
- Найдите в списке оборудования ваш компьютер или ноутбук. Кликните по нему «правой мышью».
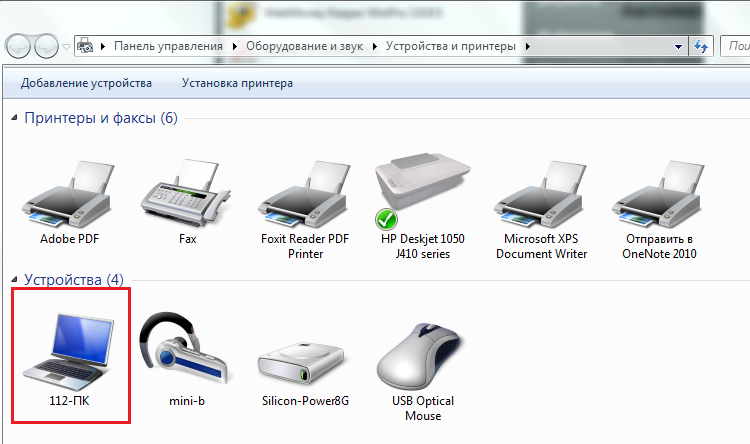
- В контекстном меню кликните команду «Параметры установки устройств».

- Поставьте метку «Да, делать это автоматически» и нажмите «Сохранить».
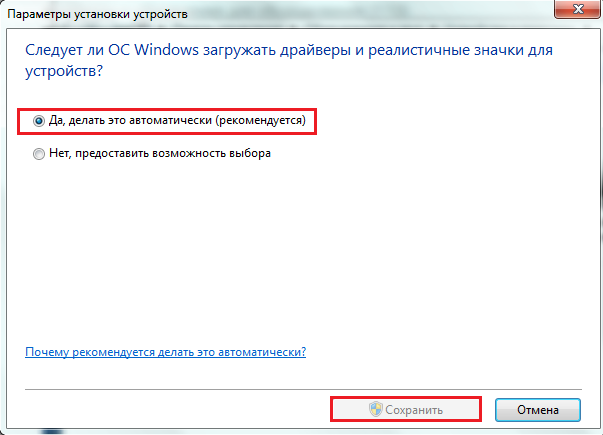
Теперь Windows 7 будет проводить обновление драйверов без вашего участия. Это удобно, когда вам достаточно просто стабильной работы компьютера без всякого «экстрима». Если же вы хотите «отжать» из железа максимум, желательно или ставить драйвера вручную, или доверить это специализированным сторонним программам. Почему? Дело в том, что база драйверов Microsoft не всегда самая актуальная — что-либо свежее в ней появляется редко. Поэтому последние версии ПО для оборудования лучше всего брать с сайтов его производителей.
Программы для автообновления драйверов пополняют свои базы довольно быстро. Уже через несколько дней после выпуска новый софт для оборудования становится доступным пользователям.
Сторонние программы для обновления драйверов
Driver Booster
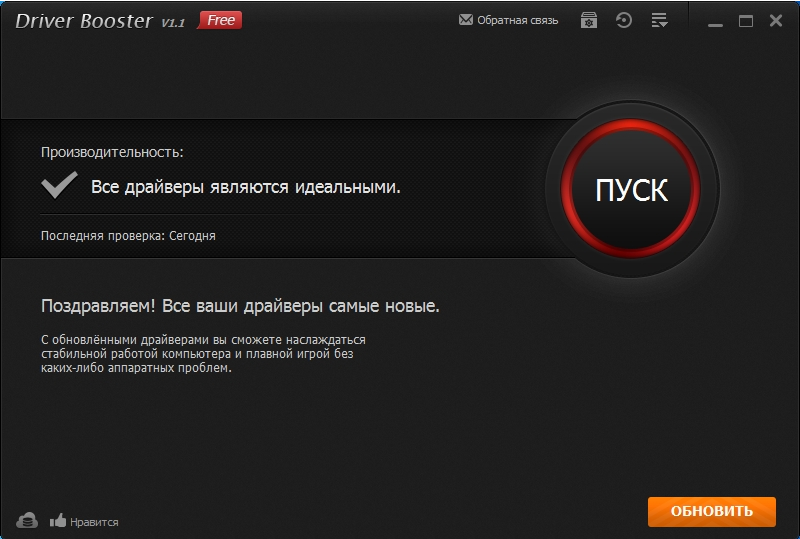
Driver Booster — русскоязычная программа отечественной разработки для обновления драйверов. Полностью поддерживается Windows 7. Выпускается в бесплатной версии «free» и платной «pro». Бесплатного варианта достаточно, чтобы обновить драйвера одним кликом мыши.
Главное преимущество Driver Booster в сравнении с аналогами — это хорошая скорость соединения с базой и наличие многих актуальных обновлений драйверов. Недостаток — установка adware (нежелательного и рекламного программного обеспечения) на компьютер пользователя.
Driver Genius

Программа Driver Genius по набору возможностей схожа с Driber Booster, но не включает бесплатной версии. Ее единственный вариант «pro» имеет следующий функционал:
- мониторинг актуальности каждого драйвера;
- обновление, резервирование и удаление драйверов;
- отображение информации о железе компьютера;
- монитор температур устройств.
Эта программа, как и предыдущая, полностью поддерживается Windows 7. Из ее достоинств можно отметить богатые функциональные характеристики, а из недостатков, причем существенных — частую невозможность обновить драйвера из-за недоступности базы.
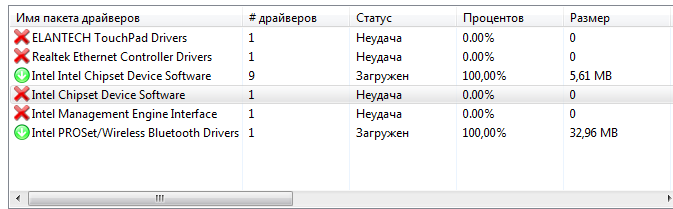
Также в официальной версии Driver Genius нет русской локализации.
Driver Reviver

Программа Driver Reviver удобна тем, что в ней позволительно настраивать обновление драйверов по расписанию — в любые дни недели и какое угодно время. Это понравится пользователям, кто хотел бы максимально автоматизировать обслуживание своей системы, однако другие функции Driver Reviver проработаны не так тщательно.
В ней, как и в Driver Genius, часто бывают недоступными базы свежих драйверов и не совсем понятно, как работает функция резервирования. Случаются и такие казусы, как неправильное определение версии установленного драйвера и попытки бесконечно его обновлять.
Какая ‘же программа из этих трех больше всего подходит для обновления драйверов на Windows 7? Из всех рассмотренных оптимальной можно назвать, пожалуй, Driver Booster, если не брать во внимание дополнительный функционал. Самое главное — со взятыми на себя обязательствами она справляется на ура и, к тому же — не клянчит денег.
Драйвера — это своего рода программное обеспечение для объяснения операционной системе как работать с тем или иным устройством. Установка в ручную обычно занимает много времени т.к нужно зайти на сайт производителя, найти на нем свою модель, скажем, видеокарты затем скачать и установить. И аналогичный порядок действий нужно проделать с остальным набором железный девайсов вашего компьютера. Согласитесь, уйдет немало времени. Мы подобрали две программы для обновления драйверов
способные решить эту проблему очень просто и быстро.
DriveMax
DriveMax — имеет как бесплатную версию так и платную. К нашей радости бесплатная версия не столь ограничена и позволит обновить все драйвера.
Интерфейс программы довольно прост, в главном окне есть 4 вкладки: обновление драйверов, бекап, статус загрузки список лучших Windows устройств. Чтобы воспользоваться функциями DriveMax Вас попросят пройти регистрацию и подтвердить ее по почте. После статус программы перейдет в рабочий и можно будет запустить поиск актуальных версий драйверов для вашего ПК. DriveMax нашел 11 обновлений, тогда как SlimDrivers всего 3. Бесплатная версия несколько усложняет загрузку драйвера — для этого нужно пройти в браузер и с сайта DriveMax установочный файл, который и запустит загрузку в самой программе, делается это в целях привлечения вашего внимания к платной версии.
По окончанию загрузки, нам остается только проверить работоспособность обновлений. Кстати, настоятельно рекомендуем сделать резервную копию во вкладке «Backup» т.к разработчики не могут гарантировать совместимость новых драйверов с Вашим оборудованием. Для дополнительной надежности перед установкой будет сделана точка восстановления системы.
Язык интерфейса: Английский
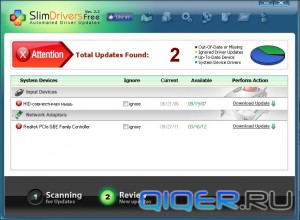 SlimDrivers с простым интерфейсом так же просто, в пару кликов, выполнит всю работу по поиску и установке новых драйверов. Функциональность мало чем отличается от DriveMax, разве что присутствует функция полного удаления старых драйверов, только не стоит удалять все подряд, это может повлечь сбой системы.
SlimDrivers с простым интерфейсом так же просто, в пару кликов, выполнит всю работу по поиску и установке новых драйверов. Функциональность мало чем отличается от DriveMax, разве что присутствует функция полного удаления старых драйверов, только не стоит удалять все подряд, это может повлечь сбой системы.
Обновление драйверов проходит в 2 этапах. Первый этап — это облачное сканирование, программа подберет наилучшее программное обеспечение. Затем скачивание и установка, если нужно сделать резервную копию, SlimDrivers Вам об это напомнит и предложит создать точку восстановления.
В опциях можно включить автоматический запуск сканера по расписанию. Что касается устройств, в онлайн базе программы есть все последние обновления для видеокарт, материнских плат, звука, контроллеров usb и остальных частей современного ПК.
Язык интерфейса: Английский
Driver Booster Free
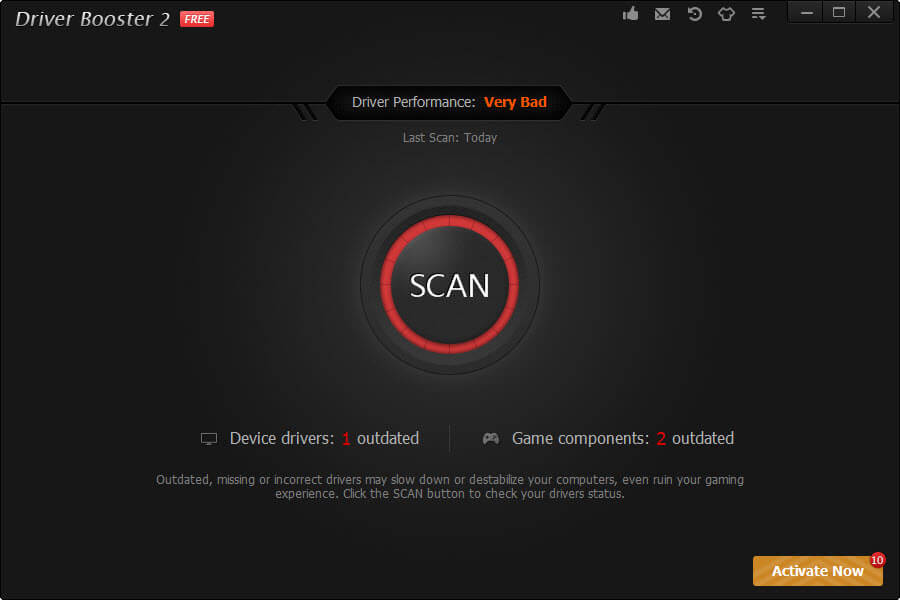 Программа имеет русскоязычный интерфейс и неплохо выполняет свою работу. По заявлению разработчиков при обновлении драйверов просходит также оптимизация настроек для компьютерных игр. В бесплатной версии отсутствует функция резервного копирования, поэтому, советую быть внимательным при установке обновлений.
Программа имеет русскоязычный интерфейс и неплохо выполняет свою работу. По заявлению разработчиков при обновлении драйверов просходит также оптимизация настроек для компьютерных игр. В бесплатной версии отсутствует функция резервного копирования, поэтому, советую быть внимательным при установке обновлений.
Или просто один раз в месяц, нужно обновлять драйвера, так как время от времени выходят новые версии. Переустанавливая Windows, чаще всего драйвера устанавливаются сразу, но естественно они уже не такие новые. Чтобы обновить драйвера есть как минимум два варианта – ручной и автоматический.
Первый вариант обновить драйвера на компьютере – самому найти и скачать последние версии с официальных сайтов производителей. Потом установить их. Этот вариант довольно-таки долгий и сложный. Например, чтобы нужно будет узнавать её производителя, название и серию. Для этого надо открывать Диспетчер устройств и там искать подробности о своем оборудовании. И уже потом вбивать соответствующий запрос в поисковую систему.
Этот вариант вполне работает, но он долгий. Мы находим официальный сайт, ищем раздел Драйвера и выбираем для своего оборудования соответствующий драйвер. Ну, или, в крайнем случае, можем найти драйвер на просторах интернета. Еще как вариант найти и обновить драйвер по ID оборудованию. Мы узнаем ID нашей, к примеру, видеокарты, всё в том же Диспетчере устройств, и данному айди находим нужный нам драйвер. Более подробно о том, как обновлять драйвера данным способом я описал в уроке: . Но это всё равно тоже долго, этот ручной режим больше подходит, когда нужно обновить только один или два драйвера, например, скачать один раз в пару месяцев обновления для видеокарты или процессора.
Предлагаю другой вариант – воспользоваться специальной программой для обновления драйверов. Такая программа автоматически сканирует оборудование, затем заходит на официальные сайты производителей и проверяет, есть ли обновления для Ваших драйверов. Если обновления есть, то нам остается только подтвердить намерение на скачивание. Самому скачивать ничего не придется.
Программа для обновления драйверов – отличный вариант сэкономить себе время и силы. Остается определиться, какой именно пользоваться, более подробно изучить какие программы для обновления драйверов существуют, можно воспользовавшись любым поисковиком, и вбив соответствующую фразу. Я пользуюсь одной их самых популярных под названием Driver Genius . О ней и расскажу. Вам нужно скачать и установить её.
Сразу после запуска нам программа предлагает обновить свою базу данных. Это нужно обязательно сделать.

Ждем, пока загружаются обновления.

Когда обновления будут загружены, программа автоматически откроется, и мы увидим главное её окно. Посередине есть большая зелёная кнопка «Начать проверку », кликаем по ней, чтобы проверить требуется ли обновление драйверов на нашем компьютере.

Начнется сканирование устройств и поиск необходимых драйверов.

Через несколько секунд мы увидим список драйверов, которые устарели и требуют обновления. Ставим напротив всех галочки и нажимаем кнопку «Далее ».

Теперь нам нужно скачать все эти драйвера, благо программа для обновления драйверов это сама сделает, так что нам не нужно будет лазить по сайтам и кликать по ссылкам. Нажимаем кнопку «Загрузить все » и ожидаем, пока все драйвера не будут загружены.

После того как всё будет скачано можно будет приступить к установке драйверов. Для этого кликаем правой кнопкой мыши по названию драйвера и в появившемся списке выбираем пункт «Установить ».

И устанавливаем драйвер как обычную программу, затем приступаем ко второму и так далее, пока не будет все готово. Затем перезагружаем компьютер.
Есть у описанной программы один минус – она платная. Если Вас это смущает, то у меня для Вас есть запасной вариант. Недавно я узнал еще об одной программе для обновления драйверов, которая называется Driver Booster. Она бесплатная и работает не хуже своих платных аналогов: автоматически определяет устаревшие драйвера, в один клик устанавливает их, быстрая и безопасная. В общем давайте рассмотрим, как можно обновлять драйвера в Driver Booster.
Для начала скачаем последнюю версию программы на официальном сайте: http://ru.iobit.com/driver-booster , кликнув по большой зеленой кнопке «Скачать бесплатно ».
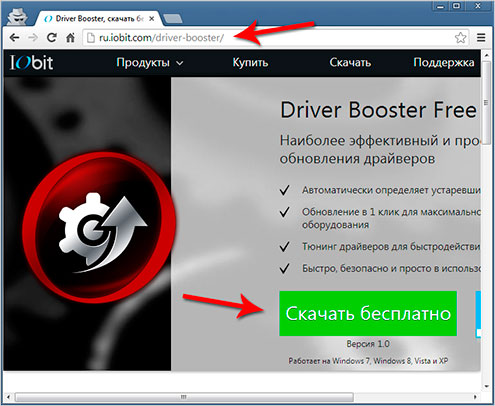
После скачивания давайте займемся её установкой. В первом окне сразу выберем пункт «Выборочная установка » и уберем лишние галочки.

Driver Booster установлена. Запускаем её и жмем по большой, круглой кнопке «Пуск ».

Программа всё проверит и если есть обновления, то предложит скачать их и установить.
Данные способы, используя программы для обновления драйверов , я взял к себе на вооружение уже года три назад. Такой способ наиболее простой, поиск и скачивание драйверов происходит автоматически, а это главное. Простота и удобство! Обычно у пользователей, даже у опытных, появляется куча проблем при поиске драйверов вручную в Интернете.
Так что программы для обновления драйверов нас сильно выручают. А я на этом заканчиваю, надеюсь, теперь у Вас не возникнет проблем при обновлении драйверов .
Удачи и свежих версий драйверов Вам!



