Причины и решения проблемы с невозможностью установить драйвер на видеокарту
А вы обновлялись на новую ОС Windows 10? Если да. То скорей всего, вам уже известны те проблемы, которые появляются сразу после . Да, да, я имею веду, именно проблему с драйверами, как показала практика за этих несколько месяцев, что чаще всего у пользователей после обновления слетают некоторые драйвера либо устройства отказываются работать, пока ему не подставишь свежий драйвер.
Данная проблема, вызвала недовольство среди юзеров, которые перешли на новую систему и попробовали некоторое время с ней поработать. Очень много с этих людей даже не разобравшись в проблеме сразу же воспользовались функцией . Но, те кто пытался все таки разобраться почему не работает видеокарта или тормозит интернет начали искать ответ во всемирной сети. Такие же вопросы начал получать и я с просьбой помочь разобраться, что не так.
Обычно в ответах на эти вопросы, я в первую очередь, рекомендовал переустановить, либо обновить драйвер. Но, после того, как меня начали просить дать ссылку на подробное руководство, как это сделать, я понял, что не все пользователи пока умеют это делать. Поэтому, мы сейчас этот недостаток будем исправлять.
Возможно, вы уже встречали мои стать о том, но там речь шла об установке на новое устройство, а сейчас, я быстренько вам объясню, как правильно можно обновить драйвер для вашего устройства после перехода на Windows 10.
Переустанавливаем или обновляем драйвера для проблемных устройств.
В общем, что бы все было более мение понятно, инструкцию я построю на примере своего ноутбука Sony. Загвоздка может быть только в поиске драйвера, причиной тому будет не совпадение модели компьютера или ноутбука. Ну, а в остальном можно сказать, что всё будет также.
Кстати, подписавшись на обновления сайта по почте (or RSS) или добавившись к нам в группу ВК , вы сможете получить от меня помощь в поиске нужного вам драйвера.
Итак, например, у меня тормозит интернет и мне нужно переустановить на него драйвер. Для начала, я конечно скачаю его. Для этого я пишу в поиске «sony download » и перехожу на страницу поддержки компании Сони.
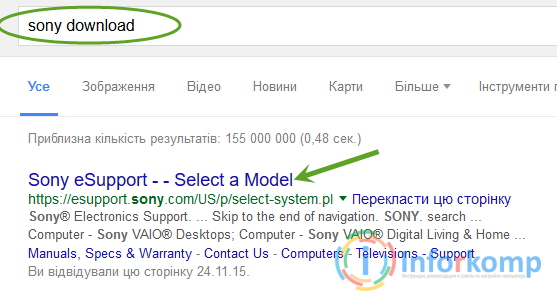
Потом, я указываю модель моего ноутбука, после чего меня перекинет на страницу загрузки, где я выбираю и скачиваю драйвер для сетевую плату.
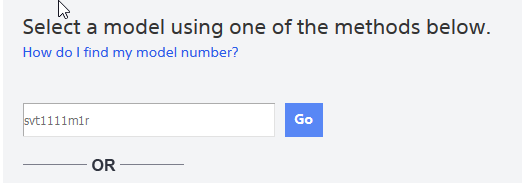
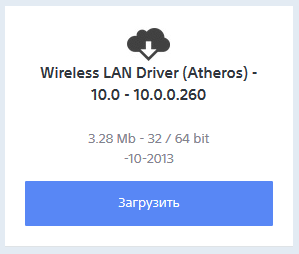
Теперь, переходим к основной части переустановки драйвера.
Существует ещё один вариант, в котором после удаления файла в диспетчере определится устройство под именем «Сетевой контролер » и со знаком вопроса в нижнем углу. Это будет значит, что компьютер не смог самостоятельно установить заново драйвер, поэтому это придется сделать нам вручную. Реализовать это вы сможете воспользовавшись моими советами, которые я описывал чуть выше, но начать с пункта номер 8 .
Альтернативный способ обновления драйвера
Альтернативным способом я называю обновление драйвера с помощью скачанного установочного файла.
Выглядит это примерно так:
- Скачали драйвер;
- Удалили старый драйвер с диспетчера задач (смотрите пункт 1- 6 );
- Зашли в папку с драйвером и там запустили файлик Setup.exe ;
- Запустится автоматическая установка драйвера, после которой останется просто перезагрузить компьютер;
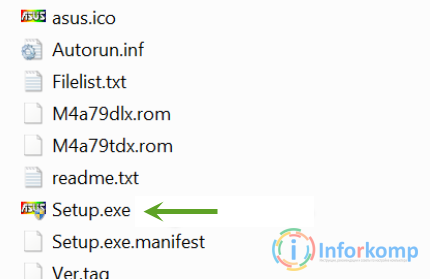
Я не вынес на первый план этот способ потому, что иногда предлагаемые производителем драйвера не имеют такого файла как Setup.exe , а только набор непосредственно файлов самого драйвера, установка которых возможна только с помощью первого способа.
Так что если у вас что-то тормозит после перехода на новую ОС, тогда в первую очередь, переустановите драйвера для того устройств и тогда скорей всего всё станет на свои места.
После обновления до Windows 10 многие сталкиваются с проблемой: при попытке установить официальный драйвер NVidia происходит сбой и драйвера не устанавливаются. При чистой установке системы проблема обычно себя не проявляет, но в некоторых обстоятельствах может также оказаться, что драйвер не устанавливается. В результате, пользователи ищут, где скачать драйвер видеокарты NVidia для Windows 10, подчас используя сомнительные источники, а проблема не решается.
Удаление имеющихся драйверов
Первый шаг при возникновении сбоев при установке драйверов видеокарт NVidia GeForce - удалить все имеющиеся драйвера и программы и не дать заодно Windows 10 заново их скачать и установить их из своих источников.
Можно попробовать удалить имеющиеся драйвера вручную, через панель управления - программы и компоненты (удалив в списке установленных программ все, что имеет отношение к NVidia). Затем перезагрузить компьютер.
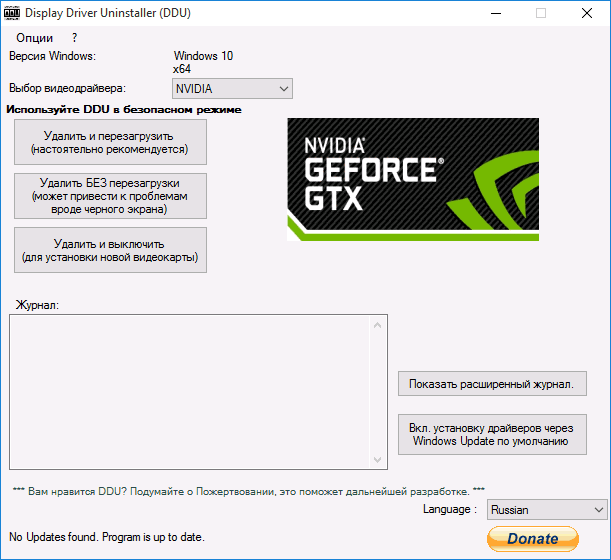
Устанавливаем драйвера видеокарты NVidia GeForce в Windows 10
Дальнейшие шаги очевидны - после перезагрузки компьютера (лучше, с отключенным интернет-подключением), запустите загруженный ранее файл для установки драйверов на компьютер: в этот раз сбоя установки NVidia произойти не должно.
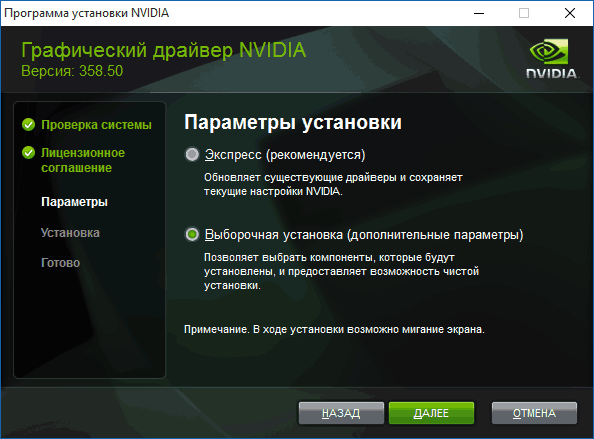
По завершении установки вам потребуется очередная перезагрузка Windows 10, после которой в системе будут установлены последние официальные драйвера видеокарты с автоматическим обновлением (если, конечно, вы его не отключили в настройках) и всем сопутствующим софтом, таким как GeForce Experience.
Внимание: если после установки драйвера ваш экран стал черным и ничего не отображается - подождите 5-10 минут, нажмите клавиши Windows + R и вслепую наберите (в английской раскладке) shutdown /r затем нажмите Enter, а через 10 секунд (или после звука) - еще раз Enter. Подождите минуту, компьютер должен будет перезагрузиться и все, вероятнее всего, заработает. Если перезагрузка не произошла, принудительно выключите компьютер или ноутбук, удерживая кнопку питания несколько секунд. После повторного включения все должно работать. Дополнительная информация по проблеме в статье .
Комментарии (122) к Установка драйвера NVidia в Windows 10
23.07.2016 в 08:25
Александр
26.07.2016 в 11:41
27.07.2016 в 08:26
02.09.2016 в 11:00
30.10.2016 в 14:12
03.12.2016 в 20:22
03.09.2016 в 08:47
16.09.2016 в 10:20
08.02.2017 в 09:16
08.02.2017 в 09:30
10.02.2017 в 10:16
- В первую очередь устанавливаем драйвер для набора микросхем материнской платы (чипсета).
- Затем ставим программное обеспечение для встроенной графики Intel.
- Последним устанавливается драйвер для дискретной видеокарты.
04.07.2016 в 14:59
Александр
22.07.2016 в 22:07
Александр
27.07.2016 в 10:36
01.08.2016 в 19:48
Владислав
01.09.2016 в 18:41
13.01.2017 в 10:19
02.09.2016 в 13:08
15.09.2016 в 19:30
Владимир
31.01.2017 в 17:02
07.02.2017 в 13:03
09.02.2017 в 15:27
Будучи установленной на любом компьютере, операционная система должна заботиться о многих вещах, таких, как управление памятью, аппаратная оптимизация и распределение/перераспределение ресурсов. Но это все на поверхности. В дополнение к этому, OС также должна заботиться о всеобщей стабильности и целостности системы, обеспечивая безопасность данных, хранящихся в ней.
Благодаря своей функциональности, Windows 10 может автоматически предотвратить установку устройств, которые приходят с неподписанными драйверами.
Что такое неподписанные драйверы устройств? И почему вы должны отключить их?
Для любого устройства, которое будет установлено на компьютере под управлением ОС Windows, ее соответствующий драйвер(ы) устройств должны пройти Windows Hardware Quality Level (WHQL) тесты. Драйверы устройств, которые проходят эти испытания, снабжены файлом - сертификатом с цифровой подписью от Microsoft, который входит в пакет установки драйвера, и эти драйверы называются подписанными. И, наоборот.
Очень важно, что в цифровом виде неподписанные драйвера не разрешается устанавливать на компьютере, так как они могут включать в себя вредоносный код. И хотя OС явно выдаст предупреждение, когда установка неподписанного драйвера имеет место, это предупреждение может быть обойдено. Поэтому, лучше всего ограничить установку неподписанных драйверов, насколько это возможно.
Как отключить установку неподписанных драйверов устройств в Windows 10?
Сделать это довольно просто:
Шаг 1: Введите gpedit.msc в поисковой строке и нажмите ОК, чтобы запустить ОС Windows . Теперь в левой панели найдите и перейдите User Configuration > Administrator Templates > System - Конфигурация пользователя> Административные шаблоны > Система и дважды щелкните по Driver Installation - Установка драйвера в правой панели.
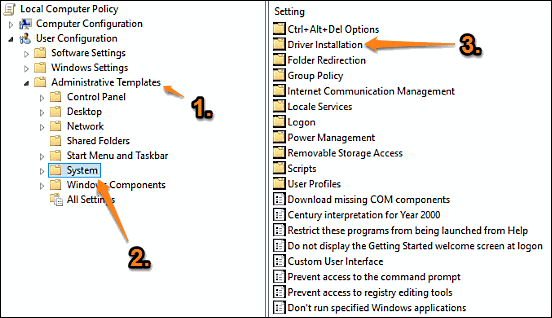
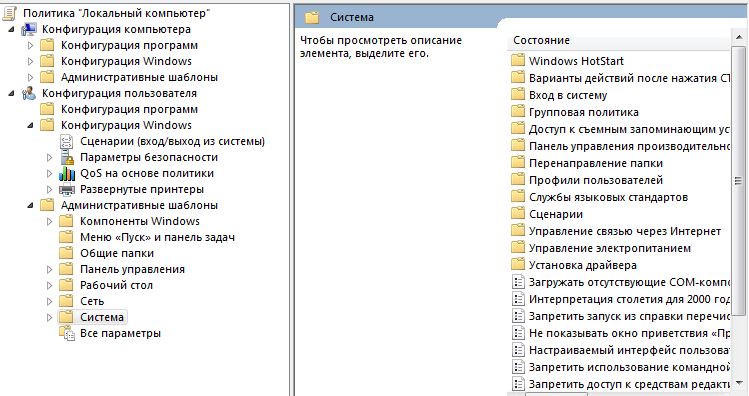
Шаг 2: В подменю настроек, отображаемых в правой панели, щелкните правой кнопкой мыши на Code signing for device drivers - драйверов устройств и нажмите Edit - Изменить , чтобы открыть окно конфигурации. Теперь, измените значение параметра на Включить , и перейдите вниз к Параметры . Здесь в выпадающем окне под меню с текстом Если Windows обнаруживает файл драйвера без цифровой подписи: и выберите Блокировка . Далее нажмите Применить> ОК . Вот скриншот.
Ситуации с невозможностью установки драйвера на видеокарту встречаются очень часто. Такие проблемы всегда требуют немедленного решения, поскольку без драйвера вместо видеокарты мы имеем просто немного весьма дорогостоящих железок.
Причин, почему программное обеспечение отказывается устанавливаться, достаточно много. Разберем основные.
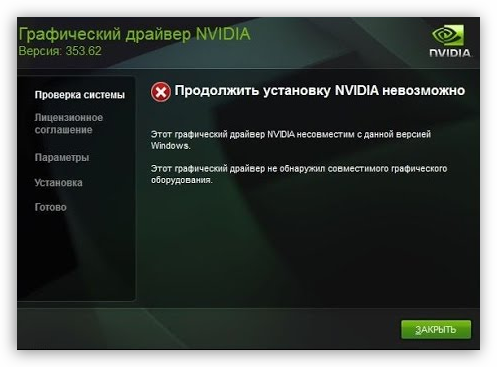
NVIDIA
Программное обеспечение «зеленых», при всей простоте использования («установил и пользуйся»), может быть довольно чувствительным к различным системным факторам, таким как ошибки, конфликты ПО, некорректная установка или деинсталляция предыдущих редакций или дополнительного софта.
AMD
Главная проблема при установке драйверов от «красных» — присутствие старого программного обеспечения. Именно по этой причине ПО AMD может отказаться устанавливаться в систему. Выход прост: перед инсталляцией нового софта нужно полностью удалить старый. Проще всего это сделать при помощи официальной программы AMD Clean Uninstall.
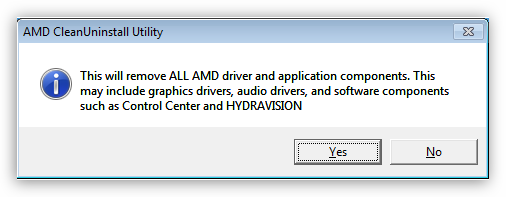
Обратите внимание, что данное действие полностью удалит из системы компоненты AMD, то есть, не только программу для дисплея, но и другое ПО. Если Вы пользуетесь платформой от Intel, то способ Вам подходит. Если же Ваша система построена на базе AMD, то лучше воспользоваться другой программой под названием Display Driver Uninstaller. Как пользоваться этим софтом, можно прочитать в .
Intel
Проблемы с установкой драйверов на встроенную графику от Intel встречаются довольно редко и в основном носят комплексный характер, то есть, являются следствием некорректной инсталляции другого программного обеспечения, в частности, для чипсета. Такое чаще всего встречается во время обновления софта на ноутбуках, о чем мы поговорим ниже.
Ноутбуки
В данном разделе поговорим о порядке установки драйверов на ноутбук, так как именно здесь кроется «корень зла». Главной ошибкой при решении проблем с программным обеспечением ноутов является «перебирание», то есть попытки установить разное ПО, если «это не заработало». Именно такие советы можно получить на некоторых форумах: «а этот ставил?», «вот этот еще попробуй». Результатом таких действий в большинстве случаев становится потеря времени и синий экран смерти.
Разберем частный случай с лэптопом Lenovo, на котором установлена видеокарта AMD и встроенное графическое ядро Intel.
Как уже было сказано выше, необходимо соблюдать очередность инсталляции ПО.
Итак, приступим.
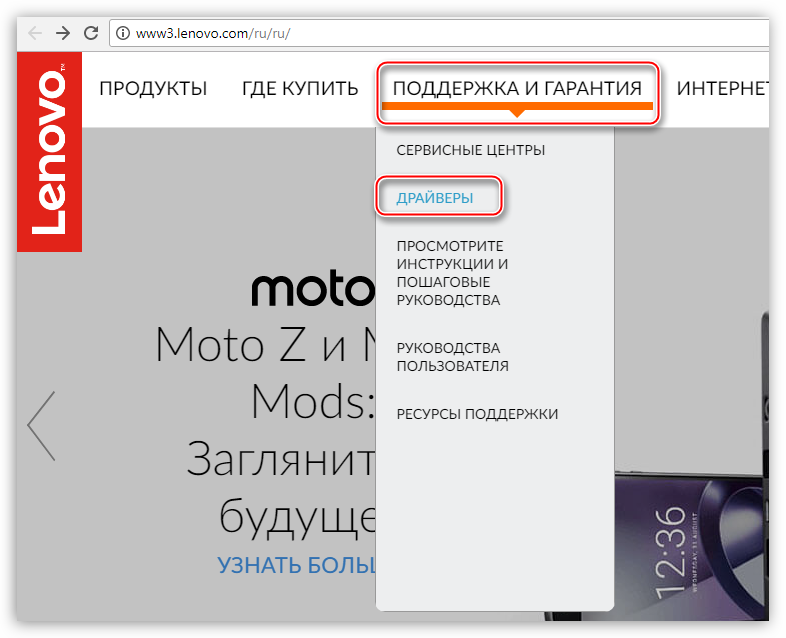
Windows 10
Желание разработчиков Microsoft автоматизировать все и вся часто приводит к некоторым неудобствам. Например, в «десятке» предусмотрено обновление драйверов видеокарты через стандартный центр обновлений Windows. Попытки установить программное обеспечение вручную могут приводить к ошибкам, вплоть до невозможности инсталляции. Поскольку драйвер — это набор системных файлов, то ОС таким образом «ограждает» нас от неправильного с ее точки зрения софта.
В Windows 10, в одной из самых современных операционных систем, по умолчанию система безопасности работает таким образом, что блокирует инсталляцию сомнительных программ, в том числе и драйверов, не имеющих цифровой подписи. С одной стороны, это вроде бы и хорошо, поскольку такая подпись является гарантией безопасности инсталляционного файла и устанавливаемого программного обеспечения. С другой - это настоящая проблема для обладателей устаревшего, но работоспособного оборудования, драйверы которого были выпущены достаточно давно и такой подписи не имеют. К сожалению, система этого не понимает и начинает, что называется, ставить палки в колеса (хотя сами драйверы являются официальными).
Вот тут и требуется включить в Windows 10 режим установки неподписанных драйверов. Для этого можно использовать минимум три простых метода, которые и предлагаются к рассмотрению. Каждый из них по-своему хорош и особых сложностей в применении ни у одного пользователя вызвать не должен.
Установка неподписанных драйверов в Windows 10: использование настроек загрузки системы
Итак, первый и самый простой способ состоит в том, чтобы обратиться к стартовому меню особых вариантов загрузки. Активировать его можно через процесс перезагрузки системы с одновременным нажатием клавиши Shift или использовать для этого меню параметров и раздел обновления и безопасности, где выбирается пункт восстановления, а справа в окне нажимается кнопка немедленного рестарта.
В обоих случаях придется производить переходы через меню выбора действия, диагностики и дополнительных настроек, пока пользователь доберется до заветного меню параметров загрузки. Но придется потерпеть.
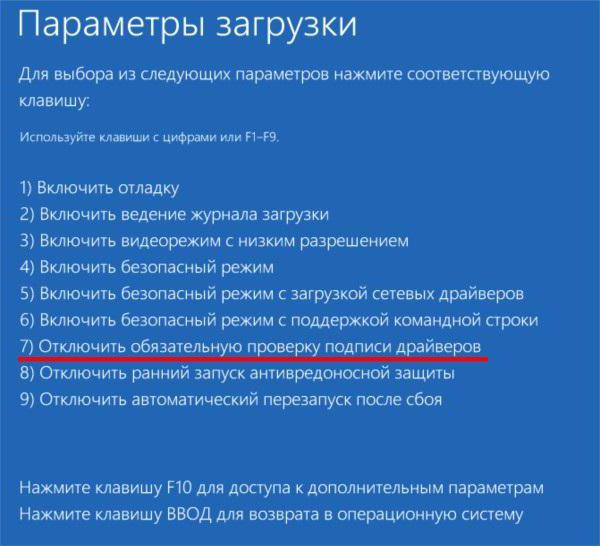
Наконец, установка неподписанных драйверов в Windows 10 может быть разрешена путем активации седьмого пункта нажатием клавиши F7 (в строке прямо указано отключение проверок подписей). После этого останется только произвести загрузку в обычном режиме и инсталлировать любой драйвер, не имеющий подписи.
Как разрешить установку неподписанных драйверов Windows 10 через групповые политики?
Не менее действенным средством можно назвать и использование изменения разрешений в Вызвать его можно через обычную консоль «Выполнить» командной gpedit.msc.
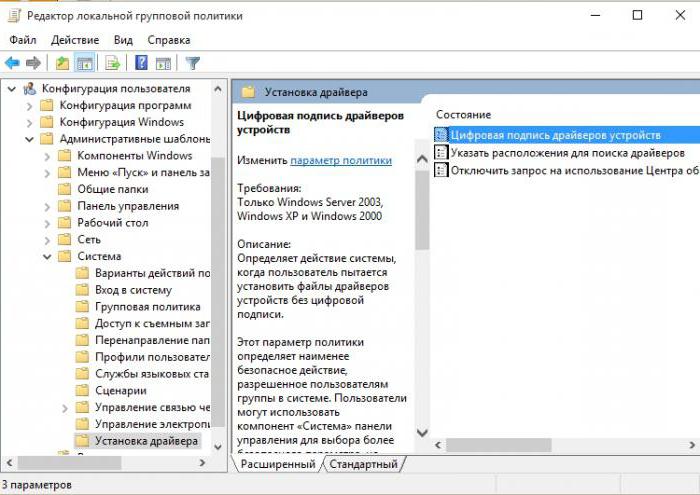
Здесь через разделы административных шаблонов и системы необходимо перейти к меню установки драйверов, а справа использовать параметр цифровой подписи драйвера устройства. В Windows 10 установка неподписанных драйверов (NVIDIA, например) может быть активирована путем входа в редактирование указанного параметра, в окне настроек которого в качестве приоритетной отмечается строка отключения (имеется в виду деактивация требования постоянной проверки). После этого, как и во всех остальных случаях применения таких настроек, необходимо произвести рестарт системы, после чего любой драйвер (если, конечно, он совместим с системой) можно инсталлировать без всяких проблем.
Использование режима отключения проверки подписей через командную строку
Наконец, установка неподписанных драйверов в Windows 10 может быть активирована через командную строку (cmd), которую нужно запустить с правами администратора системы.
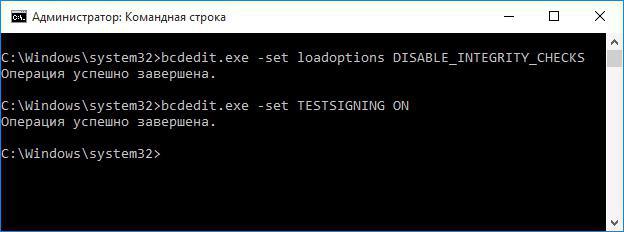
В самой консоли необходимо прописать две строки, показанные на изображении выше. После этого система перезагружается. Если потребуется вернуться в обычный режим с активированной проверкой, для второй команды вместо значения «ON» устанавливается «OFF» с обязательным рестартом по окончании выполнения.
Вместо итога
Как видим, установка неподписанных драйверов в Windows 10, вернее сказать, деактивация проверки наличия цифровых подписей - дело не такое уж и сложное. В принципе, все представленные методы абсолютно равнозначны между собой. Можно было, конечно, порекомендовать еще и некоторые действия в системном реестре, но это совершенно необязательно, поскольку все они дублируются в групповых политиках. К тому же реестр имеет более высокий приоритет по устанавливаемым параметрам.
Если изменить значения ключей именно в нем, в политиках вернуть настройки не получится. Да и сам процесс поиска нужных записей выглядит несколько более сложным по сравнению с процедурами, выполняемыми в групповых политиках. Поэтому именно по этим соображениям данный способ не рассматривался. Ну, а какой именно вариант использовать, решает сам пользователь. Хотя ни один из них особо сложным не является.



