Как сделать резервные копии файлов на компьютере. Резервное копирование файлов и папок. Большой выбор хранилищ для папок
Резервная копия папок (бэкап папок) позволяет сохранить пользовательские данные не отдельными файлами, а в виде целых каталогов, и, вместе с бэкапом файлов , составляет основу резервного копирования. Handy Backup позволяет выполнять бэкап папки по расписанию.
В этой короткой инструкции мы покажем, как сделать бэкап папок на локальной машине с помощью плагина Computer.
Предварительные просмотры хранятся в том же месте, что и каталог. Если у вас есть свободное место для резервного копирования, резервное копирование будет экономить время на их восстановление, и если вы удалили исходные фотографии случайно, они могут быть единственной копией слева.
Тем не менее, предварительные просмотры будут перестраиваться по требованию, пока у вас есть оригинальные фотографии, и они занимают много места. Если вы запускаете систему резервного копирования версий, которая сохраняет дополнительные копии при каждом изменении файла, вы можете исключить предварительные просмотры по мере их постоянного изменения и быстро заполнить резервные жесткие диски.
- Вызовите Handy Backup, создайте новую задачу с помощью меню или кнопки на панели.
- Выберите на Шаге 1 резервное копирование , на Шаге 2 – плагин Computer .
- Два раза щёлкните на названии плагина Computer или нажмите кнопку “Добавить”.
- В открывшемся списке данных выберите с помощью “галочек ” нужные папки.

Восстановление сохраненных и удаленных файлов в истории файлов
Они хранятся в папке «Резервные копии» рядом с каталогом, но вы, возможно, изменили местоположение. Там вы можете просмотреть и изменить текущее местоположение резервных копий каталога. Вы можете сами удалить старые резервные копии, чтобы освободить дополнительное пространство на жестком диске.
Конечно, резервное копирование ваших фотографий имеет важное значение. Убедитесь, что вы вернули свои рабочие файлы, используя их текущую структуру папок, если вам когда-либо понадобится восстановить резервную копию. Резервные копии «Сделать вторую копию» представляют собой временную резервную копию, и поскольку они хранятся в совершенно другой структуре папок, они занимают очень много времени, чтобы попытаться восстановить в случае катастрофы. Не забывайте, что вы также захотите включить ваши отредактированные файлы в свои резервные копии.
- Вы можете выбрать альтернативный способ поиска папок для бэкапа. Для этого нажмите на кнопку “Файловые фильтры ” и настройте в появившемся диалоговом окне поиск нужных вам папок по имени и атрибутам.

Большой выбор хранилищ для папок
Вы также захотите создать резервную копию своих пресетов, независимо от того, какие из них вы загрузили или пресеты, которые вы создали сами. Это включает в себя разработку пресетов, слайд-шоу, книги, печати и веб-шаблонов, предварительные настройки метаданных, предварительные настройки экспорта и т.д.
Если вы отметили флажок «Сохранить пресеты с этим каталогом», некоторые из ваших пресетов могут быть сохранены в папке «Параметры освещения» рядом с вашим каталогом. Проверка или снятие флажка не автоматически копирует их в новое место, поэтому у вас могут быть пресеты в обоих местах.
- На Шаге 7 вы можете настроить запуск внешних программ до или после задачи.
- Наконец, дайте задаче имя и завершите работу мастера задач. Пользуйтесь результатом!
Как сделать резервную копию папки доступной и удобной?
Сохранение исходного формата файлов в папке
По умолчанию (если не выбрана функция шифрования), Handy Backup сохраняет все данные бэкапа в исходных форматах. Это открывает пользователю возможности на прямую использовать файлы и папки из резервных копий:
Как сделать резервную копию папки доступной и удобной?
Они включают в себя ваши настройки по умолчанию, настройки по умолчанию профиля профиля, настраиваемые кривые точек и любые пользовательские профили камер или линз, которые вы создали или загрузили. Не забудьте записать серийные номера или регистрационные коды одновременно!
Восстановление файлов и папок из резервной копии
Наконец, вы можете создать резервную копию своего файла настроек. При необходимости настройки можно было бы перестроить, но вы бы сэкономили время, создав резервную копию и восстановив их. Если вы сохранили все эти файлы и вам придется восстанавливать их из резервных копий, вы можете просто вернуть эти файлы обратно в их правильные местоположения, открыть каталог и продолжить работу, как будто ничего не произошло.
- Просматривать и изменять файлы в копиях папки обычными средствами;
- Восстанавливать папки из копий с помощью любого файлового менеджера;
- "Резервное копирование" папок с целью простой репликации исходного содержимого.
Совет: вы можете использовать резервное копирование папок для сохранения, размножения (репликации), копирования, клонирования или зеркалирования исходного содержимого в “горячем” режиме!
Ну, опыт показывает, что люди думают, что процесс сложный и отложенный, делая его частью их ежедневной, еженедельной или ежемесячной процедуры. Где вы будете хранить резервные копии? У нас много устройств, но мало времени, и поэтому слишком часто резервное копирование откладывается.
В этом посте мы обращаемся к наиболее актуальным вопросам резервного копирования в следующем порядке: когда, где, что и как. Первый вопрос: как часто вы должны создавать резервные копии своих данных? Ответ достаточно просто, как можно чаще. Также важно, чтобы вы регулярно делали резервные копии данных. Поэтому лучшим вариантом является создание графика для резервного копирования с регулярными частыми интервалами.
Большой выбор хранилищ для папок
Вы можете сохранять ваши пользовательские папки в резервных копиях на всех современных носителях данных.
Конечно же нет ничего важнее на ПК, чем пользовательские файлы и документы. Что становится наиболее очевидным после внезапной утраты важных документов или драгоценных семейных фотографий.
Теперь не все данные имеют одинаковое значение, и не каждый файл обновляется так же часто, как и каждый другой. Например, если вы работаете над большим проектом каждый день, например, рекомендуется ежедневно делать резервные копии файлов проекта, чтобы не потерять работу за неделю, если что-то произойдет. С другой стороны, папка, содержащая снимки праздников, может обновляться ежеквартально и, скорее всего, может быть скопирована часто.
Основной принцип, регулирующий резервную копию, заключается в том, что они должны быть сохранены на том, что изолировано от основной системы, где находятся данные. Только тогда вы можете быть уверены, что ваши данные будут безопасными, если на устройство будет атакован крипторансом.
Так, что защищать свои имеющиеся на компьютере файлы очень важно. Например, делая резервные копии и сохраняя их в безопасных и разумных местах.
Выбор места для хранения резервных копий файлов очень важен, потому что хранение резервных копий в неправильном месте часто может быть так же плохо, как не иметь резервных копий вообще. Так, где хранить резервные копии, какие плюсы и минусы?
Более того, небольшие диски легко сломать или потерять, поэтому они не рекомендуются для регулярных резервных копий и постоянного хранения, хотя они могут служить удобными вспомогательными инструментами. Преимущества внешних жестких дисков заключаются в их большой емкости и относительно низкой стоимости на гигабайт. С нижней стороны внешние диски не очень портативны. Кроме того, как и в случае с флеш-накопителями, их резервные расписания должны управляться независимо, и они должны быть физически подключены каждый раз, когда данные необходимо скопировать.
Подсказка . Многие интернет-маршрутизаторы позволяют подключение к ним USB жестких дисков, что можно использовать как сетевое хранилище. Это может быть отличным местом для резервного копирования.
- Второй жесткий диск на вашем компьютере - быстрый и наименее трудный способ хранения резервных копий, потому что система, каждый раз при изменении файла, может автоматически обновлять резервную копию. Однако электрический перепад напряжения может испортить как исходные данные, так и резервную копию. Кража или пожар тоже уничтожит обе копии.
- Сетевое устройство хранения данных (NAS) - отличный способ хранения архивов, как дома, так и на рабочем месте. Диски NAS скрыты в труднодоступных местах. Однако, они по-прежнему уязвимы для огня.
- CD/DVD/Blu-Ray диски для резервного копирования больше не рекомендуются. Отчасти потому, что, за исключением Blu-Ray, диски не имеют достаточно большого объема. Кроме того, диски портятся, и нет никакой гарантии, что они будут читаться через 3 месяца или 3 года.
- USB жесткие диски - возможно, самый лучший вариант, потому что они могут храниться где угодно, как у вас, так и в доме лица, ответственного за резервное копирование важных бизнес-данных.
- USB флэш-накопители – можно рассматривать как место для резервного копирования, но они имеют свой размер и цену. К тому же имейте в виду, что они относительно легко механически ломаются (например, сел, положил в стиральную машину и так далее) и еще легче теряются.
- Облачные хранилища - становятся все более популярными, и здесь есть много вариантов для выбора, включая Microsoft SkyDrive, Google Drive, Яндекс-диск, Майл-диск, Carbonite, Mozy, Amazon S3 и так далее.
Здесь проблема в первоначальной закачке, если у вас десятки, или даже сотни гигабайт, и довольно медленное соединение, на загрузку могут потребоваться недели или даже месяцы.
Еще один недостаток: жесткие диски не очень надежны; они не ценят, что их отбрасывают, поэтому этот тип хранилища необходимо обрабатывать с осторожностью. Сетевое хранилище - это, по сути, небольшой компьютер с жесткими дисками, доступный из вашей локальной сети. Возможность настроить автоматическое резервное копирование, избавив вас от задачи, делает это хранилище очень удобным. Главный недостаток - цена. Его также необходимо настроить таким образом, чтобы он не был напрямую доступен с компьютера в качестве сетевого диска; один раз внутри компьютера, многие криптографии могут также шифровать сетевые ресурсы.
Свое рабочее место можно считать относительно безопасным. По крайней мере здесь, вы можете контролировать доступ к комнате, где содержатся ваши компьютеры. Но, если вы храните свои бизнес архивы за пределами этой комнаты, настоятельно рекомендуется их шифровать.
Единственная безопасная стратегия хранения бизнес данных, это виртуальная частная сеть (VPN) или облачное хранилище и специально разработанные для бизнеса решения шифрования.
Облачное хранилище - отличный вариант с точки зрения мобильности и доступа к файлам с любого устройства в любой точке мира. Просто помните, что облако - это, в основном, чужой компьютер, поэтому, если вы выбираете облачную резервную копию, вам нужно убедиться, что ваши данные находятся в хороших руках. Более того, резервное копирование облака будет физически расположено вне вашего помещения - и кто-то может попытаться получить к нему доступ. Поэтому при выборе этого метода резервного копирования обратите внимание, использует ли служба шифрование и соединение, используемое для передачи данных между вашим компьютером и службой.
Предупреждение . Если вы решили сохранять свои резервные копии через сеть в облачном хранилище, будьте осторожны! Например, вы используете службу SkyDrive, которая синхронизирует файлы на вашем компьютере с файлами в облаке, или какое другое решение резервного копирования, которое обеспечивает синхронизацию файлов путем удаления его резервной копии из облака, если этот файл удаляется из компьютера - в этом случае вы можете обнаружить, что, при случайном удалении файла с компьютера, его резервная копия полностью удалена. Чтобы избежать этой проблемы, до тех пор, пока вы не восстановите свои файлы, остановите ваше резервное копирование.
Каждое устройство, которое вы используете, должно быть скопировано: компьютеры, ноутбуки, смартфоны, планшеты и даже портативные игровые консоли, если это возможно. К счастью, мобильные операционные системы предоставляют возможность резервного копирования содержимого, данных и настроек смартфона.
Мы настоятельно рекомендуем вам настроить резервные копии настроек системы и приложений как минимум. Телефоны могут быть потеряны, украдены или повреждены любым количеством способов, а правильное резервное копирование не только сохранит важные данные, но и позволит вам настроить новое устройство за считанные минуты, а не часы.
Резервное копирование файлов в Windows 8.1.
В Windows 8.1 существует два способа резервного копирования файлов. Первый метод заключается в использовании облачной службы синхронизации и резервного копирования Microsoft SkyDrive (переименованную в OneDrive). Его можно настроить в параметрах компьютера, в разделе OneDrive, что позволяет вам знать, сколько у вас имеется свободного места для резервных копий файлов и легко приобрести дополнительное пространство.
Мы уже упоминали, что резервные копии должны быть автоматизированы. Там нет недостатка в автоматических решениях резервного копирования, но, естественно, мы рекомендуем использовать автономный резервный компонент. Он позволяет вам настроить все так, как вы хотите.
Сначала выберите файлы для резервного копирования: все, фотографии и изображения, видео или музыку. Другой вариант - назначить отдельные папки, из которых будут скопированы все файлы. Осталось только настроить время - график резервного копирования: по требованию, ежедневно, ежемесячно или в другой установленный вами интервал времени.
Встроенная в Windows 8.1 служба OneDrive
Созданная в OneDrive резервная копия файлов, затем, при условии, что у вас есть достаточно места в облаке, будут вам доступна (хотя первое резервное копирование может занять несколько дней или даже недель, в зависимости от скорости вашего интернет-соединения).
Если вы хотите, сохранить резервную копию своих файлов локально, Windows 8.1 поставляется с новой версией инструмента резервирования файлов, которая называется «История файла». Здесь после внесения изменений в файлы, сохраняется их резервная копия, так, что, если вы случайно что-то изменили в файле, его можно восстановить.
И хотите ли вы сделать обычное ручное резервное копирование или поручить задание системе, ключ должен это сделать. Час или два - это время, потраченное на то, чтобы застраховать ваши данные от несчастных случаев и инцидентов, которые имеют неприятную привычку встречаться в худший возможный момент.
Иногда эти резервные копии могут занимать огромные объемы дискового пространства, особенно если вы одновременно используете несколько устройств. Так что может случиться, что у вас есть резервные копии устройств на вашем компьютере, которых у вас больше нет, или резервные копии устарели и поэтому бесполезны. Резервная копия не помещается в корзину и не может быть легко восстановлена после ее удаления. Во-первых, вам нужно найти каталог данных приложений.
История файлов может быть невероятно полезной, особенно если вы используете свой компьютер для работы и часто изменяете файлы (например, документы Office). Здесь можно выполнить откат случайного или несанкционированного изменения.
История файлов осуществляется из параметров компьютера и панели управления. Вы можете использовать свои внутренние жесткие диски, USB диски и сетевые диски (хотя последние два не работают, если они не подключены или недоступны). файл истории параметры в разделе Параметры ПК.
Когда вы откроете папку резервного копирования, вы увидите список папок. Однако вы не можете читать данные в нем без помощи стороннего программного обеспечения. Однако вы можете щелкнуть правой кнопкой мыши папку и затем выбрать «Свойства», чтобы просмотреть размер папки.
Чтобы удалить резервную копию, вам просто нужно удалить папку. Не забудьте очистить корзину после ручного удаления резервной копии. Меню временно откроется. После отображения меню выберите «Редактировать» и нажмите «Настройки». Затем нажмите «Устройства», и все, что вам нужно сделать, это выбрать резервную копию, которую вы хотите удалить. Если у вас несколько устройств или резервных копий, вы можете навести курсор мыши на резервную копию, чтобы увидеть более подробную информацию о файле резервной копии.
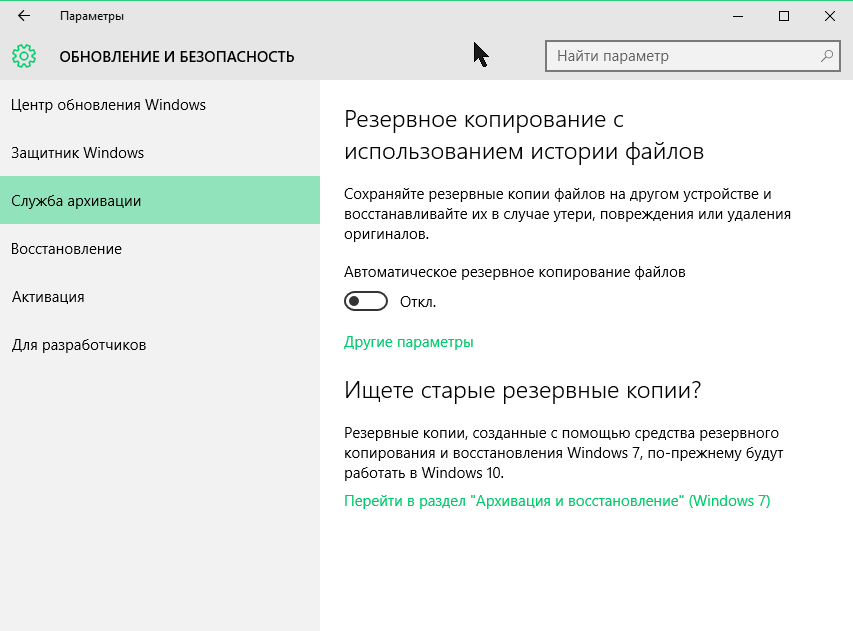
История файлов в разделе Параметры ПК
Здесь история файлов автоматически обнаруживает любые прилагаемые USB жесткие диски или дополнительные внутренние жесткие диски вашего компьютера, но, так же можно использовать и сетевые расположения. Они включают в себя диски NAS и подключенные к Интернет-маршрутизатору USB жесткие диски. Если вы хотите, выбрать одно из этих мест хранения, нажмите ссылку «другие параметры».
Выберите резервные копии, которые вы хотите удалить, и нажмите «Удалить резервное копирование». Если резервная копия старше, вам, вероятно, больше не понадобится, потому что у вас уже есть более поздняя резервная копия. Конечно, если у вас больше нет защищенного устройства, вы также можете легко удалить резервную копию. Хотя вышеупомянутый процесс не является особенно сложным, некоторым пользователям может быть сложно понять. Что, если бы у нас был инструмент для вас, тогда он был чрезвычайно прост в использовании и всего одним щелчком мыши вы могли управлять своими резервными копиями и легко переносить все свои данные?
Значительно больший контроль над историей файлов, вы можете получить, зайдя туда через панель управления. Здесь можно указать более точное расположение ваших резервных копий, внутри сетевых или жестких дисков, так что вы сможете хранить свою резервную копию в определенной папке, а не только в корне диска.
![]()
Вы можете импортировать и экспортировать свои контакты и напрямую добавлять новые контакты или редактировать существующие. Все, что вам нужно сделать, это подключить свои устройства и экспортировать музыку и видео. Музыка копируется со всей информацией о песнях и высоким качеством. Программное обеспечение способно обнаруживать дубликаты песен во время передачи и копировать только те песни, которые еще не включены в вашу музыкальную библиотеку.
Аудио-база данных распознает даже уникальные ремиксы песен. Просто перетащите файлы в музыкальную библиотеку по вашему выбору. Попробуйте это обширное программное обеспечение самостоятельно бесплатно. Вы хотите сделать резервную копию своих данных в резервной копии?
История файлов в панели управления
Подсказка . Если Вы, для резервного копирования, используете подключенный к интернет-маршрутизатору USB жесткий диск, почему бы не использовать его и для истории файлов?
В первый раз, когда вы запустите историю файлов, создается полное резервное копирование ваших библиотек (документы, музыка, картинки, видео), и, если вы хотите резервное копирование дополнительных файлов, вы должны добавить их к своим библиотекам. Это первоначальное резервное копирование также может занять некоторое время, в зависимости от количества файлов и скорости подключения.
Однако, вам не стоит беспокоиться о компьютере, потому что, если вам нужно поставить компьютер в режим сна или выключить его, резервное копирование прервется и возобновится при следующем включении ПК.
История файлов сохраняет копии файлов, которые были удалены и изменены, помогая вам восстановить старые, случайно удаленные или измененные копии документов. А также включает в себя все изменения, даже незначительные, которые были сделаны в файле после его открытия. Каждый раз, когда вы открываете файл, картинки или MP3, файл изменяется, обновляя метку последнего доступа.
Внимание . При использовании архивации файлов в параметрах ПК и истории файлов в панели управления отображается состояние резервного копирования.
Однако, вы можете это исправить, нажав для этого на левой части страницы панели истории, на параметр исключения папок. Здесь вы можете исключить диски, содержащие типы файлов, которые могут изменятся только тогда, когда к ним последний раз обращались, устанавливается маркер. Это типы файлов музыки, изображений и видео. Но имейте в виду, что это действие исключает эти файлы и папки и из резервного копирования, так что убедитесь, что у вас есть их резервная копия в другом месте.
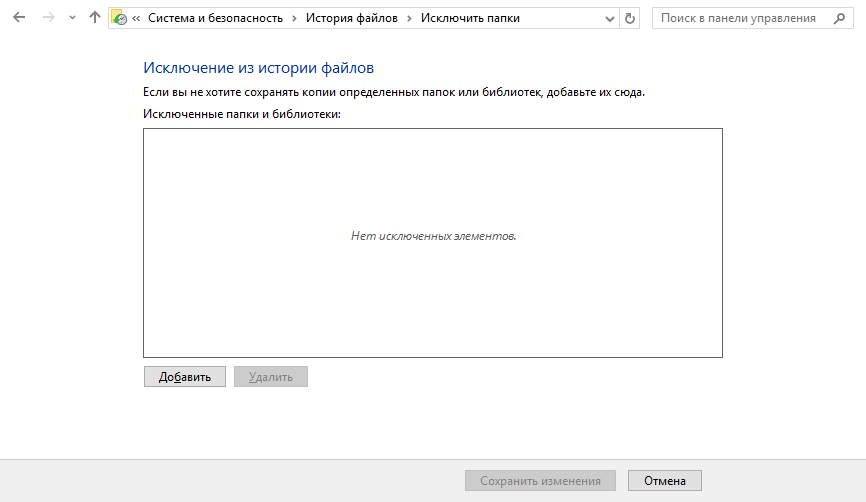
Исключение файлов из истории
Если вы хотите изменить расположение истории файлов на диске, вы можете это сделать в левой панели, нажав для этого параметр смены диска. После этого история файлов переместит все свои резервные копии в новое место. Нажатие на ссылку дополнительных параметров, в левой панели, дает больший контроль над работой истории:
- Вы можете выбрать частоту сохранения копий файлов. Помните, что это при сохранении файла автоматически не делается. Вы можете выбрать определенную периодичность, минимум 10 минут. Если вы используете Windows 8.1 для работы, короткий период сохранения более надежен, особенно если вы работаете с файлами, которые регулярно изменяются, например, документы Word.
- Вы можете выбрать, сколько дискового пространства резервируется для автономной копии ваших документов. Эта локальная копия измененных и удаленных файлов, хранится на вашем компьютере так, что она может быть восстановлена даже тогда, когда вы отключены от резервных копий USB или NAS истории файлов.
- Вы можете выбрать срок хранения версий. Параметр «всегда» немного вводит в заблуждение, так как это то же самое, что и вариант «пока не требуется место». Хранение файлов до тех пор, пока не потребуется место, вероятно, самый лучший вариант.
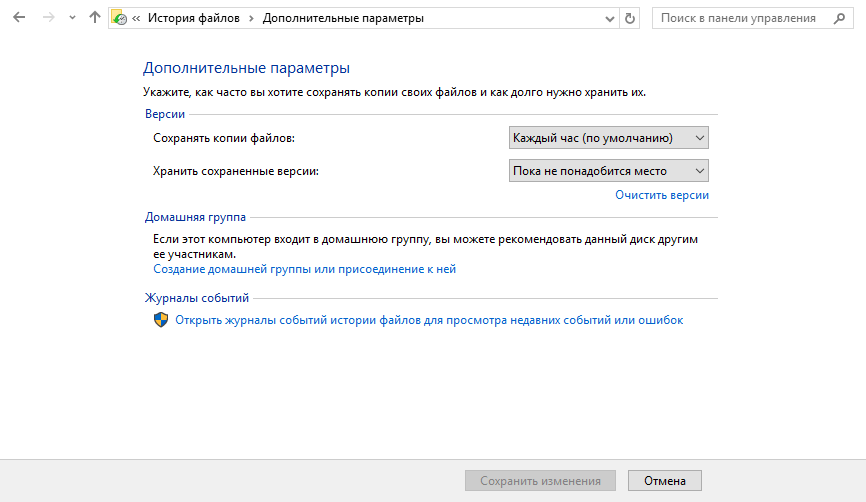
Дополнительные параметры истории файлов
Подсказка . Если вы работаете и на диске не хватает дискового пространства или если слишком много старых версий файлов, вы можете нажать ссылку очищения версий и удалить с диска более старые версии файлов.
Примечание . Если вы используете ноутбук или планшет, которые имеют только один жесткий диск, сохранить историю версий файлов локально на компьютере вы не сможете, так как Windows 8.1 не поддерживает создание резервных копий в том же месте, что и исходные файлы. Многие интернет-маршрутизаторы имеют USB порты, так что вы для использования в качестве сети хранения вполне можете подключить внешний жесткий диск. Это отличное место для резервного копирования и управления версиями файлов истории.
Восстановить более ранние версии файлов можно с помощью, находящегося в левой части страницы истории файлов, параметра восстановления личных файлов.
Открывшееся окно покажет вам все предыдущие версии сохраненных документов, с их датой и временем. Вы можете восстановить как отдельные файлы, так и группы файлов.
Восстановление сохраненных и удаленных файлов в истории файлов.
История файлов используется для восстановления ваших файлов в четырех различных обстоятельствах: вам пришлось переустановить на своем компьютере Windows; Вам нужно переместить файлы на новый компьютер; Вы случайно удалили файл или файлы, и вы должны восстановить их; или вы случайно внесли изменения в файл, которые вы не намерены сделать.
Рассмотрим с начала два последних сценария. Когда вы в файловом проводнике смотрите определенную папку, или выделили файл, вы увидите в ленте кнопку «журнал».
Кликнете по нему и откройте окно восстановления истории файлов.
Восстановление файла в проводнике
Здесь вы увидите несколько различных наборов элементов управления. Кнопка назад и адресная строка в верхней части окна работают точно так же, как в файловом проводнике и ввод папки в адресной строке приведет вас к соответствующей резервной копии.

Основное окно восстановления истории файла
В нижней части окна находятся кнопки вперед и назад (по времени), которые перемещают вас назад и вперед по различным датам и времени изменения файлов. Эти кнопки помогут вам найти правильный вариант файла для восстановления. Между этими кнопками большая, зеленая кнопка «Восстановить».
Чтобы восстановить файлы, выберите файл (или файлы), которые вы хотите восстановить и нажмите зеленую кнопку. Что может быть проще.
В основных элементах управления файловой истории, доступно в панели управления, в верхней левой части окна есть ссылка восстановление личных файлов. Нажмите ее, и откройте окно восстановления истории файлов.
Примечание . Если вы восстанавливаете свои файлы из истории файла после переустановки Windows, вам нужно создать историю файла снова и указать то же место резервного копирования, что вы использовали раньше. Затем можно восстановить все ваши файлы на ваш ПК.



