Как установить драйвер модема на ноутбуке. Настройка интернета Интертелеком на компьютере. Установка драйвера на модем и создание подключения
Доброго времени суток, уважаемые читатели.
С развитием мобильных технологий постоянно улучшаются и предоставляемые сервисы. Так, уже давно большой популярностью пользуются переносные модемы, которые позволяют попасть в Интернет практически в любом месте. При этом они предоставляют неплохую скорость сети. Но иногда встречаются ситуации, когда после каких-то изменений в операционной системе появляются проблемы с работой этого оборудования. А потому многим интересно, как обновить драйвер модема? И это неспроста, ведь таким образом можно все вернуть на свои места. Я расскажу полезную информацию касательно этой области.
Большая часть USB-модемов, позволяющих попадать в Интернет через 3G или GPRS, обладает собственной памятью, хоть и небольшой. Обычно в ней и должны находиться драйвера, которые необходимы для работы устройства. Чтобы переустановить соответствующее ПО, нужно выполнить ряд действий:
Кроме того, нередко с подобными устройствами также бесплатно поставляются небольшие диски, на которых и предусмотрены нужные программы. Если же его нет, отправляемся на сайт производителя и ищем необходимые файлы.
Обновление МТС ( )
Чтобы обновить программное обеспечение от компании МТС, выполняем цепочку действий:
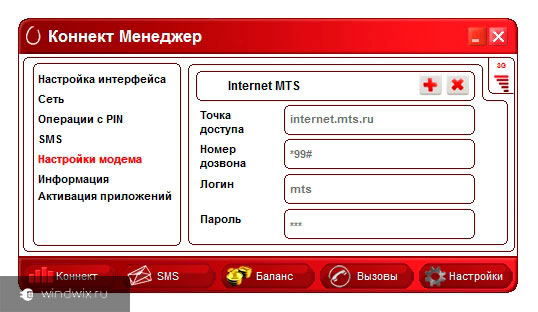
Иногда после обновления драйверов на модеме МТС могут возникнуть проблемы с подключением. Решается это так:
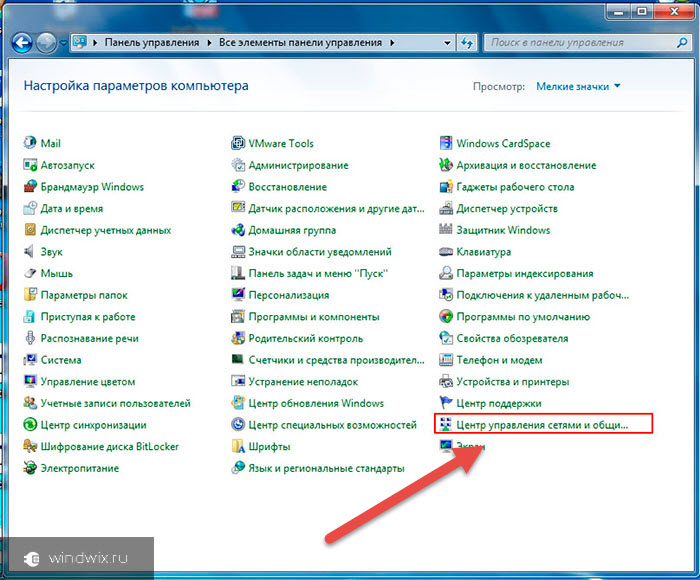
Yota ( )
Сразу нужно сказать, что базовое ПО для мобильного устройства от Yota уже предусмотрено в последних версиях операционных систем от Microsoft. Даже в виндовс хр, правда только SP3. Если вдруг аппарат по каким-то причинам не работает, нужно проверить, как именно его воспринял компьютер:
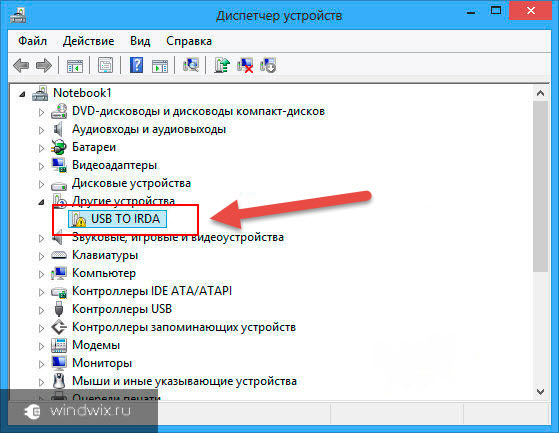
Все должно работать нормально.
МегаФон ( )
В целом здесь процедура переустановки драйверов является точно такой же, как и в случае с МТС. Так, обновить программное обеспечение на модеме мегафон просто – удаляем через «Диспетчер устройств » оборудование и все сопутствующее ПО с компьютера. Перезагружаемся и заново подключаем. Все должно установится в автоматическом режиме.
Билайн ( )
Переустановка модема Билайн в целом похожа на остальных. Здесь тоже нужно удалить все, переподключить и перезагрузить систему. Единственно отличие – после подсоединения на мониторе появляется табличка, на которой нужно нажать кнопку «Загрузить ». Мастер сам найдет нужные драйвера и установит их. И это подходит для использования, как в виндовс 10, так и в XP.
Что ж, надеюсь моя статья вам поможет разобраться с ПО разных модемов. Подписывайтесь и рассказывайте о блоге друзьям.
Решил подготовить подробную инструкцию, по которой каждый сможет настроить интернет от провайдера Интертелеком. Покажу как скачать драйвер для своего модема, как его установить, и как создать нужное подключение к интернету на компьютере. Я наверное не ошибусь, если напишу, что практически все, кто пользуется интернетом в селах и небольших городах в Украине, использует беспроводной 3G интернет от Интертелеком. Понятное дело, что в селах нет возможности подключить обычный Ethernet, и как правило, даже ADSL в села не пускают, мол линии плохие. А среди беспроводных 3G провайдеров, самое больше покрытие у Интертелеком. И получается, что выбора как бы и нет. Знаю это не по наслышке, у меня в доме (у родителей) , подключен Интертелеком, в этом же селе, у всех, тоже этот провайдер. Что касается качества самого подключения, скорости интернета и цен на тарифы, то это уже тема для другой статьи. Цены на тарифы, я считаю, завышены. Напишу об этом подробнее в отдельной статье, вы же зашли, что бы узнать как настроить интернет через модем Интертелеком.
У этой компании есть много дилеров по районным центрам, которые с удовольствием приедут к вам, все подключат и настроят. Но зачем переплачивать, можно самому купить модем в офисе провайдера и там же подключить интернет, выбрать тариф, а настроить все самому. Поверьте, это совсем не сложно. Да и если вы будете пользоваться этим интернетом, то вам просто необходимо уметь это делать. Не будете же вы после каких-то сбоев, или переустановки системы вызывать специалистов. Поверьте, намного проще, дешевле и быстрее все сделать самому.
Если у вас уже установлен драйвер на модем, то вы можете сразу перейти к пункту создания соединения. А если нет, или вы не знаете что такое драйвер и как его устанавливать, то читаем все по порядку, сейчас расскажу.
Подключение и установка драйвера на модем Интертелеком
Смотрите, после подключения, у вас должен быть только модем, документы о подключении и еще, возможно, диск с драйверами для модема. Если вы покупали еще антенну, то статью по ее настройке я напишу позже. В принципе, если сигнал у вас есть, то все будет работать без антенны.
Что нам нужно сделать: нам нужно подключить модем к компьютеру и установить на него драйвер. Что бы ваш компьютер понимал, что за устройство вы к нему подключили и как с ним работать. Если у вас есть диск с драйверами, то уже можете вставить его в привод вашего компьютера. Если диска нет, то драйвер нужно будет скачать с сайта Intertelecom. Но, сначала, нам нужно узнать модель нашего модема.
Узнаем модель модема и скачиваем драйвера
Внимательно посмотрите на модем, на нем точно указана модель. Это могут быть какие-то цифры и т. д. Вот для примера, модем Novatel U720, а на самом модеме есть только надпись USB 720. Конкретно не написано, нужно догадываться. Так практически на всех модемах, я уже многие модели настраивал, и для каждой приходилось искать драйвера.
После того, как узнали модель, переходим на сайт Интертелеком, в раздел загрузки драйверов http://www.intertelecom.ua/ru/info/drivers . Нажимаем на вкладку Драйверы и после заголовка Модемы ищем драйвер для своего модема. Когда найдете, то нажмите на ссылку напротив названия модема и сохраните архив с драйвером на компьютер. Я понимаю, что доступа в интернет у вас наверное нет, но драйвер по-другому не скачать. Попробуйте с телефона скачать и перекинуть на компьютер, или сходите к соседям.
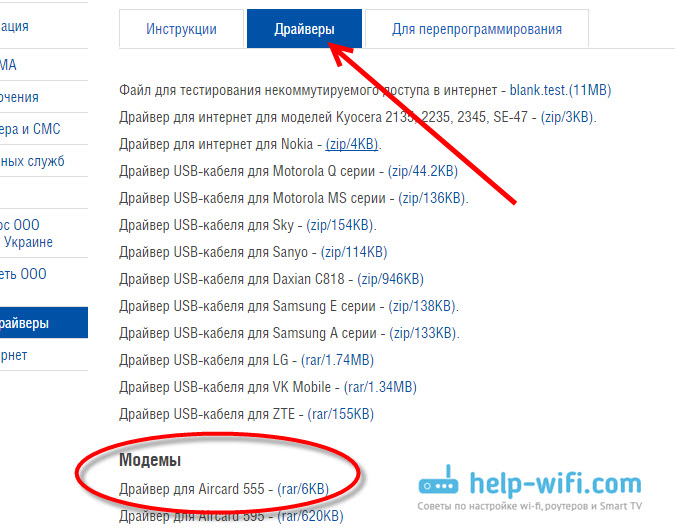
Все, драйвер у нас есть, тот который мы скачали, или который на диске. Дальше подключите модем в USB разъем компьютера. Можете подключить через USB удлинитель, если у вас плохой сигнал, то удлинитель может помочь. На фото модем немного страшный, это следы от скотча:)

Драйвер можно установить двумя способами: просто запустив установочный файл из архива с драйвером, который мы скачали и установить драйвер вместе с программами, или через диспетчер задач. Первый способ не очень хороший тем, что если делать установку через установочный файл, то как правило будут установлены ненужные программы для модема. Я его обычно не использую. Но, он проще.
Найдите в архиве с драйвером, или на диске .exe файл и запустите его. Для каждого модема он называется по-разному и находится в разных папках. Без метода тыка здесь не обойтись. Вот так он выглядит для модема Novatel U720:
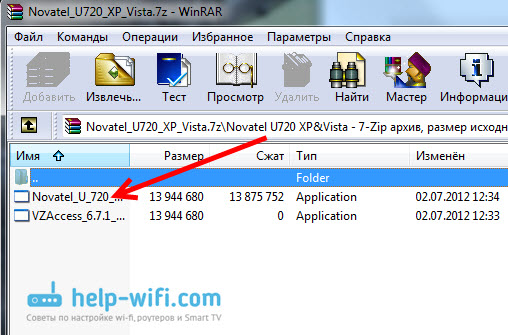
Просто запустите файл и следуйте инструкциям. После установки перезагрузите компьютер и переходите к созданию подключения к Интертелеком.
Если первым способом не получилось, давайте рассмотрим еще установку через диспетчер задач. Нажмите на спойлер, что-бы посмотреть инструкцию:
Проверьте, подключен ли модем к компьютер и можно приступать к настройке соединения.
Нажмите на значок интернета в правом нижнем углу и выберите Центр управления сетями и общим доступом .
![]()
В новом окне выберите Настройка нового подключения или сети .
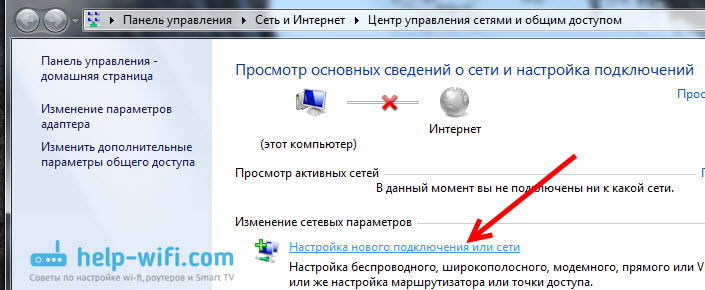
Выбираем Настройка телефонного подключения и нажимаем Далее .
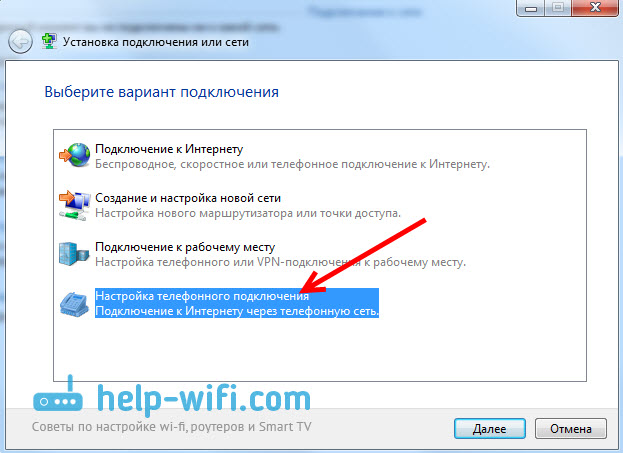
Задаем нужные параметры: в поле Набираемый номер указываем #777 . В полях Имя пользователя и Пароль , указываем IT . Ставим галочку возле Запомнить этот пароль , по желанию меняем название подключения и ставим галочку возле Разрешить использовать это подключение... Нажимаем кнопку Подключить .
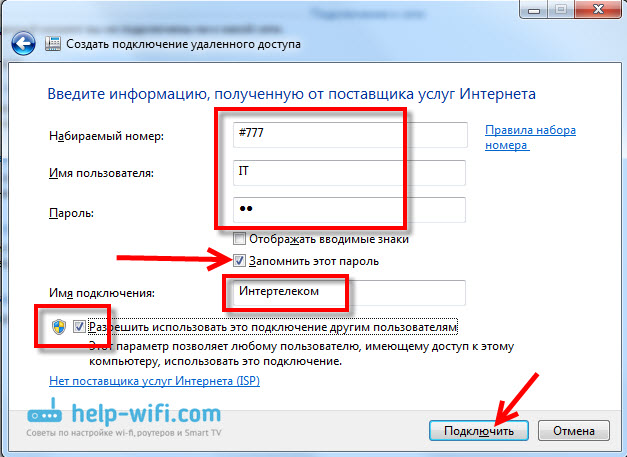
Пойдет процесс подключения к интернету. Если все хорошо, то вы увидите такое окно:
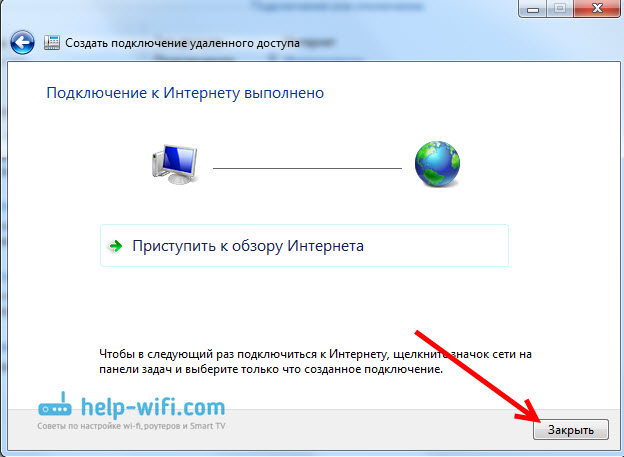
Закройте это окно, и уже можете пользоваться беспроводным интернетом от Интертелеком.
Обязательно еще посмотрите статью, в ней я рассказывал как можно увеличить скорость интернета.
Как отключить и подключится к интернету?
После того, как вы например перезагрузите компьютер, нужно будет заново запустить соединение, а при необходимости отключить его. Сейчас я покажу как этот сделать.
Что бы подключится к интернету через свой модем, просто нажмите правой кнопкой мыши на значок интернета на панели уведомлений, затем нажмите на подключение Интертелеком (у вас может называться иначе) и нажмите на кнопку Подключение .
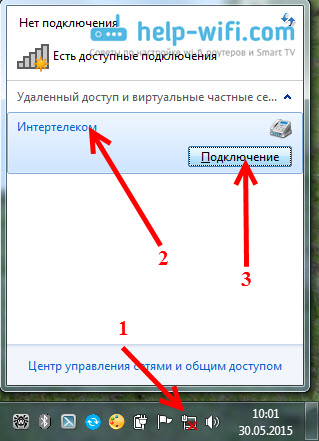
В появившемся окне нажмите на кнопку Вызов .
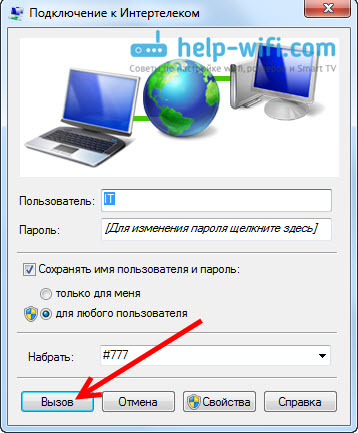
Что бы отключится, делаем все так же. Только нажимаем кнопку Отключение .
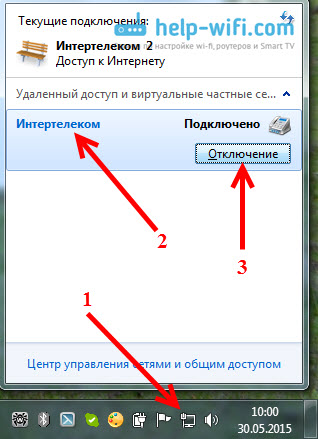
Возможные ошибки и проблемы
В процессе настройки и использования этого интернет соединения, может возникнуть ряд разных проблем и ошибок.
Плохой сигнал
Самая популярная, на мой взгляд, это проблем отсутствия нормального, стабильного покрытия Интертелеком. Если у вас в доме плохой сигнал, или совсем его нет, то вы даже не сможете подключится к интернету. Еще в процессе настройки, подключение к провайдеру просто не будет установлено. Или, когда вы запустите подключение, то долго будет висеть окно с надписью Набор номера
, а потом вы просто увидите ошибку 777: Попытка подключения не удалась
. 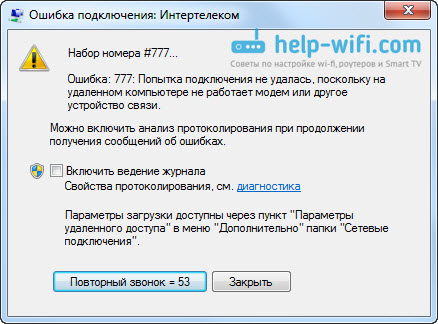
Могут появляться самые разные ошибки. Например 678: Удаленный компьютер не отвечае т - так же очень часто появляется из-за плохого сигнала.
Как исправить:
- Нужно поднять модем как можно выше, и как можно ближе к окну. Для этого используйте USB удлинитель. Если не помогает, а проблема действительно в отсутствии сигнала, то ситуацию должна спасти специальная CDMA антенна.
- Отключите модем от компьютера, перезагрузите компьютер и попробуйте подключится заново, минут через 15.
Ошибки: 629, 633
- Если вы видите эти ошибки, то так же нужно отключить модем от компьютера, перезагрузить компьютер, закрыть все программы, которые могут использовать модем, и попробовать подключиться к интернету через 15 минут. Так же, можно попробовать отключить антивирус и фаервол.
- Бывает, что проблемы возникают на стороне провайдера. Можно позвонить в поддержку и спросить, нет ли проблем на базовой станции, к которой вы пытаетесь подключится. Заодно узнайте, нет ли ограничений по вашему номеру.
Послесловие
Как видите, установка драйвера на модем, и подключение к интернету, дело не очень сложное. По этой инструкции, у вас все должно получится. Работает интернет так же более менее стабильно. Особенно, если у вас хороший сигнал. Если сигнал плохой, то интернет будет работать, но поверьте, очень медленно. Очень часто, установка антенны сильно спасает ситуацию, это проверено мной лично. Расскажу об этом в отдельной статье. Почитайте еще статью, программой AxesstelPst EvDO BSNL 1.67. В планах еще статья по настройке антенны и раздаче интернета с модема по Wi-Fi.
Все вопросы по настройке, советы и отзывы вы можете оставить в комментариях. Всего хорошего!
Современные операционные системы, как правило, устанавливаются с целыми базами данных, составленными из драйверов для самых различных устройств. Поэтому в большинстве случаев для подключения нового «железа» к существующей системе достаточно подсоединить новый девайс к нужному разъему, а остальное сделают системные компоненты ОС. Но если этого не произойдет, пользователю компьютера придется проделать процедуру инсталляции нужного драйвера самостоятельно.
Инструкция
Перед установкой драйвера модема следует установить в компьютер компакт-диск или дискету с драйвером. Следует также узнать, в какой директории (каталоге) на компакт-диске или дискете находится драйвер для Windows 2000. Обычно эта директория называется WIN 2000, WIN 2 K и т.п. Если такой директории на компакт-диске или дискете нет, и в инструкции по эксплуатации модема не указано расположение драйвера для Windows 2000, обратитесь за консультацией к поставщику модема или к специалисту.
Процесс установки драйвера модема начинается с появления окна "Мастер установки драйверов устройств" или "Мастер обновления драйверов устройств". В этом окне следует нажать кнопку "Далее".
Появится следующее окно, в котором нужно выбрать пункт "Вывести список всех известных драйверов для данного устройства", затем нажать кнопку "Далее".
В следующем окне выберите тип устройства "Модемы" и нажмите кнопку "Далее".
Появится окно "Установка модема". В нём следует нажать кнопку "Установить с диска".
Появится окно "Установка с диска". Нажмите кнопку "Обзор" – появится стандартное окно Windows для выбора файла. При помощи этого окна найдите директорию, в которой расположен драйвер Вашего модема для Windows 2000. В списке в окне должно появиться имя файла драйвера – щёлкните на нём левой кнопкой мыши. Затем нажмите кнопку "Открыть".
Вы вернётесь в окно "Установка с диска". Нажмите кнопку "ОК".
В появившемся окне выберите щелчком мыши название модели установленного у Вас модема. Затем нажмите кнопку "Далее".
Может появиться окно "Предупреждение при обновлении драйвера". В нём следует нажать кнопку "Да".
Появится окно "Запуск установки драйвера устройства". В нём система сообщает, что всё готово к установке драйвера. Нажмите кнопку "Далее".
Может появиться окно "Цифровая подпись не найдена". В нём следует нажать кнопку "Да".
Система произведёт установку драйвера. Затем она сообщит о завершении установки – появится окно "Завершение работы мастера обновления драйверов". Нажмите кнопку "Готово".
Установка драйвера завершена.
Если процесс установки был запущен из окна "Свойства системы", после его завершения вновь появится это окно. В нём следует нажать кнопку "ОК".
Установка драйвера модема в системе Windows 98 начинается с появления окна "Обновление оборудования". Этот процесс практически полностью аналогичен установке драйвера модема в операционной системе Windows 2000.
Установка драйвера модема в операционной системе Windows XP начинается с появления окна "Мастер обновления оборудования". В нём выберите пункт "Установка из указанного места" и нажмите кнопку Далее. В следующем окне выберите пункт "Не выполнять поиск. Я сам выберу нужный драйвер" и нажмите кнопку Далее. Дальнейшие действия аналогичны Windows 2000.
Серия видеокарт PokerSeries компании Club 3D пополнилась еще одной моделью, построенной на базе графического адаптера от Nvidia. Параметры модели с названием GeForce GTX 660 royalQueen уже анонсированы на официальном сайте производителя. «Королевская» видеокарта основывается на графическом чипе GK106, произведенном по 28 нм технологическому процессу на базе архитектуры Kepler. В его состав входят 960 ядер CUDA.
В основе данной видеокарты лежит синяя печатная плата, разработанная специально под шину PCI-e 3.0 x16. Отличительной конструктивной характеристикой новинки …
 Компания Noctua представила новый двухбашенный процессорный кулер «элитного» класса под названием NH-D15. За основу кулера разработчики взяли легендарную модель NH-D14 с ультравысокой эффективностью и ультратихой работой. В результате многих усовершенствований компании удалось создать один из самых производительных продуктов на премиум-рынке. В продажу новинка поступит в середине апреля по рекомендованной цене 89.90 EUR.
Компания Noctua представила новый двухбашенный процессорный кулер «элитного» класса под названием NH-D15. За основу кулера разработчики взяли легендарную модель NH-D14 с ультравысокой эффективностью и ультратихой работой. В результате многих усовершенствований компании удалось создать один из самых производительных продуктов на премиум-рынке. В продажу новинка поступит в середине апреля по рекомендованной цене 89.90 EUR.
Noctua NH-D15 отличается от своего именитого предшественника увеличенным до 150 мм радиаторным отсеком и более выпуклыми …
![]() Компания Thermaltake анонсирует выпуск двух новых системных корпусов стандарта mid-tower, вошедших в фирменную серию Urban. Модели Urban T21 и Urban T31 объединяют в себе все самые передовые характеристики современных корпусов, предлагая пользователям широкие возможности по расширению функций, отменную производительность и изысканный дизайн. Более того, новинки будут доступны в двух конструктивных вариантах: с окном на одной из боковых стенок и со сплошной стенкой.
Компания Thermaltake анонсирует выпуск двух новых системных корпусов стандарта mid-tower, вошедших в фирменную серию Urban. Модели Urban T21 и Urban T31 объединяют в себе все самые передовые характеристики современных корпусов, предлагая пользователям широкие возможности по расширению функций, отменную производительность и изысканный дизайн. Более того, новинки будут доступны в двух конструктивных вариантах: с окном на одной из боковых стенок и со сплошной стенкой.
Thermaltake Urban T21
Шасси корпуса изготовлено из оцинкованной стали, а передняя панель …



