Как подключить беспроводной наушник к телефону. Как подключить беспроводные наушники к компьютеру
Для подключения беспроводных Bluetooth наушников к компьютеру или ноутбуку нужно удостовериться в том, что в самом компьютере или ноутбуке есть Bluetooth адаптер, он подключен, активирован и для него установлены последние драйвера. Если эти условия выполнены, тогда можно начинать подключение наушников.
Выполните следующие 10 шагов, чтобы в первый раз подключить беспроводные Bluetooth наушники к компьютеру или ноутбуку под управлением Windows 10.
10 шагов:
Шаг 1
Нажмите кнопку «Пуск» , появится всплывающее окно. В левом нижнем углу вы увидите значок напоминающий шестерёнки, который называется «параметры» , нажмите на него.
Шаг 2
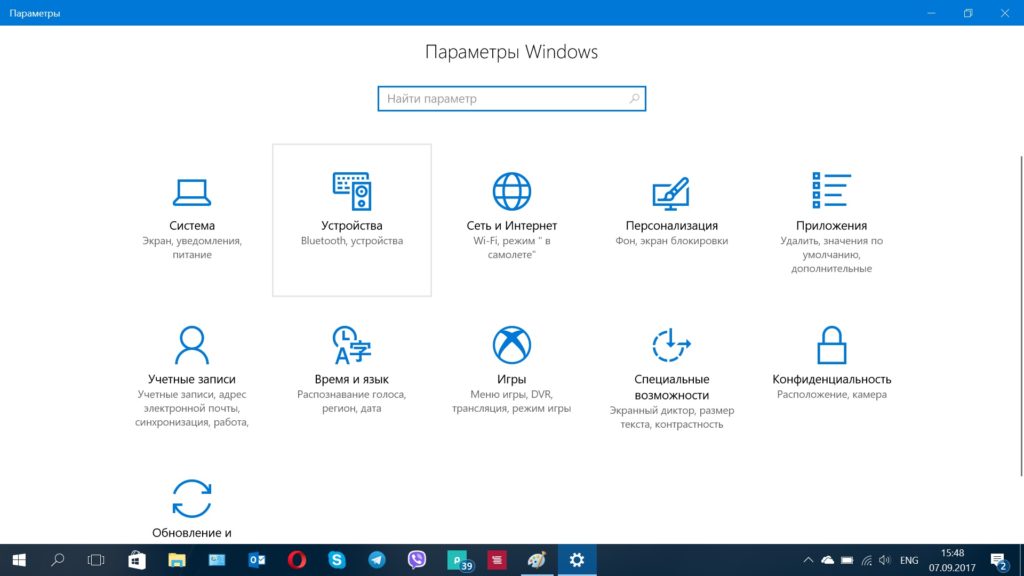
Вы увидите окно, скриншот которого я сделал. Нас интересует меню «Устройства, Bluetooth». Нажмите на него, оно выделено серой рамкой на скриншоте выше.
Шаг 3
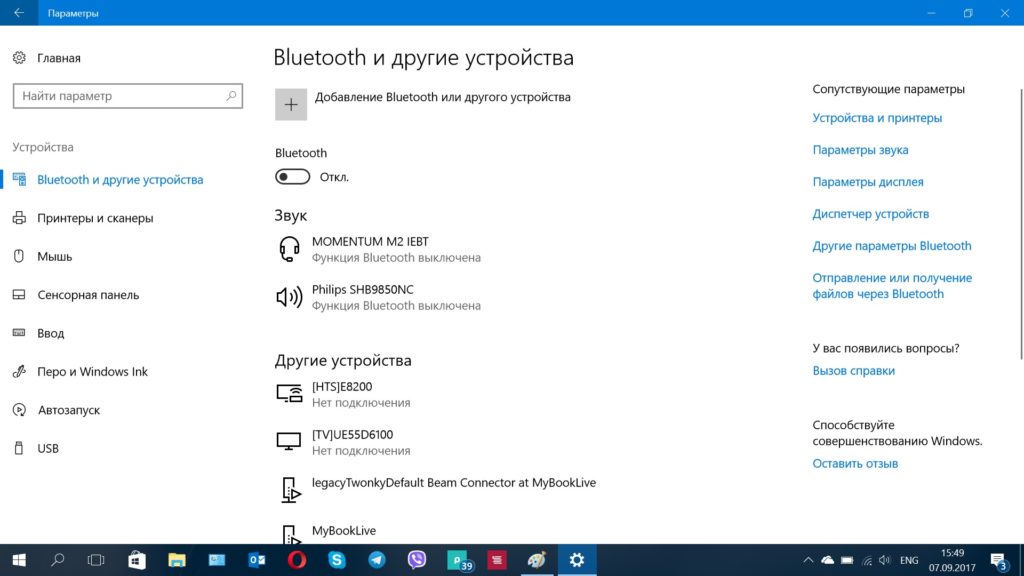
У вас появится окно, которое вы видите на скриншоте. Убедитесь, что в левой колонке у вас выделено меню «Bluetooth и другие устройства»
. Ваше окно должно быть похожим на моё. В данный момент мой Bluetooth адаптер выключен, я включу его на следующем шаге. Если он у вас уже включен — сразу переходите к шагу 4.
Шаг 4
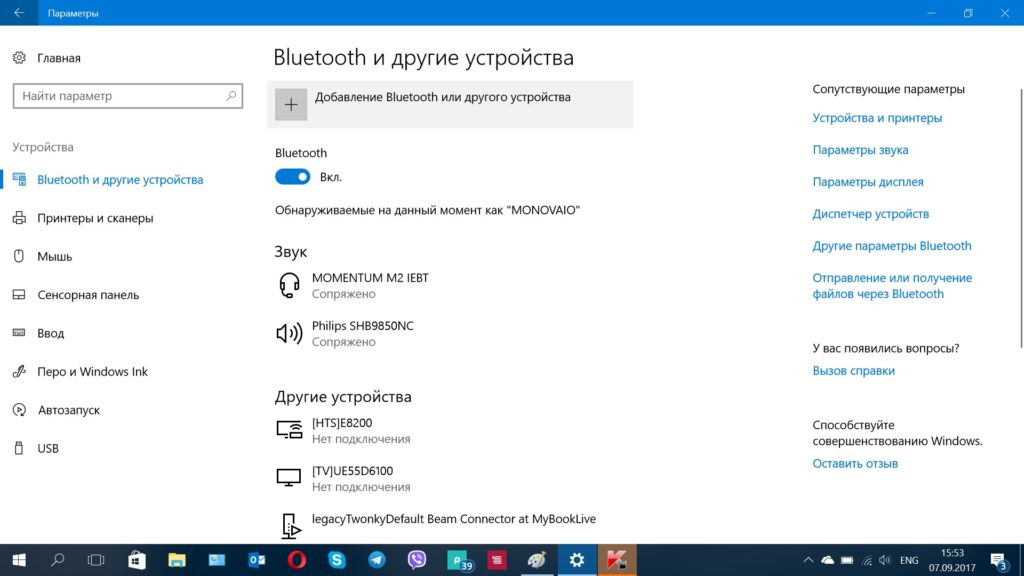
Нажмите на кнопку «Выкл»
, если в вашей системе для Bluetooth адаптера установлены подходящие драйвера, ползунок изменит свой цвет и будет показана надпись «Вкл»
. Это значит, что Bluetooth адаптер компьютера включен и готов к функционированию. Только тогда, когда Bluetooth адаптер вашего компьютера находится в рабочем состоянии, нам становится доступна кнопка . Нажмите на неё, она находится в самом верху и обозначена большой кнопкой на которой изображён знак «плюс»
.
Шаг 5

После того, как вы нажали на кнопку «Добавление Bluetooth или другого устройства»
перед вами должно появится это окно. Для подключения беспроводных наушников к компьютеру выберите первый пункт, который называется «Bluetooth. Мыши, клавиатуры, перья и другие типы устройств Bluetooth»
.
Шаг 6

После того как вы выполнили действия из шага 5 отвлекитесь от компьютера. Возьмите в руки ваши беспроводные наушники, которые должны быть в этот момент полностью выключены.
При первом сопряжении беспроводных Bluetooth наушников с любым источником звука, будь то компьютер, телефон или иное устройство, их нужно «спарить» , чтобы они запомнили друг друга. В этот режим наушники обычно входят если держать кнопку включения беспроводных наушников около 10 секунду. Некоторые модели включают этот режим чуть раньше, не будет ничего страшного если вы несколько секунд её передержите. Если у ваших наушников есть светодиод, при режиме сопряжения он должен мигать разными цветами. Это не обязательно, но такое поведение встречается чаще всего. Если вы всё сделали правильно, держали кнопку включения около 10 секунд, то ваши наушники должны включиться и начать поиск устройства источника, которым в нашем случае является компьютер.
Шаг 7
![]()
Если вы всё сделали верно в шаге 6, на экране вашего компьютера через несколько секунд должно появится новое устройство, обычно оно называется также как и ваши наушники. Нажмите на это устройство, чтобы компьютер запомнил его.
Шаг 8
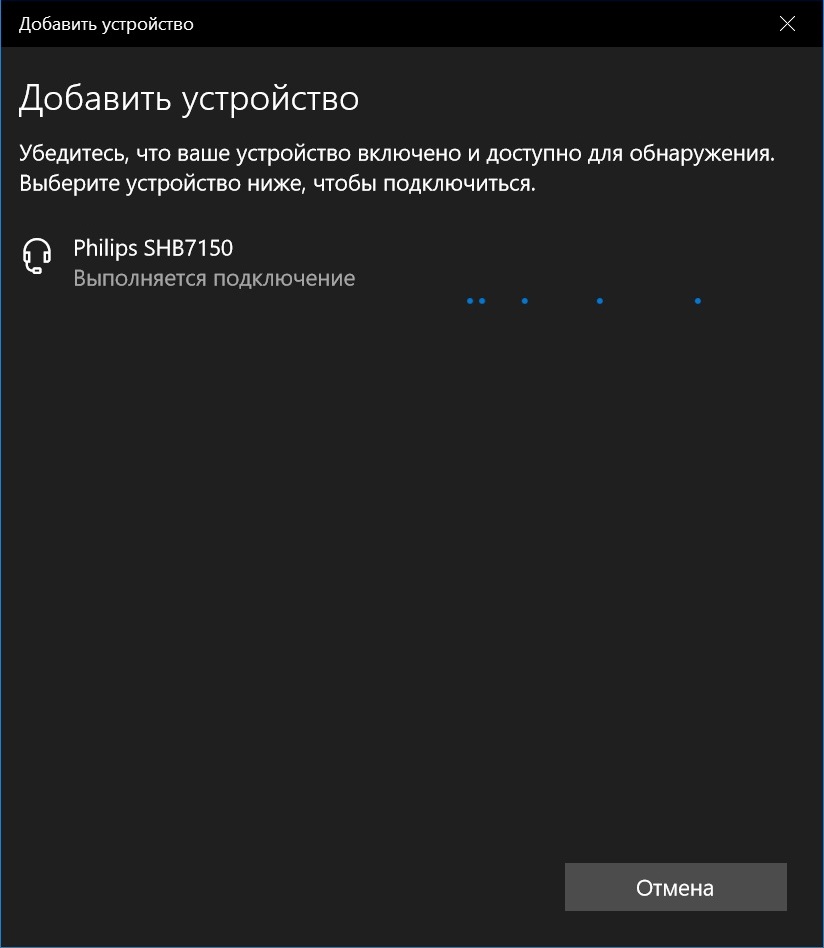
Ваше окно примет новый вид, компьютер ведёт активное сопряжение с беспроводными наушниками. Подождите несколько секунд.
Шаг 9
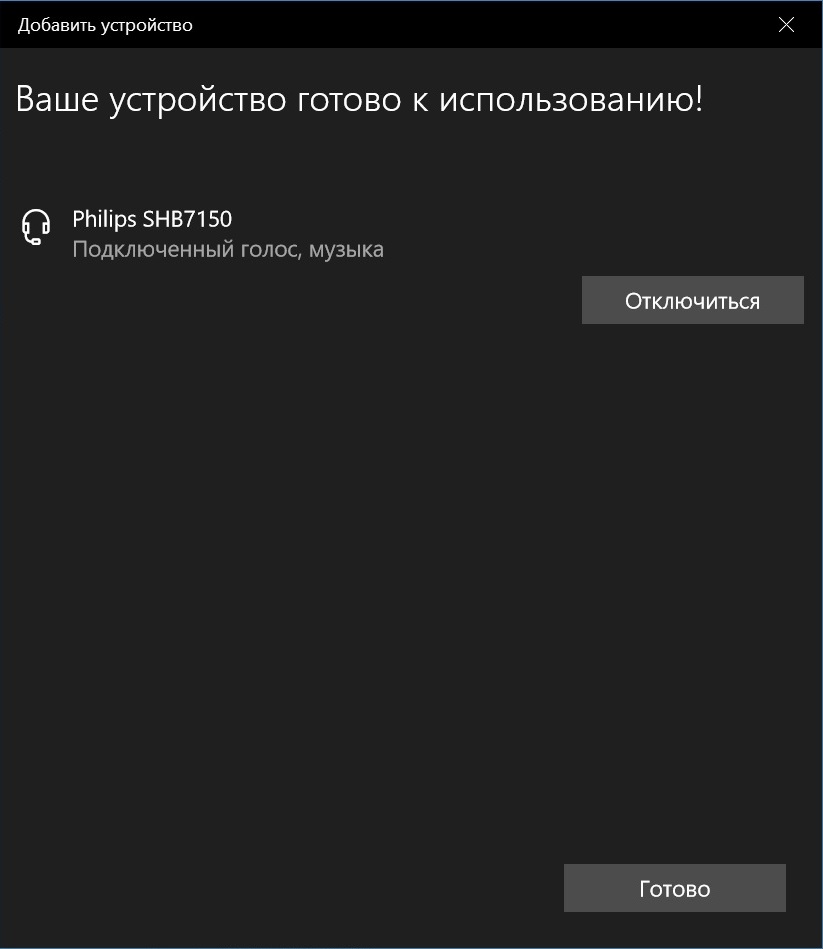
Теперь ваше окно должно принять вид, который вы видите выше. Это значит, что компьютер провёл удачное сопряжение с вашими беспроводными наушниками и они полностью готовы к работе. Нажмите кнопку «Готово»
.
Шаг 10
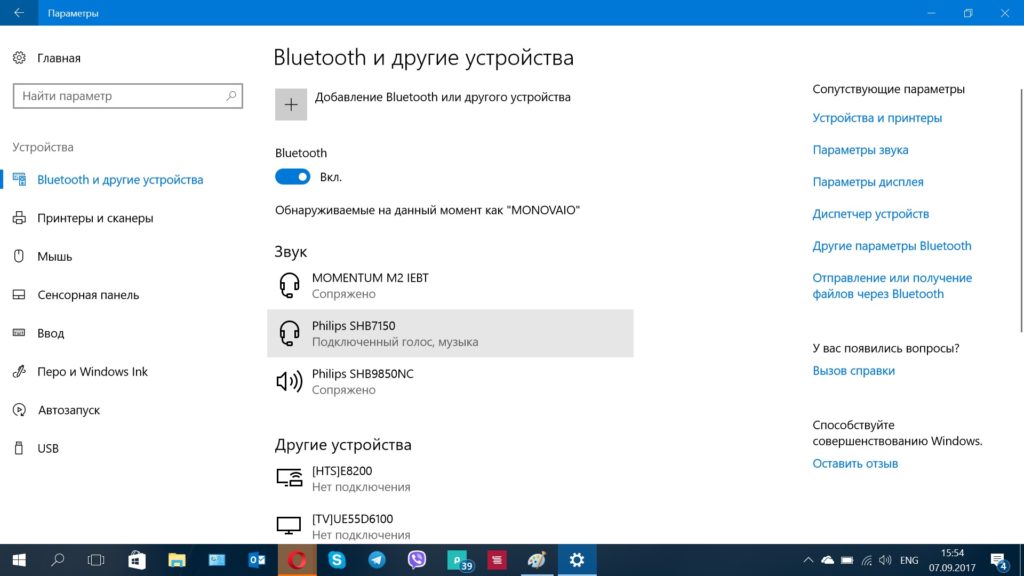
Новые беспроводные наушники добавились в список устройств о которых знает ваш компьютер. Теперь вы можете обычным образом включать наушники и выключать их. Вам не нужно каждый раз проводить процедуру сопряжения. Компьютер помнит параметры ваших наушников. Вам достаточно лишь включить Bluetooth адаптер на компьютере и включить наушники, через несколько секунд они автоматически установят соединение и начнут работу.
Вот и всё, мы совершили удачное подключение Bluetooth наушников к компьютеру, которое будет готово к работе в любой момент.
Как пользоваться Блютуз наушниками, чтобы они прослужили много лет и как правильно заряжать беспроводные наушники, постараемся ответить!
Позволяет людям использовать привычные устройства без проводов. Начиная от простых наушников и заканчивая более сложными девайсами (например, системы видеонаблюдения) – везде применяется беспроводная передача данных.
Простые правила использования
Начнем с подключения гарнитуры к смартфону. К телефону или планшету подсоединить гарнитуру проще всего, поскольку вам не потребуется дополнительный адаптер. К стационарному компьютеру же вам придется докупать Bluetooth адаптер и подключать его в USB порт. В случае с телефоном или планшетом (а также ноутбуком с предусмотренным встроенным модулем) необходимо сделать следующее:
- включите гарнитуру;
- откройте настройки девайса и включите Bluetooth;
- в списке доступных устройств найдите название вашей беспроводной гарнитуры и кликните по ней;
- при необходимости введите пароль. Название и пароль обычно можно найти в инструкции к устройству.

Готово! Теперь вы можете пользоваться до тех пор, пока на них не закончится зарядка. Помните, что обычно дальность приема сигнала ограничена, поэтому ознакомьтесь со всеми параметрами перед покупкой аксессуара для прослушивания музыки. Обычно радиуса действия хватает, чтобы спокойно перемещаться по квартире и не обременять себя проводами.
Как заряжать беспроводные блютуз наушники?
Поскольку аккумуляторы в данных устройствах не отличаются высокой емкостью в силу низкого энергопотребления, на зарядку уйдет всего 2-3 часа (максимум). В инструкции или на коробке вы сможете найти примерное время. Желательно постоянно заряжать девайс на все 100%, чтобы не испортить встроенный аккумулятор. Негативным последствием может быть быстрая разрядка гарнитуры по истечению времени. Используйте оригинальный провод из комплекта. Не стоит подзаряжать аксессуар до полной разрядки. Крайне не рекомендуется пользоваться девайсом во время подзарядки. Лучше подождать несколько часов, но продлить жизнь своему аксессуару.
Теперь вы знаете, как правильно зарядить беспроводные блютуз наушники. Полный заряд можно определить по соответствующему цвету индикатора на корпусе устройства.
Любую гарнитуру с модулем Bluetooth можно применять для общения в Skype или прослушивания мультимедийный файлов без использования каких-либо проводов. С наушниками человечество знакомо уже много времени, но наушники без проводов стали появляться вокруг нас лишь десять лет назад. Многие пользователи даже не опробовали на себе беспроводную гарнитуру, но разве это не упущение? Почему бы не приобрести одну пару? Все это, конечно здорово, но новички нередко испытывают проблемы при знакомстве с техникой. Как подключить беспроводные наушники к ноутбуку? Сегодня мы подробно ответим на этот вопрос.
Bluetooth-наушники
Тенденция развития технологий не обошла и гарнитуру для прослушивания. Wireless-технологии с каждым днем только улучшаются, все глубже внедряются в человеческий быт. Весь этот рост обусловлен тем, что эксплуатация подобных устройств очень удобна. Сегодня вы можете сесть со своим лэптопом в сквер, надеть такую гарнитуру и пообщаться с другом, который живет за тысячи километров.
У опытных пользователей подключение проходит без возникновения каких-либо трудностей, поскольку все манипуляции донельзя простые. Но начинающие пользователи компьютерных технологий могут и не разобраться, если инструкция по соединению была утеряна. Как подключить беспроводные наушники к ноутбуку через bluetooth? Предлагаем вам ознакомиться с поэтапной инструкцией для ответа на этот вопрос.
Подготовка
Для того чтобы установить беспроводное соединение с компьютером, необходимо начать с подготовки:
- Сперва нужно определить наличие модуля Bluetooth в вашем ноутбуке.
- Если модуль отсутствует, то вам никто не мешает приобрести его в магазине электронной техники.
- Активируйте модуль беспроводной связи на вашем лэптопе.
Установка сопряжения
Чтобы соединить все устройства, необходимо выполнить следующие действия:
- Запустите свою гарнитуру и активируйте режим обнаружения. Для того чтобы ввести аппарат в режим поиска, можете воспользоваться руководством по использованию гаджета, поскольку для каждой модели инструкция уникальна.
- Установите интернет-соединение на ноутбуке и скачайте необходимое программное обеспечение для работы с моделью вашей Bluetooth-гарнитуры.
- После этих действий нажмите на клавишу “Пуск”, зайдите в “Устройства и принтеры”, а затем выберите вкладку “Добавление устройства” — должна появиться минимизированная иконка работающего гаджета на экране.
Активация
Если сопряжение установлено, то нужно перейти к активации наушников, для этого:
- Нажмите на иконку беспроводной гарнитуры левой кнопкой мыши.
- В пустое поле впишите специальный код активации, который вы без труда сможете найти в руководстве, что идет в комплекте с девайсом.
- Теперь нажмите правой кнопкой мыши по значку громкости, который находится в правом нижнем углу рабочего пространства.
- Откройте вкладку “Устройства воспроизведения”, найдите свой аппарат и сделайте его основным для вывода звука.
Микрофон
Если ваш прибор оснащен микрофоном, то его тоже придется активировать:
- Нажмите “Пуск” и зайдите в “Панель управления”.
- Разверните вкладку “Оборудование и звук” и найдите “Управление звуковыми устройствами”.
- Далее перейдите на вкладку “Запись” и выберите модель вашего микрофона по умолчанию.
- Настройте микрофон как вам угодно и проверьте его работу с текущими настройками.
Как подключить беспроводные наушники к ноутбуку, если в лэптопе нет блютуз-модуля? Ответ на этот вопрос вы найдете ниже.
Ноутбук без блютуз
Если производитель обделил ваш лэптоп таким модулем, или он просто вышел из строя, то вы можете просто воспользоваться специальным адаптером, который очень часто поставляют в одном комплекте с беспроводной гарнитурой. Вам нужно просто соединить этот девайс с портативным компьютером и дождаться автоматической установки драйверов, если вы, конечно, подключены к сети интернет.
Если работа устройства происходит корректно, то оно будет мигать, а на экране компьютера вы увидите характерный значок нового оборудования.
Если вы со всеми нюансами относительно того, как подключить беспроводные наушники к ноутбуку, разобрались, то взгляните на простые советы от бывалых пользователей:
- Свою гарнитуры вы всегда сможете найти в “Диспетчере устройств”. Чтобы попасть туда, нужно открыть “Мой компьютер”, нажать правую кнопку мыши по пустому пространству и зайти в “Диспетчер устройств”.
- Если установка драйверов не происходит автоматически, то зайдите на сайт разработчика и установить соответствующее ПО (программное обеспечение) под свою операционную систему.
- Защитите свою беспроводную связь паролем, поскольку третьи лица в этом сопряжении будут ощутимо влиять на качество связи.
Теперь вы знаете, как можно начать пользоваться современными беспроводными наушниками. Не отказывайте себе в этом удовольствии!
Добрый день!
Ответ: хорошо, как что получиться, напишу
Вопрос: Не подключаются bluetooth наушники к ноутбуку
Добрый день!
Просьба дать совет, что делать по следующему вопросу: Беспроводные наушники Sony MDR-ZX550BN, к смартфону подключаются без проблема, а вот подключаться к ноуту никак не хотят (ноут - Lenovo L430). На ноуте в устройствах Bluetooth добавил свои уши, сами уши включаю в режим сопряжения и они из этого режима не выходят - не могут найти ноут. На самом ноуте вычитал в одной статье, что в устройствах голубого зуба нужно кликнуть правой кнопкой по устройству и выбрать "Подключить", так вот такого пункта у меня в контекстноме меню наушников нет
Также в устройствах воспроизведения смотрел, никаких дополнительных устройств нет.
Подскажите, где и что ещё можно настроить, чтобы подключить уши по bluetooth к ноуту.
Ответ: вот видите, как все просто...
Вопрос: Bluetooth наушники - звук иногда идет рывками
Всем здравствуйте.
Пользуюсь Bluetooth-наушниками Gemix BH-05 Bluetooth (BH05B), которые подключаются к стационарному ПК посредством USB Bluetooth-адаптера Asus USB BT211 Mini Bluetooth Dongle.
При работе данного тандема на ОС Windows XP SP3 никаких проблем не замечалось (разве что временами задержка звука становилась катастрофически большой и приходилось для устранения данной проблемы переподключать наушники).
Сейчас же на Windows 7 и новом железе появилась другая очень неприятная проблема - если воспроизведение чего-либо поставить паузу и через некоторое время опять включить, то звук начнет проигрываться рывками. Даже при отключении источника (закрытия плеера например) звук продолжит воспроизводится рывками и только через некоторое время остановится. Чтобы решить эту проблему, приходится отключать и подключать USB-дангл.
Грешу на USB-порты передней панели, так как сами устройства полностью рабочие, а порты иногда не совсем адекватно работают.
Но всё же - в чем может быть проблема?
Ответ:
Сообщение от Sanek0
После длительного простоя начинает заикаться звук
У меня точь в точь такое было, проблема таки с изменением реестра не исчезла, помогла переустановка драйверов. Там надо ставить разные версии драйверов и проверять, какая-то должна же заработать.
Вопрос: Подключение bluetooth наушников Smartbuy Route 99 к ноутбуку
Уважаемые знатоки, пишет вам бедная девушка, которую угораздило купить замечательные bluetooth наушники Smartbuy Route 99.
В общем суть проблемы такова,не могу подключить наушники к ноутбуку. Блютуз их видет, определяет но играть через них музыку категорически отказывается, мотивируя свой отказ тем что ему не хватает драйверов. Дров на оф-ном сайте не нашла, подскажите что делать?
P.S. Блютуз рабочий, с телефоном конектится и файлами меняется
Ответ: спасибо, решила проблему сама, установив на ноут порогу от производителя ноута (toshiba)
Вопрос: Подключение Bluetooth наушников к компу
Купил Bluetooth наушники Bluedio HT. У меня windows 10, адаптер отдельный 2.1
Подключил адаптер, система дрова поставила без проблем. Адаптер обнаружил наушники, подключился к ним. В диспетчере устройств в разделе Bluetooth появилась строчка с названием наушников (Bluedio). Казалось бы всё ок! НО! Когда захожу в настройки звука и пытаюсь выбрать наушники, как устройство воспроизведения звука то они там просто не активны и пишет, что устройство не подключено. Хотя Bluetooth определяет, связь есть, драйвера установлены.
В чем может быть проблема? Помогите разобраться.
Заранее спасибо.
Ответ:
Сообщение от Staren
Проблема именно с гарнитурой
Как раз наоборот
Вопрос: Не удается активировать кнопку Bluetooth на ноутбуке!
Здравствуйте! На ноутбуке ASUS TRANSFORMER BOOK TRIO (Windows 8) перестал работать bluetooth. В параметрах беспроводной сети больше не удается активировать кнопку bluetooth. Wi-Fi можно, а bluetooth теперь перестал активироваться. Драйвера обновлены. Так же не получается войти в папку bluetooth в Компьютере, и пропал значок из панели. кто сталкивался или знает как решить? заранее спасибо
Ответ: Попробуй удалить из программ все, что связано с Bluetooth. Потом Bluetooth драйвер из диспечера устройств. Скачать драйвер с сайта asus или сайта производителя устройства. Еще перезагрузка может помочь. Добра)
Вопрос: Нужно подобрать Bluetooth audio adapter для телевизора
Добрый вечер. Интересует следующий момент. Имеется телевизор LG32CS560. Захотел я подключить к нему Bluetooth наушники Rapoo H6080. Так как в телевизоре нет Bluetooth и через USB порт к нему нельзя подключить обычный BT адаптер, то я задался целью купить audio bluetooth adapter, который подключается к телевизору через звук 3.5 мм и работает от него. Приобрел сие устройство - http://ru.aliexpress.com/item/1pcs-F...mmendVersion=2 . В описании указано, что подходит для телевизора. Однако устройство мне не подошло.
Непосредственно этот адаптер работает, например, если к нему подключить наушники или колонки. В этом случае я могу увидеть его по Bluetooth телефоном, подключиться и подать звук. Проблем нет. Но вот не получается к нему подключить сами BT наушники. Всё осуществляю по инструкции (зажать на приемнике кнопку на 6 секунд, пока не начнет мигать синяя и красная лампочка, а затем включить наушники на прием). Они просто не подсоединяются друг к другу.
Посему вопрос: реально ли как-то подсоединить наушники к этому адаптеру? Если нет, то какой можно взять другой по адекватной цене? И на что нужно смотреть в описании, чтобы понять, что устройство подойдёт?
P.S. Видел в интернете видео с точно таким же устройством (по крайней мере визуально и по цене схожи). В нём автор подключал прибор к ноутбуку, а затем через адаптер подсоединялся к BT колонкам и всё работало.
Вопрос: Bluetooth наушники HP-H7000
Доброго времени суток.
Есть наушники HP-H7000.
Есть ноутбук ASUS-f552cl. WIN7 оригинальная. Bluetooth адаптер встроенный, Atheros.
Драйвера на ноутбуке методом научного тыка обновлены.
Использовал поочередно BlueSoleil, Toshiba Stack и встроенную утилиту(после длительных шаманств и танцев с бубном, она с вероятностью 50 на 50 начала определять уши).
Но есть проблема. В конечном счете, после удачного(!) обнаружения и спаривания устройств все работает хорошо. После перезагрузки тоже. НО стоит отправить ноутбук в сон и вернуться, bluetooth сразу превращается в труп. Помогает только полное удаление и установка заново драйверов на bluetooth(и то не всегда).
В интернете данная проблема относительно часто встречается, но нигде я не нашел способов ее решения. Точнее был только один совет - в диспетчере устройств в свойствах адаптера на вкладке управление электропитанием запретить отключение для экономии энергии. Но увы, у меня таких вкладок нет ни в чем связанном с bluetooth.
Посоветуйте способ решения проблемы
Ответ:
bifido76
Я не знаю как ты это сделал, но это работает. Большое спасибо!
Vladislav_A
Цитата:
пожалуй сейчас рисковать не буду, раз уж заработало, но на будущее стяну. Спасибо)
Цитата:
Да, там я убирал галки, я вообще везде где находил убирал, но эффекта не давало.
Вопрос: Большое запаздывание в Bluetooth-гарнитуре. Обсуждение возможных причин
Здравствуйте. Решил обсудить возможные причины моей маленькой проблемы.
При использование в беспроводном режиме bluetooth-наушников наблюдается через некоторое время запаздывание звука на 0,1-0,2 с вместо положенных 0,03-0,055 с. Про наушники базара не затевать, они тут совершенно не причем.
Дело обстоит так: Звук почему то запаздывает именно на компьютере. При подключению к смартфону Telefunken SP-5302 звук не запаздывает, только изредко может запаздывать, когда дропается картинка. При использование на компьютере, то в видео, то в играх звук запаздывает через 5-7 минут. Думаю тут причина в слабой мощности ПК(старый всё таки). А как вы? Наушники IntepStep SWIPE Bluetooth Headset. Адаптер Bluetooth: Внешний, USB-адаптер Asus BT-400. Все драйвера свежие.
Ответ: Kirik-Bombaster , возьму на заметку. Только вот найти их ещё надо.
Вопрос: Bluetooth наушники и смартфон
Недавно приобрел беспроводные наушники Pioneer SE-MJ561BT-S, с ноутбуком работают хорошо, но ухудшают сигнал wi-fi (роутер недостаточно мощный), а вот со смартфоном (Lenovo a2010) при прослушивании музыки возникают частые заикания. Как определить в чем источник проблемы?
Ответ:
А вот со смартфоном (Lenovo a2010) при прослушивании музыки возникают частые заикания. Как определить в чем источник проблемы?
Попробовать их с другим смартом - если там будет все хорошо, то можно предположить что проблема в Lenovo a2010.
Программа для подключения компьютера к беспроводным сетям Bluetooth.
Внимание! Во избежание негативных отзывов, прочитайте это предупреждение!
1.
Представленная здесь программа работает не на всех компьютерах
.
2.
Чтобы на компьютере работал Bluetooth, Вам однозначно нужен Bluetooth-адаптер
(штучка, похожая на флешку, обычно из голубого полупрозрачного пластика, иногда она бывает уже встроена в ноутбук и её нужно включить - посмотрите в инструкции к ноутбуку). Без адаптера программа Widcomm никак не сможет работать.
3.
Если у Вас ещё нет Bluetooth-адаптера, и Вам всё равно придётся его покупать, покупайте модель, к которой прилагается диск с драйверами
(она будет стоить подороже рублей на 100).
4.
Если Вы купили вышеуказанный адаптер с драйверами, то, скорее всего там будет и программа для работы с Bluetooth
, и программа Widcomm Вам даже не понадобится.
5.
Если Вы не проверили наличие адаптера - не ругайтесь в комментах, ок?
Надоели провода? Хочется работать на компьютере, лежа на диване? В комнате нет места для принтера, и он стоит за стенкой? А может надо просто перекинуть пару свежих музыкальных треков в телефон?
Со всем этим легко справится Bluetooth! Если Вы оснастите свой ПК модулем беспроводной связи, то сможете подключать к нему любые устройства, которые работают на тех же частотах (от 2,4 до 2,4835 ГГц) и находятся в зоне 1 — 100 метров от компьютера.
На сегодняшний день существует уже четыре (четвертая версия в данный момент находится на стадии тестирования) основные версии Bluetooth. Друг от друга их отличает только уровень энергопотребления, количество частотных каналов и скорость передачи данных.
Самым распространенным стандартом на данный момент является Bluetooth 2.0. Модули данного типа используются в большинстве мобильных телефонов, беспроводных манипуляционных устройств, аудиогарнитур и т.д., и позволяют обмениваться информацией со средней реальной скоростью до 1 мегабита в секунду.
Но для сопряжения внешних устройств с компьютером одного лишь адаптера мало — нужно еще ответствующее программное обеспечение для управления подключениями. Обычно такое ПО поставляется в комплекте с покупаемым Bluetooth-адаптером, но зачастую оно распространяется на условиях временной лицензией, либо демо-версии. Однако оказывается и в этой области существуют бесплатные решения.
Одним из них является комплекс от компании Widcomm. В него входит комплект драйверов, обеспечивающих взаимодействие с различными типами устройств, а также программная оболочка для удобного пользовательского управления, построенная на основе Проводника Windows. Сравним предложение Widcomm с другим популярным платным решением Bluesoleil:
Сравнение программы Widcomm с платным аналогом Bluesoleil
Несмотря на менее красиво оформленный интерфейс, Widcomm практически ни в чем не уступает платному аналогу, а зачастую имеет даже лучшую совместимость с адаптерами разных производителей! За счет чего это происходит? Дело в том, что Widcomm подбирает самый оптимальный пакет драйверов именно для Вашего устройства еще до начала инсталляции!
Установка Widcomm
Лучше всего воспользоваться он-лайн инсталлятором, который предоставлен для публичного скачивания на официальном сайте. Скачайте и запустите загрузчик Bluetooth, предварительно подключив к компьютеру Ваш адаптер.
Первое окошко, которое Вы увидите — лицензионное соглашение, которое надо «прочитать» и «подтвердить» (естественно мы сразу же жмем кнопку «Accept» ;)). После «принятия» условий лицензии появится следующее окно:
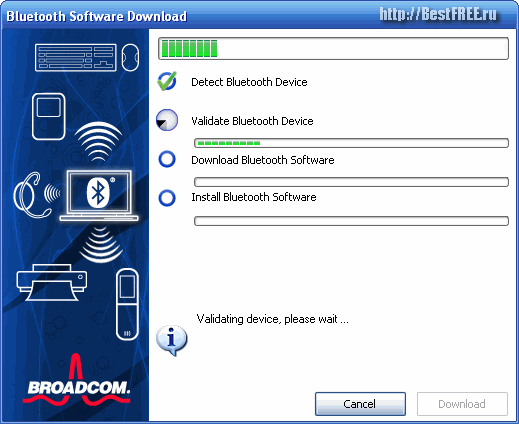
Здесь Вы можете видеть все процессы, выполняемые инсталлятором. Сначала он обнаруживает подключенные к нему Bluetooth-устройства и производит их валидацию, то есть, грубо говоря, проверяет на совместимость с драйверами Widcomm. Если валидация прошла успешно, то начнётся процесс загрузки программного обеспечения, а по его окончании стартует наконец-то и процесс инсталляции.
При скорости подключения в 1 Мбит/с вся процедура заняла у меня около 20 минут (и это еще, если учесть, что мое устройство прошло валидацию только со второго раза:)). После завершения установки потребуется перезагрузить компьютер, нажав кнопку «Reboot» в финальном диалоге.
После перезагрузки ПК на рабочем столе Вы увидите ярлык «Bluetooth-окружение», а в системном трее обнаружите значок с эмблемой блютуза:

Настройка Widcomm
Кликнув по нему правой кнопкой мыши, мы откроем меню настроек программного обеспечения Widcomm. Для начала предлагаю определиться с кое-какими настройками. Для этого выберем пункт «Панель настройки Bluetooth»:
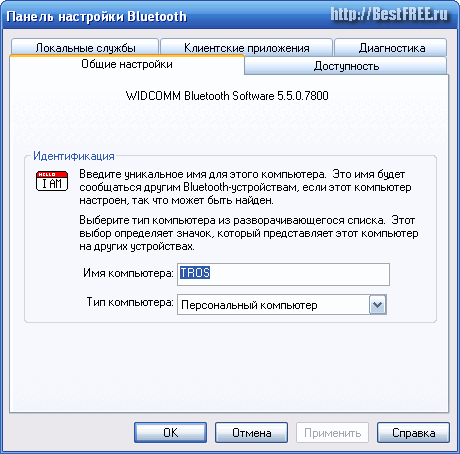
В заглавном окне «Общие настройки» можно задать имя, под которым наше устройство будет фигурировать при сопряжении с внешними девайсами. Но больше всего нас интересуют разделы «Локальные службы» и «Клиентские приложения». Здесь мы можем настроить политики безопасности для каждого типа соединения, а также создать новые порты для подключения устройств типа принтеров и т.д.
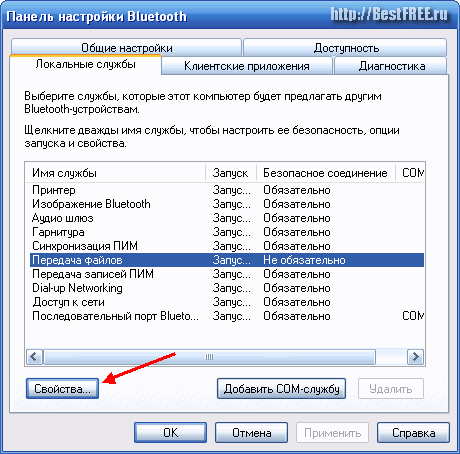
Для изменения параметров соединения выберем нужный пункт и кликнем кнопку «Свойства» в левом нижнем углу.
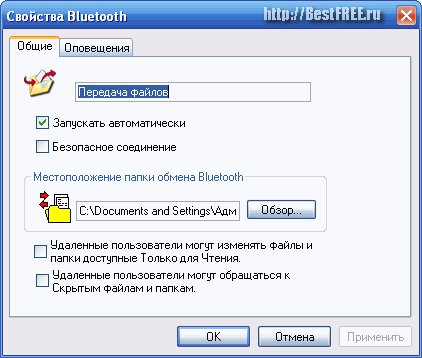
Теперь мы можем установить тип соединения, автозапуск выбранной службы, а также указать кое-какие дополнительные параметры.
Итак, с настройками закончили, теперь перейдем к непосредственному подключению к компьютеру внешних устройств. Для примера рассмотрим сопряжение ПК с мобильным телефоном.
Подключение устройств к компьютеру через Bluetooth
Widcomm предоставляет два способа подключения устройств: быстрое и обычное. Если Вам требуется подключить определенный девайс лишь единожды (для передачи файла, визитки, звука…), проще всего выбрать в меню «Быстрое подключение» нужное действие и нажать кнопку «Найти устройства» (предварительно активировав Bluetooth на нем).
После обнаружения Вас попросят ввести пин-код для авторизации соединения. Придумываем произвольную комбинацию цифр (можно даже просто «1»:)) и вводим ее на устройстве и в открывшемся окне (если на устройстве, которое Вы подключаете нет цифровой клавиатуры (например, принтер), то стоит посмотреть код Bluetooth-сопряжения в инструкции).
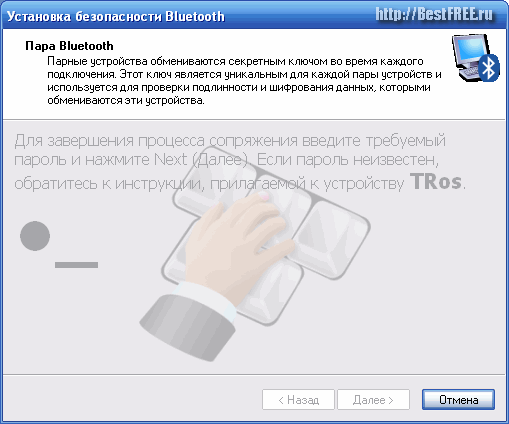
При успешном соединении Вы получите доступ к нужной функции.
Если же Вы планируете подключать устройство к ПК неоднократно, то проще всего создать для него стандартное соединение. Для этого в меню выбираем пункт «Подключить устройство Bluetooth» — запустится специальный мастер. На первом этапе он, как и в случае с быстрым подключением, просканирует доступные устройства и выдаст нам их список:

Выбираем нужное и дважды кликнув на нем перейдем в окно выбора доступных служб:
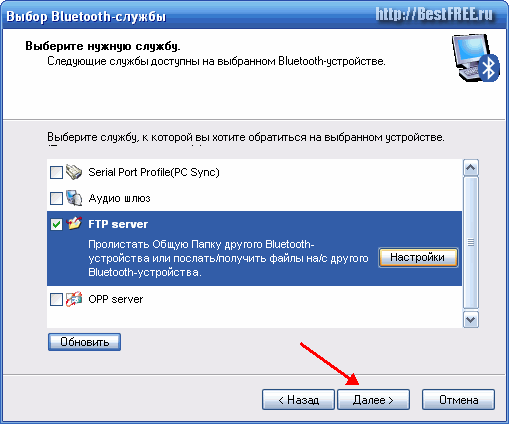
В нашем примере мы можем настроить сопряжение с телефоном в виде серийного COM-порта, аудиошлюза, а также FTP и OPP сервера. Для передачи файлов лучше всего подойдет вариант с FTP-сервером. Отмечаем его и жмем «Далее».
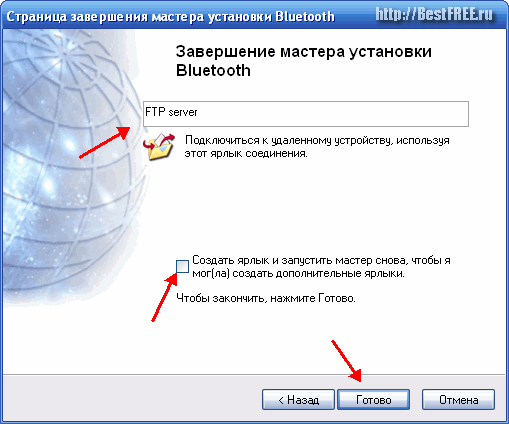
В открывшемся окне можно задать имя подключения, после чего завершить создание ярлыка соединения, нажав кнопку «Готово».
Смотрим, что у нас получилось. Для этого откроем «Bluetooth-окружение», которое является пользовательским интерфейсом для взаимодействия с подключенными устройствами, и увидим там созданный только что ярлык.
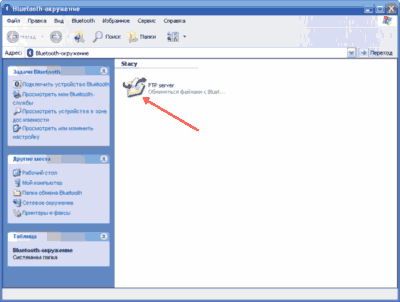
Для подключения нам теперь достаточно дважды кликнуть по созданному значку. Если на сопрягаемом устройстве активизирована опция безопасного соединения, то придется ввести соответствующий пин-код (см. выше).
И вот наконец-то все готово! Мы получаем список файлов с телефона. Теперь можно копировать их на компьютер, переименовывать, просматривать и т.д.
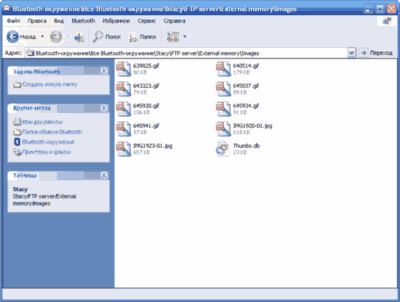
Выводы
Благодаря тому, что Bluetooth имеет целый ряд частотных каналов, мы имеем возможность одновременно подключать к одному компьютеру несколько устройств.
Например, можно одновременно печатать фотографии на принтере, слушать музыку лежа на диване с беспроводной клавиатурой и просматривая последние новости в Интернете. А можем даже наладить беспроводную локальную сеть с доступом ко Всемирной паутине!
Видеоинструкция по работе с ПО для блютуза на компьютере Widcomm:
подпишитесь на новые видеоуроки!



