Удалились все игры с компьютера. Удаление игры в стиме
Здравствуйте! Получила вчера письмо от подписчицы Валентины Старцевой следующего содержания:
«Света, научите пожл. как удалить совсем игр у, я скачала внучку игру, а она ему не нравится, я где-то читала, что удалять надо правильно , а не просто сбрасывать в корзину, тогда не записала, а теперь не знаю, как это сделать. Спасибо.»
Зачем вообще удалять игры и программы правильно?
Какая разница, спросите Вы? На самом деле разница действительно есть.
При удалении специальными средствами Виндоус ненужных программ, их удаление происходит целиком и полностью. В то время как, удалив, к примеру, ярлык, вы не удаляете саму программу.
Или удалив программу средствами удаления самой программы, вы тоже можете оставить часть ненужных файлов на компьютере. Это будут, к примеру, какие-то обрывки ненужных и старых файлов, временные файлы. А места они зачастую занимают на компьютере немало и могут тормозить работу всего компьютера.
Так что сегодня будем учиться удалять ненужные программы на примере удаления игры.
Вообще-то ненужных программ у меня на компьютере нет, так что удалю одну из игр сына.
Надеюсь, она ему не нужна.)))
По крайней мере, он давно в нее не играл.
Итак, пока сынок делает уроки, мама удаляет с компьютера его игру.
Шаг 1. Жмем кнопочку «Пуск» . Далее жмем на «Панель управления» .
Шаг 2. Ищем пункт .
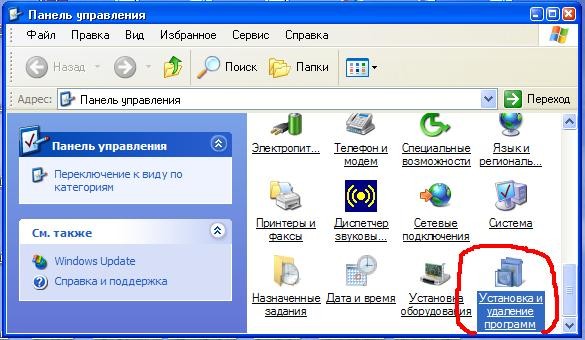
Шаг 3. Выбираем в появившемся меню название нашей игры/программы . В моем случае это игра «Танчики». Щелкаем по ней.
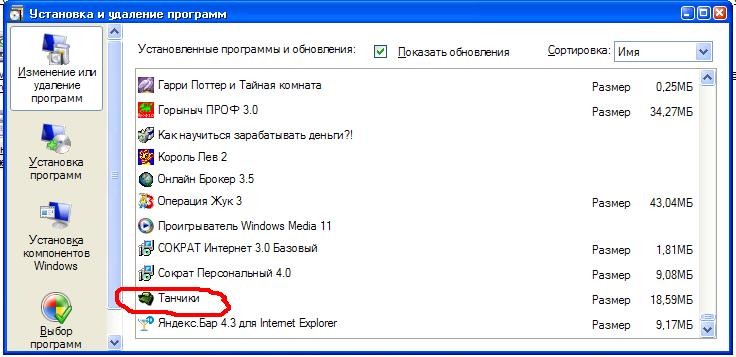
Шаг 4. Наша игра выделится синим цветом , и появится кнопка «Удалить» . Нажмите на эту кнопку.
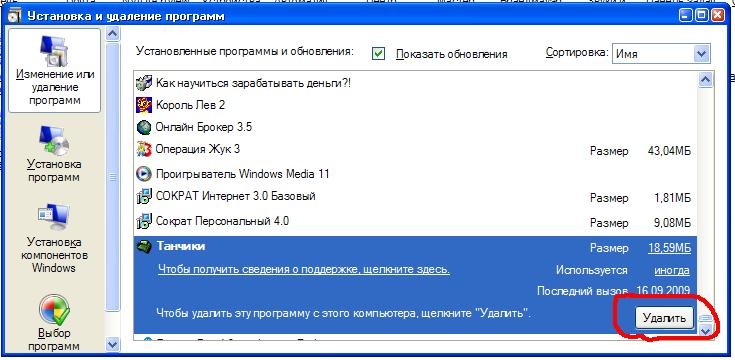
Шаг 5. Появится еще одно окно. Жмете в нем тоже кнопку «Удалить» .
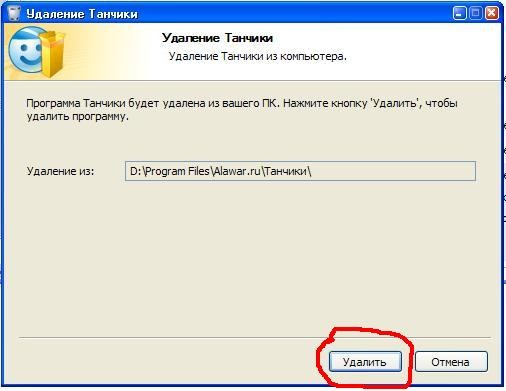
Шаг 6. Появится следующее окно. Ждем, пока закончится удаление программы.
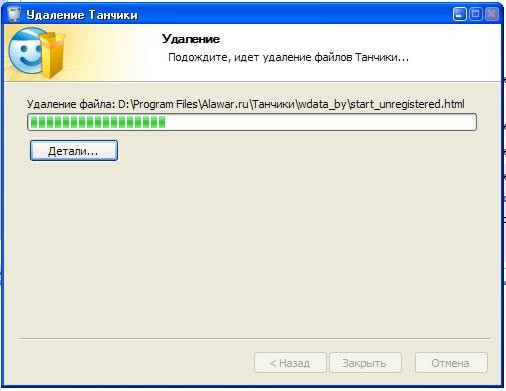
Шаг 7.
Когда удаление игры закончится, то появится новое окно и кнопка «Закрыть»
. Нажмите на нее.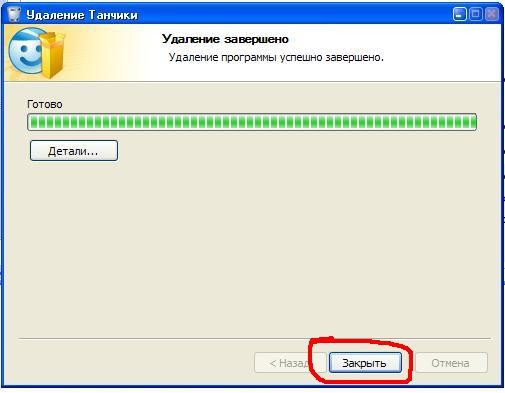
Шаг 8. Теперь в нашем списке программ наша игра пропала . Значит, мы успешно игру удалили.
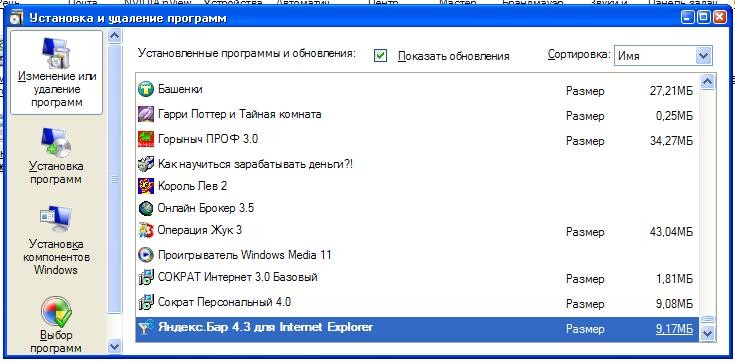
На этом все. Успехов вам в удалении ненужных программ и игр с компьютера!
Полезные бесплатные видеокурсы: Хотите научиться пользоваться компьютером? Подпишитесь на бесплатные видеоуроки “Компьютер с нуля”!Хотите узнать, как вы сами сможете ускорить ваш компьютер всего за 15 минут?
Вам понадобится
- Специальное ПО для восстановления удалённых файлов (например, RestoreIt), компьютер, базовые навыки работы в ОС Windows, административный доступ к системе.
Инструкция
Вспомните, каким образом вы удаляли игру. Если удаление происходило через корзину, проверьте ее: возможно , игра еще находится там. Для того чтобы восстановить файл из корзины кликните по нему ПКМ (правая кнопка мыши), из выпадающего меню выберите пункт «восстановить».
Приостановите любую деятельность за компьютером. При удалении файла не происходит его полного удаления, пространство, которое он занимал на жестком диске, помечается как свободное и со временем поверх него записываются другие файлы. Если игра была удалена недавно, и после этого не производилось установления программ и сохранения данных, то файл возможно восстановить. Если же с компьютером производились активная работа, возможно, файл был поврежден и не подлежит восстановлению.
Найдите программу, которая предназначена для восстановления файлов. Для Windows существует огромное количество бесплатных программ, которые можно найти в интернете. Нестандартные файловые системы на основе операционных систем отличных от Windows плохо подвержены восстановлению файлов, успех восстановления составляет 50/50. Если нет возможности скачать программу, восстанавливающую файлы, то можно обратиться к специалисту. Но стоит отметить, что его услуги достаточно дороги. Намного проще, быстрее и дешевле будет заново установить игру.
Воспользовавшись специальной программой, выберите локальный диск или папку, где раньше находилась компьютерная игра. После выбора директории начнется сканирование, в результате которого будут выявлены все удаленные файлы, находящиеся в указанном пространстве. Найдите среди них игру и сохраните в удобное для вас место. Возможно, процесс сканирования придется производить несколько раз. Помните, что сохранение программы необходимо производить на другой логический диск.
Обратите внимание
Успешность восстановления удаленной игры зависит от того, какие действия производились после ее удаления, каким образом происходило удаление и сколько времени прошло после того как оно было произведено.
Наводя порядок в компьютере, пользователь может случайно удалить нужную ему папку . Чтобы вернуть ее, можно попробовать несколько вариантов действий. Какой из них подойдет, можно определить, только зная конкретную ситуацию.
Инструкция
В большинстве случаев файлы и папки не сразу удаляются с компьютера. Они помещаются в папку «Корзина», просмотреть содержимое которой можно с рабочего стола. Чтобы восстановить папку из корзины, откройте ее, кликнув по значку левой кнопкой мыши. Найдите нужную папку , выделите ее и нажмите на строку-ссылку «Восстановить объект» на панели типичных задач в левой части окна.
Альтернативные способы: кликните по папке в корзине правой кнопкой мыши и выберите в контекстном меню команду «Восстановить». Или же щелкните по той папке, которую хотите вернуть, левой кнопкой мыши. Откроется новое диалоговое окно «Свойства: [Название вашей папки]». На вкладке «Общие» нажмите на кнопку «Восстановить» в правой нижней части окна. После этого ищите восстановленную папку в той директории, где она изначально находилась.
В том случае, если вы уже успели очистить корзину, попробуйте восстановить систему с той контрольной точки, когда удаленная папка еще находилась на компьютере. Данной функцией можно воспользоваться только в том случае, если функция восстановления включена.
Нажмите кнопку «Пуск» или клавишу Windows, кликните по пункту «Все программы» чтобы развернуть меню. В папке «Стандартные» выберите подпапку «Служебные» и кликните по заданию «Восстановление системы». Появится новое диалоговое окно. Выберите подходящую контрольную точку (дату) и нажмите на кнопку «Восстановить». После перезагрузки операционной системы проверьте директорию, в которой папка находилась до удаления .
Если данная операция не помогла, установите на компьютер специальное приложение для восстановления утраченных данных, например, EasyRecovery. Изучите интерфейс программы и выберите тот вариант действий, который вам подходит: укажите диск, с которого были удалены нужные файлы и папки, проведите сканирование. В разных приложениях способ действий может различаться, но, как правило, интерфейс всех утилит интуитивно понятен, поэтому у вас не должно возникнуть трудностей с восстановлением нужной вам папки.
Видео по теме
Иногда случается так, что файлы, давно удаленные из корзины, вновь становятся нужными. Восстановить утраченные данные в компьютере с ОС Windows можно с помощью специальных программ.

Вам понадобится
- - программа UnErase.
Инструкция
Найдите в интернете и установите на своем компьютере одно из приложений для восстановления файлов, удаленных из корзины. Такие приложения легко найти по запросу в поисковой системе «программы для восстановления удаленных файлов». Установите, например, UnErase. Это приложение имеет бесплатный пробный период использования.
Запустите приложение UnErase. Выберите в рабочем окне раздел диска, из которого был удален в корзину потерянный файл. В верхней части окна найдите и запустите команду Search for deleted files. Активируется процесс поиска удаленных файлов. Обратите внимание на то, что скорость поиска находится в прямой зависимости от размеров и наполненности вашего жесткого диска. За прогрессом в работе программы вы можете следить по постепенно заполняющемуся индикатору процесса.
Изучите список обнаруженных удаленных файлов, который по окончании поиска должен появиться в центральном окне приложения. Найдите название требующегося файла и щелкните по нему правой кнопкой мыши. В появившемся меню нажмите на пункт Restore. Откроется дополнительное окно.
В верхней строке появившегося окна нажмите на кнопку обзора и выберите папку, в которую вы хотите восстановить утерянный файл. После этого нажмите на кнопку Next, находящуюся внизу окна. Файл восстановится в указанной папке.
Если вы знаете хотя бы часть названия потерянного файла, вы можете облегчить поиск, выбрав в меню программы UnErase функцию Advanced search. Укажите в строчке File name имя искомого файла. Вы можете дополнительно заполнить пункт с датой удаления файла. Это ускорит процесс поиска. Нажмите на клавишу New search. В центральном окне программы появится список файлов с заданными параметрами. Дальнейшее восстановление файла полностью совпадает с описанной ранее процедурой.
Видео по теме
Удалить игру в Стиме довольно просто. Это ничуть не сложнее, а скорее даже легче, чем удаление игры, которая не связана со Steam. Но в редких случаях удаление игры может загнать пользователя в тупик, так как бывает, что при попытке удаления игры не высвечивается нужная функция. Как удалять игры в Стиме, и что делать, если игра не удаляется – об этом читайте далее.
Сначала рассмотрим стандартный способ удаления игры в Steam. Если он не поможет, то придется удалить игру вручную, но об этом позже.
Перейдите в библиотеку ваших игр в Стиме. Для этого кликните по соответствующему пункту в верхнем меню.
![]()
Библиотека содержит все игры, которые были куплены вами или подарены вам в Steam. Здесь отображаются как установленные, так и не установленные игровые приложения. Если у вас много игр, то воспользуйтесь строкой поиска для нахождения подходящего варианта. После того как вы найдете ту игру, которую необходимо удалить кликните по ее строчке правой клавишей мыши и выберите пункт «Удалить содержимое».
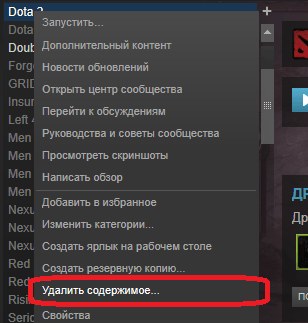
После этого начнется процесс удаления игры, который обозначен небольшим окошком посередине экрана. Этот процесс может занимать различное время в зависимости от того, каким образом игра удаляется и сколько она занимает места на жестком диске вашего компьютера.
Что делать, если пункта «Удалить содержимое» при клике правой клавишей по игре нет? Эта проблема на самом деле легко решается.
Как удалить игру из библиотеки в Steam
Итак, вы попытались удалить игру, но нет соответствующего пункта для ее удаления. Через удаление приложений Windows эту игру удалить также не получается. Такая проблема часто бывает при установке различных дополнений для игр, которые представлены в виде отдельной игры, или модификаций от малоизвестных разработчиков игровых приложений. Не стоит отчаиваться.
Необходимо просто удалить папку с игрой. Для этого кликните по неудаляемой игре правой кнопкой мыши и выберите пункт «Свойства». Затем перейдите на вкладку «Локальные файлы».
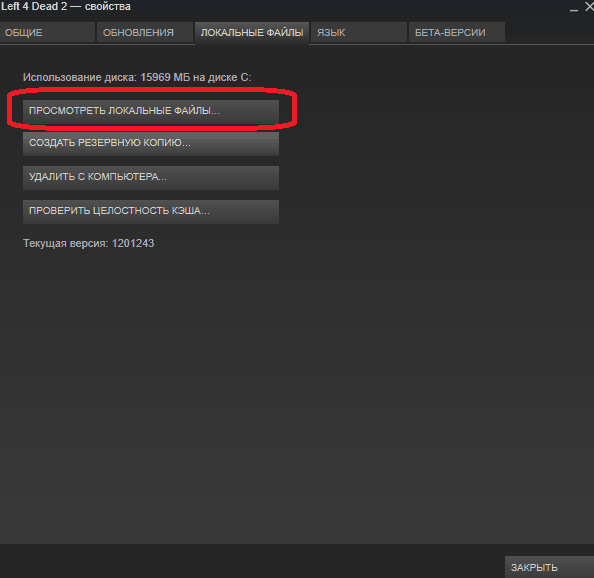
Далее вам нужен пункт «Просмотреть локальные файлы». После его нажатия откроется папка с игрой. Перейдите на папку выше (в которой хранятся все игры Steam) и удалите папку неудаляемой игры. Осталось убрать строчку с игрой из библиотеки Steam.
Это можно сделать, кликнув по строке с удаленной игрой правой клавишей мыши и выбрав пункт «Изменить категории». В открывшемся окне выбора категории игры вам нужно поставить галочку на пункте «Скрыть эту игру в моей библиотеке».

После этого игра исчезнет из списка в вашей библиотеке. Вы в любой момент можете просмотреть список скрытых игр, выбрав соответствующий фильтр в библиотеке игр.
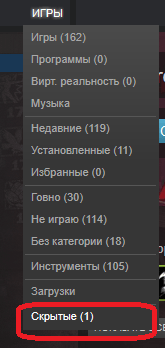
Инструкция
Вставьте установочный диск Windows XP в дисковод.
Нажмите кнопку «Пуск» для вызова главного меню системы и перейдите в пункт «Панель управления».
Выберите раздел «Установка и удаление программ» и нажмите кнопку «Установка компонентов Windows» для вызова Инструмента «Мастер компонентов Windows».
Укажите раздел «Стандартные и служебные программы» в открывшемся окне и нажмите кнопку «Состав».
Примените флажок на поле «Игры » для установки всех игр и нажмите кнопку OK для подтверждения выполнения команды. Нажмите кнопку «Далее» для подтверждения своего выбора.
Укажите раздел «Игры » (не применяя флажок) и примените флажки на полях желаемых игр для выборочной установки игр. Нажмите кнопку OK и повторите нажатие кнопки OK для подтверждения выполнения выбранной команды. Нажмите кнопку «Далее» для подтверждения своего выбора.
Снимите флажок на поле «Игры » с белым фоном (игры установлены) для удаления всех игр и нажмите кнопку OK для подтверждения выполнения команды. Нажмите кнопку «Далее» для подтверждения своего выбора.
Укажите раздел «Игры » с белым фоном (не снимая флажок) и снимите флажки на полях выбранных игр для выборочного удаления элементов данного раздела. Нажмите кнопку OK для подтверждения выполнения команды и еще раз подтвердите свой выбор нажатием кнопки «Далее».
Снимите флажок на поле «Игры » с серым фоном (установлены одна или несколько игр) для удаления всех игр и нажмите кнопку OK для применения изменений. Подтвердите свой выбор вторичным нажатием кнопки OK и нажмите кнопку «Далее» для выполнения команды.
Укажите раздел «Игры » с серым фоном (установлены одна или несколько игр), не снимая флажка с поля «Игры » и примените флажки на полях выбранных игр для выборочного удаления элементов списка данного раздела. Подтвердите свой выбор нажатием кнопки OK и примените сделанные изменения вторичным нажатием кнопки OK. Нажмите кнопку «Далее» для подтверждения выполнения команды.
Обратите внимание
Для компьютеров с Windows XP, входящих в домен, возможно создание точки установки, автоматически удаляющей стандартные игры.
По умолчанию в Windows XP включены: «Косынка», «Паук», «Сапер», «Солитер», «Червы» и «Пинбол».
Источники:
- Поддержка Microsoft Россия
При переустановке системы все программы (в том числе и игры) нужно устанавливать заново. А значит, проходить игры надо будет заново. Но если вы потратили на прохождение любимой игры значительное время, потерять все достижения будет обидно. Подготовьтесь к переустановке системы: сохраните файлы игры, чтобы потом с легкостью ее восстановить.
Вам понадобится
- - права администратора.
Инструкция
Откройте директорию вашей игры. Чтобы посмотреть, в каком месте винчестере хранится игра, кликните правой кнопкой мыши по ярлыку игры на рабочем столе. Выберите пункт «Свойства». В верхней части окна найдите путь к файлам игры в поле «Объект». Пройдите по данному пути в «Проводнике».
Изучите папки игры. Найдите папку с названием Save (Сохранение). Именно в таких папках хранятся файлы, в которых записано, сколько уровней вы прошли, и до каких возможностей развили свой персонаж в игре. Скопируйте папку Save целиком на другой раздел винчестера. Например, создайте на диске «D»: папку «Мои игры», а внутри нее - папку с названием вашей игры (на тот случай, если вы будете копировать сохранения не одной игры).
Некоторые игры построены так, что записывают данные сохранения в личные папки пользователя. Откройте «Мой компьютер» и найдите папку собственного пользователя. Включите в свойствах папки (пункт «Упорядочить» - «Параметры папок и поиска») отображение скрытых и системных файлов. Теперь зайдите в скрытую папку AppData, затем - в папку Roaming. Теперь найдите папку вашей игры, а внутри нее - данные сохранения, и скопируйте в подготовленное место.
После переустановки системы установите игру заново. После этого скопируйте папу Save в папку игры, заменив существующие файлы. Запустите игру и проверьте наличие вашего сохранения. Таким образом можно восстанавливать практически все игры. Если у вас возникли трудности с поиском папки, куда игра сохраняет ваш прогресс в игре, обратитесь за информацией на тематические форумы. Также можно просто переустановить всю игру, а сохранение найти в интернете. Часто пользователи различных игр выкладывают свои сохранения. Точно такого же файла не найти, однако примерно к пройденному моменту можно будет приблизиться, чтобы не потерять интерес к игре.
Видео по теме
Процедура установки пакета стандартных игр операционных систем Microsoft Windows разных версий не подразумевает углубленного изучения компьютерного программирования и может быть выполнена пользователем с начальным уровнем подготовки.

Инструкция
Вызовите главное меню операционной системы Microsoft Windows 7 для выполнения операции включения стандартных игр, отключенных по умолчанию, и перейдите в пункт «Панель управления».
Раскройте узел «программы» и выберите пункт «Включение или отключение компонентов Windows».
Примените флажок на поле «Игры » и подтвердите выполнение команды нажатием кнопки OK (для Windows 7).
Воспользуйтесь загрузочным диском операционной системы Microsoft Windows XP и вызовите главное меню нажатием кнопки «Пуск» (для Windows XP).
Перейдите в пункт «Панель управления» и раскройте узел «Установка и удаление программ».
Укажите пункт «Стандартные и служебные программы» в открывшемся диалоговом окне мастера компонентов Windows и вызовите диалог «Состав» нажатием соответствующей кнопки.
Примените флажок на поле «Игры » для установки всего пакета стандартных игр и подтвердите свой выбор нажатием кнопки OK или выберите одну из следующих опций:- примените флажок на поле игры, подлежащей установке, но не применяйте флажок на поле «Игры » для установки одной или более требуемых игр;- снимите флажок на поле игры для удаления пакета стандартных игр;- снимите флажок на поле «Игры » и на полях игр, подлежащих удалению для выполнения процедуры удаления выбранных игр из стандартного пакета.
Подтвердите применение выбранных изменений нажатием кнопки «Далее» или загрузите свободно распространяемый в интернете архив приложения Vista Game Explorer для установки стандартного набора игр OS Windows Vista в операционную систему Windows XP.
Запустите исполняемый файл загруженной программы и загрузите отдельные архивы самих игр или установите стандартный пакет.
Обратите внимание, что в архиве находятся также дополнительные файлы, необходимые для корректной работы приложения:- инструкции по установке;- специализированный файл Vista.Emulation.dll;- русификатор.Используйте их по мере необходимости.
Источники:
- Стандартные игры Windows Vista для Windows XP в 2017
Многие, кто сталкивался со стандартными программами, которые входят в комплект операционной системы, рано или поздно приходили к выводу, что их можно удалить и вместо них использовать сторонние средства. Однако в новой версии ОС от стандартных утилит избавиться не так-то и просто.

Вам понадобится
- Компьютер с установленной операционной системой
Инструкция
Для начала стоит понять, что удаление, как таковое, стандартных программ в новейшей ОС вообще невозможно. Даже если вы удалите все файлы из системных папок , операционная система вновь их восстановит и продолжит пользоваться своими стандартными средствами. В новой версии ОС есть возможность только отключить те компоненты, которые поставляются вместе с системой, но не нужны вам в работе.
Далее составьте список программ, которые собираетесь отключить. Главное проследить, чтобы ни одна из этих программ не входила в число необходимых для поддержания жизнедеятельности системы средств. Если вы собираетесь избавиться от игр, стандартного браузера или медиаплеера по умолчанию, то тут проблем возникнуть не должно.
Но если же вы решили покопаться в специальных службах, используемых операционной системой, то для начала проконсультируйтесь с профессионалом или справочником, который расскажет вам об этих программах подробнее.
Допустим список составлен, и можно приступать к отключению. В меню «Пуск» откройте «Панель управления». Там дважды кликнете на иконке «Программы и компоненты». В открывшемся окне в меню слева выберете пункт «Включение или отключение компонентов».
В открывшемся окне поставьте галочку напротив тех программ, которые вам нужно включить и уберите с тех, что вам не нужны. Нажмите «Ок». В некоторых случаях системе для применения новых параметров может потребоваться



