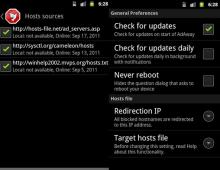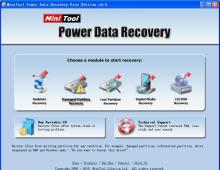Εύκολοι τρόποι συγχρονισμού του iPhone με τον υπολογιστή. Συγχρονισμός iPhone με υπολογιστή: επισκόπηση όλων των μεθόδων
Το κύριο χαρακτηριστικό του iOS είναι ότι αναγκαζόμαστε να αλληλεπιδράσουμε με το πρόγραμμα iTunes, το οποίο δεν είναι τόσο εύκολο να αγαπήσουμε την πρώτη φορά. Με την έλευση της ενδέκατης έκδοσης, η αλληλεπίδραση έχει γίνει πιο εννοιολογική. Τώρα, ακόμη και για ένα άτομο που αντιμετωπίζει αυτήν την εφαρμογή για πρώτη φορά, θα είναι πολύ πιο εύκολο να κατανοήσει την αρχή της λειτουργίας. Σε αυτό το άρθρο θα δούμε πώς να συγχρονίσετε ένα iPhone με έναν υπολογιστή μέσω i 11.0.2.
Όταν συνδέετε το καλώδιο σε μια συσκευή, είτε πρόκειται για iPhone, iPad ή iPod, το iTunes ξεκινά στον υπολογιστή σας. Το οποίο μπορεί να χρησιμοποιηθεί για εγγραφή δεδομένων, μουσικής, ταινιών, προγραμμάτων στη συσκευή ή για δημιουργία σε υπολογιστή (αποθήκευση ρυθμίσεων και δεδομένων στη συσκευή).
Η πρώτη που ανοίγει είναι η τυπική καρτέλα, η οποία παρουσιάζει όλες τις πληροφορίες για τη συσκευή σας. Ξεκινώντας από το υλικολογισμικό που είναι εγκατεστημένο σε αυτό και τελειώνοντας με την ημερομηνία του τελευταίου αντιγράφου ασφαλείας.

Αν πάμε λίγο πιο κάτω, θα δούμε εξαιρετικά χρήσιμες ρυθμίσεις. Απέναντι από κάθε ένα από τα έξι σημεία υπάρχει μια θέση για ένα τσιμπούρι. Θα προσπαθήσω να εξηγήσω ποια στοιχεία πρέπει να συμπεριληφθούν, ποια όχι και γιατί.

Σημείο 1. "Συγχρονισμός αυτόματα εάν είναι συνδεδεμένο το iPhone"
Το iTunes ξεκινά αυτόματα τη μεταφορά δεδομένων από τον υπολογιστή σας μόλις το iPhone συνδεθεί στο iTunes. Το πρόβλημα μπορεί να είναι ότι με μια τέτοια αυτόματη αλληλεπίδραση υπάρχει κίνδυνος απώλειας δεδομένων που είχαν εγγραφεί προηγουμένως στη συσκευή. Αυτό μπορεί να συμβεί εάν η συσκευή ήταν προηγουμένως συγχρονισμένη με άλλον υπολογιστή. Επομένως, θα συμβούλευα να μην ρισκάρετε.
Βήμα 2. "Συγχρονισμός με αυτό το iPhone μέσω Wi-Fi"
Μια βολική λειτουργία για όσους έχουν και δεν θέλουν να χρησιμοποιήσουν καλώδιο USB. Αν και η ταχύτητα ενός τέτοιου συγχρονισμού και μεταφοράς δεδομένων είναι πολύ χαμηλότερη. Περισσότερες λεπτομέρειες σχετικά με αυτό.
Εκτός από το γεγονός ότι πρέπει να επιλέξετε το πλαίσιο εδώ, αυτή η λειτουργία πρέπει επίσης να επιβεβαιωθεί στο iPhone. Στην εφαρμογή "Ρυθμίσεις" - "Βασικές" - "Συγχρονισμός. από το iTunes μέσω Wi-Fi".

Σημείο 3. "Συγχρονισμός τραγουδιών και βίντεο μόνο με ετικέτα"
Αυτό σημαίνει ότι μόνο η μουσική ή το βίντεο που επισημάνετε για μετακίνηση θα μετακινηθεί στη συσκευή σας.
Σημείο 4. "Δώστε προτίμηση στο βίντεο τυπικής ευκρίνειας"
Αυτό το σημείο δεν χρειάζεται σχολιασμό.
Σημείο 5. "Μειώστε τον ρυθμό μετάδοσης bit των τραγουδιών υψηλής ποιότητας σε..."
Αυτό σημαίνει ότι μπορείτε να ρυθμίσετε την ποιότητα μουσικής για όλα τα τραγούδια που έχετε στη βιβλιοθήκη σας, έτσι μπορείτε να εξοικονομήσετε χώρο στη συσκευή σας, αλλά η ποιότητα των τραγουδιών θα υποβαθμιστεί.
Σημείο 6. "Επεξεργασία μουσικής και βίντεο με μη αυτόματο τρόπο"
Οι τελευταίες εκδόσεις του iTunes έχουν κάνει τη διαδικασία λήψης μουσικής και βίντεο στο iPhone πολύ πιο εύκολη. Μπορείτε να κατεβάσετε μουσική και βίντεο απευθείας στη συσκευή σας, παρακάμπτοντας τη βιβλιοθήκη iTunes. Προηγουμένως, για να ανεβάσετε βίντεο ή μουσική, έπρεπε να ορίσετε τη διαδρομή από τα αρχεία βίντεο ή μουσικής στο iTunes και στη συνέχεια να συγχρονίσετε με τη συσκευή. Τώρα με αυτή τη λειτουργία η διαδικασία έχει γίνει πιο εύκολη.
Πριν ξεκινήσετε να γεμίζετε τη συσκευή σας με περιεχόμενο, σας συνιστούμε να μεταβείτε πρώτα στις Ρυθμίσεις (η καρτέλα βρίσκεται στην επάνω αριστερή γωνία) του iTunes και να μεταβείτε στην ενότητα "Αποθήκευση".

Σε αυτήν την ενότητα υπάρχουν κουμπιά με σημάδια επιλογής που αξίζει να προσέξετε:
- "Εμφάνιση αγορών iTunes στο Cloud."
- "Συγχρονισμός πληροφοριών αναπαραγωγής μεταξύ συσκευών."
Και τα δύο στοιχεία είναι υπεύθυνα για την άμεση μεταφορά των πληροφοριών που αγοράζονται από το iTunes στο «σύννεφο» (Διαδίκτυο), το οποίο μπορεί να αυξήσει σημαντικά τον χρόνο που απαιτείται για τον συγχρονισμό του iPhone με τον υπολογιστή. Επομένως, εναπόκειται σε εσάς να αποφασίσετε εάν θα επιλέξετε αυτά τα πλαίσια ή όχι.
Πριν αγοράσετε μουσική (μπορεί να μην είναι ολόκληρο άλμπουμ, αλλά ένα ξεχωριστό τραγούδι), μπορείτε να το ακούσετε. Περίπου ένα λεπτό περίπου.
App Store
Αφού μεταβείτε στην καρτέλα "App Store", ένα τεράστιο κατάστημα εφαρμογών θα ανοίξει μπροστά σας. Για να πλοηγηθείτε στο προτεινόμενο περιεχόμενο, υπάρχουν οι επικεφαλίδες "Κορυφαίες εφαρμογές επί πληρωμή" και "Κορυφαίες δωρεάν εφαρμογές". Υπάρχει επίσης μια ξεχωριστή λίστα με θέματα εφαρμογών, που κυμαίνονται από τις ενότητες "Επιχείρηση", "Κατάλογοι", "Εκπαίδευση", "Παιχνίδια" και τελειώνουν με βοηθητικά προγράμματα και καιρό.
Περιγράφεται ο τρόπος εγκατάστασης εφαρμογών από το App Store.
Συγχρονίστε ένα Apple ID με πολλές συσκευές
Ένα σημαντικό χαρακτηριστικό του iOS είναι ότι εάν έχετε περισσότερες από μία συσκευές, αλλά ας πούμε ένα iPhone και iPad και είναι συνδεδεμένα στο ίδιο Apple ID, τότε κατά την αγορά ενός συγκεκριμένου προγράμματος ή μουσικής, όλες οι αγορές μπορούν να ληφθούν αυτόματα και να εγκατασταθεί σε όλες τις συσκευές. Για να ενεργοποιήσετε αυτήν τη δυνατότητα στο iPhone, ανοίξτε "Ρυθμίσεις" - "Γενικά" - iTunes - και Apple Store.
iTunes Match- Αυτό επί πληρωμήμια υπηρεσία "σύννεφο μουσικής" από την Apple που σας επιτρέπει να αποθηκεύσετε ολόκληρη τη μουσική βιβλιοθήκη σας στο iCloud. Επιπλέον, το iTunes Match σάς επιτρέπει να έχετε πρόσβαση σε όλη τη μουσική σας από οποιαδήποτε συσκευή έχετε πρόσβαση στο διαδίκτυο.
Αυτόματες λήψεις - αυτή είναι η λειτουργία του συστήματος iOS που σας επιτρέπει να κάνετε λήψη προγραμμάτων και μουσικής ταυτόχρονα σε πολλές συσκευές όπου είναι ενεργοποιημένη αυτή η λειτουργία.

(Δεν υπάρχουν ακόμη βαθμολογίες)
Πώς να συγχρονίσετε το iPhone με το iPhone
Η δυνατότητα μεταφοράς δεδομένων από μια συσκευή Apple σε μια άλλη είναι ένα από τα καλύτερα χαρακτηριστικά. Πολλοί χρήστες συσκευών Apple, παρά τις δυσκολίες στην εκτέλεση καθημερινών λειτουργιών, παραμένουν πιστοί στη μάρκα ακριβώς χάρη στον συγχρονισμό. Εξάλλου, είναι πολύ πιο εύκολο να ξεκινήσετε να χρησιμοποιείτε ένα νέο τηλέφωνο όταν μπορείτε να μετακινήσετε μηνύματα, επαφές, υπενθυμίσεις, έγγραφα και άλλα δεδομένα με μερικά κλικ.
Ας ρίξουμε μια πιο προσεκτική ματιά στον τρόπο συγχρονισμού ενός iPhone με ένα iPhone χρησιμοποιώντας τυπικές και εναλλακτικές μεθόδους.
Σημείωση
Πρώτα θα αναλύσουμε τις μεθόδους που δημιουργήθηκαν από τους προγραμματιστές της εταιρείας, καθώς με τη βοήθειά τους μπορείτε να μεταφέρετε τη μέγιστη ποσότητα πληροφοριών. Στη συνέχεια, θα παρουσιάσουμε μια εναλλακτική επιλογή που ονομάζεται "Γρήγορη εκκίνηση" χρησιμοποιώντας χώρο αποθήκευσης τρίτων.
Πώς να συγχρονίσετε το iPhone με το iPhone μέσω iCloud;
Χρησιμοποιώντας το iCloud, θα είναι πιο εύκολο να συγχρονίσετε δύο συσκευές, καθώς δεν χρειάζεται να χρησιμοποιήσετε πρόσθετο εξοπλισμό ή προγράμματα. Τα πλεονεκτήματα της μεθόδου περιλαμβάνουν την αυτόματη εκτέλεση της λειτουργίας και τη συνεχή διαθεσιμότητα νέων εκδόσεων των δεδομένων.
Θα είναι χρήσιμο
Μεταξύ των αρνητικών πτυχών, υπάρχει ένας περιορισμός στην ποσότητα των αποθηκευμένων πληροφοριών (5 GB), η ανάγκη σύνδεσης σε Internet υψηλής ταχύτητας μέσω δικτύου Wi-Fi και η αδυναμία μεταφοράς μουσικών κομματιών και βίντεο.
Η διαδικασία συγχρονισμού δύο iPhone χωρίζεται σε δύο στάδια: δημιουργία και επαναφορά αντιγράφου ασφαλείας. Ας δούμε κάθε ένα από αυτά βήμα προς βήμα.
Δημιουργία αντιγράφου ασφαλείας
Για να γράψετε ένα αρχείο αντιγράφου ασφαλείας, πρέπει:
- Ανοίξτε τις ρυθμίσεις του κινητού σας τηλεφώνου και μεταβείτε στην ενότητα "iCloud".
- Εάν δεν έχετε συνδεθεί προηγουμένως στη συσκευή σας, πρέπει να εισαγάγετε το αναγνωριστικό και τον κωδικό πρόσβασής σας. Εάν δεν διαθέτετε λογαριασμό, μπορείτε να δημιουργήσετε έναν χρησιμοποιώντας τον σύνδεσμο "Λήψη Apple ID δωρεάν" που βρίσκεται στο κάτω μέρος της οθόνης.
- Κάντε κλικ στο στοιχείο "iCloud". Από τη λίστα που παρέχεται, επιλέξτε τα στοιχεία που θέλετε να αντιγράψετε. Εδώ μπορείτε να συγχρονίσετε επαφές iPhone, αλληλογραφία, σημειώσεις ημερολογίου, υπενθυμίσεις, σελιδοδείκτες Safari, φωτογραφίες, έγγραφα και άλλα. Όσο περισσότερα στοιχεία επιλέγονται, τόσο περισσότερο ελεύθερο χώρο θα καταλάβει το αντίγραφο. Εάν τα δωρεάν 5 GB δεν είναι αρκετά, υπάρχει πάντα η επιλογή αγοράς επιπλέον χώρου.
- Επιστρέψτε στην προηγούμενη οθόνη και μεταβείτε στην ενότητα "Αποθήκευση και αντίγραφα". Κάντε κλικ στο «Δημιουργία αντιγράφου». Στο ίδιο παράθυρο, μπορείτε να ενεργοποιήσετε την επιλογή "Αντιγραφή στο iCloud", ώστε το smartphone να δημιουργεί ανεξάρτητα αντίγραφα εάν πληρούνται τρεις προϋποθέσεις: η συσκευή είναι κλειδωμένη, φορτίζεται και συνδέεται σε δίκτυο Wi-Fi.
- Περιμένετε να ολοκληρωθεί η λειτουργία.
Όταν τα δεδομένα αντιγραφούν στο χώρο αποθήκευσης cloud, μπορείτε να ξεκινήσετε τη λήψη τους στο δεύτερο τηλέφωνο.
Ανάκτηση δεδομένων
Για να πραγματοποιήσετε λήψη αποθηκευμένων πληροφοριών σε ένα νέο τηλέφωνο, πρέπει:

Για να συγχρονίσετε το iPhone σας με ένα iPhone που χρησιμοποιείτε ήδη:
- Επαναφέρετε τις ρυθμίσεις και το περιεχόμενο επιλέγοντας το κατάλληλο στοιχείο στο μενού ρυθμίσεων. Προσοχή! Αυτό θα διαγράψει όλα τα δεδομένα που είναι αποθηκευμένα στη δεύτερη παρουσία του τηλεφώνου, επομένως συνιστάται να δημιουργήσετε αντίγραφα ασφαλείας και σε αυτό.
- Περιμένετε να ολοκληρωθεί η λειτουργία και να επανεκκινηθεί η συσκευή. Εφόσον έχουν γίνει επαναφορά όλων των πληροφοριών, ο οδηγός εγκατάστασης θα ξεκινήσει κατά την πρώτη εκκίνηση. Στη συνέχεια, πρέπει να ακολουθήσετε τα βήματα που περιγράφονται στην προηγούμενη λίστα.
Αυτό ολοκληρώνει τη διαδικασία· το δεύτερο smartphone θα εμφανίζει ακριβώς τις ίδιες πληροφορίες με το πρώτο.
Σας επιτρέπει να συγχρονίζετε πληροφορίες χωρίς σύνδεση στο Διαδίκτυο. Επιπλέον, η ένταση του αντιγράφου ασφαλείας περιορίζεται μόνο από τη μνήμη του υπολογιστή.
Για να ολοκληρώσετε τη διαδικασία, πρέπει:
- Συνδέστε το smartphone σας στον υπολογιστή σας χρησιμοποιώντας ένα καλώδιο USB.
- Περιμένετε να ξεκινήσει αυτόματα το πρόγραμμα. Εάν αυτό δεν συμβεί, θα πρέπει να κάνετε κλικ στη συντόμευση.
- Επιλέξτε τη συνδεδεμένη συσκευή κάνοντας κλικ στο εικονίδιο του τηλεφώνου στο επάνω μέρος του παραθύρου.
- Στην αριστερή στήλη, επιλέξτε «Αναζήτηση». Στο μπλοκ στα δεξιά, σημειώστε τη γραμμή "Αυτός ο υπολογιστής" για να αποθηκεύσετε πληροφορίες σε έναν τοπικό δίσκο. Για να συγχρονίσετε τις εφαρμογές Υγεία και Δραστηριότητα, πρέπει να επιλέξετε το πλαίσιο δίπλα στο "Κρυπτογράφηση εφεδρικού αντιγράφου iPhone" και να ορίσετε έναν κωδικό πρόσβασης.
- Κάντε κλικ στο κουμπί "Δημιουργία αντιγράφου τώρα".
- Περιμένετε να ολοκληρωθεί η λειτουργία. Η αποθήκευση μεγάλων ποσοτήτων μουσικής και βίντεο μπορεί να διαρκέσει πολύ.
- Ελέγξτε εάν το αρχείο έχει αποθηκευτεί μεταβαίνοντας στην καρτέλα Ρυθμίσεις iTunes, Συσκευές. Ο πίνακας πρέπει να περιέχει το όνομα του τηλεφώνου και την ώρα δημιουργίας του αρχείου. Εάν η εγγραφή είναι κρυπτογραφημένη, θα υπάρχει ένα εικονίδιο με λουκέτο δίπλα της.


Για να συγχρονίσετε ένα δεύτερο smartphone, θα χρειαστεί να εκτελέσετε παρόμοια βήματα, μόνο αυτή τη φορά πατήστε το κουμπί "Επαναφορά από αντιγραφή". Το σύστημα θα προσφέρει μια λίστα εγγραφών από την οποία πρέπει να επιλέξετε την πιο πρόσφατη.
Σημείωση
Ακολουθώντας αυτά τα βήματα θα μπορέσετε να συγχρονίσετε τις επαφές, τα έγγραφα, τη μουσική και άλλες πληροφορίες του iPhone σας.
Σε ορισμένες περιπτώσεις, ενδέχεται να απαιτείται πλήρης επαναφορά εργοστασιακών ρυθμίσεων πριν από την ανάκτηση. Επειτα Όταν το εκκινήσετε για πρώτη φορά, θα πρέπει να επιλέξετε "Επαναφορά από ένα αντίγραφο του iTunes" στον οδηγό εγκατάστασης.Στη συνέχεια, συνδέστε το smartphone στον υπολογιστή και επαναλάβετε τα βήματα.
Πώς να συγχρονίσετε το iPhone με το iPhone στο iOS 11;
Η νέα έκδοση του λειτουργικού συστήματος έχει μια ειδική δυνατότητα που ονομάζεται «Quick Start». Με τη βοήθειά του, μπορείτε να μεταφέρετε γρήγορα ρυθμίσεις από μια παλιά συσκευή σε μια νέα που αγοράσατε.
Είναι σημαντικό να γνωρίζουμε
Η μόνη προϋπόθεση για τη χρήση του "Quick Start" είναι η παρουσία του iOS 11 και στα δύο smartphone.
Για να ολοκληρώσετε τη διαδικασία πρέπει:

Σημείωση
Οι κινητές συσκευές πρέπει να βρίσκονται κοντά μέχρι να ολοκληρωθεί η αντιγραφή. Συνιστάται επίσης να διατηρείτε ανοιχτό το Wi-Fi και να φορτίζετε το smartphone σας, ώστε να γίνεται αυτόματη λήψη αρχείων πολυμέσων από το iCloud.
Πώς να συγχρονίσετε το iPhone με το iPhone μέσω cloud;
Εναλλακτική επιλογη Ο συγχρονισμός δύο συσκευών θα απαιτήσει τη χρήση αποθήκευσης cloud τρίτων.Η μέθοδος θα σας επιτρέψει να ενημερώνετε συνεχώς καθορισμένα αρχεία μεταξύ δύο τηλεφώνων χωρίς να χρησιμοποιείτε σύστημα ανάκτησης αντιγράφων ασφαλείας.
Επί του παρόντος, οι πιο δημοφιλείς υπηρεσίες είναι:
- DropBox – 2 GB δωρεάν, μπορεί να επεκταθεί προσκαλώντας άλλους χρήστες.
- Yandex.Disk – 10 GB ελεύθερου χώρου.


Ανεξάρτητα από τον επιλεγμένο χώρο αποθήκευσης cloud, η διαδικασία για τη ρύθμιση του συγχρονισμού είναι σχεδόν πανομοιότυπη. Για να ξεκινήσετε την ανταλλαγή πληροφοριών μεταξύ δύο iPhone, πρέπει:
- Επισκεφτείτε το AppStore και εγκαταστήστε την κατάλληλη εφαρμογή και στις δύο κινητές συσκευές.
- Εγγραφείτε στο σύστημα cloud σε οποιοδήποτε από τα τηλέφωνα.
- Συνδεθείτε στον λογαριασμό σας στο δεύτερο smartphone.
- Επιλέξτε αρχεία ή φακέλους για συγχρονισμό. Οι πληροφορίες θα μεταφορτωθούν στον διακομιστή και θα είναι διαθέσιμες για προβολή σε οποιαδήποτε συσκευή με τον ίδιο λογαριασμό.
Οι αλλαγές που γίνονται σε αρχεία θα αποθηκευτούν και θα ενημερωθούν, επομένως, κατά την πρόσβαση σε αυτά, ο χρήστης θα έχει μόνο την τρέχουσα έκδοση των δεδομένων.
Είναι σημαντικό να γνωρίζουμε
Το πλεονέκτημα είναι η εξοικονόμηση χώρου, η οποία επιτυγχάνεται με την αποθήκευσή του στον διακομιστή: το έγγραφο μεταφορτώνεται στη συσκευή μόνο τη στιγμή που εκκινείται. Για να χρησιμοποιήσετε ένα αρχείο χωρίς σύνδεση στο Διαδίκτυο, θα πρέπει να ορίσετε την επιλογή "Χρήση εκτός σύνδεσης".
Οι μέθοδοι που συζητήθηκαν σάς επιτρέπουν να συγχρονίσετε δύο συσκευές iPhone για μερική ή πλήρη μεταφορά των υπαρχουσών πληροφοριών. Η χρήση του iCloud και του iTunes συνεπάγεται πλήρη μεταφορά, η οποία στις περισσότερες περιπτώσεις απαιτεί προκαταρκτική διαγραφή των υπαρχουσών πληροφοριών. Η αποθήκευση στο cloud θα παρέχει συγχρονισμό και πρόσβαση στην τρέχουσα έκδοση μεμονωμένων αρχείων.
Έχετε αγοράσει ένα ολοκαίνουργιο iPhone και αναρωτιέστε πώς να το φορτώσετε με νέο περιεχόμενο ή να ανεβάσετε φωτογραφίες που έχετε τραβήξει στον υπολογιστή σας; Η Apple δημιούργησε το πρόγραμμα πολυμέσων iTunes ειδικά για αυτόν τον σκοπό. Σας επιτρέπει να εκτελείτε μια ποικιλία λειτουργιών με αρχεία και δεδομένα που βρίσκονται σε υπολογιστές και συσκευές iOS. Πώς να συγχρονίσετε το iPhone με τον υπολογιστή και τι χρειάζεται για αυτό; Διαβάστε την κριτική μας και λάβετε όλες τις πληροφορίες σχετικά με το συγχρονισμό των συσκευών Apple σας.
Γνωριμία με το iTunes
Για να συγχρονίσετε το iPhone σας με τον υπολογιστή σας, πρέπει να χρησιμοποιήσετε την εφαρμογή iTunes. Συνδυάζει ένα προηγμένο πρόγραμμα αναπαραγωγής πολυμέσων και ένα σύνολο εργαλείων για συγχρονισμό δεδομένων και ενημέρωση συσκευών Apple. Με τη βοήθειά του, μπορείτε να κάνετε λήψη μουσικής και βίντεο στο iPhone σας, να ανεβάσετε φωτογραφίες στον σκληρό σας δίσκο, να κατεβάσετε ήχους κλήσης, να ενημερώσετε το λογισμικό στο smartphone σας και να επαναφέρετε το iPhone σας.
Δηλαδή, η λίστα με τις διαθέσιμες λειτουργίες είναι αρκετά μεγάλη. Το iTunes μπορεί να φαίνεται πολύ περίπλοκο σε κάποιους. Και αυτό είναι αλήθεια, επειδή οι ειδικοί της Apple προσπάθησαν να δημιουργήσουν ένα καθολικό πρόγραμμα για οποιαδήποτε εργασία και όχι μια ντουζίνα ξεχωριστές εφαρμογές για κάθε «φτέρνισμα». Πρέπει να πούμε ότι η ιδέα τους στέφθηκε με επιτυχία, αφού το πρόγραμμα iTunes εκπλήσσει πραγματικά με τον πλούτο των δυνατοτήτων του. Συνδέεται στο iPhone μέσω καλωδίου ή μέσω Wi-Fi, επιτρέποντάς σας να εκτελέσετε τις απαραίτητες για τον χρήστη λειτουργίες.
Μπορείτε να κάνετε λήψη της πιο πρόσφατης έκδοσης του iTunes στον επίσημο ιστότοπο της Apple. Δεν συνιστούμε τη λήψη της εφαρμογής από άλλες πηγές, καθώς αυτό μπορεί να βλάψει τον υπολογιστή σας.. Μπορεί επίσης να σκοντάψετε σε μια ξεπερασμένη έκδοση του iTunes - οι παλαιότερες εκδόσεις έχουν πιο περίπλοκη και δυσκίνητη διεπαφή. Το νεότερο iTunes, που είναι διαθέσιμο στους χρήστες στον επίσημο ιστότοπο, χαρακτηρίζεται από απλότητα και σαφήνεια. Τι χρειάζεστε για να συγχρονίσετε το iPhone σας με τον υπολογιστή σας;
- Κάντε λήψη και εγκατάσταση του iTunes από τον επίσημο ιστότοπο της Apple.
- Προετοιμάστε ένα καλώδιο USB για σύνδεση σε υπολογιστή.
- Εκκινήστε το iTunes και συνδέστε το iPhone.
- Περιμένετε να εντοπιστεί το iPhone από την εφαρμογή iTunes.
Τώρα όλα είναι έτοιμα για μεταφορά δεδομένων και περαιτέρω συγχρονισμό.
Για να βεβαιωθείτε ότι το iTunes ξεκινά αυτόματα όταν συνδέετε το iPhone σας στον υπολογιστή σας, επιλέξτε το πλαίσιο ελέγχου "Άνοιγμα iTunes όταν συνδέετε το iPhone σας" στις ρυθμίσεις του προγράμματος.
Ρύθμιση συγχρονισμού
Μετά την εγκατάσταση του iTunes, πρέπει να κάνετε κάποιες μικρές προσαρμογές στο πρόγραμμα. Πρώτα πρέπει να συνδέσετε το iPhone σας και να περιμένετε να εντοπιστεί. Στη συνέχεια, επιλέξτε τη συνδεδεμένη συσκευή και μεταβείτε στην καρτέλα "Πληροφορίες". Εδώ πρέπει να επιλέξετε τα πλαίσια "Συγχρονισμός μόνο επιλεγμένων τραγουδιών και βίντεο" και "Μη αυτόματη επεξεργασία μουσικής και βίντεο". Αυτό θα σας προστατεύσει από ακατάλληλο συγχρονισμό της βιβλιοθήκης πολυμέσων σας και τυχαία διαγραφή σημαντικών δεδομένων.
Εάν θέλετε να εξοικονομήσετε χώρο στην εσωτερική μνήμη του iPhone σας, επιλέξτε το πλαίσιο "Για τραγούδια υψηλής ποιότητας, μειώστε στα 128 kbps AAC". Τώρα όλες οι εγγραφές ήχου που έχουν επισημανθεί για συγχρονισμό και αποστολή στο iPhone θα συμπιέζονται με τον καθορισμένο ρυθμό μετάδοσης bit. Θα υπάρξει απώλεια ποιότητας, αλλά όχι τόσο αισθητή. Εάν έχετε πολύ οξεία ακοή, ακούτε όλα τα ψηφιακά ελαττώματα και θέλετε να ακούσετε μουσική σε υψηλή ποιότητα, μην επιλέξετε αυτό το πλαίσιο.
Πώς να συγχρονίσετε τη μουσική στο iPhone
Για να συγχρονίσετε το iPhone σας με τον υπολογιστή σας, πρέπει να αποφασίσετε για τη λίστα των εγγραφών ήχου που θα ληφθούν στη συσκευή. Τοποθετήστε τα σε έναν φάκελο (για ευκολία), προσθέστε τα στη βιβλιοθήκη iTunes σας. Μετά από αυτό, συνδέστε το iPhone σας και περιμένετε μέχρι να εντοπιστεί. Στη συνέχεια, επιλέξτε τα αρχεία που θέλετε να συγχρονίσετε, επιλέξτε το πλαίσιο "Συγχρονισμός μουσικής" και κάντε κλικ στο κουμπί "Συγχρονισμός". Μετά από λίγα λεπτά, όλες οι ηχογραφήσεις σας θα μεταφερθούν προσεκτικά στο iPhone σας.
Λάβετε υπόψη ότι μετά τον συγχρονισμό με το iTunes, ολόκληρη η βιβλιοθήκη πολυμέσων στο iPhone σας θα μετατραπεί αυτόματα στη μορφή με την οποία είναι αποθηκευμένη στο iTunes. Εάν έχετε επιλέξει τον αυτόματο συγχρονισμό, θα συμβεί αμέσως μόλις συνδέσετε το iPhone σας στον υπολογιστή σας.
Πώς να κατεβάσετε βίντεο στο iPhone
Σας αρέσει να παρακολουθείτε βίντεο, κλιπ και ταινίες στο iPhone σας; Για να το κάνετε αυτό, πρέπει να τα φορτώσετε στη μνήμη της συσκευής σας. Η διαδικασία συγχρονισμού είναι εξαιρετικά απλή - τοποθετούμε βίντεο που έχουν εγγραφεί σε κατάλληλη μορφή στη βιβλιοθήκη iTunes. Όλα τα βίντεο που προστέθηκαν θα πρέπει να εμφανίζονται στην καρτέλα "Ταινίες".. Στη συνέχεια, συνδέστε το iPhone, μεταβείτε στην καρτέλα "Ταινίες", επιλέξτε το πλαίσιο ελέγχου "Συγχρονισμός ταινιών" και υποδείξτε τα αρχεία που απαιτούνται για συγχρονισμό. Μετά από αυτό, κάντε κλικ στο κουμπί "Εφαρμογή" και περιμένετε να ολοκληρωθεί ο συγχρονισμός.
Για να ανεβάσετε βίντεο που έχουν εγγραφεί σε ακατάλληλη μορφή στο smartphone σας, χρησιμοποιήστε έναν από τους μετατροπείς. Χαρακτηριστικό παράδειγμα ενός καλού και δωρεάν μετατροπέα είναι η εφαρμογή Free Mp4 Video Converter.
Πώς να μεταφέρετε φωτογραφίες από το iPhone στον υπολογιστή
Υπάρχουν δύο τρόποι για να συγχρονίσετε φωτογραφίες μεταξύ του iPhone και του υπολογιστή σας: απευθείας ή μέσω του iTunes. Για να κατεβάσετε φωτογραφίες στον υπολογιστή σας, πρέπει να συνδέσετε το smartphone σας στον υπολογιστή και να ανοίξετε τον Εξερεύνηση. Στη λίστα των συσκευών, το συνδεδεμένο iPhone θα εμφανιστεί ως συσκευή πολυμέσων - κάνοντας κλικ σε αυτό, θα έχουμε πρόσβαση σε όλες τις φωτογραφίες που είναι αποθηκευμένες στο iPhone.
Μπορείτε επίσης να χρησιμοποιήσετε την εφαρμογή iTools για να μεταφέρετε φωτογραφίες - έχει σχεδιαστεί σαν διαχειριστής αρχείων και μπορεί να λειτουργήσει με βίντεο και φωτογραφίες.
Εάν θέλετε να μεταφέρετε φωτογραφίες από τον υπολογιστή σας στο iPhone, χρησιμοποιήστε την εφαρμογή iTunes, αφού Η απευθείας αντιγραφή γραφικών (και άλλων) αρχείων στην εσωτερική μνήμη δεν παρέχεται εδώ. Ανοίξτε το πρόγραμμα, μεταβείτε στην καρτέλα "Φωτογραφίες", επιλέξτε το φάκελο με τα αρχεία για συγχρονισμό στο iTunes, κάντε κλικ στο κουμπί "Εφαρμογή" και περιμένετε μέχρι να ολοκληρωθεί η λειτουργία.
Με παρόμοιο τρόπο, πολλά άλλα δεδομένα αντιγράφονται στο iPhone - πρόκειται για εφαρμογές, podcast, βιβλία και πολλά άλλα με τα οποία μπορεί να λειτουργήσει το πρόγραμμα πολυμέσων iTunes.
Πώς να συγχρονίσετε το iPhone με τον υπολογιστή μέσω Wi-Fi
Δεν έχετε καλώδιο ή απλά θέλετε να συγχρονίσετε το iPhone σας με τον υπολογιστή σας μέσω Wi-Fi; Για να το κάνετε αυτό, πρέπει να συνδέσετε το iPhone σας με ένα καλώδιο, μεταβείτε στην καρτέλα "Αναζήτηση" και επιλέξτε το πλαίσιο ελέγχου "Συγχρονισμός με αυτό το iPhone μέσω Wi-Fi". Τώρα, Όταν ο υπολογιστής και το iPhone σας είναι συνδεδεμένα στο ίδιο δίκτυο Wi-Fi, θα δημιουργηθεί μια ασύρματη σύνδεση μεταξύ τους. Πρέπει επίσης να επιβεβαιώσετε τον ασύρματο συγχρονισμό στο ίδιο το iPhone κάνοντας κλικ στο κουμπί «Συγχρονισμός τώρα» στις «Ρυθμίσεις – Γενικά – Συγχρονισμός με το iTunes μέσω Wi-Fi».
Λάβετε υπόψη ότι οι ταχύτητες ασύρματης σύνδεσης είναι ελαφρώς πιο αργές από τις συνδέσεις καλωδίων. Εάν θέλετε μέγιστες ταχύτητες συγχρονισμού, χρησιμοποιήστε μια ενσύρματη σύνδεση, αφήνοντας το Wi-Fi για μια μικρή ποσότητα ψηφιακής μεταφοράς δεδομένων.
Ας δούμε πώς να συγχρονίσετε ένα iPhone με φορητό υπολογιστή ή υπολογιστή (ανεξάρτητα από το μοντέλο smartphone και το εγκατεστημένο λειτουργικό σύστημα).
Ο συγχρονισμός του iPhone με υπολογιστές διαφέρει από την ίδια διαδικασία στις συσκευές.
Για να αποκτήσετε πρόσβαση στη μνήμη του smartphone σας μέσω υπολογιστή, δεν αρκεί μόνο ένα καλώδιο USB.
Για την ανταλλαγή δεδομένων μεταξύ συσκευών, πρέπει να χρησιμοποιείτε μόνο επίσημο λογισμικό της Apple ή δοκιμασμένες εφαρμογές συγχρονισμού.
Διαθέσιμες μέθοδοι σύνδεσης:
- Χρήση αποθήκευσης cloud iCloud.
- Χρήση της εφαρμογής επιφάνειας εργασίας iTunes.
- Ανταλλαγή δεδομένων μέσω Wi-Fi
Συγχρονισμός μέσω iCloud
Το iCloud είναι ο επίσημος χώρος αποθήκευσης cloud της Apple, ο οποίος είναι διαθέσιμος σε όλους τους χρήστες της τεχνολογίας της Apple.
Δημιουργείται ένας λογαριασμός cloud μαζί με . Οι χρήστες έχουν δωρεάν πρόσβαση σε 5 GB χώρου.
Εάν παρακολουθείτε τακτικά τις προσφορές του προγραμματιστή ή αγοράζετε επιπλέον χώρο, ο όγκος του cloud μπορεί να επεκταθεί έως και 1 terabyte.
Με το iCloud, όλες οι φωτογραφίες, τα βίντεο, η μουσική, τα έγγραφα και άλλοι τύποι αρχείων θα συγχρονίζονται αυτόματα με τον υπολογιστή σας.
Για να το κάνετε αυτό, απλά πρέπει να ρυθμίσετε το iCloud στον υπολογιστή σας και να ξεκινήσετε το συγχρονισμό. Για παράδειγμα, εάν μετακινήσετε αρχεία στο iCloud χρησιμοποιώντας τον υπολογιστή σας, θα εμφανιστούν αμέσως στο smartphone σας.
Η μόνη απαίτηση είναιiPhone και ο υπολογιστής πρέπει να είναι συνδεδεμένος στο Διαδίκτυο.
Αυτή η μέθοδος είναι η πιο απλή και γρήγορη, καθώς εξαλείφει πολύπλοκες ρυθμίσεις και ενσύρματες συνδέσεις δύο συσκευών. Το μόνο αρνητικό είναι ο περιορισμένος χώρος στο cloud. Λίγα Gigabyte δεν θα είναι αρκετά για εκείνους τους χρήστες που κάνουν τακτικά λήψη πολύ μεγάλου αριθμού αρχείων στο τηλέφωνό τους.
Στο τηλέφωνό σας, κάντε τα εξής:
- Μεταβείτε στο παράθυρο ρυθμίσεων.
- Κάντε κύλιση προς τα κάτω στη σελίδα και ανοίξτε την καρτέλα "iCloud".
- Στο νέο παράθυρο, ενεργοποιήστε τα πεδία με τα ονόματα των προγραμμάτων των οποίων τα δεδομένα θέλετε να συγχρονίσετε με τα σύννεφα.
Πριν ξεκινήσετε τη μεταφορά δεδομένων στο cloud, ελέγξτε την ποσότητα της ελεύθερης μνήμης στον αποθηκευτικό χώρο σας.
Αυτά τα δεδομένα εμφανίζονται στο επάνω μέρος του κύριου παραθύρου ρυθμίσεων iCloud.
Οδηγίες για το OS X
Τώρα πρέπει να διαμορφώσετε το cloud στον υπολογιστή σας. Στο OS X, όλα είναι ήδη εγκατεστημένα και έτοιμα για χρήση. Χρειάζεται μόνο να ανοίξετε το μενού της Apple.
Πήγαινε στο παράθυρο "Ρυθμίσεις συστήματος"και κάντε κλικ στο "iCloud". Στο παράθυρο που εμφανίζεται, εισαγάγετε τα στοιχεία σύνδεσης και τον κωδικό πρόσβασης για τον λογαριασμό σας.


Για να δείτε τα συγχρονισμένα αρχεία στον υπολογιστή σας, μεταβείτε στον Explorer και κάντε κλικ στο iCloud Drive στην αριστερή πλευρά του παραθύρου.
Τώρα μπορείτε να μετακινήσετε έγγραφα από τον υπολογιστή σας σε αυτούς τους φακέλους και τα δεδομένα θα εμφανιστούν αμέσως στο .
Για να προβάλετε τα περιεχόμενα του cloud, ανοίξτε το τυπικό βοηθητικό πρόγραμμα.

Οδηγίες για Windows
Οι χρήστες των Windows μπορούν να έχουν πρόσβαση στο χώρο αποθήκευσης cloud iCloud πραγματοποιώντας είσοδο στο icloud.com ή χρησιμοποιώντας την εφαρμογή πελάτη, η οποία μπορεί να ληφθεί από αυτόν τον σύνδεσμο.
Εάν σκοπεύετε να χρησιμοποιήσετε χώρο αποθήκευσης στον υπολογιστή σας μόνο χρησιμοποιώντας πρόγραμμα περιήγησης, θα πρέπει να συνδεθείτε στο Apple ID σας στον ιστότοπο iCloud.

Κάνοντας κλικ στο επιθυμητό, θα δείτε τα δεδομένα που έχουν συγχρονιστεί με τη μονάδα cloud.
Μπορείτε επίσης να μεταφέρετε αρχεία από τον υπολογιστή σας στον ιστότοπο.

Όταν χρησιμοποιείτε την εφαρμογή πελάτη iCloud στα Windows, πρέπει επίσης να συνδεθείτε στον λογαριασμό σας. Όπως και στο OS X, στο πρόγραμμα μπορείτε να δείτε πληροφορίες σχετικά με το συγχρονισμό προγραμμάτων και τα στατιστικά χρήσης αποθήκευσης. Για να μεταβείτε στο παράθυρο της εξερεύνησης αρχείων iCloud, κάντε κλικ στο κουμπί "Αποθήκευση".

Μέσω της εφαρμογής iTunes
Για να συνδέσετε ένα iPhone σε έναν υπολογιστή, πολλοί άνθρωποι προτιμούν να χρησιμοποιούν το πρόγραμμα.
Σε αντίθεση με την υπηρεσία cloud iCloud, αυτή η μέθοδος δεν περιορίζει τους χρήστες στην ποσότητα του ελεύθερου χώρου.
Τα αρχεία συγχρονίζονται απευθείας με τον ενσωματωμένο χώρο αποθήκευσης.
Σημείωση!Όταν συνδέεταιiPhoneσε υπολογιστή μέσω iTunes, τα αρχεία μπορούν να συγχρονιστούν μόνο μονομερώς - από υπολογιστή σε τηλέφωνο.
Δεδομένα που μπορούν να συγχρονιστούν στο iTunes:
- Προγράμματα και παιχνίδια.
- Επαφές και πληροφορίες ημερολογίου.
- Φωτογραφίες, βίντεο;
- Αρχεία μουσικής.
- Ηχητικά βιβλία;
- Εκπαιδευτικό περιεχόμενο από το iTunes U.
- Έγγραφα κειμένου (συμπεριλαμβανομένων ηλεκτρονικών βιβλίων όλων των μορφών).
- Σελιδοδείκτες προγράμματος περιήγησης

Λάβετε υπόψη ότι μπορείτε να συνδέσετε τη συσκευή μόνο σε έναν υπολογιστή με εγκατεστημένο το iTunes.
Εάν αποφασίσετε να συγχρονίσετε το τηλέφωνό σας με άλλο υπολογιστή, όλα τα δεδομένα θα διαγραφούν.
Ακολουθήστε τις οδηγίες για να ρυθμίσετε το συγχρονισμό:
- Συνδέστε το τηλέφωνό σας στον υπολογιστή σας χρησιμοποιώντας ένα καλώδιο USB.
- Εγκαταστήστε το iTunes στον υπολογιστή σας. Στο OS X, περιλαμβάνεται στη λίστα του τυπικού λογισμικού που υπάρχει ήδη στο σύστημα. Οι χρήστες των Windows μπορούν να κατεβάσουν την εφαρμογή από τον σύνδεσμο https://support.apple.com/kb/DL1615?locale=ru_RU&viewlocale=ru_RU ;
- Κατά τη διαδικασία εγκατάστασης του προγράμματος, συμφωνήστε να εγκαταστήσετε τις πιο πρόσφατες ενημερώσεις.
- Εκκινήστε το iTunes. Μετά από λίγα δευτερόλεπτα, η εφαρμογή αναγνωρίζει το μοντέλο iPhone σας.
- Κάντε κλικ στο εικονίδιο του gadget σας στην επάνω αριστερή γωνία του παραθύρου. Με εναλλαγή μεταξύ καρτελών στην αριστερή πλευρά του παραθύρου, μπορείτε να προσθέσετε αρχεία στο iTunes.
- Για να εμφανιστούν τα αρχεία στο τηλέφωνό σας, κάντε κλικ στο κουμπί "Συγχρονίζω"στο κάτω μέρος του παραθύρου.

Σύνδεση σε υπολογιστή μέσω WiFi
Εάν δεν θέλετε να συνδέετε συνεχώς το iPhone σας στον υπολογιστή σας χρησιμοποιώντας καλώδιο, μπορείτε να ρυθμίσετε τον γρήγορο συγχρονισμό μέσω WiFi.
Ακολουθήστε τις οδηγίες:
- Στον υπολογιστή σας, ανοίξτε το iTunes.
- Για την πρώτη ρύθμιση, πρέπει να συνδέσετε το smartphone στον υπολογιστή σας. Στο μέλλον, ο συγχρονισμός θα είναι ασύρματος.
- Κάντε κλικ στο εικονίδιο του iPhone σας και ανοίξτε το παράθυρο ρυθμίσεων.
- Κάντε κλικ στο πεδίο «Αναζήτηση».
- Κάντε κύλιση προς τα κάτω στη σελίδα στην ενότητα "Επιλογές" και επιλέξτε το πλαίσιο "Συγχρονισμός με αυτό το iPhone μέσω WiFi";
- Κάντε κλικ στο κουμπί "Συγχρονίζω"για να αποθηκεύσετε τις αλλαγές.

Τώρα μπορείτε να αποσυνδέσετε το τηλέφωνό σας από τον υπολογιστή σας.
Για να κάνετε εκ νέου συγχρονισμό, πρέπει να μεταβείτε στο παράθυρο "Ρυθμίσεις" - "Γενικά" - στο iPhone σας. "Συγχρονισμός μέσω WiFi".
Κάντε κλικ στο κουμπί «Ενεργοποίηση». Στη συνέχεια, μπορείτε να μετακινήσετε αρχεία από τον υπολογιστή σας στο iTunes και θα εμφανιστούν στο smartphone σας.

Εφαρμογή συγχρονισμού τρίτων
Μπορείτε να χρησιμοποιήσετε εφαρμογές τρίτων για να συγχρονίσετε το iPhone ή το iPad σας με τον υπολογιστή σας. Ένα από τα πιο δημοφιλή προγράμματα είναι το iFunBox.
Το κύριο χαρακτηριστικό του λογισμικού είναι η απουσία περιορισμών στη χρήση.
Σε αντίθεση με το τυπικό iTunes, μπορείτε να ρυθμίσετε αμφίδρομο συγχρονισμό.
Η εργασία με το σύστημα αρχείων iOS έχει απλοποιηθεί. Θα μπορείτε να αλληλεπιδράτε με τον αποθηκευτικό χώρο όπως με μια κανονική μονάδα flash.
Είναι επίσης δυνατή η εκκίνηση απομακρυσμένης εγκατάστασης προγραμμάτων από το App Store και ο συγχρονισμός δεδομένων σε παιχνίδια.

Συνδεθείτε σε νέο υπολογιστή χωρίς απώλεια δεδομένων
Εάν θέλετε να συγχρονίσετε το iPhone σας με έναν νέο υπολογιστή χρησιμοποιώντας το iTunes και δεν θέλετε να χάσετε όλα τα δεδομένα σας, θα πρέπει πρώτα να δημιουργήσετε ένα αντίγραφο ασφαλείας (αντίγραφο ασφαλείας συστήματος).
Ακολουθήστε τις οδηγίες:
- Χωρίς να συνδέσετε το τηλέφωνό σας στο iTunes, ανοίξτε το φάκελο Music-iTunes στο iOS.Αντιγράψτε τα περιεχόμενά του στον νέο υπολογιστή. Αυτό μπορεί να γίνει με την αποστολή αρχείων μέσω email ή iCloud.
- Συνδέστε το gadget στον παλιό σας υπολογιστή και δημιουργήστε ένα αντίγραφο ασφαλείας του συστήματος - το κουμπί "Back Up Now" στο κύριο παράθυρο.

- Στον εξερευνητή του παλιού σας υπολογιστή, ανοίξτε το φάκελο iTunes-Backups και αντιγράψτε το αντίγραφο ασφαλείας που δημιουργήσατε νωρίτερα.Μετακινήστε το αρχείο σε παρόμοιο φάκελο στον νέο υπολογιστή.
- Αντιγράψτε το αρχείο ρυθμίσεων της εφαρμογής iTunes από τον παλιό υπολογιστή στον νέο. Μπορεί να βρεθεί στον κατάλογο iTunes - Όνομα αρχείου– com.apple.iTunes.plist.
Αφού αντιγράψετε όλα τα απαραίτητα αρχεία στον νέο υπολογιστή, μπορείτε να συνδεθείτε με ασφάλεια σε αυτόν.
Θεματικά βίντεο:
Πρόσφατα, ένας αυξανόμενος αριθμός χρηστών κινητών συσκευών έχει αρχίσει να χρησιμοποιεί την τεχνολογία της Apple. Αυτό σημαίνει ότι ο αριθμός των ερωτήσεων σχετικά με τις πιο σημαντικές λειτουργίες αυτών των συσκευών αυξάνεται επίσης. Ας προσπαθήσουμε να απαντήσουμε σε ένα από αυτά - πώς να συγχρονίσετε το iPad με το iPhone.
Χρησιμοποιώντας το iTunes
Ας ξεκινήσουμε με το γεγονός ότι ακόμη και σε αυτήν τη μέθοδο υπάρχουν πολλές επιλογές για το πώς να το κάνετε αυτό. Μπορείτε να επιλέξετε το καλύτερο για τον εαυτό σας.
Για να συνδέσετε ένα iPhone με ένα iPad, πρέπει να συνδεθείτε σε έναν από τους λογαριασμούς, να συνδέσετε το tablet και το τηλέφωνο ένα προς ένα και να συγχρονίσετε τα απαραίτητα δεδομένα. Να θυμάστε ότι η ενέργεια συγχρονισμού δεν μπορεί να αναιρεθεί, επομένως επιλέξτε μόνο τους τύπους δεδομένων που τη χρειάζονται.
Αφού εντοπιστεί η συσκευή στο iTunes (θα εμφανιστεί ένα εικονίδιο στην επάνω αριστερή γωνία), κάντε κλικ σε αυτό - θα ανοίξει το μενού που χρειαζόμαστε. Η κάτω ενότητα δείχνει πόση μνήμη καταλαμβάνει ένας συγκεκριμένος τύπος δεδομένων στο τηλέφωνό σας. Η συνδεδεμένη συσκευή θα εμφανιστεί στη μέση και στο αριστερό μπλοκ θα υπάρχει μια λίστα με στοιχεία για συγχρονισμό. Επιλέγοντας τα πλαίσια, επιλέξτε τα δεδομένα που χρειαζόμαστε και κάντε κλικ στο «Συγχρονισμός».
Στη συνέχεια, απενεργοποιούμε το τηλέφωνο, συνδέουμε το tablet και πραγματοποιούμε τις ίδιες ενέργειες. Το πλεονέκτημα αυτής της μεθόδου είναι η απλότητά της.
Εάν θέλετε να συνδέσετε γρήγορα τρεις συσκευές (υπολογιστή, iPhone και iPad) και να μπορείτε να τις συγχρονίσετε μεταξύ τους με δύο κλικ, επιλέξτε αυτή τη μέθοδο, ειδικά επειδή μετά την πρώτη σύνδεση μπορείτε να διαμορφώσετε αυτήν τη λειτουργία μέσω WI-FI. Το κύριο πράγμα είναι ότι και οι τρεις συσκευές βρίσκονται στο ίδιο δίκτυο. Για συσχέτιση ασύρματης σύνδεσης, στο στάδιο του ορισμού, πρέπει να μεταβείτε στην καρτέλα "Αναζήτηση" και να ορίσετε το πλαίσιο ελέγχου δίπλα στο "Συγχρονισμός με αυτό το iPhone/iPad μέσω Wi-Fi". 
Το μόνο μειονέκτημα της μεθόδου είναι ότι όταν όλες οι βιβλιοθήκες πολυμέσων συνδυάζονται σε έναν λογαριασμό, οποιοδήποτε διαγραμμένο ή αλλαγμένο αρχείο σε μία από τις συσκευές διαγράφεται/αλλάσσεται αυτόματα σε όλες τις άλλες. Δεν είναι πολύ βολικό εάν τα χρησιμοποιείτε για διαφορετικές εργασίες.
Ο δεύτερος τρόπος συνδυασμού iPhone και iPad είναι λίγο πιο περίπλοκος. Για να το κάνετε αυτό, θα χρειαστείτε ήδη δύο λογαριασμούς - έναν ανά συσκευή. Αυτός ο τύπος σύνδεσης μπορεί να ονομαστεί μέτρια, καθώς το τηλέφωνο και το tablet δεν συγχρονίζονται απευθείας, αλλά μέσω ενός μεσάζοντα - ενός υπολογιστή. Η ύπαρξη δύο λογαριασμών διαχωρίζει αυτόματα όλους τους καταλόγους, επομένως δεν χρειάζεται να ανησυχείτε, για παράδειγμα, εάν ένα τραγούδι εξαφανιστεί στο τηλέφωνό σας αφού το διαγράψετε στο tablet σας.
Η τρίτη και πιο βέλτιστη επιλογή είναι να δημιουργήσετε πολλές βιβλιοθήκες πολυμέσων σε έναν λογαριασμό και να τις αλλάξετε ανάλογα με τη συνδεδεμένη συσκευή. Με αυτόν τον τρόπο λαμβάνετε πλήρη συγχρονισμό του ημερολογίου, των επαφών, των συμβάντων, των σημειώσεων κ.λπ., καθώς και χωριστό χώρο αποθήκευσης δεδομένων. Η ευκολία είναι ότι όλες οι πληροφορίες ενημερώνονται αυτόματα και το σύστημα αρχείων παραμένει άθικτο.
Για να το κάνετε αυτό, πρέπει να δημιουργήσετε μια βιβλιοθήκη πολυμέσων για το τηλέφωνό σας. Στη συνέχεια, κλείστε το iTunes και ανοίξτε ξανά την εφαρμογή κρατώντας πατημένο το κουμπί Shift στο πληκτρολόγιό σας. Εάν έχετε υπολογιστή Apple, αντί για "Shift" πρέπει να πατήσετε "Επιλογή". Θα εμφανιστεί ένα παράθυρο για τη δημιουργία ή την επιλογή μιας βιβλιοθήκης πολυμέσων. Το λέμε iPad.
Είναι καλύτερο να χρησιμοποιήσετε την πιο πρόσφατη έκδοση του iTunes και ένα υψηλής ποιότητας θωρακισμένο καλώδιο USB (μπορείτε να το καταλάβετε από το ελαφρύ τσάκισμα της μεταλλικής πλεξούδας όταν είναι στριμμένο). Τότε δεν θα χάσετε δεδομένα ούτε θα καταστρέψετε τις συσκευές. Εάν εξακολουθείτε να έχετε ερωτήσεις σχετικά με το πρόγραμμα συγχρονισμού, μπορείτε να βρείτε απαντήσεις στο άρθρο «Πώς να συγχρονίσετε το iPad σας με τον υπολογιστή σας μέσω του iTunes».
Συγχρονισμός cloud
Εάν χρειάζεται μόνο να ενημερώσετε πληροφορίες σε εφαρμογές, κάποιες σημειώσεις ή ένα ημερολόγιο με αλληλογραφία, δεν έχει νόημα να ενοχλείτε τον εαυτό σας με μεγάλες ρυθμίσεις μέσω υπολογιστή. Χρησιμοποιώντας την υπηρεσία iCloud, μπορείτε να τα ρυθμίσετε όλα αυτά σε μερικά βήματα. Μετά από αυτό, όλα τα δεδομένα θα ενημερωθούν όταν συνδεθείτε στο Διαδίκτυο.
Το πλεονέκτημα σε σύγκριση με τη μέθοδο του υπολογιστή είναι ότι δεν χρειάζονται μακροσκελείς ρυθμίσεις, να θυμάστε οτιδήποτε, να συνδεθείτε ή να κάνετε οτιδήποτε για συγχρονισμό. Το μόνο μειονέκτημα είναι ότι δεν υποστηρίζονται όλοι οι τύποι δεδομένων.
Η μόνη παράμετρος που χρειάζεται κάποιου είδους οδηγίες σύνδεσης είναι οι φωτογραφίες. Για να συγχρονίσετε φωτογραφίες iPhone με iPad, πρέπει να δημιουργήσετε μια ροή φωτογραφιών στις συσκευές. Μπορείτε να το κάνετε αυτό μεταβαίνοντας στη συλλογή φωτογραφιών και κάνοντας κλικ στο κουμπί για να δημιουργήσετε μια νέα ροή φωτογραφιών. Αφού του δώσετε ένα όνομα και ενεργοποιήσετε τη λειτουργία "Άνοιγμα ιστότοπου", κάντε κλικ στο "Δημιουργία".
Μπορείτε να προσθέσετε φωτογραφίες για συγχρονισμό κάνοντας κλικ στο κουμπί «Επεξεργασία» σε μια έτοιμη ροή φωτογραφιών και επιλέγοντας τα απαραίτητα στοιχεία από τη λίστα. Μετά από αυτό, τα αρχεία φωτογραφιών θα εμφανιστούν σε όλες τις συσκευές με έναν λογαριασμό που έχουν διαμορφωμένο χώρο αποθήκευσης cloud. 
Συγχρονισμός εφαρμογών
Προς το παρόν, οι περισσότερες, αν όχι όλες, εφαρμογές στο iOS έχουν υποστήριξη για δημιουργία αντιγράφων ασφαλείας στο cloud της Apple. Εν ολίγοις, μπορείτε να ξεκινήσετε να παίζετε σε ένα tablet και στη συνέχεια να συνεχίσετε στο ίδιο επίπεδο στο τηλέφωνό σας. Μπορείτε να συνδέσετε το iPhone και το iPad σας με έναν λογαριασμό iCloud και τα προγράμματα θα συγχρονιστούν μόνα τους.
Δεδομένου ότι ο ελεύθερος χώρος στο cloud δεν είναι απεριόριστος, είναι δυνατό, ακόμη και απαραίτητο, να απενεργοποιήσετε εφαρμογές που δεν το χρειάζονται από το συγχρονισμό. Για να το κάνετε αυτό, μεταβείτε στο Storage & Backup στο iCloud. Η καρτέλα "Αποθήκευση" περιέχει όλα τα συγχρονισμένα προγράμματα στη συσκευή σας, όπου μπορείτε να τα απενεργοποιήσετε χρησιμοποιώντας τα ρυθμιστικά.
Απενεργοποίηση συγχρονισμού
Εάν για κάποιο λόγο θέλετε να απενεργοποιήσετε το συγχρονισμό του iPhone σας με το iPad σας, συνδέστε τη συσκευή σας μέσω καλωδίου στον υπολογιστή με την επιθυμητή βιβλιοθήκη πολυμέσων και κάντε κλικ στο εικονίδιο που υποδεικνύει τη συσκευή. Στη συνέχεια, καταργήστε την επιλογή όλων των τύπων δεδομένων στο αριστερό μενού και κάντε κλικ στο κουμπί «Συγχρονισμός» και μετά στο κουμπί «Εφαρμογή» για να αποθηκεύσετε τις ρυθμίσεις. Μετά από αυτό μπορείτε να διαγράψετε το αρχείο δεδομένων.
Εάν θέλετε να καταργήσετε το συγχρονισμό μεταξύ iPhone και iPad και από τον χώρο αποθήκευσης στο cloud, τότε πρέπει να αλλάξετε τον λογαριασμό σας (υπό την προϋπόθεση ότι χρησιμοποιείτε έναν) ή να καταργήσετε όλες τις επιλογές μεταφόρτωσης στο cloud για όλους τους τύπους δεδομένων.
Συσκευές συγχρονισμού του ίδιου τύπου
Αυτός είναι αναμφίβολα ο ευκολότερος τρόπος σύνδεσης i-συσκευών μεταξύ τους. Πρέπει να δημιουργήσετε ή να συνδεθείτε με το ίδιο Apple ID σε όλες τις συσκευές. Στη συνέχεια, εισαγάγετε τα στοιχεία του λογαριασμού σας στις Ρυθμίσεις στο iCloud. Με αυτόν τον τρόπο μπορείτε να συνδέσετε, για παράδειγμα, iPad σε iPad ή iPhone σε iPhone. Μπορείτε να διαβάσετε περισσότερα σχετικά με το συγχρονισμό συσκευών του ίδιου τύπου στο άρθρο «Πώς να συγχρονίσετε το iPhone με το iPad».
Πώς να συγχρονίσετε το iPhone ή το iPad με το iTunes: Βίντεο