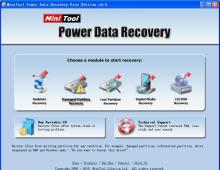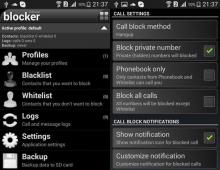Πώς να συνδέσετε έναν εκτυπωτή δικτύου μέσω Διαδικτύου. Μέθοδοι σύνδεσης εκτυπωτή μέσω τοπικού δικτύου. Τι να κάνετε εάν ο εκτυπωτής δεν συνδεθεί
Πώς να επιτρέψετε σε όλους τους χρήστες να εκτυπώνουν από τον ίδιο εκτυπωτή.
Ας ξεκινήσουμε με το γεγονός ότι οι σύγχρονοι εκτυπωτές, πολυμηχανήματα και άλλες συσκευές διαφέρουν ως προς τον τύπο σύνδεσης με τον υπολογιστή. Οι πιο δημοφιλείς και διαδεδομένες είναι οι θύρες LPT (αν και αυτή η θύρα είναι ήδη εκτός μόδας), οι θύρες USB και Ethernet. Αντίστοιχα, η ρύθμιση ενός εκτυπωτή σε έναν προσωπικό υπολογιστή θα διαφέρει ανάλογα με τη θύρα που χρησιμοποιείτε. Όλα τα λιμάνια έχουν τα θετικά και τα αρνητικά τους. Λοιπόν, για παράδειγμα, εάν η εκτύπωση μέσω σύνδεσης USB είναι, θα μπορούσε να πει κανείς, «στιγμιαία», τότε η εκτύπωση μέσω του δικτύου μπορεί να διαρκέσει κάποιο χρόνο, επειδή τα έγγραφα ποικίλλουν σε μέγεθος και μέχρι να μεταδοθούν μέσω του δικτύου στον εκτυπωτή, η εκτύπωση θα δεν ξεκινά... Επιπλέον, εάν ο εκτυπωτής είναι συνδεδεμένος μέσω USB, εάν ο υπολογιστής διακομιστή (ο υπολογιστής στον οποίο είναι εγκατεστημένος ο εκτυπωτής) χαλάσει, ο εκτυπωτής δεν θα είναι διαθέσιμος σε κανέναν χρήστη.
Ας ξεκινήσουμε λοιπόν. Ας δούμε δύο παραδείγματα ρύθμισης συσκευών στα Windows 7.
Σύνδεση USB
Ας υποθέσουμε ότι ένας εκτυπωτής είναι εγκατεστημένος στον υπολογιστή σας και είναι συνδεδεμένος μέσω καλωδίου USB, πώς μπορείτε να τον φτιάξετε ώστε να μπορούν άλλοι χρήστες να εκτυπώνουν σε αυτόν;
Πρέπει να προχωρήσουμε σε " Αρχή" - "Συσκευές και εκτυπωτές":
Το παράθυρο που εμφανίζεται θα εμφανίσει όλους τους εγκατεστημένους εκτυπωτές, φαξ, οθόνες, σαρωτές, MFP κ.λπ.

Αλλά πρέπει να επιλέξουμε τον εκτυπωτή που πρέπει να είναι κοινόχρηστος. Κάντε δεξί κλικ στον επιθυμητό εκτυπωτή (στην περίπτωσή μου είναι HP LaserJet 400 MFP M425 PCL 6). Στο αναδυόμενο παράθυρο, κάντε κλικ στο " Ιδιότητα εκτυπωτή":


Αυτό που βλέπουμε εδώ είναι ένα ανενεργό στοιχείο " Κοινή χρήση αυτού του εκτυπωτή". Είναι απαραίτητο να επιλέξετε αυτό το πλαίσιο. Τέτοιοι χειρισμοί θα μας επιτρέψουν τώρα να βρούμε τον εκτυπωτή βάσει διεύθυνσης IP ή ονόματος υπολογιστή DNS. Αλλά μην βιαστείτε να κάνετε κλικ στο " Εντάξει", θα πρέπει επίσης να επιλέξετε το πλαίσιο με το όνομα " Προσθήκη στην υπηρεσία καταλόγου Active Directory"(Εάν διαθέτετε μηχάνημα τομέα, αυτό θα απλοποιήσει την αναζήτηση για έναν εκτυπωτή και μπορείτε να μάθετε πώς παρακάτω στο άρθρο):

Πριν κάνετε κλικ στο " Εντάξει", ας κάνουμε τις τελικές ρυθμίσεις. Κάντε κλικ στο κουμπί " Επιπλέον προγράμματα οδήγησης...":

στο παράθυρο" Πρόσθετα προγράμματα οδήγησης"Πρέπει να επιλέξετε όλα τα πλαίσια (με την προϋπόθεση ότι έχουν εγκατασταθεί προγράμματα οδήγησης για συσκευές x86, x64 κ.λπ.). Αυτό θα σας επιτρέψει να εγκαταστήσετε προγράμματα οδήγησης εκτυπωτή μέσω του δικτύου όχι μόνο για υπολογιστές 32 bit, αλλά και για υπολογιστές 64 bit:

Ολα! Τώρα μπορείτε να πατήσετε " Εντάξει" σε αυτό και στο προηγούμενο παράθυρο. Η ρύθμιση κοινής χρήσης έχει ολοκληρωθεί. Τώρα ας δούμε πώς να συνδεθείτε στον εκτυπωτή μας από άλλο υπολογιστή. Για να το κάνετε αυτό, πρέπει να μεταβείτε στο παράθυρο " σε άλλον υπολογιστή. Συσκευές και εκτυπωτές"και κάντε κλικ στον σύνδεσμο" Εγκατάσταση του εκτυπωτή":

Στο παράθυρο που εμφανίζεται, θα δούμε δύο στοιχεία: " Προσθέστε έναν τοπικό εκτυπωτή" Και "":

Για να συνδέσετε τον εκτυπωτή με διεύθυνση IP, επιλέξτε το πρώτο στοιχείο, για να συνδέσετε τον εκτυπωτή μέσω της υπηρεσίας καταλόγου Active Directory, επιλέξτε το δεύτερο στοιχείο. Ας επιλέξουμε πρώτα το πρώτο στοιχείο, κάνουμε κλικ σε αυτό και πηγαίνουμε στο " Επιλέξτε θύρα εκτυπωτή":

επιλέξτε " Δημιουργήστε μια νέα θύρα", V" Τύπος λιμένα"επιλέγω" Τυπική θύρα TCP/IP"είτε" Τοπικό Λιμάνι"και πατήστε" Περαιτέρω":

Στο μενού " Εισαγάγετε το όνομα του εκτυπωτή ή τη διεύθυνση IP"πρέπει να καθορίσετε τη διεύθυνση IP του υπολογιστή στον οποίο είναι εγκατεστημένος ο εκτυπωτής (στην περίπτωσή μου είναι 10.81.0.50), κάντε κλικ στο " Περαιτέρω", μετά την οποία θα πρέπει να ξεκινήσει η εγκατάσταση του εκτυπωτή. Μόλις ολοκληρωθεί η εγκατάσταση, μπορείτε να ξεκινήσετε την εκτύπωση.

Λοιπόν, ας πάμε τώρα μερικά βήματα πίσω και ας δούμε ένα παράδειγμα προσθήκης εκτυπωτή μέσω της υπηρεσίας καταλόγου Active Directory. Επιλέξτε το στοιχείο " Προσθέστε έναν εκτυπωτή δικτύου, ασύρματου ή Bluetooth":

Στο μενού " Αναζήτηση για διαθέσιμους εκτυπωτές..", χωρίς να περιμένουμε την αναζήτηση, κάνουμε αμέσως κλικ στον σύνδεσμο " Ο εκτυπωτής που χρειάζεστε δεν βρίσκεται στη λίστα":

Στο μενού που εμφανίζεται, βλέπουμε τρεις επιλογές εγκατάστασης, μπορείτε να επιλέξετε οποιαδήποτε από αυτές. Στην πρώτη παράγραφο μπορείτε να βρείτε τον εκτυπωτή μέσω της υπηρεσίας καταλόγου Active Directory, στη δεύτερη παράγραφο μπορείτε να τον βρείτε εισάγοντας το όνομα του υπολογιστή ή βρίσκοντας έναν υπολογιστή στο δίκτυο, στην τρίτη παράγραφο μπορείτε να καθορίσετε τη διεύθυνση IP. Επιλέξτε το πρώτο στοιχείο και πατήστε " Περαιτέρω"και έχουμε ένα παράθυρο" Αναζήτηση: Εκτυπωτές":


Εδώ θα δείτε μια λίστα με όλους τους διαθέσιμους εκτυπωτές στο δίκτυο τομέα και μπορείτε επίσης να τους φιλτράρετε κατά παραμέτρους. Το στιγμιότυπο οθόνης δείχνει ότι επέλεξα τον εκτυπωτή μου, τον οποίο μοιράστηκα νωρίτερα, απλώς κάντε κλικ σε αυτόν για να ξεκινήσει η εγκατάστασή του και μετά μπορείτε να χρησιμοποιήσετε τον εκτυπωτή.
Σύνδεση Ethernet
Θα δείξω ένα παράδειγμα τέτοιας σύνδεσης σε εκτυπωτή, ή μάλλον MFP Canon i-Sensys 411 dw. Για άλλους κατασκευαστές και για άλλα μοντέλα, οι ενέργειες θα είναι ίδιες. Πριν συνδεθείτε απευθείας στον εκτυπωτή μέσω δικτύου, πρέπει να διαμορφώσετε τη διεύθυνση IP του στον ίδιο τον εκτυπωτή! Αυτό είναι σημαντικό, διαφορετικά απλά δεν θα βρούμε τον εκτυπωτή στο δίκτυο.
Στην οθόνη αφής του εκτυπωτή, κάντε κλικ στο " Μενού":

επιλέξτε " Διαμόρφωση δικτύου":

επιλέξτε " Ρυθμίσεις TCP/IP":

επιλέξτε " Ρυθμίσεις IPv4":

επιλέξτε " Ρυθμίσεις διεύθυνσης IP":

Σε αυτό το μενού, μπορείτε να λάβετε τις ρυθμίσεις αυτόματα, αλλά όπως δείχνει η εμπειρία, ο εκτυπωτής δεν μπορεί να πάρει έναν διακομιστή DHCP, εν ολίγοις, οι διευθύνσεις IP δεν εκχωρούνται αυτόματα στον εκτυπωτή σωστά, είναι προτιμότερο να τις εισάγετε χειροκίνητα. επιλέξτε " Λήψη χειροκίνητα":

Εισαγάγετε τη διεύθυνση IP και τη μάσκα υποδικτύου. Όλες αυτές οι παράμετροι εξαρτώνται από το δίκτυό σας· η διεύθυνση στη φωτογραφία εμφανίζεται ως παράδειγμα. Όταν εισαγάγετε τη διεύθυνση και τη μάσκα υποδικτύου, πατήστε " Ισχύουν" και μπορούμε να μεταφερθούμε στον υπολογιστή μας για να συνδέσουμε τον εκτυπωτή.

Μετά τη ρύθμιση του εκτυπωτή, πρέπει να κάνετε λήψη του προγράμματος οδήγησης από τον επίσημο ιστότοπο, στην περίπτωσή μου έγινε λήψη του προγράμματος οδήγησης " MF410MFDriverV2160W64RU". Αποσυσκευάστε και εκτελέστε:


Στο επόμενο παράθυρο θα βρούμε τον εκτυπωτή, αν η αυτόματη αναζήτηση δεν βοήθησε, πληκτρολογήστε τη διεύθυνση IP του εκτυπωτή και κάντε κλικ στο " Περαιτέρω":

Αυτό είναι όλο! Ο εκτυπωτής θα εγκατασταθεί και μπορείτε να εκτυπώσετε έγγραφα. Ελπίζω αυτό το άρθρο να σας βοηθήσει στη ρύθμιση του εκτυπωτή σας! Καλή τύχη!
Ένας εκτυπωτής δικτύου μπορεί να εγκατασταθεί απευθείας στα Windows.
Πριν εγκαταστήσετε έναν εκτυπωτή δικτύου στα Windows, βεβαιωθείτε ότι:
- Ο υπολογιστής Mac σας έχει πρόσβαση στο Διαδίκτυο.
- Τα Windows εκτελούνται σε λειτουργία κοινόχρηστου δικτύου ή σε λειτουργία γεφυρωμένου δικτύου και έχουν πρόσβαση στο Διαδίκτυο.
- Ο λογαριασμός χρήστη στα Windows έχει δικαιώματα πρόσβασης στον εκτυπωτή δικτύου.
- Γνωρίζετε τη διεύθυνση IP του εκτυπωτή.
Μετά από αυτό, μπορείτε να συνδεθείτε στα Windows και να εγκαταστήσετε έναν εκτυπωτή δικτύου.
Πριν προσθέσετε έναν εκτυπωτή δικτύου στα Windows, πραγματοποιήστε λήψη και εγκαταστήστε το απαιτούμενο πρόγραμμα οδήγησης για αυτόν. Για λεπτομερείς οδηγίες σχετικά με την εγκατάσταση του προγράμματος οδήγησης εκτυπωτή, ανατρέξτε στην τεκμηρίωση του κατασκευαστή.
Για να προσθέσετε έναν εκτυπωτή δικτύου σε Windows 7 ή Windows Vista, ακολουθήστε τα εξής βήματα:
- Στο μενού των Windows Αρχήεπιλέξτε αντικείμενο Πίνακας Ελέγχου.
- Στο παράθυρο Πίνακας Ελέγχουμεταβείτε στην κατηγορία Εξοπλισμός και ήχοςκαι πατήστε Εγκατάσταση του εκτυπωτήΣτο κεφάλαιο Συσκευές και εκτυπωτές(στα Windows Vista - Εκτυπωτές). Ανοίγει ο Οδηγός προσθήκης εκτυπωτή.
- Κάντε κλικ Προσθέστε έναν εκτυπωτή δικτύου, ασύρματου ή Bluetooth.
- Στο επόμενο παράθυρο, κάντε κλικ Ο εκτυπωτής που χρειάζεστε δεν βρίσκεται στη λίστα.
- Στο παράθυρο Βρείτε έναν εκτυπωτή με όνομα ή διεύθυνση TCP/IPεπιλέγω Προσθέστε έναν εκτυπωτή με τη διεύθυνση TCP/IP ή το όνομα κεντρικού υπολογιστή τουκαι πατήστε Περαιτέρω.
- Στο παράθυρο Εισαγάγετε το όνομα ή τη διεύθυνση του εκτυπωτήκάντε τα εξής:
- Επιλέγω TCP/IPσυσκευήστο μενού Τύπος συσκευής.
- Εισαγάγετε τη διεύθυνση IP του εκτυπωτή στο Όνομα ή διεύθυνση IP.
- Καταργήστε την επιλογή Δημοσιεύστε τον εκτυπωτή και επιλέξτε αυτόματα το πρόγραμμα οδήγησης.
- Μετά από αυτό το κλικ Περαιτέρω.
- Κανονικός > Γενική κάρτα δικτύουκαι πατήστε Περαιτέρω.
- Στο παράθυρο Εγκατάσταση του προγράμματος οδήγησης εκτυπωτή
Εγκατάσταση από δίσκο
Για να προσθέσετε έναν εκτυπωτή δικτύου στα Windows XP:
- Στο μενού των Windows Αρχήεπιλέξτε αντικείμενο Πίνακας Ελέγχου.
- Στο παράθυρο Πίνακας Ελέγχουδιπλό κλικ στο αντικείμενο Εκτυπωτές και φαξ.
- Κάντε κλικ Εγκατάσταση του εκτυπωτή.
- Κάντε κλικ Περαιτέρω.
- Στο παράθυρο Τοπική σύνδεση εκτυπωτή ή εκτυπωτήεπιλέγω Ο τοπικός εκτυπωτής είναι συνδεδεμένος σε αυτόν τον υπολογιστήκαι καταργήστε την επιλογή Αυτόματη ανίχνευση εκτυπωτή Plug and Play. Μετά από αυτό το κλικ Περαιτέρω.
- Στο επόμενο παράθυρο επιλέξτε Δημιουργήστε μια νέα θύρακαι καθορίστε ως τον τύπο θύρας Τυπική θύρα TCP/IP. Μετά από αυτό το κλικ Περαιτέρω.
- Κάντε κλικ Περαιτέρω.
- Στο επόμενο παράθυρο, πληκτρολογήστε τη διεύθυνση IP του εκτυπωτή δικτύου και κάντε κλικ Περαιτέρω.
- Εάν χρειάζεται να δώσετε πρόσθετες πληροφορίες σχετικά με τη θύρα, επιλέξτε Κανονικός > Γενική κάρτα δικτύουκαι πατήστε Περαιτέρω.
- Στο παράθυρο Ολοκλήρωση του οδηγού προσθήκης τυπικής θύρας εκτυπωτή TCP/IPκάντε κλικ στο κουμπί Ετοιμος.
- Στο παράθυρο Εγκατάσταση του προγράμματος οδήγησης εκτυπωτήαναφέρετε τον κατασκευαστή και το μοντέλο του εκτυπωτή δικτύου σας.
Εάν το μοντέλο που χρειάζεστε δεν βρίσκεται στη λίστα, κάντε κλικ στο κουμπί Εγκατάσταση από δίσκοκαι καθορίστε τη διαδρομή προς το αρχείο με την επέκταση .inf, η οποία βρίσκεται στο φάκελο όπου είναι εγκατεστημένο το πρόγραμμα οδήγησης του εκτυπωτή.
- Συνεχίστε τη ρύθμιση του εκτυπωτή. Μόλις προσθέσετε έναν εκτυπωτή στα Windows, μπορείτε να τον χρησιμοποιήσετε για να εκτυπώσετε έγγραφα από τα Windows XP.
Η διαδικασία για τη ρύθμιση ενός εκτυπωτή δικτύου σε ένα επισκέπτη λειτουργικό σύστημα Linux ή FreeBSD εξαρτάται από τη διανομή Linux ή FreeBSD και τον εκτυπωτή. Αυτό το παράδειγμα περιγράφει τον τρόπο εγκατάστασης ενός εκτυπωτή δικτύου σε μια εικονική μηχανή που εκτελεί διακομιστή RHEL 5.4. Ωστόσο, αυτές οι οδηγίες μπορούν να χρησιμοποιηθούν ως βάση για την εγκατάσταση ενός εκτυπωτή δικτύου σε εικονικές μηχανές Linux ή FreeBSD.
Σημείωση.Δείτε την τεκμηρίωση CUPS για περισσότερες πληροφορίες.
Για να εγκαταστήσετε έναν εκτυπωτή δικτύου:
- Εκκινήστε την εικονική μηχανή.
- Βεβαιωθείτε ότι τα ακόλουθα στοιχεία είναι εγκατεστημένα στο λειτουργικό σας σύστημα:
- Υπηρεσία εκτύπωσης για λειτουργικά συστήματα παρόμοια με το UNIX. Μπορείτε να βρείτε οδηγίες εγκατάστασης στον ιστότοπο του CUPS.
- Υπηρεσία σάμπα. Μπορείτε να βρείτε οδηγίες εγκατάστασης στον ιστότοπο της Samba.
- Πρόγραμμα περιήγησης Ιστού, καθώς εξετάζουμε τη διαχείριση CUPS μέσω μιας διεπαφής ιστού.
Σημείωση.Για να εγκαταστήσετε έναν εκτυπωτή δικτύου, πρέπει να έχετε δικαιώματα χρήστη root.
- Κατεβάστε και εγκαταστήστε το κατάλληλο πρόγραμμα οδήγησης εκτυπωτή. Για λεπτομερείς οδηγίες σχετικά με την εγκατάσταση του προγράμματος οδήγησης εκτυπωτή, ανατρέξτε στην τεκμηρίωση του κατασκευαστή.
- Ξεκινήστε το Common UNIX Printing System. Στο τερματικό, πληκτρολογήστε την εντολή:
/etc/init.d/cups start
- Ανοίξτε το πρόγραμμα περιήγησής σας και εισαγάγετε είτε τη διεύθυνση IP της εικονικής μηχανής σας είτε http://127.0.0.1:631.
- Κάντε κλικ στο κουμπί Προσθέστε έναν εκτυπωτή.
- Στο παράθυρο Προσθήκη νέου εκτυπωτήκαθορίστε το όνομα του εκτυπωτή. Ο εκτυπωτής θα εμφανίζεται με αυτό το όνομα στο επισκέπτη λειτουργικό σύστημα. Μπορείτε επίσης να εισαγάγετε μια περιγραφή και τη θέση του εκτυπωτή. Μετά από αυτό το κλικ Προς τα εμπρός.
- Στο παράθυρο Συσκευή για
- Στο παράθυρο URI συσκευής για
πρίζα://
Μετά από αυτό το κλικ Να συνεχίσει.
- Στο παράθυρο Κατασκευαστής/Κατασκευαστής για
- Στο παράθυρο Μοντέλο/Πρόγραμμα οδήγησης για
- Όταν σας ζητηθεί, εισαγάγετε τον κωδικό πρόσβασης υπερχρήστη.
Το CUPS θα εκτελέσει την εγκατάσταση. Εάν η εγκατάσταση είναι επιτυχής, θα εμφανιστεί το μήνυμα "Εκτυπωτής".
Ερώτηση από χρήστη
Καλό απόγευμα.
Μπορείτε να με βοηθήσετε με ένα πρόβλημα... Έχω 3 υπολογιστές στο σπίτι: έναν υπολογιστή και 2 φορητούς υπολογιστές. Όλα είναι συνδεδεμένα σε δρομολογητή Wi-Fi. Ένας εκτυπωτής είναι συνδεδεμένος στον υπολογιστή.
Πώς μπορώ να ρυθμίσω τους υπολογιστές, τους φορητούς υπολογιστές και το δίκτυό μου ώστε να μπορώ να στέλνω έγγραφα στον εκτυπωτή από τους φορητούς υπολογιστές μου; Προσπάθησα να το ρυθμίσω, αλλά τίποτα... Τώρα γράφω τα αρχεία σε μια μονάδα flash και μετά τα εκτυπώνω από υπολογιστή, δεν είναι βολικό...
Καλή μέρα!
Στην πραγματικότητα, τόσο στο σπίτι όσο και στα μικρά γραφεία, ένας εκτυπωτής είναι συνήθως αρκετός (φυσικά, αν μπορείτε να εκτυπώσετε σε αυτόν από οποιονδήποτε υπολογιστή στο τοπικό δίκτυο).
Γενικά, η ρύθμιση των ίδιων των Windows για τη διάθεση ενός εκτυπωτή στο κοινό για ένα τοπικό δίκτυο δεν είναι ιδιαίτερα δύσκολη και κάθε «μέσος» χρήστης μπορεί να το χειριστεί. Σε αυτό το άρθρο θα σας δείξω ένα παράδειγμα για το πώς γίνεται αυτό...
Ανοίγουμε πρόσβαση στον εκτυπωτή για το τοπικό δίκτυο
Πριν περιγράψω τις ρυθμίσεις, νομίζω σπουδαίοςνα αναφέρω μερικά σημεία:
- πρέπει να συμπεριλάβετε έναν υπολογιστή, έναν εκτυπωτή και φορητούς υπολογιστές (άλλους υπολογιστές) που θα διαμορφωθούν.
- Στον υπολογιστή στον οποίο είναι απευθείας συνδεδεμένος ο εκτυπωτής (για παράδειγμα, σε μια θύρα USB), πρέπει να εγκατασταθούν προγράμματα οδήγησης (δηλαδή, η εκτύπωση θα πρέπει να λειτουργεί κανονικά στον ίδιο τον υπολογιστή). Για να βρείτε και να εγκαταστήσετε ένα πρόγραμμα οδήγησης εκτυπωτή -;
- Το τοπικό δίκτυο πρέπει να ρυθμιστεί: οι υπολογιστές έχουν τις ίδιες ομάδες εργασίας (μπορείτε να δείτε αν μεταβείτε στο ιδιότητες του υπολογιστή μου ), και διαφορετικά ονόματα υπολογιστών (γενικά, εάν το τοπικό σας δίκτυο λειτουργεί, τότε αυτό ισχύει...).
Εδώ, παρεμπιπτόντως, είναι ένα σχετικά καλό (επειδή είναι δικό μου) άρθρο σχετικά με τη δημιουργία ενός τοπικού δικτύου, σας συνιστώ να το διαβάσετε εάν αντιμετωπίζετε προβλήματα με το τοπικό σας δίκτυο. Σύνδεσμος παρακάτω.
Ρύθμιση τοπικού δικτύου -
Σημείωση: όλες οι παρακάτω ρυθμίσεις εμφανίζονται και είναι σχετικές με τα Windows 7, 8, 10.
Τώρα ας ξεκινήσουμε τη ρύθμιση. Το πρώτο πράγμα που πρέπει να κάνετε είναι να ρυθμίσετε τον υπολογιστή στον οποίο είναι απευθείας συνδεδεμένος ο εκτυπωτής (δηλαδή, "κοινή χρήση" του εκτυπωτή: δίνουμε πρόσβαση και άδεια χρήσης σε άλλον υπολογιστή στο τοπικό δίκτυο).
1) Πρώτα ανοίγουμε Πίνακας Ελέγχου/Δίκτυο και Διαδίκτυο/Κέντρο δικτύου και κοινής χρήσης . Στη συνέχεια, κάντε κλικ στον σύνδεσμο στα αριστερά - "Αλλαγή σύνθετων ρυθμίσεων κοινής χρήσης" .

2) Στη συνέχεια θα έχουμε τρεις καρτέλες: ιδιωτικός, φιλοξενούμενος ή κοινός , Και όλα τα δίκτυα. Τώρα πρέπει να τα ανοίξετε ένα προς ένα και να τσεκάρετε τα πλαίσια στα σωστά σημεία. Περισσότερα για αυτό παρακάτω.
Σημείωση: σε ορισμένες περιπτώσεις δεν θα υπάρχουν 3 καρτέλες, αλλά 2. Στη συνέχεια, ανοίξτε αυτές τις καρτέλες που υπάρχουν και κάντε σύμφωνα με τα παρακάτω στιγμιότυπα οθόνης.

3) Αναπτύξτε την καρτέλα και ρυθμίστε τα ρυθμιστικά στις ακόλουθες θέσεις (σύμφωνα με το παρακάτω στιγμιότυπο οθόνης):
- ενεργοποίηση εντοπισμού δικτύου (ενεργοποίηση αυτόματης διαμόρφωσης σε συσκευές δικτύου).
- ενεργοποίηση κοινής χρήσης αρχείων και εκτυπωτή.
- Επιτρέψτε στα Windows να διαχειρίζονται τις συνδέσεις οικιακής ομάδας.

4) Στη συνέχεια ανοίξτε την επόμενη καρτέλα - "Επισκέπτης ή κοινός" . Εκθέτουμε:
- ενεργοποίηση εντοπισμού δικτύου.
- ενεργοποιήστε την κοινή χρήση αρχείων και εκτυπωτών.

5) Τελευταία καρτέλα , εδώ εμφανίζουμε:
- Απενεργοποίηση κοινής χρήσης.
- Χρησιμοποιήστε κρυπτογράφηση 128-bit για να ασφαλίσετε τις κοινόχρηστες συνδέσεις.
- απενεργοποιήστε την κοινή χρήση με προστασία κωδικού πρόσβασης.

Σπουδαίος!
Μια παρόμοια ρύθμιση σε αυτές τις τρεις καρτέλες (ιδιωτική, επισκέπτης, όλα τα δίκτυα) πρέπει να γίνει σε όλους τους υπολογιστές του τοπικού δικτύου (και όχι μόνο σε αυτόν στον οποίο είναι συνδεδεμένος ο εκτυπωτής)! Διαφορετικά, δεν θα μπορείτε στη συνέχεια να συνδεθείτε στον τοπικό εκτυπωτή.
Επιτρέπει την πρόσβαση στον εκτυπωτή
Πρώτα πρέπει να μεταβείτε στο: πίνακας ελέγχου/υλισμικό και ήχος/συσκευές και εκτυπωτές . Εάν έχετε εγκαταστήσει τα προγράμματα οδήγησης και όλα είναι εντάξει με τον εκτυπωτή, εδώ θα πρέπει να το δείτε στην καρτέλα "Εκτυπωτές" .
Κάντε δεξί κλικ στον εκτυπωτή που θέλετε να κάνετε δίκτυο (δημόσιο) και μεταβείτε σε αυτόν ιδιότητες. Στις ιδιότητες, ανοίξτε την καρτέλα "Πρόσβαση"και επιλέξτε μερικά πλαίσια:
- Κοινή χρήση αυτού του εκτυπωτή.
- απόδοση εργασιών εκτύπωσης σε υπολογιστές-πελάτες.
Αποθηκεύστε τις ρυθμίσεις σας.

Κοινή χρήση εκτυπωτή (με δυνατότητα κλικ!)
Για να ελέγξετε εάν ο εκτυπωτής σας έχει γίνει τοπικός, ανοίξτε έναν κανονικό Explorer (μπορείτε να ανοίξετε οποιονδήποτε φάκελο). Στα αριστερά στο μενού θα πρέπει να δείτε το όνομα του υπολογιστή σας . Στην περίπτωσή μου - το όνομα του υπολογιστή είναι "Desktop-UGHM5R" - κάντε κλικ σε αυτό και δείτε ότι το δικό μας υπάρχει στο παράθυρο που ανοίγει "κοινόχρηστος" εκτυπωτής.
Τώρα μπορείτε να ξεκινήσετε τη ρύθμιση άλλων υπολογιστών για να τους επιτρέψετε να εκτυπώνουν στον εκτυπωτή.
Σημείωση: Σημειώστε ότι δίπλα στο όνομα του υπολογιστή σας, θα εμφανίζονται τα ονόματα των υπολογιστών που βρίσκονται στο ίδιο τοπικό δίκτυο με εσάς.

Πώς να συνδέσετε έναν εκτυπωτή δικτύου και να ξεκινήσετε την εκτύπωση
Σπουδαίος! Πριν ξεκινήσετε τη σύνδεση του εκτυπωτή, πρέπει να διαμορφώσετε τρεις καρτέλες δικτύου: ιδιωτική, επισκέπτης, όλα τα δίκτυα (έγραψα για αυτό ακριβώς παραπάνω). Εάν δεν δώσετε άδεια χρήσης κοινόχρηστων φακέλων, εκτυπωτών κ.λπ., δεν θα δείτε τον εκτυπωτή ούτε θα τον συνδέσετε!
1) Ενεργοποιήστε τον υπολογιστή από τον οποίο θέλουμε να εκτυπώσουμε (σημείωση: ο υπολογιστής είναι συνδεδεμένος σε τοπικό δίκτυο στο οποίο υπάρχει υπολογιστής με συνδεδεμένο εκτυπωτή).
Ανοίξτε την Εξερεύνηση αρχείων και κάντε κλικ στην καρτέλα "Καθαρά"(αριστερά στο μενού). Στη συνέχεια, θα πρέπει να δείτε μια λίστα υπολογιστών που βρίσκονται στο ίδιο τοπικό δίκτυο με εσάς: ανοίξτε αυτόν που έχει δημόσιο εκτυπωτή (τον οποίο δημιουργήσαμε δίκτυο στο προηγούμενο βήμα).


3) Απαιτούνται 1-2 λεπτά (συνήθως) για την εγκατάσταση και τη διαμόρφωση του προγράμματος οδήγησης. Αυτή τη στιγμή, είναι καλύτερα να μην αγγίξετε τον υπολογιστή ή να κλείσετε αυτό το παράθυρο (παράδειγμα στο παρακάτω στιγμιότυπο οθόνης).

4) Στη συνέχεια, εάν όλα πήγαν καλά, ο εκτυπωτής εμφανίζεται στην καρτέλα "Εκτυπωτές"και μπορεί να χρησιμοποιηθεί. Δοκιμάστε να ανοίξετε ένα έγγραφο του Word, πατήστε το συνδυασμό πλήκτρων Ctrl+P και στείλτε το έγγραφο για εκτύπωση (μην ξεχάσετε να επιλέξετε τον εκτυπωτή, ο προεπιλεγμένος εκτυπωτής συνήθως δεν είναι αυτός που προσθέσατε).

Ο εκτυπωτής συνδέθηκε // η εργασία ολοκληρώθηκε
Στην πραγματικότητα, αυτό είναι το μόνο που χρειάζεται για τη ρύθμιση των Windows για τη δημιουργία ενός δημόσιου τοπικού εκτυπωτή. Όπως μπορείτε να δείτε, από αυτή την άποψη, στα Windows (7, 8, 10) όλα είναι οργανωμένα πολύ απλά - μπορείτε να το καταλάβετε μόνοι σας.
Μια ακόμη πιο βολική και ευέλικτη επιλογή θα ήταν να συνδέσετε τον εκτυπωτή απευθείας σε έναν δρομολογητή Wi-Fi. Με αυτόν τον τρόπο δεν θα χρειαστεί να διατηρήσετε τον υπολογιστή συνδεδεμένο στον εκτυπωτή ενεργοποιημένο. Κατ 'αρχήν, δεν υπάρχει τίποτα περίπλοκο ούτε εκεί - συνήθως ένα ειδικό πηγαίνει στο δρομολογητή. Λογισμικό που εκτελεί παρόμοιες ρυθμίσεις σε αυτόματη λειτουργία.
Για να μην εκτελείται από υπολογιστή σε υπολογιστή με έγγραφα σε μονάδα flash ή για να αποφευχθεί ξανά η μεταφόρτωση αρχείων για εκτύπωση στο cloud, η Microsoft έχει ενσωματώσει στα Windows τη δυνατότητα χρήσης κοινόχρηστου εκτυπωτή δικτύου και κοινόχρηστων φακέλων δικτύου. Σε αυτόν τον οδηγό, θα σας πούμε πώς να κάνετε έναν εκτυπωτή δικτυωμένο, ώστε να μπορείτε να εκτυπώνετε από αυτόν από άλλον υπολογιστή που δεν είναι απευθείας συνδεδεμένος με τον εκτυπωτή.
Τι είναι ο εκτυπωτής δικτύου
Ένας εκτυπωτής δικτύου ονομάζεται επίσης κοινόχρηστος εκτυπωτής. Αυτός είναι ένας εκτυπωτής στον οποίο μπορούν να έχουν πρόσβαση υπολογιστές που δεν είναι απευθείας συνδεδεμένοι σε αυτόν. Ο εκτυπωτής είναι συνδεδεμένος μόνο σε έναν υπολογιστή, αλλά άλλοι υπολογιστές που βρίσκονται στο ίδιο δίκτυο με τον "κύριο" υπολογιστή μπορούν να εκτυπώσουν σε αυτόν. Αυτή είναι μια πολύ βολική λειτουργία, καθώς εξαλείφει την ανάγκη του χρήστη να μεταφέρει αρχεία ή να χρησιμοποιεί τον κύριο υπολογιστή για εκτύπωση.
Μέχρι πρόσφατα, η λειτουργία HomeGroup ήταν υπεύθυνη για τους κοινόχρηστους εκτυπωτές δικτύου. Δεν υποστηρίζεται πλέον στα Windows 10 1803 και σιγά σιγά θα εξαφανιστεί από το σύστημα. Ευτυχώς, η δυνατότητα χρήσης εκτυπωτή δικτύου είναι ακόμα εδώ. Οι χρήστες μπορούν ακόμα να ρυθμίσουν έναν κοινόχρηστο εκτυπωτή και να έχουν πρόσβαση σε αυτόν από άλλους υπολογιστές.
Για αναφορά: Πολλοί σύγχρονοι εκτυπωτές υποστηρίζουν απομακρυσμένη εκτύπωση (ή «διακομιστή»). Εάν ο εκτυπωτής σας διαθέτει αυτήν τη δυνατότητα, χρησιμοποιήστε τη, καθώς λειτουργεί πιο αποτελεσματικά και άνετα (σε έναν τέτοιο εκτυπωτή θα είναι προσβάσιμος από απόσταση, ακόμα κι αν ο υπολογιστής στον οποίο είναι απευθείας συνδεδεμένος είναι απενεργοποιημένος). Διαβάστε το εγχειρίδιο χρήσης ή ελέγξτε τις προδιαγραφές στον επίσημο ιστότοπο. Για φθηνότερους ή παλαιότερους εκτυπωτές, θα πρέπει να χρησιμοποιήσετε τις δυνατότητες που είναι ενσωματωμένες στα Windows 10.
Πώς να συνδέσετε και να διαμορφώσετε έναν εκτυπωτή δικτύου
Η εγκατάσταση ενός εκτυπωτή μέσω τοπικού δικτύου ξεκινά με τον υπολογιστή στον οποίο είναι συνδεδεμένος ο εκτυπωτής φυσικώς, δηλαδή ένα καλώδιο USB. Βεβαιωθείτε ότι είναι εγκατεστημένα όλα τα απαραίτητα προγράμματα οδήγησης και ότι ο εκτυπωτής είναι ενεργοποιημένος και λειτουργεί.
Σπουδαίος: Η εκτύπωση δικτύου δεν θα λειτουργήσει εάν ο υπολογιστής με φυσική σύνδεση με τον εκτυπωτή είναι απενεργοποιημένος.
- Πατήστε Win + I και μεταβείτε στην ενότητα. Κάντε κλικ στον εκτυπωτή σας και μετά κάντε κλικ Ελεγχος. Δεν χρησιμοποιώ εκτυπωτή, επομένως το άρθρο είναι γραμμένο χρησιμοποιώντας το παράδειγμα "εκτυπωτή" Αποστολή στο OneNote 2016. Μην σας μπερδεύει το περίεργο όνομα. Η διαδικασία θα είναι ακριβώς η ίδια για τους παραδοσιακούς εκτυπωτές.
- Κάντε κλικ Ιδιότητες εκτυπωτή, μετά το οποίο θα εμφανιστεί ένα νέο παράθυρο στην οθόνη.

- Μεταβείτε στην καρτέλα Πρόσβασηκαι επιλέξτε το πλαίσιο δίπλα Κοινή χρήση αυτού του εκτυπωτή. Δώστε στον εκτυπωτή σας ένα όνομα που σας ταιριάζει (μπορείτε να αφήσετε το προεπιλεγμένο) και κάντε κλικ Εντάξει.

- Μετά από αυτό, ο εκτυπωτής θα είναι προσβάσιμος από το περιβάλλον δικτύου άλλων υπολογιστών. Ένα εικονίδιο με δύο χρήστες θα εμφανιστεί δίπλα του στον πίνακα ελέγχου. Αυτή είναι μια ονομασία για κοινόχρηστες συσκευές με πρόσβαση στο δίκτυο.
- Τώρα πρέπει να προχωρήσετε στη ρύθμιση του υπολογιστή από τον οποίο θα έχετε πρόσβαση στον εκτυπωτή εξ αποστάσεως.
- Κάντε κλικ Νίκη+Ικαι ανοίξτε την ενότητα Συσκευές – Εκτυπωτές και σαρωτές.
- Κάντε κλικ στο κουμπί Προσθέστε έναν εκτυπωτήκαι περιμένετε όσο το σύστημα σαρώνει το περιβάλλον. Ο εκτυπωτής δεν θα εντοπιστεί, επομένως θα χρειαστεί να κάνετε κλικ στο .
- Λάβετε υπόψη ότι ένας εκτυπωτής δικτύου που έχει ρυθμιστεί σε υπολογιστή με Windows 10 θα λειτουργεί και σε προηγούμενες εκδόσεις του συστήματος. Σε Windows 8.1/7 ή Windows 10 παλαιότερα από 1803, πρέπει να ανοίξετε τον Πίνακα Ελέγχου ( Νίκη+ R- Ελεγχος). Μεταβείτε στην ενότητα Υλικό και Ήχος – Συσκευές και Εκτυπωτέςκαι μετά κάντε κλικ Προσθήκη εκτυπωτή.

- Στο νέο παράθυρο, κάντε κλικ Ο εκτυπωτής που χρειάζεστε δεν εμφανίζεται στη λίστα.

- Θα εμφανιστεί ένα νέο παράθυρο όπου πρέπει να επιλέξετε Επιλέξτε κοινόχρηστο εκτυπωτή με όνομα.

- Στο πεδίο ονόματος, πληκτρολογήστε ΟΝΟΜΑ ΚΥΡΙΟΥ Η/Υ\ΟΝΟΜΑ ΕΚΤΥΠΩΤΗ. Π.χ, Τάρας- Η/Υ\Δοκιμή εκτυπωτή. Εναλλακτικά, μπορείτε να κάνετε κλικ στο κουμπί Ανασκόπηση, επιλέξτε τον κύριο υπολογιστή από το περιβάλλον δικτύου (ίσως χρειαστεί να εισαγάγετε τον λογαριασμό και τον κωδικό πρόσβασης για αυτόν τον υπολογιστή) και επιλέξτε τον κοινόχρηστο εκτυπωτή.
- Κάντε κλικ Περαιτέρω. Το σύστημα θα συνδέσει τον εκτυπωτή και θα σας ενημερώσει ότι όλα είναι έτοιμα για χρήση. Για να ελέγξετε εάν ο εκτυπωτής δικτύου σας λειτουργεί, μπορείτε να του στείλετε μια δοκιμαστική σελίδα για εκτύπωση.

Μετά από αυτό, ο εκτυπωτής δικτύου σας θα εμφανίζεται στη λίστα με όλες τις συσκευές και θα μπορείτε να στέλνετε τα έγγραφά σας σε αυτόν από εφαρμογές.
Δεν είναι δυνατή η ρύθμιση εκτυπωτή δικτύου
Συμβαίνει. Εάν αντιμετωπίζετε δυσκολίες στη ρύθμιση ενός εκτυπωτή μέσω τοπικού δικτύου, ακολουθούν μερικές συμβουλές που μπορεί να σας βοηθήσουν. Γενικά, το σύστημα εγκατάστασης και λειτουργίας κοινόχρηστων εκτυπωτών είναι αρκετά απλό. Εάν ο εκτυπωτής λειτουργεί στον κύριο υπολογιστή, τότε θα λειτουργήσει και σε άλλους υπολογιστές του δικτύου. Το κύριο πράγμα είναι ότι τίποτα δεν εμποδίζει τις συσκευές να επικοινωνούν μεταξύ τους σε αυτό ακριβώς το δίκτυο.
Και οι δύο υπολογιστές πρέπει να βρίσκονται στο ίδιο ιδιωτικό δίκτυο και η ανακάλυψη δικτύου πρέπει να είναι ενεργοποιημένη στις ρυθμίσεις. Και στους δύο υπολογιστές, κάντε τα εξής:

Το πρόβλημα μπορεί επίσης να προκαλείται από τη μετάφραση του ονόματος του υπολογιστή σε διεύθυνση IP κατά τον καθορισμό της διαδρομής προς τον εκτυπωτή.

Εάν χρησιμοποιείτε εφαρμογές τείχους προστασίας τρίτων, η διαδικασία για την ενεργοποίηση της κοινής χρήσης θα είναι διαφορετική, αλλά η αρχή είναι η ίδια.