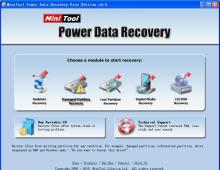Οι πληροφορίες του γράμματος μονάδας δίσκου πρέπει να ενημερωθούν. Το συμπληρωματικό πρόγραμμα του Disk Manager δεν είναι ενημερωμένο, τι πρέπει να κάνω; Προγράμματα διαχείρισης δίσκων
Αντιμετώπισα το ακόλουθο πρόβλημα: κατά τη σύνδεση οποιουδήποτε αφαιρούμενου εξωτερικού σκληρού δίσκου USB/μονάδας flash, τα Windows δεν του εκχωρούν γράμμα μονάδας δίσκου. Όταν συνδέετε έναν δίσκο, εμφανίζεται ένα μήνυμα σχετικά με την εγκατάσταση μιας νέας συσκευής, ο δίσκος εμφανίζεται στη Διαχείριση Συσκευών, αλλά δεν εμφανίζεται στον Εξερεύνηση.
Προκειμένου ένας δίσκος να είναι διαθέσιμος στο σύστημα, πρέπει να του εκχωρείται μη αυτόματα ένα γράμμα μονάδας δίσκου κάθε φορά μέσω της κονσόλας διαχείρισης δίσκων. Για να γίνει αυτό πρέπει να ανοίξετε την κονσόλα Διαχείριση υπολογιστών(μέσω του μενού Win+X) και μεταβείτε στην ενότητα Συσκευές αποθήκευσης -> Διαχείριση δίσκου. Στη λίστα των μονάδων δίσκου, βρείτε τη συνδεδεμένη αφαιρούμενη συσκευή USB. Όπως μπορείτε να δείτε, ο δίσκος είναι υγιής, υπάρχει ένα διαμέρισμα με το σύστημα αρχείων NTFS που δημιουργήθηκε σε αυτό, αλλά δεν του έχει εκχωρηθεί κανένα γράμμα μονάδας δίσκου. Για να αντιστοιχίσετε ένα γράμμα σε αυτό, κάντε δεξί κλικ στην ενότητα και επιλέξτε το στοιχείο μενού " Αλλάξτε το γράμμα ή τη διαδρομή μονάδας δίσκου».
Στο παράθυρο που εμφανίζεται, κάντε κλικ στο κουμπί Προσθήκη", επιλέξτε "" και στην αναπτυσσόμενη λίστα επιλέξτε το γράμμα που θέλετε να αντιστοιχίσετε στη μονάδα δίσκου (για παράδειγμα, F:) και κάντε κλικ στο OK.

Μετά από αυτό, η συνδεδεμένη μονάδα USB εμφανίζεται στον Explorer με το γράμμα της μονάδας δίσκου που της έχει εκχωρηθεί. Ωστόσο, μετά την αποσύνδεση της συσκευής USB ή την επανεκκίνηση του υπολογιστή, δεν της εκχωρείται και πάλι γράμμα μονάδας δίσκου. Πρέπει να εκχωρήσετε ξανά ένα γράμμα με μη αυτόματο τρόπο μέσω της διαχείρισης δίσκου - κάτι που είναι κάπως ενοχλητικό.
Συμβουλή. Βεβαιωθείτε ότι τα Windows εντοπίζουν τα διαμερίσματα στη συνδεδεμένη μονάδα δίσκου και ότι το διαμέρισμα έχει διαμορφωθεί με το σύστημα αρχείων NTFS/FAT32/. Εάν, ή ο δίσκος δεν έχει κατατμηθεί, πιθανότατα ο δίσκος USB είναι απλώς νέος ή ο πίνακας διαμερισμάτων είναι κατεστραμμένος και θα πρέπει πρώτα να επαναφέρετε το σύστημα αρχείων.
Φαίνεται ότι κάποιο είδος λειτουργίας αυτόματης ανίχνευσης διαμερισμάτων σε εξωτερικούς σκληρούς δίσκους δεν λειτουργεί.
Πώς μπορείτε να λύσετε το πρόβλημα;
Πρώτα απ 'όλα, ελέγξτε εάν η υπηρεσία εκτελείται Εικονικός δίσκος(η υπηρεσία ονομάζεται Εικονικός δίσκος). Μπορείτε να ελέγξετε την κατάσταση μιας υπηρεσίας μέσω της κονσόλας διαχείρισης υπηρεσιών ( υπηρεσίες.msc).

ή από τη γραμμή εντολών:
SC ερώτημα vds
SERVICE_NAME: vds
ΤΥΠΟΣ: 10 WIN32_OWN_PROCESS
ΚΑΤΑΣΤΑΣΗ: 1 ΣΤΑΜΑΤΗΣΕ
WIN32_EXIT_CODE: 0 (0x0)
SERVICE_EXIT_CODE: 0 (0x0)
ΣΗΜΕΙΟ ΕΛΕΓΧΟΥ: 0x0
WAIT_HINT: 0x0 
Εάν η υπηρεσία διακοπεί, ξεκινήστε την από το γραφικό συμπληρωματικό πρόγραμμα (κουμπί έναρξης) ή ως εξής:
Καθαρή έναρξη vds

Συμβουλή. Σε ορισμένες περιπτώσεις, για να λειτουργεί σωστά η υπηρεσία εικονικού δίσκου, πρέπει να αλλάξετε τον τύπο εκκίνησης σε Αυτόματη (δείτε).
Ελέγξτε αν το πρόβλημα εξακολουθεί να υπάρχει. Εάν ενεργοποιήσετε την υπηρεσία Εικονικός δίσκοςδεν βοήθησε, ας ελέγξουμε αν είναι ενεργοποιημένη η αυτόματη τοποθέτηση νέων τόμων.
Σημείωση. Όταν είναι ενεργοποιημένη η λειτουργία αυτόματης προσάρτησης, τα Windows προσαρτούν αυτόματα τα συστήματα αρχείων νέων δίσκων που είναι συνδεδεμένοι στο σύστημα και εκχωρούν γράμματα μονάδας δίσκου σε διαμερίσματα. Εάν η αυτόματη προσάρτηση είναι απενεργοποιημένη, τα Windows εντοπίζουν νέους δίσκους αλλά δεν τους προσαρτούν αυτόματα ούτε εκχωρούν γράμματα μονάδας δίσκου σε νέους τόμους.
Ανοίξτε ένα παράθυρο γραμμής εντολών (με δικαιώματα διαχειριστή) και εκτελέστε τις εντολές:
Diskpart
Μέσα στο diskpart, ας ελέγξουμε αν είναι ενεργοποιημένη η αυτόματη τοποθέτηση για νέους τόμους:
DISKPART>αυτόματη τοποθέτηση
Απενεργοποιήθηκε η αυτόματη τοποθέτηση νέων τόμων.
Όπως μπορούμε να δούμε, η αυτόματη τοποθέτηση είναι απενεργοποιημένη. Ας το ανάψουμε
DISKPART>ενεργοποίηση αυτόματης προσάρτησης
Ενεργοποιήθηκε η αυτόματη τοποθέτηση νέων τόμων.
Η αυτόματη τοποθέτηση νέων τόμων είναι ενεργοποιημένη.
Ας ολοκληρώσουμε την εργασία με το diskpart
DISKPART> έξοδος
Αποχώρηση από το DiskPart... 
Σημείωση. Παρεμπιπτόντως, η λειτουργία αυτόματης προσάρτησης είναι επίσης υπεύθυνη για τη διασφάλιση ότι το σύστημα θυμάται το γράμμα μονάδας δίσκου που έχει εκχωρηθεί στη μονάδα. Χάρη σε αυτό, την επόμενη φορά που θα συνδέσετε μια μονάδα USB, τα διαμερίσματα στην εξωτερική μονάδα δίσκου θα αντιστοιχιστούν με τα ίδια γράμματα με την προηγούμενη φορά που τη συνδέσατε (φυσικά, εάν αυτά τα γράμματα δεν είναι κατειλημμένα). Για να διαγράψετε τις αποθηκευμένες συσχετίσεις, πρέπει να χρησιμοποιήσετε την εντολή αυτοκίνητοσφουγγάρισμα.
Επανεκκινήστε τον υπολογιστή σας και ελέγξτε εάν έχουν αντιστοιχιστεί γράμματα σε εξωτερικές μονάδες δίσκου.
Ελέγξτε εάν το διαμέρισμα στη μονάδα USB έχει οριστεί ως κρυφό και δεν θα εκχωρήσει γράμμα μονάδας δίσκου. Στη γραμμή εντολών Diskpart, εκτελέστε:

Μετά από αυτό, σε αυτό το διαμέρισμα στη μονάδα flash θα πρέπει να εκχωρηθεί αυτόματα ένα γράμμα μονάδας δίσκου σε οποιονδήποτε υπολογιστή.
Λάβετε επίσης υπόψη ότι εάν υπάρχουν πολλά διαμερίσματα σε μια μονάδα flash USB, τα Windows θα δουν μόνο το πρώτο διαμέρισμα. Η δυνατότητα δημιουργίας εμφανίστηκε μόνο στα Windows 10 1703 (πριν από αυτό, για να είναι προσβάσιμο το δεύτερο και τα επόμενα διαμερίσματα σε μονάδες flash στα Windows, έπρεπε να χρησιμοποιήσετε ένα τέχνασμα που ανάγκαζε ).
Εάν η μονάδα flash δεν εμφανίζεται στην κονσόλα διαχείρισης δίσκων, δοκιμάστε να χρησιμοποιήσετε διαφορετική θύρα ή καλώδιο USB. Δοκιμάστε να συνδέσετε τη μονάδα flash απευθείας στον υπολογιστή (χωρίς διανομέα USB), ελέγξτε εάν η τροφοδοσία είναι ενεργοποιημένη και αν ανιχνεύεται σε άλλους υπολογιστές.
Καλως ΗΡΘΑΤΕ! Αυτό το blog είναι αφιερωμένο στο Διαδίκτυο και τους υπολογιστές, ή μάλλον ήταν αφιερωμένο σε αυτούς.
Είναι πιθανώς αμέσως προφανές ότι δεν έχουν εμφανιστεί νέα άρθρα στον ιστότοπο εδώ και πολλά χρόνια. Ναι, αυτή είναι η μοίρα των περισσότερων ιστολογίων. Αυτό το έργο ήταν κάποτε ένα φιλόδοξο εγχείρημα και ο συγγραφέας, όπως πολλοί άλλοι που έγραφαν εκείνη την εποχή, είχε φιλόδοξα σχέδια να γίνει ένας από τους καλύτερους Ρώσους μπλόγκερ. Λοιπόν, αν κοιτάξετε τώρα, από εκείνα τα blogs που δημιουργήθηκαν ταυτόχρονα με το δικό μου, τα περισσότερα έχουν ήδη εξαφανιστεί στην αιωνιότητα. Και απλά δεν είχα αρκετό χρόνο για να κάνω blog. Οπότε ναι, δεν είναι πλέον ενημερωμένο. Αν και κάποτε κερδίσαμε τον διαγωνισμό "Runet Blog 2011" με αυτόν τον ιστότοπο.
Είχα ακόμη και την ιδέα να τα διαγράψω όλα αυτά, αλλά μετά εξέτασα τα παλιά υλικά και συνειδητοποίησα ότι θα μπορούσαν ακόμα να είναι χρήσιμα στους αναγνώστες. Ναι, ορισμένα άρθρα είναι ξεπερασμένα (αν έχω αρκετή δύναμη, θα επισημανθούν ανάλογα), αλλά ο ιστότοπος, για παράδειγμα, μπορεί να είναι χρήσιμος για αρχάριους - εδώ μπορείτε να διαβάσετε για τις βασικές έννοιες του Διαδικτύου, να μάθετε πώς να ρυθμίζετε το Διαδίκτυο, τα Windows ή ακόμα και να αποφασίσετε να μεταβείτε σε Linux. Ρίξτε λοιπόν μια ματιά στις κατηγορίες και επιλέξτε αυτή που σας ταιριάζει.
Κι όμως, ελπίζω ότι αυτό δεν είναι απλώς ένα blog, αλλά ένας πραγματικός οδηγός για το Διαδίκτυο. Ο ιστότοπος μπορεί να προβληθεί σε λειτουργία καταλόγου, όπου όλα τα διαθέσιμα άρθρα είναι δομημένα κατά κατηγορίες. Και, ποιος ξέρει, ίσως μια μέρα αρχίσουν να εμφανίζονται εδώ νέα άρθρα υψηλής ποιότητας.
Τριβείο
Το Picodi.ru είναι μια πύλη εκπτώσεων από τη International Coupons, έναν Πολωνό ειδικό στον τομέα της αποταμίευσης και των φθηνών αγορών. Οι Πολωνοί θεωρούνται ένα από τα πιο λιτά έθνη στον κόσμο, επομένως δεν αποτελεί έκπληξη το γεγονός ότι αυτού του είδους τα έργα προήλθαν από την πολωνική startup kodyrabatowe.pl. Πώς μπορεί αυτή η πύλη να είναι χρήσιμη στον μέσο χρήστη του Διαδικτύου στη Ρωσία;
Τα σύγχρονα τηλέφωνα Android είναι κάτι περισσότερο από απλά τηλέφωνα. Συνηθίζετε το σύνολο των εγκατεστημένων προγραμμάτων, το ιστορικό των κλήσεων και των μηνυμάτων κειμένου, τη συλλογή φωτογραφιών σας και πολλά άλλα. Αλλά ο χρόνος περνά και η συσκευή με την οποία μείνατε απόλυτα ικανοποιημένος αρχίζει να επιβραδύνεται, να παρουσιάζει δυσλειτουργία ή απλά να χάνει την εμφανίσιμη εμφάνισή της λόγω τσιπς στο σώμα ή γρατσουνιών στην οθόνη. Τίθεται το ερώτημα της επιλογής ενός νέου τηλεφώνου και της αλλαγής του τηλεφώνου Android. Και αν αγνοήσουμε το ζήτημα της επιλογής προς το παρόν, τότε η "μετακίνηση" σε ένα νέο τηλέφωνο παραμένει ένα σοβαρό πρόβλημα - δεν θέλετε να ξεκινήσετε όλα τα δεδομένα από την αρχή. Αυτό είναι που θα μιλήσουμε σήμερα.
Οι περισσότεροι από τους αναγνώστες αυτού του ιστολογίου πιθανότατα δεν έχουν συναντήσει ποτέ συστήματα ελέγχου εκδόσεων και δεν θα τα συναντήσουν στο εγγύς μέλλον. Είναι κρίμα. Αυτή η εξαιρετικά βολική εφεύρεση χρησιμοποιείται αρκετά ευρέως από προγραμματιστές, αλλά, κατά τη γνώμη μου, θα μπορούσε επίσης να είναι πολύ χρήσιμη για όσους εργάζονται ενεργά με κείμενα. Αλλά, πιθανώς, τώρα δεν υπάρχει ούτε ένα σύστημα ελέγχου έκδοσης που θα ήταν εύκολο να ξεκινήσετε να χρησιμοποιείτε για εργασίες "γραφείου" (Microsoft Office). Ωστόσο, νομίζω ότι το υλικό που παρουσιάζεται στο άρθρο μπορεί να ενδιαφέρει όλους τους αναγνώστες.
Αν αναρωτιέστε πώς να παρακολουθείτε ταινίες στο διαδίκτυο και να έχετε πρόσβαση στο Διαδίκτυο από την τηλεόρασή σας, αυτό το άρθρο είναι για εσάς. Όχι, ξέρω ότι ορισμένες τηλεοράσεις έχουν ήδη λειτουργία Smart TV, αλλά δεν την έχω δει ποτέ να λειτουργεί σωστά. Προφανώς, αυτός είναι ο λόγος που η Google παρουσίασε πρόσφατα μια απολύτως εκπληκτική συσκευή που έγινε αμέσως αίσθηση. Μιλάμε για τη ροή πολυμέσων Chromecast, μια πιο προηγμένη και προσιτή έκδοση του καταστροφικού Nexus Q του περασμένου έτους.
Το Chromecast dongle, του οποίου οι διαστάσεις δεν ξεπερνούν τις 2 ίντσες, συνδέεται στη θύρα HDMI της τηλεόρασης και σας επιτρέπει να απολαύσετε την παρακολούθηση περιεχομένου ιστού με ροή. Για τον έλεγχο του streamer, μπορείτε να χρησιμοποιήσετε οποιαδήποτε συσκευή (tablet, PC, smartphone) που βασίζεται στην λειτουργική πλατφόρμα iOS, Windows, Android ή Mac OS.
Αυτό το άρθρο είναι αφιερωμένο στο σχεδιασμό της μνήμης συστήματος Android, προβλήματα που μπορεί να προκύψουν λόγω της έλλειψής της και τρόπους επίλυσής τους. Εγώ ο ίδιος αντιμετώπισα πρόσφατα το γεγονός ότι το τηλέφωνό μου Android άρχισε να εμφανίζει τακτικά μηνύματα σχετικά με χαμηλή μνήμη όταν προσπάθησα να εγκαταστήσω αυτήν ή την άλλη εφαρμογή. Κάτι που ήταν πολύ περίεργο για μένα, δεδομένου ότι σύμφωνα με την περιγραφή της αγοράς θα έπρεπε να ήταν περίπου 16 GB, και επίσης αύξησα αυτήν την ένταση χρησιμοποιώντας μια πρόσθετη κάρτα μνήμης. Ωστόσο, υπήρχε ένα πρόβλημα και χρειάστηκε πολλή ταλαιπωρία πριν βρω τη σωστή λύση που δεν απαιτούσε πρόσβαση root ή πλήρη επαναφορά του τηλεφώνου στην εργοστασιακή του κατάσταση.
Κατά την εργασία με έναν προσωπικό υπολογιστή, μπορεί να χρειαστεί να αλλάξετε, να προσθέσετε ή να διαγράψετε διαμερίσματα του σκληρού δίσκου.
Εάν κατά την αρχική εγκατάσταση των Windows 7 η δημιουργία κατατμήσεων πραγματοποιείται διαδραστικά και είναι διαισθητική, τότε η πραγματοποίηση αλλαγών στα δημιουργημένα διαμερίσματα απαιτεί μια συγκεκριμένη ικανότητα.
Λόγω της έλλειψης εμπειρίας σε αυτά τα θέματα, ο χρήστης ενδέχεται να εκτελέσει εσφαλμένα τις απαραίτητες ενέργειες, οι οποίες στη συνέχεια θα οδηγήσουν σε πλήρη απώλεια δεδομένων ή ακόμα και αστοχία του σκληρού δίσκου. Το βοηθητικό πρόγραμμα διαχείρισης δίσκων θα βοηθήσει στη διευκόλυνση της διαδικασίας δημιουργίας και αλλαγής διαμερισμάτων δίσκου.
Βοηθητικό πρόγραμμα διαχείρισης δίσκων και οι λειτουργίες του
Το βοηθητικό πρόγραμμα Disk Management είναι ένα εργαλείο για την εκτέλεση διαφόρων λειτουργιών με σκληρούς δίσκους και τα διαμερίσματα τους.
Με τη βοήθειά του μπορείτε:
- δημιουργία, διαγραφή, συγχώνευση τόμων σε ένα δίσκο.
- συμπίεση όγκων?
- Μορφοποίηση τόμων.
- αντιστοιχίστε γράμματα για τόμους.
- προσθήκη τόμων χωρίς επανεκκίνηση.
- διαχείριση τοπικών και απομακρυσμένων δίσκων στο δίκτυο.
Άνοιγμα Διαχείρισης Δίσκου
Υπάρχουν διάφοροι τρόποι εκκίνησης του προγράμματος.
Μέσω του μενού Έναρξη
- Κάντε κλικ στο μενού "Έναρξη" και κάντε δεξί κλικ στο "Υπολογιστής". Επιλέξτε "Διαχείριση".
Κάντε δεξί κλικ στον «Υπολογιστή» και επιλέξτε «Διαχείριση»
- Στο παράθυρο «Διαχείριση Υπολογιστή» που ανοίγει, κάντε κλικ στο «Διαχείριση Δίσκου».
Επιλέξτε "Διαχείριση δίσκου"
- Θα ανοίξει το παράθυρο Διαχείριση δίσκων.
Παράθυρο διαχείρισης δίσκων
- Πατήστε τα πλήκτρα Win και R ταυτόχρονα.
Πατήστε τα πλήκτρα Win και R
- Στο παράθυρο διαλόγου Εκτέλεση που ανοίγει, πληκτρολογήστε την εντολή "diskmgmt.msc" και κάντε κλικ στο OK.
Εισαγάγετε την εντολή "diskmgmt.msc" και κάντε κλικ στο "OK"
- Κάντε κλικ στο μενού "Έναρξη" και επιλέξτε "Πίνακας Ελέγχου".
Κάντε κλικ στο "Πίνακας Ελέγχου"
- Στη γραμμή αναζήτησης, πληκτρολογήστε "διαχείριση" και κάντε κλικ στην ενότητα "Διαχείριση" που εμφανίζεται.
Κάντε κλικ στην ενότητα «Διαχείριση».
- Επιλέξτε «Διαχείριση Υπολογιστών» από τη λίστα.
Επιλέξτε "Διαχείριση Υπολογιστών"
- Στο παράθυρο «Διαχείριση Υπολογιστή» που ανοίγει, κάντε κλικ στο «Διαχείριση Δίσκου».
Κάντε κλικ στο "Διαχείριση δίσκου"
Υπάρχουν περιπτώσεις που η κονσόλα διαχείρισης δίσκων δεν ανοίγει ή ανοίγει αλλά το παράθυρο της κονσόλας είναι κενό και εμφανίζεται η προειδοποίηση "Δεν ήταν δυνατή η σύνδεση με την υπηρεσία Logical Disk Manager".
Οι λόγοι που προκάλεσαν την εμφάνιση αυτού του προβλήματος μπορεί να είναι διαφορετικοί. Για να εξαλείψετε την επιρροή τους στη διαδικασία διαχείρισης δίσκου, πρέπει να εκτελέσετε τα ακόλουθα βήματα:
- Πραγματοποιήστε σάρωση κατά των ιών. Συνιστάται η εκκίνηση ενός προγράμματος προστασίας από ιούς από έναν οπτικό δίσκο ή από μια προστατευμένη μονάδα flash. Μετά τον έλεγχο, ανοίξτε το "Καραντίνα" του antivirus. Εάν η βιβλιοθήκη dmdskmgr.dll βρίσκεται σε Καραντίνα, τότε επιστρέψτε τη στη θέση της.
- Εκτελέστε την εντολή Rundll32 setupapi, InstallHinfSection DefaultInstall 132 %windir%\inf\dmreg.inf μέσα από το μενού Έναρξη και το παράθυρο Εκτέλεση.
- Μεταβείτε στο "Πίνακας Ελέγχου" - "Διαχείριση" - "Υπηρεσίες" και βεβαιωθείτε ότι εκτελούνται τα "Logical Disk Manager" και "Logical Disk Manager Administrative Service". Εάν διακοπούν, ενεργοποιήστε τα.
- Μπείτε στο μενού Basic Input/Output System (BIOS). Για να το κάνετε αυτό, όταν ενεργοποιείτε τον υπολογιστή, πατήστε Del, F2 ή Esc (η επιλογή του κλειδιού εξαρτάται από τον κατασκευαστή του υπολογιστή). Εάν ο πίνακας εκκίνησης δεν περιέχει πληροφορίες σχετικά με τον συνδεδεμένο σκληρό δίσκο, τότε ελέγξτε τα καλώδια σύνδεσης στα σημεία σύνδεσης με τη μονάδα δίσκου.
Οι πρώτοι σκληροί δίσκοι, που δημιουργήθηκαν για πρώτη φορά από την IBM το 1973, περιείχαν 30 κυλίνδρους, καθένας από τους οποίους χωριζόταν σε 30 κομμάτια.
Κατ' αναλογία με τα αυτόματα τουφέκια που χρησιμοποιούν το φυσίγγιο 0,30–30 Winchester, τέτοιοι δίσκοι ονομάζονταν "Winchesters".
Με την πάροδο του χρόνου, στην καθομιλουμένη η λέξη "Winchester" μετατράπηκε σε "βίδα".
Οι περισσότεροι σκληροί δίσκοι πωλούνται ήδη έτοιμοι για την εγκατάσταση των Windows, δηλαδή το κύριο διαμέρισμα έχει ήδη δημιουργηθεί σε αυτούς.
Οι υπόλοιπες λειτουργίες εκτελούνται κατά τη διαδικασία εγκατάστασης του συστήματος. Η εγκατάσταση πραγματοποιείται από οπτικό δίσκο με δυνατότητα εκκίνησης ή συσκευή USB.
Σε ένα από τα στάδια εγκατάστασης, θα εμφανιστεί ένα παράθυρο που σας ζητά να επιλέξετε ένα χώρο για την εγκατάσταση του συστήματος.
Επιλογή χώρου εγκατάστασης του συστήματος
Εάν ο σκληρός δίσκος δεν ήταν προετοιμασμένος για άμεση εγκατάσταση του συστήματος πριν από την πώληση, τότε όλες οι λειτουργίες θα πρέπει να γίνουν από τον χρήστη. Για να το κάνετε αυτό, θα χρειαστείτε έναν οπτικό δίσκο με δυνατότητα εκκίνησης ή μια μονάδα USB.
Πριν την εγκατάσταση, ρυθμίστε τις παραμέτρους του BIOS (βασικό σύστημα εισόδου/εξόδου) ώστε να εκκινείται από DVD ή μονάδα USB:
- Στο αρχικό στάδιο της εκκίνησης του υπολογιστή, πατήστε το πλήκτρο F11, F12 ή Esc (η επιλογή του κλειδιού εξαρτάται από τον κατασκευαστή του υπολογιστή) για να καλέσετε το μενού εκκίνησης.
- Στο μενού που εμφανίζεται, επιλέξτε τη μονάδα δίσκου από την οποία πρέπει να εκκινήσετε το σύστημα.
Στο μενού που εμφανίζεται, επιλέξτε τη μονάδα δίσκου από την οποία πρέπει να εκκινήσετε το σύστημα
Κατά τη διαμόρφωση ενός διαμερίσματος σε έναν σκληρό δίσκο, χρησιμοποιείται όλος ο ελεύθερος χώρος και δημιουργούνται πρόσθετα διαμερίσματα μετά την εγκατάσταση των Windows 7.
Εάν είναι δυνατόν, είναι καλύτερο να χρησιμοποιήσετε την εκκίνηση των Windows PE, η οποία έχει ενσωματωμένο το Acronis Disk Director ή το Partition Magic. Αυτά τα βοηθητικά προγράμματα έχουν σχεδιαστεί για τη διαχείριση διαμερισμάτων σκληρού δίσκου.
Το περιβάλλον προεγκατάστασης των Windows (Windows PE) χρησιμοποιείται για την προετοιμασία του υπολογιστή σας για εγκατάσταση των Windows. Είναι ένα ενσωματωμένο στοιχείο άλλων εργαλείων εγκατάστασης και ανάκτησης συστήματος και δεν προορίζεται να χρησιμοποιηθεί ως κύριο λειτουργικό σύστημα.
Εάν δεν διαθέτετε δίσκο με δυνατότητα εκκίνησης όπως το Windows PE, μπορείτε:
- Εκκίνηση από το δίσκο που περιέχει το κέλυφος Volkov Commander.
Βρείτε το fdisk.exe
- Σε αυτό το κέλυφος, εκτελέστε το βοηθητικό πρόγραμμα συστήματος fdisk.exe για να δημιουργήσετε τα κύρια και δευτερεύοντα διαμερίσματα.
Δημιουργήστε τα κύρια και πρόσθετα διαμερίσματα
Οι δημιουργημένες λογικές μονάδες δίσκου πρέπει να μορφοποιηθούν χρησιμοποιώντας το βοηθητικό πρόγραμμα format.com. Τώρα μπορείτε να προχωρήσετε στην εγκατάσταση των Windows 7.
Διαχείριση λογικής μονάδας σκληρού δίσκου
Μπορείτε να διαχειριστείτε τα διαμερίσματα του σκληρού δίσκου μέσω του μενού περιβάλλοντος καθενός από αυτά. Παρέχουν ένα σύνολο εντολών απαραίτητων για εργασία.
Συμπίεση ενός διαμερίσματος
Η εντολή συμπίεσης μιας λογικής μονάδας δίσκου καθορίζεται στο μενού περιβάλλοντος.
- Κάντε δεξί κλικ στο διαμέρισμα και επιλέξτε «Συρρίκνωση τόμου» στο μενού περιβάλλοντος που ανοίγει.
Στο μενού περιβάλλοντος, επιλέξτε "Συρρίκνωση έντασης"
- Εισαγάγετε το μέγεθος του συμπιεσμένου χώρου σε megabyte και κάντε κλικ στο κουμπί "Συμπίεση".
Εισαγάγετε το μέγεθος του συμπιεσμένου χώρου και κάντε κλικ στο κουμπί "Συμπίεση".
Δημιουργία ενότητας
Δημιουργείται ένα νέο διαμέρισμα σε μια ελεύθερη περιοχή του σκληρού δίσκου που δεν αποτελεί ακόμη μέρος ενός διαμορφωμένου τόμου. Στο κάτω μέρος της κονσόλας διαχείρισης δίσκων, αυτός ο χώρος επισημαίνεται με έντονο πράσινο και στη γραμμή λεζάντα υποδεικνύεται ως "Δωρεάν".
- Αφού συμπιεστεί το διαμέρισμα, κάντε δεξί κλικ στον μη εκχωρημένο χώρο και επιλέξτε «Δημιουργία απλού τόμου» από το μενού περιβάλλοντος.
Κάντε δεξί κλικ στον μη εκχωρημένο χώρο και επιλέξτε «Δημιουργία απλού τόμου» από το μενού περιβάλλοντος
- Θα ξεκινήσει ο "Οδηγός δημιουργίας απλού τόμου".
Μετά την εκκίνηση του "Δημιουργία ενός απλού οδηγού τόμου", κάντε κλικ στο "Επόμενο"
- Καθορίστε το μέγεθος του νέου τόμου.
Καθορίστε το μέγεθος του νέου τόμου
- Αντιστοιχίστε ένα γράμμα (γράμμα) στο δίσκο.
Αντιστοιχίστε ένα γράμμα στο δίσκο
- Αποφασίζουμε για το σύστημα αρχείων, το μέγεθος του συμπλέγματος και την ετικέτα τόμου.
- Διαμορφώνουμε το διαμέρισμα.
Διαμορφώνουμε το διαμέρισμα
- Στο τελευταίο παράθυρο, κάντε κλικ στο κουμπί "Τέλος" και δημιουργήστε μια νέα λογική μονάδα δίσκου.
Κάντε κλικ στο κουμπί "Τέλος".
Μορφοποίηση διαμερίσματος
- Στο μενού περιβάλλοντος, επιλέξτε την εντολή «Μορφοποίηση».
Επιλέξτε την εντολή "Μορφοποίηση..."
- Μπορείτε να ορίσετε τη λέξη για την ετικέτα τόμου, να επιλέξετε το σύστημα αρχείων που θέλετε να διαμορφώσετε ξανά. Συνιστάται να αφήσετε το μέγεθος του συμπλέγματος στο προεπιλεγμένο. Κάντε κλικ στο "OK".
Επιλέξτε την ετικέτα τόμου, το σύστημα αρχείων NTFS και κάντε κλικ στο "OK"
Μετά την επαναδιαμόρφωση, ο τόμος είναι έτοιμος για χρήση.
Αλλαγή της επιστολής ενότητας
- Στο μενού περιβάλλοντος, επιλέξτε "Αλλαγή γράμματος μονάδας δίσκου ή διαδρομής μονάδας δίσκου".
Επιλέξτε "Αλλαγή γράμματος μονάδας δίσκου ή διαδρομής μονάδας δίσκου"
- Στο παράθυρο που ανοίγει, κάντε κλικ στο κουμπί «Αλλαγή», αλλάξτε το γράμμα και κάντε κλικ στο «ΟΚ».
Αλλάξτε το γράμμα ενότητας και κάντε κλικ στο "OK"
Συγχώνευση τμημάτων
Όταν υπάρχει ανάγκη να μειωθεί ο αριθμός των λογικών μονάδων δίσκου, δύο συγχωνεύονται σε μία κοινή λογική μονάδα δίσκου. Πριν από τη συγχώνευση, οι απαραίτητες πληροφορίες από τη λογική μονάδα που αφαιρείται αντιγράφονται σε άλλη μονάδα δίσκου ή αφαιρούμενο μέσο.
Για να συγχωνεύσετε μια μονάδα δίσκου με μια άλλη:
- Επιλέξτε τον τόμο που θέλουμε να επισυνάψουμε και καλέστε το μενού περιβάλλοντος. Κάντε κλικ στο «Διαγραφή τόμου».
Επιλέξτε τον τόμο, καλέστε το μενού περιβάλλοντος και κάντε κλικ στο "Διαγραφή τόμου"
- Στο παράθυρο που εμφανίζεται θα εμφανιστεί ένα μήνυμα που υποδεικνύει ότι όλα τα δεδομένα στον τόμο θα διαγραφούν. Επιβεβαιώστε τη διαγραφή.
Επιβεβαιώστε τη διαγραφή
- Στη θέση του διαγραμμένου τόμου θα εμφανιστεί ένα διαμέρισμα με την κατάσταση "Δωρεάν". Επιλέξτε το και επιλέξτε "Διαγραφή διαμερίσματος" στο μενού περιβάλλοντος.
- Για να επισυνάψετε έναν κενό τόμο στον επιθυμητό λογικό δίσκο, κάντε δεξί κλικ στην ενότητα στην οποία θα προσαρτηθεί το κενό διαμέρισμα και επιλέξτε "Επέκταση τόμου" στο μενού περιβάλλοντος.
Κάντε δεξί κλικ στην ενότητα στην οποία θα προσαρτηθεί το κενό διαμέρισμα και επιλέξτε "Επέκταση τόμου" στο μενού περιβάλλοντος
- Στο επόμενο παράθυρο, σημειώστε τον κενό τόμο και προσαρτήστε τον στον κύριο τόμο.
Σημειώστε έναν κενό τόμο και προσαρτήστε τον στον κύριο τόμο
Αφού ολοκληρωθεί η συγχώνευση, επανεκκινήστε τα Windows 7 για να αποφύγετε σφάλματα και απώλεια πληροφοριών.
Προγράμματα διαχείρισης δίσκων
Για τη διαχείριση δίσκων, εκτός από το τυπικό βοηθητικό πρόγραμμα διαχείρισης δίσκων, υπάρχουν πολλά προγράμματα. Έχουν γίνει ευρέως διαδεδομένα λόγω της σαφής και φιλικής διεπαφής τους. Τέτοια προγράμματα περιλαμβάνουν:
- Το Acronis Disk Director είναι ένα πρόγραμμα που παρέχει διαχείριση λογικών δίσκων και είναι υπεύθυνο για τη συντήρηση «σκληρών δίσκων», Παρέχει διαχείριση λογικών δίσκων και είναι υπεύθυνο για τη συντήρηση «σκληρών δίσκων»
- Το Partition Magic είναι ένα πρόγραμμα που έχει λιγότερες λειτουργίες σε σύγκριση με το Acronis Disk Director. Αυτό το βοηθητικό πρόγραμμα είναι παλιό και δεν υποστηρίζεται από τους περισσότερους κατασκευαστές, αλλά περιλαμβάνεται με το λογισμικό σε παλαιότερους δίσκους εκκίνησης. Αυτό το βοηθητικό πρόγραμμα είναι παλιό και δεν υποστηρίζεται από τους περισσότερους κατασκευαστές, αλλά περιλαμβάνεται με το λογισμικό σε παλαιότερους δίσκους εκκίνησης
- Το AOMEI Partition Assistant είναι ένα λιγότερο γνωστό πρόγραμμα για εργασία με διαμερίσματα σκληρού δίσκου. Ένα από τα πλεονεκτήματα αυτού του προγράμματος είναι η δυνατότητα μετατροπής της κύριας εγγραφής εκκίνησης από μορφή MBR σε μορφή GPT χωρίς απώλεια πληροφοριών. Αυτή η δυνατότητα μπορεί να είναι χρήσιμη κατά τη μετεγκατάσταση από τα Windows 7 στα Windows 8 και είναι απαραίτητη για χρήστες που εργάζονται με αυτά τα συστήματα. Ένα από τα πλεονεκτήματα αυτού του προγράμματος είναι η δυνατότητα μετατροπής της κύριας εγγραφής εκκίνησης από μορφή MBR σε μορφή GPT χωρίς απώλεια πληροφοριών
Εκτός από αυτά τα βοηθητικά προγράμματα, μπορείτε να βρείτε άλλες εξελίξεις στο Διαδίκτυο που έχουν σχεδιαστεί για να λειτουργούν με διαμερίσματα σκληρού δίσκου.
Παρά την ποικιλία των βοηθητικών προγραμμάτων για εργασία με σκληρούς δίσκους, είναι καλύτερο να επιλέξετε ένα, να το μελετήσετε και να το χρησιμοποιήσετε στην εργασία σας, καθώς η εσφαλμένη χρήση προγραμμάτων μπορεί να οδηγήσει στη διαγραφή σημαντικών δεδομένων που έχουν συσσωρευτεί για πολλά χρόνια εργασίας. Η αποκατάσταση των χαμένων πληροφοριών θα πάρει πολύ χρόνο και προσπάθεια, αλλά μπορεί να μην οδηγήσει στο επιθυμητό αποτέλεσμα.
Πηγή: https://kompkimi.ru/sovety/windows-7-upravlenie-diskami
Ανοίξτε το συμπληρωματικό πρόγραμμα msc windows μέσω της γραμμής εντολών
msc συμπληρωματικό πρόγραμμα των Windows
Καλησπέρα, αγαπητοί αναγνώστες και συνδρομητές ιστολογίου, σήμερα θα σας μιλήσουμε για το πώς να ανοίξετε το msc windows snap-in μέσω της γραμμής εντολών, γιατί μπορεί να το χρειαστείτε και πώς θα βοηθήσει στην καθημερινή πρακτική ενός διαχειριστή συστήματος.
Εμπιστευτείτε τις γνώσεις που αποκτήσατε σε αυτό το άρθρο, στο μέλλον θα είναι σε θέση να σας εξοικονομήσουν τεράστιο χρόνο και νευρικά κύτταρα, για να μην αναφέρουμε την ευκαιρία να επιδείξετε τις αστείες γνώσεις σας μπροστά στους συναδέλφους σας, μόνο αν χρησιμοποιείτε ενεργά το Linux συστήματα και γνωρίζετε τις βασικές εντολές στην κονσόλα, τότε θα σας ενδιαφέρουν αυτές. Πάντα, αν είναι δυνατόν, προσπαθήστε να μελετήσετε πέρα από τις διεπαφές GUI, καθώς και εναλλακτικές μεθόδους διαμόρφωσης, καθώς κατά τη ρύθμιση του Windows Server, επιλέγουν όλο και περισσότερο τη λειτουργία πυρήνα με μια μινιμαλιστική διεπαφή.
Τι είναι το msc snap-in
Και έτσι το msc στα Windows σημαίνει Microsoft System Console· ακόμα πιο απλό, αυτά είναι παράθυρα ή όπως ονομάζονται επίσης συμπληρωματικά, για τη διαχείριση ορισμένων λειτουργιών του λειτουργικού συστήματος. Προηγουμένως, σας παρουσίασα ήδη τη μέθοδο δημιουργίας ενός βολικού συμπληρωματικού προγράμματος mmc, στο οποίο προσθέσαμε όλα όσα χρειάζεται ένας διαχειριστής συστήματος για την καθημερινή διαχείριση.
Και πιθανότατα θα ρωτήσετε, τι σχέση έχει η γραμμή εντολών και όλα αυτά, αλλά εδώ είναι τι σχέση έχει.
Ας φανταστούμε μια κατάσταση, έχετε έναν τομέα Active Directory στον οργανισμό σας, οι απλοί χρήστες δεν έχουν δικαιώματα τοπικού διαχειριστή στους σταθμούς εργασίας τους, όλα πάνε και λειτουργούν σαν ρολόι, συμβαίνει μια κατάσταση που, για παράδειγμα, πρέπει να αλλάξετε ορισμένες ρυθμίσεις για ένα χρήστη και πρέπει να το κάνετε τώρα , επομένως δεν υπάρχει χρόνος να αναζητήσετε αυτές τις ρυθμίσεις στην Πολιτική ομάδας. Τι να κάνετε, η σύνδεση δεν είναι επιλογή, καθώς πρέπει να κάνετε αλλαγές σε άλλο προφίλ χρήστη και πώς να ανοίξετε, για παράδειγμα, το συμπληρωματικό πρόγραμμα Διαχείριση Υπολογιστή ή Σύστημα.
Εδώ θα μας βοηθήσει η γνώση των ονομάτων των συμπληρωματικών προγραμμάτων msc των Windows και της γραμμής εντολών.
Το μόνο που χρειάζεται να κάνετε είναι να ανοίξετε τη γραμμή εντολών ως διαχειριστής και να εισαγάγετε το επιθυμητό όνομα του συμπληρωματικού προγράμματος msc. Παρακάτω είναι η λίστα. Όπως μπορείτε να δείτε, ανοίγοντας τη γραμμή εντολών cmd.
exe, για παράδειγμα, έβαλα μια τιμή που ανοίγει τον πίνακα ελέγχου με δικαιώματα διαχειριστή συστήματος.
Στοιχεία εξοπλισμού κονσόλας διαχείρισης MSC
- appwiz.cpl- Εγκατάσταση και αφαίρεση προγραμμάτων
- certmgr.msc— Πιστοποιητικά
- ciadv.msc— Υπηρεσία ευρετηρίου
- cliconfg— Πρόγραμμα πελάτη δικτύου SQL
- clipbrd- Πρόχειρο
- compmgmt.msc— Διαχείριση υπολογιστών
- dcomcnfg— Κονσόλα διαχείρισης στοιχείων DCOM
- ddeshare- Κοινόχρηστοι πόροι DDE (δεν λειτουργεί σε Win7)
- desk.cpl— Ιδιότητες οθόνης
- devmgmt.msc- Διαχειριστή της συσκευής
- dfrg.msc— Ανασυγκρότηση δίσκου
- diskmgmt.msc- Διαχείριση δίσκου
- drwtsn32— Δρ. Γουάτσον
- dxdiag— Υπηρεσία διάγνωσης DirectX
- eudcedit— Επεξεργαστής προσωπικών συμβόλων
- eventvwr.msc— Πρόγραμμα προβολής συμβάντων
- firewall.cpl- Ρυθμίσεις τείχους προστασίας των Windows
- gpedit.msc- Πολιτική ομάδας
- fsmgmt.msc -Κοινόχρηστοι φάκελοι
- fsquirt- Οδηγός μεταφοράς αρχείων Bluetooth
- chkdsk— Έλεγχος δίσκων (συνήθως εκκινείται με παραμέτρους γράμματος_δίσκου: /f /x /r)
- εκτυπωτές ελέγχου- Εκτυπωτές και φαξ - δεν ξεκινά πάντα
- διαχειριστικά εργαλεία ελέγχου- Διαχείριση υπολογιστή - δεν ξεκινά πάντα
- έλεγχος προγραμματισμένων εργασιών— Προγραμματισμένες εργασίες (προγραμματιστής)
- έλεγχος κωδικών πρόσβασης χρήστη2 —Διαχείριση λογαριασμών
- compmgmt.msc- Διαχείριση υπολογιστή (compmgmt.msc /computer=pc - τηλεχειριστήριο υπολογιστή υπολογιστή)
- lusrmgr.msc— Τοπικοί χρήστες και ομάδες
- mmc- δημιουργία του δικού σας εξοπλισμού
- mrt.exe— Αφαίρεση κακόβουλου λογισμικού
- msconfig— Ρύθμιση συστήματος (αυτόματη εκκίνηση, υπηρεσίες)
- mstsc- Απομακρυσμένη σύνδεση επιφάνειας εργασίας
- ncpa.cpl- Δικτυακές συνδέσεις
- ntmsmgr.msc— Αφαιρούμενη μνήμη
- mmsys.cpl- Ήχος
- ntmsoprq.msc— Αιτήματα από αφαιρούμενους χειριστές RAM (για XP)
- odbccp32.cpl— Διαχειριστής πηγής δεδομένων
- perfmon.msc- Παραγωγικότητα
- regedit— Επεξεργαστής μητρώου
- rsop.msc— Προκύπτουσα πολιτική
- secpol.msc— Τοπικές ρυθμίσεις ασφαλείας (Τοπική πολιτική ασφαλείας)
- υπηρεσίες.msc- Υπηρεσίες
- sfc /scannow— Ανάκτηση αρχείων συστήματος
- sigverif— Επαλήθευση υπογραφής αρχείου
- sndvol- έλεγχος έντασης
- sysdm.cpl- Ιδιότητες του συστήματος
- syskey -Προστασία βάσης δεδομένων λογαριασμού
- taskmgr- Διαχειριστής εργασιών
- utilmanΥπεύθυνος βοηθείας
- επιβεβαιωτήςΔιαχειριστής επαλήθευσης προγραμμάτων οδήγησης
- wmimgmt.msc— Υποδομή διαχείρισης WMI
Λίστα συμπληρωματικών προγραμμάτων msc για Windows Server
Ας δούμε πώς να εκκινήσετε τα Windows Administrative Snap-in από τη γραμμή εντολών cmd.exe
- domain.msc - Τομείς και εμπιστοσύνη Active Directory
- dsa.msc - Χρήστες και υπολογιστές Active Directory
- tsadmin.msc - Διαχειριστής υπηρεσιών τερματικού
- gpmc.msc - Κονσόλα διαχείρισης GPO (Κονσόλα διαχείρισης πολιτικής ομάδας)
- gpedit.msc - Επεξεργαστής αντικειμένων πολιτικής ομάδας
- tscc.msc - Ρύθμιση τερματικού διακομιστή (Διαμόρφωση TS)
- rrasmgmt.msc - Δρομολόγηση και απομακρυσμένη πρόσβαση
- dssite.msc - Τοποθεσίες και καταπιστεύματα Active Directory
- dompol.msc - Ρυθμίσεις ασφάλειας τομέα
- dсpol.msc - Πολιτική ασφαλείας ελεγκτή τομέα (Ρυθμίσεις ασφαλείας DC)
- dfsgui.msc — DFS (Distributed File System)
- dnsmgmt.msc - DNS
- iscsicpl.exe - ISCSI Initiator
- odbcad32.exe - Διαχειριστής πηγής δεδομένων ODBC 32-bit
- odbcad64.exe - Διαχειριστής πηγής δεδομένων ODBC 64-bit
- powershell.exe -noexit -command import-module ActiveDirectory — Powershell Active Directory module
- dfrgui.exe - Βελτιστοποίηση δίσκου
- taskschd.msc /s - Προγραμματιστής εργασιών
- dsac.exe - Κέντρο διαχείρισης Active Directory
- printmanagement.msc - Διαχείριση εκτύπωσης
- vmw.exe - Εργαλείο ενεργοποίησης τόμου
- eventvwr.msc /s - Πρόγραμμα προβολής συμβάντων
- adsiedit.msc — Επεξεργαστής ADSIedit
- wbadmin.msc - Σύστημα αρχειοθέτησης δεδομένων διακομιστή Windows
- ServerManager.exe - Διαχειριστής διακομιστή
Όπως μπορείτε να δείτε, τα συμπληρωματικά προγράμματα msc των Windows είναι πολύ χρήσιμα εργαλεία διαχείρισης συστήματος.
Θεωρώ ακόμη πιο γρήγορο το άνοιγμα ορισμένων συμπληρωμάτων από το να κάνω κλικ σε μια δέσμη παραθύρων με το ποντίκι, ειδικά αν ο διακομιστής ή ο υπολογιστής είναι αργός ή δεν υπάρχει ποντίκι. Και σε κάθε περίπτωση, είναι πάντα χρήσιμο να γνωρίζουμε τέτοια πράγματα.
Τα περισσότερα από όλα όσα χρησιμοποιούμε αποθηκεύονται στο c:\Windows\System32. Αν πάτε σε αυτόν τον φάκελο, μπορείτε να βρείτε πολλά ενδιαφέροντα πράγματα.
nbtstat -a pc- όνομα χρήστη του χρήστη που εργάζεται στο απομακρυσμένο μηχάνημα υπολογιστή
net τοπική ομάδα χρήστη χρήστη /add- Προσθήκη χρήστη στην ομάδα ομάδας
καθαρή τοπική ομάδαομαδικός χρήστης/διαγράφω- Κατάργηση χρήστη από την ομάδα
καθαρή αποστολή υπολογιστή ""κείμενο"" — στείλτε ένα μήνυμα σε χρήστη υπολογιστή
καθαρές συνεδρίες- λίστα χρηστών
καθαρή συνεδρία /διαγραφή- κλείνει όλες τις συνεδρίες δικτύου
καθαρή χρήση l: \\όνομα υπολογιστή\φάκελος\— σύνδεση μονάδας δικτύου l: φάκελος στον απομακρυσμένο υπολογιστή
όνομα χρήστη καθαρού /active:no— αποκλεισμός χρήστη
όνομα χρήστη καθαρού /active:yes— ξεμπλοκάρετε έναν χρήστη
καθαρό όνομα χρήστη /τομέα— πληροφορίες σχετικά με τον χρήστη του τομέα
Καθαρό όνομα χρήστη /add- πρόσθεσε χρήστη
καθαρό όνομα χρήστη /διαγραφή- διαγραφή χρήστη
netstat -α- λίστα με όλες τις συνδέσεις στον υπολογιστή
reg add- Προσθέστε μια παράμετρο στο μητρώο
reg συγκρίνετε- Συγκρίνετε μέρη του μητρώου.
reg αντίγραφο- Αντίγραφα από το ένα διαμέρισμα στο άλλο
reg delete- Καταργεί την καθορισμένη παράμετρο ή ενότητα
reg εξαγωγής- Εξαγωγή μέρους του μητρώου
reg εισαγωγή- Κατά συνέπεια, εισάγετε μέρος του μητρώου
reg φορτίο- Φορτώνει το επιλεγμένο τμήμα του μητρώου
reg ερώτημα- Εμφανίζει τις τιμές ενός δεδομένου κλάδου μητρώου
reg επαναφορά- Επαναφέρει το επιλεγμένο τμήμα του μητρώου από ένα αρχείο
reg αποθήκευση- Αποθηκεύει το επιλεγμένο τμήμα του μητρώου
reg ξεφόρτωση- Ξεφορτώνει το επιλεγμένο τμήμα του μητρώου
ΤΕΡΜΑΤΙΣΜΟΣ ΛΕΙΤΟΥΡΓΙΑΣ- κλείνοντας έναν υπολογιστή, μπορείτε να απενεργοποιήσετε έναν άλλον από απόσταση.
Μηχάνημα SystemInfo /s— θα εμφανίσει πολλές χρήσιμες πληροφορίες για το απομακρυσμένο μηχάνημα
Λίστα εντολών για στοιχεία του Πίνακα Ελέγχου των Windows
- control /name Microsoft.AutoPlay - Αυτόματη αναπαραγωγή
- control /name Microsoft.OfflineFiles - Αρχεία εκτός σύνδεσης
- control /name Microsoft.AdministrativeTools - Administration
- control /name Microsoft.BackupAndRestore - Backup and Restore
- control /name Microsoft.WindowsFirewall - Windows Firewall Windows
- control /name Microsoft.Recovery - Recovery
- control /name Microsoft.DesktopGadgets - Desktop Gadgets
- έλεγχος /όνομα Microsoft.DateAndTime - Ημερομηνία και ώρα
- control /name Microsoft.DeviceManager - Διαχείριση Συσκευών
- control /name Microsoft.CredentialManager - Credential Manager
- control /name Microsoft.HomeGroup - Home group
- Windowscontrol /όνομα Microsoft.WindowsDefender - Windows Defender
- control /name Microsoft.Sound - Sound
- control /name Microsoft.NotificationAreaIcons - Εικονίδια περιοχής ειδοποιήσεων
- control /name Microsoft.GameControllers - Συσκευές παιχνιδιών
- Keyboardcontrol /name Microsoft.Keyboard - Keyboard
- control /name Microsoft.Mouse - Mouse
- control /name Microsoft.TaskbarAndStartMenu - Γραμμή εργασιών και μενού Έναρξη
- έλεγχος — Πίνακας ελέγχου
- control /name Microsoft.Fonts — φάκελος "Fonts".
- control /name Microsoft.IndexingOptions — Επιλογές ευρετηρίου
- control /name Microsoft.FolderOptions — Επιλογές φακέλου
- control /name Microsoft.PenAndTouch - Στυλό και συσκευές αφής
- control /name Microsoft.Personalization - Personalization
- control /name Microsoft.RemoteAppAndDesktopConnections - Συνδέσεις απομακρυσμένης επιφάνειας εργασίας
- control /name Microsoft.GetPrograms - Λήψη προγραμμάτων
- control /name Microsoft.GettingStarted - Getting Started
- control /name Microsoft.ProgramsAndFeatures - Προγράμματα και δυνατότητες
- control /name Microsoft.DefaultPrograms - Προεπιλεγμένα προγράμματα
- control /name Microsoft.SpeechRecognition - Αναγνώριση ομιλίας
- control /name Microsoft.ParentalControls - Γονικοί έλεγχοι
- control /name Microsoft.InternetOptions - Επιλογές Internet
- control /name Microsoft.TextToSpeech - Ιδιότητες ομιλίας
- control /name Microsoft.System - System
- control /name Microsoft.ScannersAndCameras - Σαρωτές και κάμερες
- control /name Microsoft.PerformanceInformationAndTools - Μετρητές και εργαλεία απόδοσης
- control /name Microsoft.PhoneAndModem - Τηλέφωνο και μόντεμ
- control /name Microsoft.ColorManagement - Διαχείριση χρωμάτων
- control /name Microsoft.Αντιμετώπιση προβλημάτων - Αντιμετώπιση προβλημάτων
- control /name Microsoft.DevicesAndPrinters - Devices and Printers
- control /name Microsoft.UserAccounts - Λογαριασμοί χρηστών
- control /name Microsoft.MobilityCenter - Mobility Center
- control /name Microsoft.WindowsUpdate - Κέντρο ενημέρωσης
- control /name Microsoft.ActionCenter - Κέντρο δράσης
- control /name Microsoft.SyncCenter - Κέντρο συγχρονισμού
- control /name Microsoft.EaseOfAccessCenter - Κέντρο διευκόλυνσης πρόσβασης
- control /name Microsoft.NetworkAndSharingCenter - Κέντρο δικτύου και κοινής χρήσης
- control /name Microsoft.BitLockerDriveEncryption - Κρυπτογράφηση μονάδας δίσκου
- control /name Microsoft.Display - Screen
- control /name Microsoft.PowerOptions - Power Options
- control /name Microsoft.RegionAndLanguage - Γλώσσα και τοπικά πρότυπα