Πού να ενεργοποιήσετε το airdrop στο iphone. AirDrop - γρήγορη μεταφορά αρχείων μεταξύ iPhone και iPad
Το iOS, ως κλειστή πλατφόρμα, έχει ένα σημαντικό πλεονέκτημα - είναι πολύ καλύτερο από μια ανοιχτή λειτουργικό σύστημαπροστατεύονται από ιούς και συνεπώς από διαρροές προσωπικών δεδομένων του χρήστη. Ωστόσο, το να είναι κλειστό έχει επίσης πολλά μειονεκτήματα, και αν οι περισσότεροι άνθρωποι είναι ήδη συνηθισμένοι στην αδυναμία σύνδεσης του iPhone σε έναν υπολογιστή όπως μια μονάδα flash για να κατεβάσουν μερικά αρχεία (και με Το πρόγραμμα iTunes, που δημιουργήθηκε ειδικά για την ανταλλαγή περιεχομένου i-gadget με υπολογιστή, όλοι φαίνεται να το έχουν καταλάβει), τότε η αδυναμία ανταλλαγής αρχείων μέσω Bluetooth εξακολουθεί να εκπλήσσει πολλούς.
Ναι, το Buetooth σε συσκευές i χρησιμεύει μόνο για σύνδεση με ακουστικά και άλλα ασύρματα gadget, αλλά δεν θα μπορείτε να μεταφέρετε, για παράδειγμα, μια φωτογραφία σε έναν φίλο. Ωστόσο, το 2013, οι χρήστες του i είχαν μια καλή εναλλακτική για την ανταλλαγή αρχείων, μια επιλογή που ονομάζεται AirDrop. Τι είναι αυτή η επιλογή, σε ποιον είναι διαθέσιμη, πώς να τη ρυθμίσετε και γιατί μπορεί να μην λειτουργεί - θα σας πούμε σε αυτό το υλικό.
Περιορισμοί AirDrop
AirDrop δεν είναι μόνο μια πολύ βολική επιλογή κοινής χρήσης αρχείων, είναι επίσης ασφαλής. Όταν ενεργοποιηθεί αυτή η επιλογή, δημιουργείται ένα ασφαλές δίκτυο, μέσα στο οποίο οι πληροφορίες μεταδίδονται σε κρυπτογραφημένη μορφή. Επιπλέον, η εμπλοκή Δίκτυα Wi-Fiκάνει την ανταλλαγή πολύ γρήγορη. Φαίνεται ότι όλα είναι τέλεια, αλλά, φυσικά, υπάρχει ένα αλλά. Το AirDrop, δυστυχώς, έχει ορισμένους περιορισμούς.
Πρώτον, αξίζει να πούμε ότι χρησιμοποιώντας το AirDrop μπορείτε να κάνετε ανταλλαγή μόνο μεταξύ συσκευών Apple. Δεν θα είναι δυνατή η μεταφορά ενός αρχείου από ένα iPhone σε, για παράδειγμα, ένα smartphone Android χρησιμοποιώντας το.
Δεύτερον, δεν έχει πρόσβαση κάθε i-gadget στο AirDrop στο iPhone 4/4S και τα παλαιότερα i-smartphone δεν μπορούν να λειτουργήσουν με αυτήν την επιλογή. Όσο για το iPad, το iPad Pro, το iPad 4 (και νεότερο), το iPad Mini (και νεότερα) θα μπορούν να λειτουργούν με αυτήν την επιλογή. Υποστήριξη και AirDrop iPod touch(πέμπτη γενιά και μεταγενέστερα μοντέλα), αλλά με τους υπολογιστές της Apple όλα είναι πολύ περίπλοκα, μπορείτε να δείτε τη λίστα των υπολογιστών που λειτουργούν με την επιλογή στην εικόνα.

Θα εκπλαγείτε, αλλά υπάρχουν περισσότερα σε αυτό παρά με περιορισμούς. Αποδεικνύεται ότι δεν μπορεί να μεταφερθεί όλο το περιεχόμενο χρησιμοποιώντας το AirDrop, για παράδειγμα, μπορεί να σταλεί, αλλά η μουσική δεν θα λειτουργήσει. Η προστασία πνευματικών δικαιωμάτων στα καλύτερά της.
Λοιπόν, και κάτι ακόμα. Εάν οι χρήστες θέλουν να ανταλλάξουν επαφές, πρέπει και οι δύο να είναι συνδεδεμένοι στο iCoud.
Πώς να χρησιμοποιήσετε το Airdrop σε iPhone και άλλες φορητές συσκευές i;
Για να μεταφέρετε ένα αρχείο μέσω AirDrop από φορητή i-συσκευή, πρέπει:
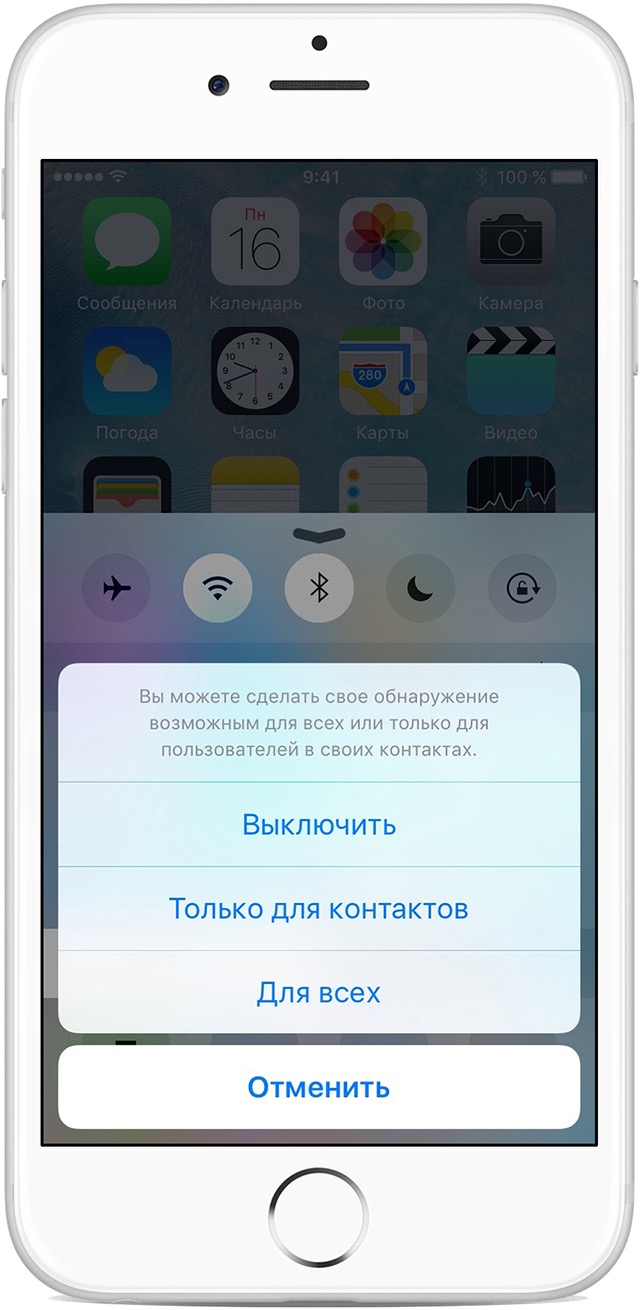
Πώς να χρησιμοποιήσετε το Airdrop σε Mac και άλλους υπολογιστές Apple;
Η αποστολή ενός αρχείου από έναν υπολογιστή Apple σε οποιαδήποτε άλλη i-συσκευή είναι ακόμα πιο εύκολη:

Αυτό είναι όλο! Ετοιμος!
Προβλήματα AirDrop και πώς να τα διορθώσετε
Κατά τη στιγμή της κυκλοφορίας του, το AirDrop λειτούργησε, πρέπει να πούμε, με πολλές δυσλειτουργίες. Σήμερα όλα είναι λίγο-πολύ διορθωμένα, αλλά δεν μπορούμε να πούμε ότι η επιλογή λειτουργεί τέλεια. Αρκετά συχνά όταν προσπαθείτε να μεταφέρετε αρχείο iPhoneδεν βλέπει τον "προορισμό" και συχνά η επιλογή AirDrop εξαφανίζεται εντελώς από το κέντρο ελέγχου. Πώς να λύσετε αυτά τα προβλήματα;
Πρώτα απ 'όλα, βεβαιωθείτε ότι το πρόβλημά σας δεν σχετίζεται με τους περιορισμούς της επιλογής - για παράδειγμα, δεν έχει νόημα να αναζητήσετε το AiDrop, ας πούμε, στο iPhone 4S - αυτό το smartphone απλά δεν υποστηρίζει αυτή η τεχνολογία (πλήρης λίσταπεριορισμούς, διαβάστε ακριβώς παραπάνω στην ενότητα «Περιορισμοί AirDrop»).
- που βρίσκονται όχι περισσότερο από 9 μέτρα το ένα από το άλλο
- συνδεδεμένο στο ίδιο δίκτυο Wi-Fi
- Το Wi-Fi και το Bluetooth είναι ενεργά - όταν το AirDrop είναι ενεργοποιημένο, θεωρητικά θα πρέπει να ενεργοποιούνται ανεξάρτητα, αλλά ποτέ δεν ξέρεις
Επιπλέον: για φορητές συσκευές i- βεβαιωθείτε ότι δεν είναι κλειδωμένοι, για υπολογιστές Apple, ότι δεν βρίσκονται σε κατάσταση αναστολής λειτουργίας και το παράθυρο " Ρυθμίσεις συστήματος"/"Buetooth" είναι ανοιχτό (μπορείτε επίσης να το συμπτύξετε, το κύριο πράγμα είναι να μην το κλείσετε).
Όλες οι προϋποθέσεις σωστή μετάδοσηπληρούνται, αλλά το AirDrop δεν βλέπει το iPhone ή οποιαδήποτε άλλη i-συσκευή ή η ίδια η επιλογή έχει εξαφανιστεί από το κέντρο ελέγχου; Τότε ας ασχοληθούμε με τις πιο σοβαρές αιτίες των προβλημάτων.
Όπως γνωρίζετε - "Επτά προβλήματα - μία επαναφορά", και επομένως εάν όλα φαίνεται να έχουν ρυθμιστεί σωστά, αλλά η σύνδεση αποτύχει, δοκιμάστε να απενεργοποιήσετε και να ενεργοποιήσετε το AirDrop και στις δύο συσκευές και εκτελέστε ανασύνδεση. Αν αυτό το μέτροδεν βοήθησε - απενεργοποιήστε ξανά την επιλογή, επανεκκινήστε και τις δύο συσκευές, ενεργοποιήστε την και προσπαθήστε να δημιουργήσετε ξανά μια σύνδεση.
Λειτουργία "Για όλους".
Αρκετά συχνά, το AirDrop αρνείται να δει μια συσκευή σε λειτουργία "Μόνο Επαφές", ακόμα κι αν ο παραλήπτης βρίσκεται στη λίστα επαφών του αποστολέα. Δοκιμάστε να ενεργοποιήσετε προσωρινά τη λειτουργία "Για όλους" (σε δημόσιος χώροςΣας συνιστούμε να αποφύγετε αυτό το μέτρο) και να ελέγξετε εάν η κατάσταση έχει επανέλθει στο φυσιολογικό.
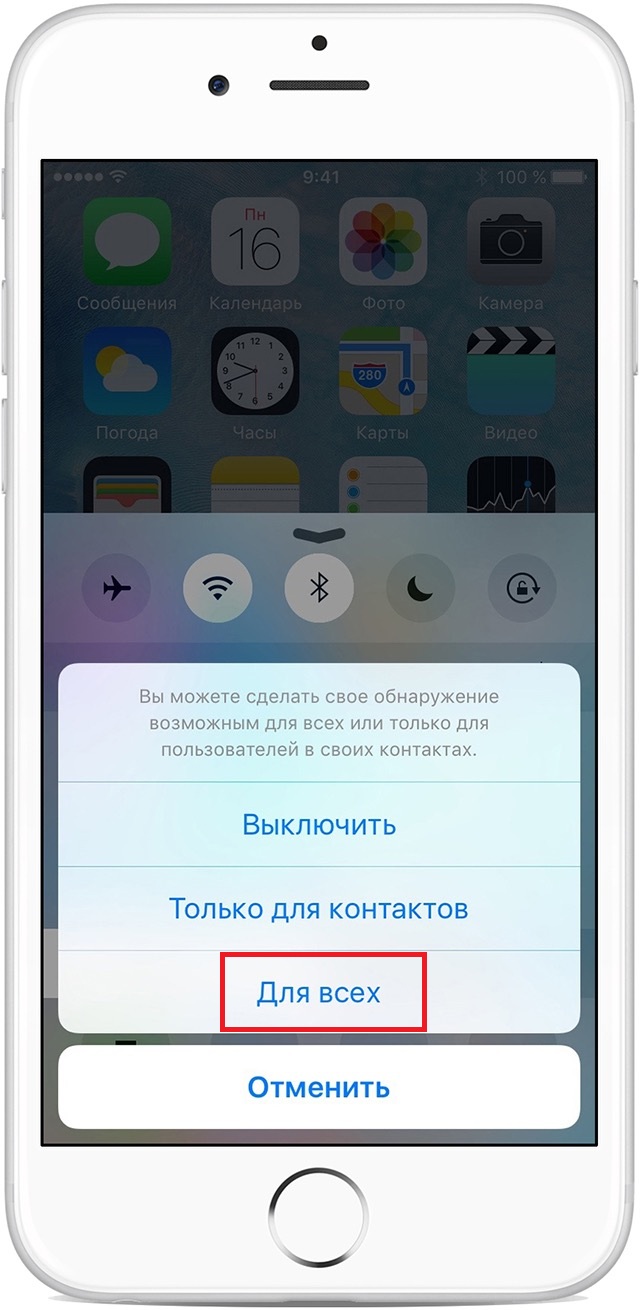
«Παίζοντας» με τις ρυθμίσεις
Δεν είναι ασυνήθιστες καταστάσεις όταν η μία ή η άλλη ρύθμιση i-συσκευής παρεμβαίνει στην οργάνωση της μεταφοράς.
Για iPhone, ελέγξτε τα εξής:

Για υπολογιστές Appe:
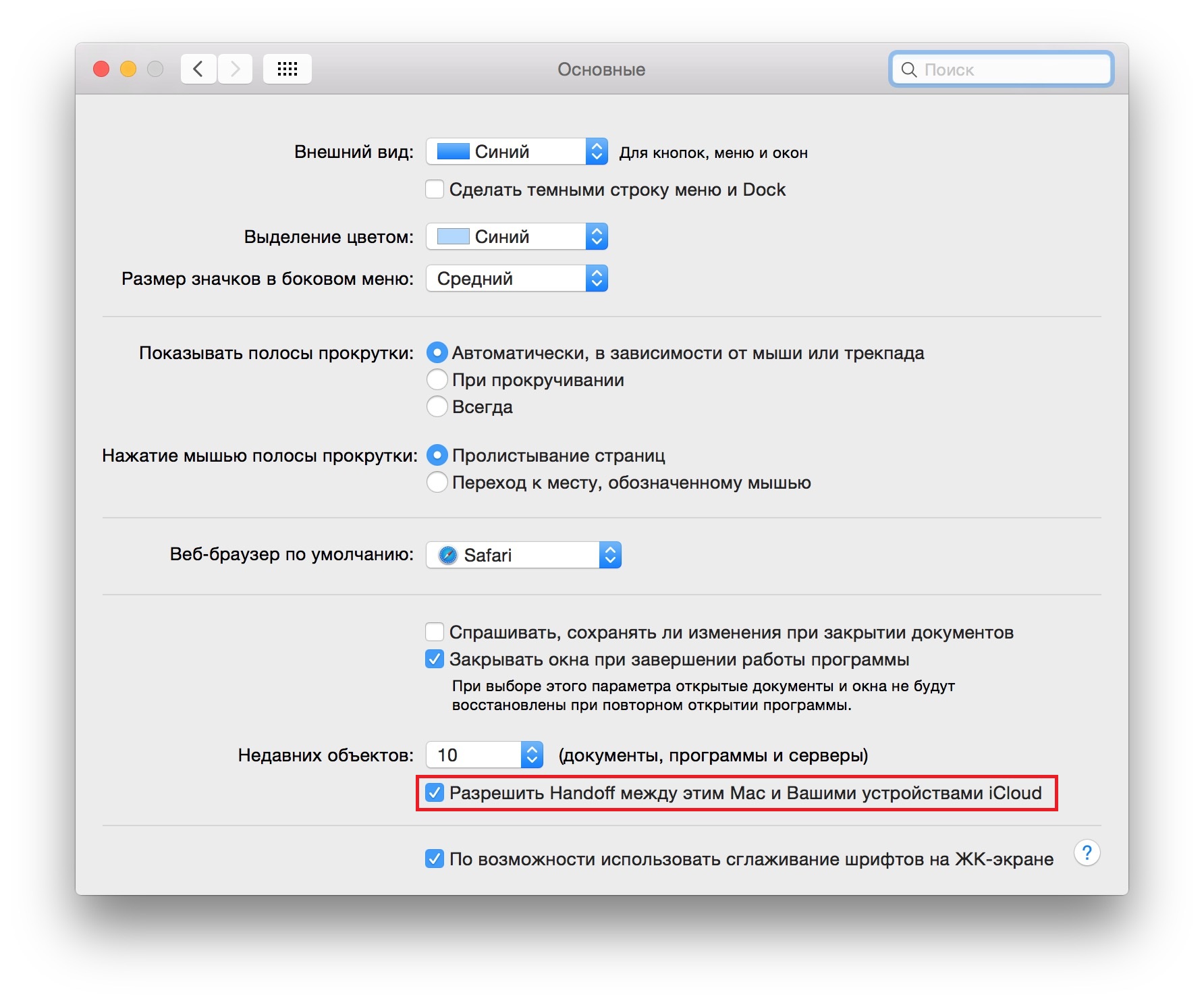
Σύζευξη
Όταν είναι ενεργοποιημένο το AirDrop, θα πρέπει να δημιουργηθεί αυτόματα μια σύνδεση Buetooth, αλλά μερικές φορές αυτό δεν συμβαίνει. Σε αυτήν την περίπτωση, για iPhone και άλλα κινητά i-gadget:
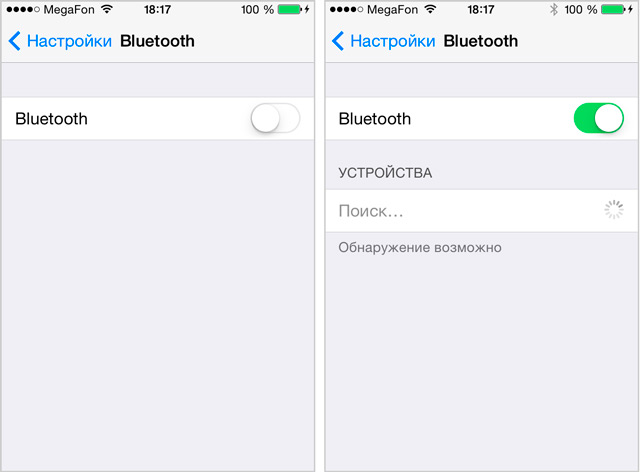
Για υπολογιστές Apple:
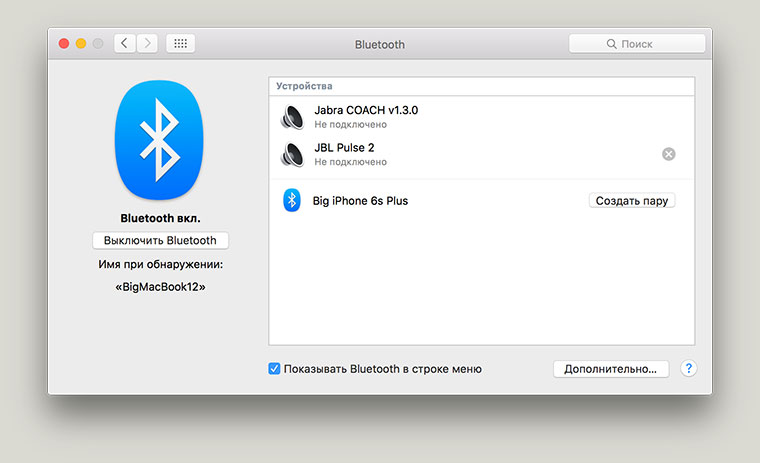
Δεν βλέπω την ίδια την επιλογή
Εάν το πρόβλημά σας είναι ότι δεν βλέπετε την ίδια την επιλογή AirDrop στο σημείο ελέγχου, αν και η συσκευή σας θα πρέπει να την υποστηρίζει, δοκιμάστε το εξής:
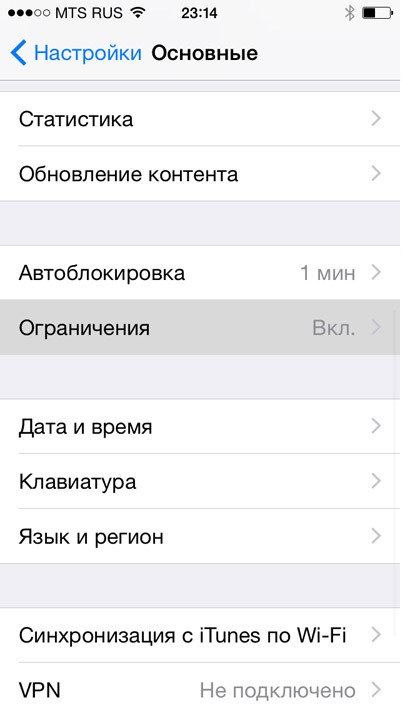
Τίποτα δεν βοηθάει
Εάν καμία από τις παραπάνω οδηγίες δεν σας βοήθησε να ξεκινήσετε με το AirDrop, δοκιμάστε να ενημερώσετε το υλικολογισμικό της συσκευής i-συσκευής σας στο πιο πρόσφατο ή επικοινωνήστε με την υπηρεσία υποστήριξης ρωσικής γλώσσας της Apple.
Ας συνοψίσουμε
Παρ' όλα τα πλεονεκτήματά του, το AirDrop μπορεί να προκαλέσει πολλά προβλήματα. Όχι μόνο έχει πολλούς περιορισμούς, αλλά ακόμα κι αν η συσκευή σας δεν εμπίπτει σε αυτούς, αρκετά συχνά αρνείται να λειτουργήσει σωστά. Επομένως, δεν είναι περίεργο που η πλειοψηφία των χρηστών συσκευών Apple εξακολουθεί να προτιμά τη μεταφορά αρχείων μέσω αλληλογραφίας, άμεσων μηνυμάτων ή μεσα ΚΟΙΝΩΝΙΚΗΣ ΔΙΚΤΥΩΣΗΣ, αν και το AirDrop κυκλοφόρησε πριν από περισσότερα από τρία χρόνια!
Γεια σας αγαπητοί φίλοι! Πολλοί από εσάς που έχετε ήδη ακούσει, και ίσως ακόμη και ήδη εγκατεστημένο νέο υλικολογισμικόΤο iOS 7 γνωρίζει ότι έχει ένα νέο ενδιαφέρον χαρακτηριστικό AirDrop, το οποίο έχει σχεδιαστεί για να καλύψει τελικά την έλλειψη μεταφοράς δεδομένων μεταξύ συσκευών, για την απουσία της οποίας πολλές χρήστες Android«τρύπωσε» όλους τους χρήστες Τεχνολογία Apple. Λοιπόν, ας ρίξουμε μια ματιά στο πώς λειτουργεί αυτή η δυνατότητα και τι πρέπει να γνωρίζετε για να τη χρησιμοποιήσετε! Ας ορίσουμε πρώτα τι είναι το AirDrop... Εδώ είναι ο ορισμός από την ίδια τη Wikipedia:
«Το AirDrop είναι μια τεχνολογία μεταφοράς αρχείων Wi-Fi που αναπτύχθηκε από την από την Apple, και παρουσιάζεται από αυτήν στο λειτουργικό περιβάλλον Mac OS X Lion και iOS 7. Η Apple τοποθετεί την τεχνολογία ως έναν απλό τρόπο (χωρίς προκαθορισμένο) μεταφέρετε αρχεία μεταξύ υπολογιστών χρησιμοποιώντας Περιβάλλον Wi-Fiκαι Bluetooth για Έλεγχος ταυτότητας iOS 7 συσκευές."
Ναι, όλα δείχνουν να είναι υπέροχα. Αλλά το πρόβλημα είναι ότι το Mobile AirDrop δεν είναι τόσο καλό όσο το AirDrop επιτραπέζιου υπολογιστή που έχει σχεδιαστεί για OS X. Πρώτον, ο αριθμός των συσκευών που μπορούν να λειτουργήσουν με το AirDrop είναι αυτή τη στιγμήπεριορίζεται μόνο σε iPhone 5, iPod touch 5 και iPad 4ης γενιάς.
Χωρίς τόσα πολλά απαιτούμενη λειτουργίαΕξακολουθούν να υπάρχουν ιδιοκτήτες iPhone 4S και iPad 3ης γενιάς που είναι ακόμα αρκετά τρέχον.
Αν όμως σε αυτή την περίπτωση μπορούμε να αναφερθούμε στην ανεπαρκή απόδοση υλικού αυτών των συσκευών, τότε η έλλειψη εργασίας με το AirDrop για OS X είναι απλώς αποθαρρυντική. Λοιπόν, εντάξει, η Apple διακρίνεται πάντα από αυτό το είδος "περικοπής" λειτουργιών, οπότε δεν το έχουμε συνηθίσει. Ένα άλλο πράγμα που πρέπει να σημειωθεί είναι ότι το AirDrop απαιτεί τόσο το Wifi όσο και το Bluetooth για να λειτουργούν σωστά. Αλλά το πιο ενδιαφέρον είναι ότι δεν χρειάζεστε σύνδεση στο Διαδίκτυο. Τώρα ας μιλήσουμε για το πώς να χρησιμοποιήσετε το AirDrop στο iPhone.
Κέντρο ελέγχου
Πρώτα πρέπει να ενεργοποιήσουμε όλα όσα χρειαζόμαστε και στο Κέντρο Ελέγχου νέο χαρακτηριστικό iOS 7. Για να το κάνετε αυτό, απλώς σύρετε το δάχτυλό σας προς τα πάνω από το κάτω μέρος της οθόνης και, όπως ήταν, «βγάλτε» το Κέντρο Ελέγχου από κάτω. Στη συνέχεια θα δείτε το AirDrop. Κάντε κλικ σε αυτό.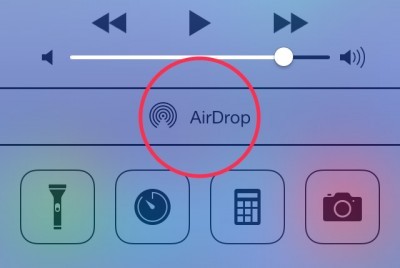 Η επιγραφή θα γίνει άσπροκαι το Bluetooth θα ενεργοποιηθεί αυτόματα.
Η επιγραφή θα γίνει άσπροκαι το Bluetooth θα ενεργοποιηθεί αυτόματα. 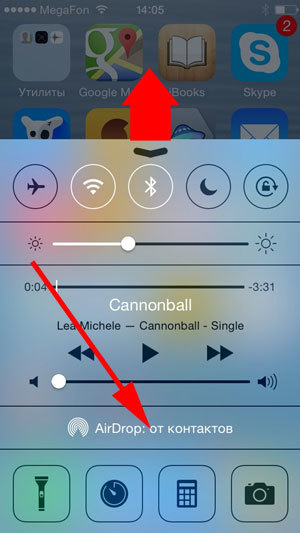
Ρύθμιση του AirDrop
Αφού κάνετε κλικ στο AirDrop, θα εμφανιστεί ένα αναδυόμενο παράθυρο που θα σας ρωτάει σε ποιους θα είστε ορατοί όταν ενεργοποιήσετε το AirDrop. Από προεπιλογή, οι ρυθμίσεις υποδεικνύουν μόνο "από τις επαφές" (μόνο σε άτομα από τη λίστα επαφών).Για να βεβαιωθείτε ότι θα λάβετε το αρχείο από άλλη συσκευή, επιλέξτε "Για όλους".
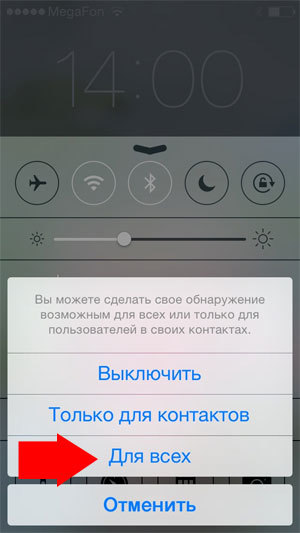
Μεταφορά δεδομένων μέσω AirDrop
Τώρα επιλέξτε το αρχείο προς μεταφορά. Μπορεί να είναι οτιδήποτε, δηλαδή φωτογραφίες, βίντεο, σημειώσεις, γεγονότα. Αφού επιλέξετε το αρχείο για μεταφορά, κάντε κλικ στο κουμπί "Κοινή χρήση", το οποίο μοιάζει κάπως έτσι: Για παράδειγμα, ανοίξτε την εφαρμογή Φωτογραφίες, επιλέξτε οποιαδήποτε εικόνα και ένα πλαίσιο με αυτό το εικονίδιο θα εμφανιστεί στο κάτω μέρος. Κάντε κλικ σε αυτό. Θα εμφανιστεί μια οθόνη όπως αυτή.
Για παράδειγμα, ανοίξτε την εφαρμογή Φωτογραφίες, επιλέξτε οποιαδήποτε εικόνα και ένα πλαίσιο με αυτό το εικονίδιο θα εμφανιστεί στο κάτω μέρος. Κάντε κλικ σε αυτό. Θα εμφανιστεί μια οθόνη όπως αυτή. 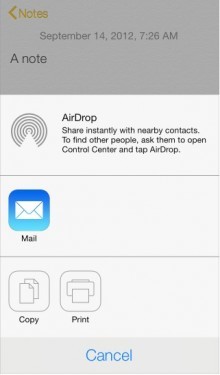 Εάν υπάρχει μια συσκευή στην περιοχή κάλυψης στην οποία μπορείτε να μεταφέρετε το αρχείο, τότε θα δείτε μια λίστα με τα άτομα που έχουν ήδη ενεργοποιήσει το AirDrop. Επιλέξτε ένα από αυτά και περιμένετε.
Εάν υπάρχει μια συσκευή στην περιοχή κάλυψης στην οποία μπορείτε να μεταφέρετε το αρχείο, τότε θα δείτε μια λίστα με τα άτομα που έχουν ήδη ενεργοποιήσει το AirDrop. Επιλέξτε ένα από αυτά και περιμένετε. 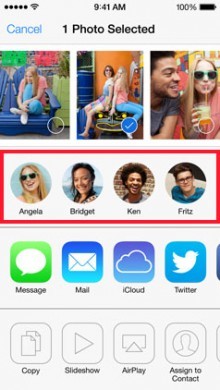 Αυτή τη στιγμή, η συσκευή του παραλήπτη θα σας ζητήσει να αποδεχτείτε το αρχείο. Θα πρέπει να συμφωνήσει και μετά από κάποιο χρονικό διάστημα το αρχείο που μεταφέρετε θα βρίσκεται στη συσκευή του παραλήπτη.
Αυτή τη στιγμή, η συσκευή του παραλήπτη θα σας ζητήσει να αποδεχτείτε το αρχείο. Θα πρέπει να συμφωνήσει και μετά από κάποιο χρονικό διάστημα το αρχείο που μεταφέρετε θα βρίσκεται στη συσκευή του παραλήπτη. 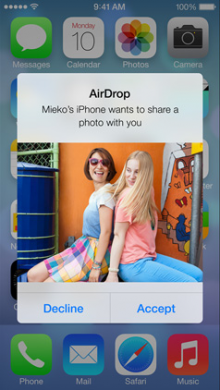 Αυτή είναι όλη η σοφία! Μετά τη χρήση, μην ξεχάσετε να απενεργοποιήσετε το Wifi/Bluetooth ή στο Κέντρο Ελέγχου κάντε κλικ στο AirDrop και στο αναδυόμενο παράθυρο που ανέφερα παραπάνω και μετά κάντε κλικ στο «Απενεργοποίηση». Καλή τύχη!
Αυτή είναι όλη η σοφία! Μετά τη χρήση, μην ξεχάσετε να απενεργοποιήσετε το Wifi/Bluetooth ή στο Κέντρο Ελέγχου κάντε κλικ στο AirDrop και στο αναδυόμενο παράθυρο που ανέφερα παραπάνω και μετά κάντε κλικ στο «Απενεργοποίηση». Καλή τύχη! Άλλα χρήσιμα άρθρα:
barmymanΠώς να χρησιμοποιήσετε το AirDrop στο iPhone 0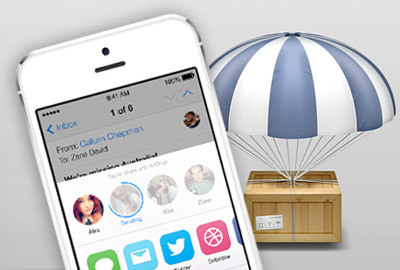 Γεια σας αγαπητοί φίλοι! Πολλοί από εσάς που έχετε ήδη ακούσει και ίσως έχετε ήδη εγκαταστήσει ένα νέο Το υλικολογισμικό iOS 7 γνωρίζουν ότι έχει μια νέα ενδιαφέρουσα λειτουργία που ονομάζεται AirDrop, η οποία έχει σχεδιαστεί για να καλύψει τελικά την έλλειψη μεταφοράς δεδομένων μεταξύ συσκευών, για την απουσία της οποίας πολλοί χρήστες Android «τρύπωσαν» όλους τους χρήστες της τεχνολογίας της Apple. Λοιπόν, ας ρίξουμε μια ματιά στο πώς λειτουργεί αυτή η δυνατότητα και τι πρέπει να γνωρίζετε για να τη χρησιμοποιήσετε! Ας ορίσουμε πρώτα τι είναι το AirDrop... Εδώ είναι ο ορισμός από την ίδια τη Wikipedia: "Το AirDrop είναι μια τεχνολογία μεταφοράς αρχείων Wi-Fi που αναπτύχθηκε από την Apple και εισήχθη στο χειρουργείο Περιβάλλον Mac OS X Lion και iOS 7. Η Apple τοποθετεί την τεχνολογία ως έναν απλό τρόπο (χωρίς προηγούμενη διαμόρφωση) για τη μεταφορά αρχείων μεταξύ υπολογιστών χρησιμοποιώντας Wi-Fi και Bluetooth για τον έλεγχο ταυτότητας συσκευών iOS 7." Ναι, όλα φαίνονται υπέροχα. Αλλά το πρόβλημα είναι ότι Το Mobile AirDrop δεν είναι τόσο καλό όσο το επιτραπέζιο που αναπτύχθηκε για το OS X. Πρώτον, ο αριθμός των συσκευών που μπορούν να λειτουργήσουν με το AirDrop περιορίζεται επί του παρόντος μόνο στο iPhone 5, το iPod touch 5 και το iPad 4ης γενιάς χωρίς την τόσο απαραίτητη λειτουργία εξακολουθούν να είναι κάτοχοι αρκετά σημερινών iPhone 4S και iPad 3ης γενιάς, αλλά αν σε αυτή την περίπτωση μπορούμε να αναφερθούμε στην ανεπαρκή απόδοση υλικού αυτών των συσκευών, τότε η έλλειψη εργασίας με το AirDrop για το OS X είναι απλά αποθαρρυντική Διακρίνεται πάντα από τέτοιες "λειτουργίες, επομένως δεν είμαστε ξένοι. Ένα άλλο πράγμα που αξίζει να προσέξουμε είναι ότι το AirDrop απαιτεί λειτουργικό Wi-Fi και Bluetooth για να λειτουργεί σωστά. Το πιο ενδιαφέρον όμως είναι ότι ένα Διαδίκτυο". δεν χρειάζεται σύνδεση. Τώρα ας μιλήσουμε για το πώς να χρησιμοποιήσουμε το AirDrop στο Κέντρο Ελέγχου του iPhone Πρώτα, πρέπει να ενεργοποιήσουμε όλα όσα χρειαζόμαστε στο Κέντρο Ελέγχου, επίσης και το νέο λειτουργίες iOS 7. Για να το κάνετε αυτό, απλώς σύρετε το δάχτυλό σας προς τα πάνω από το κάτω μέρος της οθόνης και, όπως ήταν, «βγάλτε» το Κέντρο Ελέγχου από κάτω. Στη συνέχεια θα δείτε το AirDrop. Κάντε κλικ σε αυτό Η επιγραφή θα γίνει λευκή και το Bluetooth θα ενεργοποιηθεί αυτόματα , οι ρυθμίσεις είναι μόνο "από τις επαφές" " (μόνο σε άτομα από τη λίστα επαφών σας). Για να βεβαιωθείτε ότι θα λάβετε ένα αρχείο από άλλη συσκευή, επιλέξτε "Για όλους Μεταφορά δεδομένων μέσω AirDrop" Επιλέξτε τώρα το αρχείο που θέλετε να μεταφέρετε. Μπορεί να είναι οτιδήποτε, δηλαδή φωτογραφίες, βίντεο, σημειώσεις, γεγονότα. Αφού επιλέξετε το αρχείο προς μεταφορά, κάντε κλικ στο κουμπί «Κοινή χρήση», το οποίο μοιάζει κάπως έτσι: Για παράδειγμα, ανοίξτε την εφαρμογή «Φωτογραφίες», επιλέξτε οποιαδήποτε εικόνα και ένα πλαίσιο με αυτό το εικονίδιο θα εμφανιστεί στο κάτω μέρος. Κάντε κλικ σε αυτήν η οθόνη θα εμφανιστεί εάν υπάρχει μια συσκευή στην οποία μπορείτε να μεταφέρετε το αρχείο, τότε θα δείτε μια λίστα με τα άτομα που έχουν ήδη ενεργοποιήσει το AirDrop. Επιλέξτε ένα από αυτά και περιμένετε. Αυτή τη στιγμή, η συσκευή του παραλήπτη θα σας ζητήσει να αποδεχτείτε το αρχείο. Θα πρέπει να συμφωνήσει και μετά από κάποιο χρονικό διάστημα το αρχείο που μεταφέρετε θα βρίσκεται στη συσκευή του παραλήπτη. Μετά τη χρήση, μην ξεχάσετε να απενεργοποιήσετε το Wifi/Bluetooth ή στο Κέντρο Ελέγχου κάντε κλικ στο AirDrop και στο αναδυόμενο παράθυρο που ανέφερα παραπάνω και, στη συνέχεια, κάντε κλικ στο "Απενεργοποίηση" Άλλα χρήσιμα άρθρα: μόντεμ iPhone λειτουργία iPhone μυστικά Ρύθμιση iPhone - συμβουλές για νέους χρήστες Πώς να ορίσετε έναν ήχο κλήσης για την κλήση iphoneiTools - αντικατάσταση για το iTunesFaceTime - πώς να συνδεθείτε και να χρησιμοποιήσετε
Γεια σας αγαπητοί φίλοι! Πολλοί από εσάς που έχετε ήδη ακούσει και ίσως έχετε ήδη εγκαταστήσει ένα νέο Το υλικολογισμικό iOS 7 γνωρίζουν ότι έχει μια νέα ενδιαφέρουσα λειτουργία που ονομάζεται AirDrop, η οποία έχει σχεδιαστεί για να καλύψει τελικά την έλλειψη μεταφοράς δεδομένων μεταξύ συσκευών, για την απουσία της οποίας πολλοί χρήστες Android «τρύπωσαν» όλους τους χρήστες της τεχνολογίας της Apple. Λοιπόν, ας ρίξουμε μια ματιά στο πώς λειτουργεί αυτή η δυνατότητα και τι πρέπει να γνωρίζετε για να τη χρησιμοποιήσετε! Ας ορίσουμε πρώτα τι είναι το AirDrop... Εδώ είναι ο ορισμός από την ίδια τη Wikipedia: "Το AirDrop είναι μια τεχνολογία μεταφοράς αρχείων Wi-Fi που αναπτύχθηκε από την Apple και εισήχθη στο χειρουργείο Περιβάλλον Mac OS X Lion και iOS 7. Η Apple τοποθετεί την τεχνολογία ως έναν απλό τρόπο (χωρίς προηγούμενη διαμόρφωση) για τη μεταφορά αρχείων μεταξύ υπολογιστών χρησιμοποιώντας Wi-Fi και Bluetooth για τον έλεγχο ταυτότητας συσκευών iOS 7." Ναι, όλα φαίνονται υπέροχα. Αλλά το πρόβλημα είναι ότι Το Mobile AirDrop δεν είναι τόσο καλό όσο το επιτραπέζιο που αναπτύχθηκε για το OS X. Πρώτον, ο αριθμός των συσκευών που μπορούν να λειτουργήσουν με το AirDrop περιορίζεται επί του παρόντος μόνο στο iPhone 5, το iPod touch 5 και το iPad 4ης γενιάς χωρίς την τόσο απαραίτητη λειτουργία εξακολουθούν να είναι κάτοχοι αρκετά σημερινών iPhone 4S και iPad 3ης γενιάς, αλλά αν σε αυτή την περίπτωση μπορούμε να αναφερθούμε στην ανεπαρκή απόδοση υλικού αυτών των συσκευών, τότε η έλλειψη εργασίας με το AirDrop για το OS X είναι απλά αποθαρρυντική Διακρίνεται πάντα από τέτοιες "λειτουργίες, επομένως δεν είμαστε ξένοι. Ένα άλλο πράγμα που αξίζει να προσέξουμε είναι ότι το AirDrop απαιτεί λειτουργικό Wi-Fi και Bluetooth για να λειτουργεί σωστά. Το πιο ενδιαφέρον όμως είναι ότι ένα Διαδίκτυο". δεν χρειάζεται σύνδεση. Τώρα ας μιλήσουμε για το πώς να χρησιμοποιήσουμε το AirDrop στο Κέντρο Ελέγχου του iPhone Πρώτα, πρέπει να ενεργοποιήσουμε όλα όσα χρειαζόμαστε στο Κέντρο Ελέγχου, επίσης και το νέο λειτουργίες iOS 7. Για να το κάνετε αυτό, απλώς σύρετε το δάχτυλό σας προς τα πάνω από το κάτω μέρος της οθόνης και, όπως ήταν, «βγάλτε» το Κέντρο Ελέγχου από κάτω. Στη συνέχεια θα δείτε το AirDrop. Κάντε κλικ σε αυτό Η επιγραφή θα γίνει λευκή και το Bluetooth θα ενεργοποιηθεί αυτόματα , οι ρυθμίσεις είναι μόνο "από τις επαφές" " (μόνο σε άτομα από τη λίστα επαφών σας). Για να βεβαιωθείτε ότι θα λάβετε ένα αρχείο από άλλη συσκευή, επιλέξτε "Για όλους Μεταφορά δεδομένων μέσω AirDrop" Επιλέξτε τώρα το αρχείο που θέλετε να μεταφέρετε. Μπορεί να είναι οτιδήποτε, δηλαδή φωτογραφίες, βίντεο, σημειώσεις, γεγονότα. Αφού επιλέξετε το αρχείο προς μεταφορά, κάντε κλικ στο κουμπί «Κοινή χρήση», το οποίο μοιάζει κάπως έτσι: Για παράδειγμα, ανοίξτε την εφαρμογή «Φωτογραφίες», επιλέξτε οποιαδήποτε εικόνα και ένα πλαίσιο με αυτό το εικονίδιο θα εμφανιστεί στο κάτω μέρος. Κάντε κλικ σε αυτήν η οθόνη θα εμφανιστεί εάν υπάρχει μια συσκευή στην οποία μπορείτε να μεταφέρετε το αρχείο, τότε θα δείτε μια λίστα με τα άτομα που έχουν ήδη ενεργοποιήσει το AirDrop. Επιλέξτε ένα από αυτά και περιμένετε. Αυτή τη στιγμή, η συσκευή του παραλήπτη θα σας ζητήσει να αποδεχτείτε το αρχείο. Θα πρέπει να συμφωνήσει και μετά από κάποιο χρονικό διάστημα το αρχείο που μεταφέρετε θα βρίσκεται στη συσκευή του παραλήπτη. Μετά τη χρήση, μην ξεχάσετε να απενεργοποιήσετε το Wifi/Bluetooth ή στο Κέντρο Ελέγχου κάντε κλικ στο AirDrop και στο αναδυόμενο παράθυρο που ανέφερα παραπάνω και, στη συνέχεια, κάντε κλικ στο "Απενεργοποίηση" Άλλα χρήσιμα άρθρα: μόντεμ iPhone λειτουργία iPhone μυστικά Ρύθμιση iPhone - συμβουλές για νέους χρήστες Πώς να ορίσετε έναν ήχο κλήσης για την κλήση iphoneiTools - αντικατάσταση για το iTunesFaceTime - πώς να συνδεθείτε και να χρησιμοποιήσετε
Το Airdrop είναι μια δυνατότητα κοινής χρήσης αρχείων μεταξύ διαφορετικές συσκευές Apple ενεργοποιημένο πλατφόρμα iOS 7 και άνω. Στην αρχή εφαρμόστηκε μόνο σε υπολογιστές iMac, αλλά τώρα μπορείτε να συνδέσετε τα πάντα μεταξύ τους - τόσο επιτραπέζιους όσο και κινητούς.
Οποιοδήποτε πρόβλημα μπορεί να λυθεί τεχνικά
Παρά την ευκολία αυτής της τεχνολογίας, οι χρήστες συχνά παραπονιούνται για αυτήν. ασταθής εργασία: Ακόμα κι αν όλα λειτουργούν καλά τώρα, δεν υπάρχει καμία εγγύηση ότι αύριο θα μπορείτε να στείλετε ξανά αρχεία χωρίς προβλήματα. Επιπλέον, μπορεί να προκύψουν δυσκολίες εάν έχετε αγοράσει νέο smartphoneή tablet και προσπαθούν να ανταλλάξουν αρχεία με αυτούς που ήδη εργάζονται. Γιατί συμβαίνει αυτό?
Αυτό το πρόβλημα μπορεί να εκδηλωθεί με διάφορους τρόπους. Για παράδειγμα, την επόμενη φορά που θα προσπαθήσετε να μεταφέρετε φωτογραφίες ή άλλο υλικό, θα διαπιστώσετε ότι το Airdrop δεν λειτουργεί: ο υπολογιστής και το tablet δεν μπορούν να δουν ο ένας τον άλλον. Ή το εικονίδιο για αυτό το πρόγραμμα ενδέχεται να μην βρίσκεται καθόλου στο κέντρο ελέγχου iOS. Ας ρίξουμε μια πιο προσεκτική ματιά σε αυτές τις καταστάσεις και τρόπους για να βγούμε από αυτές.

Γενική κατάσταση για όλους: λογισμικόσε όλες τις συσκευές Apple πρέπει να ενημερωθεί με την πιο πρόσφατη. Αν μιλάμε για υπολογιστές MacΒιβλίοή iMac, δηλαδή, είναι λογικό να ρυθμίσετε το Airdrop μόνο εάν το έτος κυκλοφορίας τους δεν είναι νωρίτερα από το 2008 για τα MacBook και το 2009 για τα iPad.
Το εικονίδιο προγράμματος εξαφανίστηκε από το Κέντρο Ελέγχου
Αυτό συμβαίνει συχνά όταν προσπαθείτε να ρυθμίσετε τη λειτουργία κοινής χρήσης σε μια νέα συσκευή: θέλετε να εκκινήσετε και να διαμορφώσετε το Airdrop, αλλά όχι μόνο δεν λειτουργεί - δεν βρίσκετε καν το αντίστοιχο εικονίδιο στο μενού. Αυτό το πρόβλημα μπορεί να λυθεί πολύ απλά: στις Γενικές ρυθμίσεις του iPad ή του iPhone σας, βρείτε το στοιχείο "Περιορισμοί" και ενεργοποιήστε τον διακόπτη εναλλαγής δίπλα στο Airdrop.

Μετά την έξοδο από τις Ρυθμίσεις, θα δείτε αυτό το πρόγραμμα ανάμεσα στα εικονίδια του Κέντρου Ελέγχου. Εάν αυτό δεν συμβεί, επανεκκινήστε τη συσκευή σας.
Τι να κάνετε εάν οι συσκευές δεν βρίσκουν η μία την άλλη
Το πρώτο πράγμα που πρέπει να κάνετε είναι να πραγματοποιήσετε έναν τυπικό έλεγχο: επανεκκινήστε τον υπολογιστή και το iPad, ενεργοποιήστε και απενεργοποιήστε το Airdrop και στις δύο συσκευές, ελέγξτε («μόνο για επαφές» ή «για όλους»). Πρέπει επίσης να είναι ενεργοποιημένες οι λειτουργίες Continuity και Handoff.
Εάν γίνουν όλα τα παραπάνω, αλλά το Airdrop εξακολουθεί να μην λειτουργεί κανονικά, υπάρχει ένα ακόμη σημείο - σιωπηρό, αλλά πολύ συχνά προκαλεί προβλήματα στην επικοινωνία μεταξύ συσκευών για κοινή χρήση αρχείων. Αυτή είναι η απουσία ζεύγους Bluetooth που συνδέει, για παράδειγμα, iPad και MacBook.
Πότε αγοράσατε νέο iPadκαι ρυθμίστε τις παραμέτρους και, στη συνέχεια, οι ρυθμίσεις επικοινωνίας Bluetooth θα πρέπει να ενεργοποιηθούν αυτόματα. Στην πράξη, συμβαίνει το εξής: το ζεύγος Bluetooth δεν αποθηκεύεται και επομένως δεν μπορεί να πραγματοποιηθεί επικοινωνία.
Σε αυτήν την περίπτωση, πρέπει να δημιουργήσετε ξανά το ζεύγος:
- Βεβαιωθείτε ότι το Bluetooth είναι ενεργοποιημένο τόσο στον υπολογιστή όσο και στο tablet σας.
- Στον υπολογιστή σας, μεταβείτε στις Προτιμήσεις συστήματος και βρείτε το Bluetooth.
- Ξεκινήστε την αναζήτηση για συσκευές, βρείτε το νέο σας iPad και δημιουργήστε ένα ζευγάρι.
- Εισαγάγετε τον προτεινόμενο κωδικό και στις δύο συσκευές.
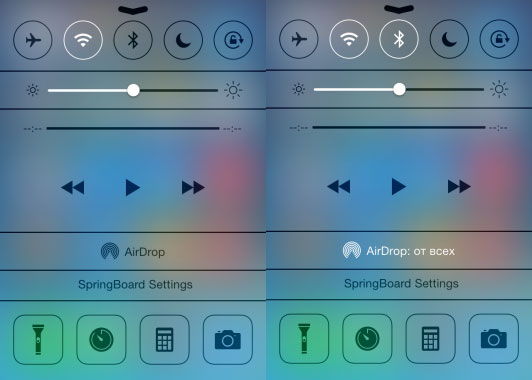
Μετά από αυτό, το MacBook και το iPad θα εμφανιστούν το ένα στη λίστα των διαθέσιμων παραληπτών και το πρόβλημα θα επιλυθεί. Τώρα μπορείτε να δοκιμάσετε να στείλετε αρχεία από το tablet σας στον υπολογιστή σας και αντίστροφα. Για να δείτε αν λειτουργεί, δοκιμάστε να διαγράψετε το ζεύγος και να το δημιουργήσετε ξανά και θα δείτε ένα μοτίβο.
συμπέρασμα
Αγορασμένο νέο iPad, αλλά δεν μπορείτε να ρυθμίσετε την υπηρεσία μεταφοράς αρχείων Airdrop; Οι οδηγίες για τέτοιο εξοπλισμό έχουν συνήθως λίστες ελέγχου που μπορείτε να αναζητήσετε εάν κάτι δεν λειτουργεί. Αναλύσαμε τις πιο κοινές αιτίες της δυσλειτουργίας αυτής της υπηρεσίας και σας προσφέρουμε αρκετούς τρόπους για να τις εξαλείψετε. Έχετε συναντήσει παρόμοιο πρόβλημα? Έχετε βρει λύση; Μοιραστείτε την εμπειρία σας στα σχόλια.
Παρόμοια άρθρα

συσκευές Appleδιακρίνονται από σταθερότητα, αξιοπιστία και ποιότητα. Τώρα σχεδόν τα πάντα φορητά μοντέλασυνδυάζει το iOS, το οποίο λειτουργεί εξαιρετικά σε iPhone, iPad και iPod. Ωστόσο, μερικές φορές ακόμη και αποτυγχάνει. Σε αυτή την περίπτωση, δεν υπάρχει λόγος πανικού. Τα παρακάτω θα περιγράψουν τα κύρια Σφάλματα iOSκαι τρόπους επίλυσής τους. Όλα τα σφάλματα στο iOS σχετίζονται όπως
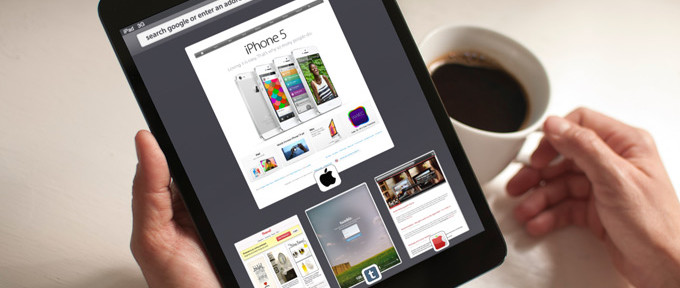
Στο σημερινό άρθρο θα περιγράψουμε μια πολύ ενδιαφέρουσα λειτουργία σε iPhone, iPad και MacBook - την υπηρεσία AirDrop. Θα μάθετε τι είναι το AirDrop και θα περιγράψουμε επίσης λεπτομερώς πώς να το χρησιμοποιήσετε στο δικό σας συσκευές iOS. Μάθετε τι πρέπει να κάνετε εάν το AirDrop δεν λειτουργεί ή δεν βλέπει άλλες συσκευές i-συσκευές.
Το AirDrop είναι ένας τρόπος μεταφοράς αρχείων ασύρματο δίκτυοαπό μια συσκευή σε μια άλλη συσκευή. Το AirDrop κυκλοφόρησε αρχικά στο Mac στο OS Lion και στη συνέχεια έφτασε στο iPad και το iPhone με iOS 7. Η εφαρμογή του AirDrop στο iOS επιτρέπει στους χρήστες να μοιράζονται εύκολα φωτογραφίες, βίντεο, μουσική και άλλα έγγραφα με οποιοδήποτε γειτονικό iOS ή συσκευές Mac.
AirDrop - πώς λειτουργεί;
Το AirDrop χρησιμοποιεί Bluetooth ή Wi-Fi για να δημιουργήσει ένα δίκτυο peer-to-peer μεταξύ συσκευών. Κάθε τέτοια συσκευή δημιουργεί ένα είδος τείχους προστασίας για τέτοια επικοινωνία και τα αρχεία αποστέλλονται σε κρυπτογραφημένη μορφή. Η μεταφορά μέσω AirDrop είναι πιο ασφαλής από τη μεταφορά αρχείων μέσω ΗΛΕΚΤΡΟΝΙΚΗ ΔΙΕΥΘΥΝΣΗ. Το AirDrop εντοπίζει αυτόματα κοντινές υποστηριζόμενες συσκευές. Να δημιουργήσει καλό και δίκτυο υψηλής ταχύτητας, όλες οι συσκευές θα πρέπει να βρίσκονται πολύ κοντά η μία στην άλλη. Είναι δυνατή η ανταλλαγή αρχείων μεταξύ πολλών αριθμών.
Ορισμένες εφαρμογές παρέχουν παρόμοια δυνατότητα κοινής χρήσης αρχείων χρησιμοποιώντας Bluetooth. Έτσι, το Android χρησιμοποιεί έναν συνδυασμό Near Field Communications (NFC) και Bluetooth για την ανταλλαγή αρχείων. Αλλά αυτός ο τύπος επικοινωνίας στο Android είναι πολύ αργός.
Το AirDrop υποστηρίζεται σε iPad 4, Ipad mini, iPhone 5 και iPod Touch 5 και νεότερες συσκευές κάτω από Έλεγχος iOS 7. Υποστηρίζεται επίσης σε Mac με OS X Lion, αν και Mac που κυκλοφόρησαν νωρίτερα από το 2010 ενδέχεται να μην το υποστηρίζουν.

Πώς να ενεργοποιήσετε και να χρησιμοποιήσετε το AirDrop
Εάν έχετε προβλήματα και δεν ξέρετε πού και πώς να ενεργοποιήσετε το AirDrop, τότε όλα είναι πολύ απλά εδώ. Οι προγραμματιστές της Apple ήθελαν να κάνουν αυτή τη λειτουργία βολική και γρήγορη στην εκκίνηση. Αν λοιπόν ψάχνετε για AirDrop in Ρυθμίσεις iPadή iPhone, τότε δεν χρειάζεται να το κάνετε αυτό. Το κουμπί AirDrop βρίσκεται στον νέο πίνακα ελέγχου. Ανοίγει απλά: από το κάτω μέρος της οθόνης, σύρετε προς τα πάνω και ανασηκώστε αυτό το πάνελ.
Μετά την εκκίνηση του πίνακα, θα έχετε πρόσβαση σε Ρυθμίσεις AirDrop. Εδώ μπορείτε να το ενεργοποιήσετε, να το απενεργοποιήσετε, να το ρυθμίσετε σε "Μόνο για επαφές" (χρησιμοποιείται από προεπιλογή) ή "Για όλους". Αυτή η λειτουργίασημαίνει ότι μόνο άτομα από τις επαφές σας μπορούν να σας στείλουν αρχεία μέσω AirDrop.
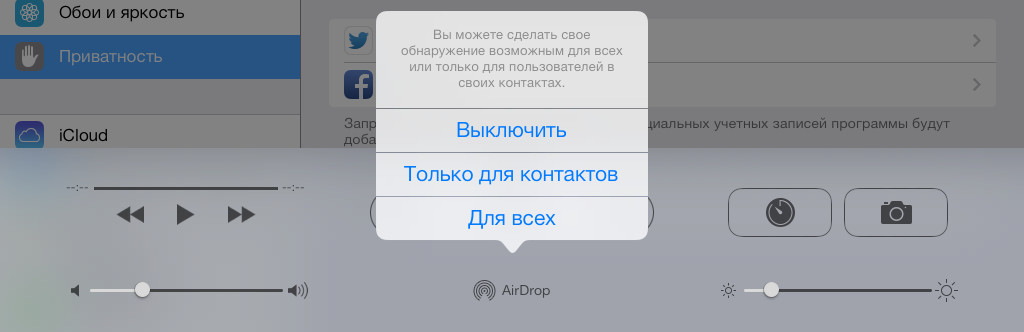
Πώς να ενεργοποιήσετε το AirDrop σε iPad και iPhone
Για να ενεργοποιήσετε το AirDrop σε iPad ή iPhone, πρέπει να εκκινήσετε τον πίνακα ελέγχου πατώντας επάνω από το κάτω άκρο της οθόνης. Στο κέντρο του πίνακα βρίσκεται το κουμπί AirDrop. Κάντε κλικ σε αυτό και επιλέξτε την ενέργεια που χρειάζεστε: Απενεργοποίηση, Μόνο για Επαφές, Για όλους. Στη συνέχεια, εκτελέστε το αρχείο που απαιτείται για τη μεταφορά. Μετά την εκκίνηση, κάτω από το αρχείο, κάντε κλικ στο Κοινή χρήση. Το εικονίδιο AirDrop που βρίσκεται κάτω από το αρχείο θα εντοπίσει αυτόματα τους κοντινούς χρήστες.
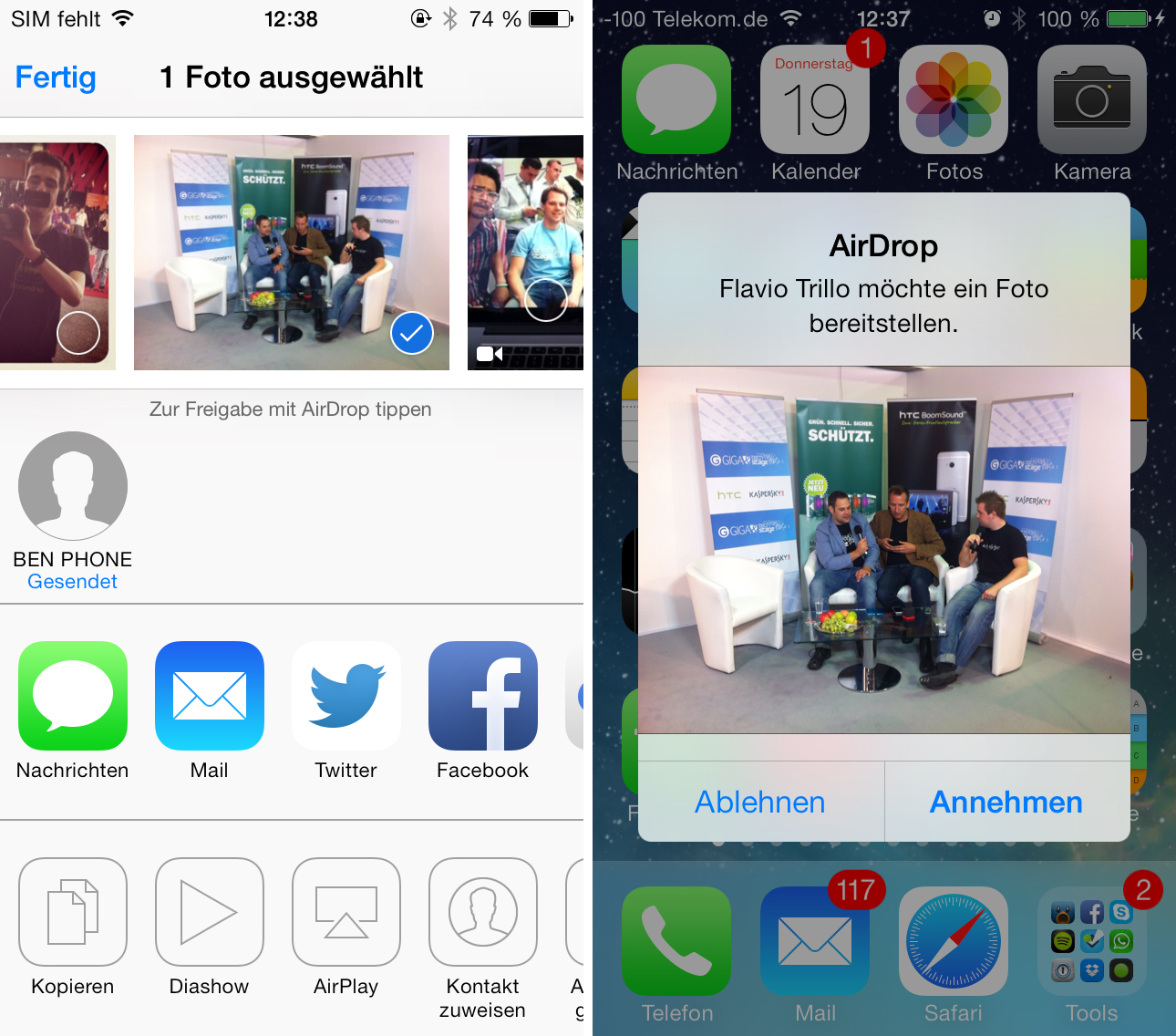
Αυτό είναι όλο, τέλος, μια σύντομη κριτική βίντεο που θα σας βοηθήσει να απαντήσετε στην ερώτηση - " Τι είναι αυτή η δυνατότητα AirDrop και πώς να τη χρησιμοποιήσετε;«.
Γεια σας αγαπητοί φίλοι! Πολλοί από εσάς που έχετε ήδη ακούσει και ίσως έχετε ήδη εγκαταστήσει το νέο υλικολογισμικό iOS 7, γνωρίζετε ότι έχει μια νέα ενδιαφέρουσα λειτουργία που ονομάζεται AirDrop, η οποία έχει σχεδιαστεί για να καλύψει τελικά την έλλειψη μεταφοράς δεδομένων μεταξύ συσκευών, την οποία πολλοί χρήστες Android δεσποινίς." τρύπωσε" όλους τους χρήστες της τεχνολογίας της Apple. Λοιπόν, ας ρίξουμε μια ματιά στο πώς λειτουργεί αυτή η δυνατότητα και τι πρέπει να γνωρίζετε για να τη χρησιμοποιήσετε! Ας ορίσουμε πρώτα τι είναι το AirDrop... Εδώ είναι ο ορισμός από την ίδια τη Wikipedia:
"Το AirDrop είναι μια τεχνολογία για τη μεταφορά αρχείων μέσω Wi-Fi, που αναπτύχθηκε από την Apple και παρουσιάστηκε από αυτήν στο λειτουργικό περιβάλλον Mac OS X Lion και iOS 7. Η Apple τοποθετεί την τεχνολογία ως έναν απλό τρόπο (χωρίς προκαταρκτικές ρυθμίσεις) για τη μεταφορά αρχείων μεταξύ υπολογιστών χρησιμοποιώντας το περιβάλλον Wi-Fi και το Bluetooth για τον έλεγχο ταυτότητας συσκευών iOS 7."
Ναι, όλα δείχνουν να είναι υπέροχα. Αλλά το πρόβλημα είναι ότι το Mobile AirDrop δεν είναι τόσο καλό όσο το AirDrop επιτραπέζιου υπολογιστή που έχει σχεδιαστεί για OS X. Πρώτον, ο αριθμός των συσκευών που μπορούν να λειτουργήσουν με το AirDrop περιορίζεται επί του παρόντος μόνο στα iPhone 5, iPod touch 5 και iPad 4ης γενιάς.
Οι ιδιοκτήτες των ακόμα αρκετά σημερινών iPhone 4S και iPad 3ης γενιάς έμειναν χωρίς αυτήν την τόσο απαραίτητη λειτουργία.
Αν όμως σε αυτή την περίπτωση μπορούμε να αναφερθούμε στην ανεπαρκή απόδοση υλικού αυτών των συσκευών, τότε η έλλειψη εργασίας με το AirDrop για OS X είναι απλώς αποθαρρυντική. Λοιπόν, εντάξει, η Apple διακρίνεται πάντα από αυτό το είδος "περικοπής" λειτουργιών, οπότε δεν το έχουμε συνηθίσει. Ένα άλλο πράγμα που πρέπει να σημειωθεί είναι ότι το AirDrop απαιτεί τόσο το Wifi όσο και το Bluetooth για να λειτουργούν σωστά. Αλλά το πιο ενδιαφέρον είναι ότι δεν χρειάζεστε σύνδεση στο Διαδίκτυο. Τώρα ας μιλήσουμε για το πώς να χρησιμοποιήσετε το AirDrop στο iPhone.
Κέντρο ελέγχου
Πρώτα, πρέπει να ενεργοποιήσουμε όλα όσα χρειαζόμαστε στο Κέντρο Ελέγχου, επίσης μια νέα δυνατότητα του iOS 7. Για να το κάνετε αυτό, απλώς σύρετε προς τα πάνω από το κάτω μέρος της οθόνης και, όπως ήταν, «βγάλτε» το Κέντρο Ελέγχου από παρακάτω. Στη συνέχεια θα δείτε το AirDrop. Κάντε κλικ σε αυτό.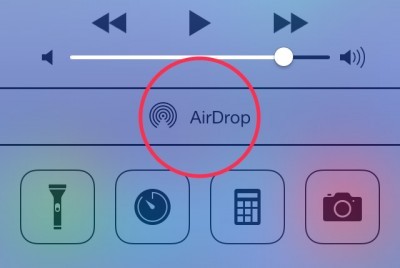 Το κείμενο θα γίνει λευκό και το Bluetooth θα ενεργοποιηθεί αυτόματα.
Το κείμενο θα γίνει λευκό και το Bluetooth θα ενεργοποιηθεί αυτόματα. 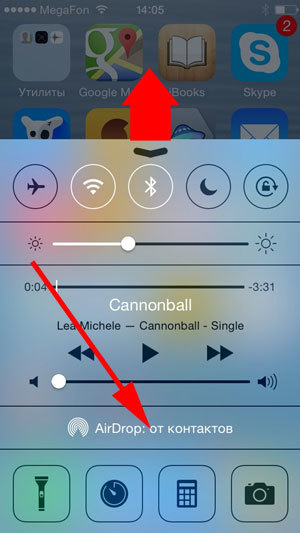
Ρύθμιση του AirDrop
Αφού κάνετε κλικ στο AirDrop, θα εμφανιστεί ένα αναδυόμενο παράθυρο που θα σας ρωτάει σε ποιους θα είστε ορατοί όταν ενεργοποιήσετε το AirDrop. Από προεπιλογή, οι ρυθμίσεις υποδεικνύουν μόνο "από τις επαφές" (μόνο σε άτομα από τη λίστα επαφών).Για να βεβαιωθείτε ότι θα λάβετε το αρχείο από άλλη συσκευή, επιλέξτε "Για όλους".
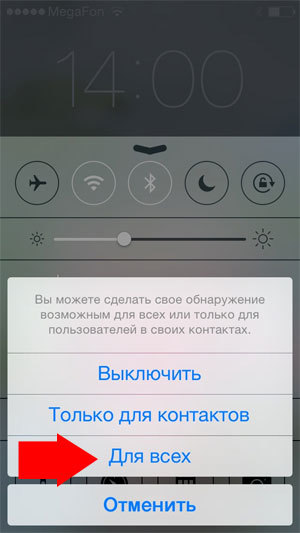
Μεταφορά δεδομένων μέσω AirDrop
Τώρα επιλέξτε το αρχείο προς μεταφορά. Μπορεί να είναι οτιδήποτε, δηλαδή φωτογραφίες, βίντεο, σημειώσεις, γεγονότα. Αφού επιλέξετε το αρχείο για μεταφορά, κάντε κλικ στο κουμπί "Κοινή χρήση", το οποίο μοιάζει κάπως έτσι: Για παράδειγμα, ανοίξτε την εφαρμογή Φωτογραφίες, επιλέξτε οποιαδήποτε εικόνα και ένα πλαίσιο με αυτό το εικονίδιο θα εμφανιστεί στο κάτω μέρος. Κάντε κλικ σε αυτό. Θα εμφανιστεί μια οθόνη όπως αυτή.
Για παράδειγμα, ανοίξτε την εφαρμογή Φωτογραφίες, επιλέξτε οποιαδήποτε εικόνα και ένα πλαίσιο με αυτό το εικονίδιο θα εμφανιστεί στο κάτω μέρος. Κάντε κλικ σε αυτό. Θα εμφανιστεί μια οθόνη όπως αυτή. 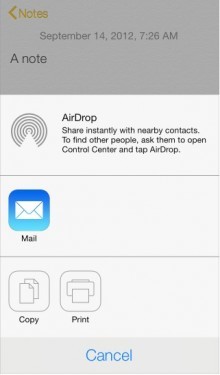 Εάν υπάρχει μια συσκευή στην περιοχή κάλυψης στην οποία μπορείτε να μεταφέρετε το αρχείο, τότε θα δείτε μια λίστα με τα άτομα που έχουν ήδη ενεργοποιήσει το AirDrop. Επιλέξτε ένα από αυτά και περιμένετε.
Εάν υπάρχει μια συσκευή στην περιοχή κάλυψης στην οποία μπορείτε να μεταφέρετε το αρχείο, τότε θα δείτε μια λίστα με τα άτομα που έχουν ήδη ενεργοποιήσει το AirDrop. Επιλέξτε ένα από αυτά και περιμένετε. 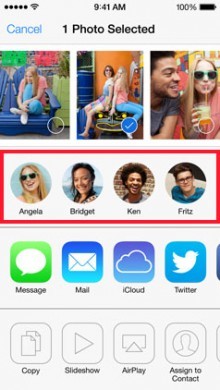 Αυτή τη στιγμή, η συσκευή του παραλήπτη θα σας ζητήσει να αποδεχτείτε το αρχείο. Θα πρέπει να συμφωνήσει και μετά από κάποιο χρονικό διάστημα το αρχείο που μεταφέρετε θα βρίσκεται στη συσκευή του παραλήπτη.
Αυτή τη στιγμή, η συσκευή του παραλήπτη θα σας ζητήσει να αποδεχτείτε το αρχείο. Θα πρέπει να συμφωνήσει και μετά από κάποιο χρονικό διάστημα το αρχείο που μεταφέρετε θα βρίσκεται στη συσκευή του παραλήπτη. 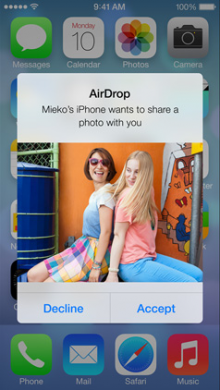 Αυτή είναι όλη η σοφία! Μετά τη χρήση, μην ξεχάσετε να απενεργοποιήσετε το Wifi/Bluetooth ή στο Κέντρο Ελέγχου κάντε κλικ στο AirDrop και στο αναδυόμενο παράθυρο που ανέφερα παραπάνω και μετά κάντε κλικ στο «Απενεργοποίηση». Καλή τύχη!
Αυτή είναι όλη η σοφία! Μετά τη χρήση, μην ξεχάσετε να απενεργοποιήσετε το Wifi/Bluetooth ή στο Κέντρο Ελέγχου κάντε κλικ στο AirDrop και στο αναδυόμενο παράθυρο που ανέφερα παραπάνω και μετά κάντε κλικ στο «Απενεργοποίηση». Καλή τύχη! Άλλα χρήσιμα άρθρα:
barmymanΠώς να χρησιμοποιήσετε το AirDrop στο iPhone 0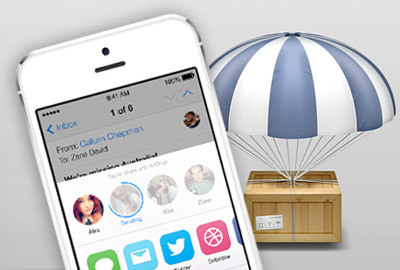 Γεια σας αγαπητοί φίλοι! Πολλοί από εσάς που έχετε ήδη ακούσει και ίσως έχετε ήδη εγκαταστήσει το νέο υλικολογισμικό iOS 7, γνωρίζετε ότι έχει μια νέα ενδιαφέρουσα λειτουργία που ονομάζεται AirDrop, η οποία έχει σχεδιαστεί για να καλύψει τελικά την έλλειψη μεταφοράς δεδομένων μεταξύ συσκευών, την οποία πολλοί χρήστες Android δεσποινίς." τρύπωσε" όλους τους χρήστες της τεχνολογίας της Apple. Λοιπόν, ας ρίξουμε μια ματιά στο πώς λειτουργεί αυτή η δυνατότητα και τι πρέπει να γνωρίζετε για να τη χρησιμοποιήσετε! Ας ορίσουμε πρώτα τι είναι το AirDrop... Ακολουθεί ο ορισμός από την ίδια τη Wikipedia: "Το AirDrop είναι μια τεχνολογία μεταφοράς αρχείων Wi-Fi που αναπτύχθηκε από την Apple και εισήχθη από αυτήν στο λειτουργικό περιβάλλον Mac OS X Lion και iOS 7. Η Apple τοποθετεί την τεχνολογία ως ένας απλός τρόπος (χωρίς προηγούμενη διαμόρφωση) για τη μεταφορά αρχείων μεταξύ υπολογιστών χρησιμοποιώντας Wi-Fi και περιβάλλον Bluetooth για τον έλεγχο ταυτότητας συσκευών iOS 7." Ναι, όλα φαίνονται υπέροχα. Αλλά το πρόβλημα είναι ότι το Mobile AirDrop δεν είναι τόσο καλό όσο το AirDrop επιτραπέζιου υπολογιστή που έχει σχεδιαστεί για OS X. Πρώτον, ο αριθμός των συσκευών που μπορούν να λειτουργήσουν με το AirDrop περιορίζεται επί του παρόντος μόνο στα iPhone 5, iPod touch 5 και iPad 4ης γενιάς. Οι ιδιοκτήτες των ακόμα αρκετά σημερινών iPhone 4S και iPad 3ης γενιάς έμειναν χωρίς αυτήν την τόσο απαραίτητη λειτουργία. Αλλά αν σε αυτήν την περίπτωση μπορούμε να αναφερθούμε στην ανεπαρκή απόδοση υλικού αυτών των συσκευών, τότε η έλλειψη εργασίας με το AirDrop για το OS X είναι απλώς αποθαρρυντική, ω, καλά, η Apple πάντα διακρίνεται από την "περικοπή" λειτουργιών όπως αυτή. οπότε δεν είμαστε ξένοι. Ένα άλλο πράγμα που πρέπει να σημειωθεί είναι ότι το AirDrop απαιτεί τόσο το Wifi όσο και το Bluetooth για να λειτουργούν σωστά. Αλλά το πιο ενδιαφέρον είναι ότι δεν χρειάζεστε σύνδεση στο Διαδίκτυο. Τώρα ας μιλήσουμε για το πώς να χρησιμοποιήσουμε το AirDrop στο Κέντρο Ελέγχου του iPhone Πρώτα, πρέπει να ενεργοποιήσουμε όλα όσα χρειαζόμαστε στο Κέντρο Ελέγχου, επίσης μια νέα δυνατότητα στο iOS 7. Για να το κάνετε αυτό, απλώς σύρετε προς τα πάνω από το κάτω μέρος της οθόνης και πώς. - «Τραβούσαμε» το Κέντρο Ελέγχου από κάτω. Στη συνέχεια θα δείτε το AirDrop. Κάντε κλικ σε αυτό Η επιγραφή θα γίνει λευκή και το Bluetooth θα ενεργοποιηθεί αυτόματα , οι ρυθμίσεις είναι μόνο "από τις επαφές" " (μόνο σε άτομα από τη λίστα επαφών σας). Για να βεβαιωθείτε ότι θα λάβετε ένα αρχείο από άλλη συσκευή, επιλέξτε "Για όλους Μεταφορά δεδομένων μέσω AirDrop" Επιλέξτε τώρα το αρχείο που θέλετε να μεταφέρετε. Μπορεί να είναι οτιδήποτε, δηλαδή φωτογραφίες, βίντεο, σημειώσεις, γεγονότα. Αφού επιλέξετε το αρχείο προς μεταφορά, κάντε κλικ στο κουμπί «Κοινή χρήση», το οποίο μοιάζει κάπως έτσι: Για παράδειγμα, ανοίξτε την εφαρμογή «Φωτογραφίες», επιλέξτε οποιαδήποτε εικόνα και ένα πλαίσιο με αυτό το εικονίδιο θα εμφανιστεί στο κάτω μέρος. Κάντε κλικ σε αυτήν η οθόνη θα εμφανιστεί εάν υπάρχει μια συσκευή στην οποία μπορείτε να μεταφέρετε το αρχείο, τότε θα δείτε μια λίστα με τα άτομα που έχουν ήδη ενεργοποιήσει το AirDrop. Επιλέξτε ένα από αυτά και περιμένετε. Αυτή τη στιγμή, η συσκευή του παραλήπτη θα σας ζητήσει να αποδεχτείτε το αρχείο. Θα πρέπει να συμφωνήσει και μετά από κάποιο χρονικό διάστημα το αρχείο που μεταφέρετε θα βρίσκεται στη συσκευή του παραλήπτη. Μετά τη χρήση, μην ξεχάσετε να απενεργοποιήσετε το Wifi/Bluetooth ή στο Κέντρο Ελέγχου κάντε κλικ στο AirDrop και στο αναδυόμενο παράθυρο που ανέφερα παραπάνω και, στη συνέχεια, κάντε κλικ στο "Απενεργοποίηση" Άλλα χρήσιμα άρθρα: μόντεμ iPhone λειτουργία iPhone μυστικά Ρύθμιση iPhone - συμβουλές για νέους χρήστες Πώς να ορίσετε έναν ήχο κλήσης για την κλήση iphoneiTools - αντικατάσταση για το iTunesFaceTime - πώς να συνδεθείτε και να χρησιμοποιήσετε
Γεια σας αγαπητοί φίλοι! Πολλοί από εσάς που έχετε ήδη ακούσει και ίσως έχετε ήδη εγκαταστήσει το νέο υλικολογισμικό iOS 7, γνωρίζετε ότι έχει μια νέα ενδιαφέρουσα λειτουργία που ονομάζεται AirDrop, η οποία έχει σχεδιαστεί για να καλύψει τελικά την έλλειψη μεταφοράς δεδομένων μεταξύ συσκευών, την οποία πολλοί χρήστες Android δεσποινίς." τρύπωσε" όλους τους χρήστες της τεχνολογίας της Apple. Λοιπόν, ας ρίξουμε μια ματιά στο πώς λειτουργεί αυτή η δυνατότητα και τι πρέπει να γνωρίζετε για να τη χρησιμοποιήσετε! Ας ορίσουμε πρώτα τι είναι το AirDrop... Ακολουθεί ο ορισμός από την ίδια τη Wikipedia: "Το AirDrop είναι μια τεχνολογία μεταφοράς αρχείων Wi-Fi που αναπτύχθηκε από την Apple και εισήχθη από αυτήν στο λειτουργικό περιβάλλον Mac OS X Lion και iOS 7. Η Apple τοποθετεί την τεχνολογία ως ένας απλός τρόπος (χωρίς προηγούμενη διαμόρφωση) για τη μεταφορά αρχείων μεταξύ υπολογιστών χρησιμοποιώντας Wi-Fi και περιβάλλον Bluetooth για τον έλεγχο ταυτότητας συσκευών iOS 7." Ναι, όλα φαίνονται υπέροχα. Αλλά το πρόβλημα είναι ότι το Mobile AirDrop δεν είναι τόσο καλό όσο το AirDrop επιτραπέζιου υπολογιστή που έχει σχεδιαστεί για OS X. Πρώτον, ο αριθμός των συσκευών που μπορούν να λειτουργήσουν με το AirDrop περιορίζεται επί του παρόντος μόνο στα iPhone 5, iPod touch 5 και iPad 4ης γενιάς. Οι ιδιοκτήτες των ακόμα αρκετά σημερινών iPhone 4S και iPad 3ης γενιάς έμειναν χωρίς αυτήν την τόσο απαραίτητη λειτουργία. Αλλά αν σε αυτήν την περίπτωση μπορούμε να αναφερθούμε στην ανεπαρκή απόδοση υλικού αυτών των συσκευών, τότε η έλλειψη εργασίας με το AirDrop για το OS X είναι απλώς αποθαρρυντική, ω, καλά, η Apple πάντα διακρίνεται από την "περικοπή" λειτουργιών όπως αυτή. οπότε δεν είμαστε ξένοι. Ένα άλλο πράγμα που πρέπει να σημειωθεί είναι ότι το AirDrop απαιτεί τόσο το Wifi όσο και το Bluetooth για να λειτουργούν σωστά. Αλλά το πιο ενδιαφέρον είναι ότι δεν χρειάζεστε σύνδεση στο Διαδίκτυο. Τώρα ας μιλήσουμε για το πώς να χρησιμοποιήσουμε το AirDrop στο Κέντρο Ελέγχου του iPhone Πρώτα, πρέπει να ενεργοποιήσουμε όλα όσα χρειαζόμαστε στο Κέντρο Ελέγχου, επίσης μια νέα δυνατότητα στο iOS 7. Για να το κάνετε αυτό, απλώς σύρετε προς τα πάνω από το κάτω μέρος της οθόνης και πώς. - «Τραβούσαμε» το Κέντρο Ελέγχου από κάτω. Στη συνέχεια θα δείτε το AirDrop. Κάντε κλικ σε αυτό Η επιγραφή θα γίνει λευκή και το Bluetooth θα ενεργοποιηθεί αυτόματα , οι ρυθμίσεις είναι μόνο "από τις επαφές" " (μόνο σε άτομα από τη λίστα επαφών σας). Για να βεβαιωθείτε ότι θα λάβετε ένα αρχείο από άλλη συσκευή, επιλέξτε "Για όλους Μεταφορά δεδομένων μέσω AirDrop" Επιλέξτε τώρα το αρχείο που θέλετε να μεταφέρετε. Μπορεί να είναι οτιδήποτε, δηλαδή φωτογραφίες, βίντεο, σημειώσεις, γεγονότα. Αφού επιλέξετε το αρχείο προς μεταφορά, κάντε κλικ στο κουμπί «Κοινή χρήση», το οποίο μοιάζει κάπως έτσι: Για παράδειγμα, ανοίξτε την εφαρμογή «Φωτογραφίες», επιλέξτε οποιαδήποτε εικόνα και ένα πλαίσιο με αυτό το εικονίδιο θα εμφανιστεί στο κάτω μέρος. Κάντε κλικ σε αυτήν η οθόνη θα εμφανιστεί εάν υπάρχει μια συσκευή στην οποία μπορείτε να μεταφέρετε το αρχείο, τότε θα δείτε μια λίστα με τα άτομα που έχουν ήδη ενεργοποιήσει το AirDrop. Επιλέξτε ένα από αυτά και περιμένετε. Αυτή τη στιγμή, η συσκευή του παραλήπτη θα σας ζητήσει να αποδεχτείτε το αρχείο. Θα πρέπει να συμφωνήσει και μετά από κάποιο χρονικό διάστημα το αρχείο που μεταφέρετε θα βρίσκεται στη συσκευή του παραλήπτη. Μετά τη χρήση, μην ξεχάσετε να απενεργοποιήσετε το Wifi/Bluetooth ή στο Κέντρο Ελέγχου κάντε κλικ στο AirDrop και στο αναδυόμενο παράθυρο που ανέφερα παραπάνω και, στη συνέχεια, κάντε κλικ στο "Απενεργοποίηση" Άλλα χρήσιμα άρθρα: μόντεμ iPhone λειτουργία iPhone μυστικά Ρύθμιση iPhone - συμβουλές για νέους χρήστες Πώς να ορίσετε έναν ήχο κλήσης για την κλήση iphoneiTools - αντικατάσταση για το iTunesFaceTime - πώς να συνδεθείτε και να χρησιμοποιήσετε



