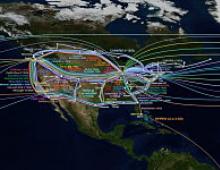Ενεργοποιεί αυτόματα τον υπολογιστή σε καθορισμένη ώρα. Πώς να ρυθμίσετε τον υπολογιστή σας να ενεργοποιείται αυτόματα σε μια συγκεκριμένη στιγμή στα Windows Vista
Θα φαινόταν σαν η πιο ηλίθια ερώτηση και το πιο ανόητο μάθημα σε αυτό το blog. Προφανώς, εφόσον διαβάζετε ήδη αυτές τις γραμμές, τότε ο υπολογιστής σας είναι πιθανώς ακόμα ενεργοποιημένος. Πώς το έκανες; Λέγεται «έπλευσαν». Σε αυτό το μάθημα, θα σας πω με ποιους τρόπους μπορείτε να ενεργοποιήσετε τον υπολογιστή σας, εκτός από το πάτημα του μεγάλου κουμπιού με την ένδειξη Τροφοδοσία στη μονάδα συστήματος.
Για όσους ακόμα δεν ξέρουν πώς να ενεργοποιούν έναν υπολογιστή (θα υποθέσουμε ότι ο υπολογιστής από τον οποίο διαβάζετε τώρα αυτό το μάθημα ενεργοποιήθηκε για εσάς από κάποιον άλλο)
Πρώτα, βεβαιωθείτε ότι ο υπολογιστής σας είναι συνδεδεμένος σε πρίζα. Κατά κανόνα, ένας υπολογιστής αποτελείται από πολλές συσκευές και συνδέονται σε μια πρίζα μέσω ενός φορέα με πέντε ή έξι υποδοχές και έναν διακόπτη. Για κάποιο λόγο, στα καταστήματα ηλεκτρονικών υπολογιστών αυτός ο μεταφορέας ονομάζεται περήφανα προστατευτικός υπέρτασης (πιθανώς για να δώσει σημασία σε έναν φτηνό κινέζικο μεταφορέα και να τον πουλήσει σε υψηλότερη τιμή). Στην πραγματικότητα, αυτό το «φίλτρο» δεν φιλτράρει απολύτως τίποτα και δεν πρέπει να ελπίζετε ότι μια μέρα θα σώσει τον υπολογιστή σας από πτώση τάσης ή από δύο φάσεις που ενεργοποιήθηκαν κατά λάθος από έναν μεθυσμένο ηλεκτρολόγο.
2) Δράση.
Εύρημα μονάδα του συστήματος, γνωστός και ως " ΕΠΕΞΕΡΓΑΣΤΗΣ"(λανθασμένο όνομα), γνωστός και ως " ειδικός συστημάτων", αυτός είναι μεγάλο σιδερένιο κουτί συγκρούσεων με πλαστικό "πρόσωπο"κάτω από το τραπέζι ή ενεργοποιημένο / στο τραπέζι, αν και μερικές φορές η μονάδα συστήματος δεν μπορεί να είναι μεγαλύτερη από ένα κουτί σοκολατάκια σε μέγεθος) και πατήστε το μεγαλύτερο (συνήθως) κουμπί σε αυτό μπροστά (μερικές φορές από πάνω). Μπορεί να υπάρχει μια επιγραφή πάνω ή κοντά στο κουμπί Εξουσίαή ίσως δεν υπάρχει επιγραφή, αλλά αντί για επιγραφή, τις περισσότερες φορές μπορεί να υπάρχει κάτι σαν αυτό:
 Εδώ είναι! Στριφογυρισμός στο σπίτι! "Πατήστε το κουμπί - θα έχετε το αποτέλεσμα και το όνειρό σας θα γίνει πραγματικότητα!" — (ομάδα «Τεχνολογία»)
Εδώ είναι! Στριφογυρισμός στο σπίτι! "Πατήστε το κουμπί - θα έχετε το αποτέλεσμα και το όνειρό σας θα γίνει πραγματικότητα!" — (ομάδα «Τεχνολογία»)
Παρεμπιπτόντως! Γνωρίζετε τι σημαίνει αυτό το ραβδί με κύκλο και γιατί ακριβώς ένα τέτοιο κουμπωτό τοποθετείται στο κουμπί λειτουργίας σχεδόν οποιασδήποτε συσκευής; Μάντεψε! 😉 Παρακαλώ μην δίνετε καμία συμβουλή σε έμπειρα άτομα. Αν δεν ξέρετε, διαβάστε προσεκτικά το μάθημα μέχρι το τέλος και εκεί θα βρείτε την απάντηση.
Αν μετά το πάτημα του κουμπιού στο σιδερένιο κουτί άναψαν τα φώτα και άρχισε να βουίζει ήσυχα, τότε έχετε πετύχει τον στόχο σας. Κατά κανόνα, αυτό αρκεί για να ενεργοποιηθεί πλήρως ο υπολογιστής και να ξεκινήσει η εκκίνηση.
3) Δράση.
Εάν πατήσετε ένα κουμπί και ο υπολογιστής είναι αθόρυβος, αφήσετε το τηλέφωνο κάτω και μην ενοχλήσετε τον τεχνικό του υπολογιστή σας, αυτό σημαίνει ότι απλά ξεχάσατε να ενεργοποιήσετε κάτι άλλο. Μάλλον αυτό αδιάκοπη παροχή ενέργειας, γνωστός και ως " ουπς", γνωστός και ως" ars", γνωστός και ως" ου-πε-ες"(όπως και να το λένε, αλλά θα είναι ακόμα σωστό" αδιάκοπη παροχή ενέργειας" ή " αδιάλειπτη πηγή ρεύματος«).
Ένα αδιάλειπτο τροφοδοτικό δεν είναι εγκατεστημένο σε όλους τους υπολογιστές και, ειλικρινά, δεν το χρειάζονται όλοι. Αν και στο κατάστημα θα προσπαθήσουν να σας το πουλήσουν ως υποχρεωτικό και απαραίτητο πράγμα.
Εάν σας έχουν πουλήσει αδιάλειπτη παροχή ρεύματος, βρείτε το ίδιο κουμπί με ένα ραβδί και έναν κύκλο πάνω του, πατήστε το και κρατήστε πατημένο το κουμπί για 2-3 δευτερόλεπτα. Το αδιάλειπτο τροφοδοτικό σας θα πρέπει να εκπέμπει έναν ήχο και μία ή περισσότερες λυχνίες σε αυτό θα ανάψουν. Εάν, μετά την ενεργοποίηση, η αδιάλειπτη παροχή ρεύματος συνεχίζει να εκπέμπει περιοδικά ηχητικά σήματα, αυτό σημαίνει ότι είτε δεν υπάρχει ηλεκτρικό ρεύμα στην πρίζα, είτε δεν είναι ενεργοποιημένη η «προστασία υπέρτασης» ή η αδιάλειπτη τροφοδοσία ρεύματος δεν είναι συνδεδεμένη στο ρεύμα.
Απενεργοποιήστε το (το ίδιο κουμπί με το ενεργοποιήστε το). Και τώρα μπορείτε να ρωτήσετε τον τεχνικό υπολογιστή σας, "τι πρέπει να κάνω;" Ας υποθέσουμε ότι η αδιάλειπτη παροχή ρεύματος έχει ενεργοποιηθεί - μπορείτε να πατήσετε ξανά το κουμπί στον "επεξεργαστή" της μονάδας συστήματος. Η μονάδα συστήματος θα πρέπει να βουίζει και επίσης να ηχεί αθόρυβα.
4) Δράση.
Γενικά, όλα βουίζουν και γυρίζουν, αλλά η οθόνη είναι μαύρη. Πατήστε στην οθόνη σας (μπροστά ή στο πλάι) ένα κουμπί με το ίδιο κουπί όπως στην παραπάνω εικόνα - και η ευτυχία θα σας έρθει! Η οθόνη σας θα λάμπει με όλα της τα χρώματα και θα δείτε επιτέλους τα συνηθισμένα παράθυρα.
5) Δράση.
Λοιπόν, ίσως έχετε επίσης ηχεία, εκτυπωτές, σαρωτές, plotter, πυρηνικούς αντιδραστήρες, συγκρουόμενους - οτιδήποτε είναι συνδεδεμένο στον υπολογιστή σας μπορεί να ενεργοποιηθεί με το "κουμπί squiggle" στην κατάλληλη συσκευή και θα λειτουργήσει!
Επομένως, η ενεργοποίηση του υπολογιστή δεν είναι αρκετή για μερικούς ανθρώπους, οπότε ας προσπαθήσουμε να διασκεδάσουμε.
Ας δούμε λοιπόν πώς αλλιώς μπορείτε να ενεργοποιήσετε τον υπολογιστή εκτός από το πάτημα του κουμπιού έναρξης. Υπάρχουν όμως πολλοί τρόποι, αλλά όλα εξαρτώνται από τη συγκεκριμένη διαμόρφωση του υπολογιστή σας.
Για να κατανοήσουμε καλύτερα πώς μπορείτε να ενεργοποιήσετε έναν υπολογιστή με διαφορετικούς τρόπους, ας κατανοήσουμε πρώτα τις περιπλοκές των Windows όσον αφορά την απενεργοποίηση του ρεύματος και, στη συνέχεια, ας βουτήξουμε λίγο βαθύτερα στα βάθη του υλικού του υπολογιστή. Πρώτα όμως πρώτα.
Ξεκινώντας από τα Windows ME (Millenium Edition, ή κατά τη γνώμη μας Millennium), εμφανίστηκε μια λειτουργία που ονομάζεται Χειμέρια νάρκη(Hibernation) Με την έλευση των Windows XP, η διαδικασία αδρανοποίησης έλαβε ένα πιο ελκυστικό όνομα - Κατάσταση ύπνου. Κατάσταση ύπνου- αυτό συμβαίνει όταν, μετά την ολοκλήρωση της εργασίας, τα περιεχόμενα της μνήμης RAM εγγράφονται σε ένα ειδικό αρχείο στον σκληρό δίσκο και, στη συνέχεια, ο υπολογιστής απενεργοποιείται εντελώς. Όταν ξυπνάς από κατάσταση ύπνου, αντί για τη συνήθη φόρτωση στη μνήμη RAM, διαβάζονται τα περιεχόμενα του αρχείου αδρανοποίησης και τα Windows επαναφέρονται στην προηγούμενη κατάσταση, μαζί με τα προγράμματα που εκτελούνται πριν από την αδρανοποίηση.
Στο κατάσταση αναμονής(υπάρχει και ένα) όλα είναι πολύ πιο απλά. Λειτουργία αναμονής- αυτό είναι ένα πολύ γρήγορο «κοιμή» του υπολογιστή. Όταν πρόκειται να λειτουργία αναμονήςΣχεδόν όλες οι συσκευές στον υπολογιστή σταματούν να λειτουργούν και οι περισσότερες συσκευές απενεργοποιούνται. Μόνο η μνήμη RAM, όπου είναι αποθηκευμένες οι περιοχές εργασίας του λειτουργικού συστήματος και οι εφαρμογές, και το τροφοδοτικό, που τροφοδοτεί αυτήν τη μνήμη RAM με ρεύμα, παραμένουν σε κατάσταση λειτουργίας.
Το μειονέκτημα της κατάστασης αναμονής είναι ότι όταν απενεργοποιηθεί η τροφοδοσία (ηλεκτρική βλάβη), τα περιεχόμενα της μνήμης RAM χάνονται, επομένως εάν παρουσιαστεί βλάβη κατά τη λειτουργία αναμονής, την επόμενη φορά που θα ενεργοποιήσετε τον υπολογιστή θα εκκινηθεί σε κανονική λειτουργία. Το αναμφισβήτητο πλεονέκτημα της κατάστασης αναμονής είναι ότι μετά την έξοδο από αυτήν, ο υπολογιστής είναι σχεδόν αμέσως έτοιμος για εργασία και εάν εξασφαλίσετε αδιάλειπτη παροχή ρεύματος, χρησιμοποιώντας, για παράδειγμα, αδιάλειπτη παροχή ρεύματος, η χρήση της κατάστασης αναμονής έχει απτά πλεονεκτήματα σε σχέση με την κατάσταση ύπνου. Προεπιλογή σε λειτουργία αναμονήςΟ υπολογιστής ενεργοποιείται μόνος του αν τον αφήσετε ανοιχτό για 20-30 λεπτά και δεν τον δουλέψετε.
Ελπίζω να καταλαβαίνετε τι είναι λειτουργία αναμονής, και τι είναι κατάσταση ύπνου,και θα μπορέσεις να τα ξεχωρίσεις.
Τώρα ας προχωρήσουμε στον ουσιαστικό έλεγχο της εκκίνησης του υπολογιστή χρησιμοποιώντας Χρονοδιάγραμμα εργασιών.Το πρώτο πράγμα που πρέπει να προσέξετε πριν δημιουργήσετε μια εργασία είναι αν εκτελείται η υπηρεσία Προγραμματιστής εργασιών. Αυτή η υπηρεσία μπορεί να έχει απενεργοποιηθεί όταν οι υπηρεσίες συστήματος είχαν ρυθμιστεί για να ελευθερώνουν μνήμη σε στιγμές που δεν χρειαζόταν ο Χρονοδιάγραμμα εργασιών. Τώρα, εάν οι προγραμματισμένες εργασίες θα εκτελούνται τακτικά, τότε αυτή η υπηρεσία πρέπει να αλλάξει σε λειτουργία αυτόματης εκκίνησης.
Κάντε κλικ Έναρξη, Πίνακας Ελέγχου, Εργαλεία διαχείρισης, Υπηρεσίες.Κάντε κύλιση στο παράθυρο στο "Task Scheduler" και βεβαιωθείτε ότι δίπλα σε αυτήν την καταχώρηση υπάρχει η επιγραφή "Working", όπως στο στιγμιότυπο οθόνης:
 Βεβαιωθείτε ότι η υπηρεσία Task Scheduler βρίσκεται στην κατάσταση "Εκτέλεση".
Βεβαιωθείτε ότι η υπηρεσία Task Scheduler βρίσκεται στην κατάσταση "Εκτέλεση".
Αφού πειστείτε ότι το Task Scheduler είναι "ικανό", κάντε κλικ Έναρξη, Πίνακας Ελέγχου, Διαχείριση, Χρονοδιάγραμμα εργασιών(Για Windows7 απλά κάντε κλικ Αρχήκαι εισάγετε τη λέξη στη γραμμή αναζήτησης Προγραμματιστής,και η εκκίνηση του υπολογιστή από την αρχή μέσω του προγραμματιστή των Windows δεν είναι ρεαλιστική, αλλά είναι δυνατή η αφύπνιση από την κατάσταση αναμονής ή αδρανοποίησης Χρονοδιάγραμμα εργασιών).
Θα κάνω κράτηση αμέσως.
1) Στον προγραμματιστή εργασιών που ξεκίνησε, κάντε κλικ στο «Δημιουργία εργασίας» (Δεξιά). Ονομάζουμε την εργασία "Αφύπνιση", Περιγράφουμε (που δεν είναι απαραίτητο) τον σκοπό αυτής της εργασίας. Και τοποθετήστε ένα σημάδι επιλογής στο κάτω μέρος - "Εκτέλεση με τα υψηλότερα δικαιώματα". Ταυτόχρονα, μπορείτε να καθορίσετε ότι η εργασία είναι για Windows 7 κ.λπ.

2) Μεταβείτε στην καρτέλα "Ενεργοποιήσεις". Δημιουργούμε μια σκανδάλη (κάνοντας κλικ στο κουμπί "Δημιουργία"), όπου καταχωρούμε τη μελλοντική μας εργασία: Πότε να την εκκινήσουμε, με ποια συχνότητα. Μην ξεχάσετε να υποδείξετε ότι η ενεργοποίηση που ορίσατε είναι ενεργοποιημένη.

3) Μεταβείτε στην καρτέλα "Συνθήκες" και ενεργοποιήστε ένα μεμονωμένο πλαίσιο ελέγχου: "Ξυπνήστε τον υπολογιστή για να ολοκληρώσετε την εργασία" και κάντε κλικ στο "Ok". Η εργασία έχει δημιουργηθεί.

Τώρα δεν σβήνουμε τον υπολογιστή, αλλά τον βάζουμε σε κατάσταση "Sleep" ή σε "Standby mode" - πειραματιστείτε, ανάλογα με την τύχη σας. Την ώρα που θα ρυθμίσετε, ο υπολογιστής σας θα "ξυπνήσει", στην πραγματικότητα θα ενεργοποιηθεί.
Αλλά δεν είναι μόνο αυτό... Αυτό το μέρος του μαθήματος είναι για πιο προχωρημένους χρήστες...
Τώρα, όπως υποσχεθήκαμε, εμβαθύνουμε στην ίδια τη ζούγκλα. Πιο συγκεκριμένα στο BIOS (κατά τη γνώμη μας διαβάζεται ως Bios). Σχεδόν κάθε σύγχρονος υπολογιστής (φορητοί υπολογιστές, αν και μόνο ορισμένοι και σπάνια) υποστηρίζει την ενεργοποίηση σε καθορισμένο χρόνο μέσω του BIOS. Επιπλέον, από το BIOS μπορείτε να διαμορφώσετε τον υπολογιστή ώστε να ενεργοποιείται όχι μόνο από το κουμπί a και από το πληκτρολόγιο. Μπορείτε ακόμη και να αναγκάσετε τον υπολογιστή να μην ενεργοποιηθεί μέχρι να εισαχθεί ένας συγκεκριμένος κωδικός πρόσβασης στο πληκτρολόγιο. Ενδιαφέρων?
Θέλετε να μάθετε πώς γίνεται; Παρεμπιπτόντως, υποσχέθηκε να εξηγήσει τι σημαίνει το κουπί στο κουμπί λειτουργίας; Αυτό το τσιγκούνι δεν σημαίνει τίποτα άλλο από... χρονόμετρο. Όλοι μάλλον γνωρίζουν από τα μαθήματα φυσικής αγωγής ότι όταν ανακοινώνεται η έναρξη, ο δάσκαλος πατάει το χρονόμετρο. Δηλαδή βλέποντας το χρονόμετρο καταλαβαίνουμε αμέσως ότι υπάρχει κάτι που σχετίζεται με την εκκίνηση.
Βαθμολογία GD Star
ένα σύστημα αξιολόγησης WordPress
Ο αυτόματος τερματισμός λειτουργίας του υπολογιστή είναι μια εξαιρετικά χρήσιμη επιλογή που θα σας βοηθήσει περισσότερες από μία φορές. Είναι χρήσιμο σε περιπτώσεις όπου ο υπολογιστής ή ο φορητός σας υπολογιστής είναι απασχολημένος με μια μακρά διαδικασία και πρέπει να φύγετε. Σε αυτήν την περίπτωση, μπορείτε να διαμορφώσετε τον υπολογιστή ώστε να απενεργοποιείται - όταν ολοκληρωθεί η επιθυμητή λειτουργία, θα απενεργοποιηθεί μόνος του. Και μπορείτε ήρεμα να πάτε για ύπνο, να πάτε στη δουλειά ή να κάνετε τα άλλα σας πράγματα.
Τις περισσότερες φορές, απαιτείται η ρύθμιση του αυτόματου τερματισμού λειτουργίας του υπολογιστή εάν:
- Ελέγξτε τον υπολογιστή σας για ιούς.
- μετατροπή αρχείων βίντεο?
- Εγκαταστήστε ένα παιχνίδι υπολογιστή.
- λήψη μεγάλων αρχείων.
- αντιγραφή σημαντικών δεδομένων κ.λπ.
Υπάρχουν πολλές επιλογές εδώ, αλλά το θέμα πρέπει να είναι ξεκάθαρο.
Υπάρχουν 2 τρόποι για να ρυθμίσετε τον χρόνο τερματισμού λειτουργίας του υπολογιστή. Το πρώτο είναι η χρήση ενσωματωμένων εργαλείων των Windows. Το δεύτερο είναι η χρήση πρόσθετου λογισμικού. Διαβάστε για την τελευταία μέθοδο εδώ:. Και αυτό το άρθρο περιγράφει όλους τους πιθανούς τρόπους ρύθμισης παραμέτρων του υπολογιστή ώστε να απενεργοποιείται σε μια δεδομένη στιγμή χρησιμοποιώντας ενσωματωμένα εργαλεία των Windows.
Όλες οι παρακάτω μέθοδοι είναι καθολικές και λειτουργούν στα Windows 7, 8 και 10. Επομένως, ανεξάρτητα από το λειτουργικό σύστημα που διαθέτετε, μπορείτε να προγραμματίσετε τον τερματισμό λειτουργίας του υπολογιστή σας με οποιονδήποτε βολικό τρόπο.
Η πρώτη μέθοδος για το πώς μπορείτε να ενεργοποιήσετε τον αυτόματο τερματισμό λειτουργίας ενός υπολογιστή ή φορητού υπολογιστή είναι να χρησιμοποιήσετε την ενότητα "Εκτέλεση". Για αυτό:
Θα εμφανιστεί το παρακάτω παράθυρο που επιβεβαιώνει ότι όλα έγιναν σωστά.

Ο αριθμός 3600 είναι ο αριθμός των δευτερολέπτων. Μπορεί να είναι οτιδήποτε. Η συγκεκριμένη εντολή ενεργοποιεί τον αυτόματο τερματισμό λειτουργίας του Η/Υ μετά από 1 ώρα. Η διαδικασία είναι εφάπαξ. Εάν χρειαστεί να το απενεργοποιήσετε ξανά, πρέπει να το κάνετε ξανά.
Αντί για τον αριθμό 3600, μπορείτε να γράψετε οποιονδήποτε άλλο αριθμό:
- 600 - τερματισμός λειτουργίας μετά από 10 λεπτά.
- 1800 - μετά από 30 λεπτά.
- 5400 – σε μιάμιση ώρα.
Νομίζω ότι η αρχή είναι σαφής και μπορείτε να υπολογίσετε μόνοι σας την απαιτούμενη τιμή.
Εάν έχετε ήδη ενεργοποιήσει τον υπολογιστή για τερματισμό λειτουργίας και για κάποιο λόγο αλλάξατε γνώμη, τότε καλέστε ξανά αυτό το παράθυρο και γράψτε το line shutdown -a . Ως αποτέλεσμα, η προγραμματισμένη αυτόματη απενεργοποίηση θα ακυρωθεί. Εάν όλα γίνονται σωστά, θα εμφανιστεί το ακόλουθο μήνυμα.

Τερματισμός λειτουργίας του υπολογιστή μέσω της γραμμής εντολών
Μια άλλη πολύ παρόμοια μέθοδος είναι να απενεργοποιήσετε τον υπολογιστή μέσω της γραμμής εντολών. Για να ενεργοποιήσετε αυτήν την επιλογή:

Εάν ξαφνικά αλλάξετε γνώμη σχετικά με την εκτέλεση αυτής της λειτουργίας, ανοίξτε ξανά αυτό το παράθυρο και πληκτρολογήστε – shutdown -a.

Αυτή η εντολή λειτουργεί μόνο όταν έχετε ήδη ρυθμίσει την ώρα απενεργοποίησης του υπολογιστή, αλλά δεν έχει φτάσει ακόμα.
Παρεμπιπτόντως, εάν αυτή η διαδικασία πρέπει να εκτελείται τακτικά, τότε υπάρχει ένας ευκολότερος τρόπος. Για να αποφύγετε το άνοιγμα του παραθύρου Εκτέλεση ή της γραμμής εντολών, δημιουργήστε μια συντόμευση (για παράδειγμα, στην επιφάνεια εργασίας σας). Και στο πεδίο «Θέση αντικειμένου» γράψτε την παρακάτω γραμμή C:\Windows\System32\shutdown.exe -s -t 5400(ο αριθμός μπορεί να είναι οποιοσδήποτε). Κάντε κλικ στο Επόμενο, μετά πληκτρολογήστε ένα όνομα για τη συντόμευση και κάντε κλικ στο Τέλος.

Τώρα, όταν πρέπει να ρυθμίσετε τον υπολογιστή σας να τερματίζεται, απλώς κάντε κλικ σε αυτήν τη συντόμευση. Και αυτή η επιλογή ενεργοποιείται αμέσως (θα δείτε ένα μήνυμα επιβεβαίωσης).
Για ευκολία, μπορείτε να δημιουργήσετε μια άλλη συντόμευση για να καταργήσετε την απενεργοποίηση του υπολογιστή (σε περίπτωση που τη χρειάζεστε). Εδώ όμως πρέπει να γράψετε τα εξής: C:\Windows\System32\shutdown.exe -a(χωρίς περίοδο στο τέλος).

Τερματισμός λειτουργίας του υπολογιστή σας βάσει χρονοδιαγράμματος
Και η τελευταία μέθοδος είναι να απενεργοποιήσετε τον υπολογιστή με την πάροδο του χρόνου χρησιμοποιώντας το "Χρονοδιάγραμμα". Κατάλληλο εάν χρειάζεται να εκτελείτε αυτή τη διαδικασία τακτικά: καθημερινά, εβδομαδιαία κ.λπ. Για να μην εκκινείτε συνεχώς τη γραμμή εντολών, απλά πρέπει να ρυθμίσετε την ώρα για να απενεργοποιήσετε τον υπολογιστή ή τον φορητό υπολογιστή σας μία φορά και αυτό είναι.
Για να γινει αυτο:
- Μεταβείτε στην Έναρξη – Πίνακας Ελέγχου – Εργαλεία διαχείρισης.

- Επιλέξτε Προγραμματιστής εργασιών.

- Στη δεξιά στήλη, κάντε κλικ στο «Δημιουργία απλής εργασίας».

- Εισαγάγετε ένα όνομα που καταλαβαίνετε - για παράδειγμα, "Αυτόματος τερματισμός λειτουργίας υπολογιστή".

- Υποδείξτε πόσο συχνά πρέπει να εκτελείται αυτή η διαδικασία (αν μία φορά, τότε είναι καλύτερο να επιλέξετε μία από τις μεθόδους αυτόματης απενεργοποίησης του υπολογιστή που περιγράφεται παραπάνω).

- Διαμορφώστε τον τερματισμό λειτουργίας του υπολογιστή ή του φορητού υπολογιστή σας (καθορίστε την ώρα και την ημερομηνία έναρξης).

- Επιλέξτε το πρώτο στοιχείο - "Εκτέλεση προγράμματος".

- Στο πεδίο "Πρόγραμμα", γράψτε shutdown , και στο πεδίο "Ορίσματα" - -s -f (ο διακόπτης -f αναγκάζει τα προγράμματα να κλείνουν σε περίπτωση που παγώσουν ξαφνικά).

- Κάντε κλικ στο κουμπί "Τέλος".

Με αυτόν τον τρόπο μπορείτε να ρυθμίσετε τον χρόνο τερματισμού λειτουργίας του υπολογιστή. Οι ημερήσιες ή μηνιαίες ρυθμίσεις πραγματοποιούνται περίπου με τον ίδιο τρόπο. Ορισμένα πεδία θα είναι διαφορετικά, αλλά δεν υπάρχει τίποτα περίπλοκο εκεί - θα το καταλάβετε.
Τι πρέπει να κάνω εάν χρειαστεί να επεξεργαστώ ή να διαγράψω αυτήν την εργασία; Σε αυτήν την περίπτωση, επιστρέψτε στον "Χρονοδιάγραμμα" και ανοίξτε την καρτέλα "Βιβλιοθήκη". Βρείτε την εργασία σας στη λίστα εδώ (με όνομα) και κάντε διπλό κλικ με το αριστερό κουμπί.

Στο παράθυρο που ανοίγει, μεταβείτε στην ενότητα "Ενεργοποιήσεις" και κάντε κλικ στο κουμπί "Επεξεργασία".


Εάν δεν χρειάζεται πλέον να τερματίζετε τη λειτουργία του υπολογιστή σας βάσει προγράμματος, μεταβείτε στη «Βιβλιοθήκη», επιλέξτε την εργασία σας, κάντε δεξί κλικ και, στη συνέχεια, κάντε κλικ στο «Διαγραφή».

Λίγα λόγια εν κατακλείδι
Πολλά σύγχρονα προγράμματα έχουν ένα πλαίσιο ελέγχου "Απενεργοποίηση του υπολογιστή μετά την ολοκλήρωση της διαδικασίας". Τις περισσότερες φορές, είναι διαθέσιμο σε εκείνα τα βοηθητικά προγράμματα που χρειάζονται πολύ χρόνο για να ολοκληρώσουν την εργασία τους - για παράδειγμα, ανασυγκρότηση δίσκου, σάρωση φορητού υπολογιστή ή υπολογιστή για ιούς κ.λπ.

Βεβαιωθείτε ότι έχετε ελέγξει ότι κάθε πρόγραμμα έχει αυτό το πλαίσιο ελέγχου. Εάν είναι, τότε δεν θα χρειαστεί να ορίσετε ώρα για να απενεργοποιήσετε τον υπολογιστή. Είναι πολύ πιο εύκολο και πιο βολικό. Εάν δεν υπάρχει, τότε θα πρέπει να το ρυθμίσετε χειροκίνητα.
Αυτό είναι όλο. Τώρα ξέρετε πώς να απενεργοποιήσετε τον υπολογιστή ή τον φορητό υπολογιστή σας στα Windows 10, 8 και 7 και μπορείτε να το κάνετε εύκολα. Επιλέξτε οποιαδήποτε μέθοδο σας ταιριάζει καλύτερα και χρησιμοποιήστε την εάν είναι απαραίτητο.
Παρεμπιπτόντως, πώς να υπολογίσετε σωστά τον χρόνο που πρέπει να απενεργοποιήσετε τον υπολογιστή σας; Συνήθως τα προγράμματα εμφανίζουν μια κατά προσέγγιση τιμή όταν θα ολοκληρωθεί μια συγκεκριμένη διαδικασία (σάρωση ιών ή ανασυγκρότηση). Δείτε το και προσθέστε άλλο 20-30% (ή περισσότερο) από πάνω. Σε κάθε περίπτωση, ο υπολογιστής σας θα απενεργοποιηθεί πριν ξυπνήσετε το πρωί ή επιστρέψετε από τη δουλειά το βράδυ.
Ορισμένοι χρήστες πρέπει να ρυθμίσουν τις παραμέτρους του υπολογιστή ώστε να απενεργοποιείται ανά ώρα ή ακόμα και σε προγραμματισμένες ημέρες σε συγκεκριμένες ώρες. Οι λόγοι μπορεί να είναι διαφορετικοί και το πιο κοινότοπο είναι ότι αρχίζεις ήδη να βλέπεις κάποια ταινία το βράδυ και δεν θέλεις να δουλεύει ο υπολογιστής μέχρι το πρωί, αν ξαφνικά σε πάρει ο ύπνος :) Την ίδια λειτουργία χρησιμοποιούν ορισμένοι στις τηλεοράσεις και ακόμα ακολουθεί τους ίδιους κανόνες λόγος.
Και το πιο ενδιαφέρον είναι ότι μια τέτοια λειτουργία σε έναν υπολογιστή απέχει πολύ από το να βρίσκεται στην επιφάνεια. Φαίνεται ότι ένας υπολογιστής είναι μια τόσο παντοδύναμη συσκευή, αλλά μια τόσο κοινόχρηστη λειτουργία είναι κρυμμένη κάπου που ένας αρχάριος δεν θα τη βρει ποτέ!
Έτσι, από αυτό το άρθρο θα μάθετε πώς, χρησιμοποιώντας μια απλή εντολή στην κονσόλα των Windows, μπορείτε να ρυθμίσετε τις παραμέτρους του υπολογιστή ώστε να απενεργοποιείται μετά από ένα συγκεκριμένο αριθμό δευτερολέπτων, καθώς και πώς να ρυθμίσετε τις παραμέτρους του υπολογιστή ώστε να απενεργοποιείται σε μια συγκεκριμένη ώρα συγκεκριμένες μέρες!
Οι αρχάριοι δεν πρέπει να τρομάζουν με τις λέξεις «Κονσόλα», «Γραμμή εντολών» και τα παρόμοια, αφού δεν μιλάμε για προγραμματισμό και άλλες πολύπλοκες εργασίες! Θα σου δείξω ένα παράδειγμα και θα καταλάβεις τα πάντα...
Λοιπόν, τώρα θα εξετάσουμε 2 τρόπους για να απενεργοποιήσετε τον υπολογιστή εγκαίρως:
Απλός τερματισμός λειτουργίας του υπολογιστή μετά από καθορισμένο αριθμό δευτερολέπτων.
Απενεργοποιήστε τον υπολογιστή μια καθορισμένη ημέρα και ώρα.
Πώς να ρυθμίσετε ένα χρονόμετρο για να απενεργοποιήσετε τον υπολογιστή;
Για να υλοποιήσουμε αυτήν την εργασία, χρειαζόμαστε μόνο τη γραμμή εντολών των Windows.
Σε οποιοδήποτε λειτουργικό σύστημα, μπορείτε να βρείτε γρήγορα τη γραμμή εντολών μέσω μιας αναζήτησης. Για παράδειγμα, στα Windows XP, Windows Vista ή Windows 7, ανοίξτε το μενού Έναρξη και πληκτρολογήστε "cmd" στο πλαίσιο αναζήτησης στο κάτω μέρος. Η εφαρμογή Command Prompt εμφανίζεται στη λίστα.
Εάν έχετε Windows 8, ανοίξτε επίσης το "Start" και κάντε κλικ στο εικονίδιο αναζήτησης στα δεξιά:
Στο πεδίο που εμφανίζεται, πληκτρολογήστε “cmd” και το πρόγραμμα Command Prompt θα εμφανιστεί αμέσως στα αποτελέσματα αναζήτησης:
Και τέλος, εάν έχετε τα πιο πρόσφατα Windows 10 της Microsoft, το προεπιλεγμένο εικονίδιο αναζήτησης θα βρίσκεται ακριβώς δίπλα στο κουμπί Έναρξη. Κάντε κλικ σε αυτό, πληκτρολογήστε "cmd" και δείτε την εφαρμογή "Γραμμή εντολών":
Για να ολοκληρώσετε την εργασία μας, μπορεί να χρειαστείτε δικαιώματα διαχειριστή και επομένως, για να μην χρειαστεί αργότερα να αναζητήσετε τον λόγο για τον οποίο μπορεί να μην λειτουργεί ο τερματισμός λειτουργίας με χρονοδιακόπτη, ας εκτελέσουμε τη γραμμή εντολών ως διαχειριστής. Για να το κάνετε αυτό, κάντε δεξί κλικ στο εικονίδιο του προγράμματος και επιλέξτε «Εκτέλεση ως διαχειριστής»:
Θα πρέπει να δείτε ένα μαύρο παράθυρο γραμμής εντολών που μοιάζει με αυτό:
Σημειώστε ότι εάν έχετε σε αυτό το παράθυρο αντί για τη διαδρομή " C:\Windows\system32" καθορίζεται η διαδρομή προς το φάκελο του χρήστη (για παράδειγμα, " Γ:\Χρήστες\Ιβάν"), αυτό σημαίνει ότι ξεκινήσατε τη γραμμή εντολών όχι ως διαχειριστής, αλλά ως τακτικός χρήστης! Σε αυτήν την περίπτωση, είναι καλύτερο να το κλείσετε και να το ανοίξετε ξανά ως διαχειριστής.
Μετά την εκκίνηση της γραμμής εντολών, το μόνο που μένει είναι να εισαγάγετε μια εντολή σωστά και τελειώσατε!
Για να τερματίσετε και να επανεκκινήσετε τον υπολογιστή σας, χρησιμοποιήστε την εντολή "shutdown" στη γραμμή εντολών των Windows.
Πληκτρολογήστε τα ακόλουθα στη γραμμή εντολών:
Όπου 3600 είναι ο αριθμός των δευτερολέπτων μετά από τα οποία ο υπολογιστής σας θα τερματιστεί. Εάν πατήσετε τώρα το κουμπί «Enter» στο πληκτρολόγιό σας, ο υπολογιστής σας θα απενεργοποιηθεί σε 1 ώρα, αφού μια ώρα είναι ακριβώς 3600 δευτερόλεπτα. Είναι πολύ εύκολο να υπολογιστεί :) Γνωρίζουμε ότι υπάρχουν 60 δευτερόλεπτα σε ένα λεπτό, και αφού υπάρχουν και 60 λεπτά σε μια ώρα, πολλαπλασιάζουμε το 60 επί 60 και παίρνουμε 3600. Για παράδειγμα, 1 ώρα 20 λεπτά είναι 4800 δευτερόλεπτα.
Τώρα όσον αφορά αυτούς τους χαρακτήρες "/s" και "/t".
Αυτές είναι οι 2 παράμετροι που καθόρισα για την εντολή shutdown. Η παράμετρος "/s" σημαίνει ότι ο υπολογιστής πρέπει να τερματιστεί και να μην γίνει επανεκκίνηση ή απλώς να αποσυνδεθεί. Για παράδειγμα, για επανεκκίνηση πρέπει να ορίσετε το "/r" αντί για το "/s". Η παράμετρος "/t" σάς επιτρέπει να ορίσετε το χρόνο πριν από την εκτέλεση της εντολής. Για παράδειγμα, αν καθορίσαμε την εντολή χωρίς “/t”, π.χ. όπως αυτό το "shutdown /s", τότε ο υπολογιστής θα απενεργοποιηθεί αμέσως.
Τώρα, νομίζω ότι καταλαβαίνεις τα πάντα. Απλώς εισάγετε τον χρόνο σας μέχρι να απενεργοποιήσετε τον υπολογιστή σας και πατήστε "Enter"!
Το παράθυρο της γραμμής εντολών θα κλείσει και ο χρονισμός θα ξεκινήσει αμέσως. Θα λάβετε ένα προειδοποιητικό μήνυμα, για παράδειγμα:
Μια προειδοποίηση αυτής της μορφής εκδίδεται όταν απομένουν μόνο λίγα λεπτά πριν σβήσει ο υπολογιστής.
Αλλά εάν έχετε ρυθμίσει ένα μεγάλο χρονόμετρο, για παράδειγμα, για μία ώρα ή περισσότερο, τότε όταν ξεκινήσει, θα λάβετε απλώς μια ειδοποίηση στην περιοχή του συστήματος:
Εάν αποφασίσετε ξαφνικά να ακυρώσετε το χρονόμετρο, τότε πρέπει να εισαγάγετε ξανά τη γραμμή εντολών και να εκτελέσετε την ακόλουθη εντολή εκεί και να πατήσετε "Enter":
Ταυτόχρονα, θα λάβετε μια ειδοποίηση στην περιοχή του συστήματος ότι ο προγραμματισμένος τερματισμός λειτουργίας έχει ακυρωθεί:
Έτσι μοιάζει ένα απλό σχέδιο για την απενεργοποίηση ενός υπολογιστή με χρήση χρονοδιακόπτη.
Τώρα ας δούμε μια πιο ενδιαφέρουσα επιλογή - πώς να καθυστερήσετε την απενεργοποίηση του υπολογιστή για μια συγκεκριμένη ημέρα και καθορισμένη ώρα.
Πώς να ρυθμίσετε τις παραμέτρους του υπολογιστή ώστε να απενεργοποιείται την επιθυμητή ημέρα και ώρα;
Για να εφαρμόσουμε αυτήν τη δυνατότητα, χρειαζόμαστε το βοηθητικό πρόγραμμα συστήματος "Task Scheduler" και "Notepad".
Μέσω του Προγραμματιστή εργασιών των Windows, μπορείτε να προγραμματίσετε την εκτέλεση οποιουδήποτε προγράμματος σε μια συγκεκριμένη ημέρα και ώρα, ακόμη και να ορίσετε μια επαναλαμβανόμενη εργασία για διαφορετικές περιόδους, για παράδειγμα, καθημερινά, εβδομαδιαία.
Υπάρχει μόνο ένα πρόβλημα: δεν θα μπορείτε να ανοίξετε τη γραμμή εντολών μέσω του προγραμματιστή, όπως έγινε, και να εισαγάγετε μια εντολή τερματισμού λειτουργίας εκεί. Αυτό συμβαίνει επειδή για να τρέξουμε χρειαζόμαστε κάποιο είδος αρχείου που μπορεί να καθοριστεί στον προγραμματιστή και το οποίο θα περιέχει μια εντολή για να απενεργοποιήσετε τον υπολογιστή.
Αυτό το θέμα μπορεί να λυθεί πολύ απλά! Πρέπει να ανοίξετε το σημειωματάριο, να γράψετε "shutdown /s /t 000" εκεί, να αποθηκεύσετε το έγγραφο κειμένου σε ένα αρχείο με την επέκταση ".bat" (για παράδειγμα, "Shutdown.bat") και, στη συνέχεια, τοποθετήστε το δείκτη του ποντικιού σε αυτό το αρχείο στο προγραμματιστής εργασιών.
Τώρα ας το δούμε αναλυτικά, σημείο προς σημείο:
Ανοίξτε το Σημειωματάριο των Windows. Είναι διαθέσιμο από προεπιλογή σε οποιοδήποτε σύστημα Windows και μπορεί να βρεθεί στο μενού "Έναρξη", στην κατηγορία "Αξεσουάρ" ή αναζητώντας Windows και πληκτρολογώντας "Σημειωματάριο".
Στο σημειωματάριο γράφουμε: τερματισμός λειτουργίας /s /t 000.
Εδώ, χρησιμοποιώντας την εντολή "shutdown", καθορίσαμε την ενέργεια τερματισμού/επανεκκίνησης του υπολογιστή ή αποσύνδεσης από το σύστημα.
Με την παράμετρο “/s” καθορίζουμε την ενέργεια - τερματισμός λειτουργίας του Η/Υ!
Με την παράμετρο “/t” καθορίζουμε το χρονόμετρο πριν τον τερματισμό λειτουργίας - 0 δευτερόλεπτα και αυτό σημαίνει ότι ο υπολογιστής θα σβήσει αμέσως χωρίς καθυστέρηση.
Έτσι πρέπει να φαίνεται:
Αποθηκεύστε ξανά το αρχείο του σημειωματάριου σε ένα αρχείο με την επέκταση ".bat". Για να το κάνετε αυτό, στο Σημειωματάριο, κάντε κλικ στο «Αρχείο» > «Αποθήκευση ως».
Στο παράθυρο αποθήκευσης, υποδείξτε τη θέση όπου θα αποθηκευτεί το αρχείο με την εντολή απενεργοποίησης του υπολογιστή και μετά υποδεικνύουμε οποιοδήποτε όνομα αρχείου, αλλά βεβαιωθείτε ότι υπάρχει ".bat" στο τέλος και όχι ".txt":
Για παράδειγμα, όπως το δικό μου - "Shutdown.bat". Το όνομα πριν από το ".bat" μπορεί να είναι οτιδήποτε!
Εάν αποθηκεύσατε σωστά το αρχείο, θα μοιάζει με αυτό στο σύστημα:
Εάν μοιάζει με ένα κανονικό έγγραφο κειμένου, τότε πιθανότατα ξεχάσατε να καθορίσετε την επέκταση ".bat" κατά την αποθήκευση, επομένως κάντε ξανά αυτό το βήμα.
Τι είδους αρχείο BAT είναι αυτό; Ένα αρχείο με την επέκταση ".bat" σάς επιτρέπει να εκτελείτε εντολές των Windows η μία μετά την άλλη, καθώς και διάφορα σενάρια. Στην περίπτωσή μας, γράφεται μόνο μία εντολή - απενεργοποιήστε αμέσως τον υπολογιστή.
Ανοίξτε τον προγραμματιστή εργασιών και διαμορφώστε την εκκίνηση του δημιουργημένου αρχείου Bat.
Ο προγραμματιστής εργασιών είναι επίσης ενσωματωμένος σε όλα τα συστήματα Windows από προεπιλογή και μπορεί να βρεθεί μέσω αναζήτησης ή μέσω του πίνακα ελέγχου: «Πίνακας ελέγχου» > «Σύστημα και ασφάλεια» > «Εργαλεία διαχείρισης».
Έτσι φαίνεται ο προγραμματιστής εργασιών:
Σε αυτό στα δεξιά, στο παράθυρο "Ενέργειες", ανοίξτε το στοιχείο "Δημιουργία απλής εργασίας":
Θα ανοίξει ο οδηγός για τη ρύθμιση της προγραμματισμένης εργασίας, όπου πρέπει να ακολουθήσετε πολλά βήματα. Στο πρώτο παράθυρο που εμφανίζεται, εισαγάγετε το όνομα της εργασίας, για παράδειγμα, «Απενεργοποιήστε τον υπολογιστή» και κάντε κλικ στο «Επόμενο»:
Στο επόμενο βήμα, πρέπει να σημειώσετε πότε θα εκτελεστεί η προγραμματισμένη εργασία; Εξαρτάται από το πότε θέλετε να απενεργοποιήσετε τον υπολογιστή σας. Για παράδειγμα, μπορείτε να διαμορφώσετε μια εργασία ώστε να εκτελείται καθημερινά και, στη συνέχεια, θα πρέπει να καθορίσετε τον χρόνο εκτέλεσης. Μπορείτε να ρυθμίσετε έναν εβδομαδιαίο τερματισμό λειτουργίας και, στη συνέχεια, μπορείτε να επιλέξετε συγκεκριμένες ημέρες και ώρες για να ολοκληρώσετε την εργασία.
Και αν θέλετε απλώς να ρυθμίσετε μια ρύθμιση μίας χρήσης για να απενεργοποιείτε τον υπολογιστή μια συγκεκριμένη ημέρα και ώρα, επιλέξτε την επιλογή "Μία φορά".
Τώρα, ανάλογα με την περίοδο τερματισμού λειτουργίας που ορίσατε στο προηγούμενο βήμα, θα πρέπει να καθορίσετε τον μήνα/ημέρες/ώρα τερματισμού λειτουργίας. Εάν καθορίσατε μια εφάπαξ εκτέλεση της εργασίας ("Μία φορά"), τότε χρειάζεται μόνο να επιλέξετε την ημέρα και την ώρα τερματισμού λειτουργίας.
Μπορείτε να εισαγάγετε την ημερομηνία με μη αυτόματο τρόπο χρησιμοποιώντας αριθμούς ή να την επιλέξετε χρησιμοποιώντας ένα ημερολόγιο.
Αφού ρυθμίσετε την ημερομηνία και την ώρα τερματισμού λειτουργίας, κάντε κλικ στο κουμπί «Επόμενο»:
Στο επόμενο στάδιο, επιλέγουμε μια ενέργεια για την εργασία. Επιλέξτε «Εκτέλεση προγράμματος» και κάντε κλικ στο «Επόμενο»:
Στο επόμενο παράθυρο, επιλέξτε το αρχείο που δημιουργήσαμε με την επέκταση “.bat”, που περιέχει την εντολή shutdown. Κάντε κλικ στο κουμπί «Αναζήτηση» και επιλέξτε αυτό το αρχείο στον σκληρό σας δίσκο και, στη συνέχεια, κάντε κλικ στο «Επόμενο»:
Στο τελευταίο παράθυρο, επιλέξτε το στοιχείο που επισημαίνεται στην παρακάτω εικόνα και κάντε κλικ στο «Τέλος»:
Αυτή η επιλογή σημαίνει ότι αφού κάνετε κλικ στο "Τέλος", θα ανοίξει ένα παράθυρο πρόσθετων ιδιοτήτων για τη δημιουργημένη εργασία. Χρειαζόμαστε αυτό για να επιτρέψουμε στο πρόγραμμα να εκτελείται με δικαιώματα διαχειριστή.
Θα ανοίξει ένα παράθυρο στο οποίο, στην πρώτη καρτέλα "Γενικά", επιλέξτε το στοιχείο "Εκτέλεση με τα υψηλότερα δικαιώματα" στο κάτω μέρος και κάντε κλικ στο "OK":
Ολα! Η προγραμματισμένη εργασία δημιουργήθηκε. Τώρα, μόλις φτάσει η ημερομηνία και η ώρα που ορίσατε, ο υπολογιστής θα απενεργοποιηθεί αμέσως.
Εάν θέλετε ξαφνικά να αλλάξετε οποιαδήποτε παράμετρο μιας προγραμματισμένης εργασίας, ανοίξτε ξανά τον προγραμματιστή εργασιών, επιλέξτε "Task Scheduler Library" στην αριστερή πλευρά του παραθύρου, κάντε δεξί κλικ στην εργασία που δημιουργήσατε στη λίστα στο κέντρο και επιλέξτε «Ιδιότητες» από το μενού που ανοίγει:
Θα ανοίξει ένα παράθυρο όπου, σε πολλές καρτέλες, μπορείτε να αλλάξετε όλες τις παραμέτρους που ρυθμίσατε!
Με αυτόν τον τρόπο, μπορείτε να ρυθμίσετε τις παραμέτρους του υπολογιστή ώστε να απενεργοποιείται κατά ώρα (χρονόμετρο), καθώς και να προγραμματίσετε τον τερματισμό λειτουργίας για οποιαδήποτε ημέρα και ώρα, ακόμη και να ρυθμίσετε την εργασία ώστε να εκτελείται τακτικά. Είμαι βέβαιος ότι αυτή η ευκαιρία μπορεί να είναι χρήσιμη σε κάποιον.
Τα λέμε στα επόμενα άρθρα :)
Προγραμματιστής λειτουργικού συστήματος WindowsΕίναι διαθέσιμες οι προγραμματισμένες επιλογές. Ως εκ τούτου, δεν υπάρχει κουμπί τερματισμού λειτουργίας που να δείχνει παραμέτρους. Για να το κάνετε αυτό, πρέπει να χρησιμοποιήσετε τη γραμμή εντολών και άλλα τυπικά (ενσωματωμένα) εργαλεία Windows. Αυτή η μέθοδος είναι ιδιαίτερα καλή γιατί λειτουργεί πάντα και παντού, αφού αναπτύχθηκε και παρέχεται απευθείας από τον ίδιο τον προγραμματιστή του λειτουργικού συστήματος. Δοκιμασμένο σε Windows XP, Windows 7, Windows 8.1
Όσοι δεν ενδιαφέρονται για τη θεωρία μπορούν να πάνε κατευθείαν στις ενότητες:
-
-
Τερματίστε ή επανεκκινήστε τον υπολογιστή σας σύμφωνα με ένα πρόγραμμα
(σε καθορισμένη ώρα) με τυπικά (ενσωματωμένα) εργαλεία των Windows
Προγραμματισμένος
(σε καθορισμένο χρόνο) από τη γραμμή εντολών (MS DOS)
Από αμνημονεύτων χρόνων, όλα τα λειτουργικά συστήματα της οικογένειας MS Windows έχουν συμπεριλάβει ένα λειτουργικό σύστημα δίσκου (συντομογραφία ως MS DOS), το οποίο δεν έχει οικείο περιβάλλον χρήστη για να κάνετε κλικ πάνω του με το ποντίκι. Το MS DOS ελέγχεται με την εισαγωγή ενός συνόλου εντολών κειμένου χρησιμοποιώντας το πληκτρολόγιο σε ένα ειδικό παράθυρο, στο λεγόμενο γραμμή εντολών . Η γραμμή εντολών λειτουργεί σε οποιονδήποτε υπολογιστή που εκτελεί οποιαδήποτε τροποποίηση του λειτουργικού συστήματος MS Windows.
Στο λειτουργικό σύστημα MS Windows, από τη γραμμή εντολών μπορείτε να κάνετε απολύτως όλα όσα είναι ικανό αυτό το σύστημα.
ΠΡΟΣ ΤΗΝ γραμμή εντολώνμπορεί να κληθεί με έναν από τους παρακάτω τρόπους:
- πατήστε έναν συνδυασμό πλήκτρων Win+R, εισαγω cmd.exe, κάντε κλικ στο OK
- «Μενού Έναρξη > Εκτέλεση», εισάγετε cmd.exe, κάντε κλικ στο OK
- «Μενού Έναρξη > Όλα τα προγράμματα > Αξεσουάρ > Γραμμή εντολών»
Σε κάθε περίπτωση, θα ανοίξει ένα παράθυρο MS DOS
(γραμμή εντολών για να εισαγάγετε μια εντολή κειμένου)
Σε αυτό (στη γραμμή εντολών) θα:
- ενεργοποίηση και απενεργοποίηση της αντίστροφης μέτρησης
τερματισμός ή επανεκκίνηση του υπολογιστή
(δηλαδή υποδεικνύεται μετά από πόσο χρόνο θα πραγματοποιηθεί η ενέργεια) - εκχωρήστε και ακυρώστε το ακριβές ΓΙΑ
τερματισμός ή επανεκκίνηση του υπολογιστή
(δηλαδή υποδεικνύετε πότε ακριβώς πρέπει να εκτελέσετε μια ενέργεια)
Όλοι οι χειρισμοί καταλήγουν στην πρόσβαση στο αρχείο shutdown.exe
και προσδιορίζοντας τις απαιτούμενες παραμέτρους
επιλογές και σύνταξη εντολής τερματισμού λειτουργίας
(για πρόσβαση στο αρχείο shutdown.exe)
Αρχείο shutdown.exeείναι υπεύθυνος για τον τερματισμό λειτουργίας του λειτουργικού συστήματος Windows, επανεκκίνηση του κ.λπ. Για να λάβετε μια λίστα παραμέτρων εκκίνησης αρχείων shutdown.exeαπό τη γραμμή εντολών - πατήστε τη συντόμευση πληκτρολογίου Win+R, στο παράθυρο που ανοίγει, εισάγετε cmd.exe(μεταβείτε στο MS DOS) και ήδη στο παράθυρο DOS (με μη αυτόματο τρόπο) πληκτρολογήστε " ΤΕΡΜΑΤΙΣΜΟΣ ΛΕΙΤΟΥΡΓΙΑΣ/?"(χωρίς εισαγωγικά). Κάντε κλικ στο "OK" (πλήκτρο "Enter"). Σε απόκριση, το σύστημα θα εμφανίσει μια πλήρη λίστα παραμέτρων εντολών ΤΕΡΜΑΤΙΣΜΟΣ ΛΕΙΤΟΥΡΓΙΑΣ:

Σχετικά με τη σύνταξη παραμέτρων για την εντολή ΤΕΡΜΑΤΙΣΜΟΣ ΛΕΙΤΟΥΡΓΙΑΣ, Οτι MS DOSκατανοεί και τις δύο επιλογές εγγραφής - και με παύλα (σύμβολο πλην " - " στο αριθμητικό πληκτρολόγιο) και με κάθετο (κάθετο στο αριθμητικό πληκτρολόγιο):
- τερματισμός λειτουργίας /s /f /t 2000ισοδύναμος τερματισμός λειτουργίας -s -f -t 2000
- στις 23:15 τερματισμός λειτουργίας /r /fισοδύναμος στις 23:15 διακοπή λειτουργίας -r -f
Στην περίπτωσή μας, δεν υπάρχει θεμελιώδης διαφορά μεταξύ κάθετου και παύλας. Είναι πολύ πιο σημαντικό να θυμάστε σχετικά με την απόσταση. Επειδή, κατά την κατανόηση του λειτουργικού συστήματος, κάθετο ισούται με παύλα ακολουθούμενη από κενό , τότε χωρίς χώρο - μπορεί να μην λειτουργεί.
Για παράδειγμα, στο παραπάνω στιγμιότυπο οθόνης, έβαλα τις εντολές " ΤΕΡΜΑΤΙΣΜΟΣ ΛΕΙΤΟΥΡΓΙΑΣ-?" Και " ΤΕΡΜΑΤΙΣΜΟΣ ΛΕΙΤΟΥΡΓΙΑΣ -?", και " ΤΕΡΜΑΤΙΣΜΟΣ ΛΕΙΤΟΥΡΓΙΑΣ/?" Και " ΤΕΡΜΑΤΙΣΜΟΣ ΛΕΙΤΟΥΡΓΙΑΣ/?" Η απάντηση του συστήματος είναι προφανής.
Απλοποιημένη εισαγωγή της εντολής τερματισμού λειτουργίας
(Παράθυρο εκτέλεσης)
Για να ενεργοποιήσετε ή να απενεργοποιήσετε το χρονόμετρο αντίστροφης μέτρησης, ανοίξτε το παράθυρο "Εκτέλεση" ( Win+R Εντάξει.
Ο χρόνος πριν από την απενεργοποίηση (επανεκκίνηση) του υπολογιστή πρέπει να εισαχθεί σε δευτερόλεπτα.
Η σωστή εισαγωγή εντολής επιβεβαιώνεται από τα αντίστοιχα αναδυόμενα παράθυρα στο δίσκο. Θα πρέπει να εμφανίζονται αναδυόμενα παράθυρα μετά από κάθε σωστή καταχώρηση εντολής. Μοιάζουν κάπως έτσι:
 |
Απόκριση συστήματος σε εντολή απενεργοποίησης ή επανεκκίνησης του υπολογιστή μετά από 33 λεπτά = 2000 δευτερόλεπτα |
 |
Απόκριση συστήματος σε εντολή ακύρωσης εντολής τερματισμού ή επανεκκίνησης του υπολογιστή |
 |
10 λεπτά πριν ολοκληρωθεί η εργασία, το σύστημα αρχίζει να σας υπενθυμίζει ότι η αντίστροφη μέτρηση πρόκειται να τελειώσει. Η φόρμα υπενθύμισης μπορεί να έχει πολλές επιλογές. Πιθανώς εξαρτάται από την έκδοση των Windows και το στυλ σχεδίασης. |
 |
Λίγα λεπτά πριν ολοκληρωθεί η εργασία, το σύστημα ειδοποιεί ότι η αντίστροφη μέτρηση πρόκειται να τελειώσει. |
Εγκατάσταση γραμμής εντολών
ακριβής ώρα της τρέχουσας ημερομηνίας
για να κλείσετε και να επανεκκινήσετε τον υπολογιστή
Η ρύθμιση της ακριβούς ώρας της τρέχουσας ημερομηνίας από σάς επιτρέπει να ορίσετε την ακριβή ώρα της τρέχουσας ημερομηνίας για τον τερματισμό ή την επανεκκίνηση του υπολογιστή. Αυτή η εργασία θα εκτελεστεί μόνο ΜΙΑ ΦΟΡΑ, μετά την οποία θα πρέπει να επαναληφθεί η διαδικασία ανάθεσης εργασιών. Εάν χρειάζεστε συστηματική απενεργοποίηση του υπολογιστή σύμφωνα με ένα πρόγραμμα (ταυτόχρονα), τότε πρέπει να χρησιμοποιήσετε ή
Για να ορίσετε την ακριβή ώρα της τρέχουσας ημερομηνίας τερματισμού ή επανεκκίνησης του υπολογιστή, ανοίξτε το παράθυρο "Εκτέλεση" ( Win+R), εισάγετε την επιθυμητή εντολή και κάντε κλικ Εντάξει.
Ο χρόνος τερματισμού λειτουργίας του υπολογιστή (επανεκκίνηση) πρέπει να εισαχθεί στην καθορισμένη μορφή.
Οι τιμές του χρόνου, φυσικά, είναι διαφορετικές για τον καθένα.
Σε αντίθεση με την εγκατάσταση, η σωστή εισαγωγή εντολών κατά τη ρύθμιση της ώρας τερματισμού ή επανεκκίνησης του υπολογιστή δεν επιβεβαιώνεται από τα αντίστοιχα αναδυόμενα παράθυρα στο δίσκο
Είναι βολικό να δημιουργείτε από τη γραμμή εντολών ΑΝΑΛΩΣΙΜΑεργασία τερματισμού ή επανεκκίνησης του υπολογιστή. Εάν πρέπει να απενεργοποιείτε συστηματικά τον υπολογιστή σε ένα πρόγραμμα (για παράδειγμα, σε μια δεδομένη ώρα, στο τέλος της εργάσιμης ημέρας), τότε πρέπει να ρυθμίσετε τον χρόνο τερματισμού λειτουργίας μετά ή μετά
Τερματίστε και επανεκκινήστε τον υπολογιστή σας
χρησιμοποιώντας ένα εκτελεστικό (ομαδικό) αρχείο
Εκτελεστικά (ομαδικά) αρχεία με την επέκταση .νυχτερίδα() κάνουν πολύ πιο εύκολη την εργασία με τη γραμμή εντολών. Αφού δημιουργήσετε ένα τέτοιο αρχείο bat με το κείμενο της απαιτούμενης εντολής, μπορείτε να το εκτελέσετε κάνοντας απλά κλικ στο αρχείο δέσμης, χωρίς να καλέσετε κουραστικά το παράθυρο της γραμμής εντολών και να εισάγετε το κείμενο της εντολής σε αυτό.
Ας θυμηθούμε τη λίστα των εντολών μας και ας δημιουργήσουμε τα αντίστοιχα αρχεία δέσμης:
- τερματισμός λειτουργίας /s /f /t 2000ή τερματισμός λειτουργίας -s -f -t 2000
(απενεργοποιήστε τον υπολογιστή μετά από 33 λεπτά = 2000 δευτερόλεπτα) - τερματισμός λειτουργίας /r /f /t 2000ή τερματισμός λειτουργίας -r -f -t 2000
(Επανεκκίνηση του υπολογιστή μετά από 33 λεπτά = 2000 δευτερόλεπτα) - στις 23:15 διακοπή λειτουργίας /s /fή στις 23:15 διακοπή λειτουργίας -s -f
(σβήστε τον υπολογιστή σήμερα στις 23:15) - στις 23:15 τερματισμός λειτουργίας /r /fή στις 23:15 διακοπή λειτουργίας -r -f
(Επανεκκινήστε τον υπολογιστή σας σήμερα στις 11:15 μ.μ.) - διακοπή λειτουργίας/αή διακοπή λειτουργίας -α
(ακυρώστε την εντολή τερματισμού/επανεκκίνησης του υπολογιστή)
Για να δημιουργήσετε ένα εκτελεστικό (ομαδικό) αρχείο δέσμης, ανοίξτε το σημειωματάριο, αντιγράψτε (γράψτε) την απαιτούμενη γραμμή εντολών σε αυτό και αποθηκεύστε το αρχείο με την επέκταση .bat. Για παράδειγμα, ας δημιουργήσουμε δύο αρχεία - το αρχείο "Shutdown.bat" και το αρχείο "Cancel.bat". Στο πρώτο αρχείο γράφουμε τη γραμμή " τερματισμός λειτουργίας /s /f /t 2000" (χωρίς εισαγωγικά), στη δεύτερη - η γραμμή " διακοπή λειτουργίας/α"(χωρίς εισαγωγικά). Κάνοντας κλικ στο πρώτο αρχείο θα δοθεί μια εντολή για να απενεργοποιήσετε τον υπολογιστή μετά από 33 λεπτά = 2000 δευτερόλεπτα. Κάνοντας κλικ στο δεύτερο αρχείο θα ακυρωθεί η εντολή για απενεργοποίηση του υπολογιστή μετά από 33 λεπτά = 2000 δευτερόλεπτα. Έτσι, θα λάβουμε δύο αρχεία, κάνοντας κλικ στα οποία θα έχει το ίδιο αποτέλεσμα όπως στην περίπτωση μιας κλήσης και εισάγοντας την επιθυμητή εντολή σε αυτήν.
Όλα είναι πολύ απλά και είναι πολύ πιο βολικά από τη γραμμή εντολών. Επιπλέον, αυτή η μέθοδος δίνει χώρο για πτήση φαντασίας και δημιουργικής σκέψης. Για παράδειγμα, μπορείτε να ορίσετε το χρονικό όριο στα 28800 δευτερόλεπτα. (28800 δευτερόλεπτα = 8 ώρες = διάρκεια μιας εργάσιμης ημέρας), τοποθετήστε το αρχείο "Shutdown.bat" στον φάκελο εκκίνησης του υπολογιστή και μην ανησυχείτε πλέον για την απενεργοποίηση του στο τέλος της εργάσιμης ημέρας. Επειδή, κάθε φορά που το σύστημα εκκινεί, θα λαμβάνει μια εντολή τερματισμού λειτουργίας μετά από 8 ώρες = 28800 δευτερόλεπτα. Το ίδιο αποτέλεσμα θα επιτευχθεί από το αρχείο executable.bat κατά την εκκίνηση, με το περιεχόμενο " στις 17:00 διακοπή λειτουργίας /s /f"(χωρίς εισαγωγικά). Επιπλέον, αυτή η εντολή είναι ακόμη προτιμότερη, καθώς ορίζει την ακριβή ώρα απενεργοποίησης του υπολογιστή και δεν εξαρτάται από τον αριθμό των επανεκκινήσεων κατά τη διάρκεια της εργάσιμης ημέρας.
Αστείος. Εάν ορίσετε το χρονικό όριο στα 180 δευτερόλεπτα στο αρχείο bat στον φάκελο εκκίνησης, τότε ο υπολογιστής θα απενεργοποιηθεί 3 λεπτά μετά την εκκίνηση.
Τερματίστε και επανεκκινήστε τον υπολογιστή σας
σε καθορισμένο χρόνο μέσω του προγραμματιστή εργασιών
Ο προγραμματιστής εργασιών είναι ένα ιδιαίτερο χαρακτηριστικό Windows. Το Task Scheduler σάς επιτρέπει να δημιουργείτε και να εκτελείτε διάφορες προγραμματισμένες εργασίες. Στην περίπτωσή μας, αυτό σημαίνει συστηματική απενεργοποίηση ή επανεκκίνηση του υπολογιστή σε καθορισμένη ώρα. Σε αντίθεση με το και, ο προγραμματιστής εργασιών σάς επιτρέπει να εκχωρείτε πιο ευέλικτα την ακριβή ώρα και τη συχνότητα τερματισμού λειτουργίας του υπολογιστή.
Για να ρυθμίσετε τις παραμέτρους του υπολογιστή ώστε να τερματίζεται ή να επανεκκινείται σε καθορισμένη ώρα μέσω του προγραμματιστή εργασιών, ανοίξτε τον προγραμματιστή εργασιών. Βρίσκεται στο «Μενού Έναρξη > Όλα τα προγράμματα > Αξεσουάρ > Εργαλεία συστήματος > Χρονοδιάγραμμα εργασιών»


Στη συνέχεια, στο παράθυρο που ανοίγει, γράψτε το όνομα της εργασίας και την περιγραφή της. Εδώ μπορείτε να γράψετε ότι θέλετε. Το όνομα και η περιγραφή της εργασίας θα εμφανιστούν στη μεσαία στήλη του χρονοπρογραμματιστή μετά τη δημιουργία της εργασίας. Έγραψα το όνομα - "Τερματισμός λειτουργίας", την περιγραφή - "Σβήστε τον υπολογιστή" και έκανα κλικ στο κουμπί "Επόμενο"...
Στο επόμενο παράθυρο που ανοίγει, πρέπει να επιλέξετε τη συχνότητα της εργασίας. Διάλεξα το «Καθημερινό». "Περαιτέρω"...
Στο επόμενο παράθυρο που ανοίγει, πρέπει να καθορίσετε την ημερομηνία από την οποία θα ξεκινήσει η εκτέλεση της εργασίας και την ώρα που θα ολοκληρωθεί. Από προεπιλογή, εμφανίζεται η τρέχουσα ημερομηνία και ώρα. Η ημερομηνία μπορεί να παραμείνει αμετάβλητη (ξεκινήστε σήμερα), αλλά πρέπει να ορίσετε τη δική σας ώρα. Αυτός θα είναι ο απαιτούμενος χρόνος για να τερματίσετε τη λειτουργία του υπολογιστή. Το έβαλα στις 17:00:00, που αντιστοιχεί στο τέλος της εργάσιμης μέρας μου. Η γραμμή "Επανάληψη κάθε 1 ημέρα". - έμεινε αμετάβλητο. "Περαιτέρω"...
Στο επόμενο παράθυρο που ανοίγει, πρέπει να ρυθμίσετε το διακόπτη (πλαίσιο ελέγχου) δίπλα στις λέξεις "Εκτέλεση προγράμματος". "Περαιτέρω"...
Στο επόμενο παράθυρο που ανοίγει, στη γραμμή «πρόγραμμα ή σενάριο», πληκτρολογήστε την εντολή « ΤΕΡΜΑΤΙΣΜΟΣ ΛΕΙΤΟΥΡΓΙΑΣ" (χωρίς εισαγωγικά), και στο πεδίο "προσθήκη ορισμάτων" " -s -f" (χωρίς εισαγωγικά) - για απενεργοποίηση. Εάν πρέπει να επανεκκινήσετε τον υπολογιστή, τότε στο πεδίο "προσθήκη ορισμάτων" πληκτρολογήστε " -r -f"(χωρίς εισαγωγικά). "Περαιτέρω"...

Κάντε κλικ στο κουμπί "Τέλος". Το πρόβλημα ενεργοποιείται Καθημερινός τερματισμός λειτουργίας του υπολογιστή στις 17:00- δημιουργήθηκε και κυκλοφόρησε. Μπορείτε να ελέγξετε την εργασία σας ή να διαγράψετε μια εργασία ως εξής. Εκκινούμε τον χρονοπρογραμματιστή, κάνουμε κλικ στο “Task Scheduler Library” και στη μεσαία στήλη βρίσκουμε την επιθυμητή εργασία (με όνομα). Κάντε δεξί κλικ πάνω του και επιλέξτε αυτό που χρειάζεστε από το αναπτυσσόμενο μενού.

Για έλεγχο, έκανα κλικ στο "Εκτέλεση". Ο υπολογιστής απάντησε αμέσως. Λειτουργεί, ναι!

Απενεργοποίηση του υπολογιστή
Κλείστε τον υπολογιστή σας από τη γραμμή εντολών
Το κουμπί λειτουργίας σε έναν υπολογιστή δεν βρίσκεται πάντα σε βολική τοποθεσία και ορισμένοι χρήστες πρέπει να καταβάλουν επιπλέον προσπάθειες για να ενεργοποιήσουν τη μονάδα συστήματος. Σε μια τέτοια κατάσταση, οι ιδιοκτήτες υπολογιστών προσπαθούν συχνότερα να αρνηθούν να απενεργοποιήσουν εντελώς τον υπολογιστή, αφήνοντάς τον συνεχώς να λειτουργεί ή να κοιμάται. Το πρόβλημα είναι ότι σε αυτές τις λειτουργίες ο υπολογιστής συνεχίζει να καταναλώνει ενέργεια, ενώ ορισμένα από τα εξαρτήματά του δεν είναι εντελώς απενεργοποιημένα και δεσμεύεται επιπλέον χώρος στον σκληρό δίσκο και στη μνήμη RAM για γρήγορη αφύπνιση του υπολογιστή.
Οι ειδικοί συνιστούν να απενεργοποιείτε τον επιτραπέζιο υπολογιστή σας για τουλάχιστον 1 ώρα κάθε 24 ώρες, ώστε τα εξαρτήματα να κρυώσουν εντελώς. Είναι πολύ εύκολο να ακολουθήσετε τις συστάσεις τους, ακόμα κι αν η μονάδα συστήματος είναι τοποθετημένη άβολα - πολύ κάτω από το τραπέζι, σε μια ντουλάπα ή γεμάτη άλλα πράγματα. Μπορείτε να ενεργοποιήσετε τον υπολογιστή από το πληκτρολόγιο, ακόμα κι αν είναι εντελώς απενεργοποιημένος, αλλά πρώτα πρέπει να ρυθμίσετε τις σωστές παραμέτρους στο BIOS.
 Πριν ξεκινήσετε τη ρύθμιση ενεργοποιώντας τον υπολογιστή σας χρησιμοποιώντας το πληκτρολόγιο, πρέπει να θυμάστε το κύριο πράγμα - αυτή η μέθοδος λειτουργεί μόνο με ενσύρματα περιφερειακά συνδεδεμένα μέσω του πρωτοκόλλου PS/2 (στρογγυλή υποδοχή στη μητρική πλακέτα). Τα πληκτρολόγια που είναι συνδεδεμένα στη θύρα USB του υπολογιστή δεν θα μπορούν να τον ενεργοποιήσουν από μια κατάσταση εντελώς απενεργοποιημένη.
Πριν ξεκινήσετε τη ρύθμιση ενεργοποιώντας τον υπολογιστή σας χρησιμοποιώντας το πληκτρολόγιο, πρέπει να θυμάστε το κύριο πράγμα - αυτή η μέθοδος λειτουργεί μόνο με ενσύρματα περιφερειακά συνδεδεμένα μέσω του πρωτοκόλλου PS/2 (στρογγυλή υποδοχή στη μητρική πλακέτα). Τα πληκτρολόγια που είναι συνδεδεμένα στη θύρα USB του υπολογιστή δεν θα μπορούν να τον ενεργοποιήσουν από μια κατάσταση εντελώς απενεργοποιημένη.
Ταυτόχρονα, είναι εύκολο να βρείτε έναν προσαρμογέα από PS/2 σε USB σε προσφορά. Συνδέοντας ένα πληκτρολόγιο USB σε αυτό, μπορείτε να διασφαλίσετε ότι θα εντοπιστεί από το σύστημα ως συνδεδεμένο μέσω PS/2. Έτσι, ακόμη και ένα πληκτρολόγιο USB μπορεί να χρησιμοποιηθεί για την ενεργοποίηση του υπολογιστή. 
Προσοχή:Μιλάμε για ενσύρματο πληκτρολόγιο USB. Η σύνδεση της μονάδας ραδιοφώνου από ασύρματο πληκτρολόγιο σε προσαρμογέα USB-PS/2 δεν θα σας επιτρέψει να τη χρησιμοποιήσετε για να ενεργοποιήσετε τον υπολογιστή, ακόμη και με τις σωστές ρυθμίσεις στο BIOS.
Το βασικό BIOS που είναι εγκατεστημένο σε οποιαδήποτε μητρική πλακέτα καθορίζει τον αριθμό των πηγών από τις οποίες μπορούν να γίνουν αποδεκτές πληροφορίες για την εκκίνηση του υπολογιστή. Τις περισσότερες φορές, ρυθμίζεται μία πηγή - συνδέεται με την απαιτούμενη υποδοχή. Για να προσθέσετε ένα πληκτρολόγιο ως νέα πηγή σήματος και να ενεργοποιήσετε τον υπολογιστή χρησιμοποιώντας το, πρέπει να κάνετε τα εξής:
- Αμέσως μετά την ενεργοποίηση του υπολογιστή, πατήστε το κουμπί Del μέχρι να ξεκινήσει η διεπαφή του BIOS.
- Στη συνέχεια, πρέπει να προχωρήσετε με διαφορετικούς τρόπους, ανάλογα με την έκδοση του BIOS που έχετε εγκαταστήσει.
Εάν έχετε AMI BIOS:

Εάν έχετε AWARD BIOS:

- Αφού ορίσετε τις απαραίτητες ρυθμίσεις, αποθηκεύστε τις διαμορφωμένες ρυθμίσεις του BIOS και επανεκκινήστε τον υπολογιστή.
Από εδώ και στο εξής, θα μπορείτε να ενεργοποιείτε τον υπολογιστή από μια κατάσταση εντελώς απενεργοποιημένη πατώντας τον καθορισμένο συνδυασμό πλήκτρων στο πληκτρολόγιο.