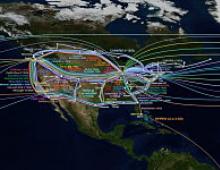Πώς να μεταφέρετε πληροφορίες σε ένα νέο τηλέφωνο. Μεταφορά δεδομένων σε νέο Android
Ας δούμε πώς μπορείτε να αποθηκεύσετε όλα αυτά τα πολύτιμα δεδομένα για μεταφορά μεταξύ διαφορετικών λειτουργικών συστημάτων smartphone, καθώς και από ένα παλιό κινητό τηλέφωνο σε ένα smartphone. Θα εξετάσουμε επίσης ορισμένες εφαρμογές που θα κάνουν αυτή τη διαδικασία πολύ πιο εύκολη.
Χρήση: Εφαρμογές αντιγράφων ασφαλείας
Φυσικά, ο ευκολότερος τρόπος είναι να μεταφέρετε δεδομένα από το τηλέφωνό σας σε άλλο χρησιμοποιώντας μια εφαρμογή ειδικά σχεδιασμένη για αυτό. Ωστόσο, θα έχουμε υπόψη μας ότι δεν θα βρούμε προγράμματα που μεταφέρουν δεδομένα από ένα κανονικό τηλέφωνο σε ένα smartphone, επομένως μπορείτε να τα χρησιμοποιήσετε μόνο για εναλλαγή από το ένα smartphone στο άλλο.
Γενικά, αυτές οι εφαρμογές θα μας επιτρέψουν να δημιουργήσουμε αντίγραφα ασφαλείας των δεδομένων σας (επαφές, φωτογραφίες, SMS κ.λπ.) και ακόμη και ορισμένες διαμορφώσεις (για παράδειγμα, στην αρχική οθόνη, για παράδειγμα.

Ας δούμε πρώτα την καθολική υπηρεσία IDrive, η οποία εξυπηρετεί τόσο PC όσο και Mac, Android, iOS και Windows Phone. Με το IDrive μπορείτε να δημιουργήσετε αντίγραφα ασφαλείας των επαφών, των φωτογραφιών, των βίντεο και των ημερολογίων σας σε μια υπηρεσία cloud. Φυσικά, μερικές φορές πληρώνεται, αλλά μπορούμε να χρησιμοποιήσουμε δωρεάν 5 GB ελεύθερου χώρου, που ουσιαστικά είναι αρκετό για εσάς.

Κατά την εναλλαγή από τηλέφωνο Android σε iPhone αυτό μπορεί να γίνει πολύ απλά. Μπορείτε να μεταφέρετε τα στοιχεία επικοινωνίας, το ιστορικό μηνυμάτων, τις φωτογραφίες και τα βίντεο, τους σελιδοδείκτες του προγράμματος περιήγησης, τους λογαριασμούς email και τα ημερολόγιά σας με αυτόματο τρόπο. Η δυνατότητα είναι διαθέσιμη στο Google Play εντελώς δωρεάν.
Εφαρμογές για εναλλαγή απόΤηλέφωνο Android στο iPhone

Εάν, ωστόσο, θέλουμε να κάνουμε εναλλαγή από ένα smartphone Android σε ένα άλλο smartphone Android, τότε υπάρχουν αρκετές εφαρμογές για αυτό, συμπεριλαμβανομένου του MyBackup Pro. Αυτή η εφαρμογή υποστηρίζει τις εφαρμογές, τις φωτογραφίες, τις επαφές, το ιστορικό κλήσεων, τους σελιδοδείκτες του προγράμματος περιήγησης, τα SMS, MMS, το ημερολόγιο, τις ρυθμίσεις συστήματος, τις αρχικές οθόνες (συμπεριλαμβανομένων των συνδυασμών θέσεων), τους συναγερμούς, το λεξικό, τις λίστες αναπαραγωγής και άλλα.
Μπορείτε να κατεβάσετε την εφαρμογή MyBackup από αυτόν τον σύνδεσμο
Μπορούμε να επιλέξουμε να αποθηκεύεται ένα αντίγραφο στην κάρτα MicroSD του τηλεφώνου ή στην υπηρεσία cloud Dropbox, επομένως θα είναι πολύ εύκολο να επαναφέρετε αυτά τα δεδομένα σε ένα νέο τηλέφωνο. Υπάρχει μια δωρεάν έκδοση με περιορισμένες δυνατότητες, οπότε μπορούμε να δοκιμάσουμε πριν την αγοράσουμε. Είναι διαθέσιμο μέσω αυτού του συνδέσμου στο Google Play.
Όπως λέμε, δεν μπορούμε να χρησιμοποιούμε πάντα αυτές τις εφαρμογές, οπότε ας δούμε πώς να μεταφέρουμε ορισμένα σημαντικά δεδομένα στο νέο μας τηλέφωνο χωρίς να χρησιμοποιούμε αυτόν τον τύπο εφαρμογών.

Πώς να μεταφέρετε δεδομένα από ένα απλό κινητό τηλέφωνο

Εάν εξακολουθείτε να χρησιμοποιείτε ένα "κλασικό" κινητό τηλέφωνο, δεν χρειάζεται να ανησυχείτε για την ταχεία πρόοδο στον σύγχρονο κόσμο: θα μπορείτε ακόμα να μεταφέρετε όλες τις επαφές και τα δεδομένα σας.
Πρώτα απ 'όλα, κάντε ένα αντίγραφο ασφαλείας. Ας ξεκινήσουμε με φωτογραφίες, βίντεο και μουσική. Αν και η διαδικασία ποικίλλει ανάλογα με το τηλέφωνο, πρέπει να συνδέσουμε το τηλέφωνο μέσω USB στον υπολογιστή.
Όταν συνδεθείτε (μπορεί να χρειαστείτε ένα πρόγραμμα ή ακόμα και ορισμένα προγράμματα οδήγησης για τον υπολογιστή σας για να αναγνωρίσει το τηλέφωνό σας, θα τα βρείτε στον ιστότοπο του κατασκευαστή) θα εμφανιστεί ένας φάκελος στον υπολογιστή σας με αρχεία πολυμέσων από το παλιό μας τηλέφωνο.

Εάν δεν έχουμε καλώδιο, είναι δυνατή η μεταφορά δεδομένων μέσω Bluetooth, αν και θα είναι πολύ πιο αργή γιατί πρέπει να μεταφέρουμε αρχεία μεμονωμένα.
Μετά τη μαζική επικοινωνία, θα κάνουμε ένα αντίγραφο του βιβλίου διευθύνσεων. Ελέγχουμε αν έχουμε αποθηκευμένες επαφές στο τηλέφωνο ή στην κάρτα SIM. Συνήθως, πρέπει να κάνετε αναζήτηση στις Ρυθμίσεις, να βρείτε μια επιλογή που ονομάζεται "Μνήμη σε χρήση" ή κάτι παρόμοιο, όπου θα ελέγξουμε πού είναι αποθηκευμένες οι επαφές σας.
Εάν επιλέξετε μνήμη τηλεφώνου, αντιγράψτε τα στη SIM: Επαφές> Επιλογές> Αντιγραφή επαφής. Επιλέξτε "Αντιγραφή σε" SIM " και δημιουργήστε ένα αντίγραφο. Εάν, ωστόσο, όλα είναι αποθηκευμένα στη SIM, παραλείψτε αυτό το βήμα.
Τώρα θα μεταφέρουμε τα δεδομένα μας στο νέο smartphone. Για τις επαφές, απλώς τοποθετήστε την κάρτα SIM και αντιγράψτε τις ξανά στη μνήμη του νέου τηλεφώνου, σας προτείνουμε γιατί: πρώτον, θα είμαστε πιο άνετα να δουλεύουμε με τον τηλεφωνικό κατάλογο στο μέλλον, δεύτερον, μπορούμε να καταγράψουμε πολύ περισσότερα δεδομένα, το καθένα επαφής (διεύθυνση, email, σημειώσεις, φωτογραφία επαφής, κ.λπ.).
Επιπλέον, μπορούμε να συγχρονίσουμε αυτές τις επαφές με το δικό μας (σύστημα Android ή Windows) και να αποθηκεύουμε συνεχείς ενημερώσεις στο cloud, κάτι που θα διευκολύνει την ταχύτερη μεταφορά δεδομένων σε άλλη συσκευή. Για δεδομένα πολυμέσων, μπορούμε απλά να συνδέσουμε το smartphone στον υπολογιστή και να αντιγράψουμε τους φακέλους από το παλιό κινητό τηλέφωνο.

Μεταφέρετε δεδομένα από το ένα smartphone στο άλλο
Ας υποθέσουμε ότι έχουμε ήδη ένα smartphone και τώρα πρέπει να μεταφέρουμε τα πάντα σε άλλο smartphone. Εδώ η διαδικασία είναι πιο απλή, αλλά απαιτεί και πολλά βήματα. Αν το νέο smartphone και το παλιό έχουν το ίδιο λειτουργικό σύστημα θα είναι πολύ πιο εύκολο.
Όλα τα λειτουργικά συστήματα για κινητά διαθέτουν δυνατότητες για συγχρονισμό επαφών, μηνυμάτων, κλήσεων και φωτογραφιών. Συνήθως, όταν δημιουργούμε τον δικό μας λογαριασμό (με την Google ή την Apple), όλα αυτά τα δεδομένα θα αποθηκευτούν στο cloud, οπότε σε ένα νέο smartphone μπορούμε απλά να εισάγουμε τα στοιχεία του λογαριασμού μας και να κατεβάσουμε όλες τις απαραίτητες πληροφορίες.
Μεταφέρετε δεδομένα από συσκευή Android σε iOS

Στο τηλέφωνό σας, βεβαιωθείτε ότι τα δεδομένα σας είναι συγχρονισμένα με την Google. Ενεργοποιήστε το νέο σας iPhone. Μεταβείτε στις Ρυθμίσεις>Λογαριασμοί, Αλληλογραφία, Επαφές>Προσθήκη λογαριασμού>Επιλέγετε τον λογαριασμό Gmail που είχατε στο Android σας και τα ενεργά δεδομένα που θέλετε να συγχρονίσετε.
Επιπλέον, παραμένει δυνατό να γίνει αυτό χρησιμοποιώντας έναν υπολογιστή:
Στο τηλέφωνό σας Android, πρέπει να μεταβείτε στις Επαφές > Περισσότερα > Ρυθμίσεις > Εισαγωγή/Εξαγωγή επαφών.
Αυτό θα δημιουργήσει ένα αρχείο με την επέκταση .vcf, το οποίο πρέπει να μεταφέρουμε στο νέο iPhone και να το ανοίξουμε εκεί.
Εάν έχετε νέο iPhone, θα πρέπει να εγγραφείτε στο iCloud (αν δεν έχετε ήδη). Κάντε κλικ στο εικονίδιο Επαφές και στην κάτω αριστερή γωνία, βρείτε το εικονίδιο με το γρανάζι (Ρυθμίσεις), όπου πρέπει να επιλέξετε «Εισαγωγή vCard». Πρέπει να βρείτε το αρχείο .vcf στο iPhone σας και όλες οι επαφές σας θα αντιγραφούν στη συσκευή σας Apple.
Αν θέλουμε να συγχρονίσουμε το ημερολόγιο, τότε έχουμε δύο τρόπους:
Επιλογή 1: Κάντε λήψη της εφαρμογής Ημερολόγιο Google
Μεταβείτε στο App Store και κατεβάστε την εφαρμογή Ημερολόγιο Google
Κατεβάστε την εφαρμογή Ημερολόγιο Google
Συνδεθείτε με τον λογαριασμό σας Google. Όταν ξεκινήσει η συνεδρία, όλα τα δεδομένα σας θα συγχρονιστούν με τον υπολογιστή σας.
Επιλογή 2: Συγχρονισμός Ημερολογίου Google με iPhone, εφαρμογή Ημερολόγιο.
Ανοίξτε τις Ρυθμίσεις στο iPhone ή το iPad σας.
Μεταβείτε στο Mail, Επαφές, Ημερολόγια > Προσθήκη λογαριασμού > Google.
Εισαγάγετε τη διεύθυνση email σας και κάντε κλικ στο Επόμενο.
Εισάγετε τον κωδικό σας.
Και αυτό είναι όλο, τώρα το email, οι επαφές και το ημερολόγιό σας συγχρονίζονται απευθείας από τον λογαριασμό σας Google. Εάν θέλετε απλώς να συγχρονίσετε το ημερολόγιό σας, απενεργοποιήστε άλλες υπηρεσίες.
Η μεταφορά άλλων δεδομένων (μουσική, φωτογραφίες) είναι ευκολότερη. Πρέπει να αντιγράψετε τους επιλεγμένους φακέλους της συσκευής σας Android. Μετά από αυτό, ο λογαριασμός σας στο iTunes θα τα προσθέσει αυτόματα στο πρόγραμμα. Στη συνέχεια, το μόνο που έχετε να κάνετε είναι να συνδέσετε το iPhone σας στο iTunes και να επιλέξετε περιεχόμενο για λήψη.
Μεταφέρετε δεδομένα από συσκευή iOS σε Android

Βρήκαμε επίσης αρκετούς τρόπους. Το πιο εύκολο στη χρήση είναι μέσω ενός λογαριασμού Google στο iPhone σας, ο οποίος θα συγχρονίσει τα δεδομένα που είναι αποθηκευμένα στο cloud με το νέο μας τηλέφωνο: Ρυθμίσεις > Αλληλογραφία > Επαφές και Ημερολόγιο > και θα προσθέσει τον λογαριασμό σας στο Gmail.
Και πάλι, επιλέγουμε τα δεδομένα που θέλετε να συγχρονίσετε, αν και συνιστούμε να επιλέξετε: Email, Επαφές, Ημερολόγια και Σημειώσεις.
Μπορείτε επίσης να χρησιμοποιήσετε το προαναφερθέν αρχείο .vcf και να το μεταφέρετε στον υπολογιστή από την εσωτερική μνήμη του τηλεφώνου και από εκεί στη νέα μας συσκευή Android χρησιμοποιώντας Bluetooth ή χρησιμοποιώντας υπολογιστή.
Όσον αφορά το χρόνο, η διαδικασία είναι παρόμοια:
Το ICloud θα συνδεθεί με το Apple ID
Πρέπει να συνδεθείτε στο ημερολόγιο και να επιλέξετε την επιλογή "Δημόσιο Ημερολόγιο". Τώρα αντιγράψτε τον σύνδεσμο.
Ο ιστότοπος της Apple ή του Gmail έχει όλες τις πληροφορίες και τα προγράμματα που θα χρειαστείτε.
Μεταφορά δεδομένων από iOS και Android Συσκευές Windows Phone

Ας ξεκινήσουμε πάλι με τις επαφές. Και στις δύο περιπτώσεις, δεν θα πρέπει να βρίσκουμε προβλήματα επειδή το Windows Phone αναγνωρίζει και τους δύο λογαριασμούς από την Google, τόσο για κοινή χρήση όσο και για οποιεσδήποτε άλλες υπηρεσίες όπως το Facebook. Απλώς πρέπει να προσθέσουμε έναν λογαριασμό στο νέο μας τηλέφωνο.
Φυσικά, οι Επαφές Google είναι λίγο διαφορετικές από αυτές που θα βρείτε στο Windows Phone.
Για να τα δούμε πάμε Επαφέςστη λίστα εφαρμογών, κάντε κλικ στο Προβολή επαφώνμε αριθμούς τηλεφώνου και απενεργοποιήστε την απόκρυψη επαφών χωρίς αριθμούς τηλεφώνου.
Για φωτογραφίες, είναι καλύτερο να χρησιμοποιήσετε το onedrive Android και μετά να τις συγχρονίσετε με το νέο σας WP. Μια άλλη επιλογή είναι να μεταφέρετε τα πάντα χρησιμοποιώντας έναν υπολογιστή.

Για να μεταφέρετε εφαρμογές από Android σε Windows Phone Είναι βολικό να χρησιμοποιείτε το AppComparison, το οποίο μας ενημερώνει ποιες εφαρμογές έχετε εγκαταστήσει στο τηλέφωνό σας και ποιες είναι επίσης διαθέσιμες στο Windows Phone.
Κατεβάστε το AppComparison
Πώς να μεταφέρετε δεδομένα εφαρμογής
Προγράμματα όπως το Facebook, το Twitter ή πολλά παιχνίδια δημιουργούν ένα αντίγραφο του προφίλ μας στους διακομιστές τους και όταν τα επανεγκαθιστάτε σε μια νέα συσκευή, χρειάζεται απλώς να εισαγάγετε τα στοιχεία του λογαριασμού σας και όλα τα δεδομένα μας κατεβαίνουν στο νέο τηλέφωνο. Άλλα προγράμματα, όπως το Whatsapp, χρησιμοποιούν έναν λογαριασμό Dropbox για την αποθήκευση αντιγράφων ασφαλείας ή, εάν αυτό δεν είναι δυνατό, τότε όλα αποθηκεύονται στη μνήμη της συσκευής.

Επιπλέον, σε περίπτωση αλλαγής τηλεφώνου (δηλαδή αν μεταφερθούμε π.χ από ένα Android σε άλλο Android) πρέπει να ενεργοποιηθεί η επιλογή "Backup and Restore" Θα είναι δυνατή η αυτόματη λήψη εφαρμογών που είναι εγκατεστημένες στις ρυθμίσεις , καθώς και άλλες προσωπικές ρυθμίσεις , όπως κωδικοί πρόσβασης κ.λπ.
Με αυτές τις συστάσεις, μπορείτε να μεταβείτε με ασφάλεια στο νέο σας smartphone, με όλες τις επαφές, τα δεδομένα ημερολογίου, τα αρχεία πολυμέσων και πολλά από τα προγράμματά σας. Με αυτόν τον τρόπο, η αλλαγή του τηλεφώνου σας δεν θα είναι τόσο δραματική και δεν θα χρειάζεται να ανησυχείτε μήπως χάσετε ορισμένα από τα δεδομένα της παλιάς σας συσκευής.
Όταν αλλάζετε το smartphone σας, σίγουρα θα θέλετε να μετακινήσετε τις επαφές, τα δεδομένα και τις εφαρμογές σας στη νέα σας συσκευή. Επιπλέον, κατά τη μεταφορά δεδομένων, μπορείτε επίσης να αποθηκεύσετε τη θέση των εικονιδίων της αρχικής οθόνης, των εικόνων φόντου και πολλά άλλα στο νέο σας smartphone. Τα δεδομένα μπορούν επίσης να μεταφερθούν από smartphone Android σε iPhone και αντίστροφα. Σε αυτό το άρθρο θα σας πούμε πώς να μεταφέρετε δεδομένα από μια συσκευή σε άλλη.
Εάν θέλετε έναν γρήγορο και εύκολο τρόπο να μεταφέρετε όλα τα δεδομένα από το παλιό σας τηλέφωνο στο νέο σας, τότε πρέπει να δοκιμάσετε το MobiKin Transfer for Mobile. Αυτό το καινοτόμο πρόγραμμα μεταφέρει αποτελεσματικά και αβίαστα δεδομένα όπως επαφές, μηνύματα, εφαρμογές, μουσική, φωτογραφίες και άλλα χωρίς κανέναν περιορισμό.
Το MobiKin Transfer είναι μια εφαρμογή που εγγυάται την ασφάλεια της μεταφοράς δεδομένων, δεν υπάρχει κίνδυνος απώλειας των ανεκτίμητων πληροφοριών σας.
Απλώς κατεβάστε το πρόγραμμα και ακολουθήστε τις απλές οδηγίες και σύντομα θα είστε στο δρόμο για τη μεταφορά όλων των δεδομένων σας στη νέα σας συσκευή.
Το MobiKin Transfer σάς επιτρέπει να διαμορφώσετε την παλιά σας συσκευή με ένα μόνο άγγιγμα.
Αυτό το επαναστατικό λογισμικό μπορεί να χρησιμοποιηθεί σε περισσότερα από 3000 smartphone με Android, Windows, IOS.
Μεταφορά επαφών
Οι επαφές είναι το πιο σημαντικό πράγμα που θα θέλετε να μεταφέρετε στη νέα σας συσκευή. Ευτυχώς, οι καιροί έχουν αλλάξει και μπορείτε να αποφύγετε την επίπονη διαδικασία και να το κάνετε χειροκίνητα. Τα smartphone σήμερα διευκολύνουν τη μεταφορά επαφών συγχρονίζοντας με το cloud. Θα δούμε και αυτή τη διαδικασία.
Συγχρονισμός με λογαριασμό Google
Ο ευκολότερος τρόπος για να διατηρήσετε τις επαφές σας σε όλες τις συσκευές σας είναι να συγχρονίσετε με τον λογαριασμό σας Google. Εάν έχετε αποθηκεύσει προηγουμένως τις επαφές σας στον λογαριασμό σας Google, μπορείτε απλώς να συνδεθείτε και να τις μεταφέρετε στο νέο σας smartphone. Απλώς μεταβείτε στις Ρυθμίσεις > Λογαριασμός > Google και ενεργοποιήστε τον συγχρονισμό επαφών. Τα στοιχεία επικοινωνίας σας θα διαβιβαστούν αμέσως.

Παρεμπιπτόντως, εάν δεν έχετε λογαριασμό Google, μπορείτε να δημιουργήσετε έναν νέο λογαριασμό στο smartphone σας. Μπορείτε επίσης να το κάνετε αυτό στον υπολογιστή σας και στη συνέχεια να συνδεθείτε από το smartphone σας με τα κατάλληλα στοιχεία λογαριασμού.
Ο συγχρονισμός μέσω Google έχει τα πλεονεκτήματά του. Μπορείτε να χρησιμοποιήσετε έναν Λογαριασμό Google σχεδόν σε όλες τις πλατφόρμες, συμπεριλαμβανομένων των Windows phone, iOS και υπολογιστών με Windows, Linux ή Mac OS.
Μεταφέρετε επαφές από το Android στο iPhone
Μόλις οι επαφές σας συγχρονιστούν με τον λογαριασμό σας Google, είναι πολύ εύκολο να τις μεταφέρετε στο iPhone ή το iPad σας. Απλώς μεταβείτε στις Ρυθμίσεις και εκεί θα βρείτε την επιλογή να προσθέσετε έναν άλλο λογαριασμό στο Mail, στις Επαφές, στο Ημερολόγιο, όπου η Google είναι μία από τις επιλογές. Συγχρονίστε τον λογαριασμό σας Google και μετά από λίγο οι επαφές σας Google θα είναι ορατές στο βιβλίο διευθύνσεών σας.

Ο λογαριασμός σας Google θα εμφανίζεται ως Gmail. Εδώ μπορείτε να ορίσετε ποια μέρη του λογαριασμού σας Google θα μεταφέρονται στο iPhone.
Μετακίνηση στο iOS
Η Apple κυκλοφόρησε την εφαρμογή Μετακίνηση στο IOS στο Play Store. Εγκαταστήστε την εφαρμογή στο smartphone Android και εκκινήστε την εφαρμογή. Στο νέο σας iPhone (ή iPad), μπορείτε πλέον να ξεκινήσετε την εισαγωγή δεδομένων. Μετακίνηση στο IOS μεταφέρει επαφές, μηνύματα SMS, φωτογραφίες, βίντεο, λογαριασμούς email. Δεδομένου ότι η μεταφορά πραγματοποιείται χρησιμοποιώντας ένα ειδικά δημιουργημένο δίκτυο WLAN και προστατεύεται από έναν κωδικό PIN, η μεταφορά πραγματοποιείται γρήγορα.
Εάν ο συγχρονισμός με χρήση λογαριασμού Google δεν είναι μια επιλογή για εσάς, ενώ το παλιό και το νέο smartphone διαθέτουν υποδοχή κάρτας SD, μπορείτε να μεταφέρετε επαφές χρησιμοποιώντας μια κάρτα μνήμης. Για να το κάνετε αυτό, εξάγετε πρώτα τα στοιχεία επικοινωνίας σας σε μια κάρτα SD χρησιμοποιώντας το παλιό σας smartphone. Στη συνέχεια, αφαιρέστε την κάρτα SD από την παλιά συσκευή και τοποθετήστε την στη νέα συσκευή. Τώρα μεταβείτε στο βιβλίο διευθύνσεών σας και επιλέξτε την επιλογή εισαγωγής από το μενού. Απλώς ακολουθήστε τις οδηγίες και οι επαφές θα μεταφερθούν αυτόματα.

Χρήση κάρτας SIM
Η μεταφορά των επαφών σας με χρήση κάρτας SIM είναι αρκετά απλή. Πρέπει να τοποθετήσετε την κάρτα SIM στη νέα συσκευή και να επισημάνετε τις επαφές που θέλετε να εξαγάγετε σε αυτήν τη συσκευή.
Η εξαγωγή χωρίς SIM δεν προσφέρεται πλέον στην εφαρμογή τηλεφώνου για Android 5.0 και νεότερα συστήματα. Ωστόσο, η εισαγωγή εξακολουθεί να είναι δυνατή χωρίς κανένα πρόβλημα. Επομένως, οι παρακάτω εικόνες προέρχονται από μια παλιά έκδοση του Android.
Μπορείτε να μεταφέρετε παλιά SMS σε smartphone Android. Η δωρεάν εφαρμογή SMS Backup & Restore σάς επιτρέπει να κάνετε ακριβώς αυτό. Τα μηνύματά σας αποθηκεύονται ως αρχείο XML και στη συνέχεια μπορούν να μεταφερθούν απευθείας στο νέο σας smartphone μέσω Bluetooth. Εναλλακτικά, το αρχείο αντιγράφου ασφαλείας μπορεί να σταλεί μέσω email ή στο cloud, όπου μπορεί να γίνει λήψη του.

Η εφαρμογή δημιουργίας αντιγράφων ασφαλείας πρέπει επίσης να εγκατασταθεί στο νέο σας smartphone Android. Όταν ξεκινήσει η εφαρμογή, θα εντοπίσει αυτόματα το παρουσιαζόμενο αρχείο και θα επαναφέρει τα μηνύματα SMS.
Προσοχή: κατά την εισαγωγή, η εφαρμογή δεν δίνει σημασία στα SMS που ήδη υπάρχουν.

Η μεταφορά SMS από Android σε iPhone δεν υποστηρίζεται. Με αυτόν τον τρόπο θα μπορείτε να δημιουργήσετε αντίγραφα ασφαλείας μόνο των μηνυμάτων SMS και να διαβάσετε το αρχείο SMS Backup & Restore XML στον υπολογιστή σας. Τουλάχιστον μπορείτε να αποθηκεύσετε τα δεδομένα με αυτόν τον τρόπο.
Η απλούστερη λύση για τη δημιουργία αντιγράφων ασφαλείας φωτογραφιών από smartphone Android είναι η αυτόματη δημιουργία αντιγράφων ασφαλείας στο cloud. Εφαρμογές όπως το Dropbox, το Google Drive ή το Google+ προσφέρουν αυτόματο συγχρονισμό όταν το smartphone σας είναι συνδεδεμένο σε ασύρματο δίκτυο. Με αυτόν τον τρόπο, οι φωτογραφίες μπορούν απλώς να ληφθούν από το cloud στη νέα σας συσκευή Android, όπως απαιτείται.

Εάν και τα δύο smartphone διαθέτουν υποδοχή κάρτας MicroSD, μπορείτε επίσης να δημιουργήσετε αντίγραφα ασφαλείας των εικόνων σας στην κάρτα SD και να τις επαναφέρετε στη νέα συσκευή. Και, φυσικά, υπάρχει επίσης η επιλογή μεταφοράς μέσω υπολογιστή: απλώς συνδέστε το smartphone σας, αντιγράψτε τον φάκελο των εικόνων στον υπολογιστή και μεταφέρετέ τες από εκεί στο νέο σας smartphone Android.
Η αγορά ενός νέου smartphone δεν είναι μόνο μια πολυαναμενόμενη αγορά για τον ιδιοκτήτη, αλλά και ορισμένες δυσκολίες που σχετίζονται με τη μεταφορά δεδομένων που έχουν αποθηκευτεί στο παλιό τηλέφωνο. Για ορισμένους χρήστες, ακόμη και η απώλεια ορισμένων πληροφοριών είναι πραγματική καταστροφή. Οι κατασκευαστές gadget έχουν προβλέψει κάτι τέτοιο και έχουν απλοποιήσει σημαντικά τη διαδικασία μεταφοράς δεδομένων από ένα παλιό κινητό τηλέφωνο σε ένα νέο smartphone.
Για να εκτελέσει αυτή τη διαδικασία, ο χρήστης πρέπει να μεταβεί στο κατάστημα και να κατεβάσει την εφαρμογή CLONEit. Ο κύριος σκοπός του είναι η μεταφορά δεδομένων. Ένα καθολικό εργαλείο για μόνιμη χρήση όταν ο ιδιοκτήτης smartphone χρειάζεται να μετακινήσει πληροφορίες από εταιρικό κινητό τηλέφωνο σε προσωπικό τηλέφωνο.
Πώς να μεταφέρετε σημειώσεις από το Android στο Android μετά τη λήψη του προγράμματος:
- Σύνδεση σε ασύρματο δίκτυο Διαδικτύου.
- Το πρόγραμμα CLONEit πρέπει να εγκατασταθεί και στα δύο smartphone.
- Ταυτόχρονη ενεργοποίηση της εφαρμογής σε δύο κινητά τηλέφωνα.
- Στο ένα gadget επιλέξτε τον αποστολέα και στο άλλο τον παραλήπτη.
- Επισημάνετε τα δεδομένα που πρέπει να αντιγραφούν σε άλλο smartphone.
- Ένα κλικ θα ξεκινήσει η αντιγραφή σημειώσεων.
Η διαδικασία μεταφοράς δεδομένων από ένα smartphone σε άλλο κινητό τηλέφωνο χρησιμοποιώντας το πρόγραμμα CLONEit απλοποιείται σημαντικά και η διαδικασία δεν απαιτεί πολύ χρόνο.

Μέθοδοι συναλλαγής σημειώσεων από iPhone σε Android
Υπάρχουν διάφοροι τρόποι αντιγραφής δεδομένων από το Android στο iPhone, κανένας από τους οποίους δεν θα πάρει πολύ χρόνο.
Πώς να μεταφέρετε σημειώσεις από το Android στο iPhone:
- Χρήση της εφαρμογής Outlook.
- Μέσω iCloud cloud.
- Χρήση του Gmail.
Όλες αυτές οι μέθοδοι μεταφοράς δεδομένων θα σας βοηθήσουν να μεταφέρετε σημειώσεις σε ένα νέο τηλέφωνο χωρίς τη βοήθεια ειδικού σέρβις ή ειδικών προγραμμάτων.

Μεταφορά πληροφοριών μέσω iCloud cloud
Για να μεταφέρετε δεδομένα από το iPhone στο Android, μπορείτε να χρησιμοποιήσετε έναν ειδικό χώρο αποθήκευσης πληροφοριών. Αρχικά, ο χρήστης θα πρέπει να ενεργοποιήσει τη λειτουργία δημιουργίας αντιγράφων ασφαλείας στο κινητό του τηλέφωνο:
- Στο μενού ρυθμίσεων του iPhone, μεταβείτε στην ενότητα - αποθήκευση cloud.
- Στο παράθυρο που εμφανίζεται, εισαγάγετε το email και τον κωδικό πρόσβασης από τον λογαριασμό σας Apple.
- Σημειώστε τις σημειώσεις που θέλετε να μεταφέρετε στο cloud.
Με την ολοκλήρωση αυτής της διαδικασίας, όλες οι επαφές και τα δεδομένα θα αντιγράφονται περιοδικά στο χώρο αποθήκευσης cloud. Αυτό θα επιτρέψει την αποφυγή απώλειας πληροφοριών εάν χαθεί ή σπάσει το smartphone σας.
Πώς να μεταφέρετε σημειώσεις από το iPhone στο Android από την αποθήκευση πληροφοριών:
- Κάντε λήψη του iCloud σε υπολογιστή ή φορητό υπολογιστή.
- Ενεργοποιήστε το πρόγραμμα και μεταβείτε στην ενότητα Ανάκτηση από το iCloud.
- Εισαγάγετε το Apple ID σας για να επιβεβαιώσετε την ταυτότητά σας.
- Στο τέλος της διαδικασίας, θα εμφανιστούν όλα τα αντίγραφα που είναι αποθηκευμένα στο cloud.
- Επιλέξτε τα απαραίτητα δεδομένα και κατεβάστε τα στον υπολογιστή σας.
- Μόλις ολοκληρωθεί η λήψη, επιλέξτε το πλαίσιο δίπλα στις Σημειώσεις και αποθηκεύστε τις πληροφορίες στον απαιτούμενο φάκελο.
- Στείλτε ένα email με συνημμένες πληροφορίες στον εαυτό σας.
- Συνδεθείτε στο email σας από το Android και κατεβάστε τα δεδομένα στο κινητό σας τηλέφωνο.
Προσοχή! Το iCloud είναι η πιο εύκολη και ασφαλής επιλογή για τη μεταφορά πληροφοριών μεταξύ smartphone με διαφορετικές πλατφόρμες.

Μεταφέρετε δεδομένα από το iPhone στο Android μέσω της εφαρμογής Outlook
Εάν ο κάτοχος smartphone προτιμά να χρησιμοποιήσει την ταχυδρομική υπηρεσία, μπορεί να μεταφέρει δεδομένα μέσω email. Το μόνο μειονέκτημα αυτής της μεθόδου είναι ότι δεν είναι κατάλληλη για τη μεταφορά μεγάλου όγκου πληροφοριών.
Για να μεταφέρετε σημειώσεις, θα χρειαστεί να κάνετε τα εξής:
- Συνδέστε το iPhone με τον υπολογιστή μέσω USB.
- Ενεργοποιήστε το iTunes στον υπολογιστή σας.
- Στην εφαρμογή, κάντε κλικ στην επιλογή "Πληροφορίες", "Συγχρονισμός δεδομένων", Outlook.
- Κάντε κλικ στο "Συγχρονισμός";
- Ρύθμιση του Outlook στο Android.
Σε μια σημείωση! Στο τέλος της διαδικασίας, όλα τα επιλεγμένα δεδομένα θα μετακινηθούν στο φάκελο της υπηρεσίας αλληλογραφίας "Υπενθυμίσεις".

Μεταφέρετε πληροφορίες από το Android στο iPhone μέσω Gmail
Μπορείτε να αντιγράψετε αρχεία από ένα κινητό τηλέφωνο σε άλλο smartphone χρησιμοποιώντας το γραμματοκιβώτιο που έχει κάθε ιδιοκτήτης ενός σύγχρονου gadget. Για να το κάνετε αυτό χρειάζεστε:
- Στις ρυθμίσεις του κινητού σας τηλεφώνου, μεταβείτε στο μενού "Mail, Επαφές, Ημερολόγιο" και εισαγάγετε τα στοιχεία του λογαριασμού σας Google.
- Καθορίστε τις απαραίτητες πληροφορίες για την αναγνώριση του κατόχου, ξεκινήστε το συγχρονισμό σημειώσεων με την υπηρεσία αλληλογραφίας.
Συνδεθείτε στο email σας από το smartphone σας και κατεβάστε πληροφορίες στο Android. Όλη η συναλλαγή δεδομένων έχει ολοκληρωθεί.

Μεταφέρετε σημειώσεις μεταξύ των gadget της Xiaomi
Η λειτουργία μεταφοράς λειτουργεί μόνο εάν είναι ενεργοποιημένη και στα δύο smartphone. Η μεταφορά δεδομένων πραγματοποιείται μέσω Bluetooth. Οι χρήστες που χρησιμοποιούν gadget με υλικολογισμικό MIVI 7 για τη μεταφορά σημειώσεων πρέπει να συμμορφώνονται με τον ακόλουθο αλγόριθμο:
- Μεταβείτε στις ρυθμίσεις - "Για προχωρημένους", "Μεταφορά";
- Επιλέξτε αποστολέα ή παραλήπτη.
- Αφού κάνει κλικ στο κουμπί, ο αποστολέας πρέπει να ορίσει τις κατηγορίες που θα σταλούν.
- Επιλέξτε το gadget για το οποίο εκτελείται η αντιγραφή και η διαδικασία θα ξεκινήσει αυτόματα.
- Για να μεταφέρετε πληροφορίες, ορίστε την κατάσταση του παραλήπτη.
- Το smartphone είναι συνδεδεμένο με το gadget όπου πραγματοποιείται η δημιουργία αντιγράφων ασφαλείας.
Προσοχή! Η αποστολή μετά τη σύνδεση πραγματοποιείται αυτόματα, τα μεταφερόμενα δεδομένα ενσωματώνονται σε ρυθμίσεις, επαφές, σημειώσεις.

Μεταφορά πληροφοριών χρησιμοποιώντας την υπηρεσία Mi Mover
Τα κινεζικά smartphone με το πιο πρόσφατο υλικολογισμικό διαθέτουν μια ειδική λειτουργία που λειτουργεί μεταξύ gadget από αυτόν τον κατασκευαστή. Η αρχή της λειτουργίας τους σχετίζεται με το σχηματισμό ενός κωδικού QR. Η μεταφορά δεδομένων πραγματοποιείται μέσω ασύρματου Διαδικτύου. Ο κάτοχος του τηλεφώνου μπορεί να στείλει τις ηχογραφήσεις του σύμφωνα με ένα πρόγραμμα.
Πώς να μεταφέρετε σημειώσεις από τη Xiaomi στην Xiaomi:
- Εύρεση υπηρεσίας: Μενού ρυθμίσεων, "Συσκευή και σύστημα", "Περισσότερα";
- Σημειώστε τις καταστάσεις των συμμετεχόντων.
- Ο παραλήπτης θα έχει έναν κωδικό στην οθόνη του.
Η ανάγνωση των πληροφοριών πραγματοποιείται μέσω της 2ης συσκευής. Για να επιλέξετε αρχεία για μεταφορά, ο χρήστης πρέπει να τηρήσει τον ακόλουθο αλγόριθμο ενεργειών:
- Μεταβείτε στο Mi Mover και πατήστε το κουμπί που βρίσκεται κάτω από την οθόνη με 3 οριζόντιες ρίγες.
- Στο παράθυρο που ανοίγει, ορίστε την ημερομηνία και την ώρα μεταφοράς δεδομένων (αν χρειάζεται) και ορίστε τα αρχεία που θα σταλούν.
Υπάρχουν πολλές εφαρμογές για αμφίδρομη ανταλλαγή πληροφοριών μεταξύ Android και iPhone. Ο κύριος σκοπός τους είναι να απλοποιήσουν τη χρήση διεπαφών για κινητά, να αυξήσουν τη δυνατότητα των κατόχων σύγχρονων gadget να αντιγράφουν και να δημιουργούν αντίγραφα ασφαλείας των δεδομένων που χρειάζονται. Ο χρήστης μπορεί εύκολα να βρει την επιλογή που χρειάζεται για να μεταφέρει φωτογραφίες, βίντεο και άλλες επαφές.
Κατά κανόνα, η ανάγκη μεταφοράς επαφών από το Android στο Android προκύπτει κατά την αγορά ενός νέου smartphone. Φυσικά, μπορείτε να μεταφέρετε χειροκίνητα τις επαφές, αλλά αυτή η επιλογή είναι πολύ απαιτητική και χρονοβόρα. Οι περισσότεροι θέλουν να ξέρουν πώς να μεταφέρουν επαφές από android σε android γρήγορα και εύκολα. Ευτυχώς, υπάρχουν πολλοί προσβάσιμοι και απλοί τρόποι μεταφοράς επαφών από τηλέφωνο σε τηλέφωνο.
Σε αυτό το άρθρο, θα εξετάσουμε τους απλούστερους και πιο αξιόπιστους τρόπους μεταφοράς αριθμών από μια συσκευή που λειτουργεί με λειτουργικό σύστημα Android σε άλλη συσκευή με παρόμοιο λειτουργικό σύστημα. Όλες οι μέθοδοι είναι απλές και αποτελεσματικές. Για να εξαλείψετε την πιθανότητα σφαλμάτων και απώλειας σημαντικών πληροφοριών, απλώς ακολουθήστε τις οδηγίες.
Εισαγάγετε επαφές χρησιμοποιώντας SIM, SD και Bluetooth
Πριν εξετάσουμε τρόπους μεταφοράς επαφών από τηλέφωνο σε τηλέφωνο χρησιμοποιώντας ειδικά προγράμματα και υπηρεσίες, θα πρέπει να μιλήσουμε για τις απλούστερες λύσεις (SIM, SD και Bluetooth).
Εισαγωγή επαφών σε κάρτα SIM ή SD:
- Επιλέξτε "Επαφές";
- Μεταβείτε στην καρτέλα "Εισαγωγή/Εξαγωγή".
- Καθορίστε από πού και πού θέλετε να εισάγετε επαφές (από τη μνήμη του τηλεφώνου σε κάρτα SIM ή SD).
Αφού μεταφέρετε τις επαφές από τον τηλεφωνικό σας κατάλογο στην κάρτα SIM ή στην κάρτα SD, αφαιρέστε την κάρτα και εγκαταστήστε την στο νέο σας smartphone. Τώρα μπορείτε να εισάγετε επαφές από SIM ή SD στη μνήμη του τηλεφώνου σας.
Μιλώντας για τον τρόπο μεταφοράς επαφών από το Android στο Android, θα πρέπει επίσης να μιλήσουμε για τη δυνατότητα χρήσης Bluetooth για αυτούς τους σκοπούς.
Για να μεταφέρετε επαφές μέσω Bluetooth, ακολουθήστε τα εξής βήματα:
- Ενεργοποιήστε το Bluetooth και στα δύο τηλέφωνα.
- Στο τηλέφωνο από το οποίο θέλετε να μεταφέρετε επαφές, μεταβείτε στις ρυθμίσεις Bluetooth και βρείτε τη νέα συσκευή.
- Ανοίξτε τον τηλεφωνικό σας κατάλογο και σημειώστε τις επαφές που θέλετε να μεταφέρετε.
- Τώρα το μόνο που μένει είναι να μεταφέρετε τις επιλεγμένες επαφές μέσω Bluetooth.
Μεταφέρετε επαφές χρησιμοποιώντας το Google sync
Όταν ξεκινάμε για πρώτη φορά ένα smartphone με λειτουργικό Android OS, μας ζητείται να δημιουργήσουμε έναν λογαριασμό Google. Λίγοι άνθρωποι αγνοούν αυτήν τη σύσταση, επειδή πολλές λειτουργίες δεν είναι διαθέσιμες χωρίς λογαριασμό Google, για παράδειγμα, δεν μπορείτε να χρησιμοποιήσετε το Google Play. Δεν γνωρίζουν πολλοί, αλλά ένας λογαριασμός Google είναι χρήσιμος όχι μόνο επειδή διαθέτει το Play Store. Στην πραγματικότητα, η ύπαρξη λογαριασμού σημαίνει ότι μπορείτε να χρησιμοποιήσετε πολλές άλλες χρήσιμες υπηρεσίες και λειτουργίες. Έτσι, μπορείτε να συγχρονίσετε το Google με τον τηλεφωνικό σας κατάλογο. Αυτή η μέθοδος όχι μόνο σας επιτρέπει να μεταφέρετε επαφές από το Android στο Android, αλλά εγγυάται επίσης την ασφάλεια των πληροφοριών σε περίπτωση απώλειας αριθμών (για παράδειγμα, εάν χάσετε το τηλέφωνό σας).
Για να συγχρονίσετε τις επαφές του τηλεφώνου σας με την Google, ακολουθήστε τα εξής βήματα:
- Μεταβείτε στις ρυθμίσεις του τηλεφώνου σας και επιλέξτε την ενότητα "Λογαριασμοί" / "Google".
- Μεταβείτε στις ρυθμίσεις συγχρονισμού κάνοντας κλικ στο γραμματοκιβώτιο.
- Επιλέξτε το πλαίσιο δίπλα στις "Επαφές" και περιμένετε να ολοκληρωθεί η διαδικασία συγχρονισμού.
Τώρα, όταν συνδέεστε στον λογαριασμό σας από άλλο smartphone, θα εμφανίζονται όλες οι επαφές σας.
Πώς να μεταφέρετε επαφές από android σε android μέσω υπολογιστή
Εάν καμία από τις παραπάνω μεθόδους δεν σας ταιριάζει για κάποιο λόγο, μπορείτε να μεταφέρετε επαφές από το Android στο Android χρησιμοποιώντας έναν υπολογιστή.
Για να εισαγάγετε επαφές μέσω υπολογιστή θα χρειαστείτε:
- Το ίδιο το smartphone από το οποίο σκοπεύετε να μεταφέρετε επαφές.
- Υπολογιστής ή φορητός υπολογιστής?
- Καλώδιο USB;
- Πρόγραμμα MOBILedit (μπορείτε να κατεβάσετε το πρόγραμμα δωρεάν από την επίσημη ιστοσελίδα http://www.mobiledit.com/).
Πρώτα απ 'όλα, πρέπει να κατεβάσετε και να εγκαταστήσετε το πρόγραμμα MOBILedit. Όπως αναφέρθηκε προηγουμένως, το πρόγραμμα διανέμεται δωρεάν και μπορείτε να το κατεβάσετε από τον επίσημο ιστότοπο των προγραμματιστών. Αμέσως μετά την εγκατάσταση του προγράμματος, πρέπει να αντιγράψετε τα περιεχόμενα του φακέλου Crack στο φάκελο όπου εγκαταστήσατε το MOBILedit, κατά κανόνα, πρέπει να μεταβείτε στην ακόλουθη διαδρομή: C:\Program Files\MOBILedit! Επιχείρηση). Μετά από αυτό μπορείτε να εκτελέσετε το πρόγραμμα. Όταν το ξεκινήσετε για πρώτη φορά, θα σας ζητηθεί να κάνετε λήψη της βάσης δεδομένων του προγράμματος οδήγησης. Επιλέξτε τον κατασκευαστή σας και επιβεβαιώστε τη λήψη των προγραμμάτων οδήγησης.
Πριν μεταφέρετε επαφές από το Android στο Android, πρέπει να ενεργοποιήσετε τον εντοπισμό σφαλμάτων USB. Για να το κάνετε αυτό, στις ρυθμίσεις του smartphone, βρείτε το στοιχείο "Επιλογές προγραμματιστή" και επιλέξτε το πλαίσιο δίπλα στο "Εντοπισμός σφαλμάτων USB". Εάν δεν μπορείτε να βρείτε το αντίστοιχο στοιχείο, μεταβείτε στις Ρυθμίσεις, ανοίξτε την καρτέλα "Σχετικά με τη συσκευή" και κάντε κλικ στο στοιχείο "Αριθμός κατασκευής" αρκετές φορές. Τώρα μπορείτε να ξεκινήσετε τη διαδικασία μεταφοράς επαφών.
Για να μεταφέρετε επαφές χρησιμοποιώντας το πρόγραμμα MOBILedit, ακολουθήστε τα εξής βήματα:
- Εκκινήστε το πρόγραμμα MOBILedit και επιλέξτε Τηλέφωνο - Καλωδιακή σύνδεση.
- Στο τηλέφωνό σας, επιλέξτε τον τύπο σύνδεσης PC Sync ή απλώς συγχρονισμό (το όνομα μπορεί να διαφέρει ανάλογα με το μοντέλο).
- Στο αριστερό πλαίσιο του προγράμματος, επιλέξτε Τηλεφωνικός κατάλογος και κάντε κλικ στην επιλογή Εξαγωγή στο επάνω μέρος.
- Καθορίστε τον τύπο αρχείου - csv;
- Επιλέξτε μια τοποθεσία για να αποθηκεύσετε τις επαφές σας, ορίστε ένα όνομα και αποθηκεύστε.
- Συνδέστε το smartphone στον υπολογιστή στον οποίο θέλετε να μεταφέρετε τους αριθμούς (το παλιό μπορεί να αποσυνδεθεί).
- Κάντε κλικ στην Εισαγωγή στο επάνω μέρος και εντοπίστε το αρχείο επαφών csv που έχετε αποθηκεύσει προηγουμένως.
- Μετά την εισαγωγή του αρχείου με τις επαφές στο τηλέφωνό σας, η διαδικασία μεταφοράς μπορεί να θεωρηθεί ολοκληρωμένη.
Στην πραγματικότητα, υπάρχουν πολλοί άλλοι τρόποι εισαγωγής επαφών από το ένα smartphone στο άλλο. Δεν έχει νόημα να τις απαριθμήσουμε όλες, καθώς οι μέθοδοι που συζητήθηκαν παραπάνω θα είναι υπεραρκετές. Όλα είναι εύχρηστα και αποτελεσματικά. Πρέπει να επιλέξετε μόνο μία επιλογή που είναι πιο κατάλληλη για εσάς και να μεταφέρετε τις επαφές σας.
Κάθε χρήστης κινητής συσκευής αντιμετωπίζει αργά ή γρήγορα την ανάγκη μεταφοράς αρχείων. Ταυτόχρονα, έρχεται αντιμέτωπος με το ερώτημα πώς να μεταφέρει δεδομένα από το Android στο Android. Υπάρχουν διάφοροι τρόποι για να γίνει αυτό. Ποιο να επιλέξετε καθορίζεται αποκλειστικά από τον καταναλωτή. Η ίδια η διαδικασία συνήθως δεν απαιτεί πολύ χρόνο, αν και απαιτεί προκαταρκτική προετοιμασία.
Η χρήση του συγχρονισμού σάς επιτρέπει να μην ανησυχείτε για την ασφάλεια των δεδομένων σας. Δηλαδή, εάν η συσκευή αλλάξει, χαθεί ή καταστραφεί, δεν θα χρειαστεί να μπείτε με κόπο στον τηλεφωνικό κατάλογο ή να επαναφέρετε φωτογραφίες, μουσική ή άλλα αρχεία. Με μια απλή αντιγραφή, σε λίγα μόνο λεπτά θα εμφανιστούν όλες οι πληροφορίες στη νέα συσκευή.
Ο συγχρονισμός είναι η ανταλλαγή δεδομένων μεταξύ ενός gadget και ενός προφίλ χρήστη (λογαριασμού). Με άλλα λόγια, διάφορες εταιρείες προσφέρουν τους διακομιστές cloud τους για χρήση. Πρόκειται για υπολογιστές που είναι προσβάσιμοι από οπουδήποτε μέσω του Διαδικτύου. Σε αυτούς τους διακομιστές, οι εταιρείες εκχωρούν (στις περισσότερες περιπτώσεις δωρεάν) χώρο για την αποθήκευση δεδομένων. Για να εργαστεί με τέτοιους διακομιστές, ο καταναλωτής πρέπει να εγκαταστήσει μια ειδική εφαρμογή που παράγεται από αυτές τις εταιρείες, καθώς και να καταχωρήσει προσωπικό login και κωδικό πρόσβασης σε αυτές.
Εγγυούνται την προστασία των προσωπικών δεδομένων και τη μη διανομή τους σε τρίτους, αλλά ο καταναλωτής εξακολουθεί να τους μεταφέρει πραγματικά προσωπικά δεδομένα που μπορεί να καταλήξουν στα χέρια των επιτιθέμενων. Για παράδειγμα, λόγω επιθέσεων χάκερ στον διακομιστή.
Επομένως, υπάρχουν μέθοδοι τοπικού συγχρονισμού - αρχειοθέτησης δεδομένων σε προσωπικές συσκευές. Χρησιμοποιώντας ειδικές εφαρμογές, τα δεδομένα μπορούν να ληφθούν στη μνήμη του τηλεφώνου και στη συνέχεια να μεταφερθούν σε άλλη συσκευή με Android ή σε υπολογιστή όπου είναι επίσης εγκατεστημένο. Από την άποψη της πρακτικότητας, αυτή η μέθοδος είναι λιγότερο βολική σε σύγκριση με τους διακομιστές cloud, καθώς περιλαμβάνει μεγαλύτερο αριθμό ενεργειών. Για παράδειγμα, σύνδεση σε υπολογιστή, εκκίνηση πολλών εφαρμογών.
Αρχειοθέτηση Google
Για να εργαστείτε πλήρως με πολλά προγράμματα, πρέπει να έχετε εγγεγραμμένο λογαριασμό Google. Ο ευκολότερος τρόπος είναι να δημιουργήσετε ένα προφίλ απευθείας από μια συσκευή που εκτελεί το σύστημα Android. Μια τέτοια εγγραφή πραγματοποιείται σε διάφορα στάδια:

Το αποτέλεσμα αυτών των ενεργειών θα είναι η εμφάνιση ενός εικονιδίου Google στο μενού "Λογαριασμοί", που υποδεικνύει ότι όλα έχουν γίνει σωστά και ότι το προφίλ έχει δημιουργηθεί. Μετά από αυτό, θα μπορείτε να δημιουργήσετε αντίγραφα ασφαλείας των δεδομένων των επαφών, του ημερολογίου και των Παιχνιδιών Play. Στη συνέχεια, μπορείτε επίσης να μεταβείτε στο μενού "Δημιουργία αντιγράφων ασφαλείας και επαναφορά" και να επιλέξετε το αντίγραφο ασφαλείας που σχετίζεται με αυτόν τον λογαριασμό. Δημιουργήστε αντίγραφα των δεδομένων της εφαρμογής και των κωδικών πρόσβασης WiFi.

Όλα τα αποθηκευμένα δεδομένα θα βρίσκονται στην υπηρεσία Google, στην οποία μπορείτε να έχετε πρόσβαση από οποιαδήποτε συσκευή Android.
Υπηρεσία Mi Cloud

Για συσκευές στις οποίες είναι εγκατεστημένο το MIUI, υπάρχει ο δικός του διακομιστής και εφαρμογή (Mi Cloud). Η πρόσβαση σε αυτά απαιτεί πρώτα να εγγράψετε έναν λογαριασμό. Μπορείτε να το αποκτήσετε στον επίσημο ιστότοπο της Xiaomi ή μέσω της συσκευής σας μεταβαίνοντας στις ρυθμίσεις και επιλέγοντας «Λογαριασμός Mi».
Η υπηρεσία της εταιρείας είναι μια εγκατάσταση αποθήκευσης με πέντε gigabyte ελεύθερου χώρου για αρχεία χρήστη. Το μειονέκτημά του είναι η μη ρωσική διεπαφή. Η υπηρεσία σάς επιτρέπει να δημιουργείτε αντίγραφα ασφαλείας των δεδομένων όχι μόνο αποθηκεύοντάς τα τυχαία, αλλά χωρίζοντάς τα σε κατηγορίες.

Ο λογαριασμός Mi σάς επιτρέπει να χρησιμοποιείτε την ενσωματωμένη λειτουργία δημιουργίας αντιγράφων ασφαλείας. Για να το εκκινήσετε, θα χρειαστεί να επιλέξετε το στοιχείο "Ασφάλεια" στις ρυθμίσεις του τηλεφώνου και τη γραμμή "Δημιουργία αντιγράφου ασφαλείας". Στη συνέχεια, απλώς ελέγξτε τα απαιτούμενα δεδομένα ή επιλέξτε την επιλογή AllBackup (αποθήκευση όλων). Μετά από κάποιο χρονικό διάστημα, το smartphone θα αποθηκεύσει όλα τα αρχεία της επιλογής σας: στον κατάλογο miui/backup/AllBackup ή σε έναν διακομιστή cloud, από όπου μπορούν να ανακτηθούν από οποιαδήποτε συσκευή πραγματοποιώντας σύνδεση στον λογαριασμό σας.
Ασύρματο δίκτυο
Στο σύστημα Android, η μεταφορά οποιωνδήποτε αρχείων μέσω Bluetooth εφαρμόζεται καλά. Για να στείλετε ένα αρχείο στον χρήστη, πρέπει να μεταβείτε στον κατάλογο με το επιθυμητό αρχείο και να το πατήσετε παρατεταμένα. Θα εμφανιστεί το μενού περιβάλλοντος «Ενέργεια», στο οποίο θα πρέπει να επιλέξετε τη γραμμή «Αποστολή» και, στη συνέχεια, το Bluetooth από την αναδυόμενη λίστα.
 Το σύστημα θα σας ζητήσει να ενεργοποιήσετε το Bluetooth στη συσκευή και να σαρώσετε το δίκτυο για πιθανές συνδέσεις. Στη συνέχεια, το μόνο που έχετε να κάνετε είναι να επιλέξετε τη συσκευή που θέλετε και να κάνετε κλικ στην επιλογή μεταφορά αρχείων.
Το σύστημα θα σας ζητήσει να ενεργοποιήσετε το Bluetooth στη συσκευή και να σαρώσετε το δίκτυο για πιθανές συνδέσεις. Στη συνέχεια, το μόνο που έχετε να κάνετε είναι να επιλέξετε τη συσκευή που θέλετε και να κάνετε κλικ στην επιλογή μεταφορά αρχείων.
Για να επιλέξετε το επιθυμητό περιεχόμενο, μπορείτε να χρησιμοποιήσετε τον ενσωματωμένο εξερευνητή αρχείων ή να εγκαταστήσετε οποιονδήποτε διαχειριστή αρχείων, για παράδειγμα, Total Commander για Android ή ES File Explorer File Manager.
Μεταφορά του τηλεφωνικού καταλόγου
Ξεκινώντας με την τέταρτη έκδοση του λειτουργικού συστήματος Android, ο προγραμματιστής εισήγαγε μια αρκετά βολική δυνατότητα - τον συγχρονισμό επαφών. Αυτή η χρήσιμη και μερικές φορές απαραίτητη λειτουργία σάς επιτρέπει να μεταφέρετε ή να επαναφέρετε γρήγορα επαφές σε οποιαδήποτε συσκευή που εκτελεί αυτό το σύστημα. Η εφαρμογή που κάνει τη μεταφορά ονομάζεται Επαφές Google.
 Με τη βοήθειά του, μπορείτε να δημιουργήσετε αντίγραφα ασφαλείας και να συγχρονίσετε τις επαφές από έναν ειδικό διακομιστή (σύννεφο), που παρέχεται από την εταιρεία δωρεάν στους χρήστες της. Εκτός από την επεξεργασία, την αποθήκευση και την προβολή του τηλεφωνικού καταλόγου, το πρόγραμμα σάς επιτρέπει να εισάγετε πρόσθετες πληροφορίες για κάθε συνδρομητή, όπως φωτογραφία, διεύθυνση email, τόπο εργασίας και σημειώσεις.
Με τη βοήθειά του, μπορείτε να δημιουργήσετε αντίγραφα ασφαλείας και να συγχρονίσετε τις επαφές από έναν ειδικό διακομιστή (σύννεφο), που παρέχεται από την εταιρεία δωρεάν στους χρήστες της. Εκτός από την επεξεργασία, την αποθήκευση και την προβολή του τηλεφωνικού καταλόγου, το πρόγραμμα σάς επιτρέπει να εισάγετε πρόσθετες πληροφορίες για κάθε συνδρομητή, όπως φωτογραφία, διεύθυνση email, τόπο εργασίας και σημειώσεις.
Δεν χρειάζεται να κατεβάσετε την ίδια την εφαρμογή, καθώς περιλαμβάνεται στο σύστημα. Αλλά για να το χρησιμοποιήσετε για να μεταφέρετε δεδομένα από το Android στο Android, θα πρέπει να εγγράψετε έναν λογαριασμό Google και να συνδεθείτε σε αυτόν.
Μετά την εκκίνηση της εφαρμογής Επαφές, πρέπει να κάνετε κλικ στο εικονίδιο στην επάνω δεξιά γωνία, με τη μορφή τριών κάθετων κουκκίδων. Στη συνέχεια, πατήστε την καρτέλα "Εξαγωγή/Εισαγωγή" στο μενού. Θα εμφανιστεί ένα παράθυρο διαλόγου που σας ζητά να επιλέξετε μία από τις ακόλουθες ενέργειες:

Χρησιμοποιώντας έναν υπολογιστή
Ο ευκολότερος τρόπος για να μεταφέρετε αρχεία μεταξύ μιας συσκευής Android και ενός υπολογιστή είναι να τα συνδέσετε με ένα καλώδιο USB. Συνήθως, ένα τέτοιο καλώδιο χρησιμοποιείται για τη φόρτιση ενός gadget. Εισάγοντας το ένα άκρο στο τηλέφωνο και το άλλο στη θύρα USB του υπολογιστή, θα εμφανιστεί στη συσκευή το μήνυμα «Μεταφορά αρχείων μέσω USB».
Στον υπολογιστή σας, στην ενότητα "Συσκευές και Δίσκοι", θα εμφανιστεί μια συντόμευση με το όνομα του gadget. Εάν κάνετε κλικ σε αυτό, θα ανοίξει ένας φάκελος με τα περιεχόμενα της συσκευής. Εάν έχει εγκατασταθεί μια πρόσθετη κάρτα μνήμης στο gadget, τότε ο φάκελος που ανοίγει θα περιέχει δύο δίσκους.

Ως αποτέλεσμα, μπορείτε να πλοηγηθείτε στους τηλεφωνικούς καταλόγους με τον ίδιο τρόπο όπως στους φακέλους σε έναν υπολογιστή. Μπορείτε να αντιγράψετε ή να μετακινήσετε οποιαδήποτε αρχεία από αυτά ή, αντίθετα, να προσθέσετε νέα σε αυτά. Εάν η θέση του απαιτούμενου αρχείου είναι άγνωστη, μπορείτε να ξεκινήσετε μια αναζήτηση χρησιμοποιώντας το πλήκτρο F3 ή Alt+F.
Εφαρμογές τρίτων
Όλα τα προγράμματα από τρίτους προγραμματιστές μπορούν να χωριστούν σε δύο τύπους: αυτά που λειτουργούν απευθείας στο σύστημα Android και αυτά που σας επιτρέπουν να μεταφέρετε δεδομένα από το Android σε έναν υπολογιστή. Στην πρώτη περίπτωση, εγκαθίστανται στο gadget ως κανονική εφαρμογή και στη δεύτερη - στο gadget και στον υπολογιστή. Ταυτόχρονα, για να λειτουργήσει πλήρως ο υπολογιστής, η συσκευή πρέπει να ενεργοποιήσει τη λειτουργία εντοπισμού σφαλμάτων. Ενεργοποιείται μέσω του μενού «Ρυθμίσεις» και του στοιχείου «Για προγραμματιστές». Εάν δεν υπάρχει, τότε για να εμφανιστεί στις ρυθμίσεις, επιλέξτε την καρτέλα «Σχετικά με τη συσκευή» και πατήστε «Αριθμός κατασκευής» αρκετές φορές.
Οι καλύτερες εφαρμογές για τη μεταφορά αρχείων είναι τα ακόλουθα βοηθητικά προγράμματα:

Έτσι, η ανταλλαγή δεδομένων μεταξύ συσκευών Android πραγματοποιείται με διάφορους τρόπους. Ταυτόχρονα, μπορείτε να μεταφέρετε και να δημιουργήσετε αντίγραφα ασφαλείας οποιωνδήποτε αρχείων, ανεξάρτητα από την τοποθεσία τους.