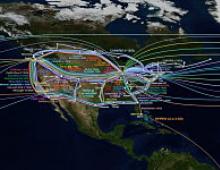Δεν υπάρχει χώρος στο δίσκο, πώς να τον καθαρίσετε. Δεν υπάρχει αρκετός χώρος στη μονάδα C. Πώς να καθαρίσετε τη μονάδα και να αυξήσετε τον ελεύθερο χώρο σε αυτήν
Δυστυχώς, η απροσεξία στην απόδοση ενός προσωπικού υπολογιστή στις περισσότερες περιπτώσεις τη μειώνει σε τίποτα, κάτι που, φυσικά, επηρεάζει την απόδοση και τη λειτουργικότητα της συσκευής. Η ποιότητα της εργασίας και η σωστή εκτέλεση όλων των διαδικασιών σε έναν υπολογιστή εξαρτώνται από τον βαθμό ακαταστασίας με ξένα αντικείμενα και άλλα συντρίμμια. Μπορείτε να λύσετε το πρόβλημα με την απόδοση των Windows, απλά πρέπει να καθαρίσετε τον σκληρό δίσκο του υπολογιστή σας.
Γιατί να καθαρίσετε τον σκληρό σας δίσκο;
Ο πιο συνηθισμένος τρόπος βελτιστοποίησης ενός λειτουργικού συστήματος είναι ο καθαρισμός του σκληρού δίσκου από περιττά, ακόμη και επιβλαβή αρχεία. Αυτά μπορεί να είναι αντίγραφα, αναφορές ενεργών προγραμμάτων, προσωρινά αρχεία, προσωρινή μνήμη προγραμμάτων προγράμματος περιήγησης κ.λπ. Λόγω της υπερβολικής ακαταστασίας του σκληρού δίσκου, η μνήμη cache ξεχειλίζει και επιτυγχάνεται μέγιστη πρόσβαση στη μνήμη RAM στον σκληρό δίσκο. Επιπλέον, το λειτουργικό σύστημα σταματά να λειτουργεί σωστά και η αναζήτηση δεδομένων και των απαραίτητων συμπλεγμάτων διαρκεί πολλές φορές περισσότερο. Επομένως, ο δίσκος πρέπει να καθαρίζεται σε ορισμένα διαστήματα.
Διαδρομές όπου μπορείτε να διαγράψετε μη αυτόματα προσωρινά αρχεία:
Το τυπικό εργαλείο Windows Disk Cleanup χρησιμοποιείται επίσης για τον καθαρισμό του δίσκου από προσωρινά και αχρησιμοποίητα αρχεία. Κάντε κλικ στο "Έναρξη" -> "Όλα τα προγράμματα" -> "Αξεσουάρ" -> "Εργαλεία συστήματος". Στη συνέχεια ξεκινάμε το πρόγραμμα. Επιλέγουμε τον δίσκο που χρειαζόμαστε, αφαιρούμε/τοποθετούμε τις ενδείξεις ακριβώς απέναντι από αυτές τις κατηγορίες αρχείων που πρέπει να καθαριστούν (διαγραφούν) και προχωράμε στον καθαρισμό του.
 Ο απλούστερος και πιο αξιόπιστος τρόπος βελτιστοποίησης
Ο απλούστερος και πιο αξιόπιστος τρόπος βελτιστοποίησης
Πώς να καθαρίσετε έναν δίσκο από ανεπιθύμητα στα Windows 7 χρησιμοποιώντας το CCleaner
Το CCleaner είναι ένα απλό και εξαιρετικά αποτελεσματικό πρόγραμμα καθαρισμού και βελτιστοποίησης του συστήματος. Ένα από τα καλύτερα προγράμματα όσον αφορά την αξιοπιστία και το εύρος του προφίλ χρήσης. Έχει πολλά πλεονεκτήματα: ταχύτητα εκκίνησης/εργασίας, αναζήτηση υψηλής ποιότητας και αφαίρεση προσωρινών και περιττών αρχείων συστήματος, καθώς και διόρθωση σφαλμάτων μητρώου αρκετά αποτελεσματικά. Υπάρχει επίσης μια πληρωμένη και δωρεάν έκδοση. Ωστόσο, στη δωρεάν έκδοση η απώλεια λειτουργικότητας είναι ελάχιστη.
 Το κύριο μενού του προγράμματος. Εκκαθάριση επιλεγμένων περιοχών
Το κύριο μενού του προγράμματος. Εκκαθάριση επιλεγμένων περιοχών
Χαρακτηριστικά προγράμματος
- υπολείμματα συστήματος καθαρισμού?
- καθαρισμός του μητρώου?
- εκκαθάριση ιστορικού ιστότοπου.
- αναζήτηση και καταστροφή προσωρινών αρχείων.
- διαχείριση σημείων επαναφοράς συστήματος·
- αφαίρεση περιττών προγραμμάτων από την εκκίνηση.
- υποστήριξη για λειτουργικά συστήματα Windows. Mac OS X, Android (έκδοση για κινητά).
Το CCleaner λειτουργεί μόνο με τον τρέχοντα λογαριασμό. Η έκδοση PRO λειτουργεί με όλους τους λογαριασμούς διαχειριστή.
Κατά τη χρήση, παρουσιάζονται προβλήματα με τον καθαρισμό του μητρώου: το πρόγραμμα κάνει λάθη και δεν ολοκληρώνει τη διαδικασία καθαρισμού. Έρχεται σε διένεξη με το πρόγραμμα περιήγησης Google Chrome, δεν διαγράφει τα περιεχόμενα του ιστορικού του προγράμματος περιήγησης και καταστρέφει όλες τις ρυθμίσεις. Άλλοι τύποι προβλημάτων είναι ήσσονος σημασίας. Κατέχει υψηλή θέση στην κατάταξη παρόμοιων προγραμμάτων υπηρεσιών και έχει εξαιρετικές κριτικές στον επίσημο ιστότοπο του προγραμματιστή.
Βίντεο: πώς να χρησιμοποιήσετε το CCleaner
Καθαρισμός μέσω Advanced SystemCare
Το πρόγραμμα είναι ένα πακέτο βασικών επιλογών για τον εντοπισμό σφαλμάτων, την επισκευή, την επαναφορά και την απλή παρακολούθηση του συστήματος για τυχόν δυσλειτουργίες. Παρουσιάζεται σε δύο εκδόσεις: επί πληρωμή και δωρεάν. Κατά κανόνα, η δωρεάν έκδοση δεν λειτουργεί πάντα σωστά, ειδικά επειδή δεν περιλαμβάνει όλα τα στοιχεία προστασίας συστήματος που παρέχονται από το IObit. Η ενημέρωση δωρεάν έκδοσης αποτυγχάνει σε πολλούς υπολογιστές ή δεν εμφανίζεται καθόλου. Ωστόσο, το πρόγραμμα όσον αφορά τη λειτουργικότητα και τη μορφή εκτέλεσης στη διεπαφή διαφέρει σημαντικά από όλα τα άλλα προς το καλύτερο. Επομένως, εάν ο χρήστης ενδιαφέρεται σοβαρά για την αύξηση της παραγωγικότητας, αξίζει να χρησιμοποιήσει το Advanced SystemCare.
 Κύριο μενού βελτιστοποίησης
Κύριο μενού βελτιστοποίησης
Βασικά χαρακτηριστικά λογισμικού
- καθαρισμός του σκληρού δίσκου από υπολείμματα.
- βελτιστοποίηση μητρώου?
- εξάλειψη σφαλμάτων συστήματος που έχουν εντοπιστεί.
- προστασία από spyware και άλλο κακόβουλο λογισμικό·
- ρυθμίσεις αυτόματης φόρτωσης.
- Εξειδικευμένη λειτουργία παιχνιδιού.
- περιλαμβάνει περισσότερα από 15 διαφορετικά βοηθητικά προγράμματα.
- περιλαμβάνει ρωσική διεπαφή.
 Η διαδικασία καθαρισμού του συστήματος του υπολογιστή από περιττά αρχεία
Η διαδικασία καθαρισμού του συστήματος του υπολογιστή από περιττά αρχεία
Συχνά, κατά τη βελτιστοποίηση στο παρασκήνιο, το ίδιο το πρόγραμμα επιβραδύνει πολύ το σύστημα, εμποδίζοντας άλλες εφαρμογές να λειτουργούν σωστά. Η νέα έκδοση συχνά έρχεται σε διένεξη με το λειτουργικό σύστημα. Το λογισμικό ενδέχεται να παρουσιάσει δυσλειτουργία ακόμη και μετά την επαναφορά του σε κατάσταση λειτουργίας.
Οργάνωση με το Red Button
Το Tweaker είναι ένα πρόγραμμα που έχει σχεδιαστεί για τον έλεγχο κρυφών λειτουργιών του συστήματος. Συχνά ένα tweaker είναι ένας πίνακας ελέγχου για άλλα προγράμματα που είναι υπεύθυνα για τη διαμόρφωση του λειτουργικού συστήματος. Δηλαδή, ένα tweaker είναι ένα εργαλείο για τη ρύθμιση του λειτουργικού συστήματος.
Το Red Button είναι ένα τέτοιο πρόγραμμα. Δεν έχει σχεδόν κανένα ανάλογο στην κατηγορία του και είναι εύκολο στη χρήση: το πρόγραμμα απαιτεί το πάτημα ενός κουμπιού για να λειτουργήσει.
 Διαμόρφωση στοιχείων και λειτουργιών του προγράμματος
Διαμόρφωση στοιχείων και λειτουργιών του προγράμματος
Αρχικά, το πρόγραμμα σχεδιάστηκε ως μια εύκολη, απλή λύση για τη βελτιστοποίηση του συστήματος για ερασιτέχνες χρήστες. Το μόνο που χρειάζεται να κάνετε είναι να πατήσετε το μεγάλο κόκκινο κουμπί. Το αποτέλεσμα θα έρθει από μόνο του. Αυτή είναι η απλότητα του προγράμματος.
Οι τελευταίες εκδόσεις του Red Button πληρώθηκαν πρόσφατα. Υπάρχουν ανάλογα του προγράμματος, οι τιμές των οποίων έχουν πλέον αυξηθεί όσο το δυνατόν περισσότερο. Σύμφωνα με κριτικές, το πρόγραμμα δεν είναι ιδιαίτερα αξιόπιστο και δεν υπάρχει τίποτα ασυνήθιστο στη λειτουργία του. Το Red Button είναι το απλούστερο κοινό εργαλείο για τη βελτιστοποίηση και τον καθαρισμό του συστήματος.
Χαρακτηριστικά του Tweaker Red Button:
Το πρόγραμμα, όπως πολλά παρόμοια, παρακολουθεί την κατάσταση του υπολογιστή και την απόδοσή του. Οι δυνατότητες της νέας έκδοσης σάς επιτρέπουν να οργανώνετε την εργασία με τις πληροφορίες του σκληρού δίσκου και του υπολογιστή σας καλύτερα από άλλα προγράμματα. Αποτελείται από πολλά στοιχεία, καθένα από τα οποία είναι υπεύθυνο για μια συγκεκριμένη λειτουργία.
Βασικά χαρακτηριστικά
αφαίρεση περιττών αρχείων (Disk Cleaner).
ανασυγκρότηση (Ανασυγκρότηση Δίσκου και Ανασυγκρότηση Μητρώου).
καθαρισμός του μητρώου (Registry Cleaner).
επιδιόρθωση κατεστραμμένων τομέων σε σκληρό δίσκο (Disk Doctor).
Βελτιστοποίηση Διαδικτύου (Internet Optimizer);
πλήρης διαγραφή αρχείων (Track Eraser).
ανάκτηση διαγραμμένων αρχείων (Ανάκτηση αρχείων).
αναζήτηση για πανομοιότυπα αρχεία (Εύρεση διπλότυπων αρχείων).
απενεργοποίηση υπηρεσιών συστήματος (Διαχειριστής Υπηρεσιών).
Ρύθμιση εκκίνησης (Startup Manager).
ρύθμιση διαδικασιών (Task Manager).
πληροφορίες σχετικά με αρχεία στον σκληρό δίσκο (Disk Explorer).
πληροφορίες συστήματος (Πληροφορίες συστήματος).
Και άλλες.
 Έκδοση του προγράμματος στα αγγλικά. Κύριο μενού για βελτιστοποίηση και καθαρισμό RAM (επισκόπηση κατάστασης συστήματος)
Έκδοση του προγράμματος στα αγγλικά. Κύριο μενού για βελτιστοποίηση και καθαρισμό RAM (επισκόπηση κατάστασης συστήματος)
Χρήση του Disk Cleaner
Ένα βολικό πρόγραμμα για τον καθαρισμό και τη βελτιστοποίηση του συστήματος ελευθερώνοντας ελεύθερο χώρο στον σκληρό σας δίσκο. Σε αντίθεση με πολλά ανάλογα, είναι πολύ εύκολο στη χρήση. Διακρίνεται από την ποιότητα των διαδικασιών που εκτελούνται και την αξιοπιστία του έργου του. Το κύριο εργαλείο του προγράμματος είναι η σάρωση του συστήματος για λόγους κακής απόδοσης. Μετά τη σάρωση, το πρόγραμμα προτείνει αυτόματα μεθόδους καθαρισμού, γεγονός που εξαλείφει τυχόν αρνητικές συνέπειες της λειτουργίας του.
Στοιχεία καθαρισμού μητρώου έχουν επίσης προστεθεί στο κύριο εργαλείο προγράμματος, το οποίο έχει θετική επίδραση στη βελτιστοποίηση. Δεν είναι απαραίτητο να εστιάσετε μόνο στο σύστημα αρχείων του υπολογιστή. Υπάρχουν πολλοί περισσότεροι παράγοντες που επηρεάζουν τη σωστή λειτουργία ενός Η/Υ. Το Disk Cleaner το λαμβάνει υπόψη αυτό.
Ως μέρος του πακέτου λογισμικού βελτιστοποίησης Auslogics BoostSpeed, αυτό το πρόγραμμα εκτελεί ένα συγκεκριμένο σύνολο λειτουργιών που απαιτούνται από τον χρήστη. Για να χρησιμοποιήσετε όλες τις δυνατότητες του πακέτου, ο ίδιος ο χρήστης μπορεί να χρησιμοποιήσει ολοκληρωμένα πολλά βοηθητικά προγράμματα ταυτόχρονα.

Βίντεο: επισκόπηση του πακέτου λογισμικού Auslogics BoostSpeed
Η εφαρμογή περιλαμβάνει εργαλεία για μικρορύθμιση του συστήματος με σκοπό τη βελτιστοποίησή του. Ένα ανάλογο ευρέως χρησιμοποιούμενων προγραμμάτων με ικανή υλοποίηση των λειτουργιών που απαιτούνται από τον χρήστη. Εκτός από τις κύριες λειτουργίες, το πρόγραμμα διαμορφώνει τις συνδέσεις δικτύου χρήστη και καθαρίζει τη μνήμη του συστήματος. Συμπεριλαμβανομένης της απελευθέρωσης ελεύθερου χώρου στον σκληρό σας δίσκο.
 Παρακολούθηση της κατάστασης του συστήματος και συστάσεις για τη χρήση ορισμένων εργαλείων προγράμματος
Παρακολούθηση της κατάστασης του συστήματος και συστάσεις για τη χρήση ορισμένων εργαλείων προγράμματος
Βίντεο: εγκατάσταση και επισκόπηση του TuneUp Utilities
RevoUninstaller
Το πρόγραμμα περιλαμβάνει πολλές μονάδες ελέγχου που χωρίζουν τη λειτουργικότητα του προγράμματος σε διάφορες ενότητες. Αυτό έγινε για την ευκολία χρήσης του προγράμματος. Το εύρος των εργασιών που εκτελούνται επεκτείνεται με την προσθήκη μονάδων, αλλά το κύριο καθήκον του προγράμματος είναι η απεγκατάσταση προγραμμάτων που είναι εγκατεστημένα στον υπολογιστή. Πολλές εφαρμογές που δυσλειτουργούν δεν μπορούν να απεγκατασταθούν παθητικά ή μη αυτόματα από τον χρήστη. Αυτό το πρόγραμμα υπάρχει για τέτοιες περιπτώσεις.
 Το κύριο μενού του προγράμματος. Καθαρισμός αυτόματης εκτέλεσης και η επίδραση των προγραμμάτων στο φορτίο RAM
Το κύριο μενού του προγράμματος. Καθαρισμός αυτόματης εκτέλεσης και η επίδραση των προγραμμάτων στο φορτίο RAM
Το πρόγραμμα λειτουργεί επίσης με το ιστορικό των προγραμμάτων του προγράμματος περιήγησης, το ιστορικό των στοιχείων του MS Office και διαγράφει το ιστορικό εργασίας με αρχεία συστήματος.
Το βοηθητικό πρόγραμμα παρουσιάζεται σε δωρεάν έκδοση. Η κύρια λειτουργία του είναι να αφαιρεί και να απενεργοποιεί προγράμματα που επηρεάζουν αρνητικά την απόδοση του συστήματος. Συνέπεια ενός ακατάστατου συστήματος είναι η παρουσία προγραμμάτων που παρεμβαίνουν στη λειτουργία του συστήματος. Αυτό το βοηθητικό πρόγραμμα αντιμετωπίζει τον αρνητικό αντίκτυπο των προγραμμάτων που φράζουν το ΕΠ.
Ο χρήστης μπορεί να επιλέξει αχρησιμοποίητα στοιχεία που θα πρέπει να απενεργοποιηθούν.
 Διάγραμμα απόδοσης και φόρτου συστήματος (κύριο μενού βελτιστοποίησης)
Διάγραμμα απόδοσης και φόρτου συστήματος (κύριο μενού βελτιστοποίησης)
Βουλωμένη RAM και σκληρός δίσκος
Παρακάτω είναι αρκετές αποτελεσματικές μέθοδοι που σίγουρα θα σώσουν τον χρήστη από προβλήματα με τη φόρτωση της μνήμης RAM και τον ακατάστατο σκληρό δίσκο. Για να μην φράξετε τη μνήμη RAM, πρέπει να κλείσετε και να ελαχιστοποιήσετε έγκαιρα τις καρτέλες στο πρόγραμμα περιήγησης, να κλείσετε επίσης εφαρμογές στο ίδιο το σύστημα και επίσης να επανεκκινήσετε περιοδικά τον υπολογιστή. Αυτό θα απαλλαγεί από προβλήματα με τις διαδικασίες ανάρτησης που δεν εμφανίζονται στη διαχείριση εργασιών.
Η εγκατάσταση των προγραμμάτων θα πρέπει να γίνεται σε έναν προεπιλεγμένο φάκελο σε έναν τομέα ελεύθερο από το κύριο λειτουργικό σύστημα. Με απλά λόγια, όλα τα πλευρικά προγράμματα θα πρέπει να διατηρούνται όσο το δυνατόν πιο μακριά από τις περιοχές του συστήματος. Αυτό γίνεται για να μην επηρεαστούν οι διαδικασίες δημοσκόπησης αυτών των περιοχών από κάποια παράπλευρα αιτήματα και διαδικασίες.
Η χρήση ενός αξιόπιστου antivirus θα σώσει τον χρήστη από το φράξιμο του δίσκου. Πολλά κακόβουλα προγράμματα έχουν σχεδιαστεί για να γεμίζουν όλο τον ελεύθερο χώρο στο δίσκο με ανεπιθύμητα αρχεία, γεγονός που παρεμποδίζει την κανονική λειτουργία του συστήματος.
Η προσοχή στην κατάσταση του συστήματος αρχείων του σκληρού δίσκου είναι μια σημαντική εργασία για κάθε χρήστη. Η σωστή λειτουργία προγραμμάτων και εφαρμογών εξαρτάται από την ολοκλήρωση αυτής της εργασίας. Και, φυσικά, η ίδια η απόδοση του υπολογιστή. Χωρίς το κατάλληλο επίπεδο απόδοσης, οποιαδήποτε συσκευή μετατρέπεται σε ένα άχρηστο σωρό υλικού. Και για να μην συμβεί αυτό, είναι σημαντικό να θυμάστε τις υπάρχουσες μεθόδους και τεχνικές για τον καθαρισμό της μνήμης, τη βελτιστοποίηση και την εκφόρτωση του λειτουργικού συστήματος.
Απελευθερώνοντας χώρο στον σκληρό σας δίσκο C - συμβουλές από επαγγελματίεςΠώς να ελευθερώσετε χώρο στη μονάδα δίσκου C:;
Στην εποχή μας - την εποχή της υψηλής τεχνολογίας και των τεράστιων σκληρών δίσκων χωρητικότητας 1-1,5-2 terabyte, παρά τους τεράστιους χώρους στο δίσκο, ορισμένα προβλήματα παραμένουν ίδια. Ο χώρος στο δίσκο του συστήματος εξαντλούσε όπως πριν, και τώρα λίγα έχουν αλλάξει.
Υπάρχει ένας τεράστιος αριθμός εξειδικευμένων προγραμμάτων που έχουν σχεδιαστεί για να βοηθήσουν τον χρήστη σε αυτό το φαινομενικά δύσκολο έργο, αλλά τα περισσότερα από αυτά πληρώνονται. Σε αυτό το άρθρο θα εξετάσουμε μεθόδους χειροκίνητης απελευθέρωσης χώρου στο δίσκο και χρήσης δωρεάν προγράμματα και βοηθητικά προγράμματα.
Πού πηγαίνει ο ελεύθερος χώρος στη μονάδα δίσκου C:;
Εκτός από το γεγονός ότι ο χώρος στο δίσκο εξαντλείται λόγω των προσπαθειών του ίδιου του χρήστη, ο οποίος χρησιμοποιεί ενεργά την αποθήκευση δεδομένων του, και μέσω των προσπαθειών διαφόρων προγραμμάτων και του ίδιου του λειτουργικού συστήματος.
Στην πρώτη περίπτωση, πρόκειται για πολυάριθμες ταινίες και μουσική που είναι αποθηκευμένες στην επιφάνεια εργασίας (εξάλλου, μιλάμε για το δίσκο συστήματος ΝΤΟ:, και όχι για άλλα, και από προεπιλογή, όλα τα περιεχόμενα της επιφάνειας εργασίας αποθηκεύονται στο δίσκο συστήματος). Εάν έχετε πολλούς δίσκους, φυσικούς ή λογικούς, τότε μπορείτε να αντιγράψετε ολόκληρο το περιεχόμενο της επιφάνειας εργασίας σας σε έναν από αυτούς τους δίσκους, ανάλογα με το ποιος έχει περισσότερο χώρο. Εάν έχετε μόνο έναν δίσκο ΝΤΟ:, τότε, δυστυχώς, αυτό δεν είναι διαθέσιμο σε εσάς.
Στη δεύτερη περίπτωση, πρόκειται για προσωρινά αρχεία προγραμμάτων που δημιουργούν τα ίδια προσωρινά αρχεία για την αποθήκευση ορισμένων δεδομένων που απαιτούνται ενώ το πρόγραμμα εκτελείται μέχρι να κλείσει. Κατά το κλείσιμο ενός προγράμματος, αυτά τα ίδια αρχεία θα πρέπει να διαγράφονται, αλλά αυτό δεν συμβαίνει πάντα και τείνουν να συσσωρεύονται επ' άπειρον. Τα προσωρινά αρχεία Internet, εάν χρησιμοποιείτε το πρόγραμμα περιήγησης Internet Explorer, τείνουν επίσης να συλλέγονται. Φυσικά, για να ελευθερώσετε χώρο στο δίσκο, μπορείτε να διαγράψετε αχρησιμοποίητα προγράμματα και παιχνίδια, αλλά σήμερα θα δούμε πώς να το κάνουμε χωρίς θυσίες, δηλαδή...
Πώς να ελευθερώσετε χώρο στη μονάδα δίσκου C: χωρίς να διαγράψετε τα προγράμματα εκεί;
Αρχικά, ας κάνουμε μια μικρή προετοιμασία, την οποία θα χρειαστούμε για να απαλλαγούμε με μεγαλύτερη επιτυχία και αποτελεσματικότητα από τα προσωρινά αρχεία. Για την καθαρότητα του πειράματος, θα μετρήσουμε πόσος χώρος υπήρχε στον σκληρό δίσκο του συγγραφέα αυτού του άρθρου και θα παρακολουθήσουμε αυτές τις τιμές μετά από κάθε στάδιο καθαρισμού του δίσκου.
1. Μεταβείτε στο φάκελο Ο υπολογιστής μουκαι επιλέξτε το μενού εκεί Εργαλεία>Επιλογές φακέλων.

2. Μεταβείτε στην καρτέλα Θέακαι στο παράθυρο Επιπλέον επιλογέςεπιλέγω Εμφάνιση κρυφών αρχείων και φακέλων. Θα το χρειαστούμε αυτό διαγραφή προσωρινών αρχείωναπό το προφίλ μας. Από προεπιλογή, αυτά τα πράγματα είναι κρυμμένα από τους χρήστες, αλλά δεν είμαστε ευχαριστημένοι με αυτήν την κατάσταση πραγμάτων. Κάντε κλικ Εντάξειγια να αποθηκεύσετε τις ρυθμίσεις. Για χρήστες Windows Vista/7 - για να μεταβείτε σε αυτό το παράθυρο, πρέπει να μεταβείτε στο Έναρξη>Πίνακας Ελέγχου, επιλέξτε στη στήλη Θέα Μικρά εικονίδια και κάντε διπλό κλικ στο εικονίδιο Ρυθμίσεις φακέλων.

3. Τώρα πατήστε Αρχή, βρείτε την εντολή Run εκεί (στα Windows Vista/7 δεν εμφανίζονται από προεπιλογή - δείτε Πώς να ενεργοποιήσετε την εντολή Run) και πληκτρολογήστε (ή αντιγράψτε από εδώ) την εντολή %USERPROFILE% και πατήστε το κουμπί Εντάξει. Στο παράθυρο που ανοίγει, μεταβείτε στον φάκελο Τοπικές ρυθμίσεις > Θερμ.

4. Κάντε κλικ Ctrl+Aκαι μετά ο συνδυασμός πλήκτρων Shift+Delete(διαγραφή αρχείων παρακάμπτοντας τον κάδο απορριμμάτων) και κάντε κλικ Ναί.

Όλα αυτά τα αρχεία μπορούν να διαγραφούν με ασφάλεια, επειδή... Δεδομένου ότι κατέληξαν σε αυτόν τον φάκελο, δεν μπορούν να αντιπροσωπεύουν καμία τιμή. Ωστόσο, κατά τη διαδικασία αφαίρεσης θα προκύψει σίγουρα η ακόλουθη κατάσταση:

Εδώ απαντάμε Ναι για όλους
Και μετά αυτό:

Εδώ πατάμε OK και μετά πατάμε το πλήκτρο Ctrlκαι κάντε αριστερό κλικ στο αρχείο με το όνομα που αναγράφεται στο μήνυμα για να το αποεπιλέξετε. Μετά από αυτό πάλι Shift+Deleteκαι προχώρησε μέχρι να αφαιρεθεί οτιδήποτε μπορούσε να αφαιρεθεί.

Γιατί προέκυψε αυτή η κατάσταση; Το γεγονός είναι ότι διαγράφουμε αρχεία από το τρέχον προφίλ, επομένως υπάρχουν αρχεία εκεί που χρησιμοποιούνται αυτήν τη στιγμή από το λειτουργικό σύστημα και τα προγράμματα. Όπως είναι φυσικό, τα Windows δεν θα σας επιτρέψουν να τα διαγράψετε, για να μην προκληθεί συντριβή συστήματος. Όλα τα άλλα πρέπει να αφαιρεθούν.
Έτσι φαίνεται ο φάκελος Θερμμετά την παγκόσμια εκκαθάριση:

Δείτε πόσος χώρος στο δίσκο ελευθερώνεται ΜΕ:

Αυτός ο υπολογιστής υποβάλλεται σε τέτοιου είδους καθαρισμό τακτικά, επομένως στην περίπτωσή σας τα αποτελέσματα μπορεί να είναι πολύ πιο αισθητά. Ο συγγραφέας κάποτε απελευθερώθηκε με αυτόν τον τρόπο 20(!) Gigabyteχώρο στο δίσκο και αυτό γίνεται μόνο με τη διαγραφή των περιεχομένων του φακέλου Temp. Είναι αλήθεια ότι ήταν ο υπολογιστής κάποιου άλλου.
Ας περάσουμε στο επόμενο στάδιο. Πάμε στον φάκελο Ο υπολογιστής μου, δίσκος ΜΕ:, ντοσιέ Windowsκαι υπάρχει ένας φάκελος σε αυτό Θερμ. Εάν κατά τη διάρκεια αυτού του μεγάλου ταξιδιού εμφανιστεί το μήνυμα:

Επιλέξτε με σιγουριά Εμφάνιση των περιεχομένων αυτού του φακέλουκαι προχωρήστε.

Στην πραγματικότητα, αυτός ο φάκελος Θερμαφήνεται ως μέρος του λειτουργικού συστήματος μόνο για συμβατότητα με παλαιότερα προγράμματα, επομένως πιθανότατα θα είναι πρακτικά άδειο. Αλλά το κοτόπουλο ραμφίζει κάθε κόκκο, οπότε θα καθαρίσουμε ό,τι μπορούμε και το αποτέλεσμα θα είναι καλό. Κάνουμε ακριβώς το ίδιο πράγμα με αυτόν τον φάκελο με τον προηγούμενο με το ίδιο όνομα. Και συγκεκριμένα Ctrl+AΚαι Shift+Delete.
Σε αυτήν την περίπτωση, ελευθερώθηκαν περίπου τρία megabyte, επομένως δεν έχει νόημα να δούμε πώς έχει αλλάξει ο χώρος στο δίσκο του δοκιμασμένου δίσκου.
Καθαρισμός προσωρινών αρχείων Internet. Αυτή η μέθοδος λειτουργεί εάν χρησιμοποιείτε τον Internet Explorer. Αν και, σε άλλα προγράμματα περιήγησης, τα πάντα διαγράφονται με τον ίδιο τρόπο. Ας πάμε στο Έναρξη>(Ρυθμίσεις>)Πίνακας ελέγχουκαι κάντε διπλό κλικ στο εικονίδιο ΕΠΙΛΟΓΕΣ ΔΙΑΔΙΚΤΥΟΥ.

πάτα το κουμπί Διαγράφω.

Επιλέξτε τα πλαίσια όπως αυτό και κάντε κλικ Διαγράφω. Και από Εντάξειαφού ολοκληρωθεί η αφαίρεση. Ας δούμε πώς έχουν αλλάξει οι δείκτες ελεύθερου χώρου στο δίσκο:

Σε αυτόν τον υπολογιστή, ο Internet Explorer σχεδόν δεν χρησιμοποιείται, επομένως στην περίπτωσή σας το αποτέλεσμα μπορεί να είναι πολύ πιο αισθητό.
Τώρα κάντε δεξί κλικ Καροτσάκικαι επιλέξτε Αδειος κάδος. Αυτό γίνεται μόνο σε περίπτωση που κάτι μπορεί να πετάξει στον κάδο απορριμμάτων. Δεν το αποθηκεύεις Καροτσάκιτα πιο απαραίτητα αρχεία, σωστά; Όπως και να μην αποθηκεύετε τρόφιμα στον κάδο απορριμμάτων.
Στη συνέχεια θα χρησιμοποιήσουμε το πρόγραμμα DupKiller- αυτό το πρόγραμμα θα μας βοηθήσει να απαλλαγούμε από διπλότυπα. Το πρόγραμμα είναι εντελώς δωρεάν. Μπορείτε να το κατεβάσετε είτε από τον ιστότοπό μας (Λήψη DupKiller), είτε την πιο πρόσφατη έκδοση από τον ιστότοπο του κατασκευαστή DupKiller. Υπάρχει η υποψία ότι στο εγγύς μέλλον θα γίνει ένα πλήρες επί πληρωμή εμπορικό προϊόν, αλλά μέχρι στιγμής αυτό δεν έχει συμβεί (το πρόγραμμα βρίσκεται στο βήτα) - το χρησιμοποιούμε!
Εγκατάσταση του προγράμματος DupKiller

Επιλέξτε τη γλώσσα εγκατάστασης.


Αποδεχόμαστε τους όρους Συμφωνία άδειας.

Δεν μπορείτε πραγματικά να αλλάξετε τίποτα εδώ, οπότε κάντε κλικ Περαιτέρω.


Παράθυρο προόδου εγκατάστασης.

Κάντε κλικ Ετοιμος.

Τώρα πρέπει να πάμε στο Έναρξη>(Όλα) Προγράμματα>DupKiller>DupKiller. Κατά την εκκίνηση εμφανίζεται η συμβουλή. Εάν είναι απαραίτητο, καταργήστε την επιλογή του πλαισίου Εμφάνιση συμβουλών για την εκκίνηση. Κάντε κλικ Κλείσε.

Έτσι φαίνεται το κύριο παράθυρο του προγράμματος. Το μόνο που έχετε να κάνετε είναι να επιλέξετε το δίσκο ΝΤΟ:- Δεν έχω διπλότυπα, οπότε για μεγαλύτερη σαφήνεια επέλεξα όλους τους δίσκους. Σίγουρα έχω διπλότυπα, γιατί... Αντιγράφω ιδιαίτερα σημαντικές πληροφορίες σε διαφορετικούς δίσκους (φυσικά έχω 3 από αυτούς).

Αρχεία και φάκελοι μενού - επιλέξτε Ολα τα αρχεία.

Μενού Εξαιρέσεις. Μπορείτε να το αφήσετε ως έχει, ώστε να κατανοήσετε την αρχή με την οποία το πρόγραμμα κάνει την επιλογή. Μετά την ανάλυση των αποτελεσμάτων επιλογής, μπορείτε να προσθέσετε εξαιρέσεις και να σαρώσετε ξανά το δίσκο.

Μενού Ρυθμίσεις αναζήτησης- τα αφήνουμε όλα όπως είναι.

Μενού Αλλες ρυθμίσεις- τα αφήνουμε όλα όπως είναι.

Μενού Μετακίνηση- μπορείτε να αφήσετε τα πάντα ως έχουν, μπορείτε να επιλέξετε Διαγραφή αρχείων αμέσως εάν δεν φοβάστε να διαγράψετε κατά λάθος κάτι σημαντικό. Για πρώτη φορά είναι καλύτερα να αφήσετε την επιλογή με Καλάθι.


πάτα το κουμπί Σάρωσηκαι περιμενουμε...

Αυτός είναι ο χώρος που καταλαμβάνουν τα διπλότυπα σε όλες τις μονάδες δίσκου.

Και τώρα ξεκινά η ρουτίνα - βάζουμε πλαίσια ελέγχου στα αρχεία που σίγουρα δεν χρειαζόμαστε ως διπλότυπα. Λάβετε υπόψη ότι το πλαίσιο ελέγχου πρέπει να επιλεγεί μόνο για ένα αντίγραφο του διπλότυπου, διαφορετικά υπάρχει μεγάλη πιθανότητα να διαγραφούν τόσο το αρχικό αρχείο όσο και το αντίγραφό του. Δεν υπάρχει αμφιβολία ότι σε αυτή την περίπτωση θα ελευθερωθεί ακόμη περισσότερος χώρος (χαμόγελο), αλλά συμφωνήσαμε να κάνουμε χωρίς θυσίες.
Λοιπόν, το τελευταίο στάδιο στο έπος μας - ανασυγκρότηση δίσκου. Το πρόγραμμα ανασυγκρότησης βελτιστοποιεί τη θέση των αρχείων στο δίσκο (μετά από τις ενέργειές μας υπάρχει κάτι για να δουλέψουμε, λάβετε υπόψη μου) και συμπιέζει αρχεία που δεν έχουν χρησιμοποιηθεί για μεγάλο χρονικό διάστημα, γεγονός που ελευθερώνει επιπλέον χώρο στο δίσκο.
Για να το εκκινήσετε, πρέπει να κάνετε δεξί κλικ στο δίσκο ΜΕ:, μεταβείτε στην καρτέλα Υπηρεσίακαι πατήστε το κουμπί Εκτέλεση ανασυγκρότησης.

Στο παράθυρο που ανοίγει, κάντε κλικ στο - Ανασυγκρότησηκαι πάμε να καπνίσουμε, να φάμε, να αγοράσουμε ψωμί κ.λπ., αφού αυτή η διαδικασία είναι αρκετά μεγάλη. Συνιστάται να το κάνετε αυτό μία φορά κάθε 3-6 μήνες, ανάλογα με το πόσο ενεργά χρησιμοποιείται ο υπολογιστής.
Κατ 'αρχήν, κατά τη διάρκεια της ανασυγκρότησης, μπορείτε ακόμη και να προσπαθήσετε να κάνετε κάτι, ωστόσο, ο υπολογιστής θα λειτουργεί πολύ, πολύ αργά.
Ένας τρόπος έκτακτης ανάγκης για τον καθαρισμό (απελευθέρωση χώρου) της μονάδας C:
Όπως υποσχέθηκα στην αρχή του άρθρου, παρουσιάζω μια μέθοδο έκτακτης απελευθέρωσης χώρου στο δίσκο από την εκκένωση "όταν είναι πραγματικά κολλημένο".
Μπορείτε να αγοράσετε έναν νέο σκληρό δίσκο (ή έναν εξωτερικό) και να απορρίψετε ορισμένες από τις πληροφορίες σε αυτόν, αλλά δεν έχετε πάντα τον χρόνο, την ευκαιρία ή τα χρήματα για αυτό.
Σε αυτή την περίπτωση έρχεται στη διάσωση Συμπίεση δίσκου. Αν πάτε στο Ο υπολογιστής μου, κάντε δεξί κλικ στη μονάδα δίσκου ΜΕ:(και για οποιονδήποτε άλλο σκοπό, εκτός από μια μονάδα flash και μια μονάδα δισκέτας) και επιλέξτε Ιδιότητες, τότε θα δείτε ένα πλαίσιο ελέγχου Συρρίκνωση του δίσκου για εξοικονόμηση χώρου. Αφού το τοποθετήσετε και κάνετε κλικ στο κουμπί OK ή Ισχύουνθα εμφανιστεί ένα παράθυρο:

Εδώ πρέπει να επιλέξετε Προς C:\ και όλους τους υποφακέλους και τα αρχείακαι πατήστε Εντάξει. Η διαδικασία θα διαρκέσει από 10 λεπτά έως μισή ώρα και θα ελευθερώσει ένα συγκεκριμένο χώρο στο δίσκο.
Στην άλλη όψη του νομίσματος σε αυτή την περίπτωση, θα παρατηρήσετε ότι η ταχύτητα του υπολογιστή έχει μειωθεί. Αυτό συμβαίνει επειδή σε έναν συμπιεσμένο δίσκο, κατά το άνοιγμα ενός αρχείου, το λειτουργικό σύστημα πρέπει να το αποσυσκευάσει και στη συνέχεια να εκτελέσει ορισμένες ενέργειες. Αυτή η ίδια η «ξεσυσκευασία» απαιτεί απόδοση του επεξεργαστή και χρόνο μηχανής. Επομένως, ακόμα κι αν έπρεπε να συρρικνώσετε το δίσκο συστήματος, προσπαθήστε να βρείτε την ευκαιρία να τον επεκτείνετε όσο το δυνατόν γρηγορότερα, προκειμένου να επαναφέρετε τον υπολογιστή στην προηγούμενη απόδοσή του.
![]()
Σε αυτό το άρθρο θα εξετάσουμε πώς να καθαρίσετε τη μονάδα δίσκου C:\ στο λειτουργικό σύστημα Windows 7 και να αυξήσετε τον ελεύθερο χώρο σε αυτήν για την κανονική λειτουργία του συστήματος.
Το άρθρο θα αποτελείται από δύο μέρη: το πρώτο για αρχάριους, το δεύτερο για πιο προχωρημένους χρήστες.
Λοιπόν πάμε.
Επισκευάζω εξοπλισμό ηλεκτρονικών υπολογιστών. Και πολύ συχνά φέρνουν έναν υπολογιστή με το πρόβλημα "Δεν υπάρχει αρκετός χώρος στο δίσκο του συστήματος". Λόγω της υπερφόρτωσης του δίσκου συστήματος, προκύπτουν τα ακόλουθα προβλήματα: ορισμένα προγράμματα δεν ξεκινούν, το βίντεο στο πρόγραμμα περιήγησης δεν φορτώνεται, γενική επιβράδυνση του συστήματος κ.λπ. Αυτό οφείλεται στο γεγονός ότι πολλά προγράμματα χρειάζονται χώρο για την αποθήκευση προσωρινών αρχείων, αλλά απλά δεν υπάρχει χώρος στο δίσκο. Εάν αρχίσετε να βλέπετε ένα μήνυμα ότι δεν υπάρχει αρκετός χώρος στο δίσκο του συστήματος και το χέρι σας αρχίσει να μετακινεί το ποντίκι αναζητώντας τη συντόμευση CCleaner ή ένα παρόμοιο πρόγραμμα, τότε σηκώστε το δεύτερο χέρι σας ψηλότερα και χτυπήστε τον εαυτό σας στο πρώτο. Δεν συνιστώ κατηγορηματικά τη χρήση τέτοιων προγραμμάτων, καθώς περισσότερες από μία φορές έπρεπε να επαναφέρω τη λειτουργία του λειτουργικού συστήματος μετά τις ενέργειες αυτού του προγράμματος.
Ας δούμε άλλους τρόπους με τους οποίους μπορούμε να ελευθερώσουμε ελεύθερο χώρο στη μονάδα δίσκου συστήματος.
Το πρώτο βήμα είναι να μεταφέρετε δεδομένα (φωτογραφίες, βίντεο, μουσική κ.λπ.) στον δεύτερο δίσκο. Δεδομένου ότι οι φάκελοι "Desktop" και "My Documents" βρίσκονται φυσικά στη μονάδα δίσκου συστήματος (από εδώ και στο εξής θα γράφω τη μονάδα δίσκου C:\, αφού βασικά η μονάδα δίσκου συστήματος όλων είναι "C:\"), οπότε για να ελευθερωθεί είναι απαραίτητο να μεταφέρετε δεδομένα χρήστη στη δεύτερη ενότητα. Για να διευκολύνετε την αντιγραφή δεδομένων από την επιφάνεια εργασίας, μεταβείτε στη διαδρομή C:\Users\%Username%\Desktop, επιλέξτε την προβολή "Πίνακας", φιλτράρετε ανά τύπο. Στη συνέχεια, πατήστε Ctrl+X ή κάντε δεξί κλικ στο «Cut», μετά μεταβείτε στον δεύτερο δίσκο, δημιουργήστε έναν φάκελο και επικολλήστε όλα τα δεδομένα σε αυτόν Ctrl+V. Στη συνέχεια, μεταβείτε στην ενότητα Τα έγγραφά μου και μεταφέρετε τα πάντα από τους φακέλους "Οι εικόνες μου", "Τα βίντεό μου", "Η μουσική μου" με τον ίδιο τρόπο. Μην ξεχάσετε να ψάξετε στους φακέλους "Λήψεις" ή "Λήψεις", από εκεί είτε μετακινούμε τα πάντα στον δεύτερο δίσκο ή, εάν τα αρχεία που κατεβάσατε δεν είναι απαραίτητα, απλά τα διαγράφουμε (Για να τα αφαιρέσετε εντελώς από τον υπολογιστή, επιλέξτε και πατήστε το συνδυασμό πλήκτρων Shift+DEL, αν απλώς πατήσετε ΔΕΛ, τότε τα αρχεία θα διαγραφούν στον κάδο απορριμμάτων, ο οποίος βρίσκεται επίσης στη μονάδα δίσκου C:\. Επίσης, στο φάκελο "Τα έγγραφά μου" μπορείτε να βρείτε πολλούς φακέλους με τα ονόματα των παιχνιδιών - δεν χρειάζεται να τους αγγίξετε, οι αποθηκευμένες επιλογές παιχνιδιών αποθηκεύονται συχνότερα εκεί και δεν καταλαμβάνουν πολύ χώρο. Στη συνέχεια, μεταβείτε στον "Κάδος απορριμμάτων" και κάντε κλικ στο κουμπί "Άδειασμα κάδου".
Βήμα δεύτερο - διαγράψτε προσωρινά αρχεία. Ενώ εκτελούνται οι εφαρμογές, δημιουργούν προσωρινά αρχεία απαραίτητα για την κανονική λειτουργία. Αυτά τα αρχεία δημιουργούνται στο φάκελο ΘΕΡΜΟΚΡΑΣΙΑπου βρίσκεται στη διαδρομή C:\Windows\Temp και θα πρέπει να διαγράφεται αυτόματα όταν τελειώνει η εφαρμογή, αλλά αυτό δεν συμβαίνει πάντα. Πάμε λοιπόν στον φάκελο ΘΕΡΜΟΚΡΑΣΙΑεπιλέξτε τα πάντα (Ctrl+A)και κάντε κλικ Shift+DEL. Εάν κάποια αρχεία είναι απαραίτητα για να λειτουργήσει η εφαρμογή αυτή τη στιγμή, τότε τα Windows δεν θα επιτρέψουν τη διαγραφή τους. Μπορεί επίσης να καθαριστεί ΘΕΡΜΟΚΡΑΣΙΑμέσω λειτουργίας "ΕΚΚΑΘΑΡΙΣΗ δισκου", αλλά περισσότερα για αυτό αργότερα.
Το τρίτο βήμα είναι η εκκαθάριση της προσωρινής μνήμης του προγράμματος περιήγησης. Σε κάθε πρόγραμμα περιήγησης, η προσωρινή μνήμη διαγράφεται από διαφορετικά στοιχεία μενού· μπορείτε να μάθετε πώς να διαγράψετε την προσωρινή μνήμη του προγράμματος περιήγησής σας χρησιμοποιώντας το Google. Το πιο σημαντικό πράγμα κατά τον καθαρισμό CACHE μην ξεχάσετε να καταργήσετε την επιλογή των αποθηκευμένων δεδομένων φόρμας, cookies, αποθηκευμένους κωδικούς πρόσβασης κ.λπ. Διαφορετικά, μετά την εκκαθάριση της προσωρινής μνήμης, θα πρέπει να εισαγάγετε ξανά όλους τους κωδικούς πρόσβασης στους ιστότοπους.
Βήμα τέταρτο - "Εκκαθάριση δίσκου". Για να χρησιμοποιήσετε τη δυνατότητα Εκκαθάριση δίσκου στα Windows 7, μεταβείτε στο My Computer, κάντε δεξί κλικ στη μονάδα που θέλετε, επιλέξτε το στοιχείο μενού Ιδιότητες και κάντε κλικ στο κουμπί Εκκαθάριση δίσκου. Θα δούμε το παρακάτω παράθυρο.
Μόλις ολοκληρωθεί η αξιολόγηση ελεύθερου χώρου, θα εμφανιστεί ένα παράθυρο όπου μπορείτε να επιλέξετε τα πλαίσια για να επισημάνετε τα στοιχεία που πρέπει να διαγράψετε. Στη συνέχεια, κάντε κλικ στο "OK" και κάντε κλικ στο κουμπί "Διαγραφή αρχείων". Περιμένουμε να διαγραφεί και τέλος.
Βήμα πέμπτο - κατάργηση περιττών προγραμμάτων. Μεταβείτε στην "Έναρξη" " - "Πίνακας Ελέγχου" - στοιχείο "Προγράμματα" - "Κατάργηση εγκατάστασης προγραμμάτων." Θα φορτωθεί μια λίστα με τα εγκατεστημένα προγράμματα. Μπορείτε να τα φιλτράρετε κατά μέγεθος και να αφαιρέσετε αυτά που δεν χρησιμοποιείτε (τα σύγχρονα παιχνίδια καταλαμβάνουν ιδιαίτερα μεγάλο χώρο).
Σπουδαίος: Εάν δεν γνωρίζετε τον σκοπό οποιουδήποτε προγράμματος, τότε είναι προτιμότερο να μην τα αγγίζετε ή να τα χρησιμοποιείτε πριν τα διαγράψετεGoogle για να καταλάβει τι είδους πρόγραμμα είναι και αν μπορεί να αφαιρεθεί!
Πράξη έκτη- καθαρίστε τον προσωρινό φάκελο Θερμ V Δεδομένα εφαρμογής. Ο φάκελος AppData είναι κρυφός από προεπιλογή. Για να δείτε τους κρυφούς φακέλους, μεταβείτε στην "Έναρξη" " - "Πίνακας ελέγχου" - Προβολή "Μικρά εικονίδια" - "Επιλογές φακέλου" - καρτέλα "Προβολή" - και τοποθετήστε έναν δείκτη δίπλα στην επιγραφή "Εμφάνιση κρυφών αρχείων, φακέλων και μονάδων δίσκου."
Στη συνέχεια ακολουθούμε τη διαδρομή C:\Users\%Username%\AppData\Local\Temp. Εδώ επιλέγουμε όλα τα αρχεία και τους φακέλους και μετά κάνουμε κλικ Shift+Del. Τα δεδομένα που χρησιμοποιούνται αυτήν τη στιγμή δεν μπορούν να διαγραφούν, επομένως απλώς κάντε κλικ στο κουμπί "Παράλειψη".
Αυτοί ήταν οι τρόποι καθαρισμού του δίσκου για αρχάριους χρήστες· στη συνέχεια του άρθρου, θα εξετάσουμε τρόπους απελευθέρωσης ελεύθερου χώρου για πιο προχωρημένους χρήστες, αν και δεν είναι πολύ περίπλοκοι.
Το δεύτερο μέρος θα αποτελείται από την απενεργοποίηση όχι όλων των απαραίτητων λειτουργιών του λειτουργικού συστήματος Windows 7, καθώς και την εκ νέου διαμόρφωση ορισμένων παραμέτρων.
Το πρώτο σημείο είναι να απενεργοποιήσετε την αδρανοποίηση.
Η αδρανοποίηση είναι μια λειτουργία του λειτουργικού συστήματος του υπολογιστή που αποθηκεύει τα περιεχόμενα της μνήμης RAM σε μια μη πτητική συσκευή αποθήκευσης πριν από τον τερματισμό της. Δηλαδή, στην πραγματικότητα, αυτή είναι μια λειτουργία στην οποία όλα όσα εκτελούνταν στον υπολογιστή από τη μνήμη RAM φορτώνονται ξανά στον σκληρό δίσκο και μετά την έξοδο από την κατάσταση αδρανοποίησης έχουμε προγράμματα που εκτελούνται και ένα λειτουργικό σύστημα που λειτουργεί. Για την υλοποίηση αυτής της λειτουργίας, το λειτουργικό σύστημα δεσμεύει έναν τόμο στον σκληρό δίσκο περίπου ίσο με την ποσότητα της μνήμης RAM. Προσωπικά, δεν μου άρεσε ποτέ αυτή η λειτουργία γιατί η έξοδος από αυτήν συνοδευόταν προηγουμένως από δυσλειτουργίες στο λειτουργικό σύστημα, γι' αυτό σας συμβουλεύω να την απενεργοποιήσετε (ειδικά αν έχετε πολλή μνήμη RAM και λίγο χώρο στη μονάδα δίσκου C:\). Για να απενεργοποιήσετε την αδρανοποίηση, κάντε κλικ στο Έναρξη - Εκτέλεση και γράψτε την εντολή cmd (θα ανοίξει η γραμμή εντολών). Στη γραμμή εντολών γράφουμε powercfg.exe /αδρανοποίηση απενεργοποιημένο. Αφού κάνετε επανεκκίνηση του υπολογιστή σας, θα δείτε ελεύθερο χώρο στο δίσκο του συστήματος.
Ή μπορείτε να μεταβείτε στο "Start" - "Control Panel" - "Power Options" - "Setting the power plan" - "Change power settings" - βρείτε το στοιχείο "Sleep", ανοίξτε το, εισαγάγετε το στοιχείο "Hibernate after" και εισάγετε την τιμή "0".
Το σημείο δύο είναι η μεταφορά ή η απενεργοποίηση του αρχείου σελιδοποίησης.
Ένα αρχείο σελιδοποίησης είναι ένας ειδικός χώρος στο δίσκο που δεσμεύεται από το σύστημα και, σε περίπτωση ανεπαρκούς μνήμης RAM, χρησιμοποιείται για την αποθήκευση προσωρινών δεδομένων. Ο χώρος για το αρχείο σελιδοποίησης βρίσκεται στη μονάδα δίσκου C:\ και, εάν είναι απαραίτητο, μπορεί να μετακινηθεί σε μια δεύτερη μονάδα δίσκου. Εάν έχετε μεγάλη ποσότητα μνήμης RAM (από 6 GB), τότε το αρχείο σελίδας μπορεί να απενεργοποιηθεί εντελώς. Για να μεταφέρετε ή να απενεργοποιήσετε το αρχείο σελιδοποίησης, κάντε δεξί κλικ στο "My Computer" - "Properties" - "Advanced system settings" - "Advanced" - καρτέλα "Advanced" - "Performance" - "Options" κουμπί.
Εδώ μπορείτε να αλλάξετε τη θέση του αρχείου σελιδοποίησης ή καθορίζουμε το μέγεθος του αρχείου σελιδοποίησης ως "0" και ελέγχουμε τον δείκτη "χωρίς αρχείο σελιδοποίησης" για να το απενεργοποιήσετε.
Βήμα τρίτο - μετακινήστε το φάκελο Temp.
Για να αποτρέψετε την εκ νέου ανάπτυξη του προσωρινού φακέλου στη μονάδα δίσκου συστήματος, μπορείτε να τον μετακινήσετε σε μια δεύτερη μονάδα δίσκου.
Σημείο τέσσερα - διαγραφή σημείων επαναφοράς.
Για να διαγράψετε όλα τα σημεία επαναφοράς, μεταβείτε στο "Start" - "Control Panel" - "System" - κάντε κλικ στο "System Protection".
Κάντε κλικ στο κουμπί "Διαμόρφωση".
Στο παράθυρο που ανοίγει, κάντε κλικ στο κουμπί "Διαγραφή" απέναντι από την επιγραφή "Διαγραφή όλων των σημείων επαναφοράς, συμπεριλαμβανομένων των ρυθμίσεων συστήματος και των προηγούμενων εκδόσεων αρχείων".
Για να διαγράψετε όλα τα σημεία ανάκτησης εκτός από το τελευταίο, μεταβείτε στην "Εκκαθάριση δίσκου" όπως στο πρώτο μέρος του άρθρου, μεταβείτε στην καρτέλα "Για προχωρημένους". Κοντά στην επιγραφή "Επαναφορά συστήματος και σκιώδης αντιγραφή", κάντε κλικ στο κουμπί "Εκκαθάριση" και στο παράθυρο που εμφανίζεται, κάντε κλικ στο κουμπί "Διαγραφή".
Συνιστώ επίσης να ελέγξετε για παλιά αντίγραφα των Windows 7. Ξεκινώντας με τα Windows Vista, κατέστη δυνατή η εγκατάσταση ενός νέου λειτουργικού συστήματος στο ίδιο διαμέρισμα με το παλιό. Ως αποτέλεσμα, μετά την εγκατάσταση νέων λειτουργικών συστημάτων, εμφανίζονται φάκελοι στη μονάδα δίσκου C:\ στον ριζικό κατάλογο Windows.παλιό. Πηγαίνουμε σε αυτόν τον φάκελο (ή αν έχετε πολλούς από αυτούς, τότε σε καθένα με τη σειρά του), μεταφέρουμε σημαντικές πληροφορίες από τα "Έγγραφα και ρυθμίσεις" και από την "Επιφάνεια εργασίας" και, στη συνέχεια, διαγράφουμε ολόκληρο τον φάκελο.
Φαίνεται ότι αυτοί είναι όλοι οι κύριοι τρόποι για να καθαρίσετε τη μονάδα δίσκου C:\. Αφού ολοκλήρωσα όλα τα βήματα, μπόρεσα να ελευθερώσω έως και τη μισή χωρητικότητα του δίσκου συστήματος. Αν έχετε άλλους τρόπους, γράψτε στα σχόλια.
Σας ευχαριστούμε όλους για την προσοχή σας, καλή τύχη στη ρύθμιση των υπολογιστών σας.
Η χωρητικότητα οποιουδήποτε σκληρού δίσκου είναι περιορισμένη. Ακόμα κι αν περιέχει ένα terabyte δεδομένων, αργά ή γρήγορα ο ελεύθερος χώρος θα εξαντληθεί. Τίθεται το ερώτημα: πώς να ελευθερώσετε χώρο στη μονάδα δίσκου C. Γιατί C; Επειδή αυτό είναι το διαμέρισμα συστήματος στον σκληρό δίσκο. Τα εγκατεστημένα προγράμματα και τα σημαντικά αρχεία συστήματος αποθηκεύονται εδώ. Άλλες ενότητες χρησιμοποιούνται συνήθως για την αποθήκευση πληροφοριών που μπορούν εύκολα να διαγραφούν εάν το επιθυμείτε.
Εάν θέλετε το σύστημά σας να μην επιβραδύνει και να λειτουργεί χωρίς αστοχίες και να έχει πάντα τουλάχιστον λίγο ελεύθερο χώρο στον σκληρό σας δίσκο, τότε θα είναι πολύ χρήσιμο να μάθετε πώς να ελευθερώνετε κατειλημμένο χώρο στη μονάδα δίσκου C.
Η κύρια εργασία θα γίνει χωρίς τη χρήση πρόσθετου λογισμικού. Οι προγραμματιστές λειτουργικών συστημάτων των Windows έχουν βρει έναν μεγάλο αριθμό δυνατοτήτων, έτσι ώστε κάθε χρήστης να μπορεί να διατηρεί την καθαριότητα και την τάξη του συστήματος.
Ελέγξτε το καλάθι σας
Εργασία με ιδιότητες δίσκου
Για να χρησιμοποιήσετε ένα από τα ενσωματωμένα εργαλεία, πρέπει να μεταβείτε από τον Υπολογιστή μου στις ιδιότητες του διαμερίσματος C. Στην καρτέλα Γενικά, δίπλα στο γράφημα πίτας που δείχνει την αναλογία ελεύθερου και χρησιμοποιημένου χώρου, υπάρχει ένα κουμπί Εκκαθάριση δίσκου.
Αφού κάνετε κλικ σε αυτό το κουμπί, θα ξεκινήσει μια ανάλυση αρχείων και θέσεων στον υπολογιστή που μπορούν να καθαριστούν. Στη συνέχεια θα εμφανιστεί ένα ειδικό παράθυρο όπου θα εμφανιστούν όλα τα δεδομένα που μπορούν να διαγραφούν, υποδεικνύοντας το μέγεθος. Πρέπει να επιλέξετε τα πλαίσια δίπλα στα αρχεία που θέλετε να αφαιρέσετε από το σύστημα.
Αυτό το εργαλείο μπορεί επίσης να εκκινηθεί χρησιμοποιώντας το μενού Εκτέλεση. Εισάγει την εντολή cleanmgr, η οποία ανοίγει το παράθυρο Εκκαθάριση δίσκου. Αυτή η εντολή λειτουργεί το ίδιο σε όλες τις εκδόσεις του λειτουργικού συστήματος Windows, επιτρέποντάς σας να λύσετε με επιτυχία το πρόβλημα της αποθήκευσης περιττών εγγραφών, το οποίο προκαλεί απώλεια χώρου στη μονάδα δίσκου C.
Ανασυγκρότηση
Στις ιδιότητες του διαμερίσματος συστήματος C, εκτός από τον καθαρισμό, υπάρχει ένα άλλο ενδιαφέρον εργαλείο - η ανασυγκρότηση. Μπορείτε να το βρείτε στην καρτέλα Service.
Χρησιμοποιώντας το κουμπί Ανασυγκρότηση, μπορείτε να βελτιστοποιήσετε τη θέση των αρχείων και να τα συμπιέσετε εάν δεν έχουν χρησιμοποιηθεί για μεγάλο χρονικό διάστημα. Αυτό σας επιτρέπει να λύσετε το πρόβλημα όταν δεν υπάρχει αρκετός ελεύθερος χώρος στο δίσκο για την εγγραφή νέων δεδομένων.
Αφού ξεκινήσετε τη διαδικασία ανασυγκρότησης, θα πρέπει να περιμένετε λίγο. Είναι δύσκολο να ονομάσετε μια συγκεκριμένη ώρα, καθώς εξαρτάται από το μέγεθος του διαμερίσματος συστήματος, αλλά είναι καλύτερο να απομακρυνθείτε από τον υπολογιστή και να μην εκτελέσετε περαιτέρω ενέργειες. Συνιστάται η ανασυγκρότηση 3-4 φορές το χρόνο για να αποφευχθεί η υπερβολική ακαταστασία του συστήματος.
Εάν δεν υπάρχει τίποτα για διαγραφή, δεν υπάρχει ακόμα χώρος και ο ελεύθερος χώρος στο δίσκο είναι ζωτικής σημασίας στο εγγύς μέλλον, μπορείτε να χρησιμοποιήσετε μια άλλη επιλογή - συμπίεση του διαμερίσματος C. Αυτή η διαδικασία σάς επιτρέπει να λύσετε με επιτυχία το ερώτημα πώς να ελευθερώσετε χώρο στη μονάδα δίσκου συστήματος C, αλλά δεν συνιστάται για τακτική χρήση, κάτι που θα συζητηθεί λεπτομερώς παρακάτω.
Για να κάνετε αυτή τη διαδικασία χρειάζεστε:
- Ανοίξτε τις ιδιότητες του δίσκου C
- Στην καρτέλα Γενικά, επιλέξτε το πλαίσιο δίπλα στο στοιχείο Συρρίκνωση δίσκου για εξοικονόμηση χώρου
- Επιβεβαιώστε τις προθέσεις σας
- Εφαρμόστε αυτήν τη λειτουργία στο C:\ και σε όλα τα υπο-αρχεία και φακέλους
Η διαδικασία συμπίεσης θα διαρκέσει από 10 λεπτά έως μισή ώρα. Το αποτέλεσμα θα είναι μια αισθητή αύξηση του ελεύθερου χώρου στο σύστημα.
Γιατί ο ακραίος καθαρισμός δεν είναι η καλύτερη λύση
Το γεγονός είναι ότι κατά τη συμπίεση όλα τα αρχεία αρχειοθετούνται. Επομένως, πριν ανοίξετε ένα αρχείο, το σύστημα πρώτα το αποσυμπιέζει και μόνο τότε εκτελεί οποιεσδήποτε ενέργειες. Οι περιττές κινήσεις οδηγούν στο γεγονός ότι η απόδοση του υπολογιστή μειώνεται και το σύστημα αρχίζει να επιβραδύνει ανελέητα.
Επομένως, εάν έπρεπε ακόμα να καταφύγετε στη συμπίεση, απενεργοποιήστε αυτήν τη λειτουργία το συντομότερο δυνατό. Αυτό γίνεται σύμφωνα με την ίδια αρχή με την ενεργοποίησή του, μόνο το πλαίσιο ελέγχου πρέπει να μην είναι επιλεγμένο.
Εκκαθάριση φακέλων και άλλων τρόπων για την αύξηση του χώρου στο δίσκο
Εξετάσαμε τα εργαλεία που μπορείτε να χρησιμοποιήσετε απευθείας στις ιδιότητες του διαμερίσματος συστήματος. Ας προχωρήσουμε στην εξερεύνηση άλλων μεθόδων. Εάν υπάρχει πολύ λίγος χώρος στη μονάδα C, συνιστάται να χρησιμοποιείτε όσο το δυνατόν περισσότερες επιλογές καθαρισμού.
Οργανώστε το φάκελο Temp
Κατά την περιήγηση στο διαδίκτυο, καθώς και κατά την εγκατάσταση προγραμμάτων, συσσωρεύονται προσωρινά αρχεία. Είναι συχνά ο λόγος για τον οποίο εξαφανίζεται ο χώρος στη μονάδα δίσκου C. Για να τα διαγράψετε, πρέπει να μεταβείτε στο φάκελο των Windows. Εδώ πρέπει να βρείτε τον φάκελο Temp, στον οποίο αποθηκεύονται προσωρινά αρχεία. Ωστόσο, δεν μπορεί να διαγραφεί - είναι σημαντικό στοιχείο για τη σωστή λειτουργία του συστήματος.
Αλλά μπορείτε να καθαρίσετε με επιτυχία τα περιεχόμενα με αυτό. Για να το κάνετε αυτό χρειάζεστε:
- Επιλέξτε τα περιεχόμενα ενός φακέλου πατώντας τη συντόμευση πληκτρολογίου Ctrl+A
- Καλέστε το μενού κάνοντας δεξί κλικ
- Επιλέξτε Διαγραφή και, στη συνέχεια, επιβεβαιώστε την ενέργεια
Αδειάστε το φάκελο "Λήψεις".
Αφού εκτελέσετε τα βήματα που αναφέρονται παραπάνω, σχεδόν τίποτα δεν έχει αλλάξει και εξακολουθείτε να χάνετε ελεύθερο χώρο στη μονάδα δίσκου C; Στη συνέχεια, θα εξερευνήσουμε περαιτέρω τους φακέλους που μπορούν να καθαριστούν.
Εγκαταστάτες διαφόρων προγραμμάτων που έχουν ληφθεί από το Διαδίκτυο, αρχεία torrent, αποθηκευμένα έγγραφα - όλα αυτά παραμένουν στο φάκελο "Λήψεις" και καταλαμβάνουν χώρο. Μεταβείτε στον υπολογιστή μου στο φάκελο "Λήψεις" και δείτε τι αρχεία έχουν συγκεντρωθεί εκεί. Μεταφέρετε όλα όσα χρειάζεστε για την οδήγηση D και διαγράψτε ότι δεν χρειάζεστε.
Συμπιεσμένο χαρακτηριστικό
Μπορείτε να συμπιέσετε κάθε φάκελο ξεχωριστά. Αυτό γίνεται μέσω των Επιλογών φακέλων, όπου πρέπει να βρείτε τα χαρακτηριστικά στην καρτέλα Γενικά και να κάνετε κλικ στο κουμπί Άλλο. Θα εμφανιστεί το παράθυρο Πρόσθετες ιδιότητες, στο οποίο πρέπει να επιλέξετε το πλαίσιο δίπλα στη λειτουργία Συμπίεση περιεχομένων.
Αφού κάνετε κλικ στο OK, το σύστημα θα προσφερθεί να εφαρμόσει τη λειτουργία συμπίεσης σε όλα τα αρχεία που είναι συνδεδεμένα στο φάκελο. Υποδείξτε τη συγκατάθεσή σας κάνοντας κλικ στο Ναι και περιμένετε - η διαδικασία μπορεί να διαρκέσει λίγο περισσότερο.
Οι συμπιεσμένοι φάκελοι θα επισημαίνονται αυτόματα με μπλε χρώμα. Κάθε 50 GB συμπιεσμένων δεδομένων αποδίδει περίπου 2 GB ελεύθερου χώρου - το τελικό αποτέλεσμα εξαρτάται από τον τύπο των αρχείων, καθώς και από τη δυνατότητα συμπίεσής τους.
Η κατάσταση αδρανοποίησης σάς επιτρέπει να θέσετε τον υπολογιστή σας σε κατάσταση αναστολής λειτουργίας. Ταυτόχρονα, όλες οι αιτήσεις παραμένουν ανοιχτές. Αμέσως μετά την επανέναρξη της εργασίας, όλα τα ανοιχτά αρχεία θα είναι έτοιμα για χρήση. Η λειτουργία είναι αρκετά βολική, αλλά όχι τόσο απαραίτητη, ειδικά αν υπάρχει λίγος χώρος στη μονάδα δίσκου C.
Η αδρανοποίηση καταλαμβάνει ένα συγκεκριμένο ποσό ελεύθερου χώρου μόνο για τις ανάγκες της - όχι τόσο πολύ, αλλά αν η μέτρηση είναι σε megabyte, τότε είναι αρκετά αισθητή. Επομένως, η απενεργοποίησή του θα είναι ένα πολύ καλό βήμα προς την αύξηση του μη εκχωρημένου χώρου στο δίσκο.
Μπορείτε να απενεργοποιήσετε την αδρανοποίηση χρησιμοποιώντας τη γραμμή εντολών των Windows. Ανοίξτε το από το μενού Έναρξη και πληκτρολογήστε την εντολή powercfg.exe -h off. Πατήστε Enter και επανεκκινήστε το σύστημα.
Ο υπολογιστής δεν μπορεί πλέον να τεθεί σε κατάσταση αναστολής λειτουργίας, αλλά θα υπάρχει λίγο περισσότερος ελεύθερος χώρος.
Μείωση του ποσού που διατίθεται για την ανάκτηση συστήματος
Ένας άλλος τρόπος επίλυσης του προβλήματος είναι πώς να ελευθερώσετε κατειλημμένο χώρο στη μονάδα δίσκου C. Τα σημεία ελέγχου επαναφοράς συστήματος καταλαμβάνουν λίγο χώρο, αλλά αν υπάρχουν πολλά, η ένταση μπορεί να είναι εντυπωσιακή.
Αλλά δεν μπορείτε να απενεργοποιήσετε εντελώς το σύστημα επαναφοράς συστήματος - τα σημεία ελέγχου μπορούν να φανούν χρήσιμα εάν προκύψουν ξαφνικά προβλήματα με προγράμματα οδήγησης ή εγκατεστημένα προγράμματα. Ωστόσο, μπορείτε να βελτιστοποιήσετε λίγο τον χώρο στο δίσκο σας.
Πατήστε το συνδυασμό Win+Pause - θα ανοίξει το παράθυρο System. Μεταβείτε στη σελίδα Ρυθμίσεις για προχωρημένους και, στη συνέχεια, μεταβείτε στην καρτέλα Προστασία συστήματος. Επιλέξτε το διαμέρισμα συστήματος C, κάντε κλικ στο κουμπί Διαμόρφωση.
Στο παράθυρο που εμφανίζεται στο κάτω μέρος, θα δείτε ένα ρυθμιστικό που σας επιτρέπει να ορίσετε τη μέγιστη ένταση που θα χρησιμοποιείται από τη λειτουργία προστασίας συστήματος. Ρυθμίστε το στην ελάχιστη τιμή.
Μπορείτε επίσης να διαγράψετε συγκεκριμένα σημεία ελέγχου ανάκτησης. Ακριβώς κάτω από το ρυθμιστικό υπάρχει ένα κουμπί Διαγραφή, αφού κάνετε κλικ στο οποίο θα ανοίξει ένα άλλο παράθυρο. Όλα τα διαθέσιμα σημεία επαναφοράς συστήματος θα παρατίθενται εδώ. Μην διαγράψετε τα πάντα - αφήστε τουλάχιστον ένα, το πιο πρόσφατο.
Εκκαθάριση προσωρινής μνήμης και ιστορικού προγράμματος περιήγησης
Κάθε πρόγραμμα περιήγησης έχει μια προσωρινή μνήμη - ένα είδος αναφοράς για τις ιστοσελίδες που προβάλλονται, που επιτρέπει τη γρήγορη πρόσβαση σε αυτές.
Στα περισσότερα προγράμματα περιήγησης, για διαγραφή, απλώς πατήστε το συνδυασμό πλήκτρων Ctrl+Shift+Del. Ανοίγει ένα ειδικό παράθυρο όπου μπορείτε να επιλέξετε μια συγκεκριμένη περίοδο (από την τελευταία ώρα έως ολόκληρο το ιστορικό), καθώς και τα στοιχεία που πρέπει να διαγραφούν.
Μπορείτε επίσης να μεταβείτε στο μενού καθαρισμού μέσω των ρυθμίσεων. Βρίσκεται στο Ιστορικό ή στο Περιοδικό (ανάλογα με το πρόγραμμα περιήγησης που χρησιμοποιείτε).
Αλλά αν χρησιμοποιείτε πολλά προγράμματα περιήγησης ή απλά δεν έχετε όρεξη να μπλέξετε με τις ρυθμίσεις, δοκιμάστε να χρησιμοποιήσετε το CCleaner. Αυτή είναι η πιο δημοφιλής εφαρμογή για τον καθαρισμό της προσωρινής μνήμης του προγράμματος περιήγησης του μητρώου συστήματος.
Η εργασία με το πρόγραμμα είναι εξαιρετικά απλή - κατεβάζετε τη δωρεάν έκδοσή του, η οποία διανέμεται χωρίς περιορισμούς, εγκαθιστάτε και εκτελείτε. Όπως σημειώθηκε παραπάνω, το CCleaner έχει δύο κύριες λειτουργίες - εκκαθάριση της προσωρινής μνήμης και διόρθωση σφαλμάτων στο μητρώο.
Δεν έχει νόημα να περιγράψουμε λεπτομερώς την αρχή της λειτουργίας. Απλώς κάντε κλικ στο κουμπί Ανάλυση για να σαρώσει το πρόγραμμα όλα τα διαθέσιμα προγράμματα περιήγησης, αναζητώντας αρχεία που μπορούν να διαγραφούν χωρίς να καταστραφεί το σύστημα. Όταν ολοκληρωθεί το πρώτο στάδιο της εργασίας, κάντε κλικ στο κουμπί Εκκαθάριση - όλες οι καταχωρήσεις από το ιστορικό του προγράμματος περιήγησης θα διαγραφούν.
Μην ξεχάσετε να χρησιμοποιήσετε τις δυνατότητες διόρθωσης σφαλμάτων μητρώου συστήματος. Σας επιτρέπει να διατηρείτε την απόδοση του υπολογιστή σας σε υψηλό επίπεδο.
Ο σκληρός δίσκος ή ο SSD σας εκκινεί γρήγορα; Θέλετε να ελευθερώσετε χώρο στον υπολογιστή σας με Windows 10; Σε αυτόν τον οδηγό, θα συζητήσουμε όλους τους τρόπους απελευθέρωσης χώρου στον σκληρό δίσκο στα Windows 10.
Μπορείτε να ελευθερώσετε gigabyte (GB) χώρου στο δίσκο στον υπολογιστή σας - δεν είναι καθόλου δύσκολο. Σε αυτό το άρθρο, θα απαριθμήσουμε όλους τους πιθανούς τρόπους για να ελευθερώσετε χώρο στον υπολογιστή σας με Windows 10.
Ακολουθούν 16 τρόποι για να ελευθερώσετε χώρο στο δίσκο στα Windows 10.
Ξέρετε για αυτό και πιθανότατα το έχετε ήδη κάνει. Εάν όχι, αφαιρέστε τα περιττά προγράμματα και εφαρμογές αμέσως για να ελευθερώσετε χώρο στο δίσκο. Ορισμένα από τα προγράμματα ενδέχεται να διατηρούν GB πολύτιμου χώρου στο δίσκο.
Πηγαίνοντας στην εφαρμογή " Επιλογές» → « Εφαρμογές» → « Εφαρμογές και χαρακτηριστικά", μπορείτε να δείτε τον χώρο στο δίσκο που καταλαμβάνουν οι εφαρμογές και τα προγράμματα. Μπορείτε επίσης να απεγκαταστήσετε εφαρμογές και προγράμματα απευθείας από αυτήν τη σελίδα.

Ίσως θέλετε να εξετάσετε το ενδεχόμενο διαγραφής όχι και τόσο χρήσιμων εγκατεστημένων εφαρμογών για να ελευθερώσετε χώρο στο δίσκο στα Windows 10. Ανατρέξτε στον οδηγό μας για τα Windows 10 για οδηγίες.
2. Απενεργοποιήστε τη λειτουργία αδρανοποίησης για να ελευθερώσετε χώρο στο δίσκο
Πριν ξεκινήσετε, ας διευκρινίσουμε ότι προτείνουμε να απενεργοποιήσετε τη λειτουργία αδρανοποίησης μόνο εάν δεν τη χρησιμοποιείτε ή δεν γνωρίζετε ποια είναι η λειτουργία αδρανοποίησης.
Η δυνατότητα αδρανοποίησης δημιουργεί ένα αρχείο όταν είναι ενεργοποιημένη hyberfil.sys, το οποίο καταλαμβάνει το μέγεθος της μνήμης RAM, στον υπολογιστή σας. Για παράδειγμα, εάν ο υπολογιστής σας είναι εξοπλισμένος 8 GB RAM, η λειτουργία κατάστασης ύπνου διαρκεί περίπου 7 GBχώρος στο δίσκο, αξιοπρεπές μέγεθος, έτσι δεν είναι.
Θυμηθείτε ότι η δυνατότητα είναι ενεργοποιημένη από προεπιλογή στα Windows 10, αλλά δεν προστίθεται στο μενού Έναρξη από προεπιλογή. Επομένως, βεβαιωθείτε ότι είναι απενεργοποιημένο εάν δεν το χρησιμοποιείτε.
Δείτε πώς μπορείτε να απενεργοποιήσετε τη δυνατότητα αδρανοποίησης.
Βήμα 1:Ανοίξτε μια γραμμή εντολών ως διαχειριστής πληκτρολογώντας CMDστο πεδίο αναζήτησης "Έναρξη/Γραμμή εργασιών", κάντε δεξί κλικ στο στοιχείο "Γραμμή εντολών"και επιλέξτε "Εκτέλεση ως διαχειριστής".

Βήμα 2:Σε μια υπερυψωμένη γραμμή εντολών, πληκτρολογήστε:
και πατήστε το πλήκτρο Εισαγωγια να απενεργοποιήσετε τη λειτουργία αδρανοποίησης και να ελευθερώσετε χώρο.
Μπορείτε να χρησιμοποιήσετε αντί Γραμμή εντολών - PowerShell
3. Απενεργοποιήστε ή διαγράψτε τα σημεία επαναφοράς συστήματος
Τα σημεία επαναφοράς συστήματος είναι χρήσιμα εάν θέλετε να επαναφέρετε τον υπολογιστή Windows 10 σε παλαιότερη ημερομηνία για να διορθώσετε πιθανά προβλήματα. Ανάλογα με τον αριθμό των σημείων επαναφοράς και τον εκχωρημένο χώρο για τη δυνατότητα Δημιουργία σημείου επαναφοράς συστήματος, καταλαμβάνει GB χώρου στο δίσκο. Και πάλι, η απενεργοποίηση της Επαναφοράς Συστήματος δεν συνιστάται, ειδικά αν γνωρίζετε πώς να τη χρησιμοποιήσετε!
Αλλά υπάρχει ένα πράγμα, μπορείτε να διαγράψετε όλα τα σημεία επαναφοράς εκτός από το τελευταίο εάν δεν θέλετε να απενεργοποιήσετε αυτήν τη δυνατότητα. Υπάρχουν επίσης τρόποι διαγραφής μεμονωμένων σημείων επαναφοράς.
Δείτε πώς μπορείτε να απενεργοποιήσετε την Επαναφορά Συστήματος.
Βήμα 1:Στο πεδίο αναζήτησης Έναρξη/Γραμμή εργασιώνεισάγετε και πατήστε το πλήκτρο Εισαγω.

Βήμα 2:Μεταβείτε στην καρτέλα "Προστασία συστήματος". Στο κεφάλαιο "Ρυθμίσεις προστασίας"επιλέξτε τη μονάδα δίσκου και κάντε κλικ στο κουμπί "Αρμονία".
Βήμα 3:Στο παράθυρο διαλόγου που εμφανίζεται, επιλέξτε και κάντε κλικ στο κουμπί "Ισχύουν".

Επαναλάβετε τα βήματα 2 Και 3 για άλλες μονάδες δίσκου για να απενεργοποιήσετε πλήρως την Επαναφορά Συστήματος για όλες τις μονάδες δίσκου και να ελευθερώσετε χώρο στο δίσκο στα Windows 10.
4. Αδειάστε τα σκουπίδια
Πιθανότατα γνωρίζετε ότι όταν διαγράφετε ένα αρχείο στα Windows 10, επιλέγοντας το αρχείο και στη συνέχεια πατώντας το πλήκτρο Delete, το αρχείο μεταφέρεται στον Κάδο Ανακύκλωσης. Ενώ το αρχείο βρίσκεται στον Κάδο Ανακύκλωσης, συνεχίζει να καταλαμβάνει χώρο στο δίσκο. Μπορείτε να ανακτήσετε πολύτιμο χώρο στο δίσκο εκχωρώντας λιγότερο χώρο στο δίσκο για τον Κάδο Ανακύκλωσης και διαγράφοντας όλα τα αρχεία από τον Κάδο Ανακύκλωσης.
Εάν χρησιμοποιείτε συχνά τη συντόμευση πληκτρολογίου Shift + Del για να διαγράψετε αρχεία χωρίς να μετακινήσετε τα αρχεία στον Κάδο Ανακύκλωσης, θα πρέπει πιθανώς να απενεργοποιήσετε τον Κάδο Ανακύκλωσης. Συνιστούμε επίσης να ρυθμίσετε τα Windows 10 να διαγράφουν αυτόματα παλιά αρχεία από τον Κάδο Ανακύκλωσης.
Όπως οι παλαιότερες εκδόσεις λογισμικού, τα παλαιότερα προγράμματα οδήγησης δεν είναι απαραίτητα και καταλαμβάνουν χώρο στο δίσκο. Ευτυχώς, τα Windows 10 σάς επιτρέπουν να αφαιρέσετε εύκολα τα παλιά προγράμματα οδήγησης συσκευών. Δείτε τις οδηγίες μας σχετικά με τον τρόπο κατάργησης των παλιών προγραμμάτων οδήγησης συσκευών στον οδηγό των Windows 10 για οδηγίες βήμα προς βήμα.
Βήμα 1:Ανοιξε Αυτός ο υπολογιστής. Κάντε δεξί κλικ στη μονάδα δίσκου όπου είναι εγκατεστημένα τα Windows 10 και, στη συνέχεια, κάντε κλικ "Ιδιότητες".
Βήμα 2:Κάντε κλικ στο κουμπί "ΕΚΚΑΘΑΡΙΣΗ δισκου".
Βήμα 3:Στο επόμενο παράθυρο διαλόγου, κάντε κλικ στο " Καθαρίστε αρχεία συστήματος".
Βήμα 4:Όταν δείτε τα αποτελέσματα, επιλέξτε το πλαίσιο δίπλα "Πακέτα προγράμματος οδήγησης συσκευής"και πατήστε το κουμπί "ΕΝΤΑΞΕΙ"για να καταργήσετε τα αρχεία του Driver Packages.

6. Διαγράψτε το φάκελο Windows.old
Εάν κάνατε πρόσφατα αναβάθμιση στα Windows 10 από τα Windows 7/8.1 ή στην πιο πρόσφατη έκδοση των Windows 10, πιθανότατα θα έχετε έναν φάκελο που ονομάζεται Windows.παλιόστον ριζικό κατάλογο της μονάδας δίσκου του συστήματός σας.
Ο φάκελος Windows.old περιέχει δεδομένα από προηγούμενες εκδόσεις των Windows και καταλαμβάνει τουλάχιστον 10 GBχώρος στο δισκο. Εάν είστε βέβαιοι ότι δεν χρειάζεστε τα δεδομένα από προηγούμενες εγκαταστάσεις των Windows, θα πρέπει να διαγράψετε τον φάκελο Windows.old για να ελευθερώσετε σημαντικό χώρο στο δίσκο.
10. Διαγραφή αχρησιμοποίητων λογαριασμών χρηστών
Ο νέος λογαριασμός χρήστη καταλαμβάνει συνήθως πολύ λίγο χώρο στο δίσκο. Ανάλογα με τον αριθμό των αρχείων και το μέγεθος, ένας λογαριασμός χρήστη μπορεί να καταλαμβάνει αρκετά MB ή GB χώρου στο δίσκο.
Εν ολίγοις, εάν έχετε έναν αχρησιμοποίητο λογαριασμό χρήστη στον υπολογιστή σας, μπορείτε να τον διαγράψετε, αν και μπορεί να έχετε πολύ λίγο χώρο με αυτόν τον τρόπο. Μπορείτε πάντα να δημιουργήσετε έναν νέο λογαριασμό όποτε τον χρειάζεστε. Για να διαγράψετε έναν λογαριασμό, ανοίξτε "Επιλογές"→ "Λογαριασμοί" → «Οικογένεια και άλλοι άνθρωποι». Επιλέξτε τον λογαριασμό που δεν χρειάζεστε και κάντε κλικ στο κουμπί "Διαγράφω".
Η συμπίεση δίσκων μάλλον δεν είναι καλή ιδέα, ειδικά αν δεν θέλετε να μειώσετε τη συνολική απόδοση. Ωστόσο, εάν δεν έχετε πολύ χώρο, μπορείτε να το κάνετε αυτό για να ελευθερώσετε χώρο.

12. Βρείτε μεγάλα αρχεία και διαγράψτε τα αν δεν τα χρειάζεστε.
Η εύρεση μεγάλων αρχείων είναι αρκετά εύκολη. Μάθετε πώς μπορείτε να βρείτε μεγάλα αρχεία στα Windows 10 για οδηγίες βήμα προς βήμα. Διαγράψτε μεγάλα αρχεία καθώς και μικρά αρχεία που δεν χρειάζεστε πλέον.
Βήμα 1:Ανοίξτε την Εξερεύνηση αρχείων. Μεταβείτε στη μονάδα δίσκου ή στον φάκελο όπου θέλετε να αναζητήσετε μεγάλα αρχεία.
Βήμα 2:Κάντε κλικ στο πεδίο αναζήτησης για να δείτε την καρτέλα "Αναζήτηση".
Βήμα 3:Κάντε κλικ στην καρτέλα Αναζήτηση για να δείτε όλες τις επιλογές αναζήτησης.
Βήμα 4:Κάντε κλικ "Μέγεθος"και, στη συνέχεια, επιλέξτε ένα από τα φίλτρα. Όπως μπορείτε να δείτε, υπάρχουν συνολικά επτά φίλτρα: Κενό (0 KB), Μικροσκοπικό (0-10 V), Μικρό (10-100 KB), Μεσαίο (100 KB - 1 MB), Μεγάλο (1-16 MB ) , Τεράστιο (16 - 128 MB), Giant (> 128 MB).
Εάν επιλέξετε το φίλτρο Giant (>128MB), η Εξερεύνηση αρχείων θα αναζητήσει αυτόματα όλα τα αρχεία μεγαλύτερα από 128MB.
Τι γίνεται αν θέλετε να αναζητήσετε όλα τα αρχεία μεγαλύτερα από 500 MB? Μόλις. Στο πεδίο αναζήτησης, πληκτρολογήστε Μέγεθος:> 500 MBγια να δείτε όλα τα αρχεία μεγαλύτερα από 500 MB. Ομοίως, χρησιμοποιήστε μέγεθος:>1 GBγια να βρείτε όλα τα αρχεία μεγαλύτερα από 1 GB.
Τέλος, για να βρείτε όλα τα αρχεία μεγαλύτερα από 1 GB, αλλά λιγότερο 5 GB(μπορείτε να ορίσετε οποιοδήποτε μέγεθος), απλώς πληκτρολογήστε στο πεδίο αναζήτησης μέγεθος:>500MB<5GB . Φυσικά μπορείτε να αλλάξετε αυτές τις τιμές!

Τα αρχεία βελτιστοποίησης παράδοσης είναι αρχεία που έχουν ληφθεί προηγουμένως στον υπολογιστή σας. Μπορείτε να διαγράψετε αυτά τα αρχεία για να ελευθερώσετε χώρο στο δίσκο στα Windows 10. Για να διαγράψετε αρχεία βελτιστοποίησης παράδοσης:
Βήμα 1:Ανοιξε Αυτός ο υπολογιστής. Κάντε δεξί κλικ στη μονάδα δίσκου όπου είναι εγκατεστημένα τα Windows 10 και, στη συνέχεια, κάντε κλικ "Ιδιότητες".
Βήμα 2:Κάντε κλικ στο κουμπί "ΕΚΚΑΘΑΡΙΣΗ δισκου".
Βήμα 3:Όταν δείτε τα αποτελέσματα, επιλέξτε το πλαίσιο "Αρχεία βελτιστοποίησης παράδοσης"και πατήστε το κουμπί "ΕΝΤΑΞΕΙ"για να αφαιρέσετε αρχεία βελτιστοποίησης παράδοσης.

Προσωρινά αρχεία που δεν χρησιμοποιούν οι εφαρμογές μπορούν επίσης να διαγραφούν. Δείτε πώς να το κάνετε.
Βήμα 1:Ανοίξτε την εφαρμογή "Επιλογές". Μεταβείτε στην ενότητα Σύστημα → Αποθήκευση.
Βήμα 3:Επιλέγω Διαγραφή προσωρινών αρχείων που δεν χρησιμοποιούνται από τις εφαρμογές μου.

Βεβαιωθείτε ότι δεν έχουν επιλεγεί άλλες επιλογές και, στη συνέχεια, κάντε κλικ "Καθαρίστε τώρα". Μετά από λίγα δευτερόλεπτα, θα δείτε πόσο χώρο έχετε ανακτήσει διαγράφοντας προσωρινά αρχεία που δεν χρησιμοποιούνται από εφαρμογές. Όπως μπορείτε να δείτε στην παραπάνω εικόνα, έχουμε περίπου 2,3 GB αποθηκευτικού χώρου.
15. Καταργήστε διπλότυπα αρχεία και φακέλους
Η εύρεση διπλότυπων αρχείων στον υπολογιστή σας δεν είναι εύκολη δουλειά, αλλά υπάρχουν προγράμματα που μπορούν να σας βοηθήσουν να βρείτε και να αφαιρέσετε διπλότυπα αρχεία και φακέλους. Προσφέρουμε ένα πρόγραμμα dupeGuruγια να βρείτε και να αφαιρέσετε διπλότυπα αρχεία.
16. Χρησιμοποιήστε εξωτερική μονάδα δίσκου ή υπηρεσία cloud
Τελευταίο αλλά εξίσου σημαντικό:Μπορείτε να μετακινήσετε φωτογραφίες και βίντεο σε εξωτερική μονάδα δίσκου ή υπηρεσία cloud για να ελευθερώσετε χώρο στη μονάδα δίσκου των Windows 10.