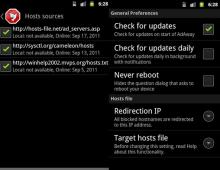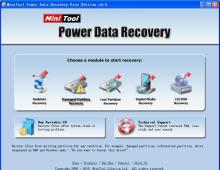Παγκόσμια αναζήτηση και αντικατάσταση. Παγκόσμια αναζήτηση και αντικατάσταση 1c διακοπή καθολικής αναζήτησης
Αναζήτηση πλήρους κειμένου- θα σας επιτρέψει να βρείτε πληροφορίες κειμένου που βρίσκονται σχεδόν οπουδήποτε στη διαμόρφωση που χρησιμοποιείται. Σε αυτήν την περίπτωση, μπορείτε να αναζητήσετε τα απαραίτητα δεδομένα είτε σε ολόκληρη τη διαμόρφωση ως σύνολο, είτε περιορίζοντας την περιοχή αναζήτησης σε πολλά αντικείμενα (για παράδειγμα, ορισμένους τύπους εγγράφων ή καταλόγων). Τα ίδια τα κριτήρια αναζήτησης μπορεί να ποικίλλουν σε ένα αρκετά μεγάλο εύρος. Δηλαδή, μπορείτε να βρείτε τα απαραίτητα δεδομένα χωρίς καν να θυμάστε πού ακριβώς είναι αποθηκευμένα στη διαμόρφωση και πώς ακριβώς καταγράφηκαν.
Η αναζήτηση πλήρους κειμένου παρέχει τις ακόλουθες επιλογές:
- Υπάρχει υποστήριξη για μεταγραφή (γραφή ρωσικών λέξεων χρησιμοποιώντας λατινικούς χαρακτήρες σύμφωνα με το GOST 7.79-2000). Παράδειγμα: "Ρωσική φράση" = "russkaya fraza".
- Υπάρχει υποστήριξη για αντικατάσταση (γραφή μέρους των χαρακτήρων σε ρωσικές λέξεις με λατινικούς χαρακτήρες ενός κλειδιού). Παράδειγμα: "russrfz frapf" (οι καταλήξεις κάθε λέξης πληκτρολογούνται με λατινικά γράμματα, για παράδειγμα, ως αποτέλεσμα σφάλματος χειριστή).
- Υπάρχει δυνατότητα ασαφούς αναζήτησης (τα γράμματα στις λέξεις που βρέθηκαν μπορεί να διαφέρουν) με ένδειξη του ασαφούς ορίου. Παράδειγμα: καθορίζοντας τη λέξη «γεια» στη γραμμή αναζήτησης και ασάφεια 17%, θα βρούμε όλες τις παρόμοιες λέξεις με και χωρίς σφάλματα: «γεια», «prevet», «prived».
- Είναι δυνατό να καθοριστεί το εύρος της αναζήτησης για επιλεγμένα αντικείμενα μεταδεδομένων.
- Η ευρετηρίαση πλήρους κειμένου των τυπικών ονομάτων πεδίων ("Κωδικός", "Όνομα" κ.λπ.) πραγματοποιείται σε όλες τις γλώσσες διαμόρφωσης.
- Η αναζήτηση πραγματοποιείται λαμβάνοντας υπόψη συνώνυμα της ρωσικής, αγγλικής και ουκρανικής γλώσσας.
- Το μορφολογικό λεξικό της ρωσικής γλώσσας περιέχει μια σειρά από συγκεκριμένες λέξεις που σχετίζονται με τομείς δραστηριότητας που αυτοματοποιούνται χρησιμοποιώντας το σύστημα προγράμματος 1C: Enterprise.
- Ως πρότυπο, τα παρεχόμενα λεξικά περιλαμβάνουν βάσεις δεδομένων λεξικών και λεξικά θησαυρών και συνώνυμα της ρωσικής, της ουκρανικής και της αγγλικής γλώσσας, τα οποία παρέχονται από την εταιρεία Informatik.
- Η αναζήτηση μπορεί να πραγματοποιηθεί χρησιμοποιώντας χαρακτήρες μπαλαντέρ ("*"), καθώς και με τον καθορισμό τελεστών αναζήτησης ("AND", "OR", "NOT", "NEXT") και ειδικούς χαρακτήρες.
Η αναζήτηση πλήρους κειμένου μπορεί να πραγματοποιηθεί σε οποιαδήποτε διαμόρφωση στην πλατφόρμα 1C:Enterprise 8
Για να ανοίξετε το παράθυρο ελέγχου αναζήτησης πλήρους κειμένου, κάντε τα εξής:
Τακτική εφαρμογή- στοιχείο μενού Λειτουργίες - Διαχείριση αναζήτησης πλήρους κειμένου.
Διαχειριζόμενη εφαρμογή- στοιχείο μενού Κύριο μενού - Όλες οι λειτουργίες - Τυπικό -Διαχείριση αναζήτησης πλήρους κειμένου.

- Ενημέρωση ευρετηρίου– Δημιουργία ευρετηρίου/ενημέρωση ευρετηρίου.
- Διαγραφή ευρετηρίου– επαναφορά του ευρετηρίου (συνιστάται μετά την ενημέρωση όλων των δεδομένων).
- στοιχείο Να επιτρέπεται η συγχώνευση ευρετηρίου– είναι υπεύθυνος για τη συγχώνευση του κύριου και του πρόσθετου ευρετηρίου.
 Η αναζήτηση πλήρους κειμένου πραγματοποιείται χρησιμοποιώντας ευρετήριο πλήρους κειμένου. Χωρίς ευρετήριο, η αναζήτηση πλήρους κειμένου καθαυτή δεν είναι δυνατή. Για να είναι αποτελεσματική μια αναζήτηση, όλα τα σχετικά δεδομένα πρέπει να περιλαμβάνονται στο ευρετήριο πλήρους κειμένου. Εάν ο χρήστης εισάγει νέα δεδομένα στη βάση δεδομένων, πρέπει να συμπεριληφθούν στο εν λόγω ευρετήριο, διαφορετικά δεν θα συμμετέχει στην αναζήτηση. Για να αποφύγετε αυτό, πρέπει να ενημερώσετε το ευρετήριο πλήρους κειμένου. Κατά την ενημέρωση, το σύστημα αναλύει μόνο ορισμένους τύπους δεδομένων: Συμβολοσειρά, δεδομένα τύπου αναφοράς (σύνδεσμοι σε έγγραφα, καταλόγους), Αριθμός, Ημερομηνία, Αποθήκευση τιμής. Εάν ο χρήστης δεν έχει δικαιώματα πρόσβασης σε ορισμένες πληροφορίες, τότε δεν θα μπορεί να τις δει στα αποτελέσματα αναζήτησης. Θα πρέπει επίσης να θυμάστε ότι στις ιδιότητες των αντικειμένων για τα οποία θα πραγματοποιηθεί η αναζήτηση πρέπει να οριστεί η τιμή Αναζήτηση πλήρους κειμένου – Χρήση, το οποίο έχει οριστεί από προεπιλογή.
Η αναζήτηση πλήρους κειμένου πραγματοποιείται χρησιμοποιώντας ευρετήριο πλήρους κειμένου. Χωρίς ευρετήριο, η αναζήτηση πλήρους κειμένου καθαυτή δεν είναι δυνατή. Για να είναι αποτελεσματική μια αναζήτηση, όλα τα σχετικά δεδομένα πρέπει να περιλαμβάνονται στο ευρετήριο πλήρους κειμένου. Εάν ο χρήστης εισάγει νέα δεδομένα στη βάση δεδομένων, πρέπει να συμπεριληφθούν στο εν λόγω ευρετήριο, διαφορετικά δεν θα συμμετέχει στην αναζήτηση. Για να αποφύγετε αυτό, πρέπει να ενημερώσετε το ευρετήριο πλήρους κειμένου. Κατά την ενημέρωση, το σύστημα αναλύει μόνο ορισμένους τύπους δεδομένων: Συμβολοσειρά, δεδομένα τύπου αναφοράς (σύνδεσμοι σε έγγραφα, καταλόγους), Αριθμός, Ημερομηνία, Αποθήκευση τιμής. Εάν ο χρήστης δεν έχει δικαιώματα πρόσβασης σε ορισμένες πληροφορίες, τότε δεν θα μπορεί να τις δει στα αποτελέσματα αναζήτησης. Θα πρέπει επίσης να θυμάστε ότι στις ιδιότητες των αντικειμένων για τα οποία θα πραγματοποιηθεί η αναζήτηση πρέπει να οριστεί η τιμή Αναζήτηση πλήρους κειμένου – Χρήση, το οποίο έχει οριστεί από προεπιλογή.
Πώς μπορείτε να παρατηρήσετε το ακίνητο Χρήσηοριστεί για ολόκληρο τον κατάλογο αντισυμβαλλόμενοι, αλλά αυτό μπορεί να γίνει για κάθε ένα από τα χαρακτηριστικά του αντίστοιχου τύπου.
Ας ρίξουμε μια πιο προσεκτική ματιά στο ευρετήριο πλήρους κειμένου, το οποίο αποτελείται από δύο μέρη (ευρετήρια): το κύριο ευρετήριο και το πρόσθετο. Η υψηλή ταχύτητα ανάκτησης δεδομένων εξασφαλίζεται από το κύριο ευρετήριο, αλλά η ενημέρωσή του είναι σχετικά αργή, ανάλογα με τον όγκο των δεδομένων. Ο πρόσθετος δείκτης είναι το αντίθετο από αυτό. Τα δεδομένα προστίθενται σε αυτό πολύ πιο γρήγορα, αλλά η αναζήτηση είναι πιο αργή. Το σύστημα αναζητά και τα δύο ευρετήρια ταυτόχρονα. Τα περισσότερα από τα δεδομένα βρίσκονται στο κύριο ευρετήριο και τα δεδομένα που προστίθενται στο σύστημα πηγαίνουν στο πρόσθετο ευρετήριο. Ενώ ο όγκος των δεδομένων στο πρόσθετο ευρετήριο είναι μικρός, η αναζήτησή του είναι σχετικά γρήγορη. Σε μια στιγμή που το φορτίο του συστήματος είναι ελαφρύ, λαμβάνει χώρα μια λειτουργία συγχώνευσης ευρετηρίου, ως αποτέλεσμα της οποίας το πρόσθετο ευρετήριο διαγράφεται και όλα τα δεδομένα τοποθετούνται στο κύριο ευρετήριο. Είναι προτιμότερο να εκτελείται συγχώνευση ευρετηρίου σε μια στιγμή που το φορτίο του συστήματος είναι ελάχιστο. Για το σκοπό αυτό, μπορείτε να δημιουργήσετε ρυθμιζόμενες εργασίες και προγραμματισμένες εργασίες.
Επιτρέπονται ειδικοί τελεστές κατά τον καθορισμό μιας έκφρασης αναζήτησης
Ο μηχανισμός αναζήτησης πλήρους κειμένου επιτρέπει τη σύνταξη μέρους των χαρακτήρων μιας ρωσικής λέξης χρησιμοποιώντας λατινικούς χαρακτήρες ενός κλειδιού. Το αποτέλεσμα αναζήτησης δεν θα αλλάξει.

Δύο χειριστές NEXT
- απλοποιημένη. 8 λέξεις χώρια
- NEAR/[+/-]n – αναζήτηση δεδομένων σε ένα χαρακτηριστικό σε απόσταση n-1 λέξεων μεταξύ τους.
Η πινακίδα υποδεικνύει προς ποια κατεύθυνση από την πρώτη λέξη θα αναζητηθεί η δεύτερη λέξη. (+ - μετά, - πριν)
Ο χαρακτήρας μπαλαντέρ "*" μπορεί να χρησιμοποιηθεί μόνο ως υποκατάστατο για το τέλος μιας λέξης
Χειριστής θολότητας "#". Εάν η ακριβής ορθογραφία του ονόματος, το όνομα είναι άγνωστο.
Λογισμικό και εργαλεία 1C: προγραμματισμός.
Συνώνυμο χειριστή "!" Σας επιτρέπει να βρείτε μια λέξη και τα συνώνυμά της
Πώς να ενημερώσετε μέσω προγραμματισμού ένα ευρετήριο αναζήτησης πλήρους κειμένου;
Κωδικός 1C v 8.x Διαδικασία UpdateIndices() ΕξαγωγήFulltextSearch.UpdateIndex();
Τέλος Διαδικασίας
Παράδειγμα αναζήτησης δεδομένων πλήρους κειμένου
Καθορισμός της μεταβλητής SearchList
Κωδικός 1C v 8.x Λίστα αναζήτησης μεταβλητών.
Επιπλέον, στη διαδικασία επεξεργασίας του συμβάντος Όταν ανοίγει η φόρμα, θα καθορίσουμε ότι αυτή η μεταβλητή θα περιέχει μια λίστα αναζήτησης πλήρους κειμένου, με τη βοήθεια της οποίας θα πραγματοποιήσουμε αναζήτηση στα δεδομένα
Κωδικός 1C v 8.x Διαδικασία OnOpen()
SearchList = FullTextSearch.CreateList();
Τέλος Διαδικασίας
Τώρα, για την περίπτωση που κάνουμε κλικ στο κουμπί Εύρεση, θα γράψουμε κώδικα που θα μας επιτρέψει να πραγματοποιήσουμε μια αναζήτηση σύμφωνα με την έκφραση που καθορίζεται στο πεδίο SearchExpression
Κωδικός 1C v 8.x Διαδικασία FindClick(Element)
SearchList.SearchString = SearchExpression;
Απόπειρα
SearchList.FirstPart();
Εξαίρεση
Προειδοποίηση(ErrorDescription());
EndAttempt;
Αν SearchList.FullQuantity() = 0 Τότε
Form Elements.ResultMessage.Value = "Δεν βρέθηκε";
Form Elements.Search Result.SetText("");
Σε διαφορετική περίπτωση
OutputSearchResult();
τέλος εαν;
Τέλος Διαδικασίας
Πρώτα σε αυτή τη διαδικασία, ορίσαμε τον όρο αναζήτησης που έχει εισαγάγει ο χρήστης ως τη συμβολοσειρά αναζήτησης για αναζήτηση πλήρους κειμένου. Στη συνέχεια, εκτελούμε τη μέθοδο FirstPart(), η οποία εκκινεί μια αναζήτηση πλήρους κειμένου και επιστρέφει το πρώτο τμήμα των αποτελεσμάτων. Από προεπιλογή, ένα κομμάτι περιέχει 20 στοιχεία. Μετά από αυτό, αναλύουμε τον αριθμό των στοιχείων στη λίστα αναζήτησης. Εάν δεν περιέχει κανένα στοιχείο, τότε εμφανίζουμε ένα αντίστοιχο μήνυμα στη φόρμα. Διαφορετικά, καλείται η διαδικασία DisplaySearchResult(), η οποία εμφανίζει τα αποτελέσματα στον χρήστη.
Ας δημιουργήσουμε μια διαδικασία με το ίδιο όνομα στη μονάδα φόρμας και γράψουμε τον κώδικα σε αυτήν:
Κωδικός 1C v 8.x Διαδικασία OutputSearchResult()
Form Elements.ResultMessage.Value = "Εμφάνιση" + Σειρά(SearchList.InitialPosition() + 1) + " - " + Row(SearchList.InitialPosition() +SearchList.Quantity()) + "από " + SearchList.FullQuantity() ;
Αποτέλεσμα = SearchList.GetDisplay(FullTextSearchDisplayType.HTMLText);
FormElements.SearchResult.SetText(Result);
ButtonAvailability();
Τέλος Διαδικασίας
Τα βήματα σε αυτή τη διαδικασία είναι απλά. Αρχικά, δημιουργούμε ένα μήνυμα σχετικά με το ποια στοιχεία εμφανίζονται και πόσα συνολικά στοιχεία βρέθηκαν. Στη συνέχεια, παίρνουμε το αποτέλεσμα της αναζήτησης πλήρους κειμένου με τη μορφή κειμένου HTML και εμφανίζουμε αυτό το κείμενο στο πεδίο εγγράφου HTML που βρίσκεται στη φόρμα.
Τέλος, μεταφέρουμε τον έλεγχο στη διαδικασία Button Availability() προκειμένου να διαθέσουμε ή, αντίθετα, να αρνηθούμε την πρόσβαση στα κουμπιά Previous Part και Next Portion (ανάλογα με το ποιο τμήμα των αποτελεσμάτων που ελήφθησαν εμφανίζεται). Το κείμενο αυτής της διαδικασίας παρουσιάζεται στον Κώδικα
Κωδικός 1C v 8.x Διαθεσιμότητα κουμπιού διαδικασίας ()
Form Elements.NextPosition.Availability = (SearchList.FullQuantity() - SearchList.StartPosition()) > SearchList.Quantity();
Form Elements.PreviousPosition.Availability = (SearchList.StartPosition() > 0);
Τέλος Διαδικασίας
Τώρα πρέπει να δημιουργήσετε χειριστές συμβάντων για να κάνετε κλικ στα κουμπιά PreviousPart() και NextPart().
Κωδικός 1C v 8.x Διαδικασία Πίεση προηγούμενου τμήματος (στοιχείο)
SearchList.PreviousPart();
OutputSearchResult();
Τέλος Διαδικασίας
Διαδικασία Πατώντας Επόμενο Μερίδιο (Στοιχείο)
SearchList.NextPart();
OutputSearchResult();
Τέλος Διαδικασίας
Το τελευταίο "αγγίγμα" είναι να δημιουργήσετε έναν χειριστή για το συμβάν onclick του πεδίου εγγράφου HTML που βρίσκεται στη φόρμα. Το γεγονός είναι ότι το αποτέλεσμα μιας αναζήτησης πλήρους κειμένου, που παρουσιάζεται με τη μορφή κειμένου HTML, περιέχει υπερσυνδέσμους προς τον αριθμό των στοιχείων της λίστας αναζήτησης. Και θα θέλαμε όταν ο χρήστης κάνει κλικ σε αυτόν τον σύνδεσμο, το σύστημα να ανοίγει τη φόρμα του αντικειμένου που περιέχεται σε αυτό το στοιχείο λίστας. Για να γίνει αυτό, θα παρεμποδίσουμε το συμβάν onclick του εγγράφου HTML που περιέχεται στο πεδίο εγγράφου HTML, θα λάβουμε τον αριθμό του στοιχείου της λίστας από τον υπερσύνδεσμο και θα ανοίξουμε τη φόρμα του αντίστοιχου αντικειμένου. Το κείμενο του προγράμματος χειρισμού συμβάντων onclick ενός πεδίου εγγράφου HTML παρουσιάζεται σε κώδικα
Κωδικός 1C v 8.x Αποτέλεσμα αναζήτησης διαδικασίας κλικ(Στοιχείο, pEvtObj)
htmlElement = pEvtObj.srcElement;
// Ελέγξτε το αναγνωριστικό στοιχείου
If (htmlElement.id = "FullTextSearchListItem") Τότε
// Λήψη του ονόματος αρχείου (αριθμός γραμμής λίστας αναζήτησης),
// που περιέχεται στον υπερσύνδεσμο
NumberInList = Number(htmlElement.nameProp);
// Λήψη της λίστας αναζήτησης συμβολοσειρά ανά αριθμό
SelectedRow = SearchList[NumberInList];
// Ανοίξτε τη φόρμα του αντικειμένου που βρέθηκε
OpenValue(SelectedRow.Value);
pEvtObj.returnValue = False;
τέλος εαν;
Τέλος Διαδικασίας
Εκτύπωση (Ctrl+P)
Η καθολική λειτουργία αναζήτησης και αντικατάστασης έχει σχεδιαστεί για την αναζήτηση μιας συγκεκριμένης συμβολοσειράς σε όλες τις ενότητες, τα παράθυρα διαλόγου, τα έγγραφα υπολογιστικών φύλλων,
περιγραφές διαμόρφωσης και εξωτερικά αρχεία (εξωτερικές αναφορές και επεξεργασία, έγγραφα υπολογιστικών φύλλων). Το κείμενο που βρέθηκε μπορεί να είναι
αντικαταστάθηκε από άλλο. Αυτή η λειτουργία μπορεί να χρησιμοποιηθεί, για παράδειγμα, για την αναζήτηση όλων των κλήσεων σε κάποια καθολική διαδικασία ή
πρόσβαση σε οποιεσδήποτε λεπτομέρειες σε διαφορετικές ενότητες.
Η λειτουργία αναζήτησης καλείται επιλέγοντας το στοιχείο Επεξεργασία - Παγκόσμια αναζήτησηκαι τη λειτουργία αντικατάστασης – επιλέγοντας το στοιχείο Επεξεργασία –
Παγκόσμια αντικατάσταση.
Αυτές οι λειτουργίες χρησιμοποιούν τον ίδιο διάλογο. Εάν επιλεγεί η λειτουργία αναζήτησης, οι λεπτομέρειες της λειτουργίας αντικατάστασης δεν είναι διαθέσιμες.
Επομένως, για συντομία, θα εξετάσουμε τη διαδικασία καθολικής αντικατάστασης και, στη συνέχεια, θα υποδείξουμε τα χαρακτηριστικά της λειτουργίας αναζήτησης.
Ένα παράθυρο διαλόγου θα εμφανιστεί στην οθόνη για να ορίσετε τις παραμέτρους αναζήτησης.
Στο πεδίο Αναζήτηση αυτού του διαλόγου, θα πρέπει να εισαγάγετε ένα μοτίβο αναζήτησης ή να επιλέξετε ένα από τα μοτίβα που χρησιμοποιούνταν προηγουμένως σε λειτουργίες αναζήτησης από τη λίστα ιστορικού.
Στο πεδίο Αντικατάσταση, πρέπει να εισαγάγετε το κείμενο με το οποίο θέλετε να αντικαταστήσετε το κείμενο που βρέθηκε ή να επιλέξετε ένα από τα δείγματα που χρησιμοποιήθηκαν προηγουμένως σε λειτουργίες αντικατάστασης από τη λίστα ιστορικού.
Για να διακρίνετε μεταξύ κεφαλαίων και πεζών γραμμάτων κατά την αναζήτηση, πρέπει να επιλέξετε το πλαίσιο ελέγχου Θήκη αγώνα. Εάν είναι επιλεγμένο το πλαίσιο ελέγχου Αναζήτηση ολόκληρης λέξης, θα βρεθούν μόνο ολόκληρες λέξεις, όχι τμήματα λέξεων.
Εάν δεν χρειάζεται να ανοίξετε προγράμματα επεξεργασίας κατά την αντικατάσταση ομάδας (κάντε κλικ στο κουμπί Αντικατάσταση όλων), τότε πρέπει να επιλέξετε το πλαίσιο ελέγχου Να μην ανοίγουν τους επεξεργαστές κατά την αντικατάσταση ομάδας. Σε οποιαδήποτε κατάσταση του πλαισίου ελέγχου, το πρόγραμμα επεξεργασίας θα ανοίξει όταν πατήσετε το κουμπί Αναζήτηση ή
Αντικαταστήστε .
Παρακάτω υπάρχει ένας πίνακας του οποίου οι καρτέλες υποδεικνύουν πού να αναζητήσετε το καθορισμένο δείγμα.
Στην καρτέλα Τύποι κειμένου επισημαίνονται οι τύποι αντικειμένων στα οποία θα πραγματοποιηθεί η αναζήτηση. Εάν η διαμόρφωση έχει τροποποιηθεί για τη λειτουργία εκκίνησης Διαχειριζόμενη εφαρμογή, τότε οι διεπαφές χρήστη θα εξαιρεθούν από τη λίστα των αντικειμένων.
Στην καρτέλα Διαμορφώσεις, μπορείτε να καθορίσετε, μέχρι το αντικείμενο, τις ενότητες διαμόρφωσης στις οποίες θα πραγματοποιηθεί η αναζήτηση. Εκτός από την κύρια, η λίστα των διαμορφώσεων περιλαμβάνει τη διαμόρφωση της βάσης δεδομένων, τη διαμόρφωση αποθήκευσης, τη διαμόρφωση επέκτασης (αν είναι ανοιχτές) και τη διαμόρφωση των επεκτάσεων που είναι αποθηκευμένες στη βάση δεδομένων (για ανοιχτές επεκτάσεις). Οι διαμορφώσεις αποθήκευσης πρέπει να είναι ανοιχτές πριν καλέσετε τη λειτουργία Εύρεση ή Αντικατάσταση. Οι διαμορφώσεις βάσεων δεδομένων (κύρια και επεκτάσεις) είναι διαθέσιμες μόνο όταν χρησιμοποιείτε καθολική αναζήτηση.
Για να καθορίσετε ένα σύνολο αντικειμένων, πρέπει να επιλέξετε τον διακόπτη Επιλεγμένα αντικείμενα και να επισημάνετε τα αντικείμενα στα οποία θα πραγματοποιηθεί η αναζήτηση. Όταν το ξεκινήσετε για πρώτη φορά, όλα τα αντικείμενα επισημαίνονται από προεπιλογή στη λίστα. Για να καταργήσετε την εγκατάσταση, θα πρέπει
καταργήστε την επιλογή του πλαισίου στη γραμμή με το όνομα διαμόρφωσης. Στη συνέχεια, μπορείτε να καθορίσετε συγκεκριμένα αντικείμενα προς αναζήτηση.
Στην καρτέλα Αρχεία, μπορείτε να καθορίσετε τον κατάλογο και τους τύπους αρχείων που μπορούν να αναζητηθούν. Μπορούν να προβληθούν οι ακόλουθοι τύποι αρχείων περιήγησης: διαμορφώσεις που βρίσκονται σε αρχεία (αποθηκευμένα, αρχεία παράδοσης), εξωτερικές αναφορές και επεξεργασία, κείμενο και έγγραφα υπολογιστικών φύλλων. Εάν ο κατάλογος δεν έχει καθοριστεί (το χαρακτηριστικό Directory δεν έχει συμπληρωθεί), τότε δεν γίνεται αναζήτηση των αρχείων. Οι αναζητήσεις μπορούν επίσης να πραγματοποιηθούν σε ανοιχτά έγγραφα του ίδιου τύπου. Για να το κάνετε αυτό, επιλέξτε το πλαίσιο Αναζήτηση σε.
ανοιχτά έγγραφα.
Το επιλεγμένο σύνολο ρυθμίσεων μπορεί να αποθηκευτεί για μελλοντική χρήση. Για να το κάνετε αυτό, πρέπει να καθορίσετε το όνομα της ρύθμισης στο πεδίο Εύρος αναζήτησης. Για να χρησιμοποιήσετε την προηγούμενη ρύθμιση, απλώς επιλέξτε το όνομα της ρύθμισης στην αναπτυσσόμενη λίστα. Σώζονται
τις ακόλουθες ρυθμίσεις: ρυθμίσεις στην καρτέλα Τύποι κειμένου, σύνθεση αντικειμένων μόνο για την κύρια διαμόρφωση στην καρτέλα Διαμορφώσεις και ρυθμίσεις στην καρτέλα Αρχεία.
Εάν η λειτουργία αναζήτησης έχει ξεκινήσει, τότε για να ξεκινήσετε την αναζήτηση πρέπει να κάνετε κλικ στο κουμπί Αναζήτηση.
Στη λειτουργία καθολικής αναζήτησης, μπορείτε να διακόψετε τη διαδικασία πατώντας Ctrl + Break.
Στην οθόνη στο παράθυρο αποτελέσματα αναζήτησηςθα εμφανιστεί μια λίστα με τις εμφανίσεις του κειμένου προέλευσης που βρέθηκαν.
Εάν κάποια λειτουργική μονάδα έχει περιορισμούς πρόσβασης (δείτε εδώ), τότε πριν από την αναζήτηση του κειμένου πηγής σε αυτήν την ενότητα, το σύστημα ζητά κωδικό πρόσβασης. Πρέπει να εισαγάγετε τον σωστό κωδικό πρόσβασης ή να αρνηθείτε την εισαγωγή κωδικού πρόσβασης. Εάν δεν έχει εισαχθεί ο κωδικός πρόσβασης, τότε
η προβολή δεν πραγματοποιείται σε αυτήν την ενότητα.
Το αποτέλεσμα αναζήτησης μπορεί να προβληθεί και μπορείτε να μεταβείτε σε κάθε τιμή που βρέθηκε εάν επιλέξετε την επιθυμητή γραμμή από το αποτέλεσμα αναζήτησης και πατήσετε το πλήκτρο Εισαγω. Για να δείτε την επόμενη ή την προηγούμενη τιμή που βρέθηκε, μπορείτε να χρησιμοποιήσετε τα στοιχεία
Ενέργειες – Επόμενη Θέση και Ενέργειες – Προηγούμενη Θέση.
Το αποτέλεσμα αναζήτησης (όλη η λίστα) μπορεί να αποθηκευτεί στο πρόχειρο χρησιμοποιώντας την εντολή Αντιγραφή του μενού περιβάλλοντος του παραθύρου ή χρησιμοποιώντας το αντίστοιχο κουμπί στη γραμμή εργαλείων του παραθύρου των αποτελεσμάτων αναζήτησης, καθώς και να εμφανιστεί σε πίνακα ή κείμενο
έγγραφο.
Το πλάτος των στηλών μπορεί να αλλάξει χρησιμοποιώντας την τυπική μέθοδο - χρησιμοποιώντας το δείκτη του ποντικιού ενώ πατάτε το πλήκτρο Ctrl.
Εάν ξεκίνησε η λειτουργία αντικατάστασης, τότε στο πεδίο Προς κείμενο υποδεικνύεται το δείγμα κειμένου με το οποίο θα αντικατασταθεί το αρχικό κείμενο που καθορίζεται στο πεδίο Αντικατάσταση.
Εάν πρέπει να κοιτάξετε το κείμενο προέλευσης πριν από την αντικατάσταση, τότε για να ξεκινήσετε την αναζήτηση θα πρέπει να κάνετε κλικ στο κουμπί Αναζήτηση. Το αποτέλεσμα του πρώτου κειμένου πηγής που βρέθηκε εμφανίζεται στην οθόνη. Εάν κάνετε ξανά κλικ στο κουμπί Αναζήτηση, το τρέχον κείμενο θα παραλειφθεί και θα εμφανιστεί η επόμενη εμφάνιση του κειμένου προέλευσης στο τρέχον παράθυρο ή σε άλλο παράθυρο που περιέχει το κείμενο προέλευσης.
Η αντικατάσταση ομάδας (χωρίς επιβεβαίωση κάθε αντικατάστασης) θα πραγματοποιηθεί κάνοντας κλικ στο κουμπί Αντικατάσταση όλων. Εάν σε αυτήν την περίπτωση δεν χρειάζεται να ανοίξετε αντικείμενα στα οποία ανιχνεύεται μια εμφάνιση του κειμένου προέλευσης, τότε θα πρέπει να επιλέξετε το πλαίσιο ελέγχου Να μην ανοίγει
συντάκτες κατά την αντικατάσταση ομάδας.
ΠΡΟΣΟΧΗ!Δεν μπορείτε να αλλάξετε τους όρους αναζήτησής σας κατά την προβολή των αποτελεσμάτων αναζήτησης.
Η δομή της επιλογής περιοχής αναζήτησης (τύποι κειμένου, λίστα αντικειμένων διαμόρφωσης, αρχεία και ανοιχτά έγγραφα) απομνημονεύεται και αποκαθίσταται την επόμενη φορά που ανοίγει το παράθυρο διαλόγου. Εάν πρέπει να αποθηκεύσετε πολλές περιοχές, τότε σε κάθε περιοχή στο χαρακτηριστικό Search area πρέπει να εκχωρηθεί ένα όνομα. Όταν ανοίξετε ξανά το παράθυρο αναζήτησης στη λίστα περιοχών, απλώς επιλέξτε αυτή που χρειάζεστε και πραγματοποιήστε αναζήτηση.
Κάθε λύση 1C στην πλατφόρμα 1C:Enterprise 8 έχει ένα ευρύ φάσμα δυνατοτήτων. Ωστόσο, υπάρχουν καθολικές τεχνικές που μπορούν να χρησιμοποιηθούν σε οποιαδήποτε διαμόρφωση. Με αυτό το άρθρο ανοίγουμε μια σειρά από δημοσιεύσεις στις οποίες οι μεθοδολόγοι 1C θα μιλήσουν για τις καθολικές δυνατότητες της πλατφόρμας 1C:Enterprise 8. Ας ξεκινήσουμε με μία από τις πιο σημαντικές μεθόδους για την αύξηση της αποδοτικότητας της εργασίας - με μια περιγραφή των "καυτών" πλήκτρων (οι ενέργειες από το πληκτρολόγιο, κατά κανόνα, εκτελούνται πιο γρήγορα από εκείνες μέσω του μενού χρησιμοποιώντας το ποντίκι). Έχοντας κατακτήσει τα πλήκτρα πρόσβασης, θα απλοποιήσετε την εκτέλεση των ενεργειών που επαναλαμβάνονται συχνά.
Τραπέζι 1
Δράση |
Συντομεύσεις πληκτρολογίου |
Πώς λειτουργεί το πρόγραμμα |
Δημιουργήστε ένα νέο έγγραφο |
||
Ανοίξτε ένα υπάρχον έγγραφο |
||
Ανοίξτε την αριθμομηχανή |
Ανοίγει την αριθμομηχανή |
|
Εμφάνιση ιδιοτήτων |
Alt+Enter |
|
Άνοιγμα παραθύρου μηνύματος |
||
Κλείσιμο παραθύρου μηνύματος |
Ctrl + Shift + Z |
|
Ανοιχτός πίνακας αποτελεσμάτων |
Ανοίγει τον πίνακα αποτελεσμάτων |
|
Ανοίξτε τη βοήθεια |
Ανοίγει τη βοήθεια |
|
Καλέστε ευρετήριο βοήθειας |
Shift + Alt + F1 |
Καλεί το ευρετήριο βοήθειας |
Πλήκτρα συντόμευσης: καθολικές ενέργειες
Οι καθολικές ενέργειες είναι ενέργειες που μπορείτε να εκτελέσετε σε οποιαδήποτε κατάσταση προγράμματος. Δεν έχει σημασία τι είναι ανοιχτό αυτήν τη στιγμή στο 1C:Enterprise. Το κύριο πράγμα είναι ότι η εφαρμογή δεν είναι απασχολημένη με την εκτέλεση οποιασδήποτε εργασίας.
Οι παγκόσμιες ενέργειες είναι ενέργειες που μπορούν να καλούνται οπουδήποτε στην τρέχουσα πλατφόρμα 1C:Enterprise 8. Ανεξάρτητα από το τι ακριβώς συμβαίνει στη διαμόρφωση που εκτελείται, το νόημα των καθολικών ενεργειών δεν αλλάζει (για παράδειγμα, πατώντας Ctrl+N θα εμφανίζεται πάντα το παράθυρο διαλόγου για τη δημιουργία ενός νέου εγγράφου).
Τραπέζι 1
Πλήκτρα συντόμευσης για παγκόσμιες ενέργειες
Δράση |
Συντομεύσεις πληκτρολογίου |
Πώς λειτουργεί το πρόγραμμα |
Δημιουργήστε ένα νέο έγγραφο |
Ανοίγει ένα παράθυρο που σας ζητά να επιλέξετε τον τύπο του νέου εγγράφου που θα δημιουργήσετε σε διάφορες μορφές - για παράδειγμα, κείμενο, υπολογιστικό φύλλο ή HTML |
|
Ανοίξτε ένα υπάρχον έγγραφο |
Ανοίγει το τυπικό πλαίσιο διαλόγου "Άνοιγμα", το οποίο είναι προσβάσιμο μέσω του μενού "Αρχείο/Άνοιγμα...". |
|
Ενεργοποίηση του πεδίου αναζήτησης στη γραμμή εντολών |
Τοποθετεί τον κέρσορα σε αυτό το πεδίο |
|
Ανοίξτε την αριθμομηχανή |
Ανοίγει την αριθμομηχανή |
|
Εμφάνιση ιδιοτήτων |
Alt+Enter |
Ανάλογα με το πού τοποθετείται ο κέρσορας, ανοίγει την αντίστοιχη παλέτα ιδιοτήτων για αυτό το αντικείμενο ή το στοιχείο. Χρήσιμο όταν εργάζεστε με πίνακες, κείμενο, HTML κ.λπ. |
Άνοιγμα παραθύρου μηνύματος |
Σας επιτρέπει να ανοίξετε ένα παράθυρο μηνύματος που είχε κλείσει προηγουμένως. Είναι συχνά χρήσιμο όταν ένα παράθυρο κλείνει κατά λάθος και χρειάζεστε ένα μήνυμα από αυτό. Σημείωση: εφόσον το σύστημα δεν έχει εισαγάγει ξανά τίποτα στο παράθυρο μηνυμάτων, τα παλιά μηνύματα διατηρούνται ακόμη και αν το παράθυρο είναι κλειστό |
|
Κλείσιμο παραθύρου μηνύματος |
Ctrl + Shift + Z |
Κλείνει το παράθυρο μηνύματος όταν δεν είναι πλέον απαραίτητο. Σημείωση: ο συνδυασμός επιλέγεται έτσι ώστε να μπορεί να πιεστεί εύκολα με το ένα χέρι |
Ανοιχτός πίνακας αποτελεσμάτων |
Ανοίγει τον πίνακα αποτελεσμάτων |
|
Ανοίξτε τη βοήθεια |
Ανοίγει τη βοήθεια |
|
Καλέστε ευρετήριο βοήθειας |
Shift + Alt + F1 |
Καλεί το ευρετήριο βοήθειας |
Πλήκτρα συντόμευσης: γενικές ενέργειες
Γενικές ενέργειες- ενέργειες που έχουν το ίδιο νόημα σε διαφορετικά αντικείμενα διαμόρφωσης, αλλά η συμπεριφορά της πλατφόρμας 1C:Enterprise 8 αλλάζει ανάλογα με το πού ακριβώς χρησιμοποιείτε αυτήν ή εκείνη τη γενική ενέργεια. Για παράδειγμα, πατώντας το πλήκτρο "Del" επισημαίνεται το τρέχον στοιχείο καταλόγου προς διαγραφή εάν βρίσκεστε στο παράθυρο λίστας στοιχείων καταλόγου. Ή διαγράφει τα περιεχόμενα του τρέχοντος κελιού ενός εγγράφου υπολογιστικού φύλλου εάν το επεξεργάζεστε.
πίνακας 2
Πλήκτρα συντόμευσης για κοινές ενέργειες
Δράση |
Συντομεύσεις πληκτρολογίου |
Πώς λειτουργεί το πρόγραμμα |
Διαγράφει το στοιχείο κάτω από τον κέρσορα (τρέχον στοιχείο) ή την επιλεγμένη ομάδα στοιχείων |
||
Προσθήκη |
Σας επιτρέπει να προσθέσετε ένα νέο στοιχείο |
|
Αποθηκεύει το ενεργό έγγραφο |
||
Εκτυπώστε το ενεργό έγγραφο |
Καλεί το παράθυρο διαλόγου εκτύπωσης για το ενεργό έγγραφο |
|
Εκτύπωση στον τρέχοντα εκτυπωτή |
Ctrl + Shift + P |
Ξεκινά την απευθείας εκτύπωση του ενεργού εγγράφου στον προεπιλεγμένο εκτυπωτή που έχει εκχωρηθεί στο σύστημα (χωρίς να ανοίξει το παράθυρο διαλόγου εκτύπωσης) |
Αντιγραφή στο πρόχειρο |
Ctrl+C |
Αντιγράφει το απαιτούμενο στοιχείο ή την επιλεγμένη ομάδα στοιχείων στο πρόχειρο των Windows |
Αποκοπή στο πρόχειρο |
Ctrl+X |
Κόβει το απαιτούμενο στοιχείο ή την επιλεγμένη ομάδα στοιχείων στο πρόχειρο των Windows. Διαφέρει από την αντιγραφή στο ότι το αντιγραμμένο στοιχείο ή ομάδα διαγράφεται μετά την είσοδο στο buffer |
Επικόλληση από το πρόχειρο |
Ctrl+V |
Επικολλά υπάρχοντα δεδομένα από το πρόχειρο των Windows στη θέση που επισημαίνεται από τον κέρσορα. |
Προσθήκη στο πρόχειρο ως αριθμός |
Shift + Num + (*) |
Χρησιμοποιείται για αριθμητικές τιμές |
Προσθήκη στο πρόχειρο |
Shift + Num + (+) |
Χρησιμοποιείται για αριθμητικές τιμές. Λειτουργία προσθήκης με δεδομένα στο πρόχειρο |
Αφαίρεση από το πρόχειρο |
Shift + Num + (-) |
Χρησιμοποιείται για αριθμητικές τιμές. Λειτουργία αφαίρεσης με δεδομένα στο πρόχειρο |
Επιλογή όλων |
||
Αναίρεση τελευταίας ενέργειας |
Ctrl+Z |
|
Επαναφορά αναίρεσης ενέργειας |
Ctrl+Y |
|
Βρείτε το επόμενο |
||
Βρείτε το επόμενο επισημασμένο |
||
Βρείτε το προηγούμενο |
||
Βρείτε την προηγούμενη επιλογή |
Ctrl + Shift + F3 |
|
Αντικαθιστώ |
||
Ctrl + Num + (-) |
||
Επιλογή όλων |
Επιλέγει όλα τα διαθέσιμα στοιχεία στο ενεργό έγγραφο |
|
Αναίρεση τελευταίας ενέργειας |
Ctrl+Z |
Αναιρεί την τελευταία ενέργεια που έγινε |
Επαναφορά αναίρεσης ενέργειας |
Ctrl+Y |
Σας επιτρέπει να αναιρέσετε το "Ctrl + Z", με άλλα λόγια - να επιστρέψετε αυτό που κάνατε πριν πατήσετε την αναίρεση της τελευταίας ενέργειας |
Ανοίγει ένα παράθυρο διαλόγου για τη ρύθμιση των παραμέτρων αναζήτησης στο ενεργό αντικείμενο διαμόρφωσης και την εκτέλεση αυτής της αναζήτησης |
||
Βρείτε το επόμενο |
Βρίσκει το επόμενο στοιχείο που ταιριάζει με τις παραμέτρους που καθορίζονται στις ρυθμίσεις αναζήτησης |
|
Βρείτε το επόμενο επισημασμένο |
Βρίσκει το επόμενο στοιχείο που ταιριάζει με αυτό που επιλέξατε (για παράδειγμα, όπου τοποθετείται ο κέρσορας) |
|
Βρείτε το προηγούμενο |
Βρίσκει το προηγούμενο στοιχείο που ταιριάζει με τις παραμέτρους που καθορίζονται στις ρυθμίσεις αναζήτησης |
|
Βρείτε την προηγούμενη επιλογή |
Ctrl + Shift + F3 |
Βρίσκει το προηγούμενο στοιχείο που ταιριάζει με αυτό που επιλέξατε |
Αντικαθιστώ |
Ανοίγει το παράθυρο διαλόγου Εύρεση και αντικατάσταση τιμών (όπου επιτρέπεται) |
|
Σύμπτυξη (δενδρικός κόμβος, ομάδα εγγράφων υπολογιστικού φύλλου, ομαδοποίηση λειτουργικών μονάδων) |
Ctrl + Num + (-) |
Χρησιμοποιείται όπου είναι διαθέσιμοι κόμβοι δέντρων που σημειώνονται με "+" ή "-". |
Σύμπτυξη (δενδρικός κόμβος, ομάδα εγγράφων υπολογιστικού φύλλου, ομαδοποίηση λειτουργικών μονάδων) και όλα τα δευτερεύοντα |
Ctrl + Alt + Num + (-) |
|
Σύμπτυξη (όλοι οι κόμβοι δέντρων, ομάδες εγγράφων υπολογιστικών φύλλων, ομαδοποιήσεις λειτουργικών μονάδων) |
Ctrl + Shift + Num + (-) |
|
Ανάπτυξη (δενδρικός κόμβος, ομάδα εγγράφων υπολογιστικού φύλλου, ομαδοποίηση λειτουργικών μονάδων) |
Ctrl + Num + (+) |
|
Αναπτύξτε (δενδρικό κόμβο, ομάδα εγγράφων υπολογιστικού φύλλου, ομαδοποίηση λειτουργικών μονάδων) και όλα τα δευτερεύοντα |
Ctrl + Alt + Num + (+) |
|
Ανάπτυξη (όλοι οι κόμβοι δέντρων, ομάδες εγγράφων υπολογιστικών φύλλων, ομαδοποιήσεις λειτουργικών μονάδων) |
Ctrl + Shift + Num + (+) |
|
Επόμενη σελίδα |
Ctrl + Σελίδα κάτω |
Γρήγορη κύλιση στο ενεργό έγγραφο |
Προηγούμενη σελίδα |
Ctrl + Σελίδα επάνω |
|
Ενεργοποίηση/απενεργοποίηση περιεκτικότητας σε λίπος |
Χρησιμοποιείται όπου υποστηρίζεται και είναι δυνατή η μορφοποίηση κειμένου |
|
Ενεργοποίηση/απενεργοποίηση πλάγιων χαρακτήρων |
||
Ενεργοποίηση/απενεργοποίηση υπογράμμισης |
||
Μεταβείτε στην προηγούμενη ιστοσελίδα/κεφάλαιο βοήθειας |
Χρησιμοποιείται σε έγγραφα HTML |
|
Μεταβείτε στην επόμενη ιστοσελίδα/κεφάλαιο βοήθειας |
||
Διακοπή της εκτέλεσης μιας αναφοράς συστήματος σύνθεσης δεδομένων |
Πλήκτρα πρόσβασης: διαχείριση παραθύρων
Αυτή η ενότητα συνδυάζει πλήκτρα πρόσβασης κοινά σε όλα τα παράθυρα και τις μορφές της πλατφόρμας 1C:Enterprise.
Πίνακας 3
Πλήκτρα συντόμευσης για τη διαχείριση των παραθύρων
Δράση |
Συντομεύσεις πληκτρολογίου |
Πώς λειτουργεί το πρόγραμμα |
Κλείστε ένα ενεργό ελεύθερο παράθυρο, έναν τρόπο διαλόγου ή μια εφαρμογή |
Αυτός ο συνδυασμός μπορεί να ολοκληρώσει γρήγορα ολόκληρη τη διαμόρφωση στην πλατφόρμα 1C:Enterprise, γι' αυτό χρησιμοποιήστε τον προσεκτικά |
|
Κλείστε το ενεργό κανονικό παράθυρο |
Κλείνει το τρέχον κανονικό παράθυρο |
|
Κλείσιμο ενεργού παραθύρου |
Κλείνει το τρέχον ενεργό παράθυρο |
|
Ενεργοποιήστε το επόμενο κανονικό παράθυρο |
Ctrl+Tab |
Σας επιτρέπει να ενεργοποιήσετε το ακόλουθο παράθυρο μεταξύ αυτών που είναι ανοιχτά στη διαμόρφωση. Πατώντας σε έναν κύκλο κρατώντας πατημένο το πλήκτρο Ctrl, μπορείτε να κάνετε κύλιση στα ανοιχτά παράθυρα "εμπρός" |
Ενεργοποίηση προηγούμενου κανονικού παραθύρου |
Ctrl + Shift + Tab |
Σας επιτρέπει να ενεργοποιήσετε το προηγούμενο παράθυρο μεταξύ αυτών που είναι ανοιχτά στη διαμόρφωση. Πατώντας σε έναν κύκλο κρατώντας πατημένο το πλήκτρο Ctrl, μπορείτε να κάνετε κύλιση στα ανοιχτά παράθυρα "πίσω" |
Ενεργοποιήστε την επόμενη ενότητα του παραθύρου |
Ενεργοποιεί την επόμενη ενότητα του τρέχοντος παραθύρου |
|
Ενεργοποίηση προηγούμενης ενότητας παραθύρου |
Ενεργοποιεί την προηγούμενη ενότητα του τρέχοντος παραθύρου |
|
Καλέστε το μενού συστήματος μιας εφαρμογής ή ενός διαλόγου τρόπου λειτουργίας |
Σας επιτρέπει να βλέπετε το μενού λειτουργιών του συστήματος (ελαχιστοποίηση, μετακίνηση, κλείσιμο, κ.λπ.) πάνω από το παράθυρο του προγράμματος ή άνοιγμα διαλόγου τροπικού |
|
Καλέστε το μενού συστήματος παραθύρων (εκτός από τα παράθυρα διαλόγου) |
Alt + Ενωτικό + (-) |
Σας επιτρέπει να βλέπετε το μενού λειτουργιών συστήματος (ελαχιστοποίηση, μετακίνηση, κλείσιμο κ.λπ.) πάνω από το ενεργό παράθυρο |
Κλήση στο κύριο μενού |
Ενεργοποιεί τον κύριο πίνακα με κουμπιά για το τρέχον παράθυρο. Με αυτόν τον τρόπο μπορείτε να επιλέξετε ενέργειες χωρίς να χρησιμοποιήσετε το ποντίκι |
|
Κλήση μενού περιβάλλοντος |
Εμφανίζει ένα μενού περιβάλλοντος πάνω από το τρέχον ενεργό στοιχείο. Το ίδιο με το δεξί κλικ πάνω του |
|
Επιστροφή δραστηριότητας στο κανονικό παράθυρο |
Επιστρέφει τη δραστηριότητα στο κανονικό παράθυρο μετά την εργασία με το μενού περιβάλλοντος. Προσοχή! Σε κάθε άλλη περίπτωση, το Esc ξεκινά το κλείσιμο του ενεργού παραθύρου |
Πλήκτρα συντόμευσης: διαχείριση φόρμας
Εδώ συγκεντρώνονται «καυτά» πλήκτρα που απλοποιούν και επιταχύνουν την εργασία με διάφορες φόρμες που δημιουργήθηκαν σε διαμορφώσεις γραμμένες στην πλατφόρμα 1C:Enterprise.
Πίνακας 4
Πλήκτρα συντόμευσης για τη διαχείριση φορμών
Δράση |
Συντομεύσεις πληκτρολογίου |
Πώς λειτουργεί το πρόγραμμα |
Μεταβείτε στο επόμενο προεπιλεγμένο κουμπί ελέγχου/κλήσης |
Μετακίνηση μεταξύ των στοιχείων ελέγχου στη φόρμα "εμπρός" (δείτε την καρτέλα) |
|
Κλήση του προεπιλεγμένου κουμπιού |
Κατά κανόνα, σε διαφορετικές φόρμες έχει εκχωρηθεί ένα προεπιλεγμένο κουμπί (διαφέρει από άλλες - για παράδειγμα, επισημαίνεται με έντονη γραφή). Η χρήση αυτού του συνδυασμού πλήκτρων σάς επιτρέπει να ενεργοποιήσετε το προεπιλεγμένο κουμπί από οπουδήποτε σε ανοιχτή μορφή |
|
Μεταβείτε στο επόμενο στοιχείο ελέγχου |
Πλοηγηθείτε μεταξύ των στοιχείων ελέγχου σε μια φόρμα προς τα εμπρός |
|
Μεταβείτε στον προηγούμενο έλεγχο |
Μετακίνηση μεταξύ των στοιχείων ελέγχου στη φόρμα "πίσω" |
|
Ενεργοποιεί τη γραμμή εντολών που σχετίζεται με το ενεργό στοιχείο ελέγχου/φόρμας |
Ενεργοποιεί τον κύριο πίνακα με κουμπιά για την τρέχουσα φόρμα. Με αυτόν τον τρόπο μπορείτε να επιλέξετε ενέργειες χωρίς να χρησιμοποιήσετε το ποντίκι |
|
Πλοηγηθείτε στα στοιχεία ελέγχου ομαδοποιημένα |
Πάνω |
Χρησιμοποιώντας τα πλήκτρα του κέρσορα, μπορείτε να μετακινηθείτε γρήγορα μεταξύ ομαδοποιημένων στοιχείων ελέγχου |
Κλείσιμο φόρμας |
Κλείνει το παράθυρο της τρέχουσας φόρμας |
|
Επαναφορά θέσης παραθύρου |
Εάν χαθούν ορισμένες παράμετροι παραθύρου φόρμας, αυτός ο συνδυασμός σάς επιτρέπει να επιστρέψετε τα πάντα |
Πλήκτρα συντόμευσης: εργασία με λίστες και δέντρα
Τα πλήκτρα πρόσβασης σε αυτήν την ενότητα θα σας βοηθήσουν να εργαστείτε αποτελεσματικά χωρίς τη χρήση ποντικιού σε πολλές λίστες και δέντρα που χρησιμοποιούνται ενεργά σε διάφορα αντικείμενα διαμόρφωσης στην πλατφόρμα 1C:Enterprise 8.
Πίνακας 5
Πλήκτρα συντόμευσης για εργασία με λίστες και δέντρα
Δράση |
Συντομεύσεις πληκτρολογίου |
Πώς λειτουργεί το πρόγραμμα |
Ανοίγει το στοιχείο στο οποίο τοποθετείται ο κέρσορας για επεξεργασία. Το κλειδί είναι παρόμοιο με την ενέργεια "Επεξεργασία" στη γραμμή κουμπιών τυπικής φόρμας |
||
Εκσυγχρονίζω |
Ctrl + Shift + R |
Ενημερώνει δεδομένα σε λίστα ή δέντρο. Αυτό ισχύει ιδιαίτερα για δυναμικές λίστες (για παράδειγμα, μια λίστα εγγράφων) όταν η αυτόματη ενημέρωση δεν είναι ενεργοποιημένη για αυτές |
αντίγραφο |
Δημιουργεί ένα νέο στοιχείο λίστας χρησιμοποιώντας το τρέχον στοιχείο ως πρότυπο. Παρόμοιο με το κουμπί "Προσθήκη με αντίγραφο". |
|
Μια νέα ομάδα |
Δημιουργεί μια νέα ομάδα. Παρόμοιο με το κουμπί "Προσθήκη ομάδας". |
|
Διαγραφή γραμμής |
Διαγράψτε απευθείας το τρέχον στοιχείο. Προσοχή! Χρησιμοποιήστε αυτόν τον συνδυασμό με μεγάλη προσοχή σε δυναμικές λίστες, καθώς η διαγραφή δεν μπορεί να αναιρεθεί |
|
Μετακινήστε μια γραμμή επάνω |
Ctrl + Shift + Πάνω |
Σε λίστες όπου επιτρέπεται η παραγγελία γραμμής, σας επιτρέπει να μετακινήσετε την τρέχουσα γραμμή προς τα πάνω. Παρόμοιο με το κουμπί "Μετακίνηση προς τα πάνω". |
Μετακινήστε μια γραμμή προς τα κάτω |
Ctrl + Shift + Down |
Σε λίστες όπου επιτρέπεται η παραγγελία γραμμών, σας επιτρέπει να μετακινήσετε την τρέχουσα γραμμή προς τα κάτω. Παρόμοια με το κουμπί "Μετακίνηση προς τα κάτω". |
Μετακίνηση στοιχείου σε άλλη ομάδα |
Ctrl + Shift + M |
Σας επιτρέπει να μετακινήσετε γρήγορα το τρέχον στοιχείο (για παράδειγμα, έναν κατάλογο) σε άλλη ομάδα |
Πηγαίνετε ένα επίπεδο κάτω ενώ ταυτόχρονα επεκτείνετε την ομάδα |
Μετακινείται μέσα στο φάκελο όπου τοποθετήθηκε ο κέρσορας |
|
Ανεβείτε ένα επίπεδο (στο "γονικό") |
Μεταβαίνει στην κορυφή του φακέλου στον οποίο βρισκόσασταν |
|
Ολοκληρώστε την επεξεργασία |
Ολοκληρώνει την επεξεργασία ενός στοιχείου λίστας και αποθηκεύει τις αλλαγές. |
|
Σταματήστε την αναζήτηση |
Ματαιώνει την αναζήτηση |
|
Αναπτύξτε τον κόμβο δέντρου |
Χρησιμοποιείται όπου είναι διαθέσιμοι κόμβοι δέντρων που σημειώνονται με "+" ή "-". |
|
Κλείσιμο κόμβου δέντρου |
||
Αναπτύξτε όλους τους κόμβους δέντρων |
||
Αλλαγή πλαισίου ελέγχου |
Αντιστρέφει την τιμή του πλαισίου ελέγχου του τρέχοντος στοιχείου (το ενεργοποιεί ή το απενεργοποιεί) |
Πλήκτρα συντόμευσης: πεδίο εισαγωγής
Πεδίο εισαγωγής- ένα ενεργά χρησιμοποιούμενο στοιχείο ελέγχου σε πολλά σημεία σε φόρμες διαμόρφωσης. Τα πλήκτρα πρόσβασης για ένα πεδίο εισαγωγής σάς επιτρέπουν να εκτελείτε γρήγορα ενέργειες που χρησιμοποιούνται συχνά σε αυτό. Είναι ιδιαίτερα χρήσιμο να χρησιμοποιείτε αυτά τα πλήκτρα όπου ο προγραμματιστής της διαμόρφωσης δεν έχει παράσχει τα κουμπιά ελέγχου πεδίου εισόδου που χρειάζεστε.
Πίνακας 6
Πλήκτρα συντόμευσης για το πεδίο εισαγωγής
Δράση |
Συντομεύσεις πληκτρολογίου |
Πώς λειτουργεί το πρόγραμμα |
Παρόμοια με τη συμπεριφορά κατά την επεξεργασία κανονικού κειμένου, σας επιτρέπει είτε να προσθέτετε νέους χαρακτήρες στους παλιούς κατά την εισαγωγή είτε να αντικαθιστάτε τους παλιούς με νέους |
||
Κουμπί επιλογής |
Επιλογή του κατάλληλου αντικειμένου που σχετίζεται με το πεδίο εισαγωγής (για παράδειγμα, επιλογή του επιθυμητού εγγράφου από μια λίστα). Παρόμοια με το κουμπί πεδίου εισαγωγής "Επιλογή". |
|
Κουμπί ανοίγματος |
Ctrl + Shift + F4 |
Ανοίγει τη φόρμα του επιλεγμένου αντικειμένου στο τρέχον πεδίο εισαγωγής. Το ίδιο με το να κάνετε κλικ στο κουμπί "Άνοιγμα" του πεδίου εισαγωγής |
Καθαρό πεδίο |
Διαγράψτε ένα πεδίο εισαγωγής από την τρέχουσα τιμή του |
|
Εργασία με δακτυλογραφημένο κείμενο σε πεδίο εισαγωγής |
||
Ctrl + BackSpace |
||
Πηγαίνετε στην αρχή της γραμμής |
||
Μεταβείτε στο τέλος της γραμμής |
||
Κάνοντας κλικ στον δείκτη του ποντικιού στο επάνω κουμπί για ένα κουμπί προσαρμογής |
Χρησιμοποιήστε τη ρύθμιση εάν είναι ενεργοποιημένη στο πεδίο εισαγωγής. Για παράδειγμα, αλλαγή ημερομηνιών, μετρητών κ.λπ. Παρόμοιο με το πάτημα του κουμπιού "πάνω" του ρυθμιστή πεδίου εισόδου |
|
Κάνοντας κλικ στον δείκτη του ποντικιού προς τα κάτω σε ένα κουμπί προσαρμογής |
Χρησιμοποιήστε τη ρύθμιση εάν είναι ενεργοποιημένη στο πεδίο εισαγωγής. Για παράδειγμα, αλλαγή ημερομηνιών, μετρητών κ.λπ. Παρόμοιο με το πάτημα του κουμπιού "κάτω" του ρυθμιστή πεδίου εισόδου |
Πλήκτρα συντόμευσης: πεδίο εικόνας
Πεδίο εικόνας- αυτό είναι ένα τυπικό στοιχείο της πλατφόρμας 1C:Enterprise 8 για την εμφάνιση γραφικών εικόνων. Τα πλήκτρα συντόμευσης θα βοηθήσουν, για παράδειγμα, να προβάλετε άνετα μια εικόνα που βρίσκεται στο πεδίο εικόνας.
Πίνακας 7
Πλήκτρα συντόμευσης για το πεδίο εικόνας
Δράση |
Συντομεύσεις πληκτρολογίου |
Πώς λειτουργεί το πρόγραμμα |
Μεγέθυνση |
Κλιμακώνει την εικόνα |
|
Σμίκρυνση |
||
Πάπυρος |
Πάνω |
Κίνηση γύρω από την εικόνα |
Κύλιση προς τα πάνω μέγεθος παραθύρου |
||
Κύλιση προς τα κάτω μέγεθος παραθύρου |
||
Κύλιση μεγέθους παραθύρου προς τα αριστερά |
||
Κάντε κύλιση ενός μεγέθους παραθύρου προς τα δεξιά |
Πλήκτρα συντόμευσης: Επεξεργαστής εγγράφων υπολογιστικών φύλλων
Αυτή η ενότητα περιέχει πλήκτρα πρόσβασης για μια ποικιλία εγγράφων υπολογιστικών φύλλων. Μπορούν να είναι πολύ χρήσιμα εάν επεξεργάζεστε συχνά δεδομένα σε τέτοια έγγραφα.
Πίνακας 8
Πλήκτρα συντόμευσης για τον επεξεργαστή υπολογιστικών φύλλων
Δράση |
Συντομεύσεις πληκτρολογίου |
Πώς λειτουργεί το πρόγραμμα |
Πήγαινε στο κελί |
Ανοίγει ένα πλαίσιο διαλόγου για να μετακινηθείτε σε ένα κελί με συντεταγμένες στήλης/γραμμής |
|
Κίνηση μέσα από κελιά |
Πάνω |
Μετακινεί τον κέρσορα στα κελιά του πίνακα |
Μετακινηθείτε μέσα από κελιά στο επόμενο γεμάτο ή άδειο |
Ctrl + (Πάνω, Κάτω, Αριστερά, Δεξιά) |
Μετακινεί τον κέρσορα μέσα από γεμάτα κελιά πίνακα |
Επιλογή κελιών |
Shift + (Πάνω, Κάτω, Αριστερά, Δεξιά) |
Επιλέγει μια περιοχή κελιών που ξεκινά από την τρέχουσα |
Κάντε κύλιση στη σελίδα |
Ξεφυλλίζει ένα έγγραφο υπολογιστικού φύλλου |
|
Κάντε κύλιση προς τα κάτω στη σελίδα |
||
Κάντε κύλιση αριστερά μία σελίδα |
||
Κάντε κύλιση δεξιά κατά μία σελίδα |
||
Μεταβείτε στην επεξεργασία περιεχομένων κελιού |
Ενεργοποιεί τη λειτουργία επεξεργασίας περιεχομένου κυψέλης |
|
Εναλλαγή λειτουργίας επεξεργασίας/εισόδου σε ένα κελί |
||
Πηγαίνετε στην αρχή της γραμμής |
Μετακινεί τον κέρσορα στην αρχή της γραμμής |
|
Μεταβείτε στο τέλος της γραμμής |
Μετακινεί τον κέρσορα στο τέλος της γραμμής |
|
Μεταβείτε στην αρχή του κειμένου |
||
Μετάβαση στο τέλος του κειμένου |
||
Ρύθμιση του ονόματος της τρέχουσας περιοχής |
Ctrl + Shift + N |
Ορίζει το όνομα της τρέχουσας περιοχής κελιών |
Πλήκτρα συντόμευσης: πρόγραμμα επεξεργασίας εγγράφων κειμένου
Τα πλήκτρα πρόσβασης κατά την επεξεργασία κειμένου σε περιοχές κειμένου και έγγραφα μπορούν να επιταχύνουν και να απλοποιήσουν σημαντικά τη διαδικασία.
Πίνακας 9
Πλήκτρα πρόσβασης για το πρόγραμμα επεξεργασίας εγγράφων κειμένου
Δράση |
Συντομεύσεις πληκτρολογίου |
Πώς λειτουργεί το πρόγραμμα |
Εναλλαγή λειτουργίας εισαγωγής/αντικατάστασης |
Σας επιτρέπει είτε να προσθέτετε νέους χαρακτήρες στους παλιούς κατά την είσοδο είτε να αντικαθιστάτε τους παλιούς με νέους |
|
Πηγαίνετε στην αρχή της γραμμής |
Μετακινεί τον κέρσορα στην αρχή της τρέχουσας γραμμής |
|
Μεταβείτε στο τέλος της γραμμής |
Μετακινεί τον κέρσορα στο τέλος της τρέχουσας γραμμής |
|
Επιλέξτε για την αρχή της γραμμής |
Επιλέγει κείμενο στην αρχή της γραμμής |
|
Επιλέξτε μέχρι το τέλος της γραμμής |
Επιλέγει κείμενο μέχρι το τέλος της γραμμής |
|
Μεταβείτε στην αρχή του κειμένου |
Μετακινεί τον κέρσορα στην αρχή του κειμένου |
|
Μετάβαση στο τέλος του κειμένου |
Μετακινεί τον κέρσορα στο τέλος του κειμένου |
|
Επιλέξτε για να ξεκινήσει το κείμενο |
Ctrl + Shift + Αρχική σελίδα |
Επιλέγει από τον κέρσορα μέχρι την αρχή του κειμένου |
Επιλέξτε στο τέλος του κειμένου |
Ctrl + Shift + Τέλος |
Επιλέγει από τον κέρσορα μέχρι το τέλος του κειμένου |
Κάντε κύλιση προς τα πάνω κατά μία γραμμή |
Ξεφυλλίζοντας ένα έγγραφο κειμένου |
|
Κάντε κύλιση προς τα κάτω κατά μία γραμμή |
||
Πηγαίνετε στην αρχή της προηγούμενης λέξης |
||
Πηγαίνετε στην αρχή της επόμενης λέξης |
||
Επιλέξτε προηγούμενη λέξη |
Ctrl + Shift + Αριστερά |
Επισημάνετε γρήγορα μια λέξη (χαρακτήρες χωρίζονται με κενά) |
Επιλέξτε την επόμενη λέξη |
Ctrl + Shift + Δεξιά |
|
Κάντε κύλιση στη σελίδα |
Ξεφυλλίζοντας ένα έγγραφο κειμένου |
|
Κάντε κύλιση προς τα κάτω στη σελίδα |
||
Επιλέξτε προηγούμενη σελίδα κειμένου |
Επισημαίνει κείμενο σελίδα προς σελίδα |
|
Επιλέξτε την επόμενη σελίδα κειμένου |
Shift + Σελίδα προς τα κάτω |
|
Κατάργηση επιλογής |
Καταργεί την επιλογή |
|
Πήγαινε στη γραμμή |
Μετακινεί τον κέρσορα στον αριθμό γραμμής |
|
Διαγράψτε τον χαρακτήρα στα αριστερά του δρομέα |
Διαγράφει τον χαρακτήρα στα αριστερά του δρομέα |
|
Διαγράψτε τον χαρακτήρα στα δεξιά του δρομέα |
Διαγράφει τον χαρακτήρα στα δεξιά του δρομέα |
|
Διαγράψτε τη λέξη στα αριστερά του δρομέα |
Ctrl + BackSpace |
Διαγράφει τη λέξη στα αριστερά του δρομέα |
Διαγράψτε τη λέξη στα δεξιά του δρομέα |
Διαγράφει τη λέξη στα δεξιά του δρομέα |
|
Ορισμός/κατάργηση σελιδοδείκτη |
Επισημαίνει τη γραμμή που χρειάζεστε |
|
Επόμενος σελιδοδείκτης |
Μετακινεί τον κέρσορα μεταξύ των σελιδοδεικτών γραμμών |
|
Προηγούμενος σελιδοδείκτης |
||
Διαγραφή τρέχουσας γραμμής |
Διαγράφει την τρέχουσα γραμμή |
|
Μετακινήστε το μπλοκ προς τα δεξιά |
Μετακινεί το επιλεγμένο μπλοκ κειμένου προς τα δεξιά |
|
Μετακινήστε το μπλοκ προς τα αριστερά |
Μετακινεί το επιλεγμένο μπλοκ κειμένου προς τα αριστερά |
Σε αυτό το άρθρο θα σας πω για τη λειτουργία γρήγορης αναζήτησης του 1C Enterprise 8. Τι είναι η γρήγορη αναζήτηση;Πολύ απλό. Η γρήγορη αναζήτηση είναι ένας από τους τρόπους πλοήγησης σε μεγάλες λίστες εγγραφών 1C. Αυτά μπορεί να είναι λίστες εγγράφων, καταλόγων, μητρώων - όλα όσα παρουσιάζονται σε πίνακες.
Τι είναι η γρήγορη αναζήτηση;
Η λειτουργία γρήγορης αναζήτησης στα έγγραφα 1C Enterprise είναι εξαιρετικά βολική και σας επιτρέπει να μην κάνετε κύλιση σε τεράστιες ποσότητες δεδομένων (για παράδειγμα, χρησιμοποιώντας τη γραμμή κύλισης), αλλά να μεταβείτε αμέσως στο επιθυμητό μέρος στη λίστα. Δυστυχώς, οι αρχάριοι χρήστες του 1C Enterprise 8 (συμπεριλαμβανομένου του 1C Accounting 8) στην αρχή δεν χρησιμοποιούν τις δυνατότητες γρήγορης αναζήτησης, προτιμώντας να κάνουν κύλιση στις λίστες εγγράφων με μη αυτόματο τρόπο (και μπορούν να Πολύμεγάλο). Αυτό το άρθρο θα σας βοηθήσει να κατανοήσετε τη χρήση της γρήγορης αναζήτησης σε 1C.
Πρώτα απ 'όλα, πρέπει να σημειωθεί ότι στις διαμορφώσεις 1C Enterprise 8 που βασίζονται σε διαχειριζόμενες φόρμες, η γρήγορη αναζήτηση λειτουργεί διαφορετικά από ό,τι στις προηγούμενες εκδόσεις του 1C. Επομένως, θα αναλύσουμε ξεχωριστά τη χρήση της γρήγορης αναζήτησης σε διαχειριζόμενες φόρμες και σε κανονικές.
Γρήγορη αναζήτηση στο 1C Accounting 8.2
Σε εκδόσεις του 1C Accounting από 8.0 έως 8.2Αυτή η λειτουργία προορίζεται ειδικά για μετάβασηστο επιθυμητό μέρος της λίστας. Για παράδειγμα, δείτε το παράθυρο του λογιστικού σχεδίου που φαίνεται στο σχήμα.
Μια συγκεκριμένη γραμμή επισημαίνεται στο παράθυρο. Δώστε προσοχή στο λεπτό τρίγωνο των λωρίδων, που δείχνει το κόκκινο βέλος. Όπως και σε άλλα προγράμματα των Windows όπου υπάρχουν λίστες (για παράδειγμα, στον Explorer), η θέση αυτού του δείκτη (τρίγωνο) καθορίζει την ταξινόμηση της λίστας στο σύνολό της - Σε ποια στήλη τοποθετείται ο δείκτης, ολόκληρη η λίστα θα ταξινομηθεί ανά στήλη.Στο σχήμα, ο δείκτης βρίσκεται στη στήλη Κωδικός, επομένως οι λογαριασμοί στο λογιστικό σχέδιο θα ταξινομηθούν κατά κωδικό.
Ο δείκτης μπορεί να μετακινηθεί από τη μια στήλη στην άλλη κάνοντας κλικ στην επιθυμητή στήλη ( στη στήλη HEADING!) με το ποντίκι. Εάν ο δείκτης βρίσκεται ήδη στην τρέχουσα στήλη, τότε κάνοντας κλικ θα αλλάξει η κατεύθυνση ταξινόμησης προς το αντίθετο (δηλαδή από μεγάλο σε μικρό ή αντίστροφα). Αυτή είναι η τυπική συμπεριφορά για οποιοδήποτε πρόγραμμα των Windows. Ποια είναι η ιδιαιτερότητα αυτού του δείκτη στο 1C Enterprise και πώς σχετίζεται με τη γρήγορη αναζήτηση;
Μια γρήγορη αναζήτηση στις λίστες 1C Enterprise 8 πραγματοποιείται από τη στήλη στην οποία βρίσκεται ο δείκτης.Σε αυτήν την περίπτωση, μια γρήγορη αναζήτηση στο λογιστικό σχέδιο θα πραγματοποιηθεί χρησιμοποιώντας τη στήλη Κωδικός.
Υπήρχε ένα σημαντικό μέρος του άρθρου, αλλά χωρίς JavaScript δεν φαίνεται!
Πώς να χρησιμοποιήσετε τη γρήγορη αναζήτηση στο 1C;Εύκολα! Απλώς αρχίστε να πληκτρολογείτε αυτό που θέλετε να βρείτε σε ΑΥΤΗ τη στήλη, δηλ. όπου είναι ο δείκτης. Στο παράδειγμα στο παραπάνω σχήμα, πρέπει να εισαγάγετε τον αριθμό λογαριασμού. Για παράδειγμα, θέλετε να βρείτε τον λογαριασμό 50 Cash. Σε αυτή την περίπτωση, εισάγετε ( Δεν χρειάζεται να κάνετε κλικ πουθενά!) τον αριθμό 50 από το πληκτρολόγιο και εάν υπάρχει λογαριασμός με αυτόν τον αριθμό σε αυτήν τη στήλη (και, φυσικά, υπάρχει), τότε η λίστα θα πραγματοποιήσει κύλιση σε αυτήν τη γραμμή και η ίδια η γραμμή θα επισημανθεί. Το αποτέλεσμα εμφανίζεται στο στιγμιότυπο οθόνης λογαριασμών παρακάτω.

Το κείμενο στο οποίο δείχνει το βέλος είναι δεν χρειάζεται πλύσιμο μετά- θα εξαφανιστεί μόνος του.
Στο παραπάνω παράδειγμα, εάν αρχίσετε να πληκτρολογείτε τη λέξη "Ταμείο", το κείμενο στο κάτω μέρος του παραθύρου θα εισαχθεί και στη συνέχεια θα διαγραφεί. Αυτό συμβαίνει γιατί μόλις Αρχήη εισαγόμενη συμβολοσειρά γρήγορης αναζήτησης δεν ταιριάζει πλέον με την αρχή τουλάχιστον μιας γραμμής σε αυτήν τη στήλη, το 1C Enterprise συμπεραίνει ότι η συμβολοσειρά που αναζητήθηκε δεν βρέθηκε και τη διαγράφει αυτόματα. Εξαιτίας αυτού Υπάρχουν δύο κανόνες που πρέπει να θυμάστε.
Στο 1C Enterprise 8, εκτελείται μια γρήγορη αναζήτηση στην αρχή της γραμμής, δηλ. σε μια στήλη, γίνεται αναζήτηση μιας αντιστοιχίας του εισαγόμενου κειμένου με την αρχή μιας από τις γραμμές αυτής της στήλης.
Αυτό οδηγεί σε μια σημαντική σύσταση: όταν εισάγετε δεδομένα σε καταλόγους, ονομάστε τα στοιχεία έτσι ώστε να μπορούν να βρεθούν εύκολα χρησιμοποιώντας μια γρήγορη αναζήτηση. Για παράδειγμα, είναι καλύτερο να γράψετε το όνομα του αντισυμβαλλομένου ως "Firm Name LLC" παρά "Firm Name LLC". Και ακόμη περισσότερο, δεν πρέπει να χρησιμοποιείτε εισαγωγικά και άλλα περιττά σύμβολα στο όνομα (μιλάμε για τη συμπλήρωση του πεδίου Όνομα σε φόρμες).
Εάν αρχίσετε να πληκτρολογείτε κείμενο και διαγράφεται, αυτό που ψάχνετε δεν βρίσκεται σε αυτήν τη στήλη!Σε αυτήν την περίπτωση, ελέγξτε τη γλώσσα εισαγωγής, καθώς και τη στήλη στην οποία εκτελείται η γρήγορη αναζήτηση. Ένα τυπικό λάθος είναι ότι έχει επιλεγεί λάθος στήλη. Για παράδειγμα, ο δείκτης ορίζεται στη στήλη Κώδικας και η αναζήτηση πραγματοποιείται με το όνομα λογαριασμού.
Γρήγορη αναζήτηση στο 1C Accounting 8.3
Τώρα ας δούμε πόσο διαφέρει η γρήγορη αναζήτηση στην έκδοση 1C Enterprise 8.3. Η χρήση είναι σε μεγάλο βαθμό παρόμοια με την έκδοση 8.2, αλλά υπάρχει μια σημαντική διαφορά που πρέπει να θυμάστε.
Στο 1C Accounting 8.3, καθώς και σε οποιεσδήποτε άλλες διαμορφώσεις σε διαχειριζόμενες φόρμες (η ίδια νέα διεπαφή), λειτουργεί ως φίλτρο. Με απλά λόγια, ως αποτέλεσμα της λειτουργίας γρήγορης αναζήτησης, μέρος της λίστας απόκρυψη.
Τώρα θα μάθουμε πώς να το χρησιμοποιήσουμε. Αρχικά, δείτε το στιγμιότυπο οθόνης του παραθύρου λογιστικού σχεδίου 1C Accounting 8.3 παρακάτω.

Όπως μπορείτε να δείτε, ο ίδιος δείκτης βρίσκεται σε μία από τις στήλες. Η αναζήτηση πραγματοποιείται επίσης στη στήλη στην οποία είναι εγκατεστημένος ο δείκτης. Όλα αυτά παραμένουν αμετάβλητα. Ωστόσο, εάν αρχίσετε να εισάγετε κείμενο (στο παράδειγμα, τον αριθμό λογαριασμού), θα συμβεί το εξής.

Όπως μπορείτε να δείτε, το παράθυρο αναζήτησης απλά άνοιξε αυτόματα. Το ίδιο ακριβώς παράθυρο θα ανοίξει εάν κάνετε κλικ στο κουμπί αναζήτησης στη γραμμή εργαλείων του παραθύρου (υπογραμμισμένο στο σχήμα). Ως αποτέλεσμα, όταν κάνετε κλικ στο κουμπί Εύρεση στο παράθυρο αναζήτησης (κρυμμένο πίσω από το αναπτυσσόμενο μενού στην εικόνα) ή απλά Enter, λαμβάνετε το ακόλουθο αποτέλεσμα.

Από αυτό είναι σαφές ότι Η γρήγορη αναζήτηση στο 1C Accounting 8.3 απλώς αφήνει ορατό το τμήμα της λίστας που ικανοποιεί τις συνθήκες αναζήτησης.Σε αυτήν την περίπτωση, το κουμπί Εύρεση εξαφανίζεται και αντί για αυτό εμφανίζεται ένας φακός με σταυρό (υπογραμμισμένο στο σχήμα), όταν κάνετε κλικ, η λίστα επιστρέφει στην αρχική της κατάσταση (η γραμμή που βρέθηκε ως αποτέλεσμα μιας γρήγορης αναζήτησης παραμένει τονισμένη) .
Ένα άλλο σημαντικό χαρακτηριστικό της γρήγορης αναζήτησης στο 1C Accounting 8.3— δεν αναζητείται αντιστοιχία στην αρχή της γραμμής, όπως στην έκδοση 8.2, αλλά αναζητείται αντιστοίχιση για αντιστοιχία με οποιοδήποτε μέρος των γραμμών στη στήλη. Έτσι, εάν ονομάσετε τον αντισυμβαλλόμενο "Firm Name LLC" και κατά την αναζήτηση, αρχίσετε να εισάγετε "Firm Name LLC", τότε η γραμμή θα εξακολουθεί να βρίσκεται!
Βγάζοντας συμπεράσματα
Έτσι, η γρήγορη αναζήτηση στο 1C Accounting 8.2 και σε παλαιότερες εκδόσεις προορίζεται για κύλιση της λίστας στην επιθυμητή γραμμή και στο 1C Accounting 8.3 η γρήγορη αναζήτηση λειτουργεί σαν κανονικό φίλτρο, κρύβοντας το τμήμα της λίστας που δεν χρειάζεστε.
Κόλπα κατά την εργασία σε 1C: Λογιστική 8.3 (έκδοση 3.0) Μέρος 2
2017-02-09T10:31:17+00:00Με αυτό το άρθρο συνεχίζω μια σειρά σημειώσεων σχετικά με αποτελεσματικές τεχνικές εργασίας στο 1C: Λογιστική 8.3. Μιλάω για κόλπα που λίγοι γνωρίζουν και ακόμη λιγότεροι χρησιμοποιούν στη δουλειά τους. Οι τεχνικές που θα συζητηθούν μπορούν να εξοικονομήσουν σημαντικά χρόνο και να βελτιώσουν τις δεξιότητές σας ως ειδικός. Το πρώτο μέρος είναι διαθέσιμο.
Π
Κόλπο #4: Αναζήτηση στην τρέχουσα στήλη αμέσως μετά την έναρξη της πληκτρολόγησης.
Πώς δεν εκμεταλλεύεστε ήδη αυτήν την εκπληκτική ευκαιρία; Σε οποιοδήποτε περιοδικό (είτε είναι βιβλίο αναφοράς είτε έγγραφα), επιλέξτε οποιαδήποτε γραμμή σε οποιαδήποτε στήλη και απλά ξεκινήστε να πληκτρολογείτε.
Το σύστημα θα επιλέξει αυτόματα σειρές που περιέχουν την τιμή που εισάγετε σε μία από τις στήλες:
Εάν πρέπει να ακυρώσετε το φίλτρο, πατήστε το κουμπί Esc στο πληκτρολόγιό σας ή το σταυρό στο πεδίο αναζήτησης:
![]()
Τι γίνεται όμως αν χρειαστεί να κάνουμε αναζήτηση όχι σε όλες τις στήλες, αλλά μόνο σε μια συγκεκριμένη;
Για αναζήτηση στην τρέχουσα (επιλεγμένη) στήλη, χρησιμοποιήστε το συνδυασμό Alt + F ή το στοιχείο μενού "Περισσότερα" -> "Σύνθετη αναζήτηση":

Για να επιλέξετε άμεσα (χωρίς να εμφανιστεί ένα πλαίσιο διαλόγου) από την τρέχουσα στήλη και την τιμή που έχει επιλεγεί σε αυτήν, χρησιμοποιήστε τον συνδυασμό Ctrl + Alt + F ή το στοιχείο μενού "Περισσότερα" -> "Εύρεση:...".
Για παράδειγμα, ας επιλέξουμε όλα τα έγγραφα των οποίων ο αριθμός περιέχει τον αριθμό 8. Για να το κάνετε αυτό, επιλέξτε τη στήλη "Αριθμός" σε οποιαδήποτε σειρά και πατήστε Alt + F.
Στο παράθυρο που ανοίγει, πληκτρολογήστε τον αριθμό 8 και κάντε κλικ στο "Εύρεση":

Ωραία, η λίστα περιέχει έγγραφα των οποίων ο αριθμός (σε οποιαδήποτε θέση) περιέχει τον αριθμό 8:

Για να ακυρώσετε την επιλογή, πατήστε το συνδυασμό Ctrl + Q ή αφαιρέστε την επιλογή από τον επάνω πίνακα (σταυρός):

Προσοχή!Εάν η αναζήτηση δεν λειτουργεί (λαμβάνετε μια κενή επιλογή), πιθανότατα έχετε ενεργοποιημένη την αναζήτηση πλήρους κειμένου και το ευρετήριό της δεν έχει ενημερωθεί.
Η αναζήτηση πλήρους κειμένου διαμορφώνεται στην ενότητα "Διαχείριση", στοιχείο "Υποστήριξη και συντήρηση":


Τεχνική #5: Εισαγωγή στο πεδίο εισαγωγής γραμμή προς γραμμή.
Ας υποθέσουμε ότι πρέπει να συμπληρώσετε το πεδίο αντισυμβαλλόμενου στο έγγραφο «Παραλαβή αγαθών και υπηρεσιών» και γνωρίζετε ότι ο αντισυμβαλλόμενος ονομάζεται κάτι σαν «aero».

Και αντί να επιλέξετε έναν αντισυμβαλλόμενο από τη λίστα, απλώς μεταβείτε και ξεκινήστε να πληκτρολογείτε το κείμενο "aero" στο πεδίο εισαγωγής αντισυμβαλλομένου. Όπως μπορείτε να δείτε, το ίδιο το σύστημα προτείνει πιθανές επιλογές για αντισυμβαλλόμενους που ξεκινούν με αυτά τα γράμματα. Το επιθυμητό Aeroflot βρέθηκε - το μόνο που μένει είναι να το επιλέξετε.

Και αυτό μπορεί να γίνει σε κάθε τομέα!
Τεχνική #6: Σύνοψη επιλεγμένων κελιών σε αναφορές.
Απλώς επιλέξτε τα απαιτούμενα κελιά με το ποντίκι - το ποσό θα εμφανιστεί αυτόματα στο πεδίο που υποδεικνύεται στην εικόνα. Και αν πρέπει να επιλέξετε κελιά που δεν είναι κοντά, χρησιμοποιήστε το πλήκτρο CTRL. Κρατήστε το πατημένο και επιλέξτε τα απαιτούμενα κελιά στην αναφορά για να λάβετε το άθροισμά τους.

Κόλπο #7: Αποθηκεύστε τυχόν έντυπες φόρμες σε οποιαδήποτε βολική μορφή.
Οποιαδήποτε αναφορά ή τυπωμένο έγγραφο μπορεί να αποθηκευτεί σε κατάλληλη μορφή στον υπολογιστή σας. Απλώς δημιουργήστε μια εκτυπώσιμη φόρμα και κάντε κλικ στο εικονίδιο της δισκέτας στο επάνω μέρος του παραθύρου του προγράμματος.

Τώρα επιλέξτε ένα όνομα και μια μορφή για το έγγραφο. Αυτό μπορεί να είναι excel, word, pdf, html και πολλές άλλες δημοφιλείς μορφές.