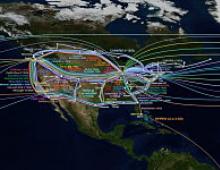Πώς να αφαιρέσετε ένα κενό δεύτερο φύλλο στο Word. Πώς να διαγράψετε μια κενή σελίδα στο Word
Μερικές φορές η απροσεξία του χρήστη οδηγεί στην εμφάνιση περιττών θραυσμάτων στο έγγραφο, σπάζοντας το κείμενο. Θυμηθείτε πολλές αποτελεσματικές μεθόδους για τη διόρθωση κοινών σφαλμάτων σε διαφορετικές εκδόσεις του Word.
Διαγραφή κενού σελίδας χρησιμοποιώντας τα πλήκτρα Delete ή Backspace
Ο ευκολότερος τρόπος για να διορθώσετε την κατάσταση. Η κατάργηση μιας κενού σελίδας του Word γίνεται σε 2 βήματα:
- Επιλέξτε με μη αυτόματο τρόπο ένα κενό τμήμα κάτω από το κείμενο.
- Πατήστε το πλήκτρο Delete ή Backspace.
Πώς να αφαιρέσετε τις αναγκαστικές αλλαγές σελίδας
Το σφάλμα εμφανίζεται συχνά όταν ο χρήστης πατάει κατά λάθος τον συνδυασμό πλήκτρων Ctrl+Enter στο πληκτρολόγιο.
Μεταβείτε στην κύρια καρτέλα του επάνω πίνακα. Εκεί χρειάζεστε:
- Κάντε κλικ στο σύμβολο «¶» για να εμφανίσετε κρυφούς χαρακτήρες.
- Βρείτε μια γραμμή με τη φράση "Διακοπή σελίδας" που προκύπτει από έναν τυχαίο συνδυασμό πλήκτρων.
- Τοποθετήστε τον κέρσορα του ποντικιού μπροστά από το διαχωριστικό και πατήστε Διαγραφή.
Διαγραφή κενής παραγράφου
Αφού πατήσετε πολλές φορές το πλήκτρο Enter, εμφανίζονται κενές γραμμές. Λύση στο πρόβλημα:
- Αποκαλύψτε τους κρυμμένους χαρακτήρες πατώντας το κουμπί "¶".
- Καταργήστε όλα τα περιττά σημάδια ¶ στο έγγραφο του Word.
Απενεργοποίηση της δυνατότητας Διακοπής ενότητας
Η επιλογή είναι απαραίτητη για τη διαμόρφωση της κεφαλίδας και του υποσέλιδου, τα περιγράμματα κ.λπ. Εάν απαλλαγείτε από το κενό, η μορφοποίηση κειμένου θα εξαφανιστεί - θα μετατραπεί σύμφωνα με τη νέα ενότητα. Οδηγίες απενεργοποίησης:
- Τοποθετήστε τον κέρσορα του ποντικιού σας στην παράγραφο όπου εμφανίζεται το διάλειμμα.
- Κάντε δεξί κλικ και κάντε κλικ στην «Παράγραφος» στο μενού περιβάλλοντος.
- Στο νέο παράθυρο, επιλέξτε το πλαίσιο δίπλα στην επιλογή «Να μην σπάσει η παράγραφος».
Γεια σε όλους! Σήμερα θα δούμε πώς να διαγράψετε μια σελίδα στο Word. Φαίνεται ότι θα ήταν τόσο εύκολο όσο το ξεφλούδισμα των αχλαδιών να το κάνετε πατώντας μερικά πλήκτρα στο πληκτρολόγιο, αλλά όπως δείχνει η πρακτική, πολλοί χρήστες που αντιμετωπίζουν αυτό το πρόβλημα δεν μπορούν να το λύσουν μόνοι τους. Εάν βρίσκεστε σε αυτήν την κατάσταση και το έγγραφο κειμένου του Microsoft Word περιέχει μια κενή σελίδα, αυτό σημαίνει ότι υπάρχουν κρυφές παράγραφοι ή διακοπές που πρόσθεσε ο χρήστης με μη αυτόματο τρόπο. Κατά την επεξεργασία ενός εγγράφου, συνιστάται η διαγραφή τέτοιων σελίδων, καθώς αργότερα θα εμφανιστούν στο έντυπο έγγραφο που εκτυπώνεται στον εκτυπωτή.
Εάν ξεκινήσατε πρόσφατα να εργάζεστε στο Microsoft Office, τότε θα εξετάσουμε την απλούστερη μέθοδο. Για να διαγράψετε μια περιττή σελίδα στο Word, επιλέξτε ολόκληρο ή μέρος του κειμένου στη σελίδα και πατήστε το κουμπί "Delete" ή "Backspace" στο πληκτρολόγιο.
Συνήθως, η σελίδα θα πρέπει να εξαφανιστεί μαζί με το κείμενο, εάν δεν υπάρχει τίποτα άλλο σε αυτήν. Επειδή αυτή η μέθοδος είναι η απλούστερη, ίσως την έχετε ήδη δοκιμάσει.
Εάν ένα έγγραφο κειμένου περιέχει μια κενή σελίδα, τις περισσότερες φορές στο τέλος, και δεν διαγράφεται αυτόματα, μεταβείτε στο κάτω μέρος πατώντας το συνδυασμό πλήκτρων "Ctrl+End" και, στη συνέχεια, πατήστε το πλήκτρο "Backspace" για να διαγράψετε όλα κρυφές πληροφορίες. Πιθανότατα, μια τέτοια σελίδα θα διαγραφεί εάν είχε κρυφές παραγράφους ή διακοπές που ο χρήστης πρόσθεσε κατά λάθος.
Σημείωση! Συχνά, μια κενή σελίδα περιέχει πολλές κενές παραγράφους και για να τις διαγράψετε, πρέπει να πατήσετε το πλήκτρο Backspace αρκετές φορές.
Εάν, μετά τους χειρισμούς που έγιναν, η κενή σελίδα δεν έχει εξαφανιστεί, τότε πιθανότατα το πρόβλημα βρίσκεται αλλού και για να το λύσετε, διαβάστε τις παρακάτω πληροφορίες.
Τι προκαλεί την εμφάνιση κενών σελίδων και πώς να τις αφαιρέσετε στο Word
Δεν είναι πάντα σαφές γιατί εμφανίζεται μια κενή σελίδα σε ένα έγγραφο κειμένου του Word. Για να το κατανοήσετε αυτό, πρέπει να ενεργοποιήσετε την εμφάνιση χαρακτήρων παραγράφου.
Παρεμπιπτόντως, αυτή η λειτουργία είναι ενεργοποιημένη σε όλες τις εκδόσεις του Microsoft Word, με τη βοήθειά της μπορούμε να καταλάβουμε πώς να διαγράψουμε μια σελίδα στο Word.
Για να γίνει αυτό, εκτελούμε τα ακόλουθα βήματα:

Κενές παράγραφοι
Κατά κανόνα, τέτοιες κενές παράγραφοι σας εμποδίζουν να διαγράψετε σελίδες. Εφόσον είναι πλέον μαρκαρισμένα, επιλέγουμε τα σύμβολά μας «¶» και πατάμε το κουμπί «Διαγραφή». 
Εάν υπήρχαν κρυφές παράγραφοι, τότε μετά τη διαγραφή τους, θα διαγραφεί και η περιττή σελίδα.
Έχει οριστεί η αναγκαστική αλλαγή σελίδας.
Πολύ συχνά, εμφανίζονται κενές σελίδες λόγω αναγκαστικών διαλειμμάτων που προστίθενται χειροκίνητα από τον χρήστη. Για να το διαγράψετε, πρέπει να τοποθετήσετε τον κέρσορα του ποντικιού πριν από την αλλαγή σελίδας και να πατήσετε το πλήκτρο «Διαγραφή». 
Σημείωση! Πολύ συχνά, μια κενή σελίδα εμφανίζεται στη μέση ενός εγγράφου λόγω λανθασμένων διαλειμμάτων. Προσοχή, λοιπόν, προς το παρόν.
Έχει οριστεί μια αλλαγή ενότητας.
Ένα άλλο σημαντικό σημείο που μπορεί να προκαλέσει την εμφάνιση μιας κενή σελίδας σε ένα έγγραφο είναι μια αλλαγή ενότητας συνόλου. Ένα τέτοιο κενό μπορεί να καθοριστεί με τρεις τρόπους:
- Από ζυγή σελίδα?
- Από μονή σελίδα?
- Από την επόμενη σελίδα?
Εάν η κενή σελίδα βρίσκεται στο τέλος του εγγράφου σας, τότε για να το διαγράψετε πρέπει να τοποθετήσετε τον κέρσορα του ποντικιού πριν από την αλλαγή ενότητας και να πατήσετε το πλήκτρο «Διαγραφή».
Σημείωση! Υπάρχουν φορές που οι χρήστες δεν μπορούν να δουν πού έχει οριστεί η αλλαγή σελίδας. Σε αυτήν την περίπτωση, πρέπει να ανοίξετε την καρτέλα "Προβολή" στη γραμμή μενού του Word και να μεταβείτε σε πρόχειρη λειτουργία.

Θα ήθελα επίσης να επιστήσω την προσοχή σας στην περίπτωση που, μετά την αφαίρεση των αλλαγών σελίδας, χάνεται η μορφοποίηση του εγγράφου.
Σε αυτήν την περίπτωση, εάν θέλετε η μορφοποίηση κειμένου να παραμείνει αμετάβλητη μετά το διάλειμμα, τότε δεν συνιστάται η διαγραφή ενός τέτοιου διαλείμματος. Επειδή εάν διαγράψετε μια αλλαγή ενότητας, η μορφοποίηση που εφαρμόστηκε μετά από αυτήν την αλλαγή ενότητας θα εφαρμοστεί και στο κείμενο που βρίσκεται πάνω από αυτήν την αλλαγή.
Για να ξεφύγετε από αυτήν την κατάσταση, πρέπει να ορίσετε τον τύπο διακοπής: "Διακοπή στην τρέχουσα σελίδα" (διαβάστε πώς να το κάνετε αυτό παρακάτω), με αυτόν τον τρόπο θα διατηρήσετε τη μορφοποίηση του κειμένου και δεν θα προσθέσετε κενή σελίδα.
Ορίστε τον τύπο διαλείμματος: "Διακοπή στην τρέχουσα σελίδα"
Για να αλλάξετε τον τύπο διακοπής σε μια σελίδα εγγράφου του Microsoft Word, κάντε τα εξής:

Αφού γίνουν οι ρυθμίσεις, η κενή σελίδα θα διαγραφεί. Όπως μπορείτε να δείτε, για να λύσετε το πρόβλημα του τρόπου διαγραφής μιας σελίδας στο Word δεν χρειάζεται να έχετε πολλές γνώσεις. Εάν το πρόβλημα εξακολουθεί να μην έχει λυθεί, συνιστώ να δώσετε προσοχή σε ένα ακόμη σημείο.
Ο πίνακας έχει εγκατασταθεί.
Εάν οι μέθοδοι που αναφέρονται παραπάνω δεν σας βοήθησαν και υπάρχει μια κενή σελίδα στο έγγραφο κειμένου σας, τότε προσέξτε εάν υπάρχει πίνακας μπροστά από την κενή σελίδα. Το γεγονός είναι ότι εάν υπάρχει ένας πίνακας στην προτελευταία σελίδα του εγγράφου και φτάσει στην άκρη του φύλλου, τότε σίγουρα θα εμφανιστεί μια κενή σελίδα. Αυτό συμβαίνει επειδή μετά τον πίνακα πρέπει να υπάρχει μια κενή παράγραφος και εφόσον ο πίνακας φτάνει στην άκρη της σελίδας, η παράγραφος μεταφέρεται στο επόμενο φύλλο. 
Η κοπή περιττών φύλλων από ένα έγγραφο είναι εύκολη. Είναι λίγο πιο δύσκολο να αντιμετωπίσεις κενές σελίδες που εμφανίζονται ξαφνικά στη μέση ή στο τέλος. Ας μάθουμε πώς να διαγράψετε μια σελίδα στο Word - θα ελέγξουμε όλες τις μεθόδους, από απλές έως χειρισμούς με κρυφούς χαρακτήρες.
Ο ευκολότερος τρόπος για να διαγράψετε μια περιττή σελίδα είναι χρησιμοποιώντας τα κουμπιά "Delete" ή "Backspace" στο πληκτρολόγιο. Για να απαλλαγείτε από το τελευταίο φύλλο, μετακινήστε τον κέρσορα στο τέλος του εγγράφου. Εάν το επιπλέον περιεχόμενο βρίσκεται στη μέση, επιλέξτε το κρατώντας πατημένο το αριστερό κουμπί του ποντικιού. Εάν τα φύλλα είναι ήδη κενά, αλλά ακόμα δεν μπορούν να διαγραφούν, τοποθετήστε τον κέρσορα πάνω τους και πατήστε τα πλήκτρα διαγραφής πολλές φορές για να αφαιρέσετε τους κρυφούς χαρακτήρες.
- Τοποθετήστε τον κέρσορα στην αρχή της σελίδας. Κρατήστε πατημένο το αριστερό κουμπί του ποντικιού και ελέγξτε τον κέρσορα μέχρι το τέλος του τμήματος που πρέπει να διαγραφεί.
- Τοποθετήστε τον κέρσορα στην αρχή. Κάντε κύλιση στο τέλος της ενότητας που θέλετε να διαγράψετε. Κρατήστε πατημένο το πλήκτρο Shift και κάντε αριστερό κλικ στο τέλος της πρότασης. Οποιοδήποτε κείμενο εμφανίζεται ανάμεσα στα δύο σημάδια θα επισημανθεί.
Για να διαγράψετε το επιλεγμένο τμήμα, πατήστε Backspace ή Delete. Κατ 'αρχήν, μπορείτε να κάνετε χωρίς να τονίσετε σβήνοντας τα γράμματα ένα προς ένα χρησιμοποιώντας τα ίδια πλήκτρα.
Αυτό θα πάρει λίγο περισσότερο χρόνο, αλλά θα οδηγήσει σε ένα παρόμοιο αποτέλεσμα - επιπλέον λέξεις και προτάσεις θα πεταχτούν έξω από το κείμενο, σαν να μην ήταν ποτέ εκεί.
Αφαίρεση κενού φύλλου
Γιατί εμφανίζεται ένα κενό φύλλο; Όχι, αυτή δεν είναι μια πρόσκληση από το Word για να γράψετε περισσότερα από όσα είχατε σκοπό. Απλώς η σελίδα περιέχει επιπλέον παραγράφους, αλλαγές σελίδας ή ενότητας και άλλους μη εκτυπώσιμους χαρακτήρες. Από προεπιλογή, δεν εμφανίζονται, γι' αυτό φαίνεται σαν να έχετε μια κενή πλάκα. Αλλά αν κάνετε κλικ σε αυτό το εικονίδιο στον επάνω πίνακα, μπορείτε να βρείτε όλους τους χαρακτήρες που δεν εκτυπώνονται. .
Σημείωση: εάν δεν υπάρχουν επιπλέον φύλλα στο έγγραφο και εμφανίζονται μόνο κατά την εκτύπωση, ελέγξτε τις ρυθμίσεις του εκτυπωτή σας. Σε ορισμένα μοντέλα, μπορείτε να ορίσετε τις επιλογές εκτύπωσης μιας διαχωριστικής σελίδας μεταξύ διαφορετικών εργασιών.
Αυτή είναι μια βολική λειτουργία που σας επιτρέπει να διαχωρίζετε γρήγορα διαφορετικά έγγραφα εάν εκτυπώνονται σε μία παρτίδα. Αλλά αν δεν γνωρίζετε για την ύπαρξή του, πιθανότατα θα εκπλαγείτε βλέποντας ένα κενό φύλλο, για κάποιο λόγο που αποστέλλεται μέσω του εκτυπωτή.
Εάν η επιπλέον σελίδα βρίσκεται στο τέλος του εγγράφου, μεταβείτε σε αυτήν χρησιμοποιώντας τον συνδυασμό Ctrl+End ή απλώς κάνοντας κύλιση προς τα κάτω στην οθόνη. Βεβαιωθείτε ότι ο κέρσορας βρίσκεται στο τέλος του εγγράφου και πατήστε Backspace. Αυτό θα είναι αρκετό εάν το κενό φύλλο εμφανιστεί λόγω επιπλέον σημαδιών παραγράφου ή κατά λάθος εισαγωγής.
Προσδιορισμός της αιτίας
Εάν το απλό πάτημα του Backspace στο τέλος ενός εγγράφου δεν λύνει το πρόβλημα, προσπαθήστε να εντοπίσετε την αιτία. Για να το κάνετε αυτό, ενεργοποιήστε την εμφάνιση μη εκτυπώσιμων χαρακτήρων και δείτε τι συμβαίνει στην κενή σελίδα. Αυτό μπορεί να γίνει στην καρτέλα "Αρχική σελίδα" - αυτό είναι σχετικό τόσο για Windows όσο και για Mac.

Εάν ο λόγος για την εμφάνιση ενός κενού φύλλου είναι επιπλέον σημάδια παραγράφου, τότε θα δείτε αυτά τα σύμβολα. Πρέπει να επιλεγούν και να διαγραφούν χρησιμοποιώντας το πλήκτρο Delete ή Backspace. Εάν το κενό προκαλείται από την εισαγωγή ενός διαλείμματος, τοποθετήστε τον κέρσορα του ποντικιού ακριβώς μπροστά του και πατήστε Διαγραφή. Η λειτουργία είναι παρόμοια σε Mac και Word Online.
Εάν μια κενή σελίδα εμφανίζεται μετά από έναν πίνακα που έχει εισαχθεί σε ένα έγγραφο, τότε πρόκειται για το σημάδι κενού παραγράφου, το οποίο προστίθεται από προεπιλογή.
Δεν θα μπορείτε να το διαγράψετε, αλλά μπορείτε να το αποκρύψετε.

Εάν τα κάνετε όλα σωστά, το κενό φύλλο σίγουρα θα εξαφανιστεί μαζί με τις σκέψεις που δεν μπορείτε να αντιμετωπίσετε με μια απλή λειτουργία επεξεργασίας κειμένου στο Word.
Εάν ένα έγγραφο έχει μια επιπλέον κενή σελίδα, μπορεί να περιέχει κενές παραγράφους, αλλαγές σελίδας που έχουν εισαχθεί με μη αυτόματο τρόπο ή αλλαγές ενότητας. Υπάρχουν διάφοροι τρόποι για να απαλλαγείτε από μια κενή σελίδα. Το πρώτο βήμα είναι να μάθετε γιατί εμφανίστηκε αυτή η κενή σελίδα.
Σημειώσεις:
Εύκολος τρόπος
Εάν η επιπλέον κενή σελίδα βρίσκεται στο τέλος του εγγράφου, δοκιμάστε να μετακινηθείτε στο τέλος του εγγράφου χρησιμοποιώντας τα πλήκτρα CTRL+END και πατώντας το πλήκτρο BACKSPACE. Εάν μια κενή σελίδα προκαλείται από επιπλέον σημάδια παραγράφου ή από μια τυχαία αλλαγή σελίδας που προστέθηκε με μη αυτόματο τρόπο, μπορεί να αφαιρεθεί γρήγορα χρησιμοποιώντας αυτήν τη μέθοδο.
Σημείωση:Για να διαγράψετε πολλές κενές παραγράφους, θα πρέπει να πατήσετε το πλήκτρο BACKSPACE αρκετές φορές.
Εάν αυτό δεν σας βοηθήσει, πρέπει να αναζητήσετε έναν άλλο λόγο για την κενή σελίδα. Στο παρακάτω βίντεο, ο Νταγκ θα σας βοηθήσει να λύσετε αυτό το πρόβλημα.
Για να απαλλαγείτε από ανεπιθύμητες σελίδες, ακολουθήστε τα παρακάτω βήματα.
Για να δείτε τι προκαλεί την κενή σελίδα, ενεργοποιήστε τα σημάδια παραγράφου.

Ενεργοποιώντας την εμφάνιση των σημάτων παραγράφου, μπορείτε να δείτε τον λόγο για την εμφάνιση μιας κενή σελίδας στο έγγραφο.
Επιπλέον παράγραφοι
Εάν υπάρχουν επιπλέον κενές παράγραφοι στο τέλος του εγγράφου, θα δείτε σημάδια παραγράφου (¶) στην κενή σελίδα. Επιλέξτε τα και διαγράψτε τα πατώντας το πλήκτρο DELETE.

Αναγκαστική αλλαγή σελίδας
Εάν η κενή σελίδα οφείλεται σε αλλαγή σελίδας που προστέθηκε με μη αυτόματο τρόπο, τοποθετήστε τον κέρσορα μπροστά από την αλλαγή σελίδας και πατήστε DELETE για να την αφαιρέσετε.

Ο ίδιος λόγος πολύ συχνά οδηγεί στην εμφάνιση μιας επιπλέον κενού σελίδας στη μέση του εγγράφου.
Ο λόγος για τη δημιουργία μιας νέας σελίδας στο Word μπορεί να είναι διακοπές στις ενότητες "από την επόμενη σελίδα", "από μονή σελίδα" και "από ζυγή σελίδα". Εάν η κενή σελίδα βρίσκεται στο τέλος του εγγράφου και εμφανίζεται μια αλλαγή ενότητας, τοποθετήστε τον κέρσορα μπροστά από την αλλαγή ενότητας και πατήστε DELETE για να την αφαιρέσετε. Αυτό θα πρέπει να αφαιρέσει την κενή σελίδα.
Σημείωση:Εάν δεν βλέπετε αλλαγές ενότητας, δοκιμάστε να ανοίξετε μια καρτέλα Θέαστην κορδέλα και μεταβείτε σε πρόχειρη λειτουργία.

Προσοχή:Εάν μια αλλαγή ενότητας προκαλεί μια κενή σελίδα στη μέση ενός εγγράφου, η κατάργηση της αλλαγής ενότητας μπορεί να σπάσει τη μορφοποίηση. Εάν θέλετε το περιεχόμενο του εγγράφου μετά από αυτήν την περίοδο να έχει διαφορετική μορφοποίηση, αφήστε ένα διάλειμμα ενότητας. Εάν καταργήσετε μια αλλαγή ενότητας, η μορφοποίηση των σελίδων μετά το διάλειμμα θα εφαρμοστεί στις σελίδες πριν από αυτήν. Αν και μπορείτε να αλλάξετε τον τύπο αλλαγής ενότητας, μια αλλαγή "στην τρέχουσα σελίδα" θα σας επιτρέψει να διατηρήσετε την αλλαγμένη μορφοποίηση χωρίς να προσθέσετε κενή σελίδα.
Για να μετατρέψετε μια αλλαγή ενότητας σε μια αλλαγή "στην τρέχουσα σελίδα", κάντε τα εξής:

Η κενή σελίδα πρέπει να αφαιρεθεί χωρίς να επηρεαστεί η μορφοποίηση.
Πίνακας στο τέλος του εγγράφου
Εάν και πάλι δεν μπορείτε να απαλλαγείτε από την κενή σελίδα στο τέλος του εγγράφου, είναι πολύ πιθανό να υπάρχει ένας πίνακας στην προηγούμενη σελίδα που φτάνει μέχρι το τέλος του. Στο Word, μια κενή παράγραφος πρέπει να υποδεικνύεται μετά τον πίνακα και όταν ο πίνακας φτάσει στο τέλος της σελίδας, μεταφέρεται στην επόμενη σελίδα. Δεν θα μπορείτε να αφαιρέσετε αυτό το σημάδι κενού παραγράφου.
Σημείωση:Πολλά πρότυπα βιογραφικών μορφοποιούνται ως ολοσέλιδες πίνακες.
Ο ευκολότερος τρόπος για να λύσετε αυτό το πρόβλημα είναι να αποκρύψετε την κενή παράγραφο στο τέλος του εγγράφου.
Επιλέξτε το σημάδι παραγράφου και πατήστε CTRL+D για να ανοίξετε το πλαίσιο διαλόγου Γραμματοσειρά.
Επιλέξτε το πλαίσιο κρυμμένοςγια να κρύψετε την παράγραφο.
Απενεργοποιήστε την εμφάνιση των σημαδιών της παραγράφου κάνοντας κλικ στο κουμπί Εμφάνιση ή απόκρυψη ¶στην κορδέλα ή CTRL+SHIFT+8.
Η επιπλέον σελίδα πρέπει να εξαφανιστεί.
Έχετε ακόμα ερωτήσεις σχετικά με το Word;
Βοηθήστε στη βελτίωση του Word
Φωνή χρήστη του Word.
Σημείωση:Εάν θέλετε να διαγράψετε ένα ολόκληρο έγγραφο και όχι μεμονωμένες κενές σελίδες μέσα σε αυτό, ανοίξτε το Finder, βρείτε το αρχείο που θέλετε και σύρετέ το στον Κάδο απορριμμάτων. Τα στοιχεία διαγράφονται οριστικά μόνο εάν αδειάσετε τον Κάδο απορριμμάτων.
Σπίτικάντε κλικ στο κουμπί Εμφάνιση όλων των μη εκτυπώσιμων χαρακτήρων(¶) ή πατήστε τα πλήκτρα +8.
Κενά σημεία παραγράφου
Εάν βρείτε κενά σημάδια παραγράφου (¶), επιλέξτε τα με το ποντίκι και διαγράψτε τα.

Μη αυτόματη προσθήκη αλλαγών σελίδας
Για να αφαιρέσετε μια αλλαγή σελίδας που έχει εισαχθεί χειροκίνητα, επιλέξτε την με το ποντίκι και πατήστε DELETE. Μπορείτε επίσης να κάνετε κλικ στο αριστερό περιθώριο δίπλα στην αλλαγή σελίδας για να την επιλέξετε και να πατήσετε DELETE.

Διακοπές τμήματος
Για να διαγράψετε μια αλλαγή ενότητας, επιλέξτε την με το ποντίκι και πατήστε το πλήκτρο DELETE.

Βοηθήστε στη βελτίωση του Word
Έχετε κάποιες προτάσεις για το πώς να βελτιώσετε το Word; Μοιραστείτε τα στη σελίδα UserVoice του Word για Mac.
Ακολουθήστε αυτά τα βήματα για να καταργήσετε κενές παραγράφους και αλλαγές σελίδας χρησιμοποιώντας το Word Online.

Εάν διαθέτετε την εφαρμογή για υπολογιστές Word, μπορείτε να χρησιμοποιήσετε την εντολή Άνοιγμα στο Wordγια να ανοίξετε το έγγραφο και να αφαιρέσετε αλλαγές ενότητας.

Το οπλοστάσιό του περιέχει αρκετές εκατοντάδες διαφορετικές λειτουργίες για εργασία τόσο με πληροφορίες κειμένου όσο και με δεδομένα γραφικών.
Τα κύρια πλεονεκτήματα του MS Word σε σχέση με άλλους επεξεργαστές περιλαμβάνουν:
- εκτέλεση όλων των παραδοσιακών λειτουργιών σε έγγραφα,
- την παρουσία της καινοτόμου τεχνολογίας OLE, η οποία σας επιτρέπει να ενσωματώνετε σε ένα αρχείο θραύσματα κειμένου, εικόνες, πίνακες κ.λπ., κατασκευασμένα με χρήση διαφόρων εφαρμογών των Windows
- την παρουσία διαφόρων τεχνολογικών λύσεων που μετατρέπουν τη συνήθη εργασία σε μια συναρπαστική διαδικασία (για παράδειγμα, μια συλλογή από έτοιμα πρότυπα και στυλ ή η δυνατότητα αντιγραφής και αυτόματης αντικατάστασης κειμένου).
- Διαθεσιμότητα εξειδικευμένων λειτουργιών εκδοτικών συστημάτων σε ευρύ φάσμα χρηστών. Χρησιμοποιώντας το MS Word, μπορείτε όχι μόνο να σχεδιάσετε επαγγελματικά διατάξεις, αλλά και να τις προετοιμάσετε για μεταγενέστερη αποστολή στο τυπογραφείο.
Γνωρίζετε πώς μπορείτε να διαγράψετε το ιστορικό των επισκέψεων τοποθεσιών στο Yandex - και σχετικά.
Ας ξεκινήσουμε: δημιουργήστε μια σελίδα
Κατά κανόνα, είναι συνηθισμένο να ξεκινάτε οποιαδήποτε επιχείρηση με ένα νέο φύλλο. Η εργασία στο MS Word, σε αυτήν την περίπτωση, δεν αποτελεί εξαίρεση.
Αρχικά δημιουργούνται αυτόματα νέες σελίδες από το ίδιο το πρόγραμμα, ανάλογα με τις ανάγκες.
Όταν δηλαδή η προηγούμενη σελίδα γεμίσει πλήρως με πληροφορίες.
Ωστόσο, υπάρχουν περιπτώσεις όπου, για παράδειγμα, έχουν εμφανιστεί πρόσθετες πληροφορίες και πρέπει να τοποθετηθούν ανάμεσα σε υπάρχοντα μπλοκ, αλλά σε ξεχωριστή σελίδα ή η αρχή μιας ενότητας ή κεφαλαίου απαιτεί μετακίνηση σε νέο φύλλο.
Εάν θέλετε να δημιουργήσετε ένα νέο έγγραφο, πρέπει να τοποθετήσετε το δείκτη του ποντικιού πάνω από το λογότυπο της Microsoft και, ενεργοποιώντας το αναπτυσσόμενο μενού, να επιλέξετε «Δημιουργία».
Για να σπάσετε μια σελίδα (όταν πρέπει να ξεκινήσετε από μια νέα σελίδα όταν η προηγούμενη δεν έχει γεμίσει πλήρως), αρκεί να τοποθετήσετε τον κέρσορα στη σωστή θέση και να πατήσετε τον συνδυασμό «CTRL+ENTER» στο πληκτρολόγιο ή στο στο υπομενού «Εισαγωγή», επιλέξτε διαδοχικά «Σελίδα», «Διακοπή σελίδας». 
Για να εισαγάγετε μια κενή σελίδα στο Word ανάμεσα σε δύο γεμάτες, πρέπει να τοποθετήσετε τον κέρσορα στο τέλος της πρώτης σελίδας και στο υπομενού "Εισαγωγή", επιλέξτε διαδοχικά "Σελίδα", "Κενή σελίδα". 
Είναι δυνατή η ανάκτηση διαγραμμένων φωτογραφιών στο Odnoklassniki; Διαβάστε σχετικά.
Απαλλαγή από περιττές ή κενές σελίδες
Εάν υπάρχει μόνο μία σελίδα στο πρόσφατα δημιουργημένο έγγραφο και οι πληροφορίες που περιέχονται σε αυτό δεν απαιτούν αποθήκευση, για να διαγραφεί αρκεί να επιλέξετε όλο το κείμενο και να κάνετε κλικ στο "Delete" ή "BackSpace" (η ίδια μέθοδος είναι κατάλληλη για διαγράφοντας οποιαδήποτε μεμονωμένη μη κενή σελίδα) ή απλά τερματίστε με το πρόγραμμα, απαντώντας αρνητικά στην ερώτηση σχετικά με την αποθήκευση.
Τότε πώς να διαγράψετε μια κενή σελίδα στο Word;
Για να το κόψετε, πρέπει να τοποθετήσετε τον κέρσορα οπουδήποτε σε αυτήν τη σελίδα, να επιλέξετε την ενότητα «εύρεση» στο υπομενού «Αρχική σελίδα» και να εισαγάγετε «\page» (χωρίς εισαγωγικά) στο αναδυόμενο παράθυρο που εμφανίζεται.

Έτσι, όλο το κείμενο στο φύλλο θα επιλεγεί αμέσως και για να το διαγράψετε, πρέπει απλώς να πατήσετε "Delete" ή "Backspace" στο πληκτρολόγιο.

Συχνά, στο τέλος του εγγράφου εμφανίζεται μια κενή σελίδα, η οποία όχι μόνο δεν περιέχει πληροφορίες, αλλά αυξάνει και το συνολικό βάρος του αρχείου. Πώς να διαγράψετε μια σελίδα στο Word 2007;
➤ Secrets: Ένας πολύ αποτελεσματικός τρόπος, γρήγορα και εύκολα.
Μπορεί να υπάρχουν πολλές επιλογές για τη διαγραφή μιας σελίδας στο Word:
- Πατώντας το συνδυασμό «CTRL+END», μετακινηθείτε στο τέλος του εγγράφου και κρατήστε πατημένο το πλήκτρο «Backspace» μέχρι να εξαφανιστεί η επιπλέον σελίδα.
- Στο υπομενού "Home", βρείτε και κάντε κλικ στο σύμβολο "¶". Αυτό θα εμφανίσει όλους τους χαρακτήρες που δεν εκτυπώνονται (όπως κενά).
Στη συνέχεια, θα αρκεί είτε να αφαιρέσετε κενά από, όπως αποδεικνύεται, μια μη κενή σελίδα ή στο προηγούμενο φύλλο πριν από το άδειο, κάντε διπλό κλικ με το αριστερό κουμπί του ποντικιού στο "Page Break" και πατήστε ένα από τα πλήκτρα, "Delete" ή "Backspace".
"Δεν επιτρέπεται η πρόσβαση" ή τι να κάνετε όταν το κείμενο προστατεύεται από επεξεργασία
Για να κάνετε αλλαγές σε ένα έγγραφο που προστατεύεται από την επεξεργασία με χρήση κωδικού πρόσβασης, αρκεί να μάθετε τον ίδιο τον κωδικό πρόσβασης από τον δημιουργό του.
Στη συνέχεια, μεταβείτε στο υπομενού "Έλεγχος" και βρείτε την καρτέλα "Προστασία εγγράφου".
Στην καρτέλα "Προστασία εγγράφου", εισαγάγετε έναν κωδικό πρόσβασης επιλέγοντας "Απενεργοποίηση προστασίας".

Μετά από αυτό, η πρόσβαση στην επεξεργασία θα είναι ανοιχτή.
Εάν δεν είναι δυνατό να μάθετε τον κωδικό πρόσβασης, μπορείτε να κάνετε μια λύση.
Στο παράθυρο που εμφανίζεται, πρέπει να καθορίσετε ένα νέο όνομα εγγράφου και να επιλέξετε την επέκταση «Ιστοσελίδα». Στη συνέχεια, το έγγραφο κλείνει.
Το νέο αρχείο ανοίγει χρησιμοποιώντας το σημειωματάριο. Μπορείτε να το κάνετε κάνοντας δεξί κλικ πάνω του μία φορά και επιλέγοντας «Άνοιγμα με» από το αναπτυσσόμενο μενού, επιλέγοντας το Σημειωματάριο ως πρόγραμμα που προτιμάτε.

Μετά από αυτό, στο έγγραφο που ανοίγει, βρείτε τη γραμμή "w:nprotectPassword>οποιοδήποτε κείμενο" και διαγράψτε το. Στη συνέχεια, πρέπει να αποθηκεύσετε τις αλλαγές και να κλείσετε το πρόγραμμα.
Ανοίξτε ξανά το αρχείο χρησιμοποιώντας το MS Word και, μεταβαίνοντας στο υπομενού "Επισκόπηση", στην καρτέλα "Προστασία εγγράφου", επιλέξτε το στοιχείο "Απενεργοποίηση προστασίας". Στη συνέχεια αποθηκεύουμε το έγγραφο με το επιθυμητό όνομα και στην απαιτούμενη μορφή.
Η γνώση των χρηστών για το πώς λειτουργούν τα προγράμματα υπολογιστών δεν είναι πάντα αρκετή για να βγουν μόνοι τους από μια δύσκολη κατάσταση και ορισμένοι έχουν συχνά το ερώτημα πώς να διαγράψουν μια σελίδα στο Word.
Αυτό το πρόγραμμα επεξεργασίας κειμένου χρησιμοποιείται συχνότερα για τη δημιουργία, την ανάγνωση και την επεξεργασία εγγράφων σε όλους τους τομείς δραστηριότητας.
Για να καταλάβετε πώς να αφαιρέσετε σωστά μια επιπλέον κενή ή γεμάτη σελίδα, εξοικονομώντας χώρο και χωρίς να καταστραφεί ολόκληρο το κείμενο, ας δούμε μερικές απλές μεθόδους.
Μέθοδος αριθμός 1. Διαγράψτε το περιττό νέο έγγραφο
Στην περίπτωση που ένα έγγραφο έχει μόλις δημιουργηθεί και δεν χρειάζονται πλέον όλες οι πληκτρολογημένες πληροφορίες (αντιγράφονται ή χρησιμοποιούνται ή χρειάζονται διόρθωση), η διαγραφή όλων των περιεχομένων του είναι πολύ απλή. Για να το κάνετε αυτό, απλώς κλείστε το αρχείο και αρνηθείτε να αποθηκεύσετε τις αλλαγές.
Για να συνεχίσετε να εργάζεστε στο έγγραφο, μπορείτε απλώς να επιλέξετε όλο το κείμενο (πλήκτρα συντόμευσης "Ctrl" + "A") και να πατήσετε Delete ή BackSpace. Η τελευταία επιλογή διαγραφής είναι επίσης κατάλληλη εάν το έγγραφο έχει μόνο ένα φύλλο.
Μέθοδος αριθμός 2. Αφαίρεση κενού φύλλου
Για να διαγράψετε μια κενή σελίδα, θα χρειαστεί να κάνετε τα εξής:
- Τοποθετήστε τον κέρσορα στην επιθυμητή θέση.
- Επιλέξτε το εικονίδιο για την εμφάνιση όλων των χαρακτήρων στον πίνακα του Word 2007 (και οποιασδήποτε άλλης έκδοσης) ή απλώς πατήστε "Ctrl", "Shift" και "8" ταυτόχρονα.
Τώρα στο φύλλο στη μέση του εγγράφου, αντί για ένα κενό διάστημα, θα εμφανιστούν τα εικονίδια για μια παράγραφο μετάβασης, κεφαλίδες και υποσέλιδα και κενά. Όλα καταλαμβάνουν χώρο, αλλά μπορούν εύκολα να αφαιρεθούν πατώντας ένα προς ένα το πλήκτρο BackSpace ή επιλέγοντας όλους τους αόρατους χαρακτήρες ταυτόχρονα.
Καθαρίζοντας ένα κενό φύλλο χαρακτήρων, επιτυγχάνουν την αυτόματη αφαίρεσή του.
Μέθοδος Νο. 3. Αφαίρεση του τελευταίου κενού φύλλου
Μερικές φορές στο τέλος του κειμένου μπορείτε να παρατηρήσετε το τελευταίο κενό φύλλο ή ακόμα και πολλά. Αυτό αυξάνει την ουρά εκτύπωσης και το μέγεθος του αρχείου του εκτυπωτή, και ως εκ τούτου απαιτείται κατάργηση. Για να διορθώσετε γρήγορα το πρόβλημα, δεν χρειάζεται καν να συμπεριλάβετε ειδικούς χαρακτήρες.
Απλά πρέπει να τοποθετήσετε τον κέρσορα στο τέλος του τελευταίου φύλλου και να πατήσετε το BackSpace μέχρι να διαγραφεί αυτός και όλη η μορφοποίησή του.

Μέθοδος αριθμός 4. Διαγραφή σελίδας με κείμενο
Εάν χρειάζεται να διαγράψετε όχι ένα κενό μέρος ενός εγγράφου, αλλά ένα μέρος ενός εγγράφου γεμάτο με κείμενο, εικόνες ή άλλα ορατά ένθετα, υπάρχουν δύο κύριες επιλογές για την επίλυση του προβλήματος.
Η διαγραφή πραγματοποιείται με χρήση δρομέα ή ειδικών εντολών του Word - κάθε μέθοδος έχει πλεονεκτήματα για τη δική της κατάσταση.
Δεύτερη σελίδα
Ας υποθέσουμε ότι υπάρχει ένα έγγραφο του οποίου το δεύτερο φύλλο πρέπει να διαγραφεί.

Η απλούστερη επιλογή, κατάλληλη για Word 2007, 2003 και ακόμη παλαιότερες εκδόσεις, συμπεριλαμβανομένου του προγράμματος του 1995:
- Μετακινήστε το έγγραφο στην κορυφή του στοιχείου που πρόκειται να διαγραφεί.
- Τοποθετήστε τον κέρσορα στο πεδίο απέναντι από την πρώτη γραμμή και τονίστε το.
- Χρησιμοποιήστε τον τροχό του ποντικιού για να μετακινηθείτε προς τα κάτω (ή ολόκληρο το κείμενο, εάν χρειάζεται να διαγράψετε πολλά φύλλα) χωρίς να κάνετε κλικ στο κείμενο.
- Πατήστε "Shift" και, χωρίς να το αφήσετε, επιλέξτε την τελευταία γραμμή του τμήματος του εγγράφου που θέλετε να διαγράψετε. Ως αποτέλεσμα, όλο το κείμενο στο φύλλο θα επιλεγεί.

Τώρα μπορείτε να το διαγράψετε, αφήνοντας ανέγγιχτο το υπόλοιπο έγγραφο και ελευθερώνοντας χώρο από περιττές πληροφορίες. Με τον ίδιο τρόπο, μπορείτε να διαγράψετε πολλά φύλλα στη σειρά, επιλέγοντάς τα από την αρχή του πρώτου έως το τέλος του τελευταίου, ακόμη και το μεγαλύτερο μέρος του εγγράφου.
Αν και στην τελευταία περίπτωση, όταν χρειάζεται να αποθηκεύσετε μόνο μερικές παραγράφους από ολόκληρο το κείμενο και να διαγράψετε τον κύριο τόμο, είναι ευκολότερο και πιο γρήγορο να αντιγράψετε τις απαραίτητες πληροφορίες σε ένα νέο έγγραφο.
Σελίδα μέσα σε ένα μεγάλο έγγραφο
Εάν πρέπει να διαγράψετε όχι την πρώτη ή τη δεύτερη, αλλά, για παράδειγμα, την 120η ή ακόμα και την 532η σελίδα, η αναζήτησή τους μέσα σε ένα μεγάλο έγγραφο μπορεί να διαρκέσει λίγο. Για να το αποθηκεύσετε, χρησιμοποιήστε την ακόλουθη μέθοδο.
- Πρώτα απ 'όλα, γίνεται μια μετάβαση στη σελίδα που πρέπει να καθαριστεί. Για να το κάνετε αυτό, πατήστε ταυτόχρονα τα πλήκτρα «Ctrl» και «F» στο πληκτρολόγιο, τα οποία ανοίγουν το παράθυρο αναζήτησης και αντικατάστασης.

- Στη συνέχεια, επιλέξτε την καρτέλα "Μετάβαση" και εισαγάγετε τον αριθμό της σελίδας σε αυτήν.

- Το μόνο που μένει τώρα να γίνει για να το διαγράψετε είναι να πληκτρολογήσετε την εντολή "\page" αντί για τον αριθμό της και να κάνετε κλικ στο "Go".

Τώρα μπορείτε να κλείσετε τη γραμμή αναζήτησης (τον σταυρό στο επάνω δεξιό μέρος) και να απαλλαγείτε εύκολα από την περιττή σελίδα ενός από τα πλήκτρα του πληκτρολογίου που προορίζονται για αυτό.
Η μέθοδος είναι εξαιρετική για μεγάλα έγγραφα και εξοικονομεί χρόνο για τους χρήστες οποιασδήποτε έκδοσης ενός προγράμματος επεξεργασίας κειμένου, συμπεριλαμβανομένου του Word 2013. Δεν συνιστάται πάντα η χρήση της για τη διαγραφή μέρους μιας μικρής ποσότητας πληροφοριών.
Συμβουλή!Αντί να επιλέγουν με εντολές, ορισμένοι χρήστες θα το βρουν πιο βολικό και πιο γρήγορο να επισημάνουν το κείμενο που θα διαγραφεί με το ποντίκι - σε αυτήν την περίπτωση, θα πρέπει να χρησιμοποιήσετε μόνο το πρώτο μέρος της μεθόδου για να βρείτε το επιθυμητό μέρος.
Ένα έγγραφο του Microsoft Word που έχει μια επιπλέον, κενή σελίδα στις περισσότερες περιπτώσεις περιέχει κενές παραγράφους, αλλαγές σελίδας ή αλλαγές ενότητας που είχαν εισαχθεί προηγουμένως με μη αυτόματο τρόπο. Αυτό είναι εξαιρετικά ανεπιθύμητο για ένα αρχείο με το οποίο σκοπεύετε να εργαστείτε στο μέλλον, να το εκτυπώσετε σε εκτυπωτή ή να το δώσετε σε κάποιον για έλεγχο και περαιτέρω εργασία.
Αξίζει να σημειωθεί ότι μερικές φορές μπορεί να χρειαστεί να διαγράψετε όχι μια κενή σελίδα, αλλά μια περιττή σελίδα στο Word. Αυτό συμβαίνει συχνά με έγγραφα κειμένου που έχουν ληφθεί από το Διαδίκτυο, όπως και με οποιοδήποτε άλλο αρχείο με το οποίο έπρεπε να εργαστείτε για τον ένα ή τον άλλο λόγο. Σε κάθε περίπτωση, πρέπει να απαλλαγείτε από μια κενή, περιττή ή επιπλέον σελίδα στο MS Word και αυτό μπορεί να γίνει με διάφορους τρόπους. Ωστόσο, προτού αρχίσουμε να επιλύουμε το πρόβλημα, ας καταλάβουμε την αιτία της εμφάνισής του, γιατί αυτή είναι που υπαγορεύει τη λύση.
Σημείωση:Εάν μια κενή σελίδα εμφανίζεται μόνο κατά την εκτύπωση, αλλά δεν εμφανίζεται σε έγγραφο κειμένου του Word, πιθανότατα ο εκτυπωτής σας έχει ρυθμιστεί να εκτυπώνει μια διαχωριστική σελίδα μεταξύ των εργασιών. Επομένως, πρέπει να ελέγξετε ξανά τις ρυθμίσεις του εκτυπωτή σας και να τις αλλάξετε εάν χρειάζεται.
Εάν απλά χρειάζεται να διαγράψετε αυτήν ή εκείνη, περιττή ή απλώς περιττή σελίδα με κείμενο ή μέρος αυτού, απλώς επιλέξτε το επιθυμητό τμήμα με το ποντίκι και κάντε κλικ "ΔΙΑΓΡΑΦΩ"ή "BackSpace". Είναι αλήθεια ότι αν διαβάζετε αυτό το άρθρο, πιθανότατα γνωρίζετε ήδη την απάντηση σε μια τόσο απλή ερώτηση. Πιθανότατα, πρέπει να διαγράψετε την κενή σελίδα, η οποία, προφανώς, είναι επίσης περιττή. Τις περισσότερες φορές, τέτοιες σελίδες εμφανίζονται στο τέλος του κειμένου, μερικές φορές στη μέση.
Η πιο εύκολη μέθοδος είναι να κατεβείτε στο κάτω μέρος του εγγράφου κάνοντας κλικ "Ctrl+End"και μετά πατήστε "BackSpace". Εάν αυτή η σελίδα προστέθηκε κατά λάθος (με σπάσιμο) ή εμφανίστηκε λόγω επιπλέον παραγράφου, θα διαγραφεί αμέσως.

Σημείωση:Μπορεί να υπάρχουν πολλές κενές παράγραφοι στο τέλος του κειμένου σας, επομένως θα χρειαστεί να κάνετε κλικ αρκετές φορές "BackSpace".
Εάν αυτό δεν σας βοηθήσει, τότε ο λόγος για την επιπλέον κενή σελίδα είναι εντελώς διαφορετικός. Θα μάθετε πώς να το ξεφορτωθείτε παρακάτω.
Γιατί εμφανίστηκε η κενή σελίδα και πώς να απαλλαγείτε από αυτήν;
Για να προσδιορίσετε την αιτία της κενή σελίδας, πρέπει να ενεργοποιήσετε την εμφάνιση των χαρακτήρων παραγράφου στο έγγραφο του Word. Αυτή η μέθοδος είναι κατάλληλη για όλες τις εκδόσεις του προϊόντος Microsoft office και θα βοηθήσει στην κατάργηση περιττών σελίδων στο Word 2007, 2010, 2013, 2016, καθώς και σε παλαιότερες εκδόσεις του.

1. Κάντε κλικ στο αντίστοιχο εικονίδιο ( «¶» )στο επάνω πάνελ (καρτέλα "Σπίτι") ή χρησιμοποιήστε μια συντόμευση πληκτρολογίου "Ctrl+Shift+8".
2. Έτσι, εάν στο τέλος, καθώς και στη μέση του εγγράφου κειμένου σας, υπάρχουν κενές παράγραφοι ή ακόμα και ολόκληρες σελίδες, θα δείτε αυτό - στην αρχή κάθε άδειας γραμμής θα υπάρχει ένα σύμβολο «¶» .

Επιπλέον παράγραφοι
Ίσως ο λόγος για την εμφάνιση μιας λευκής σελίδας είναι ακριβώς οι επιπλέον παράγραφοι. Εάν αυτή είναι η περίπτωσή σας, απλώς επισημάνετε τις κενές γραμμές που επισημαίνονται με το σύμβολο «¶» και κάντε κλικ στο κουμπί "ΔΙΑΓΡΑΦΩ".

Αναγκαστική αλλαγή σελίδας
Συμβαίνει επίσης να εμφανίζεται μια κενή σελίδα λόγω ενός διαλείμματος που προστέθηκε χειροκίνητα. Σε αυτήν την περίπτωση, πρέπει να τοποθετήσετε τον κέρσορα του ποντικιού μπροστά από το διάλειμμα και να πατήσετε το κουμπί "ΔΙΑΓΡΑΦΩ"να το αφαιρέσετε.

Αξίζει να σημειωθεί ότι για τον ίδιο λόγο, αρκετά συχνά εμφανίζεται μια επιπλέον κενή σελίδα στη μέση ενός εγγράφου κειμένου.
Σπάζοντας τμήματα
Η κενή σελίδα μπορεί να οφείλεται σε αλλαγές ενότητας που έχουν οριστεί από Ζυγή σελίδα, Μονή σελίδα ή Επόμενη σελίδα. Εάν μια κενή σελίδα βρίσκεται στο τέλος ενός εγγράφου του Microsoft Word και εμφανίζεται μια αλλαγή ενότητας, απλώς τοποθετήστε τον κέρσορα μπροστά της και κάντε κλικ "ΔΙΑΓΡΑΦΩ". Μετά από αυτό, η κενή σελίδα θα διαγραφεί.
Σημείωση:Εάν για κάποιο λόγο δεν βλέπετε την αλλαγή σελίδας, μεταβείτε στην καρτέλα "Θέα"στην επάνω κορδέλα του Word και μεταβείτε σε πρόχειρη λειτουργία - με αυτόν τον τρόπο θα δείτε περισσότερα σε μια μικρότερη περιοχή της οθόνης.

Σπουδαίος:Μερικές φορές συμβαίνει ότι λόγω της εμφάνισης κενών σελίδων στη μέση του εγγράφου, αμέσως μετά την κατάργηση ενός διαλείμματος, η μορφοποίηση διακόπτεται. Εάν πρέπει να αφήσετε αμετάβλητη τη μορφοποίηση του κειμένου που βρίσκεται μετά το διάλειμμα, το διάλειμμα θα πρέπει να παραμείνει. Καταργώντας μια αλλαγή ενότητας σε αυτό το σημείο, θα κάνετε τη μορφοποίηση του παρακάτω κειμένου να επεκταθεί στο κείμενο πριν από το διάλειμμα. Σε αυτήν την περίπτωση, συνιστούμε να αλλάξετε τον τύπο διαλείμματος: ρυθμίζοντάς το σε "διάλειμμα (στην τρέχουσα σελίδα)," θα διατηρήσετε τη μορφοποίηση χωρίς να προσθέσετε κενή σελίδα.
Μετατροπή αλλαγής ενότητας σε αλλαγή "στην τρέχουσα σελίδα".
1. Τοποθετήστε τον κέρσορα του ποντικιού αμέσως μετά το διάλειμμα της ενότητας που σκοπεύετε να αλλάξετε.
2. Στον πίνακα ελέγχου (κορδέλα) του MS Word, μεταβείτε στην καρτέλα "Διάταξη".

3. Κάντε κλικ στο μικρό εικονίδιο που βρίσκεται στην κάτω δεξιά γωνία της ενότητας "Ρυθμίσεις σελίδας".
4. Στο παράθυρο που εμφανίζεται, μεταβείτε στην καρτέλα "Πηγή χαρτιού".

5. Αναπτύξτε τη λίστα απέναντι από το στοιχείο "Ενότητα έναρξης"και επιλέξτε "Στην τρέχουσα σελίδα".
6. Κάντε κλικ "ΕΝΤΑΞΕΙ"για επιβεβαίωση αλλαγών.

Η κενή σελίδα θα διαγραφεί, αλλά η μορφοποίηση θα παραμείνει η ίδια.
Τραπέζι
Οι μέθοδοι που περιγράφονται παραπάνω για τη διαγραφή μιας κενή σελίδας θα είναι αναποτελεσματικές εάν υπάρχει ένας πίνακας στο τέλος του εγγράφου κειμένου σας - βρίσκεται στην προηγούμενη (από τη δεύτερη στην τελευταία στην πραγματικότητα) σελίδα και φτάνει στο τέλος. Το γεγονός είναι ότι το Word απαιτεί μια κενή παράγραφο μετά τον πίνακα. Εάν ο πίνακας φτάσει στο τέλος της σελίδας, η παράγραφος μετακινείται στην επόμενη.

Μια κενή παράγραφος που δεν είναι απαραίτητη για εσάς θα τονιστεί με το αντίστοιχο εικονίδιο: «¶» , το οποίο δυστυχώς δεν μπορεί να αφαιρεθεί, τουλάχιστον όχι με ένα απλό πάτημα ενός κουμπιού "ΔΙΑΓΡΑΦΩ"στο πληκτρολόγιο.
Για να λυθεί αυτό το πρόβλημα, είναι απαραίτητο κρύψτε την κενή παράγραφο στο τέλος του εγγράφου.
1. Επιλέξτε έναν χαρακτήρα «¶» χρησιμοποιώντας το ποντίκι και πατώντας το συνδυασμό πλήκτρων "Ctrl+D", θα εμφανιστεί ένα πλαίσιο διαλόγου μπροστά σας "Γραμματοσειρά".

2. Για να αποκρύψετε μια παράγραφο, πρέπει να επιλέξετε το πλαίσιο δίπλα στο αντίστοιχο στοιχείο ( "Κρυμμένος") και πατήστε "ΕΝΤΑΞΕΙ".

3. Τώρα απενεργοποιήστε την εμφάνιση των παραγράφων κάνοντας κλικ στο κατάλληλο ( «¶» ) κουμπί στον πίνακα ελέγχου ή χρησιμοποιήστε έναν συνδυασμό πλήκτρων "Ctrl+Shift+8".
Η άδεια σελίδα που δεν χρειάζεστε θα εξαφανιστεί.
Αυτό είναι όλο, τώρα ξέρετε πώς να αφαιρέσετε μια επιπλέον σελίδα στο Word 2003, 2010, 2016 ή, πιο απλά, σε οποιαδήποτε έκδοση αυτού του προϊόντος. Αυτό δεν είναι δύσκολο να γίνει, ειδικά αν γνωρίζετε την αιτία αυτού του προβλήματος (και έχουμε ασχοληθεί με καθένα από αυτά λεπτομερώς). Σας ευχόμαστε παραγωγική δουλειά χωρίς ταλαιπωρία και προβλήματα.
Ο σωστός εντοπισμός της αιτίας της εμφάνισης επιπλέον σελίδων θα βοηθήσει στη γρήγορη επίλυση του προβλήματος. Ανεξάρτητα από την έκδοση του Microsoft Word (2003-2016), υπάρχουν 4 βασικοί λόγοι για την ύπαρξη κενών σελίδων στο τέλος ενός εγγράφου:
- Περιττά προβλήματα ή νέες γραμμές.
- Παρουσία κρυφών συμβόλων.
- Μετακίνηση τμήματος τραπεζιού.
- Η παρουσία διαφανούς ή λευκού μοτίβου (σπάνια).
Λόγοι για μια κενή σελίδα
Εάν, όταν εργάζεστε με ένα έγγραφο κατά τη διαδικασία επεξεργασίας, εμφανίζονται σελίδες που δεν περιέχουν κείμενο, πιθανότατα υπάρχουν αλλαγές σελίδας ή κενές παράγραφοι σε αυτό.
Σημείωση: Εάν μια κενή σελίδα εμφανίζεται μόνο κατά την εκτύπωση ενός εγγράφου, τότε το πρόβλημα βρίσκεται στις ρυθμίσεις του εκτυπωτή (σελίδα μεταξύ εργασιών).
Μέθοδος 1: Αφαίρεση επιπλέον κενών και παραγράφων
Ο ευκολότερος τρόπος είναι να διαγράψετε την επιπλέον σελίδα χρησιμοποιώντας τα πλήκτρα Backspace ή Delete, σχεδιασμένα να αφαιρούν χαρακτήρες από το κείμενο.
Βήμα 1.Μεταβείτε στην τελευταία σελίδα του εγγράφου και τοποθετήστε τον κέρσορα πάνω της.
Βήμα 2.Πατήστε τα πλήκτρα που υποδεικνύονται μέχρι να εξαφανιστεί η περιττή σελίδα.
Βήμα 3. Εάν υπάρχουν πολλές κενές παράγραφοι στη σελίδα, τότε το πλήκτρο θα πρέπει να πατηθεί πολλές φορές.
Μέθοδος 2: Αφαιρέστε τους κρυφούς χαρακτήρες
Δεδομένου ότι η εμφάνιση μιας κενή σελίδας συνήθως σημαίνει ότι υπάρχουν κρυφοί χαρακτήρες σε αυτήν, για να τους αφαιρέσετε, πρέπει να τους κάνετε ορατούς.
Βήμα 1.Πρέπει να κάνετε κλικ στο εικονίδιο "μη εκτυπωτικοί χαρακτήρες", το οποίο βρίσκεται στην κύρια καρτέλα. Ενεργοποιώντας την εμφάνιση κρυφών χαρακτήρων, μπορείτε να δείτε τους λόγους για την εμφάνιση μιας επιπλέον σελίδας και να τους εξαλείψετε.
Βήμα 2.Επισημάνετε τις επιπλέον κενές παραγράφους και διαγράψτε τις.
Βήμα 3.Εκτός από τις κενές παραγράφους, μια μη αυτόματη αλλαγή σελίδας ή αλλαγή ενότητας μπορεί να προκαλέσει την εμφάνιση μιας κενή σελίδας.
Για να το διαγράψετε, τοποθετήστε τον κέρσορα μπροστά από το διάλειμμα και πατήστε το πλήκτρο Delete.
Μέθοδος 3: Επεξεργαστείτε τον πίνακα
Εάν δεν μπορέσατε να διαγράψετε τη σελίδα χρησιμοποιώντας τις δύο προηγούμενες μεθόδους, πιθανότατα έχετε έναν πίνακα στο τέλος του εγγράφου σας. Στο Word, μετά από κάθε πίνακα υπάρχει μια κενή παράγραφος και αν ο πίνακας φτάσει στο τέλος της σελίδας, η παράγραφος μετακινείται στην επόμενη. Δεν θα μπορείτε απλώς να αφαιρέσετε αυτό το σύμβολο της άδειας παραγράφου. Για να αφαιρέσετε ένα κενό φύλλο, πρέπει να κάνετε αυτή την παράγραφο κρυφή.
Βήμα 1.Εμφάνιση κρυφών διαστημάτων.
Βήμα 2.Εάν ο πίνακας δημιουργεί κενό στην επόμενη σελίδα, μειώστε το διάστιχο των κελιών του πίνακα ή τη γραμματοσειρά, αφαιρέστε τις περιττές μεταβάσεις σε νέες γραμμές.
Πώς να διαγράψετε την πρώτη σελίδα στο Word
Για να αφαιρέσετε το εξώφυλλο στις πιο πρόσφατες εκδόσεις του Microsoft Word, πρέπει να ακολουθήσετε αυτά τα βήματα.
Βήμα 1.Μεταβείτε στην καρτέλα "Εισαγωγή".
Βήμα 2.Επιλέξτε το μενού "Εξώφυλλο".
Βήμα 3.Καθορίστε την κατάλληλη τιμή – «Διαγραφή τρέχουσας συνοδευτικής σελίδας».
Σε εκδόσεις παλαιότερες από το 2007, το εξώφυλλο δεν διαφέρει από όλες τις άλλες σελίδες του εγγράφου, επομένως χρησιμοποιούνται παρόμοιες μέθοδοι για την κατάργησή του.
Πώς να διαγράψετε μια σελίδα στη μέση ενός εγγράφου
Η εμφάνιση μιας περιττής κενού σελίδας στη μέση ενός εγγράφου του Word συνήθως σχετίζεται με μια αλλαγή ενότητας. Αυτή η λειτουργία χρησιμοποιείται σπάνια στην πράξη και συνήθως προστίθεται στο έγγραφο κατά λάθος κατά την επεξεργασία.
Μέθοδος 1: Κατάργηση της αλλαγής ενότητας (Μέθοδος 1)
Μια επιπλέον σελίδα στη μέση ενός εγγράφου κειμένου εμφανίζεται συνήθως λόγω αλλαγής ενότητας. Μπορεί να αφαιρεθεί χρησιμοποιώντας τα παρακάτω βήματα.
Βήμα 1.Τοποθετήστε τον κέρσορα μπροστά από το διάλειμμα.
Βήμα 2.Πατήστε το πλήκτρο Διαγραφή.
Σημείωση: Εάν αφαιρέσετε μια κενή σελίδα από τη μέση ενός εγγράφου που είναι αποτέλεσμα αλλαγής ενότητας, η μορφοποίηση μπορεί να αλλάξει μετά την κατάργηση της αλλαγής ενότητας. Εάν χρειάζεστε διαφορετική μορφοποίηση μετά από αυτήν τη σελίδα από ό,τι πριν από αυτήν τη σελίδα, αφήστε μια αλλαγή ενότητας. Διαφορετικά, όταν διαγράφετε ένα διάλειμμα, η μορφοποίηση θα γίνει αυτόματα η ίδια σε ολόκληρο το έγγραφο - όπως ήταν στο κείμενο που βρίσκεται πριν από το διάλειμμα.
Μέθοδος 2: Κατάργηση της αλλαγής ενότητας (Μέθοδος 2)
Βήμα 1.Μεταβείτε στην καρτέλα "Διάταξη".
Βήμα 2.Αλλάξτε τον τύπο διαλείμματος - ορίστε σε "χωρίς διάλειμμα".
Τώρα ξέρετε πώς να διαγράψετε μια σελίδα στο Word. Οι συμβουλές που παρατίθενται μπορούν να εφαρμοστούν στο Microsoft Word όλων των εκδόσεων.
Πώς να διαγράψετε μια κενή σελίδα στο Word - οδηγίες με κινούμενα σχέδιαενημερώθηκε: 15 Φεβρουαρίου 2019 από: Επιστημονικά άρθρα.Ru