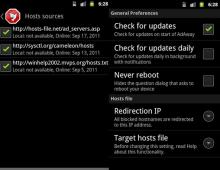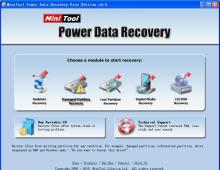Βοηθητικό πρόγραμμα παρακολούθησης συστήματος windows 7. Οθόνη συστήματος. Πρόγραμμα Rainmeter πλήρης έλεγχος των πόρων του συστήματος
Σήμερα θα δούμε το System Monitor, το οποίο είναι επίσης γνωστό ως PerfMon.exe ή PerfMon.msc: ένα ολοκληρωμένο εργαλείο που έχει σχεδιαστεί για την παρακολούθηση της απόδοσης του υπολογιστή σας. Χρησιμοποιώντας το, μπορείτε να μάθετε πώς ο υπολογιστής σας διαχειρίζεται τους πόρους του. Επίσης, το "System Monitor" μπορεί να σας βοηθήσει να κατανοήσετε ποιο πρόγραμμα λειτουργεί καλύτερα σε συνδυασμό με τον υπολογιστή σας. Για παράδειγμα, εάν σας αρέσει να ακούτε μουσική ενώ εργάζεστε με προγράμματα με ένταση πόρων ή παίζετε βιντεοπαιχνίδια, το System Monitor θα σας επιτρέψει να μάθετε ποιο πρόγραμμα αναπαραγωγής μουσικής έχει τη μικρότερη επίδραση στην απόδοση του συστήματός σας. Με άλλα λόγια, οι πληροφορίες που παρέχει μπορούν να σας βοηθήσουν να αποφασίσετε να επιλέξετε διαφορετικό λογισμικό και υλικό, εάν η απόδοση του υπολογιστή σας δεν ανταποκρίνεται στις απαιτήσεις σας.
Πώς να αποκτήσετε πρόσβαση στην οθόνη επιδόσεων στα Windows 7
Ο ευκολότερος τρόπος για να ανοίξετε την Οθόνη συστήματος σε έναν υπολογιστή με Windows 7 είναι να κάνετε κλικ στο κουμπί Έναρξη και να πληκτρολογήσετε "οθόνη συστήματος" στη γραμμή αναζήτησης.

Μια συντόμευση για το πρόγραμμα θα εμφανιστεί στην κορυφή των αποτελεσμάτων αναζήτησης.

Παρατήρησα ότι ορισμένοι ιστότοποι συγχέουν την Οθόνη συστήματος με άλλα εργαλεία των Windows, επομένως απλώς βεβαιωθείτε ότι χρησιμοποιείτε αυτό που αναζητούμε. Το "System Monitor" μοιάζει με το παρακάτω στιγμιότυπο οθόνης:

Μπορείτε επίσης να ανοίξετε αυτό το εργαλείο μεταβαίνοντας στο "Πίνακας Ελέγχου" -> "Σύστημα και Ασφάλεια" ->
Πώς να αποκτήσετε πρόσβαση στην οθόνη επιδόσεων στα Windows 8
Στα Windows 8, το εργαλείο μπορεί να ανοίξει το ίδιο εύκολα. Ωστόσο, αν προσπαθήσετε να το βρείτε μέσω της αναζήτησης στην οθόνη Έναρξης, ενώ εισάγετε το όνομά του, δεν θα τα καταφέρετε. Για να αναζητήσετε αυτό το πρόγραμμα πρέπει να εισαγάγετε perfmon.exeή perfmon.msc.

Όπως και με τα Windows 7, το System Monitor στα Windows 8 μπορεί να βρεθεί στην ακόλουθη διαδρομή: "Πίνακας ελέγχου" -> "Σύστημα και ασφάλεια" -> "Διαχείριση" - "Εποπτεία συστήματος".

Ανάλυση απόδοσης συστήματος
Για να ξεκινήσετε την ανάλυση της τρέχουσας απόδοσης του υπολογιστή σας, κάντε κλικ στο "System Monitor" στην ενότητα "Monitoring Tools" στον κύριο πίνακα του προγράμματος.

Εάν θέλετε να δείτε την απόδοση του υπολογιστή σας όταν χρησιμοποιείτε ένα συγκεκριμένο σύνολο προγραμμάτων, εκτελέστε τα και παρακολουθήστε το γράφημα να αλλάζει. Από προεπιλογή, αυτό το γράφημα μετρά τον χρόνο που χρειάζεται ο επεξεργαστής για να επεξεργαστεί ένα πρόγραμμα (ο χρόνος CPU εμφανίζεται ως ποσοστό). Αυτός είναι ο κύριος δείκτης του φορτίου του επεξεργαστή.

Μπορείτε να συμπεριλάβετε πρόσθετες στήλες και πολλές άλλες επιλογές σε αυτό το γράφημα. Για βαθύτερη ανάλυση, μπορείτε να προσθέσετε μετρητές στο γράφημα που θα παρακολουθούν άλλες πτυχές της δραστηριότητας του επεξεργαστή σας.
Λοιπόν, κάντε κλικ στο πράσινο κουμπί συν.
Επιλέξτε μετρητές, κάντε κλικ στην Προσθήκη και, στη συνέχεια, κάντε κλικ στο OK.

Το παρακάτω γράφημα χρησιμοποιεί το σύνολο μετρητών επεξεργαστή. Εμφανίζει χρήσιμα δεδομένα όπως διακοπές και ποσοστό λειτουργίας χρήστη.

Αυτά τα δεδομένα μπορούν να προβληθούν σε άλλες μορφές. Για να το κάνετε αυτό, κάντε κλικ στο κουμπί "Αλλαγή τύπου γραφήματος" και επιλέξτε ένα γράφημα ράβδων ή μια αναφορά.

Το παρακάτω στιγμιότυπο οθόνης δείχνει τα δεδομένα σε μορφή ιστογράμματος:

Και σε αυτό το στιγμιότυπο οθόνης έχουμε ένα παράδειγμα εμφάνισης δεδομένων σε μορφή αναφοράς:

Τα δεδομένα που περιλαμβάνονται στις αναφορές του Performance Monitor είναι εξαιρετικά τεχνικά και δυσνόητα. Αν ψάχνετε για μια καλή βάση γνώσεων που να εξηγεί όλους τους όρους, διαβάστε στο TechNet. Εκεί θα βρείτε πληροφορίες (στα αγγλικά) για κάθε μετρητή σε μια τυπική λίστα αναφορών.
Να έχεις μια υπέροχη μέρα!
PerfMon (Performance Monitor) - μια παρακολούθηση επιδόσεων ή παρακολούθηση συστήματος, είναι ένα βοηθητικό πρόγραμμα που έχει σχεδιαστεί για την παρακολούθηση ενός αριθμού διεργασιών. Το βοηθητικό πρόγραμμα PerfMon καθιστά δυνατή τη λήψη μιας γραφικής απεικόνισης του φόρτου εργασίας των διαφόρων διαδικασιών σε διάφορα λειτουργικά συστήματα Windows XP/2003/Vista/7/ 2008/2008R2. Αυτό το εργαλείο μπορεί να χρησιμοποιηθεί για να σας βοηθήσει να σχεδιάσετε την αναβάθμιση του διακομιστή/σταθμού εργασίας σας, παρακολουθώντας τις διαδικασίες που πρέπει να βελτιστοποιηθούν. Η χρήση μιας οθόνης συστήματος θα βοηθήσει στον εντοπισμό σημείων συμφόρησης ώστε να εξαλειφθούν, γεγονός που θα έχει ως αποτέλεσμα την αδιάλειπτη λειτουργία της υπηρεσίας.
Υπάρχουν διάφοροι τρόποι για να ξεκινήσετε το PerfMon:
1 Πατήστε "Έναρξη - Τρέξιμο"και στη γραμμή γράφουμε Perfmon
και πατήστε "Εισαγω".
2 Προχωράμε στην πορεία Μονάδα δίσκου συστήματος:\Windows\System32βρίσκουμε εκεί perfmon.exeκαι εκκινήστε το με δύο κλικ του ποντικιού.
3 Εκκίνηση Διαχειριστής διακομιστή, ας πάμε στην πορεία "Διαγνωστικά-Απόδοση"(αυτή η μέθοδος είναι κατάλληλη για λειτουργικά συστήματα διακομιστή Windows Server 2008/2008R2).
 Ανεξάρτητα από το πώς εκκινείτε την οθόνη επιδόσεων, το αποτέλεσμα θα είναι το ίδιο - το παράθυρο παρακολούθησης συστήματος (PerfMon) θα εμφανιστεί μπροστά σας. Το απλούστερο πράγμα που μπορείτε να κάνετε με αυτό είναι να παρακολουθείτε στο διαδίκτυο κάποια παράμετρο του διακομιστή/σταθμού εργασίας· για αυτό πρέπει να συνδεθείτε "Εργαλεία επιτήρησης - Παρακολούθηση συστήματος", στο δεξί πεδίο, κάντε δεξί κλικ και επιλέξτε Προσθέστε έναν μετρητή.
Ανεξάρτητα από το πώς εκκινείτε την οθόνη επιδόσεων, το αποτέλεσμα θα είναι το ίδιο - το παράθυρο παρακολούθησης συστήματος (PerfMon) θα εμφανιστεί μπροστά σας. Το απλούστερο πράγμα που μπορείτε να κάνετε με αυτό είναι να παρακολουθείτε στο διαδίκτυο κάποια παράμετρο του διακομιστή/σταθμού εργασίας· για αυτό πρέπει να συνδεθείτε "Εργαλεία επιτήρησης - Παρακολούθηση συστήματος", στο δεξί πεδίο, κάντε δεξί κλικ και επιλέξτε Προσθέστε έναν μετρητή.
 Στο παράθυρο που ανοίγει, επιλέξτε την απαιτούμενη παράμετρο, για παράδειγμα % δραστηριότητα δίσκου, υποδείξτε ποια μονάδα δίσκου, σε αυτό το παράδειγμα μονάδα δίσκου C, και μετά κάντε κλικ "Προσθήκη"και πατήστε "ΕΝΤΑΞΕΙ"(μπορείτε να προσθέσετε πολλές παραμέτρους).
Στο παράθυρο που ανοίγει, επιλέξτε την απαιτούμενη παράμετρο, για παράδειγμα % δραστηριότητα δίσκου, υποδείξτε ποια μονάδα δίσκου, σε αυτό το παράδειγμα μονάδα δίσκου C, και μετά κάντε κλικ "Προσθήκη"και πατήστε "ΕΝΤΑΞΕΙ"(μπορείτε να προσθέσετε πολλές παραμέτρους).

Ως αποτέλεσμα, βλέπουμε ένα γράφημα του λογικού φορτίου του δίσκου (ο τύπος του γραφήματος μπορεί να αλλάξει κάνοντας κλικ στο εικονίδιο στον επάνω πίνακα).

Αλλά αν προκύψει αυθόρμητα πρόβλημα με έναν διακομιστή ή έναν σταθμό εργασίας κατά τη διάρκεια της ημέρας, αυτή η μέθοδος παρακολούθησης δεν είναι πολύ βολική· δεν νομίζω ότι κάποιος θα παρακολουθεί αλλαγές στις παραμέτρους όλη την ημέρα για να παρατηρήσει μια απόκλιση από την κανονική κατάσταση. Για τους σκοπούς αυτούς, είναι πιο κατάλληλος ένας συλλέκτης δεδομένων, ο οποίος, για παράδειγμα, θα αποθηκεύσει όλες τις τιμές των απαραίτητων παραμέτρων σε μορφή CSV.
Για να δημιουργήσετε έναν τέτοιο συλλέκτη, πρέπει να ακολουθήσετε το μονοπάτι "Ομάδες συλλογής δεδομένων - Ειδικές", επί Ειδικόςδεξί κλικ και επιλέξτε "Δημιουργία - Ομάδα συλλογής δεδομένων".
Στο παράθυρο που εμφανίζεται, πληκτρολογήστε το όνομα της νέας ομάδας και κάντε κλικ "Περαιτέρω".
Υποδεικνύουμε το απαιτούμενο πρότυπο· σε αυτό το παράδειγμα, θα χρησιμοποιηθεί το Βασικό. 
Καθορίστε τη διαδρομή όπου θα αποθηκευτούν τα δεδομένα και κάντε κλικ "Ετοιμος".
Ως αποτέλεσμα των ενεργειών μας, βλέπουμε τη δημιουργημένη ομάδα συλλογής δεδομένων (Logikal Disk). Τώρα πρέπει να ρυθμιστεί. Κάντε κλικ στην ομάδα συλλογής δεδομένων που δημιουργήσαμε. Στο δεξί παράθυρο, βλέπουμε τις τρεις παραμέτρους του, μεταβείτε στην πρώτη - Μετρητής απόδοσης(κάνοντας διπλό κλικ πάνω του) 
Εδώ βλέπουμε τον μετρητή που έχει ήδη προστεθεί από προεπιλογή ΕΠΕΞΕΡΓΑΣΤΗΣ, αφού δεν μας ενδιαφέρει, το διαγράφουμε (κάνουμε κλικ στο κουμπί "Διαγράφω") και μετά προσθέστε την παράμετρο που μας ενδιαφέρει, κάντε κλικ "Προσθήκη".

Σε αυτό το παράδειγμα μας ενδιαφέρει % δραστηριότητα δίσκου, υποδείξτε ποια μονάδα δίσκου, σε αυτό το παράδειγμα μονάδα δίσκου C, κάντε κλικ "Προσθήκη"Και "ΕΝΤΑΞΕΙ".
Στο χωράφι Μετρητές συστήματοςβλέπουμε την παράμετρο που προσθέσαμε % δραστηριότητα δίσκου. Δεδομένου ότι είναι πιο βολικό για μένα να εργάζομαι με τη μορφή CSV (εδώ ο καθένας επιλέγει πόσο βολικό είναι γι 'αυτόν να δει τις ληφθείσες πληροφορίες), στη συνέχεια στην παράμετρο Μορφή περιοδικούδιαλέγω Διαχωρισμένες με κόμμα. 
Δεν χρειάζεται να παίρνω δεδομένα κάθε δευτερόλεπτο, οπότε στην παράμετρο Διάστημα δειγματοληψίαςΕπιλέγω 20 δευτερόλεπτα.

Τώρα που έχουν διαμορφωθεί όλες οι απαραίτητες παράμετροι, κάντε κλικ "ΕΝΤΑΞΕΙ". Το επόμενο βήμα είναι να καθορίσετε πόσο καιρό θα παρακολουθείται η παράμετρος. Για να το κάνετε αυτό, κάντε δεξί κλικ στην ομάδα συλλεκτών δεδομένων μας Λογικός δίσκοςκαι επιλέξτε Ιδιότητες, καρτέλα Κατάσταση στάσηςκαι υποδείξτε πόσο χρόνο θα συλλέξουμε δεδομένα, σε αυτό το παράδειγμα 5 λεπτά.

Τώρα ξεκινάμε την παρακολούθηση πόρων που δημιουργήσαμε, για να το κάνετε αυτό, κάντε δεξί κλικ πάνω του και επιλέξτε "Αρχή".
Μετά από 5 λεπτά εργασίας, μεταβείτε στο φάκελο στον οποίο αποθηκεύτηκε η παρακολούθηση, ανοίξτε το αρχείο CSV χρησιμοποιώντας το EXCEL και λάβετε κάτι σαν την παρακάτω εικόνα:

ΜΕ ΤΗΝ ΠΡΩΤΗ ΜΑΤΙΑ ΔΕΝ ΕΙΝΑΙ ΚΑΘΟΛΟΥ ΚΑΘΑΡΑ, αλλά αυτό μπορεί να επιλυθεί εύκολα, για να το κάνετε αυτό, επιλέξτε την πρώτη στήλη, μεταβείτε στην καρτέλα "Δεδομένα - Κείμενο στήλης - (Καθορίστε τη μορφή δεδομένων) Οριοθετημένο - Επόμενο".

Στο δεύτερο σκαλοπάτι στο χωράφι Ο διαχωριστικός χαρακτήρας είναιβάλτε ένα "Ν Με κόμματακαι πατήστε "Ετοιμος".

Ως αποτέλεσμα, έχουμε ένα σαφές αποτέλεσμα, χρόνο στην πρώτη στήλη, δεδομένα στη δεύτερη.
 Αυτό το άρθρο εξετάζει τα κύρια σημεία στη λειτουργία της οθόνης συστήματος PerfMon· οποιοσδήποτε μπορεί να διαμορφώσει αυτήν την οθόνη όπως θέλει και να λάβει πλήρως εύπεπτα δεδομένα και να βγάλει συμπεράσματα σχετικά με τη φόρτωση του λειτουργικού σας συστήματος.
Αυτό το άρθρο εξετάζει τα κύρια σημεία στη λειτουργία της οθόνης συστήματος PerfMon· οποιοσδήποτε μπορεί να διαμορφώσει αυτήν την οθόνη όπως θέλει και να λάβει πλήρως εύπεπτα δεδομένα και να βγάλει συμπεράσματα σχετικά με τη φόρτωση του λειτουργικού σας συστήματος. Ένας επιτραπέζιος προσωπικός υπολογιστής, κατά κανόνα, αποτελείται από δύο κύρια στοιχεία: μια μονάδα συστήματος, η οποία μπορεί να συνδυαστεί με μια οθόνη και εξωτερικές συσκευές, που συχνά ονομάζονται περιφερειακά. Περιφερειακή συσκευή είναι κάθε συσκευή που είναι συνδεδεμένη στη μονάδα συστήματος. Τα πιο σημαντικά και απαραίτητα για τη λειτουργία του υπολογιστή είναι η οθόνη, το πληκτρολόγιο και το ποντίκι. Άλλα, όπως εκτυπωτής, σαρωτής, κάμερα web και πολλά άλλα, χρησιμεύουν για την επέκταση της λειτουργικότητας του υπολογιστή.
Κατά κανόνα, όλες οι πρόσθετες εξωτερικές συσκευές συνδέονται στη μονάδα συστήματος χρησιμοποιώντας ειδικούς συνδέσμους. Το κύριο μέρος τους βρίσκεται στον πίσω τοίχο του. Μερικά από τα πιο δημοφιλή βρίσκονται στο μπροστινό μέρος, για παράδειγμα, υποδοχές USB και έξοδοι ήχου.

Η ίδια η μονάδα συστήματος αποτελείται από εσωτερικές συσκευές που ονομάζονται εξαρτήματα. Τα κύρια στοιχεία της μονάδας συστήματος είναι:
- ΕΠΕΞΕΡΓΑΣΤΗΣ - η κύρια συσκευή για την επεξεργασία πληροφοριών και τον έλεγχο ενός υπολογιστή.
- Κάρτα βίντεο - μια συσκευή για την επεξεργασία δισδιάστατων και τρισδιάστατων γραφικών, καθώς και την εμφάνιση εικόνων σε οθόνη (οθόνη).
- ΕΜΒΟΛΟ (RAM) - χρησιμοποιείται για βραχυπρόθεσμη αποθήκευση δεδομένων ενώ ο υπολογιστής λειτουργεί. Όταν είναι απενεργοποιημένο, οι πληροφορίες που έχουν καταγραφεί στη μνήμη RAM εξαφανίζονται.
- Συσκευή αποθήκευσης (σκληρός δίσκος) - χρησιμοποιείται ως το κύριο μέσο αποθήκευσης όλων των δεδομένων χρήστη και των προγραμμάτων. Η χωρητικότητά του είναι πολύ μεγαλύτερη από την ποσότητα της μνήμης RAM, ωστόσο, η ταχύτητα ανάγνωσης και εγγραφής πληροφοριών είναι μικρότερη από ό,τι όταν εργάζεστε με μνήμη RAM. Όπως πιθανώς ήδη μαντέψατε, όταν απενεργοποιείτε τον υπολογιστή, οι πληροφορίες στο δίσκο αποθηκεύονται.
- Μητρική πλακέτα (μητρική πλακέτα) είναι μια σύνθετη συσκευή που συνδέει όλα τα εξαρτήματα ενός προσωπικού υπολογιστή και διασφαλίζει τη συντονισμένη λειτουργία τους.
- Μονάδα οπτικού δίσκου - μια συσκευή για ανάγνωση και εγγραφή πληροφοριών σε οπτικά CD, DVD και δίσκους Blue-ray.
- Πλαίσιο - παρέχει προστασία για όλα τα εξαρτήματα από επιβλαβείς εξωτερικές επιδράσεις (για παράδειγμα, υγρασία) και δίνει μια αισθητική εμφάνιση στον υπολογιστή σας.
- μονάδα ισχύος - μετατρέπει το εναλλασσόμενο ρεύμα από τα συμβατικά ηλεκτρικά δίκτυα υψηλής τάσης (220 Volt) σε συνεχές ρεύμα χαμηλής τάσης (12 V, 5 V και 3 V) που απαιτείται για την τροφοδοσία των εξαρτημάτων του υπολογιστή.
Εκτός από τις επιτραπέζιες επιλογές, στη σύγχρονη αγορά υπολογιστών, υπάρχουν πλέον πολύ δημοφιλείς φορητοί ή φορητοί υπολογιστές, οι οποίοι περιλαμβάνουν: φορητούς υπολογιστές σε διάφορες σχεδιαστικές παραλλαγές, υπολογιστές all-in-one και tablet PC.

Στους φορητούς υπολογιστές, η μονάδα συστήματος, η οθόνη, το πληκτρολόγιο και το ποντίκι συνδυάζονται σε μία αναδιπλούμενη θήκη. Στα μονομπλόκ, οι κατασκευαστές συνέδεσαν μόνο την οθόνη και τη μονάδα συστήματος· το πληκτρολόγιο και το ποντίκι συνδέονται χωριστά. Στα tablet, αρχικά απουσιάζει το πληκτρολόγιο και το ποντίκι, καθώς αυτή η συσκευή ελέγχεται αγγίζοντας την οθόνη με τα δάχτυλά σας.
Εάν θέλετε να μάθετε περισσότερες λεπτομέρειες σχετικά με την εσωτερική δομή ενός υπολογιστή και να κατανοήσετε τις πολλές περιπλοκές της σύγχρονης αγοράς εξαρτημάτων, τότε το άρθρο μας θα σας βοηθήσει: όπου συζητείται αυτό το ζήτημα με περισσότερες λεπτομέρειες.
Κάθε υπολογιστής μπορεί να χειριστεί μόνο ένα πράγμα: υψηλή απόδοση. Οι παράμετροι επιδεινώνονται συνεχώς, κυρίως σε «παλαιότερα» συστήματα Windows. Δεδομένου ότι στις περισσότερες περιπτώσεις αυτό συμβαίνει αργά και χωρίς προφανή λόγο, ο χρήστης πρέπει πρώτα να αναζητήσει και να εξαλείψει σφάλματα σχεδόν τυχαία.
Το λειτουργικό σύστημα καταγράφει συνεχώς πολυάριθμες παραμέτρους που επηρεάζουν την απόδοση, η ανάλυση των οποίων δείχνει ποιες διεργασίες επιβραδύνουν το σύστημα.
Παρακολούθηση συστήματος των Windows
Τα εργαλεία των Windows Task-Manager και Resource monitor είναι γνωστά, αλλά δίνουν μόνο μια επιφανειακή επισκόπηση, αφού εμφανίζουν μόνο μερικές παραμέτρους και δεν τις παρουσιάζουν πολύ ευέλικτα. Το "System Monitor" προσφέρει περισσότερες επιλογές στις εκδόσεις των Windows 7, 8 και 10.
Το εργαλείο, το οποίο προέρχεται από την οικογένεια Windows Server, μπορεί να εμφανίσει όλα τα πιθανά χαρακτηριστικά σε γραφήματα, με πολλές εκατοντάδες πιθανές τιμές με μερικώς κρυπτογραφημένα ονόματα που παρουσιάζουν μια νέα πρόκληση. Επιλέξαμε τα πιο σημαντικά από αυτά, τα οποία υποδεικνύουν τυπικές δυσκολίες στο τρέχον λειτουργικό σύστημα Windows και θα σας πούμε πώς να τις διορθώσετε.
Στην καλύτερη περίπτωση, αυτό μπορεί να επιτευχθεί μέσω απλών αλλαγών διαμόρφωσης ή (αν η πρώτη επιλογή δεν βοηθάει) μέσω μιας στοχευμένης ενημέρωσης υλικού.
Το Windows Performance Monitor οργανώνει τις πληροφορίες απόδοσης σε δώδεκα κατηγορίες, από τις οποίες οι πιο ενδιαφέρουσες για έναν οικιακό υπολογιστή είναι: επεξεργαστής, RAM, σκληρός δίσκος, διεργασίες (συμπεριλαμβανομένων μεμονωμένων προγραμμάτων) και σύστημα.
Σε όλες τις κατηγορίες, θα πρέπει να εξετάσετε διάφορα χαρακτηριστικά για να προσδιορίσετε εάν ένα πρόβλημα απόδοσης προκαλείται από ένα μόνο πρόγραμμα ή είναι αποτέλεσμα αλληλεπίδρασης πολλών αιτιών. Στην πρώτη περίπτωση, χρησιμοποιώντας τη διαχείριση εργασιών ή την παρακολούθηση πόρων, μπορείτε να μάθετε ποιο πρόγραμμα είναι ο ένοχος και να το «εξουδετερώσετε».
Στη δεύτερη περίπτωση, εάν η υπερβολική εκτέλεση πολλαπλών εργασιών υπερφορτώνει τον επεξεργαστή ή τον σκληρό δίσκο, υπάρχουν σαφείς δείκτες απόδοσης. Με τη βοήθειά τους, μπορείτε να αναλύσετε όλες τις κατηγορίες του συστήματός σας για να βρείτε και να εξαλείψετε την αιτία του «φρεναρίσματος».
Χρησιμοποιώντας το "System Monitor"
Το εργαλείο παρακολούθησης είναι κρυμμένο στα βάθη του συστήματος διαχείρισης των Windows. Ο ευκολότερος τρόπος για να το βρείτε είναι πληκτρολογώντας "System" στο πλαίσιο αναζήτησης του μενού Έναρξη, το οποίο θα εμφανίσει έναν σύνδεσμο προς το εργαλείο. Μόλις εκκινηθεί, εμφανίζει μόνο ένα γράφημα που δείχνει την ώρα της CPU. Κάνοντας κλικ στο πράσινο σύμβολο "+", μπορείτε να προσθέσετε νέα γραφήματα στην ένδειξη.
Για να το κάνετε αυτό, επεκτείνετε την κατηγορία με μπλε χρώμα, επιλέξτε τον απαιτούμενο δείκτη απόδοσης από τη λίστα που εμφανίζεται και, εάν είναι απαραίτητο, "Παράδειγμα" (για παράδειγμα, τη διαδικασία ή το μέσο αποθήκευσης για το οποίο απαιτείται παρακολούθηση) και, στη συνέχεια, κάντε κλικ στο "Προσθήκη" και «ΟΚ».
Καθορίζουμε ονόματα σύμφωνα με το «Αντικείμενο | δείκτης απόδοσης." Αν και οι παράμετροι έχουν διαφορετικές μονάδες μέτρησης, το System Monitor τις κλιμακώνει σε συγκρίσιμα γραφήματα. Χρησιμοποιώντας το πλαίσιο διαλόγου ιδιοτήτων για κάθε δείκτη, μπορείτε να προσαρμόσετε την κλίμακα και το χρώμα του γραφήματος.
1 Διαδικασία | Χρήση επεξεργαστή (%)

Αυτή η τιμή εμφανίζεται όταν ξεκινά το System Monitor. Υποδεικνύει ποιο ποσοστό της υπολογιστικής ισχύος του υπολογιστή χρησιμοποιείται. Φυσικά, αυτή η τιμή αυξάνεται καθώς φορτώνεται ο υπολογιστής. Θα πρέπει να το σκεφτείτε εάν η τιμή δεν πέσει κάτω από 5-10% ελλείψει προγραμμάτων που εκτελούνται. Ανοίξτε τη διαχείριση εργασιών πατώντας Ctrl+Shift+Esc, μεταβείτε στην καρτέλα «Διαδικασίες» και ταξινομήστε τη λίστα κατά τιμή «CPU».
Στη συνέχεια, εξετάστε τη διαδικασία που χρησιμοποιεί την περισσότερη CPU: προσθέστε ένα "Διαδικασία | % CPU Load" και στην ενότητα "Instances of the selected object", επιλέξτε το κατάλληλο πρόγραμμα. Εάν οι τιμές σε αυτό το γράφημα αυξηθούν και μειωθούν ταυτόχρονα με τον συνολικό χρόνο της CPU, τότε αυτό το πρόγραμμα είναι πιθανό να είναι ο ένοχος.
Στον υπολογιστή μας, η διαδικασία Adobe CEF Helper.exe, που καλείται από το πρόγραμμα Adobe Creative Cloud, φορτώνει συνεχώς τον επεξεργαστή κατά 10%. Η απενεργοποίηση του συγχρονισμού αρχείων σταματά αυτή τη διαδικασία. Εάν η διαδικασία δεν είναι απαραίτητη, μπορείτε να την απενεργοποιήσετε από την εκκίνηση.
2 Σύστημα | Μήκος ουράς CPU

Εάν όλοι οι πυρήνες του επεξεργαστή είναι απασχολημένοι, οι εργασίες συσσωρεύονται στην ουρά. Εάν η ρύθμιση Μήκος ουράς διεργασίας υπερβαίνει σταθερά την τιμή καθοδήγησης είκοσι φορές τον αριθμό των πυρήνων του επεξεργαστή, το σύστημα θα επιβραδυνθεί σημαντικά στις περισσότερες περιπτώσεις. Σε οικιακούς υπολογιστές, αυτό συμβαίνει συνήθως μόνο σε υπολογιστικά εντατικές διαδικασίες, όπως η κωδικοποίηση βίντεο.
Για να εργαστείτε αθόρυβα σε εργασίες προτεραιότητας, καλέστε τον διαχειριστή εργασιών, μεταβείτε στην καρτέλα "Διαδικασίες", κάντε δεξί κλικ στη διαδικασία που απαιτεί πόρους και επιλέξτε "Προτεραιότητα | Χαμηλό», μετά το οποίο το σύστημα θα αντιμετωπίσει αυτή τη διαδικασία ως δευτερεύουσας σημασίας. Σε ορισμένα προγράμματα κωδικοποίησης βίντεο, όπως το Avidemux, μπορείτε να ορίσετε τις ρυθμίσεις ώστε να κωδικοποιούνται πάντα σε χαμηλή προτεραιότητα.
3 Επεξεργαστής | Διακοπή χρόνου επεξεργασίας
Μαζί με τις υπολογιστικές εργασίες, ο επεξεργαστής φορτώνεται επίσης με αιτήματα διακοπής. Το λογισμικό ή το υλικό τα εκδίδει εάν ολοκληρωθεί μια εργασία που έχει φορτωθεί στο υποσύστημα ή παρέχεται είσοδος χρήστη.
Προκύπτουν προβλήματα εάν η συνδεδεμένη συσκευή αποτυγχάνει να προετοιμαστεί και στέλνει συνεχώς νέα αιτήματα ή η κάρτα δικτύου του διακομιστή είναι υπερφορτωμένη με υπερβολική κίνηση. Χρησιμοποιήστε το παράθυρο διαλόγου Προσθήκη Παρακολούθησης Επιδόσεων για να προσθέσετε ουσιαστικά γραφικά στο γράφημα που τρέχετε.
Ένα σημάδι τέτοιων προβλημάτων είναι η «επιβράδυνση» του συστήματος όταν συνδέεται ή ενεργοποιείται μια ύποπτη συσκευή (δίκτυο ή σκληρός δίσκος). Σε αυτήν την περίπτωση, ελέγξτε τον δείκτη απόδοσης του.
Εάν η τιμή αυξάνεται μετά τη σύνδεση ή κατά τη χρήση, μπορείτε να δοκιμάσετε να ενημερώσετε το αντίστοιχο πρόγραμμα οδήγησης, να συνδέσετε τη συσκευή διαφορετικά (για παράδειγμα, σε διαφορετική υποδοχή PCI) ή να την αντικαταστήσετε.
4 Μνήμη | Εικονική μνήμη

Ρύθμιση εικονικής μνήμης
Τα προβλήματα με τη μνήμη RAM ξεκινούν όταν υπάρχει πολύ λίγη από αυτήν. Αυτό συμβαίνει εάν η ένδειξη "Μνήμη | Byte εκχωρημένης εικονικής μνήμης" υπερβαίνει το άθροισμα της ποσότητας RAM και το μισό μέγεθος του αρχείου σελιδοποίησης. Για να το κάνετε αυτό, αναλύστε τον απόλυτο αριθμό των byte που εμφανίζονται από την οθόνη του συστήματος στη μέση τιμή.
Μπορείτε να μάθετε το μέγεθος του αρχείου σελιδοποίησης ως εξής: πατήστε Win+Pause, μετά «Προηγμένες ρυθμίσεις συστήματος», επιλέξτε «Απόδοση | Επιλογές» και μετά «Για προχωρημένους | Αλλαγή". Το αρχείο σελίδας συνήθως μεγαλώνει δυναμικά, εκτός εάν το ρυθμίσετε σε ένα σταθερό μέγεθος ή ο σκληρός δίσκος είναι γεμάτος.
Απελευθερώστε χώρο στο δίσκο και επιτρέψτε στο σύστημα να διαχειρίζεται το μέγεθος του αρχείου σελιδοποίησης. Εάν δεν υπάρχει βελτίωση, χρησιμοποιήστε τις συμβουλές στην επόμενη παράγραφο.
5 Μνήμη | Αριθμός "σελίδων" ανά δευτερόλεπτο

Αυτή η ένδειξη δείχνει πόσα ελάχιστα στοιχεία μνήμης ("σελίδες") διαβάζονται ή εγγράφονται στο αρχείο σελίδας μέσα σε 1 δευτερόλεπτο. Εάν αυτό το χαρακτηριστικό αυξηθεί κατά την εκκίνηση του προγράμματος, σημαίνει ότι η ποσότητα της φυσικής μνήμης είναι μικρή και το σύστημα πρέπει να αποθηκεύσει πάρα πολλά δεδομένα στον σκληρό δίσκο.
Εκκινήστε το "Resource Monitor" μέσω του πεδίου αναζήτησης του μενού "Έναρξη", ταξινομήστε τη λίστα στην καρτέλα "Μνήμη" κατά την παράμετρο "Total KB" και τερματίστε τα πιο "λαίμαργα" προγράμματα που δεν χρειάζεστε πλέον. Διαγράψτε το μενού αυτόματης εκτέλεσης (δείτε βήμα 1) και, αν είναι δυνατόν, αυξήστε την ποσότητα της μνήμης RAM.
6 Διαδικασία | Σετ εργασίας

Εάν έχετε εντοπίσει ένα πρόγραμμα memory hog χρησιμοποιώντας τα προηγούμενα σημεία, μπορείτε να περιορίσετε τις ανάγκες του. Προσθέστε μια ένδειξη «Διαδικασία | Working Set" και στην ενότητα "Instances..." επιλέξτε το ύποπτο πρόγραμμα, το οποίο είναι συχνά ένα πρόγραμμα περιήγησης με πολλά πρόσθετα και ανοιχτές καρτέλες.
Ελέγξτε τι συμβαίνει εάν απενεργοποιήσετε τα πρόσθετα, όπως το Adblock, τα οποία συχνά καταναλώνουν πολλή μνήμη. Εάν η τιμή αυξηθεί ήδη στο 100% στην αρχή, κάντε δεξί κλικ στην ένδειξη στη λίστα, στη συνέχεια στο "Ιδιότητες" και αλλάξτε την κλίμακα στην πλησιέστερη μικρότερη τιμή.
7 Φυσικό μέσο αποθήκευσης | Χρόνος (%)

Εάν αυτή η τιμή παραμένει στην επάνω περιοχή όταν το σύστημα είναι σε ηρεμία, είναι πιθανό η δραστηριότητα των σκληρών δίσκων να «επιβραδύνει» τον υπολογιστή σας. Στην Παρακολούθηση πόρων, μεταβείτε στην καρτέλα Δίσκος και ταξινομήστε τις "Διαδικασίες με δραστηριότητα πολυμέσων" κατά "Σύνολο (byte/s)".
Ελέγξτε εάν οι διεργασίες με τη μεγαλύτερη ένταση I/O μπορούν να τερματιστούν ή να διαμορφωθούν εκ νέου. Για παράδειγμα, ρυθμίστε τις παραμέτρους του λογισμικού προστασίας από ιούς ώστε να εκτελούνται καθημερινές σαρώσεις μόνο εάν δεν παρεμβαίνουν στην κύρια εργασία σας. Η πιο αποτελεσματική λύση θα ήταν η μετάβαση σε μονάδα SSD.
8 Διαδικασία | Byte δεδομένων εισόδου/εξόδου

Εάν ένα πρόγραμμα «κρατά» συνεχώς τον σκληρό δίσκο ή την κάρτα δικτύου υπό τάση (βλ. σημείο 6), προσθέστε αυτόν τον δείκτη και επιλέξτε το αντίστοιχο πρόγραμμα ως «Παράδειγμα».
Τώρα μπορείτε να παρακολουθείτε την επιτυχία των αλλαγών διαμόρφωσης, όπως η απενεργοποίηση εργαλείων αυτόματου συγχρονισμού όπως το Google Drive και το One Drive.
9 Μέσο μήκος ουράς δίσκου

Εάν η τιμή ένδειξης είναι "Φυσικός δίσκος | Το μέσο μήκος της ουράς του δίσκου παραμένει υψηλό και ο σκληρός δίσκος ή ο SSD είναι υπερφορτωμένος με ανταγωνιστικά αιτήματα.
Στην περίπτωση ενός σκληρού δίσκου, η μείωση του αριθμού των διεργασιών (βλ. σημείο 1) ή η χρήση μιας μονάδας SSD ως μονάδας δίσκου συστήματος βοηθά. Εάν ο υπολογιστής σας διαθέτει δύο σκληρούς δίσκους, προσθέστε ένα διαφορετικό γράφημα για καθέναν από αυτούς (στο πλαίσιο διαλόγου Προσθήκη δεδομένων, στην περιοχή Στιγμιότυπα, κάντε κλικ στη μονάδα δίσκου και, στη συνέχεια, επιλέξτε Προσθήκη).
Χρησιμοποιώντας την παρακολούθηση πόρων, αναλύστε ποιο πρόγραμμα προκαλεί την είσοδο/έξοδο δεδομένων (δείτε βήμα 7) και αλλάξτε τη διαμόρφωση και την οργάνωση των αρχείων του, ώστε περισσότερες εργασίες να πηγαίνουν σε έναν λιγότερο φορτωμένο δίσκο: για παράδειγμα, μια συσκευή αναπαραγωγής μουσικής μπορεί να τοποθετήσει τα αρχεία MP3 της στο δεύτερο δίσκο για να «ξεφορτώσει» ελαφρώς το δίσκο συστήματος.
10 Σύστημα | Εναλλαγή περιβάλλοντος ανά δευτερόλεπτο

Εάν οι καθορισμένοι δείκτες απόδοσης παραμένουν χωρίς ορατές αλλαγές ή η βελτιστοποίησή τους δεν οδήγησε σε επιτυχία, αυτή η τιμή θα πρέπει να αξιολογηθεί. Δείχνει πόσο συχνά ο επεξεργαστής πρέπει να κάνει εναλλαγή μεταξύ εργασιών, με αποτέλεσμα μια ελαφρά απώλεια απόδοσης κάθε φορά.
Εάν αυτό το γράφημα για έναν τυπικό οικιακό υπολογιστή βρίσκεται συνεχώς στο επάνω τέταρτο του γραφήματος και ο υπολογιστής επιβραδύνεται, πρέπει να κλείσετε όλα τα προγράμματα που δεν χρειάζεστε τώρα, για παράδειγμα, ένα πρόγραμμα περιήγησης με πολλές ανοιχτές καρτέλες με κινούμενα σχέδια flash ή ένα πρόγραμμα αναπαραγωγής μουσικής που τρέχει. Τελευταίο αλλά εξίσου σημαντικό, θα πρέπει να σκεφτείτε να απενεργοποιήσετε τα περιττά στοιχεία κατά την εκκίνηση (βλ. σημείο 1).
11 Εμφάνιση της αναφοράς αξιοπιστίας

Η κακή απόδοση μπορεί συχνά να προκαλέσει αστάθεια. Εάν ο υπολογιστής παγώσει, είναι πολύ αργά για να κάνετε οτιδήποτε: η αιτία μπορεί να προσδιοριστεί μετά από μια επανεκκίνηση. Για να το κάνετε αυτό, μεταβείτε από το μενού Έναρξη στο βοηθητικό πρόγραμμα View System Reliability Log. Εμφανίζεται μια γραμμή χρόνου που δείχνει σφάλματα εφαρμογής, σφάλματα Windows, προειδοποιήσεις κ.λπ.
Με αυτόν τον τρόπο, μετά από ένα σφάλμα συστήματος, μπορείτε να προσδιορίσετε ποιο πρόγραμμα ή στοιχείο υλικού το προκάλεσε. Αν και οι πληροφορίες στο "Εμφάνιση τεχνικών λεπτομερειών" είναι κρυπτογραφημένες, παρέχουν ένα σημείο εκκίνησης για την αναζήτηση λύσης στο Διαδίκτυο.
Το αρχείο καταγραφής μπορεί να ανοίξει χρησιμοποιώντας το βοηθητικό πρόγραμμα Windows Performance Analyzer, το οποίο δείχνει ποια διαδικασία χρειάζεται πόσο χρόνο. Στη συνέχεια, μπορείτε να ενημερώσετε ή να απεγκαταστήσετε το αντίστοιχο πρόγραμμα ή να αλλάξετε τη διαμόρφωσή του.
System Monitor - τι είναι αυτό το πρόγραμμα;
Ας υποθέσουμε ότι χρησιμοποιείτε το λειτουργικό σύστημα Windows για μεγάλο χρονικό διάστημα και είστε συνηθισμένοι στη Διαχείριση εργασιών. Ωστόσο, όσο ασήμαντο κι αν είναι, η ζωή αλλάζει και τώρα τυχαίνει να εργάζεστε σε διαφορετικό λειτουργικό σύστημα. Πιθανότατα, σε μια από τις δημοφιλείς διανομές GNU/Linux. Ποτέ δεν ξέρεις πού, ίσως σε ένα εκπαιδευτικό ίδρυμα ή σε ένα γραφείο. Λοιπόν, καλά νέα: Το GNU/Linux έχει ένα ανάλογο του παραπάνω προγράμματος. Ονομάζεται System Monitor. Επειδή σίγουρα θα χρειαστείτε γνώσεις για αυτό το πράγμα, θα το εξετάσουμε.
Η ουσία εν συντομία
Αυστηρά μιλώντας, η ουσία της οθόνης συστήματος είναι η ίδια με τη Διαχείριση εργασιών στο προϊόν της Microsoft. Δηλαδή: εμφάνιση της τρέχουσας κατάστασης εκκίνησης του συστήματος, παροχή πληροφοριών σχετικά με τη δραστηριότητα του δικτύου και τη δυνατότητα διαχείρισης διαδικασιών που εκτελούνται στο περιβάλλον χρήστη. Το τελευταίο απαιτεί κάποια εξήγηση.
Αυτό που δεν πρέπει να αγγίξετε δεν εμφανίζεται από το System Monitor από προεπιλογή. Με τη βοήθειά του, δεν μπορείτε να σταματήσετε και να πετάξετε από τη μνήμη RAM το απαραίτητο λογισμικό για τη λειτουργία του GNU/Linux.
Γενικά, όλα φαίνονται από την εντολή top στον εξομοιωτή τερματικού. Θα υπάρχουν πολλά πράγματα που σημειώνονται με τη λέξη ρίζα. Αυτό είναι ανέγγιχτο. Αλλά δεν είναι πολύ ενδιαφέρον για τον μέσο χρήστη. Τι είναι ενδιαφέρον; Ας προχωρήσουμε σε αυτό.
Ανασκόπηση
Ας πάρουμε μια από τις δημοφιλείς διανομές που ονομάζεται Linux Mint, με ένα εξίσου δημοφιλές γραφικό κέλυφος MATE (αυτή είναι η μετενσάρκωση του GNOME 2). Ας ξεκινήσουμε το υπό συζήτηση λογισμικό ως εξής: Κουμπί μενού στον πίνακα - System - System Monitor.
Στην πρώτη καρτέλα, με τίτλο "Σύστημα", βλέπουμε ποιο λειτουργικό σύστημα είναι διαθέσιμο, τι είδους επεξεργαστής υπάρχει στον υπολογιστή, ποια είναι η ποσότητα μνήμης RAM επί του σκάφους. Τώρα, εάν ερωτηθείτε για τις παραμέτρους της συσκευής, θα ξέρετε πού να τις αναζητήσετε.
Κάντε κλικ στην καρτέλα "Διαδικασίες". Υποδεικνύει ποιο πρόγραμμα καταναλώνει πόση μνήμη RAM και πόση φορτώνει τον επεξεργαστή και αν χρειάζεται να αφαιρεθεί λόγω υπερβολικής όρεξης.

Εκεί σταματάμε τις παγωμένες εφαρμογές (δεξί κλικ στην αντίστοιχη γραμμή - «Τερματισμός διαδικασίας»).
Επόμενη καρτέλα - "Πόροι". Στην επάνω γραμμή βλέπουμε ένα διαδραστικό γράφημα του φορτίου του επεξεργαστή. Εάν οι τιμές εκτοξεύονται, αλλά δεν εκτελούνται σημαντικά προγράμματα, τότε είναι καιρός να καλέσετε έναν ειδικό - αφήστε τον να το καταλάβει και να καθορίσει τι ακριβώς είναι λάθος. Ωστόσο, μπορείτε να δείτε μόνοι σας στις «Διαδικασίες» ποια εφαρμογή μαίνεται.

Στη συνέχεια ακολουθεί μια γραμμή με ένα γράφημα της κατανάλωσης RAM. Για Ubuntu, Kubuntu και Linux Mint σε αδράνεια (με ελάχιστα προγράμματα που εκτελούνται), ο τρέχων κανόνας είναι 300 megabyte. (Στο Kubuntu - εάν αφαιρέσετε τις περιττές υπηρεσίες Nepomuk και Akonadi από την αυτόματη εκκίνηση.)
Γενικά, το GNU/Linux αποθηκεύει ό,τι μπορεί στη μνήμη. Αλλά μπορείτε να αρχίσετε να ανησυχείτε εάν, χωρίς προφανή λόγο, το διαμέρισμα δίσκου που προορίζεται για Swap γεμίσει. Ίσως κάποια από τα προγράμματα είναι κακής ποιότητας και έχουν διαρροή μνήμης. Ποιο ακριβώς; Προσπαθήστε να παρακολουθείτε τις εφαρμογές στις ίδιες «Διαδικασίες». Για παράδειγμα, μια φορά στο Xubuntu 11.04, η μικροεφαρμογή ένδειξης διάταξης πληκτρολογίου αρχικά καταλάμβανε 10 megabyte, μετά από μια ώρα - ήδη 50, και μετά από δύο - και τα 150.
Εμφανίζεται σχεδόν όλη η δραστηριότητα του δικτύου: όχι μόνο η κίνηση των χρηστών, αλλά και οι «επίσημες συνομιλίες» μεταξύ του υπολογιστή και του δρομολογητή. Αλλά αυτά συσσωρεύονται κυριολεκτικά σε μερικές δεκάδες kilobyte.
Εάν δεν ανταλλάσσετε torrents ή δεν επικοινωνείτε στο Skype και τα δεδομένα αντλούνται σε ποτάμια megabyte, αυτό σημαίνει ότι κάποιος εγκατέστησε ένα κακό πρόγραμμα από μια εξωτερική πηγή.
Μπορείτε να εντοπίσετε έναν ιό χρησιμοποιώντας την εντολή netstat -p --inet στον εξομοιωτή τερματικού - θα εμφανίσει ό,τι έχει εισέλθει στο Διαδίκτυο. Αλλά, φυσικά, είναι καλύτερο να επικοινωνήσετε με έναν ειδικό (καλέστε τον διαχειριστή του συστήματος).
Και τέλος, η καρτέλα "Συστήματα αρχείων"δείχνει τους τύπους αυτών σε διαφορετικές συσκευές αποθήκευσης δεδομένων. Σε σκληρό δίσκο, σε SSD, σε κάθε είδους συσκευές με μνήμη flash συνδεδεμένη σε θύρες USB. Και επίσης η ποσότητα του κατειλημμένου χώρου στο δίσκο - τόσο σε gigabyte όσο και ως ποσοστό ελεύθερου χώρου.

Πώς να ζήσεις με αυτό
Με βάση τα παραπάνω, το System Monitor είναι ένα βολικό γραφικό εργαλείο για να παρακολουθείτε οτιδήποτε κινείται, κρύβεται ή κοιμάται προς το παρόν. Σε δημοφιλείς διανομές GNU/Linux, αυτό το λογισμικό διαφέρει μόνο στη σχεδίαση των παραθύρων.
Συμβαίνει να παγώνει μια στραβή, ημιτελής εφαρμογή. Το ίδιο το λειτουργικό σύστημα θα σας ειδοποιήσει ότι το πρόγραμμα δεν ανταποκρίνεται. Και θα ρωτήσει αν θα το ολοκληρώσει ή θα του δώσει την ευκαιρία να ανακτήσει τις αισθήσεις του.
Αλλά ένα τέτοιο μήνυμα μπορεί να εμφανιστεί με καθυστέρηση. Για να μην περιμένετε, ανοίξτε την Οθόνη συστήματος, μεταβείτε στις ίδιες "Διαδικασίες" και αφαιρέστε χειροκίνητα το λογισμικό που έχει πέσει σε λήθαργο.
Μερικά προγράμματα συνεχίζονται μετά θάνατον και χαρακτηρίζονται ως ζόμπι. Αυτό συμβαίνει επειδή οι «γονικές» διεργασίες που τις ξεκίνησαν μπορεί ξαφνικά να χρειαστεί να ζητήσουν πληροφορίες υπηρεσίας, να κάνουν μια συνεδρία επικοινωνίας με τον ηλεκτρονικό άλλο κόσμο. Μην αφήνετε όλα αυτά να σας τρομάζουν, τα ψηφιακά ζόμπι δεν θα προκαλέσουν κανένα κακό.
Όπως μπορείτε να δείτε, η χρήση της οθόνης συστήματος δεν είναι πιο δύσκολη από τη Διαχείριση εργασιών στο λειτουργικό σύστημα Microsoft.
Αλήθεια, το πρώτο, σε αντίθεση με το δεύτερο, στο Ubuntu OS και τις προεπιλεγμένες παραλλαγές του δεν καλείται πατώντας το συνδυασμό πλήκτρων Ctrl+Alt+Delete και δεν θέλετε να ασχοληθείτε με τις ρυθμίσεις των εντολών του πληκτρολογίου, σωστά; Και δεν είναι απαραίτητο! Απλώς προσθέστε την ένδειξη φόρτωσης συστήματος στον πίνακα - και το πρόγραμμα θα είναι πάντα διαθέσιμο.

Υπάρχει επίσης μια μικροεφαρμογή για την αναγκαστική κλείσιμο εφαρμογών. Δεν χρειάζεται να τρέξετε τίποτα απολύτως. Κάντε κλικ, στοχεύστε στο παγωμένο παράθυρο, ένα ακόμη κλικ - και τελειώσατε.
συμπέρασμα
Η εργασία στο GNU/Linux μπορεί κάλλιστα να μην είναι λιγότερο άνετη από ό,τι στα Windows, στα οποία έχει συνηθίσει όλος ο κόσμος. Το κύριο πράγμα είναι να μην διστάσετε να χρησιμοποιήσετε απλά εργαλεία με σαφή γραφική διεπαφή, σχεδιασμένα για όχι πολύ έμπειρους χρήστες.
Μην ακούτε αυτούς που ζητούν την εκτέλεση βασικών ενεργειών μέσω μαύρης μαγείας με εντολές στο τερματικό. Απλώς, για να αισθάνονται ελίτ, προσκολλώνται σε παλιές εποχές που μόνο οι προγραμματιστές μπορούσαν να χρησιμοποιήσουν το GNU/Linux. Αλλά εκείνη η εποχή δεν μπορεί πλέον να επιστρέψει.
Προηγούμενες δημοσιεύσεις: