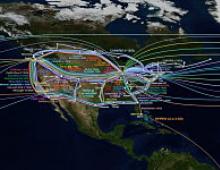Το αρχείο δεν μεταφορτώνεται στο cloud mail. Cloud Mail ru. Πώς να ανεβάσετε ένα αρχείο στο Cloud Mail και να στείλετε έναν σύνδεσμο μέσω Skype
Οι υπηρεσίες cloud είναι μια σύγχρονη τάση στον τομέα της πληροφορικής. Το σύννεφο ονομάζεται οποιοσδήποτε πόρος απομακρυσμένου διακομιστή που επιτρέπει την επίλυση διαφόρων τρεχουσών εργασιών χρήστη που σχετίζονται με ψηφιακές πληροφορίες: αποθήκευση αρχείων και αρχείων, φιλοξενία ιστοτόπων, εργασία σε διάφορα προγράμματα επί πληρωμή χωρίς άμεση αγορά. Ας εξετάσουμε το ενδεχόμενο χρήσης μιας υπηρεσίας cloud για την αποθήκευση αρχείων από την εταιρεία Mail.ru.
Πώς να χρησιμοποιήσετε το σύννεφο Mail RU μέσω ενός προγράμματος περιήγησηςΠροσφέρουμε έναν σύντομο οδηγό για τις λειτουργίες της υπηρεσίας cloud από την Mail ru.
- Για να ξεκινήσετε να χρησιμοποιείτε το cloud από το Mail ru, πρέπει να έχετε εγγεγραμμένο λογαριασμό στο mail.ru. Εάν δεν έχετε ακόμη λογαριασμό, εγγραφείτε.
- Μετά την εγγραφή, μεταβείτε στην αρχική σελίδα της υπηρεσίας cloud στη διεύθυνση https://cloud.mail.ru.
- Διαβάστε την Άδεια Χρήσης, αποδεχτείτε τους όρους της και προχωρήστε στην εργασία με την υπηρεσία κάνοντας κλικ στο κουμπί Ξεκίνα.

- Για να ανεβάσετε τα δεδομένα σας στο cloud, κάντε κλικ στο κουμπί Κατεβάστεκαι επιλέξτε τα απαραίτητα αρχεία στις μονάδες δίσκου του υπολογιστή σας. Το μέγιστο μέγεθος αρχείου που μπορεί να ληφθεί μέσω του προγράμματος περιήγησης είναι 2 GB. Μετά τη λήψη των αρχείων, μπορείτε να εκτελέσετε τις απαραίτητες ενέργειες με αυτά: μετονομάστε τα, παρέχετε για λήψη, μετακινήστε τα σε φακέλους και ούτω καθεξής.

- Για να λάβετε έναν σύνδεσμο προς τα ληφθέντα αρχεία, όπου ο καθένας μπορεί να κατεβάσει τα δεδομένα, επιλέξτε το αρχείο που έχετε λάβει και κάντε κλικ στο κουμπί Λάβετε το σύνδεσμο.

Αντιγράψτε τον σύνδεσμο από το παράθυρο που εμφανίζεται. - Εάν μετά από κάποιο χρονικό διάστημα θέλετε να απαγορεύσετε τη λήψη ενός αρχείου από το cloud σας, επιλέξτε το και πατήστε το κουμπί Αφαίρεση συνδέσμου. Το αρχείο θα είναι διαθέσιμο σε εσάς μόνο από τον πίνακα ελέγχου του cloud.

- Για την οργάνωση των ληφθέντων αρχείων, συνιστάται η τοποθέτηση τους στους κατάλληλους φακέλους. Οι φάκελοι πρέπει πρώτα να δημιουργηθούν κάνοντας κλικ στο κουμπί Δημιουργώκαι επιλέξτε το στοιχείο στο μενού που εμφανίζεται Ντοσιέ.

- Για να διαγράψετε αρχεία που δεν χρειάζεται πλέον να αποθηκεύονται στο cloud, επισημάνετε αυτά τα αρχεία και κάντε κλικ στο κουμπί Διαγράφω.

- Εκτός από την αποθήκευση αρχείων χρησιμοποιώντας το σύννεφο Mail.ru, μπορείτε να δημιουργήσετε ένα έγγραφο, πίνακες ή παρουσίαση, δηλαδή ανάλογα εγγράφων με τα οποία εργάζεστε με εφαρμογές γραφείου Word, Excel και Power Point, αντίστοιχα. Για να δημιουργήσετε τα καθορισμένα αρχεία στο cloud, κάντε κλικ στο κουμπί Δημιουργώκαι επιλέξτε το επιθυμητό στοιχείο από το μενού που εμφανίζεται. Θα πρέπει να σημειωθεί ότι η λειτουργικότητα στο cloud είναι σημαντικά πιο περιορισμένη από αυτή που μπορεί να αποκτηθεί χρησιμοποιώντας παρόμοιες εφαρμογές του Microsoft Office.

- Εάν σας έχει αποσταλεί ένας σύνδεσμος για να κατεβάσετε οποιοδήποτε αρχείο είναι αποθηκευμένο στο σύννεφο Mail.ru, τότε δεν χρειάζεται να το κατεβάσετε στον υπολογιστή σας, αλλά να το αποθηκεύσετε στο σύννεφο. Για να το κάνετε αυτό, κάντε κλικ στο κουμπί με την εικόνα ενός σύννεφου και επιλέξτε έναν φάκελο για να αποθηκεύσετε τα δεδομένα.
Πώς να χρησιμοποιήσετε το Mail ru cloud μέσω της εφαρμογής
Είναι ακόμη πιο βολικό να χρησιμοποιείτε το cloud όχι μέσω προγράμματος περιήγησης, αλλά χρησιμοποιώντας εφαρμογές που μπορούν να εγκατασταθούν για όλες τις δημοφιλείς πλατφόρμες υπολογιστών, καθώς και για smartphone. Ένα από τα πλεονεκτήματα της χρήσης εφαρμογών είναι ότι μπορούν να ανεβάσουν αρχεία μεγέθους έως 32 GB. Πώς να χρησιμοποιήσετε την εφαρμογή:  Όπως αναφέρει η ίδια η εταιρεία Mailru, χρησιμοποιώντας την υπηρεσία cloud της, ο χρήστης δεν χρειάζεται πλέον να ανησυχεί για την ασφάλεια των προσωπικών δεδομένων και θα είναι πάντα «πρόχειρος» σε οποιαδήποτε συσκευή. Μπορούμε μόνο να δεχθούμε το λόγο του και/ή να ελέγξουμε την εγκυρότητα αυτής της δήλωσης.
Όπως αναφέρει η ίδια η εταιρεία Mailru, χρησιμοποιώντας την υπηρεσία cloud της, ο χρήστης δεν χρειάζεται πλέον να ανησυχεί για την ασφάλεια των προσωπικών δεδομένων και θα είναι πάντα «πρόχειρος» σε οποιαδήποτε συσκευή. Μπορούμε μόνο να δεχθούμε το λόγο του και/ή να ελέγξουμε την εγκυρότητα αυτής της δήλωσης.
Ο όμιλος εταιρειών Mail.Ru έχει το δικό του χώρο αποθήκευσης cloud που ονομάζεται "Mail.Ru Cloud". Κατά τη διάρκεια της περιόδου δοκιμών beta της υπηρεσίας cloud, το Mail.Ru Cloud παρείχε σε όλους όσους συμμετείχαν στη δοκιμή αποθήκευσης cloud με 100 GB δωρεάν χώρο στο δίσκο. Ορισμένοι χρήστες έλαβαν 1 TB αποθηκευτικού χώρου κατά τη διάρκεια της προώθησης.
Όλη αυτή η μεγάλη ποσότητα αποθήκευσης δίσκου παρέμεινε για πάντα σε όλους τους χρήστες που εγγράφηκαν στην υπηρεσία αρχείων κατά τη διάρκεια της δοκιμής beta. Επί του παρόντος, ο χώρος που παρέχεται στους χρήστες είναι 8 GB.
Το μέγεθος του ελεύθερου χώρου στο χώρο αποθήκευσης cloud για όσους κατάφεραν να πάρουν 100 GB είναι συγκρίσιμο με το μέγεθος ενός μικρού σκληρού δίσκου. Άλλοι πάροχοι αποθήκευσης cloud παρέχουν μικρότερες ποσότητες αποθήκευσης δεδομένων δωρεάν.
Παρέχει 10 GB δωρεάν, παρέχει 15 GB (συμπεριλαμβανομένης της αλληλογραφίας) χώρου στο δίσκο, - 5 GB, - 2 GB (μπορεί να αυξηθεί σε 16 GB δωρεάν) και ο χώρος αποθήκευσης cloud παρέχει 50 GB χώρο στο δίσκο δωρεάν.
Μπορείτε να αποθηκεύσετε τα δεδομένα σας στο Mail.Ru Cloud: έγγραφα, φωτογραφίες, βίντεο και οποιαδήποτε άλλα αρχεία. Για να συνδεθείτε στο χώρο αποθήκευσης cloud, χρησιμοποιείτε μια διεπαφή ιστού ή μια εφαρμογή πελάτη που θα πρέπει να εγκατασταθεί στον υπολογιστή ή το smartphone σας. Οι εφαρμογές πελάτη αναπτύσσονται για Windows, Mac OS X, Linux, καθώς και για κινητές συσκευές: Android και iOS. Σε αυτήν την περίπτωση, τα "mail.ru satellite" και "mail.ru Defender" δεν θα εγκατασταθούν.
Τα δεδομένα που μεταφορτώνονται στο [email protected] συγχρονίζονται αυτόματα με άλλες συσκευές. Τα αρχεία που τοποθετούνται στον υπολογιστή σας στο φάκελο Mail.Ru Cloud (Mail.Ru Cloud) θα συγχρονιστούν αμέσως και θα γίνουν προσβάσιμα από άλλες συσκευές.
Για να χρησιμοποιήσετε μια μονάδα cloud στο Mail.Ru, πρέπει να έχετε λογαριασμό email στο Mail.Ru. Εάν δεν έχετε ακόμη γραμματοκιβώτιο σε αυτήν την υπηρεσία, τότε θα πρέπει να δημιουργήσετε ένα ηλεκτρονικό γραμματοκιβώτιο στην υπηρεσία αλληλογραφίας Mail.Ru.
Αφού συνδεθείτε μέσω email, θα ανοίξει ένα παράθυρο μονάδας cloud: "Mail.Ru Cloud". Ο χρήστης λαμβάνει δωρεάν 8 GB αποθηκευτικού χώρου στο cloud.
Για να αυξήσετε τον ελεύθερο χώρο στο δίσκο σας, θα σας ζητηθεί να αγοράσετε επιπλέον χώρο στο δίσκο.
Για εργασία από υπολογιστή, χρησιμοποιήθηκε προηγουμένως η εφαρμογή Mail.Ru Cloud. Τα αρχεία τοποθετήθηκαν ταυτόχρονα στο δίσκο και στο cloud. Ως αποτέλεσμα συγχρονισμού. αλλαγές σε ένα μέρος οδήγησαν σε αλλαγές σε άλλο.
Αυτή τη στιγμή, αντί για το Mail.Ru Cloud, χρησιμοποιείται η εφαρμογή Disk-O:. Το Disk-O εμφανίζει αρχεία που βρίσκονται στο cloud και λειτουργεί με αυτά στον υπολογιστή. Τώρα, τα αρχεία δεν καταλαμβάνουν χώρο στον υπολογιστή σας.
Εγκατάσταση της εφαρμογής Mail.Ru Cloud
Για να εγκαταστήσετε την εφαρμογή Mail.Ru Cloud στον υπολογιστή σας, θα χρειαστεί να κάνετε κλικ στο κουμπί "Εγκατάσταση στον υπολογιστή". Στο παράθυρο που ανοίγει, επιλέξτε την εφαρμογή πελάτη για το λειτουργικό σας σύστημα: Windows, Mac ή Linux.
Μετά τη λήψη του προγράμματος πελάτη Mail.Ru Cloud (Mail.Ru Cloud) στον υπολογιστή σας, αυτή η εφαρμογή θα πρέπει να εγκατασταθεί στον υπολογιστή σας.
Στο πρώτο παράθυρο του οδηγού εγκατάστασης, κάντε κλικ στο κουμπί "Επόμενο".
Στο παράθυρο "Επιλογή φακέλου εγκατάστασης", μπορείτε να αφήσετε τον προεπιλεγμένο φάκελο για την εγκατάσταση του προγράμματος πελάτη Mail.Ru Cloud ή να επιλέξετε διαφορετική τοποθεσία για να εγκαταστήσετε το πρόγραμμα. Στη συνέχεια, πρέπει να κάνετε κλικ στο κουμπί "Επόμενο".



Στο παράθυρο "Όλα είναι έτοιμα για εγκατάσταση", κάντε κλικ στο κουμπί "Εγκατάσταση".

Μετά την εγκατάσταση του προγράμματος-πελάτη Mail.Ru Cloud στον υπολογιστή σας, ανοίγει το τελικό παράθυρο του οδηγού εγκατάστασης, στο οποίο πρέπει να κάνετε κλικ στο κουμπί "Τέλος".

Στο παράθυρο του προγράμματος Mail.Ru Cloud, θα χρειαστεί να εισαγάγετε τα στοιχεία του λογαριασμού σας: τη διεύθυνση email και τον κωδικό πρόσβασής σας. Στη συνέχεια, θα πρέπει να συμφωνήσετε με τους όρους της άδειας χρήσης και, στη συνέχεια, κάντε κλικ στο κουμπί «Είσοδος».

Στο επόμενο παράθυρο του προγράμματος Mail.Ru Cloud, θα χρειαστεί να επιλέξετε έναν φάκελο στον υπολογιστή σας για συγχρονισμό με τη μονάδα cloud και, στη συνέχεια, κάντε κλικ στο κουμπί "Συνέχεια".

Αξιολογήστε το Cloud Mail.Ru
Στην κορυφή του παραθύρου της ιστοσελίδας υπάρχουν τα κουμπιά "Λήψη", "Δημιουργία", "Διαγραφή", "Λήψη συνδέσμου", "Διαμόρφωση πρόσβασης", "Περισσότερα".
Χρησιμοποιώντας το κουμπί "Λήψη", τα αρχεία μεταφορτώνονται στο χώρο αποθήκευσης cloud. Κατά τη λήψη μέσω της διεπαφής web, το μέγεθος του αρχείου δεν πρέπει να υπερβαίνει τα 2 GB (το ίδιο όριο ισχύει κατά τη λήψη ενός αρχείου σε δίσκο υπολογιστή) με δωρεάν πρόγραμμα.
Αφού κάνετε κλικ στο κουμπί "Διαμόρφωση πρόσβασης", θα ανοίξει ένα παράθυρο με φακέλους που μπορούν να ανοίξουν για πρόσβαση στο κοινό.
Στα αριστερά υπάρχουν οι ακόλουθες ενότητες: "Σύνδεση τιμολόγησης" με πληροφορίες σχετικά με τον χρησιμοποιούμενο χώρο στο δίσκο, "Cloud", "Help Desk", μια φόρμα με προτάσεις για λήψη εφαρμογών για διάφορες συσκευές.
Στο κεντρικό τμήμα του παραθύρου, βρίσκονται τα αρχεία που βρίσκονται στο χώρο αποθήκευσης αρχείων. Πάνω είναι ο πίνακας ελέγχου με κουμπιά.

Αφού κάνετε κλικ στο κουμπί «Δημιουργία», μπορείτε να δημιουργήσετε νέο φάκελο, έγγραφο, πίνακα, παρουσίαση. Το Mail.Ru Cloud ενσωματώνει τις δωρεάν υπηρεσίες cloud της εταιρείας: Word Online, Excel Online, PowerPoint Online.
Εάν επισημάνετε ένα αρχείο στον αποθηκευτικό χώρο και στη συνέχεια κάνετε κλικ στο κουμπί "Λήψη", τότε θα ξεκινήσει αμέσως η λήψη αυτού του αρχείου στον υπολογιστή σας.
Μπορείτε να διαγράψετε περιττά αρχεία από το cloud χρησιμοποιώντας το κουμπί "Διαγραφή".
Χρησιμοποιώντας το κουμπί "Περισσότερα" μπορείτε να αντιγράψετε, να μετονομάσετε ή να μετακινήσετε το αρχείο.
Στη δεξιά πλευρά του πίνακα υπάρχουν δύο κουμπιά: για την αλλαγή της εμφάνισης του χώρου αποθήκευσης και για τη ρύθμιση παραμέτρων για την ταξινόμηση αρχείων.
Για να παρέχετε γενική πρόσβαση, ή αντίστροφα, να αποκλείσετε την πρόσβαση σε ένα αρχείο, πρέπει πρώτα να επιλέξετε το αρχείο και, στη συνέχεια, να εκτελέσετε τις απαραίτητες ενέργειες στη δεξιά πλευρά του παραθύρου αποθήκευσης.

Εάν θέλετε να σταματήσετε την πρόσβαση άλλων χρηστών σε αυτό το αρχείο, τότε για να το κάνετε αυτό, θα χρειαστεί να κάνετε κλικ στον σύνδεσμο "Κατάργηση συνδέσμου".
Για να ενεργοποιηθούν τα κουμπιά «Διαγραφή», «Λήψη συνδέσμου» και «Περισσότερα», θα πρέπει να επιλέξετε το αρχείο με το οποίο πρέπει να εκτελέσετε κάποια ενέργεια.
Για λόγους ασφαλείας, όλα τα αρχεία βρίσκονται στο cloud. σαρώνονται από το Kaspersky Anti-Virus.
Μπορείτε να επεξεργάζεστε αρχεία απευθείας από το cloud: πίνακες (σε μορφή "xls"), δοκιμαστικά έγγραφα του Word (σε μορφές "doc" και "docx", παρουσιάσεις (σε μορφή "ppt"), φωτογραφίες και εικόνες.
Χρησιμοποιώντας το εργαλείο Στιγμιότυπο οθόνης, μπορείτε να τραβήξετε στιγμιότυπα οθόνης ολόκληρης της οθόνης ή μιας συγκεκριμένης περιοχής και, στη συνέχεια, να επεξεργαστείτε το στιγμιότυπο οθόνης που τραβήξατε.
Μπορείτε να διαχειριστείτε την εφαρμογή Mail.Ru Cloud από την περιοχή ειδοποιήσεων (δίσκος), όπου βρίσκεται το εικονίδιο προγράμματος-πελάτη.
Το εικονίδιο της εφαρμογής Cloud-O βρίσκεται στην περιοχή ειδοποιήσεων, η εφαρμογή εμφανίζεται στον Explorer, από όπου μπορείτε να εργαστείτε απευθείας με αρχεία.
Συμπεράσματα του άρθρου
Αποθήκευση στο σύννεφο Το σύννεφο Mail.Ru προσφέρει σε όλους τους χρήστες της υπηρεσίας Mail.Ru χώρο δίσκου στο «σύννεφο» του, ο οποίος μπορεί να χρησιμοποιηθεί για την αποθήκευση δεδομένων.
Εν τω μεταξύ, δεν είμαι ακόμα πολύ σίγουρος χρήστης. Μπορεί να αντιμετωπίσετε δυσκολίες όταν εργάζεστε σε αυτό το σύννεφο. Ας προσπαθήσουμε να καταλάβουμε μερικά από αυτά.
Αποστολή αρχείου
Πώς να στείλετε αρχεία στο σύννεφο mail.ru:
Στο παρακάτω βίντεο μπορείτε να δείτε "Πώς να ανεβάσετε ένα έγγραφο στο σύννεφο mail.ru."
Μεταφορά αρχείου
Πώς να μεταφέρετε ένα αρχείο μέσω του cloud mail.ru;

Μεταφορά αρχείων, βίντεο και φωτογραφιών
Πώς να μεταφέρετε βίντεο και φωτογραφίες μέσω του mail.ru cloud; Χρησιμοποιείτε έναν λογαριασμό στο mail.ru, έχετε ανεβάσει υλικό βίντεο στο cloud που σκοπεύετε να μεταφέρετε στους φίλους σας. Ας είναι η ταινία "The Illusionist". Οι περαιτέρω ενέργειες είναι παρόμοιες με αυτές που έπρεπε να εκτελέσουμε κατά τη μεταφορά οποιουδήποτε άλλου αρχείου. Η μεταφορά φωτογραφιών και αρχείων μέσω μιας υπηρεσίας cloud πραγματοποιείται με τον ίδιο τρόπο που παρουσιάζεται στην περίπτωση μεταφοράς αρχείων και υλικού βίντεο.
Μπορείτε να δείτε λεπτομερώς πώς να τοποθετείτε και να μεταφέρετε φωτογραφίες με τις υπηρεσίες του πόρου cloud mail.ru στο παρακάτω βίντεο.
Τώρα ξέρετε πώς να μεταφέρετε έγγραφα, βίντεο, φωτογραφίες και αρχεία χρησιμοποιώντας τον πόρο cloud mail.ru. Μπορείτε να διαβάσετε για άλλες δυνατότητες χρήσης της υπηρεσίας [email protected]. Ελπίζω ότι όλα ήταν ξεκάθαρα για εσάς και θα μπορέσετε να εφαρμόσετε όλες αυτές τις δραστηριότητες μόνοι σας χωρίς ιδιαίτερο άγχος. Καλές αποστολές!
Το Cloud Mail.Ru προσφέρει στους χρήστες του βολικό χώρο αποθήκευσης cloud που λειτουργεί για διαφορετικές πλατφόρμες. Ωστόσο, οι αρχάριοι χρήστες ενδέχεται να αντιμετωπίσουν ορισμένες δυσκολίες για να γνωρίσουν την υπηρεσία και τη σωστή χρήση της. Σε αυτό το άρθρο θα δούμε τις κύριες δυνατότητες του Cloud από το Mail.Ru.
Η υπηρεσία παρέχει σε όλους τους χρήστες της δωρεάν αποθηκευτικό χώρο 8 GB στο cloud με δυνατότητα επέκτασης του διαθέσιμου χώρου μέσω των πληρωμένων προγραμμάτων χρέωσης. Μπορείτε να αποκτήσετε πρόσβαση στα αρχεία σας ανά πάσα στιγμή: μέσω ενός προγράμματος περιήγησης ή ενός προγράμματος στον υπολογιστή σας που λειτουργεί σαν σκληρός δίσκος.
Στην πραγματικότητα, δεν χρειάζεται να δημιουργήσετε ένα "Cloud" - απλά πρέπει να συνδεθείτε σε αυτό για πρώτη φορά (συνδεθείτε), μετά από το οποίο μπορείτε να το χρησιμοποιήσετε αμέσως.
Σας έχουμε ήδη πει πώς να συνδεθείτε στο "Cloud" μέσω ενός προγράμματος περιήγησης, λογισμικού σε υπολογιστή ή smartphone. Στο άρθρο στον παρακάτω σύνδεσμο θα βρείτε αναλυτικές οδηγίες και θα μάθετε τις αποχρώσεις της χρήσης κάθε μεθόδου.
Έκδοση Web του Cloud Mail.Ru
Η κύρια λειτουργία αυτής της υπηρεσίας είναι η αποθήκευση αρχείων. Δεν υπάρχουν περιορισμοί στις μορφές για τον χρήστη, αλλά υπάρχει απαγόρευση λήψης αρχείου μεγαλύτερου από 2 GB. Επομένως, εάν θέλετε να ανεβάσετε μεγάλα αρχεία, είτε χωρίστε τα σε πολλά μέρη ή αρχειοθετήστε τα με υψηλό βαθμό συμπίεσης.

Προβολή αρχείων
Οι λήψεις με τις πιο δημοφιλείς επεκτάσεις μπορούν να προβληθούν απευθείας στο πρόγραμμα περιήγησης. Αυτό είναι πολύ βολικό γιατί εξαλείφει την ανάγκη λήψης του αντικειμένου στον υπολογιστή σας. Οι υποστηριζόμενες μορφές βίντεο, φωτογραφιών, ήχου και εγγράφων κυκλοφορούν μέσω της ίδιας της διεπαφής του Mail.Ru.


Κάνοντας κλικ στο κουμπί υπηρεσίας, θα δείτε μια λίστα με όλα τα αρχεία που είναι αποθηκευμένα στο δίσκο και κάνοντας κλικ σε οποιοδήποτε από αυτά, μπορείτε να μεταβείτε γρήγορα στην προβολή του.

Είναι εύκολο να ξεφυλλίσετε τα αρχεία με τη σειρά χωρίς να βγείτε από τη διεπαφή προβολής χρησιμοποιώντας τα αντίστοιχα αριστερά/δεξιά βέλη.

Λήψη αρχείων
Οποιαδήποτε αρχεία από το δίσκο μπορούν να ληφθούν στον υπολογιστή σας. Αυτό είναι διαθέσιμο όχι μόνο μέσω της λειτουργίας προβολής αρχείου, αλλά και από τον κοινόχρηστο φάκελο.
Τοποθετήστε το δείκτη του ποντικιού πάνω από το αρχείο που θέλετε και κάντε κλικ "Κατεβάστε". Κοντά θα δείτε αμέσως το βάρος του.

Πολλά αρχεία μπορούν να ληφθούν ταυτόχρονα, επιλέγοντάς τα πρώτα με σημάδια επιλογής και μετά κάνοντας κλικ στο κουμπί "Κατεβάστε"στον επάνω πίνακα.

Δημιουργία φακέλων
Για να πλοηγηθείτε εύκολα και να βρείτε γρήγορα τις λήψεις που χρειάζεστε από τη γενική λίστα, μπορείτε να τις ταξινομήσετε σε φακέλους. Δημιουργήστε έναν ή περισσότερους θεματικούς φακέλους συνδυάζοντας τυχόν αρχεία σύμφωνα με τα κριτήρια που χρειάζεστε.

Δημιουργία εγγράφων γραφείου
Ένα χρήσιμο και βολικό χαρακτηριστικό του Cloud είναι η δημιουργία εγγράφων γραφείου. Ο χρήστης μπορεί να δημιουργήσει ένα έγγραφο κειμένου (DOCX), έναν πίνακα (XLS) και μια παρουσίαση (PPT).

Λήψη συνδέσμου σε αρχείο/φάκελο

Θα ανοίξει ένα παράθυρο ρυθμίσεων. Εδώ μπορείτε να ορίσετε τις παραμέτρους πρόσβασης και απορρήτου (1), να αντιγράψετε τον σύνδεσμο (2) και να τον στείλετε γρήγορα μέσω ταχυδρομείου ή σε ένα κοινωνικό δίκτυο (3). "Κατάργηση συνδέσμου"(4) σημαίνει ότι ο τρέχων σύνδεσμος δεν θα είναι πλέον διαθέσιμος. Σχετικό εάν θέλετε να αποκλείσετε την πρόσβαση σε ολόκληρο το αρχείο.

Δημιουργήστε μια κοινή χρήση
Έτσι ώστε τα έγγραφα από ένα σύννεφο να μπορούν να χρησιμοποιηθούν από πολλά άτομα ταυτόχρονα, για παράδειγμα, συγγενείς, συμμαθητές ή συνάδελφοί σας, ρυθμίστε την κοινή χρήση του. Μπορείτε να το κάνετε διαθέσιμο με δύο τρόπους:
- Πρόσβαση μέσω συνδέσμου- μια γρήγορη και βολική επιλογή, αλλά όχι η ασφαλέστερη. Δεν συνιστάται η χρήση του για την παροχή πρόσβασης σε επεξεργασία ή ακόμα και προβολή σημαντικών και προσωπικών αρχείων.
- Πρόσβαση μέσω email- οι χρήστες που προσκαλείτε να προβάλουν και να επεξεργαστούν θα λάβουν ένα αντίστοιχο μήνυμα μέσω email και έναν σύνδεσμο προς τον ίδιο τον φάκελο. Για κάθε συμμετέχοντα, μπορείτε να ρυθμίσετε προσωπικά δικαιώματα πρόσβασης - μόνο προβολή ή επεξεργασία περιεχομένου.
Η ίδια η διαδικασία εγκατάστασης μοιάζει με αυτό:

Πρόγραμμα υπολογιστή Disk-O
Η εφαρμογή έχει σχεδιαστεί για πρόσβαση στο Mail.Ru Cloud μέσω του τυπικού εξερευνητή συστήματος. Για να εργαστείτε με αυτό, δεν χρειάζεται να ανοίξετε ένα πρόγραμμα περιήγησης - η προβολή αρχείων και η εργασία μαζί τους πραγματοποιείται μέσω προγραμμάτων που υποστηρίζουν ορισμένες επεκτάσεις.
Στο άρθρο σχετικά με τη δημιουργία ενός cloud, ο σύνδεσμος στο οποίο βρίσκεται στην αρχή του άρθρου, εξετάσαμε επίσης τη μέθοδο εξουσιοδότησης σε αυτό το πρόγραμμα. Όταν εκκινήσετε το Disk-O και αφού συνδεθείτε, το cloud θα εξομοιωθεί ως σκληρός δίσκος. Ωστόσο, εμφανίζεται μόνο κατά την εκκίνηση του λογισμικού - εάν κλείσετε την εφαρμογή, ο συνδεδεμένος δίσκος θα εξαφανιστεί.

Μπορείτε να συνδέσετε ταυτόχρονα πολλές αποθήκες cloud μέσω του προγράμματος.
Προσθήκη στην εκκίνηση
Για να εκτελέσετε το πρόγραμμα μαζί με το λειτουργικό σύστημα και να συνδεθείτε ως δίσκος, προσθέστε το στην εκκίνηση. Για αυτό:

Τώρα ο δίσκος θα βρίσκεται πάντα ανάμεσα στους άλλους στο φάκελο "Υπολογιστή"κατά την εκκίνηση του υπολογιστή.
Όταν βγείτε από το πρόγραμμα, θα εξαφανιστεί από τη λίστα.
Ρύθμιση δίσκου
Ο δίσκος έχει λίγες ρυθμίσεις, αλλά ορισμένοι μπορεί να τις φανούν χρήσιμες.

Αφού αλλάξετε τις παραμέτρους, το πρόγραμμα θα επανεκκινήσει μόνο του.
Προβολή και επεξεργασία αρχείων
Όλα τα αρχεία που είναι αποθηκευμένα στο δίσκο μπορούν να ανοίξουν για προβολή και τροποποίηση σε προγράμματα που αντιστοιχούν στην επέκτασή τους.

Επομένως, εάν δεν μπορεί να ανοίξει κάποιο αρχείο, θα χρειαστεί να εγκαταστήσετε το κατάλληλο λογισμικό. Στον ιστότοπό μας θα βρείτε άρθρα αφιερωμένα στην επιλογή εφαρμογών ορισμένων.
Όλες οι αλλαγές που κάνετε σε αρχεία συγχρονίζονται και ενημερώνονται άμεσα στο cloud. Μην τερματίζετε τη λειτουργία του υπολογιστή/προγράμματος έως ότου μεταφορτωθεί στο cloud (κατά τη διάρκεια του συγχρονισμού, το εικονίδιο της εφαρμογής στο δίσκο περιστρέφεται). Σημειώστε τα αρχεία με άνω και κάτω τελεία (:) στο όνομα δεν συγχρονίζονται!
Μπορείτε να ανεβάσετε αρχεία στο Cloud προσθέτοντάς τα σε έναν φάκελο στον υπολογιστή σας. Αυτό μπορεί να γίνει με τους συνήθεις τρόπους:

Λήψη συνδέσμου προς ένα αρχείο
Μπορείτε να μοιράζεστε γρήγορα αρχεία και φακέλους στο δίσκο σας λαμβάνοντας έναν σύνδεσμο. Για να το κάνετε αυτό, κάντε δεξί κλικ στο αρχείο και επιλέξτε από το μενού περιβάλλοντος "Disk-O: Αντιγραφή δημόσιου συνδέσμου".

Οι πληροφορίες σχετικά με αυτό θα εμφανιστούν ως αναδυόμενη ειδοποίηση στο δίσκο.

Εδώ τελειώνουν οι κύριες δυνατότητες της έκδοσης web και του προγράμματος υπολογιστή. Αξίζει να σημειωθεί ότι η Mail.Ru αναπτύσσει ενεργά το δικό της αποθηκευτικό χώρο στο cloud, επομένως θα πρέπει να περιμένουμε νέες δυνατότητες και λειτουργίες και για τις δύο πλατφόρμες στο μέλλον.
Εάν χρησιμοποιείτε αποθήκευση στο cloud, τότε πιθανότατα γνωρίζετε ότι μπορείτε να ανεβάσετε αρχεία περιορισμένου μεγέθους στο cloud, για παράδειγμα, στο mail.ru το όριο είναι έως και 2 gigabyte. Σε αυτό το άρθρο θα μάθετε πώς να προσθέτετε ένα αρχείο οποιουδήποτε μεγέθους σε διάφορους αποθηκευτικούς χώρους cloud.
Το σύννεφο μπορεί να χρησιμοποιηθεί με πολλούς τρόπους. Μπορείτε να χρησιμοποιήσετε μια ειδική εφαρμογή που είναι εγκατεστημένη στον υπολογιστή σας και με τη βοήθειά της ανεβάζετε αρχεία στο χώρο αποθήκευσης cloud.
Όμως, το μειονέκτημα αυτής της μεθόδου είναι ότι αυτή η εφαρμογή δημιουργεί έναν συγκεκριμένο φάκελο (φάκελος αποθήκευσης cloud). Όλα θα ήταν καλά, αλλά αυτός ο φάκελος, εκτός από την αποστολή αρχείων στο cloud, τα κάνει και διπλά στον υπολογιστή σας. Έτσι, καταλαμβάνει χώρο στον σκληρό δίσκο του υπολογιστή σας.
Για να μην συμβεί αυτό, πρέπει να διαγράψουμε την εφαρμογή και να ανεβάσουμε αρχεία απευθείας στο cloud χρησιμοποιώντας ένα πρόγραμμα περιήγησης. Λοιπόν, αυτό κάνω εγώ προσωπικά.
Και εδώ αντιμετωπίζουμε το πρόβλημα μεγέθους αρχείου. Το Cloud mail.ru δεν σας επιτρέπει να προσθέσετε αρχεία μεγαλύτερα από δύο gigabyte. Τι να κάνω? Τι γίνεται αν, για παράδειγμα, το αρχείο μας ζυγίζει 3 gigabyte; Τώρα, θα σας πω πώς να το αντιμετωπίσετε.
Χωρίσαμε το αρχείο σε πολλά αρχεία
Είναι απαραίτητο να χωρίσετε αυτό το αρχείο ή τα αρχεία σε πολλά αρχεία. Μπορείτε να χρησιμοποιήσετε οποιοδήποτε πρόγραμμα αρχειοθέτησης δεδομένων. Χρησιμοποιώ το πρόγραμμα "7-ZIP".
- Επιλέγω το απαιτούμενο αρχείο.
- Κάνω δεξί κλικ στο αρχείο.
- Ανοίγει το μενού περιβάλλοντος. Δείχνω το στοιχείο "7-ZIP" και επιλέγω "Προσθήκη στο αρχείο".
- Θα ανοίξει το παράθυρο ρυθμίσεων αρχειοθέτησης. Εδώ πρέπει να βρείτε το στοιχείο "Διαίρεση σε όγκους μεγέθους (σε byte)". Σε αυτό το στοιχείο πρέπει να ορίσετε μια τιμή που σας επιτρέπει να προσθέσετε ένα αρχείο στο cloud. Όλα εξαρτώνται από το σε ποιο σύννεφο πρόκειται να προσθέσετε το αρχείο. Για παράδειγμα, θέλω να προσθέσω στο mail.ru, έχουν όριο όχι περισσότερο από 2 GB. Οπότε ορίζω την τιμή, ας πούμε 1900 MB.
- Στη συνέχεια, κάντε κλικ στο "OK" και ξεκινά η αρχειοθέτηση.

Η ουσία είναι ότι το αρχείο που χρειαζόμαστε θα χωριστεί σε πολλά αρχεία και το μέγεθος κάθε αρχείου δεν θα υπερβαίνει τα 1900 MB. Αυτό θα μας δώσει την ευκαιρία να ανεβάσουμε όλα τα δημιουργημένα αρχεία στο cloud.
Πώς να συνδυάσετε τα αρχεία για να λάβετε ολόκληρες πληροφορίες
Τώρα ας δούμε πώς μπορούμε να λάβουμε πλήρεις πληροφορίες από ένα αρχείο χωρισμένο σε αρχεία.
Ας υποθέσουμε ότι χρειαζόσασταν ένα αρχείο που ανεβάσατε στο cloud. Πως να το χρησιμοποιήσεις?
- Λήψη όλων των δημιουργηθέντων αρχείων (αρχεία αυτού του αρχείου).
- Αφού κατεβάσετε τα πάντα, επιλέξτε όλα τα αρχεία που απαρτίζουν το αρχείο σας. Αυτό μπορεί να γίνει κρατώντας πατημένο το αριστερό κουμπί του ποντικιού και κάνοντας κύλιση σε όλα τα αρχεία. Εναλλακτικά, μπορείτε να κάνετε αριστερό κλικ στο επάνω αρχείο, να κρατήσετε πατημένο το κουμπί "Shift" και να κάνετε αριστερό κλικ στο κάτω αρχείο. Όλα τα αρχεία θα επισημανθούν.
- Κάντε δεξί κλικ σε οποιοδήποτε από τα αρχεία και θα ανοίξει ένα μενού περιβάλλοντος.
- Σε αυτό το μενού, τοποθετήστε το δείκτη του ποντικιού στο "7-ZIP" και επιλέξτε "Εξαγωγή εδώ".

Αυτό ήταν, μετά την αποσυσκευασία, αυτό το αρχείο θα βρίσκεται σε αυτόν τον φάκελο, με τη μορφή που το αρχειοθετήσατε.
Έτσι, χωρίζοντας αρχεία σε αρχεία, μπορείτε να προσθέσετε οποιαδήποτε αρχεία, ακόμα και τεράστια, στο cloud. Το κύριο πράγμα είναι ότι υπάρχει αρκετός χώρος στο σύννεφο.
Παρακάτω είναι ένα βίντεο στο οποίο έδειξα πώς γίνεται όλο αυτό. Παρεμπιπτόντως, εάν δεν έχετε πρόγραμμα αρχειοθέτησης, τότε μπορείτε να χρησιμοποιήσετε το δωρεάν πρόγραμμα 7-ZIP. Εδώ είναι ένας σύνδεσμος προς την επίσημη ιστοσελίδα της.
Ελπίζω αυτή η σημείωση να σας ήταν χρήσιμη. ή στο κανάλι "Εκπαιδευτικός Η/Υ".