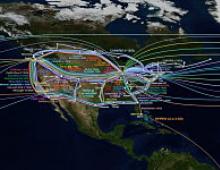Πώς να αλλάξετε την αρχική οθόνη στο xiaomi. Ανασκόπηση και ρύθμιση του κελύφους MIUI από τη Xiaomi
Τα smartphone Xiaomi έχουν πάρει μια καλή θέση στην αγορά κινητών συσκευών και όλο και πιο συχνά συναντώ ανθρώπους με τηλέφωνα αυτού του κατασκευαστή. Και αυτό είναι απολύτως δίκαιο, καθώς αυτές οι συσκευές έχουν εξαιρετική, ή απλά ιδανική, σχέση τιμής-ποιότητας. Σήμερα θα μιλήσουμε για μερικά από τα κόλπα που έχουν τα περισσότερα smartphone Xiaomi που τρέχουν σε Android 5.0 με το ιδιόκτητο κέλυφος MIUI 8.
Λοιπόν, ας ρίξουμε μια πιο προσεκτική ματιά στα σημερινά Lifehacks για smartphone Xiaomi που έχουμε ετοιμάσει για εσάς.
1. Καρουζέλ ταπετσαρίας.
Μόλις σήκωσα το smartphone μου και άρχισα να δουλεύω με αυτό, ένα περίεργο κουμπί στην επάνω δεξιά γωνία της οθόνης κλειδώματος τράβηξε την προσοχή μου. Αποδεικνύεται ότι αυτό το κουμπί εκκινεί μια πολύ ενδιαφέρουσα λειτουργία - ένα καρουζέλ ταπετσαρίας.

Από το όνομα έγινε αμέσως σαφές ότι μετά την ενεργοποίηση αυτής της λειτουργίας, η ταπετσαρία στην οθόνη κλειδώματος θα αρχίσει να αλλάζει. Με άλλα λόγια, εάν ενεργοποιήσετε τη λειτουργία καρουζέλ ταπετσαρίας στο smartphone xiaomi, τότε θα έχετε πρόσβαση σε ταπετσαρίες οθόνης κλειδώματος από δημοφιλείς εκδόσεις γραφικού περιεχομένου.
Σχεδόν ξέχασα, αυτή η λειτουργία θα λειτουργήσει σωστά μόνο εάν υπάρχει σύνδεση στο Διαδίκτυο.
2. Στιγμιότυπο οθόνης με τρία δάχτυλα στην οθόνη.
Ναι, όλοι γνωρίζουν ότι για να τραβήξετε ένα στιγμιότυπο οθόνης σε smartphones xiaomi (καθώς και σε περισσότερα άλλα gadget) πρέπει να πατήσετε ταυτόχρονα το κουμπί λειτουργίας και να μειώσετε την ένταση του ήχου. Μια άλλη γνωστή μέθοδος είναι να κατεβάσετε την κουρτίνα και να πατήσετε το αντίστοιχο κουμπί στον πίνακα διακόπτη.

Στοιχηματίζω ότι η μέθοδος λήψης στιγμιότυπου οθόνης με σάρωση προς τα κάτω με τρία δάχτυλα δεν είναι γνωστή σε όλους. Από προεπιλογή, αυτή η δυνατότητα δεν είναι ενεργοποιημένη. Για να το ενεργοποιήσετε, πρέπει να μεταβείτε στις Ρυθμίσεις/Σύνθετες ρυθμίσεις/Στιγμιότυπο οθόνης και να ενεργοποιήσετε αυτήν τη λειτουργία εδώ.
3. Ορίστε την εικόνα σας ως ταπετσαρία.
Είναι καλό που οι προγραμματιστές σκέφτηκαν τον χρήστη εκ των προτέρων και έχουν ήδη συμπεριλάβει αρκετές διαφορετικές εικόνες στο υλικολογισμικό που μπορούν να οριστούν ως ταπετσαρία. Τι γίνεται όμως αν θέλετε να ορίσετε την εικόνα σας ως ταπετσαρία της επιφάνειας εργασίας σας ή ως οθόνη κλειδώματος;
Ευτυχώς, γνωρίζουμε δύο τρόπους που θα μας βοηθήσουν να ορίσουμε τη δική μας εικόνα ως ταπετσαρία σε smartphone Xiaomi. Απόλυτα σωστή, η πρώτη μέθοδος περιλαμβάνει παρατεταμένο πάτημα του κουμπιού μενού (αυτό παρέχεται από προεπιλογή στο υλικολογισμικό και με την προϋπόθεση ότι δεν έχετε αλλάξει τις παραμέτρους του κουμπιού). Σε αυτήν την περίπτωση, θα ξεκινήσει ένα συγκεκριμένο μενού που σας επιτρέπει να διαμορφώσετε τις ρυθμίσεις της επιφάνειας εργασίας, των γραφικών στοιχείων, των ταπετσαριών και των εφέ. Εδώ πρέπει να κάνετε κλικ στο κουμπί Ταπετσαρία, μετά από το οποίο θα δούμε πολλές τυπικές, εργοστασιακές φωτογραφίες. Αλλά πρέπει να μετακινηθούμε προς τα αριστερά μέχρι το τέλος όπου εμφανίζεται το κουμπί Άλλο και, στη συνέχεια, η συνήθης διαδικασία: επιλέξτε τη διαχείριση αρχείων και υποδείξτε την επιθυμητή εικόνα. Μετά από αυτό, το σύστημα θα σας ρωτήσει ποια ταπετσαρία θα την ορίσετε, εξαρτάται από εσάς να επιλέξετε.

Η δεύτερη μέθοδος είναι ελαφρώς διαφορετική· για να το κάνετε αυτό, μεταβείτε στις Ρυθμίσεις/Ταπετσαρία και κάντε ό,τι χρειαζόμαστε - αλλάξτε την ταπετσαρία της επιφάνειας εργασίας ή της οθόνης κλειδώματος. Εκεί θα βρείτε στην κάτω δεξιά γωνία έναν κύκλο με το σύμβολο συν, με τον οποίο μπορείτε να ορίσετε την εικόνα σας ως ταπετσαρία. Παρεμπιπτόντως, υπάρχουν και ρυθμίσεις για το καρουζέλ ταπετσαρίας, για το οποίο γράψαμε παραπάνω.

4. Γρήγορη πρόσβαση
Ένα άλλο χρήσιμο χαρακτηριστικό που λίγοι άνθρωποι γνωρίζουν. Για να ενεργοποιήσετε αυτό το βοηθητικό πρόγραμμα, πρέπει να μεταβείτε στο Settings/Advanced Settings/Quick Access και να το ενεργοποιήσετε. Σε αυτήν την περίπτωση, ένα μικρό διαφανές κουμπί θα εμφανιστεί στην οθόνη, όταν πατηθεί, θα ανοίξουν άλλα πέντε λειτουργικά κουμπιά: αρχική σελίδα, μενού, οθόνη κλειδώματος, στιγμιότυπο οθόνης και επιστροφή.

5. Εφαρμογές κλωνοποίησης
Σωστά, κλωνοποίηση εφαρμογών, τι σημαίνει; Φανταστείτε ότι έχετε δύο λογαριασμούς σε ένα κοινωνικό δίκτυο και για να συνδεθείτε στον έναν ή τον άλλο λογαριασμό, πρέπει να αποσυνδέεστε συνεχώς και να συνδέεστε ξανά. Αυτό το πρόβλημα έχει πλέον επιλυθεί. Η Xiaomi φρόντισε για αυτό το πρόβλημα και μας έδωσε τη δυνατότητα να κλωνοποιούμε εφαρμογές. Αυτό είναι σωστό, τώρα μπορείτε να χρησιμοποιήσετε με ασφάλεια μία εφαρμογή για διαφορετικούς λογαριασμούς. Για να δημιουργήσετε έναν κλώνο ενός προγράμματος, πρέπει να μεταβείτε στις Ρυθμίσεις/Κλωνοποίηση εφαρμογών και να επιλέξετε ποια εφαρμογή θέλετε να κλωνοποιήσετε.

Μετά την κλωνοποίηση μιας εφαρμογής, ένα άλλο εικονίδιο με αυτήν την εφαρμογή θα εμφανιστεί στην επιφάνεια εργασίας, αλλά με ένα ειδικό σημάδι.
Διαβάστε επίσης:
6. Time lapse και slow motion - λειτουργίες κάμερας
Φανταστείτε τι πολύχρωμα βίντεο θα λάβετε αν τα επιταχύνετε λίγο (θα λάβετε time lapse) ή αν τα επιβραδύνετε;
Και πόσο εκπληκτικό θα είναι να μάθετε ότι αυτό δεν απαιτεί καθόλου υπολογιστή ή πρόσθετο λογισμικό. Και όλα αυτά επειδή τα smartphones της xiaomi έχουν τέτοιες λειτουργίες στις ρυθμίσεις της κάμερας. Υπάρχει μια προειδοποίηση εδώ: για να τραβήξετε βίντεο αργής κίνησης, πρέπει να ρυθμίσετε την ποιότητα βίντεο σε HD αντί για FHD στις ρυθμίσεις της κάμερας.

Τώρα έχετε μια κάμερα στα χέρια σας που μπορεί να τραβήξει πλάνα time-lapse ή αργής κίνησης χωρίς προβλήματα.
7. Δημιουργία αντιγράφων ασφαλείας και επαναφορά
Χρησιμοποιώντας αυτήν την ενότητα ρυθμίσεων, μπορείτε όχι μόνο να επαναφέρετε τη συσκευή σας στις εργοστασιακές ρυθμίσεις, αλλά και κάτι πιο ενδιαφέρον. Αποδεικνύεται ότι σε smartphone xiaomi, χρησιμοποιώντας αυτήν την ενότητα μπορείτε να δημιουργήσετε αντίγραφα ασφαλείας των ρυθμίσεων συστήματος, των δεδομένων λογαριασμού (SMS, αρχείο καταγραφής κλήσεων) και των εφαρμογών.

Φανταστείτε πόσο ευχάριστα εξεπλάγην όταν έβαλα τελείως το smartphone μου από το επίσημο σε προσαρμοσμένο υλικολογισμικό, μπήκα στις ρυθμίσεις και επαναφέρω όλες τις ρυθμίσεις του συστήματος! Ναι, φυσικά, πριν αναβοσβήσω το υλικολογισμικό του τηλεφώνου, έφτιαξα ένα αντίγραφο ασφαλείας, αλλά παρόλα αυτά, πώς το κατάφερε η Xiaomi, δεν μπορώ να το τυλίξω γύρω μου. Αρχείο κλήσεων, SMS, σημειώσεις, όλες οι ρυθμίσεις: WiFi, ραδιόφωνο, καιρός, κάμερες κ.λπ. - όλα είναι στη θέση τους.
8. Πληκτρολόγιο
Φαίνεται ότι αυτό δεν είναι ξεκάθαρο. Λοιπόν, όχι παιδιά, και υπάρχουν μερικά κόλπα εδώ. Έχω μια ερώτηση για εσάς, ή μάλλον δύο: πώς μετακινείτε τον κέρσορα και πώς διαγράφετε τις περιττές λέξεις; Σε smartphones xiaomi, όλα αυτά μπορούν να γίνουν λίγο πιο εύκολα. Για παράδειγμα, έμαθα να σβήνω περιττές λέξεις χρησιμοποιώντας μια κίνηση στο πλήκτρο διαγραφής και να μετακινώ τον κέρσορα χρησιμοποιώντας χειρονομίες στο πλήκτρο διαστήματος. Πιστέψτε με, έχει γίνει πολύ πιο εύκολο να πληκτρολογήσετε κείμενο στο τηλέφωνό σας.

Για να αρχίσει το πληκτρολόγιο του τηλεφώνου να αναγνωρίζει αυτές τις χειρονομίες, πρέπει να μεταβείτε στις Ρυθμίσεις/Σύνθετες ρυθμίσεις/Γλώσσα και Εισαγωγή/Ρυθμίσεις πληκτρολογίου Google/Συνεχής εισαγωγή και μόνο εδώ μπορείτε να ενεργοποιήσετε αυτές τις μαγικές χειρονομίες.
9. Ένδειξη LED
Αυτή η λειτουργία μπορεί να είναι γνωστή στους περισσότερους χρήστες, αλλά παρόλα αυτά αποφάσισα να την αναφέρω. Τα smartphone Xiaomi διαθέτουν τρίχρωμη λυχνία LED, η οποία, όπως πιθανότατα παρατηρήσατε, ανάβει σε διαφορετικά χρώματα. Γνωρίζατε ότι μπορείτε να ορίσετε σχεδόν οποιοδήποτε χρώμα για ειδοποιήσεις, ημερολόγιο, αναπάντητες κλήσεις ή μηνύματα από εφαρμογές;
Αυτό ακριβώς έκανα, τώρα η αναπάντητη κλήση - η ένδειξη μου είναι πράσινη. ειδοποίηση - μπλε. μηνύματα από το VKontakte - κίτρινο, μηνύματα από το Viber - μωβ, κ.λπ. Το κύριο πράγμα τώρα είναι να μην μπερδεύεστε.

Πού μπορώ να ρυθμίσω το χρώμα LED; Μεταβείτε στις Ρυθμίσεις/Ρυθμίσεις για προχωρημένους/Έλεγχος LED - εδώ διαμόρφωσα το χρώμα της ένδειξης. Για να είμαστε δίκαιοι, αξίζει να σημειωθεί ότι οι εφαρμογές διαμορφώνονται μεμονωμένα στις δικές τους ρυθμίσεις.
10. Λειτουργία με το ένα χέρι
Χρειάστηκε ποτέ να χρησιμοποιήσετε το ένα χέρι σε smartphone με διαγώνιο μεγαλύτερη από 5 ίντσες; Και πώς, είναι αλήθεια, δεν είναι πολύ εύκολο, ειδικά αν έχετε μια μικρή παλάμη! Ευτυχώς, οι Κινέζοι φίλοι μας το έχουν προβλέψει. Φυσικά, το τηλέφωνο δεν μεταμορφώνεται ούτε συρρικνώνεται, αλλά ο κατασκευαστής έχει προσθέσει ένα εξαιρετικό χαρακτηριστικό - τη λειτουργία με το ένα χέρι.

Τι σημαίνει? Αυτό σημαίνει ότι εάν ξαφνικά χρειαστεί να χρησιμοποιήσετε το ένα χέρι (για παράδειγμα, οδηγείτε ή έχετε βαριά τσάντα), μπορείτε να ενεργοποιήσετε τη λειτουργία ελέγχου με το ένα χέρι με μια ελαφριά κίνηση του αντίχειρά σας. Για να το κάνετε αυτό, απλά πρέπει να σύρετε τον αντίχειρά σας μακριά από το κεντρικό κουμπί στο κάτω πλαίσιο των κουμπιών αφής. Εάν τα κάνατε όλα σωστά, το σύστημα θα σας ρωτήσει: Μπείτε στη λειτουργία ελέγχου με το ένα χέρι; Και μετά την επιβεβαίωση, η περιοχή εργασίας της οθόνης θα μειωθεί αμέσως (από προεπιλογή σε 4″). Στις ρυθμίσεις μπορείτε είτε να μειώσετε είτε να αυξήσετε αυτό το μέγεθος.
Συμφωνώ, τώρα είναι πολύ πιο εύκολο να χρησιμοποιήσετε ένα smartphone με το ένα χέρι! Για έξοδο από αυτήν τη λειτουργία, απλώς κλειδώστε τη συσκευή ή πατήστε έξω από τη ζώνη (έξω από τη μειωμένη περιοχή εργασίας).
Μην μας κρίνετε αυστηρά, ίσως οι περισσότεροι από εσάς να ξέρετε τα πάντα για αυτά τα κόλπα. Ή ίσως αυτό θα είναι χρήσιμο για κάποιον, και αν ναι, τότε δεν χάσαμε το χρόνο μας γράφοντας αυτήν την ανάρτηση.
Πείτε μας στα σχόλια παρακάτω εάν αυτό το άρθρο σας έφερε κάποιο όφελος.
Μείνετε συντονισμένοι, υπάρχουν ακόμα πολλά ενδιαφέροντα πράγματα μπροστά σας.
Το υλικολογισμικό παρουσιάστηκε τις προάλλες, ορισμένοι χρήστες έχουν ήδη δοκιμάσει τη νέα ROM, έχουμε επίσης κάτι να πούμε για το "οκτώ". Παρουσιάζουμε στην προσοχή σας 8 βολικές λειτουργίες επιφάνειας εργασίας στο MIUI 8. Ορισμένες λειτουργίες που ίσως γνωρίζετε ήδη και κάποιες μπορεί να γίνουν νέες και χρήσιμες για εσάς. Πηγαίνω!
1 χειρονομία τσιμπήματος με δύο δάχτυλα

Για να μεταβείτε στις ρυθμίσεις επιφάνειας εργασίας Android στα περισσότερα smartphone, πρέπει να κρατήσετε πατημένο το κεντρικό πλήκτρο "Home", αλλά στο MIUI 8 αυτή η λειτουργία εφαρμόζεται με πιο ενδιαφέροντα τρόπο. Για να μεταβείτε στις ρυθμίσεις, απλώς κάντε μια κίνηση «τσιμπήματος» στο επίπεδο επιφάνειας εργασίας και θα ανοίξει ένα μενού.
Για να αποχωρήσετε από αυτό το μενού, πρέπει να κάνετε την αντίθετη κίνηση - "τσιμπήστε για μεγέθυνση" και θα επιστρέψετε αμέσως στην αρχική επιφάνεια εργασίας.
2 Τριπλό «τσίμπημα» για έλεγχο επιτραπέζιων υπολογιστών

Εκτός από τη διπλή κίνηση, το MIUI 8 υποστηρίζει επίσης την ίδια κίνηση τριπλού τσιμπήματος. Μετά την εκτέλεση της χειρονομίας, μεταφέρεστε σε ένα μενού με τη δυνατότητα μεταφοράς και απόθεσης θέσεων εργασίας και τακτοποίησης τους. Εδώ μπορείτε να προσθέσετε, να αφαιρέσετε ή να αλλάξετε την προτεραιότητα πρόσθετων σελίδων εφαρμογών.
3 Οργανώστε τις συντομεύσεις

Εάν είστε τελειομανής και σας αρέσει η ομαλή υποδοχή εργασίας στο MIUI, τότε το Galagram έχει για εσάς ένα life hack για το πώς να το κάνετε γρήγορα. Για να γίνει αυτό, πρέπει να πάμε στις ρυθμίσεις (διπλό τσίμπημα) και να κουνήσουμε το smartphone στο χέρι μας· μετά το κούνημα, οι ίδιες οι συντομεύσεις θα ευθυγραμμιστούν στην οθόνη.
4 Μετακινήστε πολλές εφαρμογές ταυτόχρονα

Εάν χρειάζεται να μετακινήσετε όχι μόνο μία εφαρμογή, αλλά πολλές ταυτόχρονα, από μια επιφάνεια εργασίας στην άλλη, αυτή η δυνατότητα MIUI 8 είναι για εσάς. Πηγαίνουμε στο μενού ρυθμίσεων χρησιμοποιώντας ένα τσίμπημα, επιλέγουμε τις εφαρμογές που μας ενδιαφέρουν, πηγαίνουν στο πρόχειρο κάτω από την οθόνη και μετακινούνται στους επιτραπέζιους υπολογιστές στην απαιτούμενη. Στη συνέχεια απλά μεταφέρουμε τις εφαρμογές στην επιθυμητή οθόνη, όπως μπορείτε να δείτε όλα είναι πολύ απλά.
5 Εφέ αναστροφής επιφάνειας εργασίας

Για να ρυθμίσετε τα εφέ της αναστροφής της επιφάνειας εργασίας στο MIUI 8, μεταβείτε στις ρυθμίσεις επιφάνειας εργασίας και, στη συνέχεια, στην καρτέλα εφέ και επιλέξτε αυτό που σας αρέσει περισσότερο. Τώρα, όταν ξεφυλλίζετε επιτραπέζιους υπολογιστές, θα εφαρμοστεί το εφέ που θα επιλέξετε, μεταξύ των διαθέσιμων είναι: 3D cube, zoom, roll with fade και άλλα.
6 Εικονίδια γρήγορων ρυθμίσεων

Ένα άλλο εύχρηστο χαρακτηριστικό του MIUI 8 είναι η δυνατότητα προσθήκης εικονιδίων γρήγορης πρόσβασης σε ορισμένες ρυθμίσεις. Για παράδειγμα, ένα εικονίδιο με ενεργοποίηση Wi-Fi με πάτημα ή «λειτουργία αεροπλάνου». Για να το κάνετε αυτό, πρέπει να μεταβείτε στις ρυθμίσεις επιφάνειας εργασίας και στην ενότητα γραφικών στοιχείων, στη συνέχεια να επιλέξετε τον επιθυμητό "σύντομο κώδικα" και να τον τοποθετήσετε στην επιφάνεια εργασίας. Συνήθως έχουν γκρι φόντο ανάλογα με το θέμα MIUI.
7 Ημερολόγιο στην επιφάνεια εργασίας σας

Μπορείτε επίσης να τοποθετήσετε ένα πλήρες γραφικό στοιχείο ημερολογίου στην επιφάνεια εργασίας σας. Στις ρυθμίσεις μπορείτε να επιλέξετε τις ιδιότητες της διαφάνειας και της αδιαφάνειας.
8 Προβολή εφαρμογών σε πλήρη οθόνη στο διαχειριστή

Στο MIUI 8, από προεπιλογή, όταν πηγαίνετε στον διαχειριστή εφαρμογών, εμφανίζονται ως συντομεύσεις (εικονίδια). Υπάρχει ένα ενδιαφέρον χαρακτηριστικό που μετατρέπει αυτήν την προβολή σε προεπισκοπήσεις εφαρμογών πλήρους οθόνης. Για να το κάνετε αυτό, πρέπει να κάνετε μια χειρονομία «τσιμπήματος» απευθείας στη διαχείριση εργασιών και οι εφαρμογές θα εμφανιστούν σε προβολή πλήρους οθόνης. Η αντίστροφη κίνηση θα επιστρέψει τη διάταξη σε μικρές συντομεύσεις εφαρμογών.
Όταν αγοράζει ένα νέο smartphone, ο χρήστης, φυσικά, αρχίζει να το προσαρμόζει για τον εαυτό του. Αυτές οι προσαρμοσμένες διαμορφώσεις έχουν να κάνουν πολύ με την αρχική οθόνη της συσκευής. Είναι απαραίτητο να τοποθετήσετε σωστά όλα τα στοιχεία έτσι ώστε η πρόσβαση σε αυτά να είναι όσο το δυνατόν πιο γρήγορη. Αυτό το άρθρο θα μιλήσει για τον τρόπο διαμόρφωσης της επιφάνειας εργασίας MIUI (το λειτουργικό σύστημα των συσκευών Xiaomi).
Βασικά βήματα ρύθμισης
Αρχικά, πρέπει να αποφασίσετε για εκείνα τα στοιχεία που μπορούν να διαμορφωθούν στην κύρια οθόνη:
- Στην πραγματικότητα τα ίδια τα γραφεία: η θέση τους, η ποσότητα.
- Τοποθεσία εφαρμογών, γραφικά στοιχεία.
- Διαμόρφωση γραφικών στοιχείων: μεγέθη, σκοπός.
- Ταπετσαρίες, θέματα σχεδίασης.
Ας εξετάσουμε όλες αυτές τις δυνατότητες, που ευγενικά παρέχονται από τον κατασκευαστή, με περισσότερες λεπτομέρειες.
Δημιουργία και τοποθέτηση επιτραπέζιων υπολογιστών
Αρχικά, πρέπει να κατανοήσετε πώς να προσθέσετε τους ίδιους επιτραπέζιους υπολογιστές στο MIUI και πώς να τους αφαιρέσετε.
Υπάρχουν δύο βασικοί τρόποι:
- Τσιμπήστε με δύο δάχτυλα και κάντε κύλιση αριστερά ή δεξιά. Εάν ένα "+" σε έναν κύκλο είναι ορατό στην οθόνη, αυτό σημαίνει ότι μπορείτε να προσθέσετε μια επιφάνεια εργασίας και εάν με "x", τότε να τη διαγράψετε.

- Ένα τσίμπημα με τρία δάχτυλα ανοίγει ένα πιο λεπτομερές μενού ελέγχου. Ο σταυρός στην επάνω δεξιά γωνία του μπλοκ ενός από τους επιτραπέζιους υπολογιστές σάς επιτρέπει να το αφαιρέσετε και το διαφανές μπλοκ με ένα "+" μέσα σας επιτρέπει να το προσθέσετε. Εάν κάνετε κλικ στο εικονίδιο του σπιτιού στο κάτω μέρος ενός από τα μπλοκ, ένας συγκεκριμένος πίνακας θα ανοίξει από προεπιλογή.

Το εφέ μετάβασης μεταξύ επιτραπέζιων υπολογιστών μπορεί επίσης να προσαρμοστεί. Αφού τσιμπήσετε με δύο δάχτυλα, πρέπει να επιλέξετε το μενού "Εφέ" και σε αυτό να επιλέξετε μία από τις προτεινόμενες επιλογές για κίνηση κίνησης μεταξύ φύλλων.

Φιλοξενία εφαρμογών και widget
Δεν χρειάζεται να συνηθίσετε στην άβολη διάταξη μεμονωμένων στοιχείων. Μπορείτε πάντα να τα μετακινήσετε σε ένα μέρος όπου το δάχτυλό σας μπορεί πάντα να τα βρει χωρίς δυσκολία. Απλώς κρατήστε πατημένο μια εφαρμογή, γραφικό στοιχείο ή φάκελο για να τα σύρετε σε άλλη θέση.
Για να μετακινήσετε στοιχεία:
- σύρετε το εικονίδιο στην άκρη του τρέχοντος πίνακα, κρατώντας το μέχρι να κάνετε κύλιση.
- κρατήστε πατημένο το εικονίδιο και μετακινηθείτε με το δεύτερο δάχτυλό σας στον επιθυμητό πίνακα.
Ταξινόμηση και εργασία με φακέλους
Μπορείτε επίσης να μετακινήσετε εφαρμογές σε παρτίδες. Για να το κάνετε αυτό, πρέπει να εισέλθετε στο μενού πατώντας δύο φορές την οθόνη. Επιλέξτε το στοιχείο «Ταξινόμηση» και απλώς κάντε κλικ στις επιθυμητές εφαρμογές για να τις προσθέσετε στο σετ. Στη συνέχεια, για να τα ομαδοποιήσετε, πρέπει να σύρετε από αριστερά προς τα δεξιά και να κρατήσετε πατημένο ολόκληρη την ομάδα για να τη σύρετε στην επιθυμητή θέση στην οθόνη ή σε έναν φάκελο.

Ένας κενός φάκελος μπορεί να δημιουργηθεί με τον ίδιο τρόπο. Όταν προστίθενται πολλά εικονίδια σε μια ομάδα, ένα εικονίδιο "Φάκελος" θα εμφανιστεί δίπλα τους, κάνοντας κλικ στο οποίο μπορείτε να το προσθέσετε στην επιφάνεια εργασίας. Στη συνέχεια, μπορείτε να προσθέσετε ομαδοποιημένα εικονίδια σε αυτόν τον φάκελο. Πρέπει να μετονομάσετε το φάκελο μέσω του ίδιου μενού. Μετά από διπλό τσίμπημα, πρέπει να ανοίξετε το φάκελο και να κάνετε κλικ στο όνομα πάνω από αυτόν, μετά από το οποίο θα μπορείτε να εισαγάγετε ένα νέο όνομα.

Γραφικά στοιχεία και οι ρυθμίσεις τους
Πιέζοντας δύο φορές και εισάγοντας το στοιχείο "Widgets", μπορείτε να εγκαταστήσετε αυτόνομες λειτουργικές μονάδες στην επιφάνεια εργασίας που θα εμφανίζουν διάφορες χρήσιμες πληροφορίες ή θα παρέχουν γρήγορη πρόσβαση σε εφαρμογές που είναι εγκατεστημένες στη συσκευή.
Για παράδειγμα, στο Xiaomi Redmi Note 3 Pro, λαμβανόμενο ως παράδειγμα, μπορείτε να δείτε τα ακόλουθα γραφικά στοιχεία:
- κουμπιά για γρήγορη πρόσβαση σε λειτουργίες που βρίσκονται στην «κουρτίνα» (το επάνω αναδυόμενο μενού της συσκευής) – λειτουργία πτήσης, ρυθμίσεις Wi-Fi.

- κουμπί γρήγορης διαγραφής RAM.
- ρολόι, καιρός, ημερολόγιο.
- σημειώσεις?
- αριθμομηχανή;
- ενότητες για μεγάλη ποικιλία εφαρμογών: AIMP, WebMoney, STEAM, Kate Mobile κ.λπ.

Το σύνολο των widget καθορίζεται αποκλειστικά από τις εφαρμογές που είναι εγκατεστημένες σε μια συγκεκριμένη συσκευή.
Κατά την εγκατάσταση ενός γραφικού στοιχείου, το πρόγραμμα μπορεί να προσφέρει τις δικές του ρυθμίσεις ή μπορείτε να κάνετε αλλαγές ήδη σε μια υπάρχουσα λειτουργική μονάδα. Στην περίπτωση της λειτουργικής μονάδας για το WebMoney, το πρόγραμμα σας ζητά αρχικά να επιλέξετε το πορτοφόλι του οποίου το υπόλοιπο θα εμφανίζει η μονάδα και τα χρώματα του γραφικού στοιχείου.

Τα χρώματα της μονάδας για το πρόγραμμα αναπαραγωγής μουσικής AIMP μπορούν να αλλάξουν στην ήδη δημιουργημένη έκδοση κάνοντας κλικ στο γρανάζι στην επάνω δεξιά γωνία του μπλοκ.

Επίσης, το μέγεθος των περισσότερων γραφικών στοιχείων μπορεί να αλλάξει εάν πατήσετε παρατεταμένα για λίγο. Μετά από αυτό, θα εμφανιστεί ένα πορτοκαλί ορθογώνιο κατά μήκος του περιγράμματος της μονάδας, το οποίο θα πρέπει να τραβήξετε για να μειώσετε το μέγεθος.

Αλλαγή ταπετσαρίας και θέματος
Ωστόσο, στην επιφάνεια εργασίας δεν χρειάζεται μόνο να τακτοποιήσετε τα πάντα βολικά, αλλά και να τα σχεδιάσετε όμορφα. Για το σκοπό αυτό, μπορείτε να αλλάξετε την ταπετσαρία, η οποία θα γίνει το φόντο για όλα τα εικονίδια και τα γραφικά στοιχεία.
Μπορείτε να ορίσετε ταπετσαρία με τους εξής τρόπους:
- Ανοίξτε το μενού τσιμπώντας με δύο δάχτυλα και επιλέξτε «Ταπετσαρία». Εκεί θα προσφερθεί στον χρήστη ένα σύνολο τυπικών εικόνων. Εάν κάνετε κλικ στο "Online", θα μεταφερθεί στην τυπική βάση δεδομένων ταπετσαρίας για το MIUI και εάν κάνετε κλικ στο "Περισσότερα", θα μπορεί να εγκαταστήσει το "Live Wallpaper" ή να χρησιμοποιήσει μία από τις εφαρμογές για να επιλέξει μια εικόνα που τον ενδιαφέρει .

- Στον Explorer πρέπει να βρείτε οποιαδήποτε εικόνα, να την ανοίξετε και, στη συνέχεια, κάντε κλικ στο "Περισσότερα" και επιλέξτε "Ορισμός ως ταπετσαρία".

- Μπορείτε επίσης να χρησιμοποιήσετε μια ειδική εφαρμογή για να ορίσετε ταπετσαρία. Για παράδειγμα, μπορείτε να χρησιμοποιήσετε την εφαρμογή από το WallpapersCraft. Αρχικά προσαρμόζει τη βάση της ταπετσαρίας στην ανάλυση οθόνης της συσκευής στην οποία είναι εγκατεστημένη. Για να εγκαταστήσετε μια εικόνα στην επιφάνεια εργασίας σας, απλά πρέπει να την επιλέξετε και να κάνετε κλικ στο «Εγκατάσταση». Εάν θέλετε, μπορείτε επίσης να κάνετε λήψη της εικόνας χωρίς εγκατάσταση κάνοντας κλικ στο αντίστοιχο κουμπί.

Εκτός από το θέμα, μπορούν να προστεθούν μοναδικά εικονίδια για εφαρμογές και ορισμένα widget. Για να το κάνετε αυτό, πρέπει να εισέλθετε στην τυπική εφαρμογή "Θέματα" και να επιλέξετε το πιο ενδιαφέρον θέμα για τον εαυτό σας. Ορισμένα από αυτά ενδέχεται να μην λειτουργούν λόγω προβλημάτων συμβατότητας. Είναι απαραίτητο να δούμε στην περιγραφή ποια θέματα λειτουργούν στο MIUI 8 και ποια είναι κατάλληλα για παλαιότερα μοντέλα με παλαιότερες εκδόσεις του λειτουργικού συστήματος.

Συμπέρασμα
Αφού διαβάσαμε αυτό το άρθρο, μπορούμε να συμπεράνουμε ότι οι προγραμματιστές του συστήματος MIUI φρόντισαν τους χρήστες τους και δημιούργησαν όλες τις προϋποθέσεις για τον δημιουργικό σχεδιασμό των συσκευών τους. Λόγω της βολικής διαμόρφωσης αυτού του στοιχείου του συστήματος, μπορείτε να προσθέσετε και να αφαιρέσετε διάφορα στοιχεία από την επιφάνεια εργασίας. Μπορείτε να ταξινομήσετε και να οργανώσετε εικονίδια και επίσης να τα κάνετε πιο πρωτότυπα εγκαθιστώντας θέματα.
Έχω συλλέξει προσεκτικά χρήσιμες και απλές συμβουλές για τη διευθέτηση της επιφάνειας εργασίας σας. Οι παρακάτω συμβουλές θα σας βοηθήσουν να βελτιστοποιήσετε την απόδοση της συσκευής σας όσο το δυνατόν περισσότερο και να κάνετε τη χρήση των gadget της Xiaomi ακόμα πιο ευχάριστη!
Ταξινόμηση επιτραπέζιων υπολογιστών
Σφίξτε την αρχική οθόνη με τρία δάχτυλα από οποιαδήποτε πλευρά προς το κέντρο και θα ανοίξει το προεπιλεγμένο παράθυρο επιλογής αρχικής οθόνης. Κάντε κλικ στο εικονίδιο του σπιτιού και η επιφάνεια εργασίας θα οριστεί από προεπιλογή και θα ανοίγει πάντα πρώτη. Εδώ μπορείτε επίσης να προσθέσετε νέες σελίδες στην αρχική σας οθόνη πατώντας +. Η σειρά των επιτραπέζιων υπολογιστών μπορεί να αλλάξει με απλή μεταφορά και απόθεση.
Ταξινόμηση εφαρμογών
Τσιμπήστε με δύο δάχτυλα σε κάθε πλευρά προς το κέντρο της οθόνης και θα ανοίξει ένα κρυφό μενού ρυθμίσεων επιφάνειας εργασίας. Αυτό το μενού έχει τέσσερις κύριες ενότητες: ταξινόμηση, γραφικά στοιχεία, ταπετσαρίες και εφέ.
Εάν κάνετε κλικ στο εικονίδιο της εφαρμογής, θα μετακινηθεί στο κάτω μέρος της οθόνης στην ενότητα ταξινόμησης. Εδώ μεταφέρουμε όλες τις εφαρμογές που θέλουμε να μετακινήσουμε σε άλλη τοποθεσία.
Μπορείτε επίσης να δημιουργήσετε έναν φάκελο κατά την ταξινόμηση. Κάντε κλικ στο εικονίδιο φακέλου στο κάτω μέρος της οθόνης και ένας νέος φάκελος θα εμφανιστεί στην επιφάνεια εργασίας. Ανοίξτε τον φάκελο που δημιουργήσατε και μετακινήστε τις ταξινομημένες εφαρμογές με τον ίδιο τρόπο.
Μετακίνηση πολλαπλών εφαρμογών ταυτόχρονα
Εάν έχετε επιλέξει αρκετές εφαρμογές για μετακίνηση, τότε σύρετε προς τα δεξιά ή προς τα αριστερά (στο τέλος ή στην αρχή της λίστας) και οι εφαρμογές θα ομαδοποιηθούν.
Ανοίξτε την επιθυμητή τοποθεσία και μετακινήστε όλες τις ομαδοποιημένες εφαρμογές με ένα πάτημα, χωρίς να χάνετε χρόνο μετακινώντας κάθε εφαρμογή ξεχωριστά. Με αυτόν τον τρόπο, μπορείτε όχι μόνο να μετακινήσετε πολλές εφαρμογές ταυτόχρονα, αλλά και να τις διαγράψετε.
Δημιουργία νέας σελίδας επιφάνειας εργασίας
Μπορείτε να δημιουργήσετε μια νέα επιφάνεια εργασίας όπως περιγράψαμε παραπάνω στο μενού ταξινόμησης επιφάνειας εργασίας ή μπορείτε να το κάνετε στο κρυφό μενού. Για να το κάνετε αυτό, απλώς μετακινηθείτε προς τα πλάγια μέχρι να δείτε το εικονίδιο "+" στη μέση της οθόνης. Κάντε κλικ σε αυτό και δημιουργείται η επιφάνεια εργασίας.
Ρύθμιση γραφικών στοιχείων
Κάντε κλικ στο κουμπί «Γραφικά στοιχεία» στο κρυφό μενού και θα δείτε μια λίστα με γραφικά στοιχεία διαθέσιμα για εγκατάσταση στην επιφάνεια εργασίας σας. Ο αριθμός των διαθέσιμων γραφικών στοιχείων ποικίλλει ανάλογα με τον αριθμό των εφαρμογών που είναι εγκατεστημένες στο smartphone σας και έχουν τα δικά τους γραφικά στοιχεία.
Μερικά γραφικά στοιχεία που τοποθετούνται στην επιφάνεια εργασίας μπορούν να αλλάξουν μέγεθος. Για να το κάνετε αυτό, βγείτε από το κρυφό μενού και κάντε κλικ στο widget. Μην το αφήσετε μέχρι να εμφανιστεί ένα πλαίσιο με οδηγούς γύρω του.
Επιλογή ταπετσαρίας επιφάνειας εργασίας
Κάντε κλικ στο κουμπί «Ταπετσαρία» και μεταβείτε στο μενού επιλογής ταπετσαρίας επιφάνειας εργασίας.
Εδώ μπορείτε να επιλέξετε ταπετσαρίες τόσο από την ηλεκτρονική αποθήκευση όσο και από τυπικές και δικές σας φωτογραφίες και φωτογραφίες.
Υπάρχοντα
Το τέταρτο κουμπί «Εφέ» ανοίγει ένα μενού για την επιλογή εφέ για περιστροφή σελίδων επιφάνειας εργασίας. Υπάρχουν συνήθως 8 διαθέσιμες επιλογές για να διαλέξετε.
Αυτόματη ταξινόμηση
Εάν τα εικονίδια στην επιφάνεια εργασίας σας είναι διάσπαρτα, τότε απλώς μπείτε στο κρυφό μενού και ανακινήστε το τηλέφωνο για να οργανώσετε τα εικονίδια.
Το κέλυφος Android MIUI από τον κινέζικο κατασκευαστή smartphone Xiaomi κερδίζει ολοένα και μεγαλύτερη δημοτικότητα στον κόσμο. Αυτό συμβαίνει όταν οι εταιρείες αγαπούν τα smartphone όχι για τα τεχνικά χαρακτηριστικά τους, αλλά για το στοιχείο λογισμικού τους. Τι το ιδιαίτερο έχει και γιατί είναι καλύτερο από το "Sense" της HTC ή το "Experience" της Samsung; Θα προσπαθήσω να απαντήσω σε αυτές τις ερωτήσεις σε μια σύντομη ανασκόπηση.
Η Xiaomi είναι μια από τις ταχύτερα αναπτυσσόμενες εταιρείες ηλεκτρονικών. Ήδη κατέχει τη δεύτερη θέση στην Κίνα ως προς τον όγκο παραγωγής μετά τη Lenovo. Η ζήτηση για τα προϊόντα της εταιρείας είναι τόσο υψηλή στην εγχώρια αγορά που η Xiaomi δεν βιάζεται να κατακτήσει άλλες χώρες. Αυτός είναι ο λόγος που τα προϊόντα τους δεν μπορούν να βρεθούν σε μεγάλα ρωσικά καταστήματα ηλεκτρονικών ειδών.
Σύμφωνα με έναν από τους πρώτους προγραμματιστές του υλικολογισμικού, το όνομά του είναι συντομογραφία του Mobile Internet User Interface. Κυριολεκτικά μπορεί να μεταφραστεί ως διεπαφή χρήστη για το κινητό Διαδίκτυο. Εκτός όμως από αυτό, διευκρινίζεται ότι MI μπορεί να σημαίνει και Mission Impossible. Δεν ήταν δυνατή η εύρεση πιο λεπτομερών πληροφοριών σχετικά με το όνομα.
Ανασκόπηση των οπτικών χαρακτηριστικών του MIUI 7
Οπτικά, το MIUI συνδυάζει τα καλύτερα κελύφη από άλλες εταιρείες. Έτσι, η ιδέα ενός επιτραπέζιου υπολογιστή προέρχεται από το iOS. Δεν υπάρχει λίστα εφαρμογών που είναι γνωστές στο Android. Οι συντομεύσεις προστίθενται αμέσως στην επιφάνεια εργασίας και τα εικονίδια προγραμμάτων σχεδιάζονται σε στυλ Apple και φαίνεται πολύ πιο ενδιαφέρον από ό,τι στο γυμνό Android.



Ένα ξεχωριστό θέμα είναι η οπτικοποίηση τυπικών εφαρμογών. Η διεπαφή τους είναι φιλική προς το χρήστη και οπτικά ευχάριστη. Είναι ξεκάθαρο ότι το έκαναν επαγγελματικά και με γούστο. Για παράδειγμα, στην εφαρμογή Καιρός εμφανίζεται η επίδραση του χιονιού που πέφτει εάν είναι πρόβλεψη. Και αν γείρετε το τηλέφωνο, το χιόνι θα πέσει προς την κατεύθυνση της κλίσης. Και τέτοια ευχάριστα μικροπράγματα βρίσκονται σε όλα.



Τα πλεονεκτήματα της διεπαφής μπορούν να περιγραφούν εκτενώς, αν και δεν υπάρχει τίποτα ριζικά νέο σε αυτό. Το μυστικό βρίσκεται στις λεπτομέρειες. Όλα είναι μελετημένα τόσο καλά που συνολικά έχουμε ένα οπτικά όμορφο, βολικό και γρήγορο κέλυφος.
Το MIUI είναι το πιο προσαρμόσιμο κέλυφος
Παρά τους επαίνους μου για τη διεπαφή, ο καθένας έχει διαφορετικά γούστα και αυτό που του αρέσει μπορεί να μην αρέσει στον άλλο. Και είναι αλήθεια ότι πολλοί άνθρωποι μπορούν να καυχηθούν για μια καλή διεπαφή. Για παράδειγμα, το Sense από την HTC ή το Flyme από τη Meizu. Και εδώ η Xiaomi έχει ένα μεγάλο ατού - την προσαρμογή θέματος.
Το MIUI διαθέτει μια εφαρμογή Θέματα. Μέσω αυτού, μπορείτε να κατεβάσετε και να εγκαταστήσετε το αγαπημένο σας θέμα από το αποθετήριο. Υπάρχουν τόσο επί πληρωμή όσο και δωρεάν θέματα που ταιριάζουν σε κάθε γούστο και χρώμα. Υπάρχουν πολλά από αυτά. Αλλά το κύριο χαρακτηριστικό είναι η δυνατότητα επιλογής του σχεδίου ξεχωριστά για κάθε στοιχείο.



Τα ακόλουθα στοιχεία κελύφους μπορούν να διαμορφωθούν:
- κλείδωμα οθόνης;
- ταπετσαρία κλειδαριάς και επιφάνειας εργασίας.
- εικονίδια?
- γραμματοσειρές?
- κουρτίνα επιφάνειας εργασίας?
- τύπος επαφών και μηνυμάτων·
- μελωδίες.



Διαχείριση επιτραπέζιων υπολογιστών και γραφικών στοιχείων
Αρχικά, ας δούμε τη διαχείριση επιφάνειας εργασίας. Για να μπείτε στη λειτουργία ρύθμισης, πρέπει να πατήσετε παρατεταμένα το αριστερό κουμπί του τηλεφώνου.



Σε αυτήν τη λειτουργία, είναι διαθέσιμη η προσθήκη και η αφαίρεση επιτραπέζιων υπολογιστών. Για να προσθέσετε, κάντε κύλιση δεξιά ή αριστερά και κάντε κλικ στο σύμβολο συν. Ο πίνακας αφαιρείται με παρόμοιο τρόπο. Αντί για συν, κάντε κλικ στο σταυρό. Εμφανίζεται σε επιτραπέζιους υπολογιστές χωρίς εικονίδια. Επιπλέον, 4 ρυθμίσεις γίνονται διαθέσιμες παρακάτω.
- Ταξινόμηση.
- Widgets.
- Ταπετσαρία.
- Υπάρχοντα.



Η ταξινόμηση σάς επιτρέπει να μεταφέρετε μαζικά εικονίδια εφαρμογών από τη μια επιφάνεια εργασίας στην άλλη. Τα γραφικά στοιχεία προσθέτουν στοιχεία ελέγχου και οπτικά στοιχεία στην οθόνη. Για παράδειγμα, τα γραφικά στοιχεία διαθέτουν ρολόι, καιρό, πρόγραμμα αναπαραγωγής και αριθμομηχανή. Στο στοιχείο "Ταπετσαρία" μπορείτε να επιλέξετε την επιθυμητή εικόνα για φόντο. Το τελευταίο στοιχείο σάς επιτρέπει να ορίσετε εφέ μετάβασης μεταξύ επιτραπέζιων υπολογιστών.
Βοηθητικά προγράμματα από την εφαρμογή Security
Η εφαρμογή Security είναι στάνταρ για όλες τις συσκευές MIUI και παρέχει στον χρήστη εργαλεία για τη διαχείριση του λειτουργικού συστήματος. Περιλαμβάνει 6 κοινόχρηστα.



- Το "Cleaning" σάς επιτρέπει να αφαιρέσετε αρχεία προσωρινής μνήμης εφαρμογών, αρχεία διαφημίσεων και αρχεία εγκατάστασης προγραμμάτων. Επιπλέον, μπορούμε να επισημάνουμε ανεξάρτητα τι θέλουμε να καθαρίσουμε και τι να αφήσουμε.
- Το "Traffic" σάς επιτρέπει να ορίσετε δικαιώματα πρόσβασης εφαρμογών στο Διαδίκτυο. Η άδεια πρόσβασης σε 3G και WI-Fi ορίζεται ξεχωριστά.
- Η "Μαύρη λίστα" παρέχει εξαιρετικές ευκαιρίες για τη διαχείριση επαφών από τις ασπρόμαυρες λίστες.
- Το "Battery" αλλάζει τη λειτουργία της μπαταρίας σε οικονομική λειτουργία. Η εναλλαγή μπορεί να πραγματοποιηθεί είτε χειροκίνητα είτε αυτόματα (για παράδειγμα, σύμφωνα με ένα πρόγραμμα).
- Το Antivirus σαρώνει τη μνήμη του τηλεφώνου για ιούς και απειλές.
- Το "Permissions" σάς επιτρέπει να ορίσετε δικαιώματα και περιορισμούς για εφαρμογές αυτόματης εκκίνησης, πρόσβαση στην κάμερα, επαφές, τοποθεσία και πολλά άλλα. Είναι δύσκολο να υπερεκτιμηθεί η χρησιμότητα αυτών των ρυθμίσεων.
Βασικές ρυθμίσεις MIUI
Για να μεταβείτε στις κύριες ρυθμίσεις του τηλεφώνου, μπορείτε να χρησιμοποιήσετε την επάνω κουρτίνα και τη συντόμευση με την εικόνα ενός γραναζιού. Αυτές οι ρυθμίσεις είναι κατά 80% ίδιες σε όλες τις συσκευές Android, αλλά το κέλυφος MIUI έχει τις δικές του ιδιαιτερότητες. Ας μιλήσουμε για αυτούς.
Οι κύριες ρυθμίσεις στο MIUI χωρίζονται σε 5 μπλοκ.
- Ασύρματο δίκτυο.
- Λογαριασμοί.
- Εφαρμογές.
- Συσκευή.



Στο πρώτο μπλοκ όλα είναι στάνταρ για συσκευές Android. Στο μπλοκ "Εξατομίκευση", διαμορφώνετε κυρίως τα οπτικά στοιχεία του κελύφους - ταπετσαρία, θέματα, γραμματοσειρές, φωτεινότητα οθόνης. Υπάρχει επίσης μια ενδιαφέρουσα λειτουργία "Για τους ηλικιωμένους". Απλοποιεί τη διεπαφή MIUI όσο το δυνατόν περισσότερο. Οι περισσότερες ρυθμίσεις είναι κρυφές και παραμένουν μόνο οι πιο απαραίτητες. Το τηλέφωνο γίνεται βολικό για χρήση από ηλικιωμένους ή άτομα με προβλήματα όρασης.
Μια άλλη χαρακτηριστική ρύθμιση MIUI είναι η "Λειτουργία για παιδιά". Αφού το ενεργοποιήσαμε, ορίσαμε έναν κωδικό πρόσβασης για έξοδο από τη λειτουργία και υποδεικνύουμε ποιες εφαρμογές είναι διαθέσιμες σε αυτήν. Αυτό είναι χρήσιμο εάν αφήνετε τα παιδιά να παίζουν με το τηλέφωνο. Στην παιδική λειτουργία, θα είστε σίγουροι ότι το παιδί δεν θα εκκινήσει εφαρμογές ηλεκτρονικού ταχυδρομείου ή τραπεζικών υπηρεσιών, αλλά θα εξακολουθεί να μπορεί να παίζει τα αγαπημένα του παιχνίδια.



"Άλλες ρυθμίσεις" - περιέχει ένα μεγάλο υπομενού. Μεταξύ των χαρακτηριστικών, θα επισημάνω τα στοιχεία "Έλεγχος με ένα χέρι" και "Ένδειξη συμβάντος".
- Η "λειτουργία με το ένα χέρι" είναι μια λειτουργία μείωσης της χρησιμοποιήσιμης περιοχής του τηλεφώνου. Ενεργοποιείται εάν μετακινήσετε γρήγορα το δάχτυλό σας από το κεντρικό κουμπί του τηλεφώνου στο εξωτερικό. Η λειτουργία είναι διαθέσιμη μόνο στο Xiaomi. Χρησιμοποιείται για άνετο έλεγχο του τηλεφώνου με το ένα χέρι.
- "Ένδειξη συμβάντος" - ρύθμιση ειδοποιήσεων LED για νέα συμβάντα. Για οποιαδήποτε εκδήλωση, μπορείτε να βάλετε μια ειδοποίηση σε ένα από τα διαθέσιμα χρώματα. Ακόμη και όταν η οθόνη είναι απενεργοποιημένη, θα γνωρίζετε αναπάντητες κλήσεις ή χαμηλή μπαταρία.



Από τα υπόλοιπα μπλοκ, ας περάσουμε από το υπομενού "System". Ακολουθούν οι ρυθμίσεις για όλες τις προεγκατεστημένες τυπικές εφαρμογές κελύφους. Για παράδειγμα, στις ρυθμίσεις της κάμερας μπορείτε να ορίσετε την ποιότητα των φωτογραφιών, τη λειτουργία εστίασης, τη ρύθμιση της ημερομηνίας στη φωτογραφία κ.λπ.
Στο τελευταίο μπλοκ "Συσκευή" υπάρχει ένα στοιχείο από το οποίο μπορείτε να μάθετε το μοντέλο του τηλεφώνου, την έκδοση Android και MIUI, καθώς και τα τεχνικά χαρακτηριστικά της συσκευής.



Ποιο είναι το μυστικό της επιτυχίας του MIUI;
Τα smartphone της Xiaomi έχουν καθιερωθεί εδώ και καιρό ως gadget υψηλής ποιότητας σε προσιτή τιμή, αλλά ο κύριος λόγος για τη δημοτικότητά τους είναι το ιδιόκτητο κέλυφος MIUI. Οι φίλοι μας από την Ανατολή έχουν φτιάξει ένα προϊόν λογισμικού πραγματικά υψηλής ποιότητας που συγκρίνεται ευνοϊκά με το "γυμνό" Android με μια όμορφη και φιλική προς το χρήστη διεπαφή, ευέλικτες ρυθμίσεις και βοηθητικά προγράμματα σχεδιασμένα μέχρι την παραμικρή λεπτομέρεια.
Ένα μεγάλο πλεονέκτημα είναι η τεχνική υποστήριξη MIUI. Το υλικολογισμικό ενημερώνεται τακτικά. Οι ενημερώσεις κυκλοφορούν όχι μόνο για νέα μοντέλα, αλλά υποστηρίζονται τα περισσότερα smartphone από 2 και 3 χρόνια πριν. Διορθώνουν σφάλματα, προσθέτουν νέες λειτουργίες και βελτιώνουν τις υπάρχουσες.
Ως αποτέλεσμα, όταν αγοράζουμε ένα smartphone Xiaomi μέσω του AliExpress ή ενός ηλεκτρονικού καταστήματος, έχουμε μια συσκευή με εξαιρετική αναλογία απόδοσης προς τιμή. Το κέλυφος λογισμικού συμπληρώνει αυτά τα πλεονεκτήματα, γεγονός που καθιστά τα smartphone της εταιρείας με τις καλύτερες πωλήσεις σε όλα τα τμήματα τιμών.