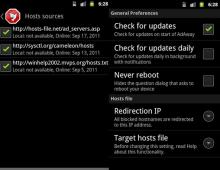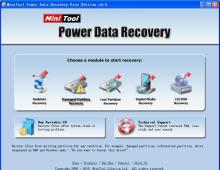Πώς να ρυθμίσετε έναν εκτυπωτή δικτύου για κοινή χρήση. Σύνδεση και ρύθμιση εκτυπωτή για τοπικό δίκτυο. Ο εκτυπωτής δικτύου δεν εκτυπώνει: πιθανά προβλήματα
Η εγκατάσταση ενός εκτυπωτή σε έναν τοπικό υπολογιστή με Windows 7 δεν αποτελεί πρόβλημα για τους περισσότερους οικιακούς χρήστες: τον σύνδεσα, έβαλα το δίσκο του προγράμματος οδήγησης και όλα λειτούργησαν σε πέντε λεπτά. Αλλά σήμερα, πολύ συχνά, κάθε μέλος της οικογένειας έχει τον δικό του υπολογιστή και ο καθένας έχει έναν εκτυπωτή. Πώς να χωρίσετε; Μερικοί άνθρωποι λύνουν το πρόβλημα με αυτόν τον τρόπο: πρέπει να εκτυπώσετε κάτι από έναν υπολογιστή - το μεταφέρουν και συνδέουν τον εκτυπωτή σε αυτόν, εάν το χρειάζεστε από έναν άλλο - το μεταφέρουν σε άλλον. Είναι απίθανο αυτό να φαίνεται βολικό σε κανέναν.
Πολλοί χρήστες έχουν ήδη μάθει πώς να συνδέουν οικιακούς υπολογιστές σε ένα τοπικό δίκτυο για να αποκτήσουν κοινόχρηστη πρόσβαση στο Διαδίκτυο. Με τον ίδιο τρόπο, δεν είναι δύσκολο να εγκαταστήσετε έναν εκτυπωτή δικτύου - θα είναι φυσικά συνδεδεμένος μόνο σε έναν από τους κόμβους δικτύου, αλλά προσβάσιμος από τον καθένα. Ας καταλάβουμε πώς γίνεται αυτό.
Εγκατάσταση τοπικού εκτυπωτή στα Windows 7
Τι χρειάζεστε για την εγκατάσταση
Αρχικά, ας μιλήσουμε εν συντομία για το πώς να συνδέσετε και να εγκαταστήσετε έναν εκτυπωτή σε έναν υπολογιστή. Εκτός από τον υπολογιστή και τον ίδιο τον εκτυπωτή, θα χρειαστείτε:
- καλώδιο σύνδεσης, το οποίο μερικές φορές πρέπει να αγοραστεί ξεχωριστά.
- ένας δίσκος με προγράμματα οδήγησης και βοηθητικά προγράμματα για τη συσκευή εκτύπωσης - συνήθως παρέχεται μαζί του, αλλά εάν δεν υπάρχει δίσκος, πραγματοποιήστε λήψη του προγράμματος οδήγησης από τον ιστότοπο του κατασκευαστή.
Σχεδόν όλοι οι σύγχρονοι εκτυπωτές και οι πολυλειτουργικοί συνδυασμοί (σαρωτής-εκτυπωτής-αντιγραφικό μηχάνημα) συνδέονται σε υπολογιστή μέσω διασύνδεσης USB. Οι μητρικές πλακέτες υπολογιστών δεν είναι πλέον εξοπλισμένες με ειδικούς εκτυπωτές LPT και θύρες COM. Επομένως, για να συνδέσετε παλαιότερα μοντέλα θα χρειαστείτε έναν προσαρμογέα - COM-USB ή LPT-USB.

Πώς να συνδέσετε έναν εκτυπωτή USB
- τοποθετήστε το δίσκο του προγράμματος οδήγησης στη μονάδα λέιζερ του υπολογιστή.
- ενεργοποιήστε τον εκτυπωτή στο τροφοδοτικό και συνδέστε τον στον υπολογιστή χρησιμοποιώντας το καλώδιο σύνδεσης.
- εκτελέστε το πρόγραμμα εγκατάστασης του προγράμματος οδήγησης (συνήθως το αρχείο Setup.exe).
- Μετά την εγκατάσταση, επανεκκινήστε τον υπολογιστή σας και μπορείτε να ξεκινήσετε την εκτύπωση.
Για να αποκτήσετε πρόσβαση στις ρυθμίσεις του εκτυπωτή σας και να αλλάξετε τις ρυθμίσεις εκτύπωσης, κάντε κλικ στο «Συσκευές και εκτυπωτές» στον πίνακα ελέγχου των Windows 7.

Η ίδια επιλογή είναι επίσης διαθέσιμη στον δεξιό πίνακα Έναρξη:

Επιλέξτε αυτόν που μόλις εγκαταστήσατε από τη λίστα εκτυπωτών. Εδώ δεν εμφανίζονται μόνο φυσικές συσκευές, αλλά και εικονικές, οπότε κοιτάξτε προσεκτικά.

Κάνοντας κλικ στο εικονίδιο του επιλεγμένου εκτυπωτή, ανοίγουν οι ιδιότητές του: ένα παράθυρο για την αλλαγή παραμέτρων, ένα παράθυρο ρυθμίσεων και την προβολή των αποτελεσμάτων εκτύπωσης.

Εγκατάσταση τοπικού εκτυπωτή COM ή LPT
- Μεταβείτε από το φάκελο "Υπολογιστής" στον κατάλογο "Δίκτυο". Κάντε κλικ στο κουμπί "Προσθήκη εκτυπωτή" στον επάνω πίνακα.

- Επιλέξτε «Προσθήκη τοπικού εκτυπωτή».

- Επιλέξτε τη θύρα σύνδεσης του εκτυπωτή.

- Επιλέξτε μάρκα και μοντέλο. Εάν έχετε δίσκο προγράμματος οδήγησης, κάντε κλικ στο κουμπί «Έχετε από δίσκο».

- Ανοίξτε το δίσκο και καθορίστε τη διαδρομή προς το αρχείο πληροφοριών εγκατάστασης - έχει επέκταση .inf και συνήθως βρίσκεται στον ριζικό φάκελο.

- Επιστρέψτε στο προηγούμενο παράθυρο και κάντε κλικ στο «Επόμενο». Μετά το μήνυμα επιτυχούς εγκατάστασης, κάντε κλικ στο «Τέλος».

- Για να χρησιμοποιούν τα Windows 7 σωστά το πρόγραμμα οδήγησης του εκτυπωτή, επανεκκινήστε τον υπολογιστή σας.
Εγκατάσταση εκτυπωτή δικτύου
Για να επιτρέψετε σε όλους τους υπολογιστές του οικιακού σας δικτύου να χρησιμοποιούν τη δυνατότητα εκτύπωσης, ο υπολογιστής στον οποίο είναι φυσικά συνδεδεμένος ο εκτυπωτής πρέπει να έχει τη δυνατότητα κοινής χρήσης του εκτυπωτή. Επίσης, συμπεριλάβετε όλους τους υπολογιστές σε μία ομάδα εργασίας. Αυτό ισχύει ιδιαίτερα εάν υπάρχουν μηχανήματα στο δίκτυο όχι μόνο με Windows 7, αλλά και με προηγούμενες εκδόσεις αυτού του λειτουργικού συστήματος.
Ομάδα εργασίας
Για να δημιουργήσετε μια κοινόχρηστη ομάδα εργασίας, επαναλάβετε τα παρακάτω βήματα σε κάθε μηχάνημα στο δίκτυο.
- Αναπτύξτε τις ιδιότητες συστήματος: στο μενού περιβάλλοντος του φακέλου "Υπολογιστής", κάντε κλικ στο "Ιδιότητες". Ή, μέσω του πίνακα ελέγχου, ανοίξτε τη μικροεφαρμογή "System".

- Κάντε κλικ στη γραμμή πλοήγησης «Προηγμένες ρυθμίσεις συστήματος».

- Μεταβείτε στην καρτέλα "Όνομα υπολογιστή". Κάντε κλικ στο "Επεξεργασία". Στο επόμενο παράθυρο, πληκτρολογήστε το όνομα της νέας ομάδας εργασίας και κάντε κλικ στο "OK" για να αποθηκεύσετε τις αλλαγές.

Άδεια πρόσβασης
- Μεταβείτε στο "Κέντρο δικτύου και κοινής χρήσης". Κάντε κλικ στην επιλογή "Αλλαγή σύνθετων ρυθμίσεων..." στη γραμμή πλοήγησης.

- Στην ομάδα συσκευών «Σπίτι ή εργασία» (εάν έχετε δίκτυο οικίας ή μικρού γραφείου) – «Ανακάλυψη δικτύου», επιλέξτε «Ενεργοποίηση κοινής χρήσης εκτυπωτή και αρχείων». Κάντε κλικ στο «Αποθήκευση αλλαγών».

Σύνδεση εκτυπωτή δικτύου
Το πρώτο βήμα εκτελείται στον υπολογιστή στον οποίο είναι φυσικά συνδεδεμένος ο εκτυπωτής.
- Ανοίξτε το «Εκτυπωτές και φαξ» μέσω της Έναρξης ή του Πίνακα Ελέγχου. Επιλέξτε έναν εκτυπωτή για πρόσβαση στο δίκτυο και κάντε κλικ στο εικονίδιό του.
- Στο επόμενο παράθυρο, κάντε διπλό κλικ στις «Ρυθμίσεις εκτυπωτή». Στις ιδιότητες της συσκευής, μεταβείτε στην καρτέλα "Πρόσβαση" και επιλέξτε το πλαίσιο δίπλα στο "Κοινή χρήση αυτού του εκτυπωτή". Εδώ, συνιστάται να επιλέξετε "Εργασίες εκτύπωσης σχεδίασης...". Εάν υπάρχουν υπολογιστές στο δίκτυο όχι μόνο με Windows 7, θα χρειαστεί να εγκαταστήσετε πρόσθετα προγράμματα οδήγησης (το κουμπί με το ίδιο όνομα στο κάτω μέρος του παραθύρου).

Το δεύτερο στάδιο εκτελείται στους υπόλοιπους υπολογιστές του δικτύου (Windows 7).
- Μεταβείτε στο φάκελο "Δίκτυο". Στην επάνω γραμμή, κάντε κλικ στην «Εγκατάσταση εκτυπωτή». Αυτή τη φορά θα χρειαστεί να επιλέξετε το κάτω στοιχείο - «Προσθήκη εκτυπωτή δικτύου, ασύρματου κ.λπ.».

- Αφού αναζητήσετε εκτυπωτές δικτύου που είναι διαθέσιμοι για σύνδεση, τα Windows 7 θα εμφανίσουν μια λίστα με αυτούς. Εάν υπάρχει η συσκευή που χρειάζεστε, επιλέξτε την. Κάντε κλικ στο «Επόμενο».

- Μόλις συνδεθείτε, το σύστημα θα σας ειδοποιήσει για την επιτυχή εγκατάσταση.

- Αυτό ολοκληρώνει την εγκατάσταση του εκτυπωτή δικτύου. Θα εμφανιστεί στη λίστα συσκευών στην ενότητα "Συσκευές και εκτυπωτές".
Συμβαίνει ότι τα Windows 7 δεν μπορούν να βρουν μια συσκευή εκτύπωσης δικτύου, αν και η κοινόχρηστη πρόσβαση είναι ανοιχτή και όλες οι άλλες ρυθμίσεις έχουν γίνει σωστά. Στη συνέχεια, θα πρέπει να εισαγάγετε μη αυτόματα τη διαδρομή προς τον εκτυπωτή σας. Για να το κάνετε αυτό, στο παράθυρο «Προσθήκη εκτυπωτή», αφού το σύστημα πραγματοποιήσει αναζήτηση και δεν βρει τίποτα, κάντε κλικ στο «Ο επιθυμητός εκτυπωτής δεν βρίσκεται στη λίστα».

- Το επόμενο βήμα θα σας ζητήσει να βρείτε τον εκτυπωτή με το όνομα ή τη διεύθυνση δικτύου. Επιλέξτε το πλαίσιο δίπλα στην επιλογή "Επιλογή εκτυπωτή κατά όνομα". Παραδείγματα σωστών καταχωρήσεων υποδεικνύονται ακριβώς κάτω από τη γραμμή: μετά από μια διπλή ανάστροφη κάθετο, γράψτε το όνομα του υπολογιστή (αν το ξεχάσατε, ανατρέξτε στις ιδιότητες του συστήματος), στη συνέχεια γράψτε μια αντίστροφη κάθετο και το όνομα του εκτυπωτή. Εάν δεν θυμάστε το όνομα δικτύου του εκτυπωτή, ανατρέξτε στις ιδιότητές του στην ενότητα "Πρόσβαση".

Στο παράδειγμά μας, η σωστή καταχώρηση μοιάζει με αυτό: \\112-PC\HP Deskjet 1050 J410 series. Μετά την επιβεβαίωση του εισαγόμενου ονόματος, το σύστημα πιθανότατα θα βρει τη συσκευή.
Επίλυση συνηθισμένων προβλημάτων κατά την εγκατάσταση ενός εκτυπωτή
Μερικές φορές, παρά το γεγονός ότι ακολουθείτε κυριολεκτικά όλες τις συστάσεις, ο εκτυπωτής δεν είναι εγκατεστημένος. Ούτε τοπικό ούτε δίκτυο. Τις περισσότερες φορές αυτό συμβαίνει λόγω των εξής:
- λανθασμένα ή μη υποστηριζόμενα προγράμματα οδήγησης συσκευών Windows 7 - αυτό συμβαίνει μερικές φορές όταν προσπαθείτε να συνδέσετε έναν πολύ παλιό εκτυπωτή.
- ο άλλος εξοπλισμός έρχεται σε διένεξη με τον εκτυπωτή.
- το πρόγραμμα οδήγησης του εκτυπωτή μπλοκάρεται από λογισμικό ασφαλείας - αυτό είναι ιδιαίτερα συνηθισμένο κατά την εγκατάσταση προγραμμάτων οδήγησης χωρίς υπογραφή.
- Ένας εκτυπωτής άλλης μάρκας είχε εγκατασταθεί προηγουμένως σε αυτόν τον υπολογιστή και τα ίχνη του (βοηθητικά προγράμματα ή προγράμματα οδήγησης) παραμένουν στο σύστημα.
- ο υπολογιστής έχει μολυνθεί από ιούς.
- Ο τρέχων λογαριασμός χρήστη δεν έχει άδεια εγκατάστασης εξοπλισμού.
- Το σύστημα έχει πολιτικές ασφαλείας που περιορίζουν την πρόσβαση σε ορισμένους πόρους - για παράδειγμα, προσωρινούς φακέλους.
Πριν επιχειρήσετε να διορθώσετε το πρόβλημα, βεβαιωθείτε ότι το διαθέσιμο πρόγραμμα οδήγησης είναι κατάλληλο για την έκδοση των Windows 7 που διαθέτετε. Υπάρχουν διαφορετικά προγράμματα οδήγησης για λειτουργικά συστήματα 64-bit και 32-bit. Εάν κάνετε εγκατάσταση από δίσκο, ελέγξτε εάν είναι κατεστραμμένο - ίσως το πρόγραμμα οδήγησης να μην μπορεί να διαβαστεί σωστά λόγω γρατσουνιών στην επιφάνεια. Θα ήταν επίσης καλή ιδέα να δοκιμάσετε να εγκαταστήσετε ένα πιο πρόσφατο πρόγραμμα οδήγησης από τον ιστότοπο του προγραμματιστή υλικού.
Αφαιρέστε οποιοδήποτε λογισμικό έχει απομείνει από προηγουμένως εγκατεστημένες συσκευές εκτύπωσης. Για να το κάνετε αυτό, χρησιμοποιήστε βοηθητικά προγράμματα απεγκατάστασης ή τα ίδια εργαλεία του συστήματος - "Προγράμματα και δυνατότητες".
Βεβαιωθείτε ότι ο λογαριασμός σας έχει επαρκή δικαιώματα. Εάν είστε χρήστης στην ομάδα Administrators των εκδόσεων Professional, Enterprise και Ultimate των Windows 7, ανοίξτε το συμπληρωματικό πρόγραμμα Διαχείριση πολιτικής ομάδας (εντολή gpedit.mscμέσω της γραμμής αναζήτησης Έναρξη) και ελέγξτε προσεκτικά όλα τα δικαιώματα.
Για να ελέγξετε για διενέξεις υλικού, ανοίξτε τις "Πληροφορίες συστήματος" (C:\Windows\System32\msinfo32.exe), αναπτύξτε το στοιχείο "Πόροι υλικού" και "Συγκρούσεις και κοινή χρήση".

Εάν ο εκτυπωτής σας περιλαμβάνεται στη λίστα των συσκευών στο δεξί μισό του παραθύρου, απενεργοποιήστε τη συσκευή που μοιράζεται πόρους μαζί του. Φυσικά, αν υπάρχει τέτοια ευκαιρία.
Διόρθωση κάποιων σφαλμάτων
Σφάλμα 0x000006d9 κατά την κοινή χρήση εκτυπωτή

Η αιτία του σφάλματος βρίσκεται στην απενεργοποιημένη υπηρεσία Τείχους προστασίας των Windows.

Μεταβείτε στην ενότητα " Υπηρεσίες και εφαρμογές
Για να απλοποιήσετε την εργασία με εξοπλισμό γραφείου και να επιταχύνετε την εκτύπωση εγγράφων, πρέπει να διαμορφώσετε την εκτύπωση σε απομακρυσμένο εκτυπωτή. Σε αυτό το άρθρο θα σας πούμε λεπτομερώς πώς να το κάνετε αυτό γρήγορα και εύκολα.
Ρύθμιση εκτύπωσης σε απομακρυσμένο εκτυπωτή
Η διαδικασία εγκατάστασης περιλαμβάνει 2 στάδια:
Νο. 1: Ρύθμιση του ίδιου του υπολογιστή, στον οποίο συνδέεται απευθείας ο εκτυπωτής (μέσω καλωδίου).
Νο. 2: Ρύθμιση άλλου υπολογιστή ή φορητού υπολογιστή που θα χρησιμοποιεί έναν απομακρυσμένο εκτυπωτή για την εκτύπωση εγγράφων.
Εάν σκοπεύετε να χρησιμοποιήσετε πολλούς υπολογιστές για εκτύπωση, τότε το δεύτερο βήμα πρέπει να επαναληφθεί σε καθένα ξεχωριστά.
Πρώτο στάδιο
- Ρύθμιση του εκτυπωτή για χρήση μέσω δικτύου. Για να γίνει αυτό, ανοίγουμε πλήρως την πρόσβαση στη συσκευή εκτύπωσης. Μεταβείτε στην επιλογή "Έναρξη" - "Συσκευές και εκτυπωτές" και βρείτε το επιθυμητό μοντέλο εξοπλισμού στο παράθυρο διαλόγου.
- Κάντε κλικ στο εικονίδιο και επιλέξτε "Ιδιότητες εκτυπωτή".
- Στο παράθυρο, επιλέξτε την καρτέλα "Πρόσβαση", μπείτε και επιλέξτε την επιλογή "Κοινή χρήση". Κάντε κλικ στο "Ok".

Τώρα ο απομακρυσμένος εκτυπωτής θα είναι διαθέσιμος σε όλους τους υπολογιστές και τις κινητές συσκευές που είναι συνδεδεμένες μέσω ασύρματου δικτύου.
Δεύτερη φάση
- Ρυθμίσαμε έναν υπολογιστή ή φορητό υπολογιστή που θα χειρίζεται τον απομακρυσμένο εκτυπωτή. Για να το κάνετε αυτό, πρέπει να προσθέσετε τη συσκευή στη λίστα των συνδεδεμένων. Μεταβείτε στο "Έναρξη" - "Συσκευές και εκτυπωτές" - "Προσθήκη εκτυπωτή".

- Στο παράθυρο που εμφανίζεται, επιλέξτε τη λειτουργία «Προσθήκη εκτυπωτή δικτύου».

- Το σύστημα θα αναζητήσει διαθέσιμες συσκευές και θα προσφέρει τον εκτυπωτή που ενεργοποιήσαμε στο Πρώτο Στάδιο. Κάντε κλικ στο κουμπί "Επόμενο".

- Αφού το λειτουργικό σύστημα πραγματοποιήσει λήψη των προγραμμάτων οδήγησης και ρυθμίσει τις παραμέτρους του απομακρυσμένου εκτυπωτή, θα εμφανιστεί το ακόλουθο μήνυμα:

- Κάντε κλικ στην επιλογή «Επόμενο» και μετά «Τέλος» ή εκτελέστε «Εκτύπωση δοκιμαστικής σελίδας».

Μετά από αυτό, θα εμφανιστεί ένας νέος εκτυπωτής στη λίστα των συσκευών που είναι συνδεδεμένες στον υπολογιστή, στον οποίο μπορείτε να εκτυπώσετε τυχόν έγγραφα από απόσταση μέσω του δικτύου.
Πώς να συνδέσετε έναν εκτυπωτή σε έναν υπολογιστή
Υπάρχουν μόνο δύο τρόποι σύνδεσης του εκτυπωτή σε υπολογιστή:
- Τοπικός.
Αυτή η μέθοδος περιλαμβάνει τη σύνδεση του εκτυπωτή σε έναν υπολογιστή μέσω Wi-Fi ή USB. Σε αυτήν την περίπτωση, η σύνδεση πραγματοποιείται χρησιμοποιώντας το πρόγραμμα οδήγησης που περιλαμβάνεται στον αγορασμένο εκτυπωτή. Το πρόγραμμα οδήγησης μπορεί επίσης να ληφθεί από το Διαδίκτυο. Κατά κανόνα, η σύνδεση με αυτόν τον τρόπο εξαλείφει τυχόν προβλήματα με τον συνδεδεμένο εκτυπωτή, σε αντίθεση με τη δεύτερη μέθοδο. - Δίκτυο.
Με αυτήν τη μέθοδο, ο εκτυπωτής μπορεί να συνδεθεί τοπικά σε έναν υπολογιστή και, χάρη στην παρεχόμενη κοινόχρηστη πρόσβαση, είναι επίσης δυνατή η σύνδεση αυτού του εκτυπωτή σε άλλους υπολογιστές στο τοπικό δίκτυο ή σε διακομιστή εκτύπωσης. Είναι πολύ εύκολο να φτιάξετε έναν εκτυπωτή δικτύου: απλώς συνδέστε τον σε έναν υπολογιστή ή διακομιστή εκτύπωσης χρησιμοποιώντας Wi-Fi, USB ή Lan και ανοίξτε την πρόσβαση σε όλους τους χρήστες αυτού του δικτύου.
Συχνά προκύπτουν καταστάσεις όταν υπάρχουν λιγότεροι εκτυπωτές σε ένα γραφείο ή στο σπίτι από ό,τι υπάρχουν υπολογιστές σε ένα δεδομένο δίκτυο και κατά την εκτύπωση εγγράφων, απαιτούνται πρόσθετες ρυθμίσεις εκτυπωτή ώστε να μπορεί να εκτυπώνει μέσω του δικτύου.
Ένα παράδειγμα της πιο συνηθισμένης κατάστασης. Υπάρχει ένας εκτυπωτής στον οποίο είναι συνδεδεμένος ένας υπολογιστής και απαιτείται εκτύπωση από άλλον μέσω του δικτύου. Σε τέτοιες περιπτώσεις, υπάρχουν πολλές επιλογές για τη σύνδεση του εκτυπωτή σε δεύτερο υπολογιστή. Τα πιο απλά είναι τα εξής:
Συνδέστε έναν εκτυπωτή δικτύου χρησιμοποιώντας υπολογιστή
Μερικές φορές, προκειμένου δύο υπολογιστές να λειτουργούν ταυτόχρονα με έναν εκτυπωτή μέσω δικτύου, απαιτούνται πρόσθετες ρυθμίσεις (εάν παρουσιαστεί το σφάλμα "Χωρίς πρόσβαση" κατά τη ρύθμιση ενός εκτυπωτή δικτύου).
Μέθοδος Νο. 1
Αρχικά, θα πρέπει να μάθετε το όνομα του υπολογιστή (στον οποίο είναι συνδεδεμένος ο εκτυπωτής). Για να το κάνετε αυτό, πρέπει να κάνετε δεξί κλικ στο εικονίδιο "Ο Υπολογιστής μου". Σε αυτό το μενού, επιλέξτε το πλαίσιο ελέγχου "Ιδιότητες" και σε αυτό - μια καρτέλα που ονομάζεται "Όνομα υπολογιστή". Στο λογισμικό Windows7, αυτή η καρτέλα θα είναι η τελευταία στη λίστα των σημάτων "Ιδιότητες". Μπορείτε επίσης να μεταβείτε σε αυτό το μενού με άλλο τρόπο - μεταβαίνοντας στο μενού του πίνακα ελέγχου, βρείτε το εικονίδιο "Σύστημα" ("Ιδιότητες συστήματος").
Αφού μάθουμε το όνομα του υπολογιστή που χρειαζόμαστε, μπορούμε να προχωρήσουμε σε άλλον υπολογιστή. Σε αυτό, κάντε κλικ στο κουμπί "START" ή μπορείτε απλά να ανοίξετε έναν από τους φακέλους. Στη συνέχεια, στη γραμμή διεύθυνσης (διεύθυνση φακέλου) που εμφανίζεται στην κορυφή, πρέπει να εισαγάγετε \\ όνομα υπολογιστή. Παράδειγμα: εάν το όνομα του υπολογιστή είναι "printserver", τότε πρέπει να εισαγάγετε "\\printserver" στη γραμμή. Μετά από αυτούς τους χειρισμούς, πατήστε ENTER. Έτσι, φτάνουμε στον απομακρυσμένο υπολογιστή και μπορούμε να δούμε όλους τους πόρους δικτύου που είναι διαθέσιμοι σε αυτόν. Αυτά περιλαμβάνουν έναν εκτυπωτή που μπορεί να εγκατασταθεί κάνοντας απλά κλικ σε αυτόν.
Εάν ο εκτυπωτής δεν εμφανίζεται στη λίστα των διαθέσιμων πόρων δικτύου, τότε πρέπει να ανοίξετε την πρόσβαση σε αυτόν. Για να το κάνετε αυτό, μεταβείτε στον υπολογιστή στον οποίο είναι συνδεδεμένος ο εκτυπωτής. Σε αυτό πηγαίνουμε στην "ΕΝΑΡΞΗ", στη συνέχεια επιλέγουμε την καρτέλα "Εκτυπωτές" και σε αυτό το παράθυρο που εμφανίζεται πρέπει να κάνουμε δεξί κλικ στον εκτυπωτή που χρειαζόμαστε. Σε αυτό το παράθυρο μενού, επιλέξτε "Ιδιότητες" και, στη συνέχεια, βρείτε την καρτέλα "Πρόσβαση". Σε αυτήν την καρτέλα, πρέπει να επιλέξετε το πλαίσιο δίπλα στο "Κοινή χρήση". Έτσι, αυτός ο εκτυπωτής θα εμφανιστεί στη λίστα των πόρων δικτύου.
Μέθοδος αριθμός 2
Πρέπει να μεταβείτε στον πίνακα ελέγχου και να επιλέξετε το φάκελο "συσκευές και εκτυπωτές" από το προτεινόμενο μενού. Στη συνέχεια, κάντε κλικ στο «Προσθήκη εκτυπωτή» (ή σε άλλες εκδόσεις «Προσθήκη εκτυπωτή»). Στο παράθυρο του οδηγού που εμφανίζεται για την εγκατάσταση νέων συσκευών, πρέπει να κάνετε κλικ στο κουμπί "Επόμενο" και στη συνέχεια να επιλέξετε "Σύνδεση σε εκτυπωτή" ή "Περιήγηση εκτυπωτών στο δίκτυο", επιβεβαιώνοντας την επιλογή σας κάνοντας κλικ στο κουμπί "Επόμενο". Ένα νέο παράθυρο που εμφανίζεται θα προσφέρει μια λίστα συσκευών στο δίκτυο, όπου θα πρέπει να βρείτε τον εκτυπωτή που χρειάζεστε και να επιβεβαιώσετε την επιλογή του κάνοντας κλικ στο κουμπί "Επόμενο". Η διαδικασία θα ολοκληρωθεί από το λειτουργικό σύστημα χωρίς περαιτέρω συμμετοχή σας.
Σημείωση
Υπάρχουν περιπτώσεις (εάν οι υπολογιστές στο δίκτυο έχουν διαφορετικές εκδόσεις των Windows) που μπορεί να χρειαστείτε ένα πρόγραμμα οδήγησης εκτυπωτή κατά την εγκατάσταση. Ένα τέτοιο πρόγραμμα οδήγησης μπορεί να ληφθεί από το δίσκο που συνοδεύει τον εκτυπωτή ή να ληφθεί από το Διαδίκτυο - από τον ιστότοπο του κατασκευαστή αυτού του εκτυπωτή.
Εάν ο εκτυπωτής είναι συνδεδεμένος στο δίκτυο απευθείας χρησιμοποιώντας τη δική του διεπαφή δικτύου ή μέσω διακομιστή εκτύπωσης, τότε είναι ευκολότερο να συνδέσετε μια τέτοια συσκευή χρησιμοποιώντας τον οδηγό εγκατάστασης, ο οποίος, κατά κανόνα, συνοδεύεται από τον εκτυπωτή (MFP) στη μορφή ενός CD.
Εάν δεν είναι δυνατό να χρησιμοποιήσετε έναν τέτοιο δίσκο, τότε θα πρέπει να χρησιμοποιήσετε άλλη μέθοδο. Για να το κάνετε αυτό, μεταβείτε στον "Οδηγό προσθήκης εκτυπωτή" ακολουθώντας τις οδηγίες στη Μέθοδο 2. Εδώ θα πρέπει να επιλέξετε το πλαίσιο ελέγχου «Τοπικός εκτυπωτής» και μετά «Δημιουργία νέας θύρας». Σε αυτό το μενού, επιλέξτε "Τυπική θύρα TCP/IP". Ο "Οδηγός προσθήκης εκτυπωτή" θα εμφανιστεί στην οθόνη. Στο πεδίο "Όνομα εκτυπωτή/Διεύθυνση IP", πρέπει να εισαγάγετε τη διεύθυνση IP του εκτυπωτή, η οποία καθορίζεται στις οδηγίες και τις ρυθμίσεις του ίδιου του εκτυπωτή. Έχοντας ολοκληρώσει όλα τα βήματα σωστά, η διαδικασία μπορεί να ολοκληρωθεί με μερικά κλικ στο κουμπί «Επόμενο» στα παράθυρα που εμφανίζονται.
Ορισμένες συσκευές εκτύπωσης απαιτούν πρόσθετες ρυθμίσεις, οι οποίες περιλαμβάνουν ρυθμίσεις θύρας TCP/IP.
Ένας εκτυπωτής δικτύου μπορεί να εγκατασταθεί απευθείας στα Windows.
Πριν εγκαταστήσετε έναν εκτυπωτή δικτύου στα Windows, βεβαιωθείτε ότι:
- Ο υπολογιστής Mac σας έχει πρόσβαση στο Διαδίκτυο.
- Τα Windows εκτελούνται σε λειτουργία κοινόχρηστου δικτύου ή σε λειτουργία γεφυρωμένου δικτύου και έχουν πρόσβαση στο Διαδίκτυο.
- Ο λογαριασμός χρήστη στα Windows έχει δικαιώματα πρόσβασης στον εκτυπωτή δικτύου.
- Γνωρίζετε τη διεύθυνση IP του εκτυπωτή.
Μετά από αυτό, μπορείτε να συνδεθείτε στα Windows και να εγκαταστήσετε έναν εκτυπωτή δικτύου.
Πριν προσθέσετε έναν εκτυπωτή δικτύου στα Windows, πραγματοποιήστε λήψη και εγκαταστήστε το απαιτούμενο πρόγραμμα οδήγησης για αυτόν. Για λεπτομερείς οδηγίες σχετικά με την εγκατάσταση του προγράμματος οδήγησης εκτυπωτή, ανατρέξτε στην τεκμηρίωση του κατασκευαστή.
Για να προσθέσετε έναν εκτυπωτή δικτύου σε Windows 7 ή Windows Vista, ακολουθήστε τα εξής βήματα:
- Στο μενού των Windows Αρχήεπιλέξτε αντικείμενο Πίνακας Ελέγχου.
- Στο παράθυρο Πίνακας Ελέγχουμεταβείτε στην κατηγορία Εξοπλισμός και ήχοςκαι πατήστε Εγκατάσταση του εκτυπωτήΣτο κεφάλαιο Συσκευές και εκτυπωτές(στα Windows Vista - Εκτυπωτές). Ανοίγει ο Οδηγός προσθήκης εκτυπωτή.
- Κάντε κλικ Προσθέστε έναν εκτυπωτή δικτύου, ασύρματου ή Bluetooth.
- Στο επόμενο παράθυρο, κάντε κλικ Ο εκτυπωτής που χρειάζεστε δεν βρίσκεται στη λίστα.
- Στο παράθυρο Βρείτε έναν εκτυπωτή με όνομα ή διεύθυνση TCP/IPεπιλέγω Προσθέστε έναν εκτυπωτή με τη διεύθυνση TCP/IP ή το όνομα κεντρικού υπολογιστή τουκαι πατήστε Περαιτέρω.
- Στο παράθυρο Εισαγάγετε το όνομα ή τη διεύθυνση του εκτυπωτήκάντε τα εξής:
- Επιλέγω TCP/IPσυσκευήστο μενού Τύπος συσκευής.
- Εισαγάγετε τη διεύθυνση IP του εκτυπωτή στο Όνομα ή διεύθυνση IP.
- Καταργήστε την επιλογή Δημοσιεύστε τον εκτυπωτή και επιλέξτε αυτόματα το πρόγραμμα οδήγησης.
- Μετά από αυτό το κλικ Περαιτέρω.
- Κανονικός > Γενική κάρτα δικτύουκαι πατήστε Περαιτέρω.
- Στο παράθυρο Εγκατάσταση του προγράμματος οδήγησης εκτυπωτή
Εγκατάσταση από δίσκο
Για να προσθέσετε έναν εκτυπωτή δικτύου στα Windows XP:
- Στο μενού των Windows Αρχήεπιλέξτε αντικείμενο Πίνακας Ελέγχου.
- Στο παράθυρο Πίνακας Ελέγχουδιπλό κλικ στο αντικείμενο Εκτυπωτές και φαξ.
- Κάντε κλικ Εγκατάσταση του εκτυπωτή.
- Κάντε κλικ Περαιτέρω.
- Στο παράθυρο Τοπική σύνδεση εκτυπωτή ή εκτυπωτήεπιλέγω Ο τοπικός εκτυπωτής είναι συνδεδεμένος σε αυτόν τον υπολογιστήκαι καταργήστε την επιλογή Αυτόματη ανίχνευση εκτυπωτή Plug and Play. Μετά από αυτό το κλικ Περαιτέρω.
- Στο επόμενο παράθυρο επιλέξτε Δημιουργήστε μια νέα θύρακαι καθορίστε ως τον τύπο θύρας Τυπική θύρα TCP/IP. Μετά από αυτό το κλικ Περαιτέρω.
- Κάντε κλικ Περαιτέρω.
- Στο επόμενο παράθυρο, πληκτρολογήστε τη διεύθυνση IP του εκτυπωτή δικτύου και κάντε κλικ Περαιτέρω.
- Εάν χρειάζεται να δώσετε πρόσθετες πληροφορίες σχετικά με τη θύρα, επιλέξτε Κανονικός > Γενική κάρτα δικτύουκαι πατήστε Περαιτέρω.
- Στο παράθυρο Ολοκλήρωση του οδηγού προσθήκης τυπικής θύρας εκτυπωτή TCP/IPκάντε κλικ στο κουμπί Ετοιμος.
- Στο παράθυρο Εγκατάσταση του προγράμματος οδήγησης εκτυπωτήαναφέρετε τον κατασκευαστή και το μοντέλο του εκτυπωτή δικτύου σας.
Εάν το μοντέλο που χρειάζεστε δεν βρίσκεται στη λίστα, κάντε κλικ στο κουμπί Εγκατάσταση από δίσκοκαι καθορίστε τη διαδρομή προς το αρχείο με την επέκταση .inf, η οποία βρίσκεται στο φάκελο όπου είναι εγκατεστημένο το πρόγραμμα οδήγησης του εκτυπωτή.
- Συνεχίστε τη ρύθμιση του εκτυπωτή. Μόλις προσθέσετε έναν εκτυπωτή στα Windows, μπορείτε να τον χρησιμοποιήσετε για να εκτυπώσετε έγγραφα από τα Windows XP.
Η διαδικασία για τη ρύθμιση ενός εκτυπωτή δικτύου σε ένα επισκέπτη λειτουργικό σύστημα Linux ή FreeBSD εξαρτάται από τη διανομή Linux ή FreeBSD και τον εκτυπωτή. Αυτό το παράδειγμα περιγράφει τον τρόπο εγκατάστασης ενός εκτυπωτή δικτύου σε μια εικονική μηχανή που εκτελεί διακομιστή RHEL 5.4. Ωστόσο, αυτές οι οδηγίες μπορούν να χρησιμοποιηθούν ως βάση για την εγκατάσταση ενός εκτυπωτή δικτύου σε εικονικές μηχανές Linux ή FreeBSD.
Σημείωση.Δείτε την τεκμηρίωση CUPS για περισσότερες πληροφορίες.
Για να εγκαταστήσετε έναν εκτυπωτή δικτύου:
- Εκκινήστε την εικονική μηχανή.
- Βεβαιωθείτε ότι τα ακόλουθα στοιχεία είναι εγκατεστημένα στο λειτουργικό σας σύστημα:
- Υπηρεσία εκτύπωσης για λειτουργικά συστήματα παρόμοια με το UNIX. Μπορείτε να βρείτε οδηγίες εγκατάστασης στον ιστότοπο του CUPS.
- Υπηρεσία σάμπα. Μπορείτε να βρείτε οδηγίες εγκατάστασης στον ιστότοπο της Samba.
- Πρόγραμμα περιήγησης Ιστού, καθώς εξετάζουμε τη διαχείριση CUPS μέσω μιας διεπαφής ιστού.
Σημείωση.Για να εγκαταστήσετε έναν εκτυπωτή δικτύου, πρέπει να έχετε δικαιώματα χρήστη root.
- Κατεβάστε και εγκαταστήστε το κατάλληλο πρόγραμμα οδήγησης εκτυπωτή. Για λεπτομερείς οδηγίες σχετικά με την εγκατάσταση του προγράμματος οδήγησης εκτυπωτή, ανατρέξτε στην τεκμηρίωση του κατασκευαστή.
- Ξεκινήστε το Common UNIX Printing System. Στο τερματικό, πληκτρολογήστε την εντολή:
/etc/init.d/cups start
- Ανοίξτε το πρόγραμμα περιήγησής σας και εισαγάγετε είτε τη διεύθυνση IP της εικονικής μηχανής σας είτε http://127.0.0.1:631.
- Κάντε κλικ στο κουμπί Προσθέστε έναν εκτυπωτή.
- Στο παράθυρο Προσθήκη νέου εκτυπωτήκαθορίστε το όνομα του εκτυπωτή. Ο εκτυπωτής θα εμφανίζεται με αυτό το όνομα στο επισκέπτη λειτουργικό σύστημα. Μπορείτε επίσης να εισαγάγετε μια περιγραφή και τη θέση του εκτυπωτή. Μετά από αυτό το κλικ Προς τα εμπρός.
- Στο παράθυρο Συσκευή για
- Στο παράθυρο URI συσκευής για
πρίζα://
Μετά από αυτό το κλικ Να συνεχίσει.
- Στο παράθυρο Κατασκευαστής/Κατασκευαστής για
- Στο παράθυρο Μοντέλο/Πρόγραμμα οδήγησης για
- Όταν σας ζητηθεί, εισαγάγετε τον κωδικό πρόσβασης υπερχρήστη.
Το CUPS θα εκτελέσει την εγκατάσταση. Εάν η εγκατάσταση είναι επιτυχής, θα εμφανιστεί το μήνυμα "Εκτυπωτής".
Ένας εκτυπωτής δικτύου μπορεί να εγκατασταθεί απευθείας στα Windows.
Πριν εγκαταστήσετε έναν εκτυπωτή δικτύου στα Windows, βεβαιωθείτε ότι:
- Ο υπολογιστής Mac σας έχει πρόσβαση στο Διαδίκτυο.
- Τα Windows εκτελούνται σε λειτουργία κοινόχρηστου δικτύου ή σε λειτουργία γεφυρωμένου δικτύου και έχουν πρόσβαση στο Διαδίκτυο.
- Ο λογαριασμός χρήστη στα Windows έχει δικαιώματα πρόσβασης στον εκτυπωτή δικτύου.
- Γνωρίζετε τη διεύθυνση IP του εκτυπωτή.
Μετά από αυτό, μπορείτε να συνδεθείτε στα Windows και να εγκαταστήσετε έναν εκτυπωτή δικτύου.
Πριν προσθέσετε έναν εκτυπωτή δικτύου στα Windows, πραγματοποιήστε λήψη και εγκαταστήστε το απαιτούμενο πρόγραμμα οδήγησης για αυτόν. Για λεπτομερείς οδηγίες σχετικά με την εγκατάσταση του προγράμματος οδήγησης εκτυπωτή, ανατρέξτε στην τεκμηρίωση του κατασκευαστή.
Για να προσθέσετε έναν εκτυπωτή δικτύου σε Windows 7 ή Windows Vista, ακολουθήστε τα εξής βήματα:
- Στο μενού των Windows Αρχήεπιλέξτε αντικείμενο Πίνακας Ελέγχου.
- Στο παράθυρο Πίνακας Ελέγχουμεταβείτε στην κατηγορία Εξοπλισμός και ήχοςκαι πατήστε Εγκατάσταση του εκτυπωτήΣτο κεφάλαιο Συσκευές και εκτυπωτές(στα Windows Vista - Εκτυπωτές). Ανοίγει ο Οδηγός προσθήκης εκτυπωτή.
- Κάντε κλικ Προσθέστε έναν εκτυπωτή δικτύου, ασύρματου ή Bluetooth.
- Στο επόμενο παράθυρο, κάντε κλικ Ο εκτυπωτής που χρειάζεστε δεν βρίσκεται στη λίστα.
- Στο παράθυρο Βρείτε έναν εκτυπωτή με όνομα ή διεύθυνση TCP/IPεπιλέγω Προσθέστε έναν εκτυπωτή με τη διεύθυνση TCP/IP ή το όνομα κεντρικού υπολογιστή τουκαι πατήστε Περαιτέρω.
- Στο παράθυρο Εισαγάγετε το όνομα ή τη διεύθυνση του εκτυπωτήκάντε τα εξής:
- Επιλέγω TCP/IPσυσκευήστο μενού Τύπος συσκευής.
- Εισαγάγετε τη διεύθυνση IP του εκτυπωτή στο Όνομα ή διεύθυνση IP.
- Καταργήστε την επιλογή Δημοσιεύστε τον εκτυπωτή και επιλέξτε αυτόματα το πρόγραμμα οδήγησης.
- Μετά από αυτό το κλικ Περαιτέρω.
- Κανονικός > Γενική κάρτα δικτύουκαι πατήστε Περαιτέρω.
- Στο παράθυρο Εγκατάσταση του προγράμματος οδήγησης εκτυπωτή
Εγκατάσταση από δίσκο
Για να προσθέσετε έναν εκτυπωτή δικτύου στα Windows XP:
- Στο μενού των Windows Αρχήεπιλέξτε αντικείμενο Πίνακας Ελέγχου.
- Στο παράθυρο Πίνακας Ελέγχουδιπλό κλικ στο αντικείμενο Εκτυπωτές και φαξ.
- Κάντε κλικ Εγκατάσταση του εκτυπωτή.
- Κάντε κλικ Περαιτέρω.
- Στο παράθυρο Τοπική σύνδεση εκτυπωτή ή εκτυπωτήεπιλέγω Ο τοπικός εκτυπωτής είναι συνδεδεμένος σε αυτόν τον υπολογιστήκαι καταργήστε την επιλογή Αυτόματη ανίχνευση εκτυπωτή Plug and Play. Μετά από αυτό το κλικ Περαιτέρω.
- Στο επόμενο παράθυρο επιλέξτε Δημιουργήστε μια νέα θύρακαι καθορίστε ως τον τύπο θύρας Τυπική θύρα TCP/IP. Μετά από αυτό το κλικ Περαιτέρω.
- Κάντε κλικ Περαιτέρω.
- Στο επόμενο παράθυρο, πληκτρολογήστε τη διεύθυνση IP του εκτυπωτή δικτύου και κάντε κλικ Περαιτέρω.
- Εάν χρειάζεται να δώσετε πρόσθετες πληροφορίες σχετικά με τη θύρα, επιλέξτε Κανονικός > Γενική κάρτα δικτύουκαι πατήστε Περαιτέρω.
- Στο παράθυρο Ολοκλήρωση του οδηγού προσθήκης τυπικής θύρας εκτυπωτή TCP/IPκάντε κλικ στο κουμπί Ετοιμος.
- Στο παράθυρο Εγκατάσταση του προγράμματος οδήγησης εκτυπωτήαναφέρετε τον κατασκευαστή και το μοντέλο του εκτυπωτή δικτύου σας.
Εάν το μοντέλο που χρειάζεστε δεν βρίσκεται στη λίστα, κάντε κλικ στο κουμπί Εγκατάσταση από δίσκοκαι καθορίστε τη διαδρομή προς το αρχείο με την επέκταση .inf, η οποία βρίσκεται στο φάκελο όπου είναι εγκατεστημένο το πρόγραμμα οδήγησης του εκτυπωτή.
- Συνεχίστε τη ρύθμιση του εκτυπωτή. Μόλις προσθέσετε έναν εκτυπωτή στα Windows, μπορείτε να τον χρησιμοποιήσετε για να εκτυπώσετε έγγραφα από τα Windows XP.
Η διαδικασία για τη ρύθμιση ενός εκτυπωτή δικτύου σε ένα επισκέπτη λειτουργικό σύστημα Linux ή FreeBSD εξαρτάται από τη διανομή Linux ή FreeBSD και τον εκτυπωτή. Αυτό το παράδειγμα περιγράφει τον τρόπο εγκατάστασης ενός εκτυπωτή δικτύου σε μια εικονική μηχανή που εκτελεί διακομιστή RHEL 5.4. Ωστόσο, αυτές οι οδηγίες μπορούν να χρησιμοποιηθούν ως βάση για την εγκατάσταση ενός εκτυπωτή δικτύου σε εικονικές μηχανές Linux ή FreeBSD.
Σημείωση.Δείτε την τεκμηρίωση CUPS για περισσότερες πληροφορίες.
Για να εγκαταστήσετε έναν εκτυπωτή δικτύου:
- Εκκινήστε την εικονική μηχανή.
- Βεβαιωθείτε ότι τα ακόλουθα στοιχεία είναι εγκατεστημένα στο λειτουργικό σας σύστημα:
- Υπηρεσία εκτύπωσης για λειτουργικά συστήματα παρόμοια με το UNIX. Μπορείτε να βρείτε οδηγίες εγκατάστασης στον ιστότοπο του CUPS.
- Υπηρεσία σάμπα. Μπορείτε να βρείτε οδηγίες εγκατάστασης στον ιστότοπο της Samba.
- Πρόγραμμα περιήγησης Ιστού, καθώς εξετάζουμε τη διαχείριση CUPS μέσω μιας διεπαφής ιστού.
Σημείωση.Για να εγκαταστήσετε έναν εκτυπωτή δικτύου, πρέπει να έχετε δικαιώματα χρήστη root.
- Κατεβάστε και εγκαταστήστε το κατάλληλο πρόγραμμα οδήγησης εκτυπωτή. Για λεπτομερείς οδηγίες σχετικά με την εγκατάσταση του προγράμματος οδήγησης εκτυπωτή, ανατρέξτε στην τεκμηρίωση του κατασκευαστή.
- Ξεκινήστε το Common UNIX Printing System. Στο τερματικό, πληκτρολογήστε την εντολή:
/etc/init.d/cups start
- Ανοίξτε το πρόγραμμα περιήγησής σας και εισαγάγετε είτε τη διεύθυνση IP της εικονικής μηχανής σας είτε http://127.0.0.1:631.
- Κάντε κλικ στο κουμπί Προσθέστε έναν εκτυπωτή.
- Στο παράθυρο Προσθήκη νέου εκτυπωτήκαθορίστε το όνομα του εκτυπωτή. Ο εκτυπωτής θα εμφανίζεται με αυτό το όνομα στο επισκέπτη λειτουργικό σύστημα. Μπορείτε επίσης να εισαγάγετε μια περιγραφή και τη θέση του εκτυπωτή. Μετά από αυτό το κλικ Προς τα εμπρός.
- Στο παράθυρο Συσκευή για
- Στο παράθυρο URI συσκευής για
πρίζα://
Μετά από αυτό το κλικ Να συνεχίσει.
- Στο παράθυρο Κατασκευαστής/Κατασκευαστής για
- Στο παράθυρο Μοντέλο/Πρόγραμμα οδήγησης για
- Όταν σας ζητηθεί, εισαγάγετε τον κωδικό πρόσβασης υπερχρήστη.
Το CUPS θα εκτελέσει την εγκατάσταση. Εάν η εγκατάσταση είναι επιτυχής, θα εμφανιστεί το μήνυμα "Εκτυπωτής".