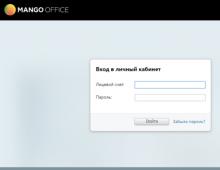Svchost exe τι είδους διαδικασία είναι αυτή. Η αρχή λειτουργίας της διαδικασίας. Ταυτόχρονη χρήση πολλών προγραμμάτων προστασίας από ιούς
Το Svchost exe φορτώνει τον επεξεργαστή 100% στα Windows 7, τι πρέπει να κάνω;
Από το άρθρο θα καταλάβετε τι πρέπει να γίνει εάν το Svchost.exe φορτώσει τον επεξεργαστή στο 100%. Είναι ιός ή όχι; Ας δούμε τώρα, πολλοί άνθρωποι είχαν καταστάσεις όταν ο υπολογιστής αρχίζει να παγώνει και αφού καλέσετε τον διαχειριστή εργασιών θα παρατηρήσετε ότι μια διαδικασία που ονομάζεται Svchost.exe φορτώνει τον επεξεργαστή σας σχεδόν 100%. Φυσικά, δεν θα αρέσει σε κανέναν και όλοι θα θέλουν να το απενεργοποιήσουν ή να το διαγράψουν.
Πολλοί άνθρωποι θα σκεφτούν αμέσως ότι είναι ιός. Κοιτάζοντας μπροστά, θα πω ότι ίσως είναι ιός (πολλοί ιοί μεταμφιέζονται σε αρχεία συστήματος) ή ίσως όχι. Στα Windows 7, υπάρχουν πολλές υπηρεσίες που ονομάζονται με αυτό το όνομα. Τώρα θα προσπαθήσω να διορθώσω αυτήν την κατάσταση και να σταματήσω την περιττή διαδικασία για εσάς. Ας αρχίσουμε:
Τι πρέπει να κάνετε εάν το Svchost.exe φορτώσει τον επεξεργαστή
1. Εκκινώ τη διαχείριση εργασιών πατώντας ταυτόχρονα Ctrl+Alt+Del στο πληκτρολόγιο.
2. Αφού εκκινήσετε το διεκπεραιωτή, μεταβείτε στην καρτέλα Διεργασίες και κάντε κλικ στο Εμφάνιση διεργασιών όλων των χρηστών στο κάτω μέρος.

3. Θα ταξινομήσω τις διεργασίες κάνοντας κλικ στην ενότητα Όνομα εικόνας. Στη συνέχεια θα βρω το Svchost.exe και θα κάνω δεξί κλικ πάνω του. Στο παράθυρο μενού που εμφανίζεται, επιλέξτε Μετάβαση στις υπηρεσίες.

4. Στην καρτέλα Υπηρεσίες που ανοίγει, θα εμφανιστούν όλες οι υπηρεσίες που χρησιμοποιεί το Svchost.
5. Πρέπει να βρείτε την υπηρεσία που φορτώνει τον επεξεργαστή στο μέγιστο. Για να το κάνετε αυτό, πρέπει να απενεργοποιήσετε όλες τις παραπάνω υπηρεσίες με τη σειρά. Κάνω δεξί κλικ στην υπηρεσία και κάνω κλικ στο σύνδεσμο Διακοπή υπηρεσίας.

Σπουδαίος! Αφού απενεργοποιηθεί κάθε υπηρεσία, ελέγξτε το αποτέλεσμα.
Δεν είναι δυνατή η πλήρης απενεργοποίηση αυτής της υπηρεσίας χρησιμοποιώντας τη διαχείριση εργασιών. Φυσικά θα σταματήσει, αλλά δεν θα απενεργοποιηθεί. Μετά την επανεκκίνηση του υπολογιστή, θα αρχίσει να λειτουργεί ξανά και θα φορτώσει τον επεξεργαστή.
Ένας άλλος καλός λόγος για τον οποίο η διαδικασία svchost φορτώνει το σύστημα είναι η ενεργή λειτουργία των αυτόματων ενημερώσεων. Εάν είναι ενεργοποιημένο και λειτουργεί με επιτυχία, τότε είναι πιθανό ότι το πρόβλημα έγκειται πραγματικά σε αυτό. Για να το λύσετε αυτό θα χρειαστεί να απενεργοποιήσετε τις αυτόματες ενημερώσεις.
Η επόμενη μέθοδος που μπορώ να σας προτείνω για να διορθώσετε αυτό το πρόβλημα είναι να καθαρίσετε το μητρώο του λειτουργικού συστήματος.
Και η τελευταία επιλογή, κατά τη γνώμη μου, είναι ότι εάν ένας ιός μεταμφιεσμένος ως το αρχείο συστήματος Svchost έχει διεισδύσει στον υπολογιστή σας, τότε πρέπει να ελέγξετε προσεκτικά τον υπολογιστή με ένα πρόγραμμα προστασίας από ιούς.
Συμπεράσματα λοιπόν:
Η πρακτική δείχνει ότι συχνά, εκτός από τις ανεπιθύμητες εφαρμογές, το πρόβλημα έγκειται στις απλές ενημερώσεις του λειτουργικού συστήματος. Όλες οι άλλες περιπτώσεις μπορούν να θεωρηθούν «ειδικές», γιατί Σχεδόν σε κάθε ένα από αυτά, όλα είναι «δεμένα» με μια συγκεκριμένη εφαρμογή. Για το λόγο αυτό, είναι αδύνατο να περιγραφούν όλες οι περιπτώσεις.
Μερικές φορές όταν εργάζονται σε έναν υπολογιστή, οι χρήστες παρατηρούν ότι έχει αρχίσει να επιβραδύνεται. Ανοιγμα "Διαχειριστής εργασιών", εντοπίζουν ότι η μνήμη RAM ή ο επεξεργαστής φορτώνει το SVCHOST.EXE. Ας δούμε τι πρέπει να κάνετε εάν η παραπάνω διαδικασία φορτώνει τη μνήμη RAM του υπολογιστή σας με Windows 7.
Το SVCHOST.EXE είναι υπεύθυνο για την αλληλεπίδραση των υπηρεσιών με το υπόλοιπο σύστημα. Κάθε μία από αυτές τις διεργασίες (και υπάρχουν πολλές από αυτές που εκτελούνται ταυτόχρονα) εξυπηρετεί μια ολόκληρη ομάδα υπηρεσιών. Επομένως, ένας από τους λόγους για το υπό μελέτη πρόβλημα μπορεί να είναι οι μη βελτιστοποιημένες ρυθμίσεις του λειτουργικού συστήματος. Αυτό εκφράζεται στην εκκίνηση ενός μεγάλου αριθμού υπηρεσιών ταυτόχρονα ή εκείνων που, ακόμη και σε μία μόνο περίπτωση, καταναλώνουν μεγάλο αριθμό πόρων. Επιπλέον, δεν αποφέρουν πάντα πραγματικά οφέλη στον χρήστη.
Ένας άλλος λόγος για τη «λαιμαργία» του SVCHOST.EXE μπορεί να είναι κάποιου είδους αποτυχία συστήματος στον υπολογιστή. Επιπλέον, ορισμένοι ιοί μεταμφιέζονται σε αυτή τη διαδικασία και φορτώνουν τη μνήμη RAM. Στη συνέχεια, θα εξετάσουμε διάφορους τρόπους επίλυσης του προβλήματος που περιγράφηκε.
Μέθοδος 1: Απενεργοποίηση υπηρεσιών
Ένας από τους κύριους τρόπους για να μειώσετε το φορτίο του SVCHOST.EXE στη μνήμη RAM του υπολογιστή σας είναι να απενεργοποιήσετε τις περιττές υπηρεσίες.
- Αρχικά, ας προσδιορίσουμε ποιες υπηρεσίες φορτώνουν περισσότερο το σύστημα. Κλήση "Διαχειριστής εργασιών". Για να το κάνετε αυτό, κάντε κλικ στο "Γραμμές εργασιών"δεξί κουμπί του ποντικιού ( RMB) και στη λίστα με τα συμφραζόμενα που ανοίγει, επιλέξτε "Έναρξη διαχείρισης εργασιών". Εναλλακτικά, μπορείτε να χρησιμοποιήσετε έναν συνδυασμό Ctrl+Shift+Del.
- Στο παράθυρο που ανοίγει "Αποστολέας"μετακίνηση στην ενότητα "Διαδικασίες".
- Στην ενότητα που ανοίγει, κάντε κλικ στο κουμπί "Διαδικασίες εμφάνισης όλων...". Με αυτόν τον τρόπο, θα μπορείτε να βλέπετε πληροφορίες όχι μόνο που σχετίζονται με τον λογαριασμό σας, αλλά και με όλα τα προφίλ σε αυτόν τον υπολογιστή.
- Στη συνέχεια, για να ομαδοποιήσετε όλα τα αντικείμενα SVCHOST μαζί για μεταγενέστερη σύγκριση των τιμών φορτίου, τακτοποιήστε όλα τα στοιχεία της λίστας με αλφαβητική σειρά κάνοντας κλικ στο πεδίο "Όνομα εικόνας".
- Στη συνέχεια, αναζητήστε την ομάδα διεργασιών SVCHOST και δείτε ποια χρησιμοποιεί την περισσότερη μνήμη RAM. Για αυτό το στοιχείο στη στήλη "Μνήμη"Θα εμφανιστεί ο μεγαλύτερος αριθμός.
- Κάντε κλικ σε αυτό το αντικείμενο RMBκαι επιλέξτε από την αναπτυσσόμενη λίστα "Μετάβαση στις υπηρεσίες".
- Ανοίγει μια λίστα υπηρεσιών. Αυτά που επισημαίνονται με μια γραμμή σχετίζονται με τη διαδικασία που επιλέχθηκε στο προηγούμενο βήμα. Είναι δηλαδή αυτά που φέρουν το μεγαλύτερο φορτίο στη RAM. Στη στήλη "Περιγραφή"τα ονόματά τους εμφανίζονται όπως εμφανίζονται "Διευθυντής Υπηρεσιών". Θυμηθείτε ή γράψτε τα.
- Τώρα πρέπει να πάτε στο "Διευθυντής Υπηρεσιών"για να απενεργοποιήσετε αυτά τα αντικείμενα. Για να το κάνετε αυτό, κάντε κλικ "Υπηρεσίες...".

Μπορείτε επίσης να ανοίξετε το εργαλείο που αναζητάτε χρησιμοποιώντας το παράθυρο "Τρέξιμο". Καντράν Win+Rκαι εισάγετε στο πεδίο που ανοίγει:
Μετά από αυτό κάντε κλικ "ΕΝΤΑΞΕΙ".
- Θα ξεκινήσει "Διευθυντής Υπηρεσιών". Εδώ βρίσκεται η λίστα με αυτά τα αντικείμενα, μερικά από τα οποία πρέπει να απενεργοποιήσουμε. Αλλά πρέπει να ξέρετε ποια υπηρεσία μπορείτε να απενεργοποιήσετε και ποια όχι. Ακόμα κι αν ένα συγκεκριμένο αντικείμενο ανήκει στο SVCHOST.EXE που φορτώνει τον υπολογιστή, αυτό δεν σημαίνει ότι μπορεί να απενεργοποιηθεί. Η απενεργοποίηση ορισμένων υπηρεσιών μπορεί να οδηγήσει σε κατάρρευση του συστήματος ή λανθασμένη λειτουργία. Επομένως, εάν δεν ξέρετε ποια από αυτά μπορεί να σταματήσει, τότε προτού προχωρήσετε περαιτέρω, διαβάστε το ξεχωριστό μας μάθημα, το οποίο είναι αφιερωμένο σε αυτό το θέμα. Παρεμπιπτόντως, αν δείτε μέσα "Αποστολέας"μια υπηρεσία που δεν περιλαμβάνεται στην ομάδα του προβληματικού SVCHOST.EXE, αλλά ούτε εσείς ούτε τα Windows τη χρησιμοποιείτε στην πραγματικότητα, τότε σε αυτήν την περίπτωση συνιστάται επίσης να απενεργοποιήσετε αυτό το αντικείμενο.

- Κάντε κύλιση στο "Διευθυντής Υπηρεσιών"το αντικείμενο που πρέπει να απενεργοποιηθεί. Στην αριστερή πλευρά του παραθύρου, κάντε κλικ στο στοιχείο "Να σταματήσει".
- Θα πραγματοποιηθεί η διαδικασία τερματισμού λειτουργίας.
- Μετά από αυτό μέσα "Αποστολέας"απέναντι από το όνομα της κατάστασης σταματημένο στοιχείο "Εργα"σε μια στήλη "Κατάσταση"θα λείπει. Αυτό σημαίνει ότι είναι απενεργοποιημένο.
- Αλλά δεν είναι μόνο αυτό. Αν στη στήλη "Τύπος εκκίνησης"απέναντι από το όνομα του στοιχείου θα οριστεί σε "Αυτομάτως", αυτό σημαίνει ότι η υπηρεσία θα ξεκινήσει αυτόματα την επόμενη φορά που θα επανεκκινήσετε τον υπολογιστή. Για να την απενεργοποιήσετε εντελώς, κάντε διπλό κλικ στο όνομά του με το αριστερό κουμπί του ποντικιού.
- Θα ανοίξει το παράθυρο ιδιοτήτων. Κάντε κλικ σε ένα στοιχείο "Τύπος εκκίνησης"και από τη λίστα που εμφανίζεται, επιλέξτε "Ατομα με ειδικές ανάγκες". Μετά από αυτήν την ενέργεια, πατήστε "Ισχύουν"Και "ΕΝΤΑΞΕΙ".
- Τώρα η υπηρεσία θα απενεργοποιηθεί εντελώς και δεν θα ξεκινήσει μόνη της ούτε την επόμενη φορά που θα επανεκκινήσετε τον υπολογιστή. Αυτό αποδεικνύεται από την παρουσία της επιγραφής "Ατομα με ειδικές ανάγκες"σε μια στήλη "Τύπος εκκίνησης".
- Με τον ίδιο τρόπο, απενεργοποιήστε άλλες υπηρεσίες που σχετίζονται με τη διαδικασία φόρτωσης RAM SVCHOST.EXE. Απλώς να θυμάστε ότι το στοιχείο που απενεργοποιείτε δεν πρέπει να σχετίζεται με σημαντικές λειτουργίες του συστήματος ή με εκείνες τις δυνατότητες που χρειάζεστε προσωπικά για την εργασία σας. Μετά την απενεργοποίηση, θα δείτε ότι η κατανάλωση RAM της διαδικασίας SVCHOST.EXE θα μειωθεί σημαντικά.















Μέθοδος 2: Απενεργοποιήστε το Windows Update
Σε υπολογιστές χαμηλής κατανάλωσης, το πρόβλημα με τη φόρτωση της μνήμης RAM του SVCHOST.EXE μπορεί να σχετίζεται με τη λειτουργία ενημέρωσης. Αυτό είναι ένα πολύ σημαντικό στοιχείο των Windows, το οποίο σας επιτρέπει να διατηρείτε πάντα ενημερωμένο το λειτουργικό σύστημα και να επιδιορθώνετε ευπάθειες. Αλλά σε περίπτωση "Κέντρο ενημέρωσης"αρχίζει να «τρώει» τη μνήμη RAM μέσω του SVCHOST.EXE, πρέπει να επιλέξετε το μικρότερο από τα δύο κακά και να το απενεργοποιήσετε.
- Κάντε κλικ "Αρχή"και πηγαίνετε στο "Πίνακας Ελέγχου".
- Μεταβείτε στην ενότητα «Σύστημα και ασφάλεια».
- Ανοίξτε την ενότητα "Κέντρο ενημέρωσης...".
- Στην αριστερή πλευρά του παραθύρου που ανοίγει, κάντε κλικ "Ρυθμίσεις".
- Θα ανοίξει το παράθυρο για τη διαχείριση των ρυθμίσεων ενημέρωσης. Κάντε κλικ στην αναπτυσσόμενη λίστα "Σημαντικές ενημερώσεις"και ορίστε μια επιλογή "Μην ελέγξετε για διαθεσιμότητα...". Στη συνέχεια, καταργήστε την επιλογή όλων των πλαισίων ελέγχου σε αυτό το παράθυρο και κάντε κλικ "ΕΝΤΑΞΕΙ".
- Οι ενημερώσεις θα απενεργοποιηθούν, αλλά μπορείτε επίσης να απενεργοποιήσετε την αντίστοιχη υπηρεσία. Για να το κάνετε αυτό, μεταβείτε στο "Διευθυντής Υπηρεσιών"και βρείτε το στοιχείο εκεί "Ενημερωμένη έκδοση για Windows". Μετά από αυτό, εκτελέστε όλους τους χειρισμούς τερματισμού λειτουργίας με αυτό που συζητήθηκαν στην περιγραφή Μέθοδος 1.






Είναι σημαντικό να κατανοήσετε ότι με την απενεργοποίηση των ενημερώσεων, θα κάνετε το σύστημα ευάλωτο. Επομένως, εάν η ισχύς του υπολογιστή σας δεν σας επιτρέπει να εργαστείτε με "Κέντρο ενημέρωσης", προσπαθήστε να εγκαθιστάτε τακτικά ενημερώσεις με μη αυτόματο τρόπο.
Μέθοδος 3: Βελτιστοποίηση συστήματος
Η εμφάνιση του υπό μελέτη προβλήματος μπορεί να οφείλεται σε φραγμένο σύστημα ή λανθασμένη διαμόρφωση. Σε αυτήν την περίπτωση, πρέπει να προσδιορίσετε την άμεση αιτία και να εκτελέσετε ένα ή περισσότερα από τα βήματα που περιγράφονται παρακάτω για να βελτιστοποιήσετε το λειτουργικό σύστημα.
Ένας από τους παράγοντες που προκαλούν αυτό το πρόβλημα μπορεί να είναι ένα φραγμένο μητρώο συστήματος, το οποίο περιέχει άσχετες ή εσφαλμένες καταχωρίσεις. Σε αυτή την περίπτωση, πρέπει να καθαριστεί. Για το σκοπό αυτό, μπορείτε να χρησιμοποιήσετε εξειδικευμένα βοηθητικά προγράμματα, για παράδειγμα, .

Η ανασυγκρότηση του σκληρού σας δίσκου μπορεί να βοηθήσει στην επίλυση αυτού του προβλήματος. Αυτή η διαδικασία μπορεί να εκτελεστεί είτε χρησιμοποιώντας είτε χρησιμοποιώντας το ενσωματωμένο βοηθητικό πρόγραμμα των Windows.

Μέθοδος 4: Αντιμετώπιση προβλημάτων
Το πρόβλημα που περιγράφεται σε αυτό το άρθρο μπορεί να προκληθεί από διάφορες βλάβες και δυσλειτουργίες του συστήματος. Σε αυτή την περίπτωση, πρέπει να προσπαθήσετε να τα διορθώσετε.
Είναι πιθανό οι δυσλειτουργίες του υπολογιστή, οι οποίες οδήγησαν σε υπερβολική κατανάλωση πόρων λειτουργικού συστήματος από τη διαδικασία SVCHOST.EXE, να προκλήθηκαν από παραβίαση της δομής των αρχείων συστήματος. Σε αυτήν την περίπτωση, πρέπει να τα ελέγξετε για ακεραιότητα χρησιμοποιώντας το ενσωματωμένο βοηθητικό πρόγραμμα sfc και στη συνέχεια να τα επαναφέρετε εάν είναι απαραίτητο. Αυτή η διαδικασία εκτελείται μέσω "Γραμμή εντολών"εισάγοντας την εντολή σε αυτό:

Ένας άλλος λόγος που οδηγεί στο πρόβλημα που περιγράφεται παραπάνω είναι σφάλματα στον σκληρό δίσκο. Το σύστημα ελέγχεται επίσης για την παρουσία τους μέσω "Γραμμή εντολών", εισάγοντας την έκφραση εκεί:
Εάν το βοηθητικό πρόγραμμα εντοπίσει λογικά σφάλματα κατά τη σάρωση, θα προσπαθήσει να τα διορθώσει. Εάν εντοπιστεί φυσική ζημιά στον σκληρό δίσκο, πρέπει είτε να επικοινωνήσετε με έναν τεχνικό είτε να αγοράσετε έναν νέο σκληρό δίσκο.

Μέθοδος 5: Εξαλείψτε τους ιούς
Οι ιοί μπορούν να προκαλέσουν φόρτωση στη μνήμη RAM μέσω του SVCHOST.EXE. Επιπλέον, μερικά από αυτά μεταμφιέζονται σε ένα εκτελέσιμο αρχείο με αυτό το όνομα. Εάν υπάρχει υποψία μόλυνσης, είναι απαραίτητο να ληφθούν επειγόντως τα κατάλληλα μέτρα που δεν απαιτούν εγκατάσταση. Για παράδειγμα, μπορείτε να χρησιμοποιήσετε .

Συνιστάται η σάρωση εκκινώντας το σύστημα χρησιμοποιώντας LiveCD ή LiveUSB. Μπορείτε επίσης να χρησιμοποιήσετε έναν άλλο μη μολυσμένο υπολογιστή για αυτό το σκοπό. Όταν το βοηθητικό πρόγραμμα εντοπίζει αρχεία ιών, πρέπει να ακολουθήσετε τις οδηγίες που εμφανίζονται στο παράθυρό του.
Αλλά δυστυχώς, δεν είναι πάντα δυνατό να βρεθεί ένας ιός χρησιμοποιώντας βοηθητικά προγράμματα προστασίας από ιούς. Εάν, χρησιμοποιώντας τη διαδικασία σάρωσης με πολλά προγράμματα προστασίας από ιούς, δεν ήταν δυνατός ο εντοπισμός κακόβουλου κώδικα, αλλά υποψιάζεστε ότι μία από τις διεργασίες SVCHOST.EXE εκκινείται από ιό, μπορείτε να προσπαθήσετε να προσδιορίσετε με μη αυτόματο τρόπο την ταυτότητα του εκτελέσιμου αρχείου και εάν χρειάζεται, διαγράψτε το.
Πώς μπορείτε να προσδιορίσετε εάν το SVCHOST.EXE είναι πραγματικό ή ένας ιός που μεταμφιέζεται σε αυτό το αρχείο; Υπάρχουν τρεις ορισμοί:
- Χρήστης διαδικασίας.
- Θέση του εκτελέσιμου αρχείου.
- Ονομα αρχείου.
Μπορείτε να δείτε τον χρήστη με το όνομα του οποίου εκτελείται η διαδικασία "Διαχειριστής εργασιών"στην ήδη γνωστή καρτέλα "Διαδικασίες". Απέναντι από το όνομα "SVCHOST.EXE"στη στήλη "Χρήστης"Θα πρέπει να εμφανιστεί μία από τις τρεις επιλογές:
- "Σύστημα" (SYSTEM);
- Υπηρεσία Δικτύου;
- Τοπική Υπηρεσία.

Αν δείτε το όνομα οποιουδήποτε άλλου χρήστη εκεί, τότε να γνωρίζετε ότι η διαδικασία έχει πλαστογραφηθεί.
Η θέση του εκτελέσιμου αρχείου της διαδικασίας που καταναλώνει μεγάλο αριθμό πόρων συστήματος μπορεί να προσδιοριστεί αμέσως "Διαχειριστής εργασιών".

Τέλος, όπως προαναφέρθηκε, πρέπει να ελέγξετε το όνομα της διαδικασίας. Θα έπρεπε να είναι ακριβώς "SVCHOST.EXE"από το πρώτο έως το τελευταίο γράμμα. Αν το όνομα "SVCHOCT.EXE", "SVCHOST64.EXE"ή οποιοδήποτε άλλο, τότε να ξέρετε ότι πρόκειται για αντικατάσταση.

Αν και μερικές φορές οι επιτιθέμενοι ενεργούν ακόμη πιο πονηρά για να μεταμφιεστούν. Αντικαθιστούν τα γράμματα «c» ή «o» στο όνομα με ακριβώς τους ίδιους χαρακτήρες που γράφτηκαν, αλλά όχι στο λατινικό αλφάβητο, αλλά στο κυριλλικό αλφάβητο. Σε αυτήν την περίπτωση, το όνομα θα είναι οπτικά δυσδιάκριτο και το ίδιο το αρχείο μπορεί ακόμη και να βρίσκεται στο φάκελο System32 δίπλα στο αρχικό αντίγραφο. Σε μια τέτοια περίπτωση, θα πρέπει να είστε προσεκτικοί σχετικά με τη θέση δύο αρχείων με το ίδιο όνομα στον ίδιο κατάλογο. Στα Windows, αυτό δεν μπορεί να συμβεί κατ' αρχήν, αλλά σε αυτήν την περίπτωση μπορεί να επιτευχθεί μόνο μέσω αντικατάστασης χαρακτήρων. Σε αυτήν την κατάσταση, ένα από τα κριτήρια για τον προσδιορισμό της αυθεντικότητας ενός αρχείου είναι η ημερομηνία του. Συνήθως, το πραγματικό αντικείμενο έχει παλαιότερη ημερομηνία τροποποίησης.

Αλλά πώς να διαγράψετε ένα ψεύτικο αρχείο όταν εντοπιστεί εάν το βοηθητικό πρόγραμμα προστασίας από ιούς δεν βοηθά;

Προσοχή! Διαγράψτε το SVCHOST.EXE μόνο εάν είστε 100% σίγουροι ότι δεν είναι γνήσιο αρχείο συστήματος, αλλά ψεύτικο. Εάν διαγράψετε κατά λάθος το πραγματικό, θα καταρρεύσει το σύστημα.
Μέθοδος 6: Επαναφορά συστήματος
Εάν κανένα από τα παραπάνω δεν βοήθησε, μπορείτε να εκτελέσετε μια διαδικασία ανάκτησης συστήματος, εάν έχετε ή δημιουργήσει προβλήματα με το SVCHOST.EXE, το οποίο φορτώνει τη μνήμη RAM. Στη συνέχεια, θα εξετάσουμε πώς να ομαλοποιήσετε τη λειτουργία των Windows με ανάνηψη σε ένα σημείο που δημιουργήθηκε προηγουμένως.
- Κάντε κλικ "Αρχή"και κάντε κλικ στο αντικείμενο "Ολα τα προγράμματα".
- Ανοίξτε τον κατάλογο "Πρότυπο".
- Εισαγάγετε το φάκελο "Υπηρεσία".
- Κάντε κλικ σε ένα στοιχείο "Επαναφοράς συστήματος".
- Το παράθυρο εργαλείου ανάκτησης συστήματος με εισαγωγικές πληροφορίες είναι ενεργοποιημένο. Απλώς κάντε κλικ εδώ "Περαιτέρω".
- Στο επόμενο παράθυρο πρέπει να επιλέξετε ένα συγκεκριμένο σημείο επαναφοράς. Μπορεί να υπάρχουν πολλά από αυτά στο σύστημα, αλλά πρέπει να επιλέξετε μόνο ένα. Η κύρια προϋπόθεση είναι να δημιουργηθεί πριν αρχίσει να εμφανίζεται το πρόβλημα με το SVCHOST.EXE. Συνιστάται να επιλέξετε το πιο πρόσφατο στοιχείο που πληροί την παραπάνω προϋπόθεση. Για να αυξήσετε την επιλογή σας, επιλέξτε το πλαίσιο δίπλα "Δείξε στους άλλους...". Μόλις επιλεγεί το επιθυμητό αντικείμενο, κάντε κλικ "Περαιτέρω".
- Στο επόμενο παράθυρο, για να ξεκινήσετε τη διαδικασία ανάκτησης, απλώς κάντε κλικ στο κουμπί "Ετοιμος". Επειδή όμως ο υπολογιστής θα επανεκκινηθεί μετά από αυτό, φροντίστε να κλείσετε όλα τα ενεργά προγράμματα και να αποθηκεύσετε μη αποθηκευμένα έγγραφα για να αποφύγετε την απώλεια δεδομένων.
- Στη συνέχεια θα εκτελεστεί η διαδικασία ανάκτησης και το σύστημα θα επιστρέψει στην κατάσταση που βρισκόταν πριν το SVCHOST.EXE ξεκινήσει να φορτώνει τη μνήμη RAM.







Το κύριο μειονέκτημα αυτής της μεθόδου είναι ότι δεν πρέπει να έχετε απλώς ένα σημείο επαναφοράς ή ένα αντίγραφο ασφαλείας του συστήματος - η στιγμή που δημιουργήθηκε δεν πρέπει να είναι μεταγενέστερη από το σημείο στο οποίο άρχισαν να εμφανίζονται τα προβλήματα. Διαφορετικά, η διαδικασία χάνει το νόημά της.
Υπάρχουν αρκετοί διαφορετικοί λόγοι για τους οποίους το SVCHOST.EXE μπορεί να αρχίσει να φορτώνει τη μνήμη του υπολογιστή στα Windows 7. Αυτοί μπορεί να είναι αποτυχίες συστήματος, εσφαλμένες ρυθμίσεις παραμέτρων ή μόλυνση από ιό. Κατά συνέπεια, καθένας από αυτούς τους λόγους έχει μια ξεχωριστή ομάδα τρόπων για την εξάλειψή του.
Το Svсhost είναι μια διαδικασία συστήματος στις οικογένειες λειτουργικών συστημάτων Windows 2000, Windows XP, Windows Vista, Windows 8, Windows 10. Το Svсhost είναι σημαντικό για διαδικασίες κοινής υπηρεσίας, όπου πολλές υπηρεσίες μπορούν να μοιράζονται μια ενιαία διαδικασία για να μειώσουν την κατανάλωση πόρων του συστήματος. Η ομαδοποίηση των υπηρεσιών σε μια ενιαία διεργασία εξοικονομεί πόρους, κάτι που ανησυχεί τους προγραμματιστές του NT, καθώς η δημιουργία διαδικασιών στα Windows διαρκεί όλο και περισσότερο και καταναλώνει περισσότερη μνήμη RAM.
Εάν μία από τις υπηρεσίες πραγματοποιήσει μια μη χειριζόμενη εξαίρεση, ολόκληρη η διαδικασία μπορεί να αποτύχει. Επιπλέον, μπορεί να είναι πιο δύσκολο για τους τελικούς χρήστες να αναγνωρίσουν τις υπηρεσίες εξαρτημάτων. Ζητήματα με διάφορες φιλοξενούμενες υπηρεσίες, ειδικά το Windows Update, έχουν αναφερθεί από χρήστες και σχετίζονται με το Svchost.
Η διαδικασία Svchost εισήχθη στα Windows 2000, αν και η βασική υποστήριξη για τις διεργασίες υπηρεσίας υπάρχει από τα Windows NT 3.1.
Η εκτελέσιμη εικόνα του "%SystemRoot%"/"System32"/"Svchost.exe" ή "%SystemRoot%"/"SysWOW64"/"Svchost.exe" (για υπηρεσίες 32-bit που εκτελούνται σε συστήματα 64-bit) εκτελείται σε πολλαπλά περιπτώσεις, καθεμία από τις οποίες φιλοξενεί μία ή περισσότερες υπηρεσίες.

Οι υπηρεσίες που εκτελούνται στο Svchost υλοποιούνται ως δυναμικά συνδεδεμένες βιβλιοθήκες (DLL). Το κλειδί μητρώου για μια τέτοια υπηρεσία θα πρέπει να έχει μια τιμή με το όνομα ServiceDll στην ενότητα Επιλογές, που δείχνει το αρχείο DLL της αντίστοιχης υπηρεσίας. Ο ορισμός του ImagePath μοιάζει με "%SystemRoot%"/"System32"/"Svchost.exe -k". Οι υπηρεσίες που μοιράζονται την ίδια διαδικασία Svchost καθορίζουν την ίδια παράμετρο, η οποία έχει την ίδια καταχώρηση στη βάση δεδομένων SCM.
Την πρώτη φορά που η διαδικασία Svchost ξεκινά με μια συγκεκριμένη παράμετρο, αναζητά μια τιμή με το ίδιο όνομα στο κλειδί "HKLM" - "SOFTWARE" - "Microsoft" - "Windows NT" - "CurrentVersion" - "Svchost", το οποίο ερμηνεύεται ως λίστα ονομάτων υπηρεσιών. Στη συνέχεια, ειδοποιεί το SCM για όλες τις υπηρεσίες που φιλοξενεί. Το SCM δεν ξεκινά μια δεύτερη διεργασία Svchost για καμία από τις ληφθείσες υπηρεσίες: αντ' αυτού, απλώς στέλνει μια εντολή "start" στην κατάλληλη διαδικασία Svchost που περιέχει το όνομα της υπηρεσίας που πρόκειται να ξεκινήσει στο πλαίσιο της.

Σύμφωνα με την παρουσίαση του MS 2003, το ελάχιστο σύνολο εργασίας μιας κοινόχρηστης υπηρεσίας είναι περίπου 150 KB έναντι 800 KB για μια αυτόνομη διαδικασία.
Ετικέτες υπηρεσιών
Από τα Windows Vista, η εσωτερική αναγνώριση των υπηρεσιών εντός κοινών διαδικασιών (συμπεριλαμβανομένου του svchost) επιτυγχάνεται χρησιμοποιώντας τις λεγόμενες ετικέτες υπηρεσίας. Οι ετικέτες υπηρεσίας για κάθε νήμα αποθηκεύονται στο SubProcessTag του μπλοκ περιβάλλοντος νήματος (TEB). Η ετικέτα υπηρεσίας διαδίδεται σε όλα τα νήματα που στη συνέχεια εκτελούν το κύριο νήμα υπηρεσίας, εκτός από τα νήματα που δημιουργούνται έμμεσα από τα API νημάτων των Windows. Το σύνολο ρουτινών διαχείρισης ετικετών υπηρεσίας είναι επί του παρόντος ένα μη τεκμηριωμένο API, αν και χρησιμοποιείται από ορισμένα βοηθητικά προγράμματα των Windows, όπως το netstat, για την εμφάνιση των συνδέσεων TCP που σχετίζονται με κάθε υπηρεσία. Ορισμένα εργαλεία τρίτων, όπως το ScTagQuery, χρησιμοποιούν επίσης αυτό το API.
Svchost.exe (netsvcs)

Το Netsvcs είναι μια υποδιεργασία που χρησιμοποιείται από το svchost.exe
Το Netsvcs είναι μια υποδιεργασία που χρησιμοποιείται από το svchost.exe (netsvcs). Εάν και όταν παρουσιαστεί διαρροή μνήμης, το svchost.exe αρχίζει να φορτώνει πολύ CPU σε αυτό. Αυτό το ζήτημα παρουσιάζεται λόγω διαρροής χειρισμού στην υπηρεσία Winmgmt μετά την εγκατάσταση του Windows Management Framework 3.0 στον υπολογιστή. Η υπηρεσία Winmgmt είναι μια υπηρεσία οργάνων διαχείρισης των Windows (WMI) στη διαδικασία svchost.exe που εκτελείται στον λογαριασμό LocalSystem.
Προσδιορίστε και διαχειριστείτε τις φιλοξενούμενες υπηρεσίες

Το Microsoft Sysinternals Process Explorer παρέχει επίσης πληροφορίες σχετικά με τις υπηρεσίες που εκτελούνται σε διαδικασίες svchost.exe όταν ο χρήστης τοποθετεί το δείκτη του ποντικιού πάνω από το svchost.

Καμία από τις παραπάνω μεθόδους δεν επιτρέπει στο χρήστη να προσδιορίσει ποια από τις πολλές υπηρεσίες που εκτελούνται μέσα στο svchost είναι ένας συγκεκριμένος πόρος, όπως CPU, δίσκος, δίκτυο ή μνήμη. Το Windows Resource Monitor λαμβάνει υπόψη τους περισσότερους από αυτούς τους πόρους όταν ολοκληρωθεί η διαδικασία. Ωστόσο, λαμβάνει υπόψη τη χρήση της CPU κατά την αναζήτηση υπηρεσιών μεταβαίνοντας στην καρτέλα CPU. Μπορείτε να λάβετε μια λίστα με ανοιχτές συνδέσεις TCP και ανοιχτές θύρες UDP χρησιμοποιώντας το "netstat -b".



Για την επίλυση άλλων προβλημάτων με μια υπηρεσία που εκτελείται μέσα στο svchost, η υπηρεσία (ή οι υπηρεσίες που υποτίθεται ότι προκαλούν το πρόβλημα) πρέπει να ρυθμιστούν εκ νέου (όλες) έτσι ώστε η καθεμία να εκτελείται μέσα στη δική της παρουσία svchost. Για παράδειγμα, το "sc config foo type=own" θα ρυθμίσει εκ νέου την υπηρεσία με το όνομα "foo" ώστε να τρέχει το δικό της svchost. Η αλλαγή του τύπου "back to the general" γίνεται με χρήση παρόμοιας εντολής. Πρέπει να επανεκκινήσετε την υπηρεσία για να τεθούν σε ισχύ αυτές οι αλλαγές διαμόρφωσης. Ωστόσο, αυτή η διαδικασία εντοπισμού σφαλμάτων δεν είναι αλάνθαστη. Σε ορισμένες περιπτώσεις, μπορεί να προκύψει ένα heisenbug, με αποτέλεσμα το πρόβλημα να εξαφανιστεί όταν η υπηρεσία εκτελείται ξεχωριστά.
Μια πιο προηγμένη μέθοδος αντιμετώπισης προβλημάτων είναι η δημιουργία μιας απομονωμένης ομάδας συντήρησης.
Υψηλή κατανάλωσηΔιαδικασία CPU και RAMsvchost.exe

Προβλήματα υψηλής χρήσης με το Svchost.exe, στις περισσότερες περιπτώσεις, εμφανίζονται σε υπολογιστές που έχουν μολυνθεί από ιό ή κακόβουλο λογισμικό. Σε άλλες περιπτώσεις, ζητήματα υψηλής χρήσης CPU ή προβλήματα με το Svchost.exe (netsvcs) μπορεί να προκληθούν από το Windows Update, ένα πλήρες αρχείο καταγραφής συμβάντων ή άλλα προγράμματα και υπηρεσίες που εκτελούν πολλές διεργασίες ενώ εκτελούνται.
Βίντεο - Τι να κάνετε εάν το svchost φορτώσει τον επεξεργαστή
Πώς να λύσετε το πρόβλημα Svchost.exe (netsvcs) με υψηλή κατανάλωση μνήμης ή CPU
Λύση 1: Σαρώστε τον υπολογιστή σας για ιούς

Πολλοί ιοί ή κακόβουλο λογισμικό μπορεί να προκαλέσουν προβλήματα με τη χρήση της μνήμης και της CPU του svchost.exe. Επομένως, προτού συνεχίσετε να αντιμετωπίζετε το πρόβλημα φόρτωσης svchost.exe, χρησιμοποιήστε μια ποικιλία σαρωτών κακόβουλου λογισμικού και εργαλείων αφαίρεσης.
Λύση 2: Βρείτε και απενεργοποιήστε την υπηρεσία που προκαλεί το πρόβλημα υψηλής χρήσης του svchost
Το Svchost.exe είναι μια διαδικασία που απαιτείται από πολλές υπηρεσίες ή προγράμματα για να εκτελεστεί. Επομένως, προσδιορίστε ποια υπηρεσία ή πρόγραμμα εκτελείται στη διαδικασία svchost.exe και καταναλώνει επίσης τους πόρους του συστήματος και τη μνήμη του συστήματός σας και, στη συνέχεια, προχωρήστε στην απενεργοποίηση ή την πλήρη κατάργηση αυτού του προγράμματος (ή της υπηρεσίας).
Βήμα 1.Πατήστε τα πλήκτρα "Ctrl+Alt+Del" ταυτόχρονα και μετά ανοίξτε τη "Διαχείριση εργασιών".

Βήμα 2.Στην καρτέλα Διαδικασίες, επιλέξτε το πλαίσιο ελέγχου Εμφάνιση διεργασιών από όλους τους χρήστες.

Βήμα 3.Κάντε δεξί κλικ στη διαδικασία svchost.exe υψηλής χρήσης και επιλέξτε Μετάβαση στις υπηρεσίες.

Βήμα 4.Στην καρτέλα Υπηρεσίες, θα πρέπει να δείτε επισημασμένες πολλές υπηρεσίες που εκτελούνται στη διαδικασία svchost.exe.

Βήμα 5.Τώρα ήρθε η ώρα να μάθετε ποια διαδικασία αγγίζει τους πόρους της CPU. Για αυτό έχετε δύο επιλογές:

Βήμα 6.Αφού εντοπίσετε την υπεύθυνη υπηρεσία ή πρόγραμμα, μεταβείτε στη Διαχείριση υπολογιστών (Πίνακας Ελέγχου/Σύστημα και Ασφάλεια/Εργαλεία διαχείρισης) για να απενεργοποιήσετε αυτήν την υπηρεσία (ή να απεγκαταστήσετε πλήρως το πρόγραμμα).





Για να απενεργοποιήσετε οριστικά μια υπηρεσία στον υπολογιστή σας:

Λύση 3: Κενό αρχείο καταγραφής προβολής συμβάντων
Σε ορισμένες περιπτώσεις, το πρόβλημα χρήσης του svchost.exe με υψηλή χρήση CPU (ή υψηλή κατανάλωση μνήμης) οφείλεται σε μεγάλα αρχεία καταγραφής στο Windows Event Viewer. Επομένως, μια άλλη λύση είναι να διαγράψετε το αρχείο καταγραφής του προγράμματος προβολής συμβάντων.
Για αυτό:

Λύση 4: Αντιμετώπιση προβλημάτων ενημερώσεων των Windows
Σε άλλους υπολογιστές, το ζήτημα υψηλής χρήσης svchost.exe μπορεί να προκύψει όταν τα Windows αναζητούν ενημερώσεις (στο παρασκήνιο). Για να επιλύσετε ζητήματα υψηλής χρήσης CPU κατά τη διάρκεια του Windows Update, ακολουθήστε τα εξής βήματα:
Βήμα 1.Αναγκάστε τα Windows να δημιουργήσουν ξανά τον κενό φάκελο Windows Update.
Ο φάκελος του Windows Update (κοινώς ονομάζεται φάκελος SoftwareDistribution) είναι όπου τα Windows αποθηκεύουν τις ληφθείσες ενημερώσεις. Εάν αυτός ο φάκελος είναι κατεστραμμένος, θα αντιμετωπίσετε προβλήματα κατά την ενημέρωση των Windows. Προσπαθήστε λοιπόν πρώτα να αναγκάσετε τα Windows να δημιουργήσουν ξανά έναν νέο κενό φάκελο "SoftwareDistribution".
Για αυτό:
- Πατήστε ταυτόχρονα το πλήκτρο Windows + R για να ανοίξετε ένα παράθυρο γραμμής εντολών.
- Στο πεδίο εισαγωγής εντολής εκκίνησης, πληκτρολογήστε: "services.msc" και πατήστε "Enter".

- Βρείτε την υπηρεσία Windows Update και, στη συνέχεια, κάντε διπλό αριστερό κλικ πάνω της και επιλέξτε Διακοπή.


- Μεταβείτε στο φάκελο "C:"/"Windows".

- Διαγράψτε (ή μετονομάστε) το φάκελο "SoftwareDistribution.old" στο φάκελο "SoftwareDistribution".


Σημείωση!Όταν το εκτελέσετε ξανά την επόμενη φορά που το Windows Update ελέγχει για διαθέσιμες ενημερώσεις, θα δημιουργηθεί αυτόματα ένας νέος φάκελος "SoftwareDistribution" από τα Windows για την αποθήκευση των ενημερώσεων.
- Κάντε επανεκκίνηση του υπολογιστή σας και δοκιμάστε να ελέγξετε για ενημερώσεις.
Εάν το πρόβλημα με την υψηλή χρήση του "svchost" παραμένει, συνεχίστε στο επόμενο βήμα.
Βήμα 2.Εκτελέστε το πρόγραμμα αντιμετώπισης προβλημάτων του Windows Update.
- Κάντε λήψη του προγράμματος αντιμετώπισης προβλημάτων του Windows Update Microsoft στον υπολογιστή σας.

- Εκτελέστε το πρόγραμμα αντιμετώπισης προβλημάτων του Windows Update.

- Επιλέξτε "Windows Update" στο πρώτο παράθυρο και κάντε κλικ στο "Επόμενο".

- Περιμένετε να ολοκληρωθεί η διαδικασία εντοπισμού προβλημάτων.

- Κάντε κλικ στο σύνδεσμο «Εφαρμογή αυτών των διορθώσεων».

- Αφήστε το πρόγραμμα να διορθώσει προβλήματα με το Windows Update και επανεκκινήστε τον υπολογιστή σας.

- Ελέγξτε ξανά για ενημερώσεις και εάν το πρόβλημα υψηλής φόρτωσης του svchost.exe παραμένει, προχωρήστε στο επόμενο βήμα.
Βήμα 3.Εγκαταστήστε το πιο πρόσφατο Windows Update Agent

Βήμα 4.Εγκαταστήστε το Microsoft Security Bulletin MS13-097.

Βήμα 5.Διορθώστε τα κατεστραμμένα αρχεία συστήματος χρησιμοποιώντας ένα εργαλείο ετοιμότητας για ενημέρωση συστήματος (όπως Deployment Image Servicing and Management - εργαλείο DISM).

Άλλες λύσεις που μπορούν να εφαρμοστούν σε διαφορετικές περιπτώσεις στις οποίες παρουσιάζεται το πρόβλημα με την υψηλή χρήση του "svchost.exe" κατά την αναζήτηση ενημερώσεων.
Περίπτωση 1.Ισχύει για νέες εγκαταστάσεις του Windows 7 SP1.

Περίπτωση 2.Χρησιμοποιείται σε φορητό υπολογιστή HP με Windows 7 SP1 Home.
Βήμα 1.Εγκαταστήστε την ενημερωμένη έκδοση ασφαλείας KB2993651 σύμφωνα με την έκδοση του λειτουργικού σας συστήματος:
- Ενημερωμένη έκδοση ασφαλείας για Windows 7 για συστήματα που βασίζονται σε x86 (KB2993651).
- ενημέρωση ασφαλείας για Windows 7 για συστήματα x64 (KB2993651).
- Ενημερωμένη έκδοση ασφαλείας για τα Windows 8.1 για συστήματα που βασίζονται σε x86 (KB2993651).
- Ενημερωμένη έκδοση ασφαλείας για Windows 8.1 για συστήματα x64 (KB2993651).
Βήμα 2.Επαναφέρετε τα στοιχεία του Windows Update. Κάντε επανεκκίνηση του υπολογιστή σας.
Περίπτωση 3.

Περίπτωση 4.Ισχύει για Windows 7 SP1 και Windows Server 2008 R2 SP1.
Πραγματοποιήστε λήψη και εγκατάσταση του Windows Update 3 (KB3161608) σύμφωνα με την έκδοση του λειτουργικού σας συστήματος.

Σημείωση!Εάν η εγκατάσταση παγώσει: Επανεκκινήστε τον υπολογιστή σας, σταματήστε το Windows Update και, στη συνέχεια, εγκαταστήστε την ενημέρωση.
Εάν μετά την ολοκλήρωση όλων αυτών των εργασιών εξακολουθείτε να αντιμετωπίζετε προβλήματα υψηλής χρήσης CPU ή μνήμης, απενεργοποιήστε πλήρως το Windows Update ή επανεγκαταστήστε τα Windows στον υπολογιστή σας. Εάν χρησιμοποιείτε Windows 8 ή Windows 8.1, μπορείτε επίσης να ενημερώσετε το σύστημά σας. Καλή τύχη!
Βίντεο – Το Svchost φορτώνει τον επεξεργαστή. Λύση
Κάποιες φορές τα σφάλματα svchost.exe και άλλα σφάλματα συστήματος τύπου EXE μπορεί να σχετίζονται με προβλήματα στο μητρώο των Windows. Διάφορα προγράμματα μπορούν να χρησιμοποιήσουν το αρχείο svchost.exe, αλλά όταν αυτά τα προγράμματα απεγκαθίστανται ή τροποποιούνται, μερικές φορές απομένουν "ορφανές" (λανθασμένες) καταχωρίσεις EXE στο μητρώο.
Βασικά, αυτό σημαίνει ότι ενώ η πραγματική διαδρομή του αρχείου μπορεί να έχει αλλάξει, η λανθασμένη προηγούμενη θέση του εξακολουθεί να καταγράφεται στο μητρώο των Windows. Όταν τα Windows προσπαθούν να αναζητήσουν αυτές τις εσφαλμένες αναφορές αρχείων (τοποθεσίες στον υπολογιστή σας), μπορεί να εμφανιστούν σφάλματα svchost.exe. Επιπλέον, μια μόλυνση από κακόβουλο λογισμικό μπορεί να έχει καταστρέψει καταχωρίσεις μητρώου που σχετίζονται με το Platforms, SDK/DDK. Επομένως, αυτές οι κατεστραμμένες καταχωρίσεις μητρώου EXE πρέπει να επιδιορθωθούν για να διορθωθεί το πρόβλημα στη ρίζα.
Η μη αυτόματη επεξεργασία του μητρώου των Windows για τη διαγραφή μη έγκυρων κλειδιών svchost.exe δεν συνιστάται, παρά μόνο εάν είστε επαγγελματίας τεχνικός υπολογιστών. Τα λάθη που γίνονται κατά την επεξεργασία του μητρώου μπορεί να καταστήσουν τον υπολογιστή σας μη λειτουργικό και να προκαλέσουν ανεπανόρθωτη ζημιά στο λειτουργικό σας σύστημα. Στην πραγματικότητα, ακόμη και ένα κόμμα που τοποθετείται σε λάθος μέρος μπορεί να αποτρέψει την εκκίνηση του υπολογιστή σας!
Εξαιτίας αυτού του κινδύνου, συνιστούμε να χρησιμοποιήσετε οπωσδήποτε ένα αξιόπιστο εργαλείο καθαρισμού μητρώου όπως το %%product%% (δημιουργήθηκε από πιστοποιημένο συνεργάτη Microsoft Gold Certified Partner) για τη σάρωση και την επιδιόρθωση τυχόν προβλημάτων μητρώου που σχετίζονται με το svchost.exe. Χρησιμοποιώντας εργαλείο καθαρισμού του μητρώου, μπορείτε να αυτοματοποιήσετε τη διαδικασία εύρεσης κατεστραμμένων καταχωρίσεων μητρώου, χαμένων αναφορών αρχείων (όπως αυτή που προκαλεί το σφάλμα svchost.exe), καθώς και κατεστραμμένων συνδέσμων μέσα στο μητρώο. Πριν από κάθε σάρωση, δημιουργείται αυτόματα ένα αντίγραφο ασφαλείας, το οποίο σας επιτρέπει να αναιρέσετε τυχόν αλλαγές με ένα κλικ και προστατεύοντάς σας από πιθανή ζημιά στον υπολογιστή σας. Το καλύτερο μέρος είναι ότι η εξάλειψη των σφαλμάτων μητρώου μπορεί να βελτιώσει δραματικά την ταχύτητα και την απόδοση του συστήματος.
Προειδοποίηση:Εάν δεν είστε έμπειρος χρήστης υπολογιστή, ΔΕΝ συνιστούμε τη μη αυτόματη επεξεργασία του μητρώου των Windows. Η εσφαλμένη χρήση του Επεξεργαστή Μητρώου μπορεί να προκαλέσει σοβαρά προβλήματα που ενδέχεται να απαιτήσουν την επανεγκατάσταση των Windows. Δεν εγγυόμαστε ότι τα προβλήματα που προκύπτουν από εσφαλμένη χρήση του Επεξεργαστή Μητρώου μπορούν να διορθωθούν. Χρησιμοποιείτε τον Επεξεργαστή Μητρώου με δική σας ευθύνη.
Προτού επιδιορθώσετε μη αυτόματα το μητρώο των Windows, πρέπει να δημιουργήσετε ένα αντίγραφο ασφαλείας εξάγοντας ένα τμήμα του μητρώου που σχετίζεται με το svchost.exe (π.χ. Πλατφόρμες, SDK/DDK):
- Κάντε κλικ στο κουμπί Αρχίζουν.
- Εισαγω " εντολή" V γραμμή αναζήτησης... ΜΗΝ ΚΑΝΕΤΕ ΚΛΙΚ ΑΚΟΜΑ ΕΙΣΑΓΩ!
- Κρατώντας πατημένα τα πλήκτρα CTRL-Shiftστο πληκτρολόγιό σας, πατήστε ΕΙΣΑΓΩ.
- Θα εμφανιστεί ένα παράθυρο διαλόγου για πρόσβαση.
- Κάντε κλικ Ναί.
- Το μαύρο κουτί ανοίγει με έναν δρομέα που αναβοσβήνει.
- Εισαγω " regedit" και πατήστε ΕΙΣΑΓΩ.
- Στον Επεξεργαστή Μητρώου, επιλέξτε το κλειδί που σχετίζεται με το svchost.exe (π.χ. Πλατφόρμες, SDK/DDK) για το οποίο θέλετε να δημιουργήσετε αντίγραφο ασφαλείας.
- Στο μενού Αρχείοεπιλέγω Εξαγωγή.
- Στη λίστα Αποθήκευση σεεπιλέξτε το φάκελο στον οποίο θέλετε να αποθηκεύσετε το αντίγραφο ασφαλείας των Πλατφορμών, κλειδί SDK/DDK.
- Στο χωράφι Ονομα αρχείουΕισαγάγετε το όνομα του αρχείου αντιγράφου ασφαλείας, για παράδειγμα "Πλατφόρμες, αντίγραφο ασφαλείας SDK/DDK".
- Βεβαιωθείτε ότι το πεδίο Εύρος εξαγωγήςεπιλεγμένη τιμή Επιλεγμένο υποκατάστημα.
- Κάντε κλικ Αποθηκεύσετε.
- Το αρχείο θα αποθηκευτεί με επέκταση .reg.
- Έχετε πλέον αντίγραφο ασφαλείας της καταχώρισης μητρώου που σχετίζεται με το svchost.exe.
Τα ακόλουθα βήματα για τη μη αυτόματη επεξεργασία του μητρώου δεν θα περιγραφούν σε αυτό το άρθρο, καθώς είναι πιθανό να βλάψουν το σύστημά σας. Εάν θέλετε περισσότερες πληροφορίες σχετικά με τη μη αυτόματη επεξεργασία του μητρώου, ανατρέξτε στους παρακάτω συνδέσμους.
Οι χρήστες που χρησιμοποιούν συχνά τη Διαχείριση εργασιών έχουν παρατηρήσει ότι αρκετές υπηρεσίες svchost.exe εμφανίζονται στη λίστα των διαδικασιών εργασίας. Αλλά δεν γνωρίζουν όλοι, και ιδιαίτερα οι άπειροι χρήστες, τι είναι το svchost.exe στη Διαχείριση εργασιών και για τι είναι υπεύθυνο.
Τι είναι το svchost.exe;
Το Svchost.exe είναι ένα εκτελέσιμο αρχείο συστήματος (όπως υποδηλώνει το όνομα) για λειτουργικό σύστημα Windows. Είναι υπεύθυνο για την εκκίνηση ορισμένων εφαρμογών και λειτουργιών, μειώνοντας το φορτίο στον κεντρικό επεξεργαστή και τη μνήμη RAM. Επομένως, δεν μπορείτε να το αφαιρέσετε από το σύστημα (εκτός από τις περιπτώσεις όπου το κακόβουλο λογισμικό είναι μεταμφιεσμένο ως αυτή η υπηρεσία ή όταν μπορείτε να απενεργοποιήσετε τις αχρησιμοποίητες υπηρεσίες, όπως περιγράφεται στο άρθρο "").
Εάν δείτε πολλά αντίγραφα του svchost.exe στη Διαχείριση εργασιών, μην ανησυχείτε, γιατί ο αριθμός εξαρτάται από τον αριθμό των προγραμμάτων που εκτελούνται: όσο περισσότερα υπάρχουν, τόσο περισσότερες από αυτές τις υπηρεσίες.
Πώς λειτουργεί η διαδικασία
Αυτή η διαδικασία υπάρχει σχεδόν σε κάθε έκδοση των Windows, αλλά οι δυνατότητές της αποκαλύφθηκαν μόνο με την κυκλοφορία των Windows XP. Πριν από αυτό, ήταν κυρίως υπεύθυνος για τις συνδέσεις δικτύου μέσω των οποίων ο υπολογιστής συνδέεται στο Διαδίκτυο. Ωστόσο, οι προγραμματιστές της Microsoft αποφάσισαν να μην σταματήσουν εκεί, έτσι τώρα η υπηρεσία έχει σχεδιαστεί για να εκτελεί τοπικές διαδικασίες παρασκηνίου που σχετίζονται με δυναμικές βιβλιοθήκες που έχουν την επέκταση ".dll".
Ενδιαφέρων! Δεν είναι δυνατή η εκκίνηση των δυναμικών βιβλιοθηκών σε κανονική λειτουργία.
Το svchost.exe σάς επιτρέπει να αποθηκεύετε πόρους υπολογιστή επειδή δεν χρειάζεται να εκτελείτε φυσικά το εκτελέσιμο αρχείο όταν χρησιμοποιείτε την υπηρεσία. Επομένως, ο αριθμός των διεργασιών που φορτώνουν τη μνήμη RAM και την εικονική μνήμη του υπολογιστή μειώνεται. Εξαιτίας αυτού, πολλές υπηρεσίες με το ίδιο όνομα εμφανίζονται ταυτόχρονα στη Διαχείριση εργασιών.
Επιπλέον, το αρχείο svchost.exe εκκινείται αυτόματα κατά την εκκίνηση των Windows, ανεξάρτητα από το ποια προγράμματα "κρέμονται" στο . Επομένως, η πλήρης απενεργοποίηση περιττών υπηρεσιών και εφαρμογών δεν θα επηρεάσει τη φόρτωσή του.
Λόγοι για τη λήψη πόρων
Συχνά, οι χρήστες παρατηρούν ότι μια διαδικασία φορτώνει έναν από τους πόρους (επεξεργαστή ή μνήμη RAM) της συσκευής, ανεξάρτητα από το εάν τα προγράμματα εκτελούνται ή όχι. Υπάρχουν διάφοροι λόγοι για αυτό.
Ιούς
Ο κύριος λόγος είναι κακόβουλο λογισμικό που έχει εισέλθει στον υπολογιστή και «μασκαρεύεται» ως αρχείο svchost.exe. Ταξινομήστε τις διαδικασίες στη Διαχείριση Εργασιών με το όνομα και δείτε για λογαριασμό ποιου εκτελούνται αυτές οι υπηρεσίες. Εάν αυτό γίνεται για λογαριασμό ενός λογαριασμού χρήστη (του λογαριασμού σας), τότε αυτά είναι τα «κόλπα» του ιού. Εάν η στήλη "Όνομα χρήστη" υποδεικνύει: Τοπική υπηρεσία, υπηρεσία δικτύου ή σύστημα, ένα τέτοιο αρχείο είναι ασφαλές.

Εάν πιστεύετε ότι έχετε ανακαλύψει έναν ιό, κάντε δεξί κλικ στη διαδικασία → Άνοιγμα θέσης αρχείου. Με αυτόν τον τρόπο θα προσδιορίσετε τη θέση του κακόβουλου λογισμικού και θα το ελέγξετε μέσω της πύλης VirusTotal.com. Αλλά είναι καλύτερο να σαρώσετε αμέσως το σύστημα χρησιμοποιώντας το Dr.Web CureIt ή το Malwarebytes Anti-Malware. Το γεγονός είναι ότι η διαγραφή ενός εκτελέσιμου αρχείου δεν θα βοηθήσει να απαλλαγούμε από τον ιό, καθώς υπάρχουν πιθανώς βοηθητικά θραύσματα στον υπολογιστή που θα το επαναφέρουν μετά από μια επανεκκίνηση ή απλώς θα αποτρέψουν τη διαγραφή του.
Δεδομένου ότι στις περισσότερες περιπτώσεις ο χρήστης δεν αλλάζει τις ρυθμίσεις του λειτουργικού συστήματος, τα Windows έχουν ρυθμιστεί για αυτόματη λήψη ενημερώσεων από προεπιλογή. Αυτή είναι και η «ευθύνη» του svchost.exe. Για να απενεργοποιήσετε τη λήψη ενημερώσεων:

Προβληματικά προγράμματα
Αυτός ο λόγος είναι χαρακτηριστικός για εκείνους τους χρήστες που εγκαθιστούν έναν τεράστιο αριθμό προγραμμάτων και εφαρμογών στον υπολογιστή τους και δεν τα παρακολουθούν. Για να εντοπίσετε περιττό λογισμικό, εγκαταστήστε το Process Explorer στον υπολογιστή σας. Θα σας βοηθήσει να προσδιορίσετε ποια προγράμματα καταλαμβάνουν πόρους της συσκευής, αλλά δεν τους χρησιμοποιείτε.
Ένα άλλο πλεονέκτημα του Process Explorer είναι ότι συνεργάζεται στενά με την υπηρεσία ελέγχου αρχείων για κακόβουλο λογισμικό - VirusTotal, επομένως θα βοηθήσει στη διάκριση των υπηρεσιών συστήματος από τους ιούς.
Για να ελέγξετε ένα αρχείο, επιλέξτε το στο παράθυρο του προγράμματος → Επιλογές → VirusTotal.com → Έλεγχος VirusTotal.com.

Χρησιμοποιώντας μTorrent
Συχνά, το πρόγραμμα μTorrent φορτώνει τους πόρους του υπολογιστή κατά τη λήψη αρχείων. Για να μειώσετε το φορτίο της CPU:

Αντιμετώπιση προβλημάτων
Ο ευκολότερος τρόπος για να μειώσετε το φορτίο στα κύρια εξαρτήματα του υπολογιστή σας είναι να τον επανεκκινήσετε. Αλλά αυτή η προσέγγιση δεν βοηθά πάντα. Το δραστικό μέτρο είναι να "σκοτωθεί" η διαδικασία svchost.exe στη Διαχείριση εργασιών. Πώς να το κάνετε αυτό για τα Windows 10.

Πώς να αναγνωρίσετε έναν ιό;
Είναι εύκολο να αναγνωρίσετε έναν ιό που μεταμφιέζεται ως αρχείο svchost.exe. Εκτελείται υπό τον λογαριασμό χρήστη ή οποιεσδήποτε άλλες διεργασίες εκτός από την Τοπική Υπηρεσία, την Υπηρεσία Δικτύου ή το Σύστημα.
Ένα άλλο χαρακτηριστικό γνώρισμα είναι τα «λάθη» στο όνομα. Οι διαδικασίες που ονομάζονται svhost, svchosts ή άλλες είναι κακόβουλο λογισμικό που πρέπει να αφαιρεθεί.
«Καθαρισμός» του συστήματος
Εάν βρείτε έναν ιό στον υπολογιστή σας που μεταμφιέζεται ως το αρχείο svchost.exe, εκτελέστε μια εις βάθος σάρωση συστήματος με εγκατεστημένο λογισμικό προστασίας από ιούς.
Σπουδαίος! Σίγουρα η σάρωση με εγκατεστημένο λογισμικό δεν θα φέρει αποτελέσματα.
Αλλά είναι καλύτερα να χρησιμοποιείτε ειδικά βοηθητικά προγράμματα από γνωστές εταιρείες: Dr.Web CureIt, Malwarebytes Anti-Malware ή Kaspersky Rescue Disc. Θα εντοπίσουν και θα εξουδετερώσουν το κακόβουλο λογισμικό.
βίντεο
Θα μάθετε περισσότερα για τη διαδικασία svchost.exe στο βίντεο.