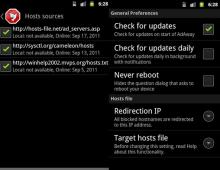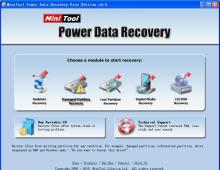Πώς να μάθετε ποιες ενέργειες πραγματοποιήθηκαν στον υπολογιστή. Πώς να δείτε την πρόσφατη δραστηριότητα στον υπολογιστή σας: συμβουλές και κόλπα
Όταν αποκτάτε πρόσβαση σε σελίδες στο Διαδίκτυο, ο υπολογιστής σας αποθηκεύει τα πάντα: πού, πότε, τι κοιτάξατε. Για τι? - εσύ ρωτάς. Συμβαίνει ότι μια σελίδα έκλεισε κατά λάθος, δεν αποθηκεύτηκε στα αγαπημένα, αλλά οι πληροφορίες από αυτήν χρειάστηκαν ξαφνικά και δεν υπάρχει χρόνος ή επιθυμία να αναζητήσετε ξανά εκατοντάδες σελίδες. Είναι πολύ πιο εύκολο να το βρείτε μέσω της λίστας των σελίδων που προβλήθηκαν, που υπάρχει σε κάθε πρόγραμμα περιήγησης. Αυτή η λειτουργία βοηθά επίσης να παρακολουθείτε και να μάθετε πού έχουν επισκεφτεί άλλοι χρήστες του υπολογιστή σας, βρίσκοντας έτσι γρήγορα τις απαραίτητες πληροφορίες και παρακολουθώντας τις επισκέψεις σε ιστότοπους από παιδιά και υφισταμένους υπαλλήλους. Ας δούμε πού αποθηκεύονται οι πληροφορίες και πώς να προβάλετε το ιστορικό των επισκέψεων στον ιστότοπο.
Τα πιο δημοφιλή προγράμματα περιήγησης για Windows
Στα πιο δημοφιλή προγράμματα περιήγησης, για να ανοίξετε μια λίστα ιστότοπων που έχετε επισκεφθεί, υπάρχει μια συντόμευση πληκτρολογίου: Ctrl+H ή Ctrl+Shift+H. Η λίστα ανοίγει επίσης χρησιμοποιώντας την ενσωματωμένη λειτουργία.
Ας δούμε πώς μπορείτε να ελέγξετε το ιστορικό των επισκέψεων τοποθεσιών σε μεμονωμένα προγράμματα περιήγησης, τα πιο συνηθισμένα.
Google Chrome
Ανοίξτε το Google Chrome. Κοντά στη γραμμή διευθύνσεων υπάρχει ένα κουμπί ρυθμίσεων. Κάνοντας κλικ σε αυτό, θα ανοίξετε ένα μενού όπου θα πρέπει να επιλέξετε "Ιστορικό". Τώρα μπορείτε να δείτε μια λίστα με διευθύνσεις ιστοτόπων ταξινομημένων με βάση την ημερομηνία προβολής τους. Γνωρίζοντας, για παράδειγμα, ότι επισκεφτήκατε την επιθυμητή σελίδα χθες, μπορείτε εύκολα να τη βρείτε χωρίς να αναθεωρήσετε τους συνδέσμους που επισκεφτήκατε νωρίτερα και αργότερα.

Ιστορικό στο Google Chrome
Firefox
Το δημοφιλές πρόγραμμα περιήγησης περιέχει πληροφορίες σχετικά με τις προβολές στο "Καταγραφή", στο οποίο, για έλεγχο, κάντε κλικ στο "Εμφάνιση ολόκληρου του αρχείου καταγραφής". Βρίσκεται στο επάνω μενού ή μπορεί να ανακληθεί πατώντας αριστερό Alt. Στον Firefox, οι σύνδεσμοι χωρίζονται κατά ημερομηνία και στα αριστερά υπάρχει μια λίστα μενού, στην οποία μπορείτε να επιλέξετε για ποια περίοδο θα δείτε το ιστορικό: σημερινές επισκέψεις, χθεσινές, για μια εβδομάδα, έναν μήνα.

Περιοδικό στον Firefox
ΛΥΡΙΚΗ ΣΚΗΝΗ
Στην Opera, κάντε κλικ στο κουμπί επάνω αριστερά για να εμφανιστεί το μενού του προγράμματος περιήγησης. Εκεί, μεταβείτε στο στοιχείο "Ιστορικό".

Yandex
Στο Yandex, οι λειτουργίες είναι παρόμοιες με το Chrome και θα βρείτε επίσης το ιστορικό κάτω από το εικονίδιο ρυθμίσεων που βρίσκεται επάνω δεξιά. Όταν θέλετε να προβάλετε και να ελέγξετε διευθύνσεις, στη λίστα, κάντε κλικ στο "Ιστορικό" - "Διαχειριστής Ιστορικού".

I.E.
Στον Internet Explorer, για να ανοίξετε πληροφορίες σχετικά με τις επισκέψεις, κάντε κλικ στο αστέρι στη γραμμή εργαλείων. Στο μενού που εμφανίζεται μετά από αυτό, επιλέξτε «Ημερολόγιο». Τώρα μπορείτε να δείτε μια λίστα ιστότοπων δομημένων κατά ημερομηνία.

Διαγραφή της λίστας των επισκεπτόμενων τοποθεσιών
Εάν δεν θέλετε να μάθει κανείς για τις «βόλτες» σας στο Διαδίκτυο, μπορείτε να διαγράψετε τη λίστα με τους συνδέσμους προς τοποθεσίες που επισκέπτεστε. Εάν δεν ξέρετε πώς να διαγράψετε το ιστορικό περιήγησής σας από τον υπολογιστή σας, διαβάστε παρακάτω.
Υπάρχουν διάφοροι τρόποι για να διαγράψετε το ιστορικό περιήγησής σας. Φυσικά, μια άβολη επιλογή που απαιτεί χρόνο είναι να αφαιρέσετε κάθε σύνδεσμο ξεχωριστά από το Περιοδικό. Ωστόσο, τα προγράμματα περιήγησης παρέχουν έναν απλούστερο τρόπο εκκαθάρισης.
Google Chrome
Μεταβείτε στα "Εργαλεία" - "Διαγραφή δεδομένων σχετικά με έγγραφα που προβλήθηκαν". Καθορίστε το βάθος διαγραφής στην αναπτυσσόμενη λίστα. Δίπλα στην επιλογή "Εκκαθάριση ιστορικού", επιλέξτε το πλαίσιο και κάντε κλικ στην επιλογή διαγραφή.

Μπορείτε να χρησιμοποιήσετε τον συνδυασμό Ctrl+Shift+Del.
Firefox
Σε αυτό το πρόγραμμα περιήγησης, βρείτε την ενότητα "Εργαλεία", στη γραμμή "Ρυθμίσεις". Στο παράθυρο που ανοίγει, μεταβείτε στην καρτέλα "Απόρρητο" - "Άμεση εκκαθάριση". Θα εμφανιστεί ένα νέο παράθυρο "Διαγραφή περιττών δεδομένων". Βεβαιωθείτε ότι υπάρχει ένα σημάδι επιλογής στο στοιχείο που υποδεικνύει το αρχείο καταγραφής επισκέψεων. Τοποθετήστε σημάδια σε αυτό που θέλετε να διαγράψετε και, στη συνέχεια, κάντε κλικ στο «Διαγραφή».
Εξερευνητής
Στο IE, το ιστορικό περιήγησης ονομάζεται "Ιστορικό προγράμματος περιήγησης". Η διαδρομή προς αυτό είναι μέσα από το μενού, την ενότητα "Υπηρεσία", υπάρχει μια γραμμή "Διαγραφή ιστορικού" και, στη συνέχεια, κάντε κλικ στο "Διαγραφή ιστορικού".

ΛΥΡΙΚΗ ΣΚΗΝΗ
Στο μενού του προγράμματος περιήγησης, μεταβείτε στις "Ρυθμίσεις", βρείτε την επιλογή "Διαγραφή προσωπικών δεδομένων". Οι προεπιλεγμένες ρυθμίσεις είναι κρυμμένες στις ρυθμίσεις, αναπτύξτε τις κάνοντας κλικ στο "Λεπτομερείς ρυθμίσεις". Μεταβείτε στο στοιχείο "Εκκαθάριση του ιστορικού των σελίδων που έχετε επισκεφθεί", κοιτάξτε προσεκτικά τα πάντα για να μην καταστρέψετε αυτό που χρειάζεστε.
Σαφάρι
Το Safari έχει μια ξεχωριστή ενότητα στο μενού Ιστορικό του προγράμματος περιήγησης. Μεταβείτε σε αυτό, εκεί θα δείτε έναν σύνδεσμο για να διαγράψετε πληροφορίες.

Yandex
Στο πρόγραμμα περιήγησής σας, κάντε κλικ στο εικονίδιο δίπλα στη γραμμή διευθύνσεων που μοιάζει με κλειδί. Στη συνέχεια, μεταβείτε στο "Ιστορικό". Θα δείτε μια λίστα με τους ιστότοπους που έχετε επισκεφτεί, επιλέξτε τα πλαίσια δίπλα σε αυτούς που θέλετε να διαγράψετε και κάντε κλικ στο αντίστοιχο κουμπί.
Χρήση βοηθητικών προγραμμάτων
Μπορείτε να διαγράψετε το ιστορικό του προγράμματος περιήγησής σας χρησιμοποιώντας ειδικά βοηθητικά προγράμματα που εκκαθαρίζουν και διαγράφουν γρήγορα όλα όσα θέλετε. Προσέξτε μόνο, κατεβάστε βοηθητικά προγράμματα από επίσημες πηγές, προσέξτε τις μη επαληθευμένες σελίδες, γιατί μπορεί να καταλήξετε με απατεώνες να στέλνουν ιούς. Τα ίδια τα βοηθητικά προγράμματα, που ονομάζονται παρακάτω, είναι ένα εξαιρετικό εργαλείο για την αφαίρεση περιττών πληροφοριών και σκουπιδιών και σας επιτρέπουν να λύσετε αποτελεσματικά το πρόβλημα.
- Το πιο δημοφιλές είναι το CCleaner. Μπορεί να αφαιρέσει προγράμματα που δεν μπορούν να απαλλαγούν χρησιμοποιώντας κανονικές μεθόδους και να καθαρίσει το μητρώο αφαιρώντας εσφαλμένες καταχωρίσεις. Μετά την εκκίνηση του βοηθητικού προγράμματος, ξεκινήστε την ανάλυση, επιλέξτε τα πλαίσια που υποδεικνύουν τι πρόκειται να διαγραφεί και κάντε κλικ στο κουμπί καθαρισμού.
- Μια εναλλακτική λύση στο παραπάνω πρόγραμμα είναι το WiseDiskCleaner. Καθαρίζει επίσης τέλεια τα πάντα, αφαιρεί τα σκουπίδια και εκτελεί ανασυγκρότηση. Υπάρχει υποστήριξη στη ρωσική γλώσσα. Κάντε κλικ στο κουμπί ανάλυσης, συμφωνήστε με τα στοιχεία που προτείνει το WiseDiskCleaner για καθαρισμό, κάντε κλικ στο κατάλληλο κουμπί.
Η εύρεση της λίστας των σελίδων που προβλήθηκαν στο πρόγραμμα περιήγησής σας και η εκκαθάρισή της δεν είναι δύσκολη· μπορείτε εύκολα να αντιμετωπίσετε την εργασία διαβάζοντας τις παραπάνω συστάσεις και εφαρμόζοντάς τις. Το πρόβλημα επιλύεται χωρίς πολύ χρόνο και δεν απαιτεί την κλήση ειδικών. Κάθε χρήστης θα μπορεί να κάνει ό,τι χρειάζεται.
Μερικές φορές χρειάζεται να μάθουμε τι έχουν κάνει άλλοι άνθρωποι στον υπολογιστή μας. Αλλά πώς να το κάνουμε αυτό; Πώς μπορώ να δω την πιο πρόσφατη δραστηριότητα στον υπολογιστή μου; Αποδεικνύεται ότι αυτό είναι πολύ απλό να το κάνετε και απλά πρέπει να μάθετε πώς να το κάνετε.
Σε αυτό το άρθρο θα καλύψουμε:
- Τι προβλήθηκε στο Διαδίκτυο.
- Ποια έγγραφα και προγράμματα δρομολογήθηκαν.
- Ώρες ενεργοποίησης και απενεργοποίησης.
Ένας προσωπικός υπολογιστής με λειτουργικό σύστημα Windows αποθηκεύει πληροφορίες για όλες τις ενέργειες του χρήστη, ακόμη και τι τυπώθηκε στον υπολογιστή .
Αυτό είναι αρκετά εύκολο να γίνει. Απλώς ανοίξτε το πρόγραμμα περιήγησής σας και κάντε κλικ στο κουμπί ιστορικού. Θα εμφανιστεί μια λίστα με τις σελίδες που έχετε επισκεφτεί και τις διευθύνσεις τους. Αν χρειαστεί, μπορούμε ακόμη και να τα επισκεφτούμε ξανά κάνοντας κλικ στην απαιτούμενη γραμμή.
Πρόσφατες ενέργειες στο Διαδίκτυο χρησιμοποιώντας το παράδειγμα του προγράμματος περιήγησης Yandex
Ιστορικό εκκίνησης προγράμματος
Ας προχωρήσουμε στην αναζήτηση πληροφοριών σχετικά με προγράμματα που εκτελούνται στον υπολογιστή, καθώς και για έγγραφα και αρχεία πολυμέσων που προβάλλονται. Για να το κάνετε αυτό, πρέπει να βρείτε έναν φάκελο που ονομάζεται "Prefetch" στο διαμέρισμα συστήματος, που είναι συνήθως η μονάδα δίσκου "C" στον κατάλογο των Windows. 
Εκεί θα δούμε πολλά περίεργα αρχεία που πρέπει να ταξινομηθούν κατά ημερομηνία δημιουργίας και τροποποίησης. 
 Όταν ένας χρήστης εκκινεί ένα πρόγραμμα σε υπολογιστή, δημιουργείται ένα αντίστοιχο αρχείο που περιέχει το όνομα αυτού του λογισμικού σε αυτόν τον φάκελο. Ετσι ανακαλύπτουμε την ώρα έναρξης όλων των προγραμμάτων που κυκλοφορούν στον προσωπικό μας υπολογιστή
.
Όταν ένας χρήστης εκκινεί ένα πρόγραμμα σε υπολογιστή, δημιουργείται ένα αντίστοιχο αρχείο που περιέχει το όνομα αυτού του λογισμικού σε αυτόν τον φάκελο. Ετσι ανακαλύπτουμε την ώρα έναρξης όλων των προγραμμάτων που κυκλοφορούν στον προσωπικό μας υπολογιστή
.
Για να δείτε το ιστορικό εγγράφωνπου βλέπουμε στον υπολογιστή μας, πρέπει να διαμορφώσουμε το μενού Έναρξη στον Πίνακα Ελέγχου για αποθήκευση και εμφάνιση πρόσφατων εγγράφων.
Μετά από αυτό, θα εμφανιστεί μια γραμμή που ονομάζεται "πρόσφατα έγγραφα", η οποία θα εμφανίζει τις φωτογραφίες και τα αρχεία κειμένου που προβλήθηκαν τελευταία.
Πώς να δείτε την ώρα ενεργοποίησης ή απενεργοποίησης του υπολογιστή σας
Για να δείτε τους χρόνους εκκίνησης και τερματισμού λειτουργίας του υπολογιστή, πρέπει να καλέσετε το μενού περιβάλλοντος κάνοντας δεξί κλικ στο εικονίδιο "Ο Υπολογιστής μου". Στη συνέχεια, κάντε κλικ στη γραμμή Διαχείριση υπολογιστών και προβολή συμβάντων. Έτσι θα έχουμε πρόσβαση σε αρχεία καταγραφής συστήματος, όπου μπορούμε να μάθουμε τις πληροφορίες που μας ενδιαφέρουν.
Το λειτουργικό σύστημα Windows, έκδοση έβδομη, έχει μια λειτουργία παρακολούθησης σημαντικών συμβάντων που συμβαίνουν στη λειτουργία προγραμμάτων συστήματος. Στη Microsoft, η έννοια των «συμβάντων» αναφέρεται σε τυχόν περιστατικά στο σύστημα που καταγράφονται σε ειδικό αρχείο καταγραφής και σηματοδοτούνται στους χρήστες ή τους διαχειριστές. Αυτό μπορεί να είναι ένα βοηθητικό πρόγραμμα που δεν θέλει να εκτελεστεί, μια εφαρμογή να κολλάει ή συσκευές να μην έχουν εγκατασταθεί σωστά. Όλα τα περιστατικά καταγράφονται και αποθηκεύονται από το αρχείο καταγραφής συμβάντων των Windows 7. Επίσης, τακτοποιεί και εμφανίζει όλες τις ενέργειες με χρονολογική σειρά, βοηθά στον έλεγχο του συστήματος, διασφαλίζει την ασφάλεια του λειτουργικού συστήματος, διορθώνει σφάλματα και κάνει διάγνωση ολόκληρου του συστήματος.
Θα πρέπει να ελέγχετε περιοδικά αυτό το αρχείο καταγραφής για νέες πληροφορίες και να διαμορφώνετε το σύστημα ώστε να αποθηκεύει σημαντικά δεδομένα.
Παράθυρο 7 - προγράμματα
Η εφαρμογή υπολογιστή Event Viewer είναι το κύριο μέρος των βοηθητικών προγραμμάτων της Microsoft που έχουν σχεδιαστεί για την παρακολούθηση και την προβολή του αρχείου καταγραφής συμβάντων. Αυτό είναι ένα απαραίτητο εργαλείο για την παρακολούθηση της απόδοσης του συστήματος και την εξάλειψη των αναδυόμενων σφαλμάτων. Το βοηθητικό πρόγραμμα των Windows που διαχειρίζεται την τεκμηρίωση των συμβάντων ονομάζεται Αρχείο καταγραφής συμβάντων. Εάν ξεκινήσει αυτή η υπηρεσία, τότε αρχίζει να συλλέγει και να καταγράφει όλα τα σημαντικά δεδομένα στο αρχείο της. Το αρχείο καταγραφής συμβάντων των Windows 7 σάς επιτρέπει να κάνετε τα εξής:
Προβολή δεδομένων που έχουν καταγραφεί στο αρχείο.
Χρήση διαφόρων φίλτρων συμβάντων και αποθήκευση τους για περαιτέρω χρήση στις ρυθμίσεις συστήματος.
Δημιουργία και διαχείριση συνδρομών για συγκεκριμένα περιστατικά.
Αναθέστε συγκεκριμένες ενέργειες όταν συμβαίνουν ορισμένα γεγονότα.

Πώς να ανοίξετε το αρχείο καταγραφής συμβάντων των Windows 7;
Το πρόγραμμα που είναι υπεύθυνο για την καταγραφή περιστατικών ξεκινά ως εξής:
1. Το μενού ενεργοποιείται πατώντας το κουμπί «Έναρξη» στην κάτω αριστερή γωνία της οθόνης και μετά ανοίγει ο «Πίνακας Ελέγχου». Στη λίστα των στοιχείων ελέγχου, επιλέξτε «Διαχείριση» και σε αυτό το υπομενού κάντε κλικ στο «Προβολή συμβάντων».
2. Υπάρχει ένας άλλος τρόπος για να δείτε το αρχείο καταγραφής συμβάντων των Windows 7. Για να το κάνετε αυτό, μεταβείτε στο μενού Έναρξη, πληκτρολογήστε mmc στο παράθυρο αναζήτησης και στείλτε ένα αίτημα για αναζήτηση του αρχείου. Στη συνέχεια, θα ανοίξει ο πίνακας MMC, όπου πρέπει να επιλέξετε την παράγραφο που υποδεικνύει την προσθήκη και την αφαίρεση εξοπλισμού. Στη συνέχεια, το "Event Viewer" προστίθεται στο κύριο παράθυρο.

Τι περιγράφεται η εφαρμογή;
Τα λειτουργικά συστήματα Windows 7 και Vista έχουν δύο τύπους αρχείων καταγραφής συμβάντων: αρχεία συστήματος και αρχείο καταγραφής υπηρεσιών εφαρμογών. Η πρώτη επιλογή χρησιμοποιείται για την καταγραφή συμβάντων σε όλο το σύστημα που σχετίζονται με την απόδοση διαφόρων εφαρμογών, την εκκίνηση και την ασφάλεια. Η δεύτερη επιλογή είναι υπεύθυνη για την καταγραφή των γεγονότων της δουλειάς τους. Για τον έλεγχο και τη διαχείριση όλων των δεδομένων, η υπηρεσία Καταγραφής συμβάντων χρησιμοποιεί την καρτέλα Προβολή, η οποία χωρίζεται στα ακόλουθα στοιχεία:
Εφαρμογή – συμβάντα που σχετίζονται με ένα συγκεκριμένο πρόγραμμα αποθηκεύονται εδώ. Για παράδειγμα, οι ταχυδρομικές υπηρεσίες αποθηκεύουν σε αυτό το μέρος το ιστορικό αποστολής πληροφοριών, διάφορα συμβάντα σε γραμματοκιβώτια και ούτω καθεξής.
Το στοιχείο "Ασφάλεια" αποθηκεύει όλα τα δεδομένα που σχετίζονται με τη σύνδεση και την έξοδο από το σύστημα, χρησιμοποιώντας δυνατότητες διαχείρισης και πρόσβαση σε πόρους.
Εγκατάσταση - Αυτό το αρχείο καταγραφής συμβάντων των Windows 7 καταγράφει δεδομένα που προκύπτουν κατά την εγκατάσταση και τη διαμόρφωση του συστήματος και των εφαρμογών του.
Σύστημα - καταγράφει όλα τα συμβάντα του λειτουργικού συστήματος, όπως αποτυχίες κατά την εκκίνηση εφαρμογών υπηρεσίας ή κατά την εγκατάσταση και ενημέρωση προγραμμάτων οδήγησης συσκευών, διάφορα μηνύματα σχετικά με τη λειτουργία ολόκληρου του συστήματος.
Προωθημένα συμβάντα – εάν αυτό το στοιχείο έχει ρυθμιστεί, τότε αποθηκεύει πληροφορίες που προέρχονται από άλλους διακομιστές.

Άλλα υποστοιχεία του κύριου μενού
Επίσης, στο μενού "Διαχείριση", όπου βρίσκεται το αρχείο καταγραφής συμβάντων στα Windows 7, υπάρχουν τα ακόλουθα πρόσθετα στοιχεία:
Internet Explorer – τα συμβάντα που συμβαίνουν κατά τη λειτουργία και τη διαμόρφωση του ομώνυμου προγράμματος περιήγησης καταγράφονται εδώ.
Windows PowerShell – περιστατικά που σχετίζονται με τη χρήση του PowerShell καταγράφονται σε αυτόν τον φάκελο.
Συμβάντα εξοπλισμού – εάν αυτό το στοιχείο έχει διαμορφωθεί, τότε τα δεδομένα που δημιουργούνται από τις συσκευές καταγράφονται.
Ολόκληρη η δομή του «επτά», που εξασφαλίζει την καταγραφή όλων των γεγονότων, βασίζεται στον τύπο Vista σε XML. Αλλά για να χρησιμοποιήσετε το πρόγραμμα καταγραφής συμβάντων στο Παράθυρο 7, δεν χρειάζεται να ξέρετε πώς να χρησιμοποιήσετε αυτόν τον κώδικα. Η εφαρμογή Event Viewer θα κάνει τα πάντα μόνη της, παρέχοντας έναν βολικό και απλό πίνακα με στοιχεία μενού.

Χαρακτηριστικά περιστατικού
Ένας χρήστης που θέλει να μάθει πώς να προβάλλει το αρχείο καταγραφής συμβάντων των Windows 7 πρέπει επίσης να κατανοήσει τα χαρακτηριστικά των δεδομένων που θέλει να προβάλει. Εξάλλου, υπάρχουν διαφορετικές ιδιότητες ορισμένων περιστατικών που περιγράφονται στο "Προβολή συμβάντων". Θα δούμε αυτά τα χαρακτηριστικά παρακάτω:
Πηγές – ένα πρόγραμμα που καταγράφει συμβάντα σε ένα αρχείο καταγραφής. Τα ονόματα των εφαρμογών ή των προγραμμάτων οδήγησης που επηρέασαν ένα συγκεκριμένο περιστατικό καταγράφονται εδώ.
Ο κωδικός συμβάντος είναι ένα σύνολο αριθμών που καθορίζουν τον τύπο του συμβάντος. Αυτός ο κωδικός και το όνομα πηγής συμβάντος χρησιμοποιούνται από την τεχνική υποστήριξη λογισμικού συστήματος για τη διόρθωση σφαλμάτων και την επίλυση αστοχιών λογισμικού.
Επίπεδο – ο βαθμός σημασίας του γεγονότος. Το αρχείο καταγραφής συμβάντων συστήματος έχει έξι επίπεδα συμβάντων:
1. Μήνυμα.
2. Προσοχή.
3. Σφάλμα.
4. Επικίνδυνο λάθος.
5. Παρακολούθηση επιτυχημένων εργασιών διόρθωσης σφαλμάτων.
6. Έλεγχος ανεπιτυχών ενεργειών.
Χρήστες – καταγράφει τα δεδομένα των λογαριασμών για λογαριασμό των οποίων συνέβη το περιστατικό. Αυτά μπορεί να είναι τα ονόματα διαφόρων υπηρεσιών, καθώς και πραγματικοί χρήστες.
Ημερομηνία και ώρα – καταγράφει το χρόνο εμφάνισης του συμβάντος.
Υπάρχουν πολλά άλλα συμβάντα που συμβαίνουν ενώ το λειτουργικό σύστημα εκτελείται. Όλα τα περιστατικά εμφανίζονται στην "Προβολή συμβάντων" με περιγραφή όλων των σχετικών δεδομένων πληροφοριών.

Πώς να εργαστείτε με το αρχείο καταγραφής συμβάντων;
Ένα πολύ σημαντικό σημείο για την προστασία του συστήματος από κολλήματα και παγώματα είναι η περιοδική επανεξέταση του αρχείου καταγραφής "Εφαρμογή", το οποίο καταγράφει πληροφορίες σχετικά με περιστατικά, πρόσφατες ενέργειες με ένα συγκεκριμένο πρόγραμμα και παρέχει επίσης μια επιλογή διαθέσιμων λειτουργιών.
Μεταβαίνοντας στο αρχείο καταγραφής συμβάντων των Windows 7, στο υπομενού «Εφαρμογή» μπορείτε να δείτε μια λίστα με όλα τα προγράμματα που προκάλεσαν διάφορα αρνητικά συμβάντα στο σύστημα, την ώρα και την ημερομηνία εμφάνισής τους, την πηγή και το βαθμό του προβλήματος.

Απαντήσεις χρηστών σε συμβάντα
Έχοντας μάθει πώς να ανοίγετε το αρχείο καταγραφής συμβάντων των Windows 7 και πώς να το χρησιμοποιείτε, θα πρέπει στη συνέχεια να μάθετε πώς να χρησιμοποιείτε την εφαρμογή Task Scheduler με αυτήν τη χρήσιμη εφαρμογή. Για να το κάνετε αυτό, πρέπει να κάνετε δεξί κλικ σε οποιοδήποτε περιστατικό και στο παράθυρο που ανοίγει, να επιλέξετε το μενού για τη σύνδεση μιας εργασίας με ένα συμβάν. Την επόμενη φορά που θα συμβεί ένα τέτοιο περιστατικό στο σύστημα, το λειτουργικό σύστημα θα εκκινήσει αυτόματα την εγκατεστημένη εργασία για να επεξεργαστεί το σφάλμα και να το διορθώσει.

Ένα σφάλμα στο αρχείο καταγραφής δεν είναι λόγος πανικού
Εάν, ενώ κοιτάζετε το αρχείο καταγραφής συμβάντων συστήματος των Windows 7, βλέπετε να εμφανίζονται περιοδικά σφάλματα συστήματος ή προειδοποιήσεις, τότε δεν πρέπει να ανησυχείτε ή να πανικοβληθείτε για αυτό. Ακόμη και με έναν υπολογιστή που λειτουργεί τέλεια, μπορεί να καταγραφούν διάφορα σφάλματα και αστοχίες, τα περισσότερα από τα οποία δεν αποτελούν σοβαρή απειλή για την απόδοση του υπολογιστή.
Η εφαρμογή που περιγράφουμε δημιουργήθηκε για να διευκολύνει τον διαχειριστή του συστήματος να ελέγχει τους υπολογιστές και να αντιμετωπίζει προβλήματα που εμφανίζονται.
συμπέρασμα
Με βάση όλα τα παραπάνω, γίνεται σαφές ότι το αρχείο καταγραφής συμβάντων είναι ένας τρόπος που επιτρέπει στα προγράμματα και το σύστημα να καταγράφουν και να αποθηκεύουν όλα τα συμβάντα στον υπολογιστή σε ένα μέρος. Αυτό το αρχείο καταγραφής αποθηκεύει όλα τα λειτουργικά σφάλματα, τα μηνύματα και τις προειδοποιήσεις από τις εφαρμογές του συστήματος.
Πού βρίσκεται το αρχείο καταγραφής συμβάντων στα Windows 7, πώς να το ανοίξετε, πώς να το χρησιμοποιήσετε, πώς να διορθώσετε τα σφάλματα που εμφανίζονται - μάθαμε όλα αυτά από αυτό το άρθρο. Αλλά πολλοί θα αναρωτηθούν: "Γιατί το χρειαζόμαστε αυτό, δεν είμαστε διαχειριστές συστήματος, όχι προγραμματιστές, αλλά απλοί χρήστες που δεν φαίνεται να χρειάζονται αυτή τη γνώση;" Αλλά αυτή η προσέγγιση είναι λάθος. Άλλωστε, όταν κάποιος αρρωσταίνει με κάτι, πριν πάει στο γιατρό, προσπαθεί να θεραπεύσει τον εαυτό του με τον ένα ή τον άλλο τρόπο. Και πολλές φορές τα καταφέρνουν. Ομοίως, ένας υπολογιστής, ο οποίος είναι ένας ψηφιακός οργανισμός, μπορεί να «αρρωστήσει» και αυτό το άρθρο δείχνει έναν από τους τρόπους διάγνωσης της αιτίας μιας τέτοιας «ασθένειας», με βάση τα αποτελέσματα μιας τέτοιας «εξέτασης», μπορείτε να κάνετε τη σωστή απόφαση για τις μεθόδους μετέπειτα «θεραπείας».
Έτσι, οι πληροφορίες σχετικά με τη μέθοδο προβολής συμβάντων θα είναι χρήσιμες όχι μόνο στον ειδικό του συστήματος, αλλά και στον απλό χρήστη.
Ερώτηση χρήστη
Γειά σου.
Πείτε μου, οι ιστότοποι που επισκέπτομαι είναι αποθηκευμένοι κάπου στον υπολογιστή μου; Το γεγονός είναι ότι διάβασα ένα ενδιαφέρον άρθρο, αλλά για τη ζωή μου δεν μπορώ να θυμηθώ σε ποιο ιστότοπο...
Καλή μέρα!
Ολόκληρο το ιστορικό των σελίδων που προβλήθηκαν (κατά ημερομηνία και ώρα) αποθηκεύεται στο αρχείο καταγραφής του προγράμματος περιήγησης. Ένα τέτοιο αρχείο καταγραφής είναι διαθέσιμο σε οποιοδήποτε κανονικό πρόγραμμα περιήγησης. Σε αυτό το άρθρο θα σας δείξω πώς να ανοίξετε αυτό το περιοδικό και να δείτε πότε και ποιες σελίδες προβλήθηκαν σε αυτό. Θα αγγίξω επίσης πολλές επιλογές για την προβολή του ιστορικού επισκέψεών σας, εάν το αρχείο καταγραφής έχει ήδη διαγραφεί.
Επιλογή 1
Πατήστε έναν απλό συνδυασμό κουμπιών Ctrl+H - ένα παράθυρο με ιστορικό θα πρέπει να ανοίξει αυτόματα (σημείωση: H - Ιστορία).
Επιλογή Νο. 2
Απλώς αντιγράψτε τη διεύθυνση: chrome://history/και επικολλήστε το στη γραμμή διευθύνσεων του προγράμματος περιήγησής σας. Απλό και εύκολο!
Επιλογή #3
Στην επάνω δεξιά γωνία του παραθύρου του προγράμματος περιήγησης, πρέπει να κάνετε κλικ στο εικονίδιο "τρεις κουκκίδες" - επιλέξτε την καρτέλα στη λίστα που ανοίγει "Ιστορία"(δείτε στιγμιότυπο οθόνης παρακάτω).

Συμβουλή!Παρεμπιπτόντως, για να ανοίξετε την τελευταία καρτέλα (η οποία ήταν κλειστή) πατήστε το συνδυασμό πλήκτρων Ctrl+Shift+T.

Στη συνέχεια, θα δείτε μια πλήρη λίστα με όλες τις επισκέψεις: κατά ημερομηνία, ώρα (βλ. παράδειγμα παρακάτω). Μπορείτε επίσης να αναζητήσετε τη σελίδα που χρειάζεστε με το όνομά της (επάνω μενού). Γενικά, μπορείτε να βρείτε τους ιστότοπους που επισκεφτήκατε αρκετά γρήγορα.

ΛΥΡΙΚΗ ΣΚΗΝΗ
Επιλογή 1
Πατήστε τα κουμπιά ταυτόχρονα Ctrl+H(όπως και στο Chrome).
Επιλογή Νο. 2
Κάντε κλικ στο "Μενού" στην επάνω αριστερή γωνία και επιλέξτε την καρτέλα "Ιστορικό". Στη συνέχεια θα έχετε την ευκαιρία να:
- ανοίξτε το αρχείο καταγραφής (ιστορικό περιήγησης).
- διαγράψτε το ιστορικό περιήγησής σας (παρεμπιπτόντως, μπορείτε επίσης να κρατήσετε πατημένα τα κουμπιά Ctrl+Shift+Del για να το κάνετε αυτό).
- ή δείτε τις τελευταίες σελίδες που προβλήθηκαν (παράδειγμα παρακάτω).

Παρεμπιπτόντως, το ίδιο το περιοδικό, κατά τη γνώμη μου, είναι ακόμα πιο βολικό από ό, τι στο Chrome. Εδώ μπορείτε επίσης να κάνετε αναζήτηση στο ιστορικό με βάση ένα συγκεκριμένο όνομα σελίδας· στο πλάι υπάρχει μια βολική κατηγορία κατά ημερομηνία: σήμερα/χθες/παλιά.

Επιλογή 1
Για να ανοίξετε το παράθυρο καταγραφής επισκέψεων, πρέπει να πατήσετε έναν συνδυασμό κουμπιών Ctrl+Shift+H .
Επιλογή Νο. 2
Μπορείτε επίσης να καλέσετε το ημερολόγιο μεταβαίνοντας στο μενού: στην επάνω δεξιά γωνία πρέπει να κάνετε κλικ στο εικονίδιο με "τρεις γραμμές" - στο υποπαράθυρο που ανοίγει, επιλέξτε "Περιοδικό"(δείτε στιγμιότυπο οθόνης παρακάτω).

Παρεμπιπτόντως, στον Firefox, το αρχείο καταγραφής επισκέψεων (βλ. στιγμιότυπο οθόνης παρακάτω), κατά τη γνώμη μου, είναι σχεδόν τέλειο: μπορείτε να δείτε το σημερινό ιστορικό, το χθεσινό, τις τελευταίες 7 ημέρες, για αυτόν τον μήνα κ.λπ. Μπορείτε να δημιουργήσετε αντίγραφο ασφαλείας αντιγραφή ή εξαγωγή/εισαγωγή καταχωρήσεων. Σε γενικές γραμμές, όλα όσα χρειάζεστε είναι διαθέσιμα!

Ακρη
Επιλογή 1
Πατήστε έναν συνδυασμό κουμπιών στο πληκτρολόγιο Ctrl+H- Ένα μικρό πλευρικό μενού με ένα περιοδικό θα ανοίξει στο επάνω δεξιά παράθυρο του προγράμματος (παράδειγμα στο στιγμιότυπο οθόνης παρακάτω).
Επιλογή Νο. 2
Κάντε κλικ στο μενού "Κέντρο"(βρίσκεται στην επάνω δεξιά γωνία του προγράμματος), μετά αλλάξτε την καρτέλα από τα αγαπημένα σε περιοδικό (δείτε τον αριθμό 2 στην παρακάτω οθόνη). Στην πραγματικότητα, εδώ μπορείτε να μάθετε όλες τις απαραίτητες πληροφορίες (παρεμπιπτόντως, εδώ μπορείτε να διαγράψετε το ιστορικό περιήγησής σας).

Εάν διαγραφεί το ιστορικό, είναι δυνατόν να το ανακαλύψουμε;
Όχι πάντα και όχι εντελώς... Το πώς εκκαθαρίστηκε αυτό το ιστορικό και πότε έχει επίσης μεγάλη σημασία. Αν, για παράδειγμα, ειδικό βοηθητικά προγράμματα για την πλήρη καταστροφή της ιστορίας - δεν υπάρχει πρακτικά καμία πιθανότητα. Και αν απλώς το καθαρίσετε χρησιμοποιώντας μια κανονική λειτουργία του ίδιου του προγράμματος περιήγησης (και μάλιστα πρόσφατα), τότε οι πιθανότητες είναι πολύ μεγαλύτερες. Παρακάτω είναι μερικές μέθοδοι εργασίας...
Χρήση προσωρινής μνήμης DNS
Εάν, μετά την εκκαθάριση του ιστορικού στο πρόγραμμα περιήγησης, δεν επανεκκινήσατε τον υπολογιστή/φορητό υπολογιστή, τότε μπορείτε να βρείτε τους τομείς στους οποίους έγιναν οι μεταβάσεις στην κρυφή μνήμη DNS. Αυτές, φυσικά, δεν είναι συγκεκριμένες διευθύνσεις σελίδων, αλλά μπορείτε ακόμα να μάθετε κάτι...
Ένα άλλο μειονέκτημα αυτής της μεθόδου: ότι, εκτός από τις συνδέσεις χρήστη, θα εμφανίζει διευθύνσεις υπηρεσιών που χρησιμοποιούνται από το σύστημά σας, εφαρμογές προστασίας από ιούς κ.λπ.
Και έτσι, πώς να προβάλετε το ιστορικό χρησιμοποιώντας DNS.

Διάφοροι τρόποι για να ανοίξετε τη γραμμή εντολών σε διαφορετικά Windows -
Χρήση προγραμμάτων ανάκτησης δεδομένων
Το ιστορικό περιήγησης του προγράμματος περιήγησης αποθηκεύεται σε κανονικά αρχεία στον σκληρό σας δίσκο (όπως όλα τα άλλα αρχεία). Και αν διαγραφούν, μπορείτε επίσης να προσπαθήσετε να τα επαναφέρετε χρησιμοποιώντας προγράμματα ανάκτησης δεδομένων (από τα οποία υπάρχουν πλέον εκατοντάδες).
Το θέμα της ανάκτησης είναι αρκετά εκτενές, γι' αυτό σας συνιστώ να διαβάσετε το άρθρο που συνδέεται παρακάτω. Σε αυτό έδειξα πώς να βρίσκω και να επαναφέρω έγγραφα Word/Excel (η αρχή λειτουργίας θα είναι παρόμοια).
Πώς να ανακτήσετε ένα μη αποθηκευμένο έγγραφο του Word (ή Excel).- (δείτε τον υπότιτλο "Αναζήτηση διαγραμμένου εγγράφου στον σκληρό σας δίσκο")
Πού να αναζητήσετε αρχεία που πρέπει να ανακτηθούν:
Google Chrome:
C:\Users\(Username)\AppData\Local\Google\Chrome\User Data\Default\local storage
Mozilla Firefox:
C:\Users\(Username)\AppData\Roaming\Mozilla\Firefox\Profiles\
Microsoft Edge:
C:\Users\(Username)\AppData\Local\Microsoft\Windows\History
Εγκαταστήστε ένα πρόγραμμα για την παρακολούθηση των ενεργειών των χρηστών
Εάν θέλετε να μάθετε ποιες διευθύνσεις και ιστότοπους θα επισκέπτεται ο χρήστης στο μέλλον, τότε σε αυτήν την περίπτωση μπορείτε να ορίσετε μια ειδική. ένα πρόγραμμα παρακολούθησης ενεργειών και εργασιών σε υπολογιστή. Θα εμφανίζει όχι μόνο διευθύνσεις, αλλά και όλα τα προγράμματα που εκτελούνται, χρόνο λειτουργίας, χρόνο ενεργοποίησης/απενεργοποίησης του υπολογιστή (μπορεί επίσης να τραβήξει στιγμιότυπα οθόνης από την επιφάνεια εργασίας) κ.λπ. Γενικά, μπορείτε να μάθετε όλα όσα γίνονται στο υπολογιστή!
Μίλησα για το πώς να τα ρυθμίσω όλα και τι να επιλέξω σε ένα από τα άρθρα μου, σύνδεσμος παρακάτω.
Πώς να παρακολουθείτε τις ώρες εργασίας των εργαζομένων: μάθετε τι κάνουν στον υπολογιστή τους -
Προγράμματα ελέγχου: Μετρικό γραφείου, JETLOGGER, Kickidler, Time Doctor, CleverControl, Stakhanovets, CrocoTime.
Σημείωση: Θα ήθελα να υπενθυμίσω σε όλους ότι η χρήση τέτοιου λογισμικού παρακολούθησης εργαζομένων σε υπολογιστές ή άλλες συσκευές για τις οποίες δεν έχετε επαρκή δικαιώματα πρόσβασης (και εξουσιοδότηση) θεωρείται παραβίαση της ρωσικής ομοσπονδιακής και κρατικής νομοθεσίας!
Επαναφέρετε το σύστημα χρησιμοποιώντας ένα σημείο ελέγχου
Εάν έχετε ένα σημείο ελέγχου επαναφοράς συστήματος, τότε μπορεί επίσης να βοηθήσει στην επαναφορά του ιστορικού (δημιουργούνται αυτόματα από προεπιλογή στα Windows XP, 7, 8 - στα Windows 10 η αυτόματη δημιουργία τους είναι απενεργοποιημένη).
Έχω ένα ξεχωριστό άρθρο για αυτό το θέμα στο blog μου. Από αυτό θα μάθετε πώς μπορείτε να δείτε ποια σημεία επαναφοράς βρίσκονται στο σύστημα και πώς να επιστρέψετε σε αυτό που χρειάζεστε (σύνδεσμος παρακάτω).
Πώς να επαναφέρετε τα Windows 10: οδηγίες βήμα προς βήμα -
Μειονεκτήματα: δεν υπάρχουν πάντα σημεία ελέγχου με την απαιτούμενη ημερομηνία. Δεν αποκαθίσταται όλο το ιστορικό (ο Internet Explorer έχει μια ευκαιρία ☺).
Αυτό είναι το μόνο που έχω.
Ήρθες σπίτι, ξεκουράστηκες και αποφάσισες να ελέγξεις το email σου. Όταν όμως πλησιάσαμε τον υπολογιστή, παρατηρήσαμε ότι το ποντίκι ήταν εκτός θέσης, το πληκτρολόγιο είχε μετακινηθεί και γενικά η θήκη ήταν ζεστή. Λαμβάνοντας υπόψη ότι όλοι στο σπίτι έχουν το δικό τους αυτοκίνητο, αυτό το γεγονός φαίνεται περίεργο. Γιατί χρησιμοποιήσατε τον υπολογιστή σας και για ποιο σκοπό; Αυτό είναι ακόμα άγνωστο. Αλλά σε αυτό το άρθρο θα μάθετε ακριβώς πώς να προβάλλετε το ιστορικό στον υπολογιστή σας.
Δείτε το ιστορικό περιήγησής σας στο πρόγραμμα περιήγησης
Ας το παραδεχτούμε: το πρώτο πράγμα που θέλετε να ελέγξετε είναι η λίστα με τους ιστότοπους που επισκέπτεστε. Για να το κάνετε αυτό, ανοίξτε το πρόγραμμα περιήγησής σας (για παράδειγμα χρησιμοποιώ το Google Chrome) και επιλέξτε "Ιστορικό" στις "Επιλογές".
Επίσης, η λίστα των τοποθεσιών που επισκέπτεστε καλείται πατώντας ταυτόχρονα Ctrl+H ή γράφοντας «chrome://history/» στη γραμμή διευθύνσεων.

Αναφορά! Για την προβολή του ιστορικού σε άλλα προγράμματα περιήγησης, χρησιμοποιούνται οι ίδιες μέθοδοι (εκτός από την εισαγωγή της διεύθυνσης "chrome://history/" στη γραμμή).
Εάν το άγχος και η δυσπιστία έχουν εγκατασταθεί στην ψυχή σας, καθαρίστε τακτικά τη λίστα των τοποθεσιών που επισκέπτεστε. 
Προβολή αρχείων καταγραφής
Όλες οι ενέργειες που εκτελούνται στον υπολογιστή καταγράφονται και τεκμηριώνονται. Χρειάζεται μόνο να αναφερθούμε σε αυτά τα δεδομένα για να μάθουμε τις πληροφορίες που μας ενδιαφέρουν.
ημερολόγιο εφαρμογής
Αυτό το αρχείο καταγραφής αποθηκεύει πληροφορίες σχετικά με όλα τα προγράμματα και τα παιχνίδια που εκτελούνται στον υπολογιστή. Το πιο σημαντικό είναι να καταγράφεται η ακριβής ώρα εκκίνησης και χρήσης. Για να το ανοίξετε, βρείτε το στοιχείο "Διαχείριση" στον "Πίνακα Ελέγχου" και επιλέξτε "Διαχείριση Υπολογιστή".

Στη συνέχεια, κάντε κλικ στο "Προβολή συμβάντων" - "Αρχεία καταγραφής των Windows" - "Εφαρμογές".

Η λίστα εμφανίζει πληροφορίες σχετικά με τις εφαρμογές που εκτελούνται.
Μητρώο ασφαλείας
Εδώ μπορείτε να βρείτε τις πιο ενδιαφέρουσες πληροφορίες: όλες τις πληροφορίες σχετικά με τη σύνδεση και την έξοδο από το σύστημα (ενεργοποίηση/απενεργοποίηση του μηχανήματος). Συγκρίνετε τα δεδομένα από το αρχείο καταγραφής και τον πραγματικό χρόνο εργασίας σας στον υπολογιστή.

Αρχεία που τροποποιήθηκαν πρόσφατα
Επίσης στα Windows θα βρείτε αρχεία που δημιουργήθηκαν, προβλήθηκαν και επεξεργάστηκαν πρόσφατα. Για να το κάνετε αυτό, πατήστε ταυτόχρονα Win + R στο πληκτρολόγιό σας και πληκτρολογήστε "πρόσφατα" στο πεδίο κειμένου.

Στο παράθυρο που ανοίγει, μπορείτε να δείτε τα πρόσφατα αρχεία σας.

Πώς να περιορίσετε την πρόσβαση σε έναν υπολογιστή και να δημιουργήσετε μια παγίδα
Εάν δεν σας ενδιαφέρει ποιος χρησιμοποίησε τον υπολογιστή σας, πότε και γιατί, αλλά είναι απλώς δυσάρεστο, ορίστε έναν κωδικό πρόσβασης. Μεταβείτε στις "Ρυθμίσεις" - "Λογαριασμοί" - "Επιλογές εισόδου". Εδώ κάντε κλικ στο κουμπί "Προσθήκη" και εισάγετε τον επιθυμητό συνδυασμό.

Η πρόσβαση στα προσωπικά δεδομένα είναι πλέον πιο δύσκολη.
Αλλά αν το «πιάσιμο» ενός άγνωστου επισκέπτη γίνει εμμονή, τότε στήνεται μια παγίδα. Για να το κάνετε αυτό, πρέπει να χρησιμοποιήσετε τον τυπικό "Προγραμματιστή εργασιών".
- Κάντε κλικ στο «Δημιουργία απλής εργασίας».

- Εισαγάγετε ένα όνομα και επιλέξτε Ενεργοποίηση.

- Καθορίστε την απαιτούμενη ενέργεια (στην περίπτωσή μου, αποστολή μηνύματος μέσω email).

Τώρα, όταν ενεργοποιήσετε τον υπολογιστή σας, θα λάβετε μια άμεση ειδοποίηση και θα πιάσετε τον «εισβολέα» σε καταδίωξη.