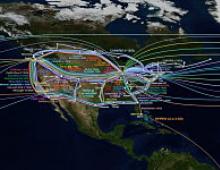Τοποθέτηση σκληρού δίσκου σε φορητό υπολογιστή. Εγκατάσταση μονάδας SSD σε φορητό υπολογιστή αντί για σκληρό δίσκο
Η εγκατάσταση μονάδων δίσκου στερεάς κατάστασης από προεπιλογή σε φορητούς υπολογιστές και υπολογιστές ξεκίνησε μόλις πρόσφατα και μια συσκευή που αγοράστηκε μόλις πριν από 1-2 χρόνια είναι πιθανότατα εξοπλισμένη με κανονικό σκληρό δίσκο SATA.
Αυτή η επιλογή δεν είναι επίσης κακή - ειδικά εάν χρησιμοποιείται η διεπαφή SATA III, αλλά οι συμβατικοί σκληροί δίσκοι δεν είναι σε θέση να παρέχουν μέγιστη απόδοση.
Τι θα χρειαστείτε για να εγκαταστήσετε μια μονάδα SSD
Ένας χρήστης που θέλει να επιταχύνει την πρόσβαση στις πληροφορίες θα χρειαστεί:
- αγοράστε έναν SSD με κατάλληλη χωρητικότητα και τιμή (μια συσκευή 60–128 GB αρκεί για εργασία με έγγραφα και βασικά προγράμματα· για εργασίες που απαιτούν περισσότερους πόρους, θα πρέπει να σκεφτείτε να αγοράσετε μια συσκευή 500–1000 GB).
- ενεργοποιήστε τη λειτουργία AHCI για να λειτουργεί με δίσκους υψηλής ταχύτητας (εάν αυτό δεν έχει γίνει πριν).
- αποσυναρμολογήστε τον υπολογιστή και εγκαταστήστε μια μονάδα στερεάς κατάστασης. Για φορητό υπολογιστή, ίσως χρειαστεί να αφαιρέσετε τον παλιό σκληρό δίσκο (για περαιτέρω εγκατάσταση χρησιμοποιώντας έναν προσαρμογέα και μια μονάδα CD). Οι επιτραπέζιοι υπολογιστές έχουν συνήθως αρκετό χώρο για έναν SSD.
Ως αποτέλεσμα, ο χρήστης λαμβάνει:
- Αύξηση της ταχύτητας εργασίας με δεδομένα.
- Μειωμένη κατανάλωση ενέργειας και βάρος (σημαντικό για φορητούς υπολογιστές).
- Δεν χρειάζεται να κάνετε ανασυγκρότηση του δίσκου.
Συμβουλή: Εάν ο υπολογιστής είναι αρκετά παλιός (επεξεργαστής ενός πυρήνα, λιγότερη από 4 GB μνήμης και η μητρική πλακέτα κυκλοφόρησε πριν από 5-6 χρόνια), δεν έχει νόημα να εγκαταστήσετε έναν SSD. Σε αυτήν την περίπτωση, ακόμη και η ενημέρωση του υλικού δεν θα βοηθήσει στην επιτάχυνση του συστήματος. Και θα πρέπει να αλλάξετε ολόκληρη τη συσκευή.
Εγκατάσταση SSD σε υπολογιστή
Το τυπικό μέγεθος μιας μονάδας στερεάς κατάστασης είναι 2,5 ίντσες.
Παρήχθησαν επίσης εκδόσεις 3,5 ιντσών, αλλά λόγω του γεγονότος ότι εγκαταστάθηκαν πιο συχνά σε φορητούς υπολογιστές, παρέμειναν μόνο οι μικρότερες μονάδες (συμπεριλαμβανομένων των μορφών 1,8 ιντσών και M2).
Αυτό σημαίνει ότι για εγκατάσταση σε υπολογιστή, ένας SSD απαιτεί τη χρήση των λεγόμενων sleds, ή rack - συσκευών για τη στερέωση του δίσκου μέσα σε θέσεις που έχουν σχεδιαστεί για τυπικούς HDD και μονάδες δίσκου.
Και, παρόλο που, χάρη στο μικρό βάρος της μονάδας στερεάς κατάστασης, ζυγίζει λίγο και μπορεί να τοποθετηθεί μόνο στη μία πλευρά της θήκης της μονάδας συστήματος, δεν πρέπει να το κάνετε αυτό - είναι ασφαλέστερο να αγοράσετε έναν μικρό προσαρμογέα από 3,5 έως 2,5 ίντσες.
Η εγκατάσταση του δίσκου πραγματοποιείται σε διάφορα στάδια:
- Ο υπολογιστής σβήνει.
- Η παροχή ρεύματος απενεργοποιείται χρησιμοποιώντας ένα κουμπί στο πίσω μέρος της μονάδας συστήματος.
- Το κουμπί λειτουργίας πατιέται και κρατιέται για αρκετά δευτερόλεπτα. Σε αυτήν την περίπτωση, ένας υπολογιστής που έχει απενεργοποιηθεί φυσικά δεν θα ξεκινήσει, αλλά ο στατικός ηλεκτρισμός θα αφαιρεθεί από τη μητρική πλακέτα και άλλα μέρη.
- Η θήκη του υπολογιστή αποσυναρμολογείται (συνήθως αφαιρείται μόνο ένα πλαίσιο για αυτό, πιο συχνά το αριστερό, αλλά μερικές φορές πρέπει να αποσυναρμολογήσετε τη μονάδα συστήματος σχεδόν εντελώς.
- Το SSD είναι εγκατεστημένο στη θέση του (για υπολογιστή, δεν είναι απαραίτητο να αφαιρέσετε το HHD ήδη εκεί) χρησιμοποιώντας έναν προσαρμογέα έλκηθρου και ασφαλίζεται με βίδες. Στη συσκευή περιλαμβάνονται συνδετήρες.
- Ο εγκατεστημένος δίσκος συνδέεται με τη μητρική πλακέτα μέσω καλωδίου SATA και την αντίστοιχη υποδοχή στη μητρική πλακέτα.

- Ο δίσκος και το τροφοδοτικό του υπολογιστή είναι συνδεδεμένα.
- Συναρμολογήστε τη μονάδα συστήματος και διαμορφώστε το SSD.
Κατά κανόνα, η μέγιστη απόδοση της μονάδας θα διασφαλίζεται μόνο όταν είναι συνδεδεμένη σε υποδοχή SATA 3.0 ή υψηλότερη σε ταχύτητες έως και 6 GB/s.
Στον πίνακα συνήθως διακρίνεται από τους άλλους από το μαύρο χρώμα και τα σημάδια του. Εάν δεν υπάρχουν ονομασίες για το SATA 3.0, θα πρέπει να διαβάσετε την τεκμηρίωση για τη μητρική πλακέτα.
Αξίζει να σημειωθεί ότι οι μονάδες SSD δεν ανέχονται θέρμανση σε υψηλές θερμοκρασίες.
Επομένως, όταν προσθέτετε μια νέα μονάδα δίσκου, αξίζει να φροντίζετε για τη βελτίωση του συστήματος ψύξης.
Για να το κάνετε αυτό, μπορείτε να παρέχετε, για παράδειγμα, ένα πρόσθετο ψυγείο διαστάσεων 80x80 ή 120x120 στο πλάι της μονάδας συστήματος.
Ένας τέτοιος ανεμιστήρας θα κρυώσει τέλεια όχι μόνο έναν δίσκο στερεάς κατάστασης, αλλά και έναν κανονικό δίσκο.

Ρύθμιση εργασίας
Μετά την εγκατάσταση του δίσκου, πρέπει πρώτα να διαμορφώσετε τα μέσα για βέλτιστη απόδοση και αυξημένη διάρκεια ζωής:
- Μεταβείτε στο BIOS (ή στο UEFI) χρησιμοποιώντας μία από τις μεθόδους που είναι διαθέσιμες στο λειτουργικό σας σύστημα. Ο ευκολότερος τρόπος για να το κάνετε αυτό είναι για τα Windows 7 πατώντας το πλήκτρο λειτουργίας κατά την επανεκκίνηση (διαφορετικοί κατασκευαστές μητρικής πλακέτας ή φορητών υπολογιστών χρησιμοποιούν διαφορετικά γράμματα).
- Εγκαταστήστε τη μονάδα SSD πρώτα στη λίστα συσκευών (αν δεν είναι η μόνη μονάδα δίσκου).

- Αποθηκεύστε τις αλλαγές και επανεκκινήστε τον υπολογιστή σας.
Τώρα μπορείτε είτε να μεταφέρετε το σύστημα σε μονάδα SSD για να μην το εγκαταστήσετε ξανά.
Ή αφήστε το παλιό λειτουργικό σύστημα εάν ο SSD δεν θα χρησιμοποιηθεί ως μονάδα δίσκου συστήματος.
Όταν επιλέγετε την πρώτη επιλογή, θα πρέπει να χρησιμοποιείτε είτε τα ενσωματωμένα εργαλεία των Windows (είναι διαθέσιμα σε συστήματα που ξεκινούν από την έκδοση 7 και νεότερη) είτε εφαρμογές όπως το Acronis True Image.
Στη δεύτερη περίπτωση, όταν το σύστημα παραμένει στον σκληρό δίσκο, ο ίδιος σκληρός δίσκος θα πρέπει να παραμείνει πρώτος στη λίστα εκκίνησης στο BIOS.
Εγκατάσταση σε φορητό υπολογιστή
Η εγκατάσταση SSD σε φορητό υπολογιστή είναι ελαφρώς διαφορετική.
Πρώτα απ 'όλα, λόγω του γεγονότος ότι υπάρχει λιγότερος χώρος μέσα στη θήκη του φορητού υπολογιστή και, πιθανότατα, για να συνδέσει μια δεύτερη μονάδα δίσκου, ο χρήστης θα πρέπει να αφαιρέσει την πρώτη.
Αλλά μετά την εγκατάσταση, ο φορητός υπολογιστής θα λειτουργεί πιο γρήγορα και η διάρκεια ζωής της μπαταρίας πρακτικά δεν θα μειωθεί, ακόμα κι αν επανασυνδέσετε τον παλιό σκληρό δίσκο.
Για την εγκατάσταση, ο χρήστης θα χρειαστεί έναν τυπικό SSD και έναν προσαρμογέα μονάδας δίσκου. Τα κύρια βήματα εγκατάστασης περιλαμβάνουν:
- Απενεργοποίηση του φορητού υπολογιστή (με την αφαίρεση της μπαταρίας).
- Ανοίξτε το πίσω κάλυμμα και αφαιρέστε προσεκτικά τον σκληρό δίσκο. Σε αυτήν την περίπτωση, το καλώδιο και το καλώδιο τροφοδοσίας αποσυνδέονται.

- Εγκατάσταση μονάδας SSD στη θέση του σκληρού δίσκου με σύνδεση καλωδίου.
- Εγκατάσταση σκληρού δίσκου με χρήση προσαρμογέα.
- Επαναφορά του καπακιού του φορητού υπολογιστή στη θέση του.
- Ενεργοποίηση του φορητού υπολογιστή και ρύθμιση του συστήματος.
Εγκατάσταση σκληρού δίσκου
Συνιστάται να εγκαταστήσετε ξανά τον σκληρό δίσκο σε περιπτώσεις όπου το σύστημα παραμένει σε αυτόν.
Ή, εάν το μέγεθος του SSD δεν επαρκεί για να χωρέσει όλες τις απαραίτητες πληροφορίες και η ίδια η μονάδα στερεάς κατάστασης χρησιμοποιείται για την αποθήκευση μόνο αρχείων συστήματος και του λειτουργικού συστήματος.
Ταυτόχρονα, η ταχύτητα μεταφοράς δεδομένων της μονάδας οπτικού δίσκου είναι αρκετά επαρκής για να υποστηρίξει τη λειτουργία του σκληρού δίσκου.
Αλλά δεν θα είναι πλέον δυνατό να διασφαλιστεί η αποτελεσματική χρήση των SSD με αυτόν τον τρόπο.
Επομένως, ένας τυπικός σκληρός δίσκος φορητού υπολογιστή εισάγεται στον προσαρμογέα και η μονάδα αφαιρείται - ειδικά επειδή σήμερα πρακτικά δεν χρησιμοποιείται.
Ο προσαρμογέας για τη σύνδεση του σκληρού δίσκου επιλέγεται σύμφωνα με το πάχος της μονάδας, το οποίο μπορεί να είναι ίσο με 12,7 ή 9,5 mm. Στη συνέχεια, εκτελούνται οι ακόλουθες ενέργειες με τη σειρά:
- Η μονάδα δίσκου είναι εγκατεστημένη μέσα στον προσαρμογέα.
- Η μονάδα οπτικού δίσκου αφαιρείται από το φορητό υπολογιστή (στα περισσότερα μοντέλα κρατιέται με μία βίδα). Για να το κάνετε αυτό, πρέπει να ανοίξετε τη μονάδα (συνήθως αρκεί να πατήσετε ένα κουμπί με μια λεπτή βελόνα μέσα σε μια ειδική τρύπα στον πίνακα μπροστά από το κουμπί.

- Ο πίνακας αφαιρείται από τη θήκη της μονάδας και τοποθετείται στον προσαρμογέα, έτσι ώστε η αντικατάσταση να μην επηρεάζει την εμφάνιση της συσκευής.
- Ο σκληρός δίσκος στον προσαρμογέα τοποθετείται στη θέση του δίσκου.
- Η βίδα που συγκρατεί τώρα τον σκληρό δίσκο είναι σφιγμένη.
Εγκατάσταση συστήματος
Μετά την αντικατάσταση του σκληρού δίσκου και την εγκατάσταση της στερεάς κατάστασης, το σύστημα θα πρέπει να εντοπίσει αυτόματα τον τύπο της νέας συσκευής και να εγκαταστήσει όλο το απαραίτητο λογισμικό για αυτήν.
Ένα άλλο βοηθητικό πρόγραμμα όπως το Migrate OS σε SSD μπορεί να χρειαστεί εάν πρέπει να μετακινήσετε το λειτουργικό σύστημα από έναν παλιό δίσκο σε έναν νέο.
Τώρα μπορείτε να προχωρήσετε στα κύρια βήματα για τη βελτιστοποίηση του συστήματος. Αυτά περιλαμβάνουν:
- ενεργοποίηση της λειτουργίας TRIM.
- Απενεργοποίηση αυτόματης ανασυγκρότησης δίσκου.
- απαγορεύοντας την ευρετηρίαση αρχείων και επιτρέποντας την προσωρινή αποθήκευση τους.
Η λειτουργία TRIM, απαραίτητη για τον έγκαιρο εντοπισμό του χώρου που απομένει μετά τη διαγραφή αρχείων, περιλαμβάνεται στα Windows από την έκδοση 7.
Εάν είναι απενεργοποιημένο, η απόδοση του δίσκου θα υποβαθμιστεί με την πάροδο του χρόνου.

Για να ελέγξετε τη λειτουργικότητα της συνάρτησης, ανοίξτε μια γραμμή εντολών ως διαχειριστής και εισαγάγετε την εντολή fsutil συμπεριφοράς ερωτήματος disabledeletenotify.
Εάν το αποτέλεσμα είναι 1, τότε το TRIM δεν λειτουργεί. Μπορείτε να το ενεργοποιήσετε καλώντας ξανά τη γραμμή και πληκτρολογώντας fsutil Behaviour query|set DisableDeleteNotify = 0.
Απενεργοποίηση ανασυγκρότησης
Η ανασυγκρότηση είναι μια εντελώς περιττή δυνατότητα για μονάδες SSD. Επιπλέον, σε ορισμένες περιπτώσεις, η συχνή εκτέλεση της διαδικασίας μπορεί ακόμη και να μειώσει τη διάρκεια ζωής της μονάδας.
Για να μην συμβεί αυτό, η ανασυγκρότηση απενεργοποιείται χρησιμοποιώντας το μενού Εκτέλεση (Win + R) και την εντολή dfrgui. Στο παράθυρο που ανοίγει, η βελτιστοποίηση χρονοδιαγράμματος είναι απενεργοποιημένη.

Απενεργοποίηση ευρετηρίασης
Για να απενεργοποιήσετε την ευρετηρίαση:
- Ανοίξτε το παράθυρο "Ο Υπολογιστής μου".
- Κάντε δεξί κλικ στο όνομα του δίσκου και επιλέξτε "Ιδιότητες".
- Καταργήστε το πλαίσιο ελέγχου που επιτρέπει την ευρετηρίαση των περιεχομένων του αρχείου.

Προσωρινή αποθήκευση
Μπορείτε να ενεργοποιήσετε την προσωρινή αποθήκευση, η οποία επιτρέπει στον δίσκο να επεξεργάζεται αρχεία πιο γρήγορα, εισάγοντας την εντολή devmgmt.msc στο μενού Εκτέλεση.
Αυτό θα ανοίξει τη Διαχείριση Συσκευών, όπου μπορείτε να ανοίξετε τις ιδιότητες της επιθυμητής μονάδας δίσκου και να ενεργοποιήσετε την προσωρινή αποθήκευση αρχείων στην καρτέλα πολιτικών.

Εικ. 11. Ενεργοποίηση προσωρινής αποθήκευσης
Γεια σας admin! ? Αγόρασα μια μονάδα στερεάς κατάστασης SSD Kingston SSDNow V300, γύρισα σπίτι και άνοιξα ένα όμορφο κουτί, και μέσα σε αυτό μόνο το SSD, χωρίς βίδες, χωρίς βάση προσαρμογέα από 2,5 έως 3,5 ίντσες για να εγκαταστήσω το SSD στη θήκη του σκληρού δίσκου μου μονάδα του συστήματος! Κάλεσα το κατάστημα όπου αγόρασα τη μονάδα δίσκου στερεάς κατάστασης, μου είπαν ότι στην πραγματικότητα αυτό το στήριγμα πρέπει να αγοραστεί ξεχωριστά, έπρεπε να πάω ξανά, δεν ξέρω γιατί δεν μου το είπαν αμέσως.
Ασφάλισα το SSD σε αυτό το στήριγμα παρόμοιο με ένα απλό έλκηθρο, αλλά την πρώτη φορά που ήταν λάθος, δεν μπορούσα να συνδέσω το καλώδιο τροφοδοσίας και το καλώδιο δεδομένων στο SSD. Η μονάδα SSD στερεάς κατάστασης πρέπει να στερεωθεί στο έλκηθρο με τέτοιο τρόπο ώστε οι σύνδεσμοι τροφοδοσίας και διασύνδεσης να προεξέχουν ελαφρώς από το στήριγμα, μόνο τότε μπορούν να συνδεθούν το καλώδιο τροφοδοσίας και το καλώδιο δεδομένων SATA.

Στο τέλος, κέρδισα ακόμα και εγκατέστησα σωστά τον SSD στη μονάδα συστήματος. Αλλά μετά από μερικές μέρες ανακάλυψα ότι ήταν δυνατό να ασφαλίσω απλώς το SSD στο πλάι της μονάδας συστήματος χρησιμοποιώντας συνηθισμένους σφιγκτήρες βινυλίου. Με λίγα λόγια, νόμιζα ότι όλα ήταν απλά, αλλά αποδείχτηκε δύσκολο.
Αλλά δεν είναι μόνο αυτό, θα γελάσετε, αλλά έπρεπε να πάω στο κατάστημα υπολογιστών για τρίτη φορά για να αγοράσω ένα καλώδιο διασύνδεσης SATA III (έως 6 Gbps) και μόνο τότε εγκατέστησα μια μονάδα SSD στη μονάδα συστήματος μου και μετέβαλα τα Windows 7 μου.
Θα ήταν ωραίο να έχετε μια μικρή οδηγία με εικόνες στον ιστότοπό σας, ώστε οι χρήστες να μην οδηγούν όπως εγώ.
Σωστά, φίλοι, σε ορισμένες περιπτώσεις, οι μονάδες στερεάς κατάστασης πωλούνται χωρίς ειδικό βραχίονα προσαρμογέα από 2,5 έως 3,5 ιντσών, τότε πρέπει να το αγοράσετε ξεχωριστά. Όλα αυτά πρέπει πρώτα να διευκρινιστούν με τον πωλητή πριν από την αγορά ενός SSD. Εάν ο SSD σας δεν συνοδεύεται από προσαρμογέα, πρέπει να τον αγοράσετε ξεχωριστά, κοστίζει περίπου 150 ρούβλια και θα σας τον πουλήσουν σε μια ειδική τσάντα, η οποία θα έχει επίσης ειδικές βίδες για τη σύνδεση του SSD στο ίδιο το στήριγμα και στερέωση του βραχίονα με το SSD στο καλάθι για σκληρούς δίσκους της μονάδας συστήματος.
Και σε ορισμένες περιπτώσεις, οι μονάδες στερεάς κατάστασης πωλούνται με ειδικό βραχίονα προσαρμογέα, για παράδειγμα Kingston HyperX 3K 120 GB, και το HyperX 3K κοστίζει λίγο περισσότερο, για παράδειγμα, το ίδιο SSDNow V300.
Σε πολλές νέες θήκες υπολογιστών, οι κατασκευαστές παρείχαν πρόσφατα ειδικά χώρο για την τοποθέτηση μιας μονάδας SSD 2,5 SSD. Δηλαδή, δεν χρειάζεται προσαρμογέας - ένα στήριγμα από 2,5 έως 3,5 ιντσών, για παράδειγμα, σε μια από τις νέες θήκες Zalman υπάρχει ένα τόσο άνετο μέρος στο πίσω μέρος της θήκης για μονάδα δίσκου στερεάς κατάστασης.


Έτσι, μετά την αγορά μιας μονάδας SSD, έχουμε αυτό το ωραίο κουτί.
Στο κουτί βλέπουμε πληροφορίες σχετικά με τα χαρακτηριστικά ταχύτητας ανάγνωσης και εγγραφής του SSD μας και της διεπαφής SATA III με την υψηλότερη ταχύτητα (έως 6 Gb/s) Υποδεικνύεται επίσης ένας αξιόλογος κατασκευαστής του ελεγκτή μονάδας SandForce SandForce.

Ανοίγουμε το κουτί, μέσα υπάρχει ένα άλλο κουτί από αφρώδες πολυαιθυλένιο, περιέχει τον ίδιο τον δίσκο

Βγάζουμε το SSD από το κουτί. Ο Kingston HyperX 3K SSD διαθέτει μεταλλική θήκη με σκούρα πλαστικά ένθετα. Ο SSD φέρει την επιγραφή HyperX που υποδηλώνει ότι ανήκει στην κορυφαία σειρά.



Και στην πίσω πλευρά υπάρχει ένα στήριγμα για την εγκατάσταση ενός SSD στον παράγοντα μορφής 3,5 ιντσών του κλωβού του σκληρού δίσκου της μονάδας συστήματος.

Υπάρχουν δύο σετ βιδών, η πρώτη για τη σύνδεση του SSD στο στήριγμα 2,5 επί 3,5, το δεύτερο σετ βιδών για τη στερέωση του ίδιου του βραχίονα μαζί με το SSD στο κλουβί του σκληρού δίσκου της μονάδας συστήματος. Οι βίδες είναι διαφορετικών μεγεθών, μην ανακατεύετε τίποτα.

Λοιπόν, φίλοι, εσείς και εγώ έχουμε σχεδόν τα πάντα για να εγκαταστήσουμε τη μονάδα στερεάς κατάστασης στη μονάδα συστήματος, μας λείπει μόνο το καλώδιο διασύνδεσης SATA III (έως 6 Gbps), αλλά δεν χρειάστηκε να το αγοράσω ξεχωριστά, καθώς ήταν στο κουτί από το δικό μου που αγόρασε πριν ένα χρόνο.

Έτσι, στερεώνουμε τον SSD μας στο στήριγμα 2,5 επί 3,5 με τέσσερις βίδες



Σε απενεργοποιημένο υπολογιστήΤοποθετούμε το στήριγμα μας ή, απλά, μια ολίσθηση με τη μονάδα SSD στερεάς κατάστασης στο κλουβί του σκληρού δίσκου της μονάδας συστήματος μας και το στερεώνουμε με τέσσερις βίδες, δύο βίδες σε κάθε πλευρά. Σημειώστε ότι το καλάθι περιέχει ήδη έναν απλό σκληρό δίσκο SATA με το λειτουργικό σύστημα, τον οποίο θα μεταφέρω αργότερα στον SSD.



Αφαιρούμε ένα άλλο πλευρικό κάλυμμα της μονάδας συστήματος και στερεώνουμε το στήριγμα με το SSD στην άλλη πλευρά.

Συνδέστε σωστά τη μονάδα στερεάς κατάστασης SSD SATA III (έως 6 Gbit/s) στη μητρική πλακέτα, στην υποδοχή SATA III (έως 6 Gbit/s), διαφορετικά δεν θα αποκαλύψει όλες τις δυνατότητές της (διαβάστε το άρθρο)

Και φυσικά, η λειτουργία AHCI για σκληρούς δίσκους πρέπει να είναι ενεργοποιημένη στο BIOS.


Λοιπόν, εγκαταστήσαμε τον SSD μας. Εάν ο SSD είναι νέος, τότε .

Φίλοι, μπορείτε να εγκαταστήσετε ξανά το λειτουργικό σύστημα στον SSD ή μπορείτε. Με άλλα λόγια, ό,τι θέλετε, όλες οι πληροφορίες που σας ενδιαφέρουν υπάρχουν στο site.
Στο Διαδίκτυο μπορείτε να βρείτε την άποψη ότι πρέπει πάντα να εγκαταστήσετε ξανά τα Windows σε μονάδα στερεάς κατάστασης, αλλά δεν μπορείτε να μεταφέρετε ένα έτοιμο και σταθερό λειτουργικό σύστημα από έναν κανονικό σκληρό δίσκο σε έναν SSD, καθώς όταν τα Windows είναι εγκατεστημένα στο Ο σκληρός δίσκος, κατά συνέπεια, όλες οι υπηρεσίες του έχουν ξεκινήσει για να λειτουργήσει ο σκληρός δίσκος. Αλλά αν μεταφέρετε ένα τέτοιο σύστημα σε έναν SSD, τότε πολλές υπηρεσίες όχι μόνο δεν θα σας βοηθήσουν να εργαστείτε πιο γρήγορα, αλλά επιπλέον θα συμβάλουν στην ταχεία φθορά του νέου SSD (για παράδειγμα, ανασυγκρότηση).
Νομίζω ότι αυτό δεν είναι απολύτως σωστό, επειδή η περιβόητη ανασυγκρότηση μπορεί να απενεργοποιηθεί και δεν θέλω να αφιερώσω αρκετές ημέρες σε μια καθαρή εγκατάσταση ενός συστήματος με εκατοντάδες προγράμματα. Και γιατί τότε οι ίδιοι οι κατασκευαστές SSD κυκλοφορούν βοηθητικά προγράμματα για τη μεταφορά ενός λειτουργικού συστήματος από HDD σε SSD, είναι αναλφάβητοι;
Προσωπικά έχω μεταφέρει έτοιμα Windows σε έναν SSD πολλές φορές, για παράδειγμα, στον υπολογιστή εργασίας μου μετέφερα τα Windows 8 (το έχω ως ταξιδιώτη) από έναν σκληρό δίσκο σε έναν SSD (χωρητικότητας 60 GB) πριν από δύο χρόνια, μετά μετέφερα το ίδια Windows σε άλλη μονάδα SSD (χωρητικότητας 120 GB) όλα λειτουργούν τόσο γρήγορα για μένα που δεν το χρειάζομαι πιο γρήγορα.
Στο μέλλον, όταν, φυσικά, θα εγκαταστήσουμε ξανά το νέο λειτουργικό σύστημα στη μονάδα SSD.
Κάθε χρόνο, οι χρήστες καταφεύγουν στη χρήση οπτικών μονάδων ολοένα και λιγότερο. Οι μονάδες USB και οι υπηρεσίες αποθήκευσης cloud, λόγω της ευκολίας και της κινητικότητάς τους, έχουν σχεδόν αντικαταστήσει πλήρως τις μονάδες CD/DVD. Πολλοί χρήστες είναι δυσαρεστημένοι που η μονάδα στο φορητό υπολογιστή τους καταλαμβάνει χώρο που θα μπορούσε να χρησιμοποιηθεί για κάτι πιο χρήσιμο. Ευτυχώς, υπάρχει τρόπος να γίνει αυτό. Πράγματι, αντί για μια περιττή μονάδα δίσκου, μπορείτε να εγκαταστήσετε έναν πρόσθετο δίσκο SSD, στον οποίο μπορείτε να μεταφέρετε το λειτουργικό σύστημα και να αποθηκεύσετε όλα τα αρχεία σας σε έναν κανονικό σκληρό δίσκο. Αυτή η προσέγγιση είναι πολύ πρακτική και βολική. Σε αυτό το άρθρο θα ρίξουμε μια πιο προσεκτική ματιά στον τρόπο εγκατάστασης αντί για DVD σε φορητό υπολογιστή. Ας το καταλάβουμε. Πηγαίνω!
Η εγκατάσταση SSD και HDD σε φορητό υπολογιστή δεν είναι τόσο δύσκολη όσο φαίνεται
Σε ηλεκτρονικά καταστήματα και κανονικά καταστήματα που πωλούν εξαρτήματα υπολογιστών, μπορείτε να αγοράσετε έναν ειδικό προσαρμογέα Slim DVD, ο οποίος σας επιτρέπει να εγκαταστήσετε έναν σκληρό δίσκο αντί για μια μονάδα οπτικού δίσκου. Λειτουργεί ως εξής. Ο σκληρός δίσκος του υπολογιστή σας εισάγεται στον προσαρμογέα, στη συνέχεια τοποθετείται ο δίσκος μαζί με τον προσαρμογέα αντί για τη μονάδα δίσκου και ένας SSD εγκαθίσταται στο μέρος όπου είχε εγκατασταθεί προηγουμένως ο σκληρός δίσκος του υπολογιστή. Συμφωνώ, ακούγεται πολύ απλό. Στην πραγματικότητα, δεν είναι όλα τόσο περίπλοκα.
Ας αρχίσουμε. Πρέπει να ξεκινήσετε, φυσικά, αγοράζοντας έναν προσαρμογέα Slim DVD. Οι προσαρμογείς, όπως και οι μονάδες δίσκου, διατίθενται σε δύο τύπους: 12,7 mm και 9,5 mm. Ανάλογα με το είδος της μονάδας που έχετε, αγοράστε τον κατάλληλο προσαρμογέα, διαφορετικά ο σκληρός δίσκος απλά δεν μπορεί να τοποθετηθεί στη θέση της μονάδας οπτικού δίσκου. Εάν το έχετε ήδη αγοράσει, τότε μπορείτε να προχωρήσετε στην εγκατάσταση.
Το πρώτο βήμα είναι να αφαιρέσετε τα απαραίτητα εξαρτήματα. Αυτό δεν είναι δύσκολο να γίνει, γιατί δεν χρειάζεται να αποσυναρμολογήσετε εντελώς το φορητό υπολογιστή, αλλά θα αφαιρέσετε μόνο μερικά από τα εξαρτήματά του. Αξίζει να σημειωθεί αμέσως ότι εάν ο υπολογιστής σας είναι υπό εγγύηση, τότε τέτοιες τροποποιήσεις θα ακυρώσουν την εγγύηση. Παρά το γεγονός ότι όλη αυτή η διαδικασία δεν είναι πολύ περίπλοκη, θα πρέπει να ληφθεί με τη μέγιστη σοβαρότητα και υπευθυνότητα. Επομένως, εάν δεν είστε σίγουροι για τις δικές σας ικανότητες, είναι καλύτερο να εμπιστευτείτε αυτό το έργο σε έναν πλοίαρχο.

Αρχικά, αφαιρέστε την μπαταρία, αλλά εάν ο φορητός υπολογιστής σας δεν μπορεί να αφαιρεθεί εύκολα, τότε αποσυνδέστε τον από τη μητρική πλακέτα για να αποφύγετε πιθανά προβλήματα και δυσλειτουργίες. Δεν χρειάζεται να αφαιρέσετε ολόκληρο το κάτω μέρος. Αρκεί να ξεβιδώσετε μερικές βίδες για να αφαιρέσετε τον σκληρό δίσκο. Είναι η ίδια ιστορία με τη μονάδα οπτικού δίσκου. Μπορείτε εύκολα να βρείτε λεπτομερείς πληροφορίες αποσυναρμολόγησης για κάθε μοντέλο φορητού υπολογιστή στο Διαδίκτυο (καθώς είναι όλα διαφορετικά). Δείτε πώς μπορείτε να αφαιρέσετε τη μονάδα δισκέτας και τον σκληρό δίσκο από ένα συγκεκριμένο μοντέλο φορητού υπολογιστή. Αφού αφαιρέσετε τα κατάλληλα καλύμματα, αφαιρέστε τον σκληρό δίσκο. Για να το κάνετε αυτό, πρέπει να τραβήξετε την ειδική γλωττίδα σιλικόνης. Εφόσον ο σκληρός δίσκος είναι τοποθετημένος σε ειδικές ολισθήσεις, πρέπει να αφαιρεθούν ξεβιδώνοντας τις αντίστοιχες βίδες.
Τώρα πρέπει να εγκαταστήσετε τη μονάδα δίσκου στον προσαρμογέα. Κατά κανόνα, όλα όσα χρειάζονται για την εγκατάσταση περιλαμβάνονται στο κουτί με τον προσαρμογέα, δηλαδή: ένα κατσαβίδι, βίδες, ένα βύσμα, έναν αποστάτη και οδηγίες. Λάβετε υπόψη ότι πρέπει να αφαιρέσετε τους ειδικούς συνδετήρες που βρίσκονται στα πλάγια της μονάδας και να τους βιδώσετε στον προσαρμογέα. Εγκαταστήστε τον σκληρό δίσκο στον προσαρμογέα και τοποθετήστε τον στην υποδοχή SATA. Στη συνέχεια, τοποθετήστε τον αποστάτη. Ο ίδιος ο σκληρός δίσκος πρέπει ακόμα να ασφαλιστεί με μια βίδα στην άλλη πλευρά του Slim DVD. Για να το κάνετε αυτό, θα χρειαστείτε ένα λεπτό κατσαβίδι, το οποίο συνοδεύει το κιτ. Στη συνέχεια, αφαιρέστε το συνδετήρα από την άλλη πλευρά της μονάδας οπτικού δίσκου και συνδέστε το στον προσαρμογέα. Τοποθετήστε ένα βύσμα. Ολα. Τώρα μπορείτε να τοποθετήσετε τη μονάδα στη θέση της μονάδας.
Χαιρετίσματα! Πριν από πολύ καιρό είχα την επιθυμία να κάνω μια μικρή αναβάθμιση στο παλιό μου laptop και να του δώσω νέα πνοή. Αυτή τη στιγμή, το καλύτερο που έχω να κάνω για τα σκουπίδια μου είναι να προσθέσω RAM και να αντικαταστήσω τον αρχαίο σκληρό δίσκο με έναν νέο SSD. Δεδομένου ότι έχω ήδη τα μέγιστα δυνατά τέσσερα gigabyte μνήμης RAM, ο σκληρός δίσκος έπρεπε να αντικατασταθεί. Οι σύγχρονες μονάδες SSD είναι ακριβές και δεν υπάρχει ποτέ πολύς χώρος. Αποφασίστηκε να εγκατασταθεί ο παλιός δίσκος στη θέση της μονάδας DVD. Εγκατάσταση, δοκιμές, συμπεράσματα - παρακαλώ κάτω από τη γάτα...
Ο αγορασμένος SSD Samsung 750 EVO 250 GB εγκαταστάθηκε λογικά στη θέση της τυπικής μονάδας σκληρού δίσκου. Ο εγγενής δίσκος μου ήταν 320 GB, που δεν είναι πολύ περισσότερο. Υπάρχουν πολλές επιλογές για τη χρήση ενός παλιού σκληρού δίσκου. Πουλήστε και ανακτήστε μερικά από τα χρήματα για την αγορά ενός SSD, αγοράστε ένα κουτί με διασύνδεση USB και χρησιμοποιήστε το ως φορητή μονάδα δίσκου ή απλώς κάποιο είδος προσαρμογέα ή εγκαταστήστε το στη θέση μιας μονάδας DVD που έχω δεν χρησιμοποιείται για μεγάλο χρονικό διάστημα. Έχοντας νικήσει τον "βάτραχο", αποφασίστηκε να μην πουληθεί ο δίσκος. Εφόσον έχω ήδη φορητό σκληρό δίσκο, η επιλογή έπεσε στη λεγόμενη συσκευή Caddy ή Optibay.
Προδιαγραφές
- Πρότυπο πάχους συσκευής: 12,7 mm
- Διεπαφή: SATA
- Μέγεθος δίσκου και διεπαφή: SATA (2,5")
- Διαστάσεις: 12,6*12,7*1,27cm
- Caddy - 1 τεμ.
- Κατσαβίδι - 1 τεμ.
- Μπουλόνια - 8 τεμ.
- Σφραγίδα - 1 τεμ.
 Η ίδια η συσκευή είναι εξαιρετικά απλή. Το σχήμα είναι ακριβώς το ίδιο με μια τυπική μονάδα DVD. Το μόνο που πρέπει να λάβετε υπόψη είναι το πάχος του δίσκου.Οι συσκευές DVD για φορητούς υπολογιστές διατίθενται σε δύο μεγέθη: 9,5 mm και 12,7 mm. Συνιστώ λοιπόν ανεπιφύλακτα πριν αγοράσετε μια «τσέπη» να βγάλετε το DVD σας και να μετρήσετε το πάχος του. Αλλά αν πραγματικά δεν θέλετε να αποσυναρμολογήσετε ξανά τον φορητό υπολογιστή, τότε μπορείτε να συνδεθείτε στο διαδίκτυο και να προσδιορίσετε τις διαστάσεις του με αυτόν τον τρόπο. Επίσης, φροντίστε να ελέγξετε ποια διεπαφή χρησιμοποιεί το DVD σας.
Η ίδια η συσκευή είναι εξαιρετικά απλή. Το σχήμα είναι ακριβώς το ίδιο με μια τυπική μονάδα DVD. Το μόνο που πρέπει να λάβετε υπόψη είναι το πάχος του δίσκου.Οι συσκευές DVD για φορητούς υπολογιστές διατίθενται σε δύο μεγέθη: 9,5 mm και 12,7 mm. Συνιστώ λοιπόν ανεπιφύλακτα πριν αγοράσετε μια «τσέπη» να βγάλετε το DVD σας και να μετρήσετε το πάχος του. Αλλά αν πραγματικά δεν θέλετε να αποσυναρμολογήσετε ξανά τον φορητό υπολογιστή, τότε μπορείτε να συνδεθείτε στο διαδίκτυο και να προσδιορίσετε τις διαστάσεις του με αυτόν τον τρόπο. Επίσης, φροντίστε να ελέγξετε ποια διεπαφή χρησιμοποιεί το DVD σας. Το κατσαβίδι είναι πολύ φθηνό και δεν είναι ιδιαίτερα βολικό, αλλά αν δεν έχετε ένα εργαλείο στο χέρι και θέλετε να εγκαταστήσετε το δίσκο τώρα, τότε θα κάνει τη δουλειά.
Τα μπουλόνια ήταν πολύ χρήσιμα. Βοηθούν να κρατηθεί ο δίσκος στη θέση του, αλλά όχι με παραδοσιακό τρόπο. Θα περιγράψω την εγκατάσταση λίγο αργότερα. Το λαστιχένιο, διάτρητο μπλοκ πιθανότατα χρησιμεύει για την ασφαλέστερη στερέωση του δίσκου στην τσέπη και τη μείωση των κραδασμών.
Αποσυναρμολόγηση
Αποφάσισα να αποσυναρμολογήσω λίγο το σώμα του προσαρμογέα και να δω τι άλλο ήταν ενδιαφέρον εκεί. Δεν βρήκα εκπλήξεις. Το σώμα από κασσίτερο είναι ενισχυμένο με πλαστικό ένθετο. Η πλακέτα προσαρμογέα είναι εξαιρετικά μινιατούρα, στην οποία βρίσκονται οι διεπαφές SATA και mSata. Ανακάλυψα επίσης ένα περίεργο είδος διακόπτη που έχει τρεις θέσεις. Η λειτουργία που επιτελεί παραμένει για μένα ένα μυστήριο. Θα χαρώ να δω εκδοχές του ραντεβού του στα σχόλια.

Εγκατάσταση σε φορητό υπολογιστή
Το πρώτο πράγμα που πρέπει να κάνετε είναι να αποκτήσετε την τυπική μονάδα δίσκου για τον φορητό υπολογιστή σας. Κάθε φορητός υπολογιστής το κάνει αυτό διαφορετικά, αλλά η αρχή είναι η ίδια. Στην περίπτωσή μου, ήταν απαραίτητο να ξεβιδώσετε το κάλυμμα του διαμερίσματος κάτω από το οποίο υπήρχε ένα μπουλόνι στερέωσης κίνησης. Το ξεβίδωσα και πάτησα ένα μικρό πετάλι, το DVD βγήκε λίγο από τη σέλα του. Τώρα μπορείτε να το βγάλετε ελεύθερα.  Αφού συγκρίναμε τις διαστάσεις και ελέγξαμε ότι ο προσαρμογέας χωράει ελεύθερα στη μονάδα DVD, μπορούμε να εγκαταστήσουμε το δίσκο στο Caddy. Για να στερεώσετε με ασφάλεια τον δίσκο, πρέπει να βιδώσετε τέσσερα μπουλόνια σε αυτόν μέχρι να σταματήσουν, να βάλετε τον δίσκο στην "τσέπη" και να τον σύρετε στη διεπαφή SATA. Τα μπουλόνια θα στηρίζονται σε ειδικές προεξοχές στο σώμα του προσαρμογέα. Έτσι, ο δίσκος θα στερεωθεί σταθερά, αλλά για μεγαλύτερη αξιοπιστία είναι απαραίτητο να εγκαταστήσετε ένα ελαστικό σφράγισμα στο πίσω άκρο του δίσκου.
Αφού συγκρίναμε τις διαστάσεις και ελέγξαμε ότι ο προσαρμογέας χωράει ελεύθερα στη μονάδα DVD, μπορούμε να εγκαταστήσουμε το δίσκο στο Caddy. Για να στερεώσετε με ασφάλεια τον δίσκο, πρέπει να βιδώσετε τέσσερα μπουλόνια σε αυτόν μέχρι να σταματήσουν, να βάλετε τον δίσκο στην "τσέπη" και να τον σύρετε στη διεπαφή SATA. Τα μπουλόνια θα στηρίζονται σε ειδικές προεξοχές στο σώμα του προσαρμογέα. Έτσι, ο δίσκος θα στερεωθεί σταθερά, αλλά για μεγαλύτερη αξιοπιστία είναι απαραίτητο να εγκαταστήσετε ένα ελαστικό σφράγισμα στο πίσω άκρο του δίσκου. 
Σε αυτή τη φόρμα, μπορείτε ήδη να συνδέσετε τον προσαρμογέα στον φορητό υπολογιστή και να τον ενεργοποιήσετε. Αλλά δεν θα καταγραφεί, κάτι που δεν είναι ασφαλές. Ο προσαρμογέας συνδέεται στη θήκη του φορητού υπολογιστή χρησιμοποιώντας έναν ειδικό συνδετήρα, ο οποίος πρέπει να ξεβιδωθεί από την τυπική μονάδα δίσκου DVD και να στερεωθεί στον νέο προσαρμογέα. Αυτές οι βάσεις διατίθενται σε διάφορα σχήματα, αλλά έχουν ένα τυπικό σχέδιο οπών για τοποθέτηση στο περίβλημα της μονάδας και στο Caddy μας.  Η τελευταία πινελιά είναι να φέρεις ομορφιά. Από τη μονάδα δίσκου αφαιρώ το διακοσμητικό κάλυμμα με το κουμπί, το οποίο συγκρατείται από πολλά μάνδαλα, και το τοποθετώ στο Caddy. Όλα είναι στάνταρ κι εδώ. Όλες οι τρύπες για μάνδαλα είναι στη θέση τους. Το μόνο που μένει είναι να εγκαταστήσετε τον προσαρμογέα στη σωστή θέση, να τον στερεώσετε με ένα μπουλόνι στο σώμα του φορητού υπολογιστή και να κλείσετε τη θήκη. Μπορείτε να το ενεργοποιήσετε και να απολαύσετε :).
Η τελευταία πινελιά είναι να φέρεις ομορφιά. Από τη μονάδα δίσκου αφαιρώ το διακοσμητικό κάλυμμα με το κουμπί, το οποίο συγκρατείται από πολλά μάνδαλα, και το τοποθετώ στο Caddy. Όλα είναι στάνταρ κι εδώ. Όλες οι τρύπες για μάνδαλα είναι στη θέση τους. Το μόνο που μένει είναι να εγκαταστήσετε τον προσαρμογέα στη σωστή θέση, να τον στερεώσετε με ένα μπουλόνι στο σώμα του φορητού υπολογιστή και να κλείσετε τη θήκη. Μπορείτε να το ενεργοποιήσετε και να απολαύσετε :). 
Δοκιμές
Έκανα αρκετές απλές δοκιμές και αποδείχθηκε ότι έχω τις ίδιες αναθεωρήσεις της διεπαφής SATA στον φορητό υπολογιστή μου, τόσο στην κύρια θέση εγκατάστασης του φορητού υπολογιστή όσο και στη θέση σύνδεσης της μονάδας DVD. Δεδομένου ότι ο φορητός υπολογιστής μου δεν είναι ο πιο πρόσφατος, το περισσότερο στο οποίο μπορούσα να βασιστώ ήταν SATA 3 Gb/s. Και έτσι έγινε. Στην περίπτωσή μου, δεν είχε σημασία σε ποια διεπαφή συνέδεσα τη μονάδα SSD και σε ποιον σκληρό δίσκο. Η ταχύτητα λειτουργίας είναι αναμενόμενα η ίδια για τους δίσκους SSD και HDD.
συμπεράσματα
Υπάρχει μεγάλη ποικιλία παρόμοιων προσαρμογέων σε πολύ διαφορετικές τιμές. Δεν μπορώ να πω ακριβώς ποια είναι η διαφορά μεταξύ τους. Στην περίπτωσή μου, αυτός είναι ένας από τους φθηνότερους εκπροσώπους του. Η ταχύτητα μεταφοράς δεδομένων σε μια μονάδα SSD δεν διαφέρει από την ταχύτητα σε μια τυπική τοποθεσία. Ίσως θα υπάρξει κάποια διαφορά στην εργασία με τη διεπαφή SATA 3, αλλά δεν μπορώ να το επαληθεύσω. Δεν έχω παράπονο για την ποιότητα κατασκευής. Όλα ταιριάζουν σαν οικογένεια. Ελπίζω να με εξυπηρετήσει και να με ευχαριστήσει για πολύ καιρό.
Ελπίζω να σας βοήθησα να αποφασίσετε αν θα αγοράσετε το προϊόν και, ειδικότερα, αυτόν τον προσαρμογέα. Αν έχασα κάτι, θα προσπαθήσω να απαντήσω σε όλες τις ερωτήσεις που τέθηκαν στα σχόλια.
Μια σύντομη ανασκόπηση βίντεο για μεγαλύτερη σαφήνεια
Αυτό είναι όλο. Σας ευχαριστώ όλους για την προσοχή σας στην κριτική μου! Καλές αγορές και καλή επιτυχία!
Μπορείτε να αγοράσετε προσαρμογείς PLN στο
Μετάφραση άρθρου του Mike Clements από το ιστολόγιο Corsair.
Όταν μιλώ για υπολογιστές, μου αρέσει να χρησιμοποιώ τον όρο "chimprost". Η καλύτερη αναβάθμιση που μπορείτε να φανταστείτε είναι αυτή που είναι τόσο απλή που μπορεί να την κάνει ακόμη και ένας χιμπατζής, τότε είναι που μπορεί να ονομαστεί «χιμπαντζής». Η μονάδα στερεάς κατάστασης Corsair Force 3 με ειδικό κιτ μεταφοράς πληροφοριών από φορητό υπολογιστή αντιστοιχεί ακριβώς σε αυτήν την ιδεολογία.
Στο πακέτο εκτεταμένης παράδοσης θα βρείτε έναν SSD, έναν δίσκο λογισμικού και ένα ειδικό καλώδιο SATA-USB για τη μεταφορά πληροφοριών. Ο δίσκος περιέχει το απαραίτητο βοηθητικό πρόγραμμα για την κλωνοποίηση μιας εικόνας. Σε αυτήν την περίπτωση, το The Apricorn EZ GIG IV είναι ένα απλό και απλό βοηθητικό πρόγραμμα, ωστόσο, θα δούμε μερικά από τα βήματα που θα απαιτηθούν για τη μεταφορά του λειτουργικού συστήματος από φορητό υπολογιστή σε νέο SSD.
Για εκείνους τους χρήστες που δεν έχουν αναβαθμίσει ποτέ φορητό υπολογιστή, υπάρχουν μόνο τρεις επιλογές: μπορείτε να εγκαταστήσετε το λειτουργικό σύστημα στο SSD σας από την αρχή, να επαναφέρετε το διαμέρισμα από ένα αντίγραφο ασφαλείας ή να ακολουθήσετε την «απλή» διαδρομή χρησιμοποιώντας το λογισμικό που περιλαμβάνεται στο SSD . Αφού συνδέσετε το SSD στον φορητό υπολογιστή, μπορεί να μην εμφανιστεί στο σύστημα - αυτό είναι φυσιολογικό, το κύριο πράγμα είναι ότι το πρόγραμμα κλωνοποίησης θα το δει.

Τοποθετήστε το CD με το λογισμικό και εάν η λειτουργία αυτόματης εκτέλεσης δεν λειτουργεί, θα πρέπει να εκκινήσετε μόνοι σας το βοηθητικό πρόγραμμα.

Μετά την εκκίνηση του EZ GIG IV, θα δείτε ένα παράθυρο καλωσορίσματος βοηθητικού προγράμματος και πολλές επιλογές για να διαλέξετε. Χρειαζόμαστε την επιλογή Start EZ GIG IV.

Τότε θα πρέπει να αποδεχτείτε την άδεια χρήσης.

Τέλος, κάντε κλικ στο κουμπί Ας ξεκινήσουμε.

Μετά από αυτό, το πρόγραμμα θα σας ζητήσει να επιλέξετε τη μονάδα προέλευσης από την οποία θα μεταφερθούν οι πληροφορίες. Σε αυτήν την περίπτωση, αυτή είναι η μονάδα "C", που βρίσκεται κάτω από το Νο. 1.


Αφού επιλέξετε και τις δύο μονάδες δίσκου, μπορείτε να συνεχίσετε με τις προεπιλεγμένες ρυθμίσεις ή μπορείτε να ορίσετε έναν αριθμό από τις δικές σας επιλογές. Για παράδειγμα, για έναν SSD, συνιστάται ιδιαίτερα να επιλέξετε την επιλογή εξισορρόπησης 4K. Το πρόγραμμα θα ευθυγραμμίσει πρώτα το διαμέρισμα, το οποίο θα είναι κρίσιμο για την ταχύτητα της μονάδας στερεάς κατάστασης.

Στη στήλη Επιλογή δεδομένων μπορείτε να εξαιρέσετε ορισμένους φακέλους από τη λειτουργία κλωνοποίησης. Για παράδειγμα, μπορείτε να εξαιρέσετε το φάκελο "My Music" (ο οποίος στην περίπτωσή μας καταλαμβάνει 19,8 GB πληροφοριών), καθώς αυτό θα μειώσει σημαντικά τον χρόνο κλωνοποίησης και μπορείτε να τον προσθέσετε αργότερα.

Αφού επιλέξετε όλες τις επιλογές που θέλετε και συμφωνήσετε, κάντε κλικ στο Επόμενο, οπότε θα ανοίξει ένα παράθυρο που θα σας ζητήσει ξανά να βεβαιωθείτε ότι έχετε επιλέξει τις σωστές επιλογές. Εάν είστε βέβαιοι ότι δεν έχετε ξεχάσει τίποτα, απλώς κάντε κλικ στην Έναρξη αντιγραφής.

Η ολοκληρωμένη ενότητα αντιγραφής θα εμφανιστεί παρακάτω. Ο χρόνος κλωνοποίησης θα εξαρτηθεί από την ταχύτητα των μονάδων δίσκου, καθώς και από τον όγκο των δεδομένων που αντιγράφονται.

Μόλις ολοκληρωθεί η κλωνοποίηση, μπορείτε να την επαναλάβετε με διαφορετικές ρυθμίσεις και επιλογές ή απλά να βγείτε από το πρόγραμμα.

Μετά την έξοδο από το πρόγραμμα, μπορείτε να αντικαταστήσετε τον παλιό σας δίσκο με έναν νέο SSD, ενώ θα έχετε ακόμα το λειτουργικό σας σύστημα με το οποίο έχετε συνηθίσει να εργάζεστε. Φυσικά, αυτό θα απαιτήσει την αποσυναρμολόγηση του φορητού υπολογιστή. Είναι σχεδόν αδύνατο να δοθούν πιο λεπτομερείς οδηγίες για το πώς να το κάνετε αυτό, καθώς όλοι οι φορητοί υπολογιστές και τα netbook διαφέρουν ως προς το σχεδιασμό και τη θέση του σκληρού δίσκου. Σε ορισμένα μέρη αυτό θα είναι πιο εύκολο να γίνει και σε άλλα θα είναι πιο δύσκολο· το βίντεο δείχνει ένα παράδειγμα αντικατάστασης σε έναν από τους φορητούς υπολογιστές Lenovo Thinkpad:
Σημείωση δικτυακός τόπος:
Τις περισσότερες φορές, η αντικατάσταση της μνήμης RAM και του σκληρού δίσκου είναι αρκετά απλή σε μεγάλους φορητούς υπολογιστές και αυτό, κατά κανόνα, δεν στερεί από τον ιδιοκτήτη της συσκευής την εγγύηση. Για να βρείτε έναν οδηγό σχετικά με το "πώς να ανοίξετε το φορητό υπολογιστή/netbook σας", είναι καλύτερο να χρησιμοποιήσετε το Youtube, όπου οι χρήστες δημοσιεύουν έναν τεράστιο αριθμό βίντεο σε διάφορα μοντέλα σχετικά με αυτό το θέμα.