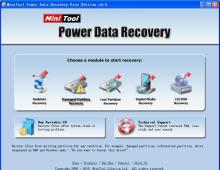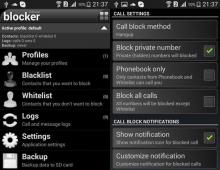Πώς να αφαιρέσετε την προστασία εγγραφής από μια μονάδα flash (μονάδα flash USB, MicroSD, κ.λπ.). Τι να κάνετε εάν η μονάδα flash προστατεύεται από εγγραφή
Ένα πρόβλημα που προκύπτει συχνά με τους δίσκους—η αδυναμία του χρήστη να γράψει οτιδήποτε σε αυτούς—τις περισσότερες φορές σχετίζεται με ενημέρωση συστήματος ή επανεγκατάσταση οποιωνδήποτε προγραμμάτων. Μπορείτε να διορθώσετε την κατάσταση μόνοι σας. Οι επιλογές αντιμετώπισης προβλημάτων για προβλήματα σκληρού δίσκου και μονάδας flash είναι διαφορετικές.
Αφαίρεση προστασίας εγγραφής από τον σκληρό δίσκο ενός υπολογιστή και φορητού υπολογιστή
Στο μενού Έναρξη ή στην επιφάνεια εργασίας της οθόνης, βρείτε τη συντόμευση Ο Υπολογιστής μου και μεταβείτε στο φάκελο. Στη λίστα των μονάδων δίσκου που είναι εγκατεστημένες στον υπολογιστή σας, βρείτε αυτό που σας ενδιαφέρει: C, D, H και άλλες πιθανές επιλογές. Με τον κέρσορα του ποντικιού πάνω από το εικονίδιο του δίσκου, ενεργοποιήστε το με το δεξί κουμπί του ποντικιού. Θα εμφανιστεί ένα μενού περιβάλλοντος στο οποίο σας ενδιαφέρει το στοιχείο "Ιδιότητες". Κάντε μια μετάβαση χρησιμοποιώντας το αριστερό κουμπί.
Ένα παράθυρο με υποφακέλους θα είναι διαθέσιμο σε εσάς. Ανοίξτε την καρτέλα Ασφάλεια. Υπάρχει ένα κουμπί "Για προχωρημένους" στον πίνακα αυτής της καρτέλας· ανοίξτε το επόμενο παράθυρο κάνοντας κλικ σε αυτό το κουμπί.
Τώρα σας ενδιαφέρει η καρτέλα "Ανάλυση".
Στο παράθυρο που εμφανίζεται, είναι διαθέσιμη μια λίστα με όλους τους χρήστες (λογαριασμούς) που χρησιμοποιούν αυτόν τον υπολογιστή. Τα δικαιώματα πρόσβασης υποδεικνύονται δίπλα σε κάθε λογαριασμό. Βρείτε το δικό σας ανάμεσα στους «λογαριασμούς», επισημάνετε και κάντε κλικ στην εντολή «Αλλαγή απόφασης».
Αφαίρεση προστασίας εγγραφής από μονάδα flash: μέθοδος 1
Σχεδόν κάθε μονάδα flash έχει ενσωματωμένο διακόπτη. Ανάλογα με τη θέση στην οποία βρίσκεται, η εγγραφή είτε θα επιτρέπεται είτε όχι.
Επιθεωρήστε τη μονάδα σας από όλες τις πλευρές, βρείτε έναν μικρό μοχλό διακόπτη σε μία από τις πλευρές του. Έχει μόνο δύο ακραίες θέσεις: αριστερά ή δεξιά. Ή πάνω και κάτω, ανάλογα με το πώς κρατάτε τη μονάδα flash. Αντίστοιχα, σε μία από τις θέσεις ο διακόπτης μπλοκάρει τη δυνατότητα εγγραφής, στην άλλη επιτρέπει. Αλλάξτε τη θέση και ελέγξτε τις δυνατότητες.


Αφαίρεση προστασίας εγγραφής από μονάδα flash: μέθοδος δύο
Η πρώτη μέθοδος δεν λειτουργεί πάντα. Ίσως ο λόγος να βρίσκεται πολύ βαθύτερος. Στη συνέχεια, θα πρέπει να συνδέσετε τη συσκευή αποθήκευσης flash στον υπολογιστή σας (laptop). Και τότε η διαδικασία θα μοιάζει με αυτήν που περιγράφεται παραπάνω για έναν σκληρό δίσκο υπολογιστή.
Ανοίξτε το φάκελο Ο Υπολογιστής μου και βρείτε τη συντόμευση της μονάδας flash. Κάντε κλικ σε αυτό με το ποντίκι (δεξί κουμπί) για να ανοίξετε το μενού περιβάλλοντος. Στη συνέχεια, επιλέξτε "Ιδιότητες" με το αριστερό κουμπί. Στο παράθυρο που ανοίγει, ενδιαφέρεστε για την καρτέλα "Πρόσβαση", ιδιαίτερα σε αυτήν την καρτέλα το στοιχείο "Ρυθμίσεις για προχωρημένους". Για να επιτρέψετε την εγγραφή, επιλέξτε «Κοινή χρήση» στο παράθυρο που ανοίγει. Στη συνέχεια, επιβεβαιώστε την επιλογή σας κάνοντας κλικ στο "Ok".
Η μονάδα flash είναι ανοιχτή για διάφορες λειτουργίες, αντιγραφή, αντίστοιχα, και για εγγραφή ή μορφοποίηση.


Εάν, μετά την ολοκλήρωση όλων των βημάτων, εξακολουθείτε να μην μπορείτε να γράψετε στο δίσκο, τότε το πρόβλημα είναι πιθανότατα βαθύτερο και σχετίζεται με τη λειτουργία προγραμμάτων που εξυπηρετούν τον μικροεπεξεργαστή. Σε αυτή την περίπτωση, θα πρέπει να επικοινωνήσετε με επαγγελματίες ρυθμιστές. Ανεξάρτητες προσπάθειες διόρθωσης της κατάστασης χωρίς ειδικές γνώσεις μπορεί να προκαλέσουν ακόμη μεγαλύτερη ζημιά.
Γεια σας αγαπητοί αναγνώστες! Πολύ πρόσφατα αντιμετώπισα ένα πρόβλημα, ήθελα να επανεγκαταστήσω τα Windows, βρήκα μια μονάδα flash sandisk cruzer 8gb, κατέγραψα την εικόνα και μόλις την έβγαλα από τον υπολογιστή, όλα ήταν όπως συνήθως, επανεγκατέστησα τα Windows και αποφάσισα να διαμορφώσω τη μονάδα flash. αλλά όταν προσπάθησα να το μορφοποιήσω, έλαβα το σφάλμα "ο δίσκος προστατεύεται από εγγραφές. Αφαιρέστε την προστασία και δοκιμάστε ξανά.», κατά την αντιγραφή αρχείων από υπολογιστή σε μονάδα flash USB, έλαβα το σφάλμα «ο δίσκος είναι προστατευμένος από εγγραφή».
Άρχισα να ψάχνω για την αιτία αυτού του προβλήματος, ψάχνοντας στο Διαδίκτυο ποιο θα μπορούσε να είναι το πρόβλημα με αυτό το σφάλμα, κατέληξα στο συμπέρασμα ότι οι λόγοι για το σφάλμα "προστασίας εγγραφής" θα μπορούσαν να είναι οι εξής:
- Το σύστημα αρχείων της μονάδας USB ήταν κατεστραμμένο - αυτό οφείλεται ακριβώς στο γεγονός ότι αγνοούμε το μήνυμα σχετικά με την "ασφαλή αφαίρεση της συσκευής" (εξαιτίας αυτού, η μονάδα flash μου χάλασε, οι μονάδες USB sandisk γίνονται άχρηστες εξαιτίας αυτού). – Κατά τη γνώμη μου, αυτός είναι ο πιο συνηθισμένος λόγος.
- Η μονάδα flash είχε μολυνθεί από ιούς.
- Ζημιά στην ίδια τη μονάδα USB. Έπεσε κάπου, βράχηκε και βραχυκύκλωσε, ή το χτύπησες δυνατά κ.λπ.
- Επίσης, ο πιο συνηθισμένος λόγος είναι ένας ειδικός διακόπτης στην κάρτα flash, ο οποίος προστατεύει από μη εξουσιοδοτημένη εγγραφή στη μονάδα USB.
Λοιπόν, καταλάβαμε τους λόγους, τώρα θα περιγράψω μεθόδους που θα σας βοηθήσουν να αφαιρέσετε την προστασία εγγραφής. Πριν ξεκινήσετε, επιθεωρήστε τη μονάδα flash για έναν διακόπτη. Εάν βρείτε έναν τέτοιο διακόπτη, μετακινήστε τον προς τα πάνω ή προς τα κάτω ανάλογα με το μοντέλο της μονάδας flash· στις μονάδες flash USB συνήθως υπάρχει μια ανοιχτή κλειδαριά, εάν δεν είναι τραβηγμένη, τότε λογικά, απλώς μετακινήστε την προς την αντίθετη κατεύθυνση. Σε κάρτες flash που χρησιμοποιούν προσαρμογείς, αυτό είναι συνήθως micro-SD και, στη συνέχεια, μετακινήστε το ρυθμιστικό στην κορυφή του προσαρμογέα ή στην αντίθετη κατεύθυνση από την επιγραφή "Lock".

Πώς να αφαιρέσετε την προστασία εγγραφής από μια μονάδα flash SanDisk
 Επιτρέψτε μου να επαναλάβω λίγο, εάν έχετε μια μονάδα flash Sandisk και ειδικά ένα μοντέλο Cruiser, τότε δεν θα μπορείτε να επαναφέρετε τη μονάδα flash χρησιμοποιώντας καμία μέθοδο. Εκτός, φυσικά, εάν δεν πρόκειται για μοντέλο του 2016 και τότε δεν θα είναι δυνατή η επαναφορά του εκτός και αν βρείτε εξειδικευμένο λογισμικό στον επίσημο ιστότοπο: https://ru.sandisk.com. Θα είστε τυχεροί εάν η μονάδα flash σας εξακολουθεί να είναι υπό εγγύηση· εάν η εγγύηση έχει τελειώσει, τότε μη διστάσετε να την πετάξετε στα σκουπίδια, όπως έκανα εγώ.
Επιτρέψτε μου να επαναλάβω λίγο, εάν έχετε μια μονάδα flash Sandisk και ειδικά ένα μοντέλο Cruiser, τότε δεν θα μπορείτε να επαναφέρετε τη μονάδα flash χρησιμοποιώντας καμία μέθοδο. Εκτός, φυσικά, εάν δεν πρόκειται για μοντέλο του 2016 και τότε δεν θα είναι δυνατή η επαναφορά του εκτός και αν βρείτε εξειδικευμένο λογισμικό στον επίσημο ιστότοπο: https://ru.sandisk.com. Θα είστε τυχεροί εάν η μονάδα flash σας εξακολουθεί να είναι υπό εγγύηση· εάν η εγγύηση έχει τελειώσει, τότε μη διστάσετε να την πετάξετε στα σκουπίδια, όπως έκανα εγώ. είναι ένα καθολικό βοηθητικό πρόγραμμα που ταιριάζει σχεδόν σε οποιαδήποτε μονάδα USB και κάρτες flash microSD που χρησιμοποιούν προσαρμογείς. Κατεβάστε το πρόγραμμα και εκτελέστε το αρχείο exe (το πρόγραμμα δεν απαιτεί εγκατάσταση). Μετά την εκκίνηση, το ίδιο το πρόγραμμα θα εντοπίσει τη συσκευή σας. Στη συνέχεια, απλώς επιλέξτε τον τύπο συστήματος αρχείων και κάντε κλικ στο κουμπί "Έναρξη". (λήψεις: 6944)
Συμβουλή! Εάν η μονάδα flash έχει χωρητικότητα έως και 4 GB, επιλέξτε το σύστημα αρχείων "FAT32" και σε άλλες περιπτώσεις επιλέξτε "NTFS".

Πώς να αφαιρέσετε την προστασία εγγραφής από μονάδες flash Transcend, JetFlash και A-DATA
– ένα πρόγραμμα για την αφαίρεση προστασίας από μονάδες flash από τους ακόλουθους κατασκευαστές: Transcend, JetFlash και A-DATA. Κατεβάστε το αρχείο με το πρόγραμμα, μετά από μια απλή εγκατάσταση, το πρόγραμμα θα εντοπίσει τη μονάδα flash και θα πατήσει το κουμπί "Έναρξη" (λήψεις: 5301)
– αυτό το σύνολο προγραμμάτων έχει δημιουργηθεί ειδικά για την επαναφορά του JetFlash usb Transcend. Αυτά είναι διαδικτυακά εργαλεία από το ίδιο το Transcend. Μπορείτε να κάνετε λήψη από το ιστολόγιο ή να μεταβείτε στον επίσημο ιστότοπο της σελίδας λήψης του προγράμματος: http://ru.transcend-info.com/Support/Software-3. (λήψεις: 1584)

Πώς να αφαιρέσετε την προστασία εγγραφής από μια μονάδα flash Apacer και έναν ελεγκτή Phison
Επισκευή Apacer – αυτό το πρόγραμμα είναι κατάλληλο μόνο για μονάδες flash από την Apacer. Κατεβάστε το πρόγραμμα και για να καταργήσετε την προστασία εγγραφής, απλώς εκτελέστε το και ακολουθήστε τις οδηγίες. (λήψεις: 2015)Βοηθητικό πρόγραμμα επισκευής Apacer 8 - Ένα σύνολο οκτώ προγραμμάτων για τη διαμόρφωση της μονάδας flash Apacer Handy Steno και άλλων μοντέλων. (λήψεις: 1814)
AH320_Utility_LFormat
Εύχρηστο Steno AH320
HS2.0_Utility_FDU1.20
Εύχρηστο Steno AH123
HS20_LΜορφή
HS20_RepairTool
Repair_V2.8.1.1
Repair_v2.9.0.4
Handy Steno AH161 plus, Handy Steno AH221
Handy Steno AH222, Handy Steno AH223
Handy Steno AH225, Handy Steno AH321
Handy Steno AH322, Handy Steno AH323
Εύχρηστο Steno AH326
Repair_v2.9.1.1
Handy Steno AH123, Handy Steno AH124
Handy Steno AH125, Handy Steno AH160
Handy Steno AH220, Handy Steno AH320
Handy Steno HC202, Handy Steno HC212
Handy Steno HA202, Handy Steno HN202
Handy Steno HN212, Handy Steno HT202
Handy Steno HT203 200X, Handy Steno HS120
Repair_v2.9.1.8A
Handy Steno AH522 200X
Αυτές οι μονάδες flash χρησιμοποιούν κυρίως ελεγκτές Phison. Ορισμένα βοηθητικά προγράμματα δεν λειτουργούν στα Windows 7.
– ένα άλλο πρόγραμμα για εργασία με Transcend JetFlash V33, V60 και άλλες μονάδες flash που εκτελούνται στον ελεγκτή AlcorMP. Κατεβάστε το αρχείο, μετά την αποσυσκευασία, εκτελέστε το αρχείο AlcorMP.exe. Εάν η μονάδα flash βασίζεται σε έναν ελεγκτή AlcorMp, τότε θα εμφανιστεί μια μαύρη επιγραφή στη γραμμή κάτω από το γράμμα "G". Εάν η επιγραφή είναι κόκκινη ή η επιγραφή δεν εμφανίζεται καθόλου, τότε η εργασία με αυτήν τη μονάδα flash είναι αδύνατη. Για να αφαιρέσετε την προστασία, απλώς πατήστε το κουμπί «Έναρξη (Α)» Μετά την επιτυχή ολοκλήρωση, η επιγραφή θα εμφανιστεί με πράσινο χρώμα. (λήψεις: 2255)


Πώς να ανακτήσετε μια μονάδα flash και να αφαιρέσετε την προστασία από το Silicon Power
Αυτή τη στιγμή χρησιμοποιώ μια μονάδα flash από αυτήν την εταιρεία, έχω ένα "Silicon Power Blaze B10 32GB 3.0", είμαι πολύ ευχαριστημένος με αυτήν τη μονάδα flash και την ταχύτητα λειτουργίας της. Ακριβώς όπως και με άλλες μονάδες flash, είχα ένα περιστατικό με αυτό: κατά τη διαμόρφωση της μονάδας flash, το φως ήταν απενεργοποιημένο, μετά από αυτό ο υπολογιστής είδε τη μονάδα flash και ταυτόχρονα δεν το έκανε, η μονάδα flash αναγνωρίστηκε ως μονάδα δίσκου " G», αλλά όταν προσπάθησα να μπω στη μονάδα flash, ο υπολογιστής έδωσε το ακόλουθο μήνυμα «Disk G απών. Τοποθετήστε το δίσκο και δοκιμάστε ξανά», το ίδιο συνέβη κατά τη μορφοποίηση. Πόσο τρόμαξα . Αλλά το παρακάτω πρόγραμμα με έσωσε· το βρήκα στον ιστότοπο της εταιρείας.Αυτό το πρόγραμμα έχει δημιουργηθεί ειδικά για την επαναφορά μονάδων USB Silicon Power, λειτουργεί άψογα με τις διεπαφές 2.0 και 3.0 και είναι κατάλληλο για οποιαδήποτε μονάδα flash silicon power. (λήψεις: 3555)

Σημαντικό σημείο: Όλα τα προγράμματα πρέπει να εκτελούνται ως διαχειριστής· αυτό γίνεται για τη σωστή λειτουργία των βοηθητικών προγραμμάτων για εργασία με μονάδες flash.

Μερικές αποχρώσεις: Πριν ξεκινήσετε να χρησιμοποιείτε τα προγράμματα που περιγράφονται παραπάνω, συνιστώ να κάνετε τα εξής με τη μονάδα flash, αλλά αν δεν βοηθήσουν, μόνο τότε ξεκινήστε να εργάζεστε με τα προγράμματα. Όταν χρησιμοποιείτε τα προγράμματα, όλα τα δεδομένα από τη μονάδα flash θα διαγραφούν.
- Ελέγξτε τη μονάδα USB για ιούς με διάφορα προγράμματα προστασίας από ιούς.
- Αλλάξτε τη θύρα USB, συμβαίνει ότι η θύρα μπορεί να καταστραφεί και να μην παρέχεται αρκετή ενέργεια στη μονάδα flash από τον υπολογιστή.
- Ελέγξτε τη μονάδα USB για διακόπτες ασφαλείας.
Λοιπόν, αυτές φαίνεται να είναι όλες οι συμβουλές που θα σας βοηθήσουν να αφαιρέσετε την προστασία από μια μονάδα flash ή να επαναφέρετε τη λειτουργικότητά της.
Ελπίζω αυτές οι συμβουλές να σας βοηθήσουν. Σας ευχαριστώ για την προσοχή σας!
Με εκτίμηση, Ντμίτρι Αρσένιεφ
Υπάρχουν περιπτώσεις όπου, όταν προσπαθείτε να μεταφέρετε ένα αρχείο σε μονάδα flash ή κάρτα μνήμης, τα Windows εμφανίζουν ένα μήνυμα που δηλώνει ότι ο δίσκος προστατεύεται από εγγραφή.
Αυτό είναι ένα από τα πιο συνηθισμένα προβλήματα που μπορεί να εμφανιστούν κατά τη λειτουργία των μονάδων flash. Συχνά συμβαίνει όταν χρησιμοποιείτε το δικό σας αφαιρούμενο μέσο με μεγάλη κανονικότητα κατά τη διάρκεια πολλαπλών κύκλων επανεγγραφής. Ωστόσο, αυτό συμβαίνει επίσης με μονάδες flash που αγοράσατε πρόσφατα. Αυτό σημαίνει ότι είναι αδύνατο να προσθέσετε ή να αντιγράψετε αρχεία. Πώς να σώσετε την κατάσταση σε αυτή την περίπτωση;
 Μπορεί να υπάρχουν διάφοροι λόγοι για τους οποίους εμφανίζεται το μήνυμα: σκεύη, εξαρτήματαή λογισμικόαπαγορεύσεις ηχογράφησης, όριοαπό τον αριθμό των επαναγραφών πληροφοριών, ξαναγέμισμαδίσκος, ανακριβήςμορφοποίηση, βλάβητομείς του τσιπ μνήμης δίσκου ή του μικροελεγκτή ελέγχου, κακεντρεχήςλογισμικό, προβλήματα με τα προγράμματα οδήγησης συσκευών, εσφαλμένη αναγνώριση της μονάδας flash από το σύστημα. Επομένως, δεν υπάρχει ενιαία καθολική λύση.
Μπορεί να υπάρχουν διάφοροι λόγοι για τους οποίους εμφανίζεται το μήνυμα: σκεύη, εξαρτήματαή λογισμικόαπαγορεύσεις ηχογράφησης, όριοαπό τον αριθμό των επαναγραφών πληροφοριών, ξαναγέμισμαδίσκος, ανακριβήςμορφοποίηση, βλάβητομείς του τσιπ μνήμης δίσκου ή του μικροελεγκτή ελέγχου, κακεντρεχήςλογισμικό, προβλήματα με τα προγράμματα οδήγησης συσκευών, εσφαλμένη αναγνώριση της μονάδας flash από το σύστημα. Επομένως, δεν υπάρχει ενιαία καθολική λύση.
Αυτή η οδηγία θα σας δείξει διάφορους τρόπους για να αφαιρέσετε την προστασία από μια μονάδα flash.
Κατάργηση προστασίας εγγραφής μέσω του μητρώου
Πρώτα απ 'όλα, βεβαιωθείτε ότι εσείς το αρχείο δεν προστατεύεταιαπό την καταχώρηση, μετά την οποία για να λύσετε το πρόβλημα θα πρέπει να μεταβείτε στον επεξεργαστή μητρώου συστήματος. Εκκινήστε το παράθυρο Εκτέλεση(Win+R), όπου εισάγουμε τη λέξη « regedit».

Ενότητα στο μητρώο HKEY_LOCAL_MACHINE, και περνάμε από το δέντρο καταλόγου ως εξής:
HKEY_LOCAL_MACHINE\SYSTEM\CurrentControlSet\Control.
Η παράμετρος που μας ενδιαφέρει εκεί είναι StorageDevicePolicies.
Ρυθμίστε την τιμή προστασίας εγγραφής σε μηδένόπως φαίνεται στην εικόνα. Αυτό μπορεί να λύσει το πρόβλημα της απαγόρευσης εγγραφής. Αποθηκεύσετε αφαιρώαφαιρούμενα μέσα και επανεκκίνησηυπολογιστή.
Ωστόσο, αυτή η ρύθμιση ενδέχεται να μην βρίσκεται στο μητρώο. Τότε είναι ανάγκη για δημιουργία– στην κατάλληλη ενότητα, κάντε δεξί κλικ Δημιουργώ, ορίστε μια επιλογή DWORρε(ανάλογα με το βάθος bit των Windows που χρησιμοποιείτε) και το όνομα StorageDevicePolicies.
Δώστε στην παράμετρο ένα όνομα Προστασία εγγραφήςκαι ορίστε την τιμή στο μηδέν. Εκτελέστε τα βήματα που αναφέρθηκαν προηγουμένως (αποθήκευση, αφαίρεση μέσων, επανεκκίνηση) και ελέγξτε εάν το πρόβλημα έχει εξαφανιστεί.
Χρησιμοποιώντας τη γραμμή εντολών
Η επόμενη μέθοδος αντιμετώπισης προβλημάτων περιλαμβάνει τη χρήση του διερμηνέα εντολών ως διαχειριστή. Στο κουμπί ΑρχήΚάντε δεξί κλικ στο αντίστοιχο πεδίο. 
Γράφουμε εκεί τη λέξη " Diskpart", έπειτα " δίσκος λίστας». 
Και κοιτάμε Τι αριθμόδίσκο στη μονάδα flash μας. Στην περίπτωσή μου, αυτός είναι ο δίσκος 2. Γράφουμε " επιλέγω" Και αριθμόςπου βλέπετε. 
Μετά από αυτό εισάγουμε την εντολή: γνωρίσματα δίσκος Σαφή μόνο για ανάγνωσηΚαι έξοδος.
Αυτό καταργεί την επιλογή μόνο για ανάγνωση από τη μονάδα flash. Προσπαθούμε να αντιγράψουμε κάτι σε μια μονάδα flash, αν αυτό δεν βοηθήσει, προχωρήστε στο επόμενο σημείο.
Κατάργηση αποκλεισμού με χρήση πολιτικών ομάδας
Θα πρέπει να χρησιμοποιηθεί πρόγραμμα επεξεργασίας πολιτικής ομάδας. Το εκκινούμε στο ίδιο παράθυρο Εκτέλεση.
Ας περάσουμε από τον οδηγό" Διαμόρφωση υπολογιστή» - « Πρότυπα διαχείρισης» - « Σύστημα» - « Πρόσβαση σε αφαιρούμενες συσκευές αποθήκευσης». Καθιστώ ανίκανολειτουργία απαγόρευσης εγγραφής για αφαιρούμενες μονάδες δίσκου. Δηλαδή, αλλάξτε το ακίνητο στην κατάσταση " άτομα με ειδικές ανάγκες». 
Μετά από αυτό, όταν προσπαθείτε να γράψετε, ο δίσκος σας δεν θα δημιουργήσει σφάλματα. Διαφορετικά, μπορεί κάλλιστα η μονάδα flash να είναι απλά ελαττωματική.
Εάν η κάρτα SD έχει προστασία εγγραφής
Σε παρόμοια κατάσταση με κάρτα μνήμης, υπάρχει μια άλλη επιλογή κλειδωμένομοχλός προστασίας εγγραφής. 
Σε ορισμένες κάρτες SD, ακόμη και μονάδες flash, υπάρχουν τέτοιες, είναι δυνατό κλειδαριά υλικούεγγραφές. Ο διακόπτης βρίσκεται συνήθως στο πλάι της συσκευής. Εκεί θα βρείτε την επιγραφή Κλειδαριάκαι ένα κλειστό ή ανοιχτό εικονίδιο λουκέτου. 
Μετακινήστε το μοχλό στο απεναντι αποαφαιρέθηκε η θέση και η μηχανική προστασία. Για να μπλοκάρετε ξανά, κάντε το αντίθετο. Όπως μπορείτε να δείτε, όλα είναι πολύ απλά.
Εάν οι προηγούμενες συμβουλές δεν σας βοήθησαν, δοκιμάστε μορφήτα αφαιρούμενα μέσα σας, εκτός εάν υπάρχει απαγόρευση αυτής της ενέργειας. 
 Εάν χρησιμοποιείτε μονάδα flash Transend ή κάρτα μνήμης, μπορείτε να χρησιμοποιήσετε το ιδιόκτητο πρόγραμμα της Transcend JetFlash Online Recovery για να ανακτήσετε την εγγραφή στο δίσκο.
Εάν χρησιμοποιείτε μονάδα flash Transend ή κάρτα μνήμης, μπορείτε να χρησιμοποιήσετε το ιδιόκτητο πρόγραμμα της Transcend JetFlash Online Recovery για να ανακτήσετε την εγγραφή στο δίσκο.
Παρόμοια προγράμματα έχουν εταιρείες όπως η Silicon Power, η Adata, η Kingston και άλλες. Μάθετε εάν υπάρχει τέτοιο λογισμικό στον ιστότοπο του κατασκευαστή των αφαιρούμενων μέσων σας. Συνήθως η χρήση τους δεν είναι δύσκολη και όλες οι ενέργειες είναι διαισθητικές.
Τώρα έχετε πολλές μεθόδους εργασίας για την επίλυση αυτού του προβλήματος στο οπλοστάσιό σας.
Η εποχή των δισκέτας έχει παρέλθει προ πολλού, αλλά μερικές φορές όταν προσπαθεί να γράψει σε μια μονάδα flash, ο χρήστης μπορεί να αντιμετωπίσει μια κατάσταση γνωστή από την εποχή της χρήσης δισκέτας - είναι μπλοκαρισμένη και δεν μπορεί να χρησιμοποιηθεί.
Θα εξετάσουμε πώς να λύσουμε αυτό το πρόβλημα λεπτομερώς στο άρθρο μας σήμερα.
Επομένως, πρέπει να γράψετε κάποιες πληροφορίες σε μια μονάδα flash, να τις εισάγετε και να λάβετε ένα μήνυμα όπως "Ο δίσκος προστατεύεται από εγγραφή, αφαιρέστε την προστασία ή χρησιμοποιήστε άλλη."
Αυτό το πρόβλημα μπορεί να λυθεί αρκετά γρήγορα και θα μιλήσουμε για αυτό λίγο αργότερα, αλλά τώρα θα πρέπει να πούμε λίγα λόγια για τον σκοπό της εγκατάστασης προστασίας από τη λήψη στο .
Σημείωση!Αυτή η λειτουργία εκτελείται για έναν μόνο σκοπό - ο οποίος μπορεί να αντιγραφεί αυθόρμητα σε αφαιρούμενα μέσα χωρίς τη γνώση του χρήστη.
Μέθοδοι για την αφαίρεση της προστασίας εγγραφής από μια μονάδα flash
Υπάρχουν 2 βασικοί τρόποι για να αφαιρέσετε την προστασία από μια μονάδα flash: υλικό και λογισμικό.
Η λύση υλικού είναι η εγκατάσταση ενός διακόπτη κλειδώματος, ο οποίος υπάρχει σε ορισμένα μοντέλα μονάδων δίσκου, καθώς και οι κάρτες SD.
Τις περισσότερες φορές, ο διακόπτης εναλλαγής βρίσκεται στο πλευρικό άκρο της μονάδας.
Επιθεωρήστε προσεκτικά την υπάρχουσα μονάδα δίσκου και αναζητήστε ένα ανοιχτό/κλειστό εικονίδιο κλειδαριάς ή τη λέξη Κλείδωμα σε αυτό.
Σημείωση!Η αφαίρεση της κλειδαριάς είναι πολύ απλή - απλώς μετακινήστε το μοχλό ασφάλισης προς την αντίθετη κατεύθυνση. Αυτό είναι όλο. Εισαγάγετε το μέσο στην κατάλληλη υποδοχή και επαναλάβετε ξανά τη λειτουργία εγγραφής αρχείου.
Η λύση λογισμικού περιλαμβάνει την αλληλεπίδραση ενός ελεγκτή μονάδας flash, ο οποίος είναι υπεύθυνος για τη δυνατότητα εγγραφής πληροφοριών.
Μπορείτε να καταργήσετε την προστασία εγγραφής χρησιμοποιώντας αυτήν τη μέθοδο χρησιμοποιώντας τη γραμμή εντολών του Επεξεργαστή Μητρώου ή της Πολιτικής τοπικής ομάδας.
Μάθετε περισσότερα για όλες τις παραπάνω μεθόδους.
Αφαίρεση προστασίας με χρήση του regedit
1. Κάντε κλικ στο «Έναρξη» και πληκτρολογήστε - στο πεδίο αναζήτησης. Κάντε δεξί κλικ (RMB) στο πρόγραμμα και στο μενού περιβάλλοντος μεταβείτε στο στοιχείο "Εκτέλεση ως διαχειριστής".

2. Μεταβείτε στην ενότητα StorageDevice Policies:
HKEY_LOCAL_MACHINE\SYSTEM\CurrentControlSet\Control\StorageDevicePolicies
Σπουδαίος!Σπουδαίος! Αν δεν υπάρχει κάτι τέτοιο, θα πρέπει να το δημιουργήσετε. Για να το κάνετε αυτό, κάντε κλικ στην ενότητα Έλεγχος - Νέο - Ενότητα. Το ονομάζουμε "StorageDevicePolicies" χωρίς εισαγωγικά. Εάν δεν υπάρχει τέτοιο τμήμα, πρέπει να το δημιουργήσετε.

Δημιουργήστε (RMB στη δεξιά στήλη του μητρώου) μια παράμετρο DWORD (32 bit) στον κλάδο που δημιουργήθηκε. Για ευκολία, ας ονομάσουμε το στοιχείο WriteProtect.

3. Βεβαιωθείτε ότι η τιμή WriteProtect είναι 0. Κάντε δεξί κλικ στο WriteProtect και επιλέξτε "Αλλαγή". Εάν η τιμή είναι "1", πρέπει να την αλλάξετε σε "0" και κάντε κλικ στο "Ok".

4. Κλείστε τον επεξεργαστή μητρώου, αφαιρέστε τα μέσα και επανεκκινήστε τον υπολογιστή. Τοποθετήστε τη μονάδα flash. Τώρα η μονάδα flash λειτουργεί ως συνήθως, επιτρέποντάς σας να γράφετε αρχεία.
Κατάργηση προστασίας χρησιμοποιώντας το Diskpart
Εάν δεν μπορέσαμε να ξεκλειδώσουμε χρησιμοποιώντας το regedit, ας προσπαθήσουμε να το κάνουμε χρησιμοποιώντας τον διερμηνέα εντολών Diskpart, ο οποίος σας επιτρέπει να διαχειριστείτε τις εντολές που εισάγει ο χρήστης στη γραμμή εντολών όταν εργάζεται με κατατμήσεις και δίσκους.
1. "Έναρξη", πληκτρολογήστε το όνομα - cmd - στο πεδίο αναζήτησης. Κάντε δεξί κλικ στο πρόγραμμα και επιλέξτε "Εκτέλεση ως διαχειριστής" στο μενού περιβάλλοντος.

2. Τώρα πρέπει να εισαγάγετε τις εντολές: diskpart και list disk και αφού εισαγάγετε καθεμία από αυτές, πατήστε το πλήκτρο Enter.
3. Στην παραπάνω λίστα, καθορίστε ποιον σειριακό αριθμό στο όνομα έχει η μονάδα flash.
Αυτό μπορεί να γίνει με βάση το καθορισμένο μέγεθος, στην περίπτωσή μας μια μονάδα flash 8 GB, που παρουσιάζεται στον πίνακα ως "Δίσκος 1" χωρητικότητας 7441 MB.
4. Επιλέξτε το δίσκο με την εντολή «επιλογή», διαγράψτε τα χαρακτηριστικά που επιτρέπουν μόνο την ανάγνωση «χαρακτηριστικά δίσκου διαγραφή μόνο για ανάγνωση».
Εάν, πρέπει να εισαγάγετε τις ακόλουθες εντολές: "καθαρό", δημιουργήστε ένα διαμέρισμα "δημιουργία πρωτεύοντος διαμερίσματος", μορφοποιήστε το σε NTFS "format fs = ntfs" ή FAT "format fs = fat".

Χθες βοήθησα μια φίλη να διαγράψει περιττές πληροφορίες από τον υπολογιστή της· αφορούσαν αφαιρούμενα μέσα, ιδίως κάρτες μνήμης και μονάδες flash. Και συνάντησα μια κατάσταση όπου, όταν προσπάθησα να διαγράψω αρχεία από μια microSD για ένα smartphone, η κάρτα microSD δεν ήταν μορφοποιημένη και εμφανίστηκε ένα σφάλμα: "Ο δίσκος προστατεύεται από εγγραφή". Στο άρθρο θα περιγράψω τις μεθόδους που χρησιμοποίησα για να διορθώσω το πρόβλημα, ίσως βοηθήσουν κάποιους από εσάς.
Πώς ξεκλείδωσα την κάρτα μνήμης
Διαχείριση δίσκου
Χρησιμοποιώντας τα πλήκτρα συντόμευσης Win + R, ανοίξτε το "Run" και εισαγάγετε την εντολή diskmgmt.msc. Στη λίστα των τόμων, βρείτε το συνδεδεμένο εξωτερικό μέσο αποθήκευσης και κάντε δεξί κλικ πάνω του. Στη συνέχεια, όπως φαίνεται στο παρακάτω στιγμιότυπο οθόνης και στο μενού περιβάλλοντος που εμφανίζεται, επιλέξτε "Μορφή".

Χρήση του diskpart για τη διαμόρφωση μιας κάρτας SD
Στην αναζήτηση για "Έναρξη" γράφουμε cmd.exe, αυτή η εντολή θα ανοίξει τη γραμμή εντολών. Εισαγάγετε "diskpart" (χωρίς εισαγωγικά). Χρησιμοποιώντας το πληκτρολόγιο, πληκτρολογήστε δίσκο λίστας.

Βρίσκουμε το SD μας στον πίνακα και το αναγνωρίζουμε κατά μέγεθος.
Τώρα χρησιμοποιούμε καθαρό.

Τα δεδομένα θα διαγραφούν σε σύντομο χρονικό διάστημα.
Στη συνέχεια, φροντίστε να δημιουργήσετε ένα διαμέρισμα, πληκτρολογήστε δημιουργία διαμερίσματος πρωτεύοντος και, στη συνέχεια, επιλέξτε διαμέρισμα για να το επιλέξετε και ενεργό, όταν εκτελείτε την ενεργοποίηση. Συμπερασματικά, χρησιμοποιούμε format fs=ntfs, -full ή format fs=NTFS QUICK, - γρήγορη μορφοποίηση microSD.
Με τη σειρά μου, θέλω να σημειώσω ότι η υποδοχή είναι η καλύτερη!
Γραμμή εντολών
Στην περίπτωσή μου, η εργασία πραγματοποιήθηκε σε ασφαλή λειτουργία Windows 10, αλλά νομίζω ότι η επιλογή που περιγράφεται παρακάτω θα είναι σχετική σε μεταγενέστερες εκδόσεις.
Ανοίξτε τη γραμμή εντολών, μπορείτε να τη βρείτε ανοίγοντας το «Start», όπου εισάγουμε – format e:
Όπου "Ε", αντίστοιχα, είναι το γράμμα τόμου.
Τι να κάνετε εάν το MicroSD προστατεύεται από εγγραφή
Αλλαγή ιδιοτήτων δίσκου
Μεταβείτε στο "My Computer", κάντε δεξί κλικ στο εικονίδιο της κάρτας microSD που δεν μπορεί να μορφοποιηθεί, μεταβείτε στις "Ιδιότητες". Μας ενδιαφέρει η καρτέλα "Πρόσβαση", όπου πρέπει να πάμε στην ενότητα "Σύνθετες ρυθμίσεις".

Στο παράθυρο που ανοίγει, επιλέξτε το πλαίσιο «Κοινή χρήση» και αποθηκεύστε τις αλλαγές. Στη συνέχεια, μορφοποιήστε το χρησιμοποιώντας την τυπική μέθοδο.
Μπορείτε να καταργήσετε την προστασία στον Επεξεργαστή Μητρώου των Windows
Χρησιμοποιώντας τα hot κουμπιά Win + R, παρεμπιπτόντως, μπορείτε οι ίδιοι να δημιουργήσετε για τον εαυτό σας ακριβώς εκείνα με τα οποία θα είναι πιο βολικό να εργαστείτε και να εισαγάγετε το regedit. Στο νήμα
Στο WriteProtect αλλάζουμε την τιμή από 1 σε 0.

Εάν δεν υπάρχει, τότε πρέπει να δημιουργήσετε μια παράμετρο DWORD(32-bit) εάν το λειτουργικό σύστημα είναι 32-bit ή DWORD(64-bit) κάνοντας κλικ στον ελεύθερο χώρο στη δεξιά πλευρά της οθόνης.

Αλλαγή του συστήματος αρχείων
Εάν δεν μπορείτε να αντιγράψετε αρχεία από MicroSD άνω των 4 GB, τότε το πρόβλημα μπορεί να οφείλεται στο όριο του συστήματος αρχείων - αντικαταστήστε το FAT 32 με NTFS.

Μετά από τέτοιους χειρισμούς, όλα πρέπει να λειτουργήσουν.
Βοηθητικό πρόγραμμα Diskmgmt.msc
Αυτή η ενέργεια ισχύει επίσης για μονάδες flash.
Ας εκκινήσουμε την εφαρμογή.

Στο παράθυρο κοιτάμε, για παράδειγμα, τη μονάδα flash μας

Χρησιμοποιώντας το ποντίκι εκτελούμε ενέργειες.

Πώς να αφαιρέσετε την προστασία εγγραφής χρησιμοποιώντας το πρόγραμμα επεξεργασίας πολιτικών
- Στο "Run" χρησιμοποιούμε gpedit.msc
- Διαμόρφωση υπολογιστή - "Πρότυπα διαχείρισης" - "Σύστημα" - "Πρόσβαση σε αφαιρούμενες συσκευές αποθήκευσης".
- Και απενεργοποιήστε το "Removable drives: Deny reading".

Τι να κάνετε όταν καμία από τις επιλογές δεν σας ταιριάζει
- Προφανώς υπάρχει πρόβλημα στην ίδια τη μνήμη.
- Σαρώστε τον υπολογιστή σας για ιούς.
- Το πρόβλημα παρουσιάζεται συχνά λόγω εγκατεστημένων προγραμμάτων για τη δημιουργία εικονικών μονάδων δίσκου,όπως Alcohol 120%, DAEMON Tools, Virtual CD, Virtual CloneDrive και τα ανάλογα τους.
- Το θέμα είναι στη μονάδα flash ή το υλικολογισμικό SD (χρησιμοποιήστε ιδιόκτητο λογισμικό, όπως εργαλείο μορφής δίσκου Hp ή μορφή σκληρού δίσκου χαμηλού επιπέδου, η οποία είναι συχνά διαθέσιμη στα μέσα ή μπορεί να ληφθεί από τον επίσημο ιστότοπο).
Στην καταχώρηση "Η κάρτα microSD δεν μπορεί να μορφοποιηθεί. Ο δίσκος προστατεύεται από εγγραφή" 8 σχόλια
Ευχαριστώ για τη συμβουλή, αλλά έχω το εξής παρόμοιο πρόβλημα. Έχω μια μονάδα flash 64 GB διαμορφωμένη σε NTFS. Μεταφέρω πληροφορίες (ταινίες, μουσική, φωτογραφίες κ.λπ.) από έναν υπολογιστή (με Win XP Pro OS) σε άλλον υπολογιστή (με Win 7 OS) - και σχεδόν πάντα η μονάδα flash γίνεται δυσανάγνωστη, μη αντιγραφή - με το μήνυμα - αφαιρέστε το προστασία εγγραφής. Αυτό μπορεί να διορθωθεί μόνο με τη διαμόρφωση της μονάδας flash, αλλά στη συνέχεια χάνονται όλες οι πληροφορίες στη μονάδα flash. Ένας υπολογιστής βρίσκεται σε απόσταση μεγαλύτερη από 50 km από έναν άλλο· δεν είναι δυνατή η αποστολή πληροφοριών μέσω του Διαδικτύου. Στη συνέχεια, η μονάδα flash που μόλις διαμορφώθηκε λειτουργεί καλά. Παρεμπιπτόντως, παρατήρησα ότι συμπεριφέρεται έτσι μόνο όταν μεταφέρω πληροφορίες από το Win XP Pro στο Win 7, αλλά όχι το αντίστροφο.
Καλησπέρα!Πόσο μοιάζουν όλα!Στο Linux μορφοποιήστε μια μονάδα flash με την εντολή: sudo mkfs.vfat -F32 -I -v /dev/sdb και στο FREEBSD υπάρχει παρόμοια εντολή: sudo newfs_msdos -F32 /dev/ da0.
Ασχολούμαι με αυτό το πρόβλημα εδώ και μισή μέρα και όλες αυτές οι συμβουλές δεν έχουν αποτέλεσμα. Άρχισα να ψάχνω για ένα ιδιόκτητο βοηθητικό πρόγραμμα για τον ελεγκτή μνήμης και την ίδια τη μνήμη και ακόμα το βρήκα και τώρα το μορφοποιώ με τη βοήθειά του. Για να προσδιορίσω τα δεδομένα στη μονάδα flash, χρησιμοποίησα το βοηθητικό πρόγραμμα ChipGenius v4.00.0807 (μπορούσε μόνο για να δείτε, άλλα παρόμοια βοηθητικά προγράμματα δεν βλέπουν τη μονάδα flash). Η ανάκτηση κράτησε 1 ώρα και 15 λεπτά. , μπορείτε να περιμένετε, η μονάδα flash είναι εντελώς ζωντανή.
Αυτό που μου αρέσει στα flash drives της Transcend είναι οι λογικές τιμές τους και το πρόγραμμα για την «επισκευή» των flash drives, το οποίο κατεβάζεται σε κάθε μέσο. Το ChipGenius, ένα καλό πρόγραμμα, έχει επίσης βοηθήσει περισσότερες από μία φορές, αλλά δεν επικοινωνεί με όλους τους κατασκευαστές.
Χρησιμοποιώ συχνά: JetFlash Recovery Tool, MPTool, USB Flash Drive Recovery.
Και είναι καλύτερο να προσπαθήσετε να κάνετε αναζήτηση, όπως κάνετε σωστά, στους επίσημους ιστότοπους του προϊόντος.
Το ChipGenius είναι ένα πρόγραμμα για τον προσδιορισμό του ελεγκτή και του τύπου μνήμης και, στη συνέχεια, πρέπει να αναζητήσετε ένα αποκλειστικό βοηθητικό πρόγραμμα για να αναβοσβήνει τον ελεγκτή και να μορφοποιεί τη μνήμη. Μπορεί επίσης να υπάρχουν αποχρώσεις, πρέπει να δοκιμάσετε παλιές και νέες εκδόσεις προγραμμάτων, για παράδειγμα, η παλιά έκδοση του προγράμματος με βοήθησε, η νέα δεν ήθελε να λειτουργήσει με τη μονάδα flash, αν και καθορίστηκαν όλα και η απαιτούμενη μνήμη ορίστηκε, αλλά το κουμπί ΕΝΑΡΞΗ δεν ήταν διαθέσιμο. Μπορείτε να αλλάξετε κάποια πράγματα στα προγράμματα, μπορείτε να κωδικοποιήσετε ακόμη και το όνομά σας, να αλλάξετε τον τρόπο λειτουργίας της ένδειξης LED. Οι διαθέσιμες γλώσσες ήταν: κινέζικα και αγγλικά. Η περιγραφή της θέσης εργασίας σε PDF είναι στα κινέζικα, αλλά μπορεί να βρεθεί στα αγγλικά και με ρωσικές συμβουλές για το τι πρέπει να κάνετε.
Σήμερα δοκίμασα το ChipGenius. Ζήσε και μάθε! Υπέροχο πρόγραμμα. Ευχαριστώ, Βλαντιμίρ!
Σε παρακαλώ Σεργκέι! Δεν βλάπτει ποτέ να δοκιμάζεις κάτι νέο.
Από αυτή την άποψη, είμαι μόνο «ΥΠΕΡ». Κάτι ενδιαφέρον εμφανίζεται, ενημερώστε με. ;)
Αφήστε το σχόλιό σας