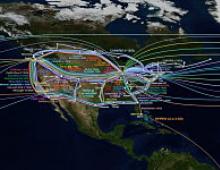Δεν ταιριάζει σε επεκτάσεις. Πώς να εγκαταστήσετε μια επέκταση τρίτου μέρους στο Google Chrome. Ο συνδεδεμένος διαχειριστής προσθηκών δεν είναι διαθέσιμος
Και χαρακτηριστικά που μπορούν εύκολα να προστεθούν Google Chrome. Χρησιμοποιώντας επεκτάσεις, μπορείτε να διαμορφώσετε τις απαραίτητες λειτουργίες στο Google Chrome, απελευθερώνοντας το πρόγραμμα περιήγησης από περιττά στοιχεία, τα οποία δεν χρησιμοποιούνται.
Τι υπέροχο έχουν οι επεκτάσεις προγράμματος περιήγησης;
Δοκιμάστε τις επεκτάσεις Chrome
Επισκεφτείτε το Chrome Web Store στη διεύθυνση http://chrome.google.com/webstore για να βρείτε ενδιαφέρουσες επεκτάσεις. Μόλις βρείτε μια επέκταση που σας αρέσει, εγκαταστήστε την για να τη δοκιμάσετε.
Πώς να εγκαταστήσετε την επέκταση Google Chrome
- Θα εμφανιστεί ένα παράθυρο διαλόγου με πληροφορίες σχετικά με τον τύπο δεδομένων στα οποία θα έχει πρόσβαση αυτή η επέκταση. Για να δώσετε στην επέκταση πρόσβαση στις καθορισμένες, κάντε κλικ στο κουμπί Εγκατάσταση στο πλαίσιο διαλόγου.

Επέκταση εγκαθιστά και κατεβάζει αυτόματα, ώστε να μπορείτε να αρχίσετε να το χρησιμοποιείτε αμέσως.
Εγκατάσταση επεκτάσεων από άλλους ιστότοπους
Προς την προσθήκη επέκτασης, ακολουθήστε αυτά τα βήματα στο Chrome:
- Στον ιστότοπο του προγραμματιστή, κάντε κλικ Προσθήκη στο Chromeγια να εγκαταστήσετε την επέκταση.
- Ελέγξτε και αποδεχτείτε τις άδειες.
- Ολοκληρώστε την εγκατάσταση ανοίγοντας τη σελίδα Νέα καρτέλα.
Σημείωση: Προσθέστε επεκτάσεις μόνο από αξιόπιστους ιστότοπους.
Εάν είστε διαχειριστής σε μια εταιρεία, μπορείτε να το χρησιμοποιήσετε για να καθορίσετε τις διευθύνσεις URL από τις οποίες επιτρέπεται να εγκαταστήσετε επεκτάσεις, εφαρμογές και θέματα.
Επιπλέον πληροφορίες
- Διαχειριστείτε τις επεκτάσεις σαςστη σελίδα ρυθμίσεων του προγράμματος περιήγησης.
- Συγχρονίστε τις επεκτάσεις σας: Χρησιμοποιήστε το Google Chrome για να αποθηκεύσετε τις επεκτάσεις σας στον Λογαριασμό σας Google. Αυτό σας επιτρέπει να έχετε εύκολη πρόσβαση σε αυτά ανεξάρτητα από τον υπολογιστή που χρησιμοποιείτε.
- Κατάργηση επεκτάσεωνχρησιμοποιώντας τη σελίδα επεκτάσεων.
Οποιοσδήποτε μπορεί να ανεβάσει προϊόντα στο Chrome Web Store. Επομένως, θα πρέπει να εγκαθιστάτε μόνο προϊόντα που έχουν δημιουργηθεί από χρήστες που εμπιστεύεστε. Ελέγξτε τις αξιολογήσεις και τις κριτικές ενός προϊόντος για να προσδιορίσετε την αξιοπιστία του.
Διαχείριση επεκτάσεων
Απλώς σύρετε τα εικονίδια επεκτάσεων δίπλα στη γραμμή διευθύνσεων για να ανασυντάσσωστη γραμμή εργαλείων του προγράμματος περιήγησης.
Για να εμφανίσετε περισσότερα εικονίδια επεκτάσεων στη γραμμή εργαλείων του προγράμματος περιήγησής σας, μπορείτε επέκταση της περιοχής εικονιδίων επέκτασης. Κάντε κλικ στη δεξιά άκρη της γραμμής διευθύνσεων και σύρετέ την προς τα αριστερά. Ομοίως, για να αποκρύψετε πρόσθετες επεκτάσεις, επεκτείνετε τη γραμμή διευθύνσεων σύροντας το δεξί της περίγραμμα προς τα δεξιά.
Κάντε κλικ στο κουμπί δίπλα στο μενού του Chrome για να δείτε πρόσθετες επεκτάσεις (αν τα εικονίδια τους είναι ορατά).
Διαχείριση όλων των επεκτάσεων
Για να ανοίξετε τη σελίδα επεκτάσεων, ακολουθήστε τα εξής βήματα:
Ρύθμιση επιλογών επέκτασης
Ορισμένες επεκτάσεις μπορεί να έχουν Επιπλέον επιλογές, το οποίο μπορεί να επεξεργαστεί. Για προβολή Αυτές οι ρυθμίσειςστη σελίδα επεκτάσεων κάντε κλικ στον σύνδεσμο Επιλογές(εάν υπάρχει) για την αντίστοιχη επέκταση.
Για να εμφανίσετε την επέκταση σε ανώνυμα παράθυρα, επιλέξτε το πλαίσιο Να επιτρέπεται σε κατάσταση ανώνυμης περιήγησηςγια την αντίστοιχη επέκταση.

Επισκευή κατεστραμμένης επέκτασης
Το μήνυμα "Αυτή η επέκταση ενδέχεται να είναι κατεστραμμένη" σημαίνει ότι τα αρχεία της επέκτασης ενδέχεται να έχουν τροποποιηθεί. Για να σας προστατεύσει, το Chrome απενεργοποιεί τέτοιες επεκτάσεις.
Για να διορθώσετε την επέκταση, ακολουθήστε τα εξής βήματα:
- Στο πρόγραμμα περιήγησής σας, κάντε κλικ Μενού.
- Επιλέγω Εργαλεία → Επεκτάσεις.
- Βρείτε την κατεστραμμένη επέκταση και κάντε κλικ στην Επιδιόρθωση.
- Εμφανίζεται ένα παράθυρο διαλόγου που σας ζητά να επιβεβαιώσετε την επαναφορά και να εκχωρήσετε δικαιώματα.
- Κάντε κλικ στην Επαναφορά για επαναφορά, ενεργοποίηση και παραχώρηση αδειών στην επέκταση.
Προσωρινή απενεργοποίηση επεκτάσεων
Μπορείτε να ενεργοποιήσετε τις απενεργοποιημένες επεκτάσεις ανά πάσα στιγμή, επιστρέφοντας στη λίστα επεκτάσεων. Για να χρησιμοποιήσετε την επέκταση μετά επανεκκίνησηΗ σελίδα μπορεί να χρειαστεί να ανανεωθεί.
Κατάργηση επεκτάσεων Google Chrome
Μέχρι εντελώς αφαιρέστε την επέκταση από το πρόγραμμα περιήγησης, Ακολουθήστε αυτά τα βήματα:
Μπορείτε να απενεργοποιήσετε μια επέκταση απενεργοποιώντας την στη σελίδα Επεκτάσεις.
Σήμερα αντιμετώπισα αυτό το πρόβλημα στο πρόγραμμα περιήγησης Google Chromeδεν άνοιξε Επεκτάσεις

Αφού διαλέξετε Επέκταση, το πρόγραμμα περιήγησης έκλεισε εντελώς. Φυσικά, επαναλαμβανόμενες ενέργειες οδήγησαν στα ίδια αποτελέσματα. Δεν μπορώ να εξηγήσω τι προηγήθηκε, αφού ο ανιψιός μου χρησιμοποιούσε τον υπολογιστή.
Το πρόβλημα επιλύθηκε γρήγορα. Χρειάζεται άνοιγμα Διαχείριση εργασιών Google Chrome.
Αυτό γίνεται ως εξής, με ανοίξτε το πρόγραμμα περιήγησηςπατήστε το συνδυασμό πλήκτρων Shift και ESC, τερματίστε όλες τις διεργασίες εκτός Πρόγραμμα περιήγησηςΚαι Διαδικασία GPU. Μετά από αυτόν τον απλό χειρισμό, η καρτέλα με την επέκταση θα πρέπει να λειτουργεί.
Η προηγούμενη καρτέλα του Google Chrome κλείνει όταν κάνετε κλικ.
Παρόμοια κατάσταση συνέβη σε έναν φίλο μου. Άρχισε να κλείνει καρτέλες όταν τις έκανε κλικ. Και παρόμοια, γιατί δεν άνοιξαν Επεκτάσεις.

Κάνοντας κλικ στα σημεία που υποδεικνύονται ακριβώς παραπάνω δεν άνοιξε το μενού περιβάλλοντος. Αν και τα πλήκτρα πρόσβασης Ctrl ShiftΤο Delete λειτούργησε χωρίς προβλήματα και από εκεί πήγα στις Ρυθμίσεις και τις Επεκτάσεις του Chrome. Προσπάθησα να διαγράψω τα cookies και να επαναφέρω τις ρυθμίσεις. Δεν λειτούργησε τίποτα... Το πρόβλημα λύθηκε με την πλήρη κατάργηση με το Your Uninstaller. Αυτό το πρόγραμμα όχι μόνο αφαιρεί, αλλά και καθαρίζει το μητρώο. Μετά νέα εγκατάσταση Google πρόγραμμα περιήγησης Chrome, δεν υπήρχαν προβλήματα με την επέκταση και τις καρτέλες.
Κατά τη διαδικασία αφαίρεσης, αναζήτησα λύσεις χρησιμοποιώντας μηχανές αναζήτησης και βρήκα έναν άλλο τρόπο για να λύσω το πρόβλημα με τις καρτέλες.

Πρέπει να κάνετε κλικ σε κάθε καρτέλα με τον τροχό κύλισης (τροχό) και, χωρίς να την απελευθερώσετε, κάντε κλικ στο αριστερό ποντίκι. Μετά από αυτό, η καρτέλα είναι κλειστή. Αυτό πρέπει να γίνει με όλους. ανοιχτές καρτέλες. Όταν το πρόγραμμα περιήγησης κλείνει τελείως μετά τελευταία καρτέλα, ανοίξτε και χρησιμοποιήστε το. Το πρόβλημα πρέπει να φύγει. Δυστυχώς ή ευτυχώς, δεν πρόλαβα να δοκιμάσω αυτή τη μέθοδο, αφού έλυσα το πρόβλημα χρησιμοποιώντας την προηγούμενη μέθοδο.
Αν είναι δυνατόν, γράψτε μου για το αποτέλεσμα.
Κωδικός: 19408679
Οι επεκτάσεις αυξάνονται λειτουργικότηταΤο Chrome, το προικίζουν με εξειδικευμένες επιλογές - γενικά, το προσαρμόζουν όσο το δυνατόν περισσότερο συγκεκριμένα καθήκονταχρήστης. (Μπορείτε να διαβάσετε περισσότερα για αυτό.) Το μόνο πρόβλημα είναι ότι μερικές φορές συμβαίνει ότι οι επεκτάσεις δεν ανοίγουν στο Google Chrome. Αυτός ο οδηγός θα σας πει λεπτομερώς πώς να διορθώσετε αυτό το πρόβλημα.
Επομένως, εάν για κάποιο λόγο τα πρόσθετα δεν λειτουργούν στο Google Chrome, δοκιμάστε τα παρακάτω βήματα:
Μέθοδος αριθμός 1: έλεγχος της κατάστασης "off" στην ίδια την επέκταση
Όταν το εικονίδιο του πρόσθετου εμφανίζεται στον πίνακα, αλλά δεν ανοίγει/εκκινεί, μπορεί απλώς να το έχετε απενεργοποιήσει κατά λάθος ή εσκεμμένα (αλλά ξεχάσατε!).
Ανοίξτε τον πίνακα ρυθμίσεών του και προσπαθήστε να βρείτε τη ρύθμιση προσωρινής απενεργοποίησης. Μπορεί να κληθεί on/off, off/on. και «προσωρινή διακοπή...», κ.λπ. Ορίστε την κατάστασή του σε "ενεργοποιημένο", "ενεργό" και, στη συνέχεια, επανεκκινήστε την επέκταση.
Μέθοδος αριθμός 2: ενεργοποίηση του πρόσθετου
Συμβαίνει έτσι: ο χρήστης θυμάται πολύ καλά ότι εγκατέστησε την επέκταση και λειτούργησε, αλλά την επόμενη φορά που θα συνδεθεί στο Chrome εξαφανίστηκε. Με τέτοια "συμπτώματα", το πρώτο πράγμα που πρέπει να κάνετε είναι να ελέγξετε την κατάσταση ενεργοποίησης:

1. Κάντε κλικ στον πίνακα: εικονίδιο "Μενού" → " Πρόσθετα εργαλεία» → «Επεκτάσεις».

2. Εάν το πρόσθετο "σπάσιμο" βρίσκεται στη λίστα, επιλέξτε την επιλογή "Ενεργοποίηση" στο μπλοκ του. Θα πρέπει να υπάρχει ένα "πουλί" στο παράθυρο δίπλα σε αυτήν την επιγραφή. Η απουσία του πρέπει να διορθωθεί κάνοντας κλικ με το ποντίκι - δηλαδή να γίνει ξανά ενεργή η προσθήκη.

Μέθοδος αριθμός 3: επανεγκατάσταση
Σαν άποτέλεσμα σύγκρουση λογισμικούή επίθεση ιούΟ κωδικός επέκτασης μπορεί να είναι κατεστραμμένος ή τροποποιημένος. Μπορεί να αποκατασταθεί με επανεγκατάσταση:
1. Μεταβείτε στον πίνακα των συνδεδεμένων πρόσθετων εργαλείων: Μενού → Πρόσθετα εργαλεία → Ρυθμίσεις.

2. Στο μπλοκ πρόσθετων που δεν λειτουργεί, κάντε κλικ στο κουμπί "Κάδος απορριμμάτων".
3. Επιβεβαιώστε τη διαγραφή.
4. Στην ίδια καρτέλα, στο κάτω μέρος, κάντε κλικ στο σύνδεσμο «Περισσότερες επεκτάσεις».

5. Μεταβείτε στη σελίδα απαραίτητη προσθήκη. Εγκαταστήστε το και συνδέστε το.
6. Επανεκκινήστε το πρόγραμμα περιήγησής σας.
Μέθοδος αριθμός 4: Βοηθητικό πρόγραμμα Cleanup Tool
Το Εργαλείο εκκαθάρισης δημιουργήθηκε από προγραμματιστές του Chrome. Καθαρίζει το πρόγραμμα περιήγησης και το αφαιρεί από διάφορα λάθη, μονάδες που εμποδίζουν τη σωστή λειτουργία.
Ο αντίκτυπός του στο Google Chrome μπορεί να αποκαταστήσει τη λειτουργικότητα των επεκτάσεων:
1. Β μηχανή αναζήτησης Googleτύπος - "εργαλείο καθαρισμού".


3. Κάντε κλικ στο κουμπί «Λήψη».
4. Σύμφωνα με τους όρους παροχής υπηρεσιών, κάντε κλικ στην επιλογή "Αποδοχή και λήψη".

5. Διπλό κλικεκτελέστε τη ληφθείσα διανομή.
6. Επιβεβαιώστε την εκκίνηση: στο παράθυρο προειδοποίησης, επιλέξτε «Εκτέλεση».

7. Δώστε στο βοηθητικό πρόγραμμα πρόσβαση: στο μήνυμα "Να επιτρέπεται...;" Κάντε κλικ στο "Ναι".

8. Περιμένετε να ολοκληρωθεί η ανάλυση.

9. Ακολουθήστε τις οδηγίες του Εργαλείου καθαρισμού.
10. Κάντε κλικ στο «Συνέχεια».

11. Στο παράθυρο που εμφανίζεται, κάντε κλικ στο «Επαναφορά».

Μέθοδος αριθμός 5: έλεγχος της σύνδεσής σας στο Διαδίκτυο
Δοκιμάστε να ανοίξετε μερικούς ιστότοπους στο πρόγραμμα περιήγησής σας. Αν δείτε ένα σφάλμα σύνδεσης στην καρτέλα, ελέγξτε τις ρυθμίσεις σας σύνδεση δικτύουΗ/Υ. Για να μεταβείτε σε αυτόν τον πίνακα επιλογή συστήματος, πρέπει να κάνετε κλικ στο εικονίδιο "εμφάνιση" στο δίσκο.

1. Ελέγξτε την κατάσταση του καναλιού Διαδικτύου - (απενεργοποιημένο/ενεργοποιημένο). Εάν δεν υπάρχει σύνδεση, επανεκκινήστε το μόντεμ, ελέγξτε τα καλώδια που συνδέουν τον υπολογιστή στη γραμμή, Ρυθμίσεις Wi-Fi(όταν χρησιμοποιείτε ασύρματο δίκτυο).
2. Δείτε τις ρυθμίσεις σύνδεσης (στην ίδια καρτέλα "Κέντρο δικτύου..."): σύνδεσμος "Σύνδεση μέσω τοπικό δίκτυο» → Παράθυρο «Κατάσταση» → Κουμπί «Ιδιότητες» → Πρωτόκολλο Διαδικτύου → Ιδιότητες.
3. Στην ενότητα «Γενικά», στο παράθυρο ιδιοτήτων, ελέγξτε την IP που χρησιμοποιείται, καθώς και τις διευθύνσεις των διακομιστών DNS.
Σημείωση. ΣΕ Ρυθμίσεις DNSμπορείτε να καθορίσετε διευθύνσεις υπηρεσία Google: Προτιμώμενο - 8.8.8.8; Εναλλακτική - 8.8.4.4.
Μέθοδος αριθμός 6: σάρωση προστασίας από ιούς
Κακόβουλο λογισμικό όπως σκουλήκια, Trojans και άλλες ψηφιακές μολύνσεις μπορούν επίσης να εμποδίσουν τη λειτουργία των επεκτάσεων. Για να τα βρείτε και να τα εξουδετερώσετε, χρησιμοποιήστε οποιονδήποτε πρόσθετο σαρωτή προστασίας από ιούς:
(εκτός τοποθεσίας - free.drweb.ru/cureit/)



Μέθοδος αριθμός 7: πλήρης αφαίρεση και επανεγκατάσταση του Chrome
Μερικές φορές μπορείτε να ξεφύγετε από την κατάσταση όταν τα πρόσθετα δεν λειτουργούν χρησιμοποιώντας πλήρης αφαίρεσηπρόγραμμα περιήγησης και στη συνέχεια επανεγκατάσταση του. Αυτό γίνεται ως εξής:
1. Θα χρειαστείτε ένα ειδικό πρόγραμμα απεγκατάστασης. Επιλέξτε μία από τις παρακάτω λύσεις:



2. Εκκινήστε το βοηθητικό πρόγραμμα. Επιλέξτε Google Chrome από τον εγκατεστημένο κατάλογο λογισμικού.
3. Ενεργοποιήστε την εντολή διαγραφής.
4. Μετά την τυπική απεγκατάσταση, καταργήστε τα υπολείμματα του προγράμματος περιήγησης που βρέθηκαν από το βοηθητικό πρόγραμμα (αρχεία, φάκελοι, καταχωρίσεις μητρώου).

5. Κατεβάστε το πιο πρόσφατο από το offsite Έκδοση Google Chrome και εγκατάσταση στον υπολογιστή.
Μέθοδος αριθμός 8: απενεργοποίηση διαδικασιών και προγραμμάτων
Ορισμένες εφαρμογές και διαδικασίες ενδέχεται να εμποδίσουν την εκκίνηση επεκτάσεων. Για να τα κλείσετε, πατήστε "Ctrl + Alt + Del" μαζί.

Από το μενού, επιλέξτε "Εκκίνηση Διαχείρισης εργασιών". Στο παράθυρο Διαχειριστής, στην καρτέλα Εφαρμογές, απενεργοποιήστε τα όλα εκτελούμενα προγράμματα, λειτουργικές μονάδες εκτός του Google Chrome (κάντε κλικ κάντε δεξί κλικ→ Ακύρωση εργασίας). Επίσης, στην καρτέλα "Διαδικασίες", κλείστε όλες τις ύποπτες διαδικασίες (εντολή "Τέλος ..." στο κατάλογος συμφραζόμενων).
Καλή τύχη στην επαναφορά της λειτουργικότητας των πρόσθετων στο Chrome!
Πρώτον, λίγα λόγια για το τι είναι μια επέκταση: μια επέκταση είναι ένα μικρό πρόσθετο για το πρόγραμμα περιήγησης που επεκτείνει τη λειτουργικότητά του. Οι επεκτάσεις μπορούν να εκτελέσουν μια μεγάλη ποικιλία λειτουργιών: καθιστούν δυνατή τη λήψη μουσικής ή βίντεο όπου απλά δεν μπορείτε να τα κατεβάσετε, για παράδειγμα, στο VKontakte ή στο Youtube. Απλοποιούν την εργασία με έγγραφα, εικόνες και σας δίνουν την ευκαιρία να επιλέξετε ποιο μηχανή αναζήτησηςχρήση σε μια συγκεκριμένη κατάσταση χωρίς να μεταβείτε στον ιστότοπο της μηχανής αναζήτησης, αλλάξτε εμφάνισηιστοσελίδα.
Οι επεκτάσεις στο Google Chrome εγκαθίστανται από το επίσημο κατάστημα εφαρμογών, μην αφήνετε το όνομα να σας μπερδεύει - δεν χρειάζεται να αγοράσετε τίποτα. Για να μεταβείτε στο κατάστημα επέκτασης, ακολουθήστε τον σύνδεσμο
Ή μεταβείτε στο κατάστημα χρησιμοποιώντας το μενού του προγράμματος περιήγησης: στην επάνω δεξιά γωνία του προγράμματος περιήγησης, κάντε κλικ στο κουμπί με τρεις τελείες. Θα ανοίξει το μενού του προγράμματος περιήγησης, σε αυτό πρέπει να επιλέξετε "Πρόσθετα εργαλεία."Θα εμφανιστεί ένα άλλο παράθυρο στο οποίο πρέπει να βρείτε το αντικείμενο "Επεκτάσεις"και κάντε κλικ σε αυτό:
Τώρα βρίσκεστε στην καρτέλα με τις επεκτάσεις εγκατεστημένες στο πρόγραμμα περιήγησης. Εάν δεν έχουν εγκατασταθεί προηγουμένως επεκτάσεις, τότε δεν θα εμφανιστεί τίποτα εδώ ή θα εμφανιστούν οι προεγκατεστημένες Επεκτάσεις Google Chrome – έγγραφα, παρουσιάσεις, υπολογιστικά φύλλα. Εξαρτάται από την έκδοση του προγράμματος περιήγησης. Κάντε κλικ στο στοιχείο μενού επάνω αριστερά "Επεκτάσεις", μετά κάτω σε "Άνοιγμα Chrome Web Store":


μετά από αυτό θα μεταφερθείτε στο κατάστημα επέκτασης. Εδώ μπορείτε να δείτε όλα τα διαθέσιμα, να τα ταξινομήσετε κατά κατηγορίες, δυνατότητες, αξιολογήσεις. Το μόνο αρνητικό είναι η γλώσσα· δεν έχουν όλες οι επεκτάσεις περιγραφή και διεπαφή στα ρωσικά.

Εάν γνωρίζετε ποια επέκταση χρειάζεστε, απλώς εισαγάγετε το όνομά της "Αναζήτηση ανά κατάστημα"και πατήστε Enter. Λάβετε υπόψη ότι τα αποτελέσματα αναζήτησης μπορεί να περιέχουν όχι μόνο επεκτάσεις, αλλά και εφαρμογές. Για να αποφύγετε λάθη, επιλέξτε από τα αποτελέσματα αναζήτησης "Επεκτάσεις". Από τα αποτελέσματα που βρέθηκαν, επιλέξτε την απαιτούμενη επέκταση και κάντε κλικ στο κουμπί "Εγκαθιστώ":

Μετά την εγκατάσταση, θα πρέπει να εμφανιστεί ένα εικονίδιο στην επάνω δεξιά γωνία, το οποίο μπορεί να χρησιμοποιηθεί για τη διαχείριση της επέκτασης, τη διαμόρφωση, την ενεργοποίηση ή την απενεργοποίηση οποιωνδήποτε λειτουργιών:

Οι ρυθμίσεις ενεργοποιούνται κάνοντας δεξί κλικ στο εικονίδιο. Σε ορισμένες περιπτώσεις, ενδέχεται να μην υπάρχει εικονίδιο· όλα εξαρτώνται από την επέκταση που εγκαθίσταται και τις δυνατότητές της.
Πώς να εγκαταστήσετε μια επέκταση τρίτου μέρους στο Google Chrome
εάν έχετε επέκταση τρίτου μέρουςή σενάριο χρήστη από μια πηγή που εμπιστεύεστε, αλλά για κάποιο λόγο Google store Chrome αυτή η επέκταση λείπει, εγκαταστήστε την με τον συνηθισμένο τρόποδεν θα λειτουργήσει. Για λόγους ασφάλειας, η εγκατάσταση επεκτάσεων τρίτων, δηλαδή επεκτάσεων που δεν προέρχονται από το κατάστημα, απαγορεύεται στο Chrome. Ακολουθούν τρόποι με τους οποίους μπορείτε να αντιμετωπίσετε αυτόν τον περιορισμό.
Εγκατάσταση της ληφθείσας επέκτασης σε μορφή .crx
- Πρώτα πρέπει να ανοίξετε τη σελίδα επεκτάσεων στο πρόγραμμα περιήγησης, όπως περιγράφεται παραπάνω: Μενού προγράμματος περιήγησης στην επάνω δεξιά γωνία > Πρόσθετα εργαλεία > Επεκτάσεις. Ή αντιγράψτε το chrome://extensions/ επικόλληση σε γραμμή διεύθυνσηςπρόγραμμα περιήγησης και πατήστε Enter.
- Στο επάνω μέρος της σελίδας υπάρχει ένας διακόπτης "Λειτουργία προγραμματιστή", ενεργοποιήστε τον. 3 θα εμφανιστεί παρακάτω επιπλέον κουμπιά: "Επέκταση πακέτου"Και "Ενημέρωση επεκτάσεων":

- Αρχείο επέκτασης που τελειώνει με .crx, μετονομάστε το έτσι ώστε να τελειώνει με .φερμουάρκαι ανοίξτε το με ένα archiver like κανονικό αρχείο. Αποσυσκευάστε το σε έναν φάκελο που έχει προετοιμαστεί για αυτό (για παράδειγμα, δημιουργήστε έναν φάκελο στη μονάδα δίσκου "C" που ονομάζεται Extensions ή οποιοδήποτε άλλο όνομα).
- Στο πρόγραμμα περιήγησης, στη σελίδα με τις επεκτάσεις, κάντε κλικ στο κουμπί "Φόρτωση μη συσκευασμένης επέκτασης"και στο παράθυρο που εμφανίζεται, επιλέξτε τον φάκελο που δημιουργήθηκε και μετά κάντε κλικ στο OK.
Η επέκταση θα εγκατασταθεί στο πρόγραμμα περιήγησης, τώρα το μόνο που μένει είναι να την ενεργοποιήσετε μετακινώντας το διακόπτη δίπλα στην επέκταση στη θέση "Ενεργοποιημένη".
Εγκατάσταση ενός σεναρίου χρήστη - ενός αρχείου όπως το .user.js στο Google Chrome
Μέθοδος ένα, απλούστερο, αλλά απαιτεί εγκατάσταση πρόσθετη επέκταση. Η επέκταση ονομάζεται tampermonkey και πρέπει να εγκατασταθεί από το κατάστημα Google Chrome. Μετά την εγκατάσταση, θα είναι διαθέσιμο στην επάνω δεξιά γωνία του προγράμματος περιήγησης. Όταν πατάτε αριστερό κουμπί του ποντικιούΤο παρακάτω παράθυρο θα εμφανιστεί στο εικονίδιο της επέκτασης:

στο οποίο πρέπει να επιλέξετε ένα στοιχείο "Δημιουργώ νέο σενάριο» . Σημειώστε ότι απέναντι από το σημείο "Ενεργοποιημένο"θα πρέπει να υπάρχει ένα πράσινο σημάδι επιλογής.
Θα ανοίξει ένα παράθυρο για τη δημιουργία ενός νέου σεναρίου. Τώρα πρέπει να ανοίξετε το σενάριο χρήστη που κατεβάσατε χρησιμοποιώντας ένα πρόγραμμα επεξεργασίας κειμένου, να αντιγράψετε τον κώδικα από αυτό και να τον επικολλήσετε σε αυτό το παράθυρο στο πρόγραμμα περιήγησης. Στη συνέχεια κάντε κλικ στο "Αρχείο -> Αποθήκευση":

Το σενάριο είναι έτοιμο να λειτουργήσει.
Η δεύτερη μέθοδος εγκατάστασης ενός σεναρίου χρήστη– χωρίς χρήση επεκτάσεων. Για να το κάνετε αυτό, θα πρέπει να τροποποιήσετε λίγο το σενάριο, να δημιουργήσετε ένα αρχείο manifest.json για αυτό, χάρη στο οποίο το σενάριο μπορεί να εγκατασταθεί ως μη συσκευασμένη επέκταση.
- Πρώτα πρέπει να κάνετε λήψη του ίδιου του αρχείου σεναρίου που ονομάζεται *.user.js.
- Τώρα δημιουργήστε έναν φάκελο και βάλτε το σενάριο σε αυτόν (για παράδειγμα, δημιουργήστε έναν φάκελο στη μονάδα δίσκου "C" που ονομάζεται Extensions ή οποιοδήποτε άλλο όνομα).
- Ανοίξτε το σενάριο χρησιμοποιώντας ένα πρόγραμμα επεξεργασίας κειμένου. Σημείωση! Συνήθης Σημειωματάριο των Windowsμπορεί να μην είναι κατάλληλο - συνιστάται η χρήση επεξεργαστής κειμένουμε δυνατότητα αλλαγής της κωδικοποίησης, για παράδειγμα Notepad++. Το κείμενο αυτών των δύο αρχείων πρέπει να είναι σε κωδικοποίηση UTF-8, διαφορετικά η εγκατάσταση δεν θα λειτουργήσει.Στο αρχείο σεναρίου, στην αρχή, βρείτε παρακάτω γραμμές:
// @name ... // @version ... // @description ... // @include ... (μπορεί να είναι πολλά) // @exclude ... (μπορεί να είναι πολλά)
- Στον ίδιο φάκελο, δημιουργήστε ένα αρχείο manifest.json και επικολλήστε αυτό το πρότυπο σε αυτό (ή κατεβάστε το τελικό αρχείο):
( "content_scripts": [ ( "exclude_globs": [ "all_domains_and_paths_from_exclude_directives" ], "exclude_matches": , "include_globs": [ "all_domains_and_paths_from_include_directives" ], "js_script": http://*/*", "https://*/*" ], "run_at": "document_idle" ) ], "converted_from_user_script": true, "description": "description_of_your_user_script", "name": "name_of_your_user_script" " ", "έκδοση": "userscript_version_number", "manifest_version": 2 )
"content_scripts" : [ ( "exclude_globs" : [ "all_domains_and_paths_from_exclude_directives"] , "exclude_maches" : , "include_globs" : [ "all_domains_and_paths_from_include_directives"] , : "description_of_your_userscript","όνομα" : "your_userscript_name", "εκδοχή" : "userscript_version_number", "manifest_version" : 2 |
Συμπληρώστε το με τα δεδομένα του userscript που αναζητήσατε στο βήμα 3.
userscript_version_number- έως 4 αριθμοί που χωρίζονται με τελείες. Για παράδειγμα, 2.1.3
userscript_file_name.js- όνομα του αρχείου σεναρίου που βρίσκεται δίπλα στο αρχείο manifest.json
all_domains_and_paths_from_include_directives- το καθένα σε εισαγωγικά, χωρισμένο με κόμματα, με όλους τους μεταχαρακτήρες όπως "*" - όλες οι διαδρομές από @ περιλαμβάνουν οδηγίες, οι οποίες είναι γραμμένες στην αρχή του αρχείου του userscript (για παράδειγμα, [ "http://site1.ru/*" , "http:// site2.ru/*" ]);
all_domains_and_paths_from_exclude_directives- το ίδιο για τις οδηγίες @exclude
Αφού όλα είναι έτοιμα, το userscript εγκαθίσταται ως επέκταση τρίτου μέρους. Μενού προγράμματος περιήγησης στην επάνω δεξιά γωνία > Περισσότερα εργαλεία > Επεκτάσεις. Επιλέξτε το πλαίσιο ελέγχου "Λειτουργία προγραμματιστή" και, στη συνέχεια, επιλέξτε "Φόρτωση μη συσκευασμένης επέκτασης..." και στο παράθυρο που ανοίγει, επιλέξτε το φάκελο με τα αρχεία που δημιουργήθηκαν πρόσφατα. Εάν όλα γίνονται σωστά, το σενάριο χρήστη θα προστεθεί στο πρόγραμμα περιήγησης και θα ενεργοποιηθεί. Το μόνο πρόβλημα αυτή τη μέθοδοείναι ότι κάθε φορά που εκκινείτε το πρόγραμμα περιήγησης, θα εμφανίζει αυτό το παράθυρο:

σας ειδοποιεί ότι έχει εγκαταστήσει μια επέκταση τρίτου μέρους που μπορεί να μην είναι ασφαλής. Απλώς κάντε κλικ στο "Ακύρωση" και όλα θα λειτουργήσουν.
Γεια σε όλους. Με ρωτούν συχνά για επεκτάσεις για το Google Chrome, και οι ερωτήσεις είναι αρκετά τυπικές - πού βρίσκονται, πώς να τις ενεργοποιήσετε ή να τις απενεργοποιήσετε, πώς να τις ρυθμίσετε κ.λπ. Σε αυτό το άρθρο θα εξετάσουμε βασική ρύθμισηεπεκτάσεις. Όταν άρχισα να χρησιμοποιώ για πρώτη φορά αυτό το πρόγραμμα περιήγησης, το οποίο ήταν νέο για μένα, δεν μου άρεσε γιατί ήταν πολύ απλό στις δυνατότητές του. Αλλά με την πάροδο του χρόνου, γινόταν όλο και καλύτερος και δεν μπορούσα να αντισταθώ στη μετάβαση σε αυτό.
Οι επεκτάσεις για το Google Chrome έχουν πολλά ονόματα, που συχνά ονομάζονται πρόσθετα ή πρόσθετα και μερικές φορές ονομάζονται εφαρμογές. Αν και οι εφαρμογές αποτελούν ξεχωριστή κατηγορία στο κατάστημα Google WebΚατάστημα, το οποίο τις περισσότερες φορές αντιπροσωπεύει συνδέσμους προς άλλους ιστότοπους ή παιχνίδια και δεν έχει καμία σχέση με επεκτάσεις.
Πού βρίσκονται οι επεκτάσεις για το Google Chrome;
Έχω ήδη γράψει για το πού να αναζητήσω επεκτάσεις και πώς να τις εγκαταστήσω στο . Για να μεταβείτε στην καρτέλα επεκτάσεις, πρέπει να μεταβείτε στο μενού του προγράμματος περιήγησης και, στη συνέχεια, επιλέξτε " Εργαλεία" και μετά κάντε κλικ στο στοιχείο " Επεκτάσεις»:
Υπάρχουν δύο άλλοι τρόποι πρόσβασης στις επεκτάσεις: μεταβείτε στο ιστορικό του προγράμματος περιήγησής σας ή μεταβείτε στις ρυθμίσεις του. Και στις δύο περιπτώσεις, μπορείτε να δείτε το τρίο Ιστορικό/Επεκτάσεις/Ρυθμίσεις στα αριστερά. Μπορείτε επίσης να κάνετε δεξί κλικ στο εικονίδιο της επέκτασης και να επιλέξετε Ρυθμίσεις, εάν είναι διαθέσιμες για την προσθήκη.
Πώς να ενεργοποιήσετε, να απενεργοποιήσετε, να αφαιρέσετε και να ενημερώσετε προσθήκες για το Google Chrome.
Η απενεργοποίηση ή η αφαίρεση επεκτάσεων είναι πολύ εύκολη. Κοιτάξτε την παρακάτω εικόνα. Εάν κάνετε δεξί κλικ σε μια προσθήκη, μπορείτε να επιλέξετε τι να την κάνετε στο μενού περιβάλλοντος.

Εάν το πρόσθετο έχει ρυθμίσεις, μπορείτε να αποκτήσετε πρόσβαση σε αυτές κάνοντας κλικ στο αντίστοιχο στοιχείο. Για να αφαιρέσετε εντελώς την επέκταση από το Google Chrome, πρέπει να κάνετε κλικ στο στοιχείο " Διαγράφω", για απενεργοποίηση -" Καθιστώ ανίκανο" Παράγραφος " Κουμπί απόκρυψης" σας επιτρέπει να αποκρύψετε την επέκταση από τον πίνακα, αλλά θα συνεχίσει να λειτουργεί.
Να διαγράψωκρυφή επέκταση, πρέπει να μεταβείτε στην καρτέλα επεκτάσεις και να κάνετε κλικ στο εικονίδιο του κάδου απορριμμάτων. Εδώ μπορείτε επίσης να αλλάξετε τις ρυθμίσεις της προσθήκης και να υποδείξετε εάν μπορούν να λειτουργήσουν σε κατάσταση ανώνυμης περιήγησης ή όχι. Από προεπιλογή δεν μπορούν.

Παράγραφος " Ρυθμίσεις» σας επιτρέπει να αλλάξετε τις ρυθμίσεις του πρόσθετου, εάν υπάρχουν. Μερικές φορές είμαι έτσι απλά πρόσθεταότι δεν έχουν καν ρυθμίσεις. Τα περισσότερα τα έχουν, για παράδειγμα, όπως σε μια προσθήκη για μετάφραση κειμένου ή μια επέκταση για τη ρύθμιση της ομαλής κύλισης στο Google Chrome - — Θέλετε οι σελίδες να γυρίζουν ομαλά, σωστά;
Συχνά τίθεται το ερώτημα, πώς να ενημερώσετε τα πρόσθεταγια το Google Chrome; Στα οποία θα σου απαντήσω ότι δεν χρειάζεται να τα ενημερώσεις. Ενημερώνουν τον εαυτό τους Ιστορικό, χωρίς τη συμμετοχή σας. Είναι το ίδιο με την ενημέρωση του ίδιου του Google Chrome - ενημερώνεται επίσης αθόρυβα στο παρασκήνιο, κάτι που είναι μια βολική λύση.
Εάν έχετε τα πρόσθετα δεν είναι εγκατεστημένα από το web store, τότε πρέπει να κάνετε τα εξής: δημιουργήστε έναν φάκελο "Λήψεις" στο φάκελο "Τα έγγραφά μου". Μετά από αυτό όλα πρέπει να λειτουργήσουν. Εάν θέλετε, μπορείτε στη συνέχεια να μετακινήσετε το φάκελο για τα ληφθέντα αρχεία σε άλλη βολική τοποθεσία.
Θα ήθελα επίσης να προσθέσω λίγα λόγια για
Σχεδόν όλες οι προσθήκες που λειτουργούν στο Google Chrome θα λειτουργούν στο Yandex Browser, στο Chromium, στο πρόγραμμα περιήγησης από το Mail.ru και σε άλλες παραλλαγές του Google Chrome. Επομένως, μην αναζητάτε ειδικά πρόσθετα για το πρόγραμμα περιήγησης Yandex ή παρόμοια, να γνωρίζετε ότι στις περισσότερες περιπτώσεις τα πρόσθετα θα λειτουργούν σε όλα αυτά τα προγράμματα περιήγησης.
FAQ
1. chrome απενεργοποίηση fps αριστερά- αυτό σημαίνει ότι έχετε εγκαταστήσει το πρόγραμμα Fraps. Μπορείτε απλά να το απενεργοποιήσετε Το πρόγραμμα frapsή αλλάξτε τις ρυθμίσεις έτσι ώστε ένδειξη fpsδεν εμφανιζόταν.
Αυτό είναι όλο για σήμερα, σας ευχαριστώ όλους. Εάν το άρθρο σας ήταν χρήσιμο, μοιραστείτε τις πληροφορίες στο κοινωνικά δίκτυαμε φίλους. Εάν έχετε απορίες, γράψτε τις στα σχόλια, θα βρούμε μια λύση.
Σε επαφή με