Как узнать марку процессора на своем пк. Как узнать какой процессор стоит на компьютере
Что в компьютере или ноутбуке берет на себя самую большую работу? Это процессор. Именно от него зависит сможете ли вы играть в современные игры.
Хотя самостоятельно он не может ничего, но стоит боле чем все остальное вместе взятое.
Следовательно, если потребуется его заменить, то инфа, как узнать какой процессор стоит на компьютере, нетбуке или ноутбуке потребуется самостоятельно.
Чтобы узнать процессор компьютера можно применить несколько вариантов — прогаммы и спец. инструменты.
Самый быстрый и простой, скопировать слово dxdiag, и вставить его в поиск (нажать пуск). Там вы прочтете его название и частоту.
Второй способ как узнать какой у тебя (меня) на компьютере процессор, войти в , нажать «диспетчер устройств» и посмотреть, что написано в расширенном меню «процессоры».
Этот метод потребует времени немного больше, но какая частота и точное название вам станет известно.

И наконец третий, наиболее продвинутый метод как посмотреть какой процессор на компьютере (ноутбуке) стоит у меня (тебя), воспользоваться непревзойденной программой для мониторинга компонентов системы «Эверест».
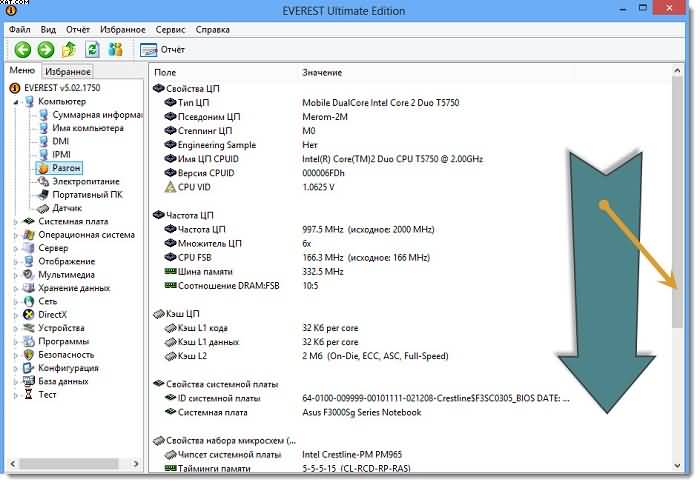
Теперь когда как узнать процессор вам известно, включая частоту, возможно у вас появиться желание заменить свой, на более новый (мощный) или .
Не спешите. Сначала убедитесь, что материнская плата вашего компьютера ему будет соответствовать, иначе ситуацию можно еще ухудшить.
Также помните, что самые дорогие процессоры, это те, что только что появивились в продаже.
Да они очень мощные, но стоит ли переплачивать, ведь через месяц появиться еще мощнее, а тот что выходите купить сейчас может в цене упасть вдвое. Вот такие пироги. Удачи!
Многие начинающие пользователи компьютера даже не имеют понятия о том, что такое "сокет". А эта информация весьма полезна, так как за долгое время общения с ПК может пригодиться практически все. Компьютерные "гуру" рекомендуют ознакомиться с характеристиками и основными особенностями вашего ПК. Это точно пригодится. Итак, как узнать сокет процессора? Об этом мы и поговорим чуть ниже.
Что такое сокет
Строго говоря, сокет - это тип "посадочного" гнезда для процессора. Именно от типа сокета завивит, какой процессор можно установить на данную материнскую плату. Если говорить непредвзято, то сокет - это важнейшая характеристика материнской платы, ибо от того, какой будет установлен центральный процессор, зависит тип остальных устройств, которые будут установлены в ПК. Поэтому нужно разобраться в том, как узнать сокет процессора на компьютере.
Самые распространенные типы сокетов поддерживают практически все процессоры производства "Интел" или "АМД". Просто нужно знать, какой сокет к какому типу процессора подходит. Но этой информации много на различных ресурсах, так что проблем с этим возникнуть никак не должно. Теперь разберем, как узнать, какой сокет у процессора. Сделать это можно несколькими способами. Рассмотрим сначала самый популярный.
Изучаем документацию
К таким серьезным комплектующим, как процессор или видеокарта, обязательно полагается сопроводительная документация. А в ней указаны все технические характеристики устройства. Причем совершенно не обязательно изучать докментацию процессора. Достаточно будет посмотреть на документы материнской платы. Там будет написан тип сокета, который используется в данной материнской плате. Соответственно, сокет процессора будет точно такой же. Это один из ответов на вопрос о том, как узнать сокет процессора на ноутбуке или ПК.

Иногда случается так, что все бумажки, идущие в комплекте с процессором или материнской платой, на иностранном языке. Но и здесь можно выкрутиться. Нужно искать в море незнакомого текста что-нибудь вроде 1150 LGA, Socket A или Это и будет искомая информация. Однако такой способ хорош, если вся документация сохранилась. Если же нет, то можно зайти на сайт производителя устройства и поискать по названию модели девайса.
Используем средства Windows
Даже стандартная операционная система может дать исчерпывающую информацию о всех компонентах, установленных в компьютере. Это еще один ответ на вопрос о том, как узнать сокет процессора Intel или AMD. Для этого нужно всего лишь зайти в "Панель управления" и выбрать пункт В числе прочей ненужной информации там будет указана модель процессора и его сокет. Такой способ подходит всем, кто использует операционную систему семейства "Виндовс".

Однако такое средство - далеко не панацея. Иногда узнать нужную информацию не представляется возможным из-за отсутствия нужных драйверов. Перед произведением этой процедуры требуется установить или обновить все драйвера чипсета и процессора. Но есть и еще один способ, как узнать сокет процессора. Можно использовать сторонние информационные программы, коих имеется великое множество. Рассмотрим самые популярные.
AIDA 64
Этот "монстр" способен выдать информацию не только о "железе" компьютера, но и об установленной операционной системе и находящихся в ней программах. Эта утилита не бесплатна, и требуется оплатить полную версию. Но даже демо-версия способна на многое. Итак, как узнать сокет процессора с помощью "Аиды"? Сделать это довольно просто. Нужно выбрать в левом окне пункт "Процессоры" и раскрыть расширеннй список. Там будет вся нужная информация о центральном процессоре устройства, вплоть до его текущей температуры.
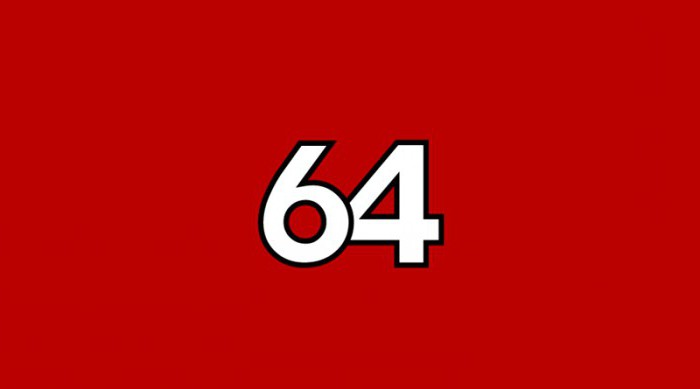
Эта программа умеет также составлять отчеты, которые потом не составит труда прочесть. И в них тоже отображается вся возможная и его комплектующих. Но AIDA платная. И с этим приходится считаться. Однако есть альтернативы этому программному продукту. И их мы разберем чуть ниже. Они не уступают этому продукту в функциональности и более экономно расходуют системные ресурсы.
CPU-Z
Это бесплатная утилита, которая тоже может дать ответ на вопрос о том, как узнать сокет процессора. В отличие от "Аиды", сей программный продукт рассказывает информацию только о процессоре. Никакие другие компоненты компьютера не упоминаются. Для получения нужной информации стоит только запустить программу. В отдельном окне тут же отобразится и марка процессора, и тип сокета. Никаких графических излишеств в этой утилите нет. Все выдержано в строгом спартанском стиле. И это хорошо, ибо информационная программа должна отображать нужный текст, а не отвлекать пользователя яркой расцветкой.

CPU-Z, конечно, хороша. Но если требуется детальная информация и о других компонентах ПК или ноутбука, то здесь эта программа бессильна. Тем не менее для нашей с вами задачи она прекрасно подходит. Эта утилита почти не расходует системных ресурсов и работает очень быстро. А в некоторых случаях это очень неплохое преимущество.
Заключение
Как узнать сокет процессора? Для решения этой задачи есть множество способов. Все они хороши в своем роде. Самый простой - обратиться к документации или прошерстить интернет на эту тему. Но есть и альтернативные способы, которые ничуть ни хуже. Все они способны предоставить исчерпывающую информацию по этому вопросу.
А какой способ выбрать - целиком и полностью зависит от того или иного пользователя. Знание сокета процессора хорошо поможет в том случае, если пользователь задумал обновить конфигурацию своего комппьютера. Будет понятно, какой процессор нужно покупать. Поэтому сия информация лишней точно не будет.
Как узнать процессор компьютера или ноутбука?
Определить какой процессор установлен на компьютере или ноутбуке можно большим количество способов. Для того, чтобы узнать его модель и частоту можно обойтись без установки дополнительных программ, если же вы хотите узнать более подробные параметры вашего процессора, то без установки дополнительного ПО не обойтись. Также вы узнаете как определить точную модель установленного процессора, если компьютер не включается.
Способ первый — свойства системы
Самый элементарный способ, о котором просто нельзя не сказать это свойства системы. Кликаем правой клавишей по значку «Компьютер» на рабочем столе или в меню «Пуск» и выбираем «Свойства».
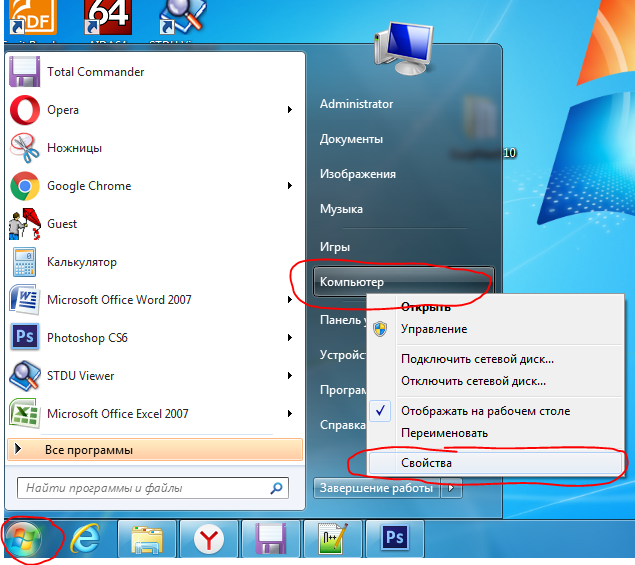
Определение модели процессора — свойства системы windows
В открывшемся окне будет указана модель процессора и его тактовая частота. Правда больше никаких его важных параметров вы здесь не увидите. Ни количества ядер, ни сокет, ни тех. процесс.
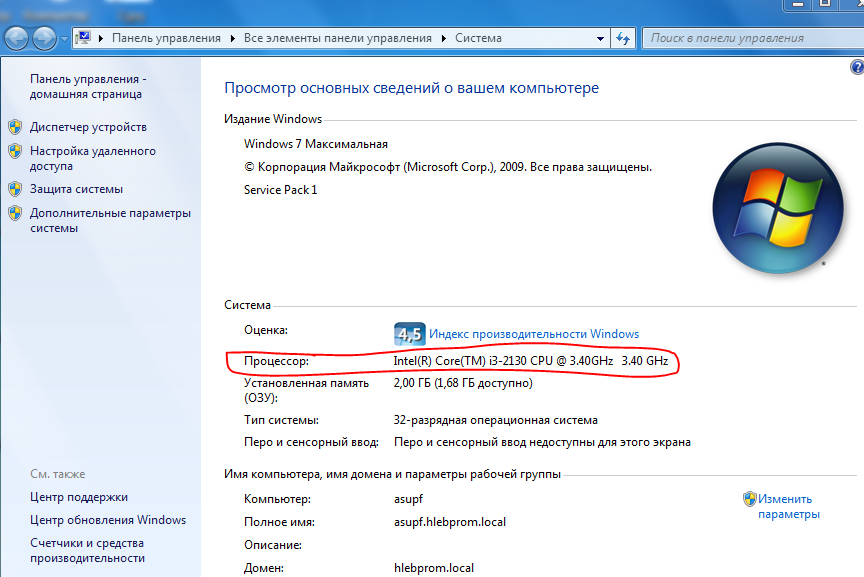
Определяем процессор и его тактовую частоту
Способ второй — программа AIDA64
Чтобы получить полную информацию по установленному процессору необходимо воспользоваться одной из специализированных программ, таких как например AIDA64. О ней уже на нашем сайте.
После скачивания и установки программы запускаем ее.
В главном окне программы переходим в раздел «Системная плата» далее «ЦП».
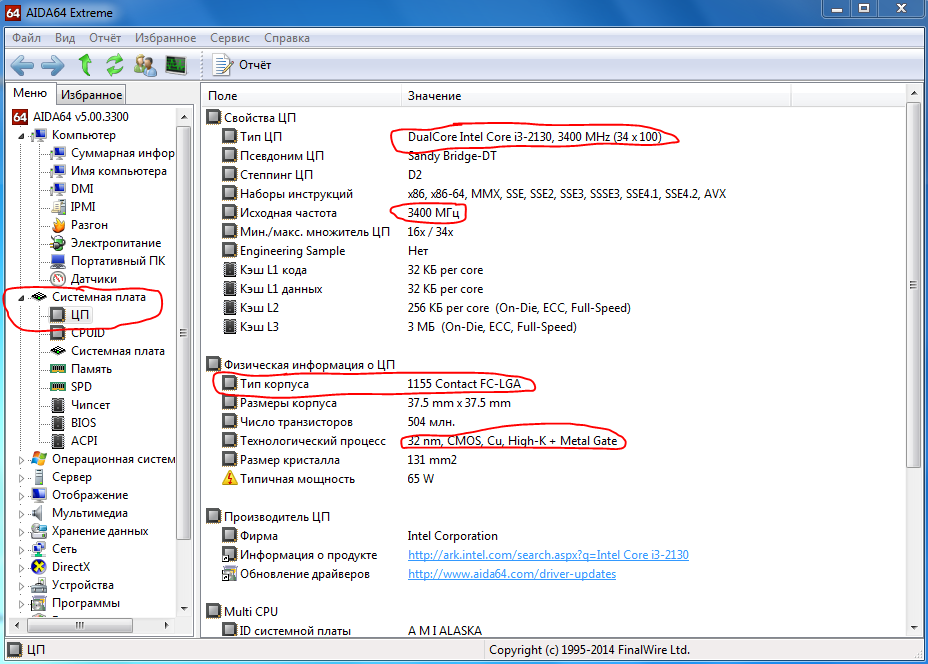
Определяем параметры процессора через программу AIDA64
Здесь мы видим что в нашем примере модель процессора — DualCore Intel Core i3-2130, его тактовая частота 3400МГц, сокет (процессорный разъем) — 1155, а тех. процесс 32нм.
Способ третий — по коду на крышке процессора
Если вдруг компьютер или ноутбук не включается, то вышеописанные способы не помогут определить модель процессора. В этом случае ее можно определить по коду на верхней крышке.
Но для этого придутся снимать кулер и удалять термопасту.
Вскрываем системный блок и снимаем кулер. Перед нами покажется та самая крышка с которой, удалив остатки термопасты, мы сможем определить код процессора, а по нему затем и точную модель.

Снимаем кулер и удаляем тряпкой остатки терпомасты
Смотрим код и затем вводим его в поисковик для идентификации модели и ее параметров.

Смотрим на процессор и переписываем его код для определения модели
Процессор - одна из главных частей в компьютере, которая отвечает за обработку всей информации. Если мы играем в игры, слушаем музыку, смотрим фильмы, или работаем с программами - процессор всё обрабатывает. И чем он будет слабее, тем хуже будет работать компьютер. При покупке нового компьютера делайте на этом акцент, когда всё запускается быстро и без лагов и работать приятно.
Как узнать, какой процессор у вас установлен?
Если у вас Windows XP:
Заходим на рабочий стол и нажимаем на иконку "Мой компьютер" правой кнопкой, выбираем «Управление».
Теперь перейдём в раздел "Диспетчер устройств". Откроется окно со всеми устройствами, которые установлены и работают на компьютере. Щёлкаем на пункт "Процессоры", где и показано полное название процессора и его мощность в GHz"ах.

Если у вас Windows 7:
В данном случае всё намного проще. Нам достаточно в меню "Пуск" выбрать правой кнопкой мыши значок "Компьютер" и щёлкнуть Свойства.

Теперь мы можем посмотреть всю полезную информацию о данном компьютере, такие как название процессора и его мощность.
Есть ещё программы, например EVEREST Ultimate Edition, которые позволяют узнать информацию о компьютере, но в системе и так имеются нужные функции, поэтому они не рассматривались. Вот мы и рассказали, как узнать какой процессор стоит в вашей машине.



