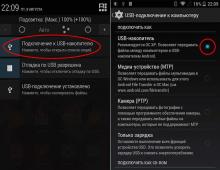Ți-ai uitat parola Windows 7 Programe pentru spargerea parolei Windows. Resetarea parolei în timp ce vă puteți conecta la Windows
A avea drepturi de administrator este cel mai important instrument pe care fiecare proprietar al unui sistem de operare Microsoft îl are în mâinile sale. Vă permite să restricționați accesul altor persoane care folosesc același computer în propriile lor scopuri, să efectuați modificări individuale ale setărilor și așa mai departe. Dar ce să faci dacă ai uitat parola Windows 7? Continuați să lucrați în modul limitat? Inițiați procedura de reinstalare a sistemului de operare? Deloc necesar - din fericire, o parolă uitată în Windows 7 poate fi recuperată.
Rezolvarea problemei fără a reinstala sistemul de operare
Dezvoltatorii acestui sistem de operare au oferit mai multe opțiuni care vă permit să recuperați parola contului de administrator, ceea ce nu va solicita utilizatorului să înceapă procesul de reinstalare a Seven.
Există două moduri de a debloca Windows 7:
- Primul implică faptul că utilizatorul are acces la sistemul de operare în sine, deși puteți face fără să vă conectați la el;
- Al doilea poate fi util acelor oameni care sunt lipsiți de o astfel de oportunitate. De exemplu, pentru a lansa Windows 7 a fost necesar să introduceți datele personale ale utilizatorului.
Desigur, trebuie să luăm în considerare fiecare dintre ele mai detaliat.
Prima modalitate este să folosiți utilități speciale
Deci, ați uitat parola de administrator Windows 7 - ce să faceți. Inițial, va trebui să descărcați una dintre imaginile utilitarului necesar:
Desigur, va trebui să le înregistrați pe tipul media selectat. Acest lucru este destul de ușor de făcut dacă aveți unul dintre programele specializate la îndemână, de exemplu, NERO sau echivalentul acestuia.
Alte acțiuni ale utilizatorului sunt următoarele:
- PC-ul este repornit și apoi intrat în BIOS.
- Prioritatea de descărcare se schimbă la opțiunea care implică utilizarea primară a unei surse externe cu utilitatea necesară procedurii.
- Procedura de pornire a computerului este inițiată de utilitar.
După ce programul începe să ruleze, utilizatorul trebuie să facă următoarele dacă dorește să recupereze parola contului de administrator:
Specificați calea către folderul sistemului de operare:
- C:\Windows\System32\config.
- Introduceți numele administratorului căruia doriți să-i restabiliți accesul.
- Apăsați „Enter”, apoi succesiv „!” și „Y”.
Ca rezultat, sistemul reseta parola. Persoana trebuie doar să repornească sistemul de operare în modul normal, să intre în setările sistemului și să specifice noi date personale.
A doua cale
Dacă v-ați uitat parola și nu există nicio modalitate de a vă conecta complet la sistemul de operare, atunci pentru a rezolva problema, o persoană va trebui să aibă un disc de pornire cu sistemul de operare. Dacă un astfel de instrument nu este la îndemână, atunci va trebui să mergeți la prietenii dvs. pentru a crea unitatea de înregistrare necesară pe echipamentul lor de lucru.
- Porniți computerul de pe discul de instalare (din nou, prioritatea de pornire din BIOS se modifică).
- După finalizarea unor procese automate, va apărea o fereastră care vă va cere să selectați o limbă. Faceți clic pe „Următorul”.
- Apoi, selectați „Restaurare sistem”.
- „Următorul” din nou, după care va trebui să lansați o linie pentru a introduce comenzi în lista propusă.
- Introduceți două comenzi una câte una: copiați c:\windows\system32\sethc.exe c:\ și copiați c:\windows\system32\cmd.exe c:\windows\system32\sethc.exe.
- După aceasta, va fi necesar să confirmați operațiunea lansată de trei ori („Enter”, „Y” și din nou la „Enter”).




Următoarea etapă este să inițiezi o repornire a sistemului. Ca rezultat, apare o fereastră proprietară, în care utilizatorului i se cere să introducă datele sale pentru autentificare ulterioară. Trebuie să apăsați butonul Shift de cinci ori. Linia de comandă va apărea din nou, unde puteți specifica numele administratorului și o nouă opțiune de parolă. Repornirea este efectuată din nou, dar discul de pornire este folosit din nou, cu care va trebui să repetați toate operațiunile până la a treia lansare cu linia de comandă.
Utilizatorul poate introduce doar comanda copy c:\sethc.exe c:\windows\system32\sethc.exe și face clic pe confirmare de încă trei ori.
Problema este rezolvată - puteți reporni computerul în modul normal și puteți utiliza noile date pentru a începe.
Dacă ai uitat brusc parola pentru contul tău Windows, atunci nu ai de ales decât să cauți o modalitate de a o reseta sau de a instala un nou sistem de operare, ceea ce după părerea mea este o nebunie completă în acest caz :) În zilele noastre poți găsi multe diferite metode de resetare a parolelor de pe Internet pentru sistemele de operare Windows utilizând instrumentele de pornire încorporate ale Windows însuși, precum și folosind programe speciale ale terților. Unele metode sunt potrivite pentru unele versiuni de Windows, unele pentru altele, iar unele metode sunt prea complicate pentru începători. Anterior, într-unul dintre articole, am arătat o modalitate de a reseta o parolă folosind un program de consolă bootabil construit pe Linux, totuși, toate acțiunile de acolo trebuie efectuate sub formă de comenzi pe un ecran negru și pentru începători acest lucru poate fi dificil.
În acest articol, vă voi arăta cea mai simplă opțiune pentru resetarea parolei unui cont în orice versiune de Windows (am încercat chiar și pe Windows 10) folosind programul de pornire Reset Windows Password. Procesul de resetare durează doar 4 pași!
Aș dori să vă avertizez imediat că, dacă ați folosit un cont Microsoft pentru a vă conecta la computer, și nu unul standard local, atunci niciunul dintre programe nu va putea reseta parola acestuia, deoarece parola contului Microsoft poate fi doar schimbat pe site-ul companiei. Prin urmare, această metodă, la fel ca toate cele similare, funcționează doar dacă ați uitat parola pentru un cont Windows local standard!
Programul este bootabil, adică nu poate fi instalat pur și simplu pe un computer așa cum se face de obicei. Programul se va lansa de pe un disc sau o unitate flash atunci când computerul pornește. Acestea. Programul va trebui scris mai întâi pe un disc sau pe o unitate flash!
Crearea unui disc de pornire/unitate flash cu programul Reset Windows Password și lansarea acestuia
După ce programul este descărcat, trebuie să îl scrieți pe un disc sau pe o unitate flash. Sunt găsite instrucțiuni pentru inscripționarea programului ca fișier ISO pe un disc CD/DVD și pentru scrierea programului ca fișier ISO pe o unitate flash -.
Deoarece laptopurile moderne pot fi găsite adesea fără o unitate de disc pentru citirea discurilor, cred că metoda de scriere a unui program pe o unitate flash se va potrivi cel mai mult, mai ales că, poate, fiecare proprietar de computer are unul.
După ce inscripționați programul pe un disc sau pe o unitate flash, trebuie să îl executați. Pentru a face acest lucru, ar trebui să reporniți computerul și să configurați BIOS-ul astfel încât computerul să nu pornească de pe hard disk ca de obicei, ci de pe o unitate flash sau un disc CD/DVD înregistrat.
Într-un articol separat, am dat instrucțiuni despre configurarea BIOS-ului pentru a porni computerul de pe un disc sau o unitate flash, citiți-l dacă aveți dificultăți la încărcarea programului:
Fiecare computer poate avea propriul mod de a configura bootarea de pe un anumit dispozitiv, deci este imposibil să dai recomandări clare... Dar articolul de la linkul de mai sus ar trebui să ajute cel mai mult.
Când programul începe să se lanseze, veți vedea o fereastră similară cu încărcarea Windows 7 obișnuit:
Lucrul cu programul
Când pornește programul de pornire Reset Windows Password, prima fereastră vă va cere să configurați programul.
În primul rând, selectați limba rusă (1), apoi în secțiunea „Modul de operare” selectați elementul „SAM - lucrul cu conturi obișnuite” (2) și la sfârșit sub inscripția „Ce doriți să faceți?” selectați „Resetați sau schimbați parola utilizatorului” (3). Când totul este configurat, faceți clic pe „Următorul” (4) în partea de jos a ferestrei.
Programul va efectua o resetare a parolei (adică ștergerea acesteia, resetarea la zero) și nu înlocuiește vechea parolă cu una nouă!
În fereastra următoare putem selecta calea către folderele „SAM” și „SYSTEM” pentru a reseta parola.
Dacă utilizați Windows standard, unde nimic nu a fost schimbat la nivel global, atunci căile nu trebuie modificate și vor fi deja setate corect:
C:\Windows\System32\Config\SAM
C:\Windows\System32\Config\SYSTEM
La pasul nr. 3, selectați în fereastră contul Windows pentru care dorim să resetam parola (1) și faceți clic pe „Next” (2).
În ultima etapă a 4-a, faceți clic pe butonul „Resetare / Modificare”:
Vi se va solicita să creați un fișier rollback. Folosind acest fișier, puteți restabili capacitatea sistemului de a funcționa dacă „se rupe” după rularea programului.
În general, programul nu merge acolo unde nu este necesar și nu face modificări serioase în Windows, așa că este mai ușor să nu creați un fișier rollback făcând clic pe „Nu” în această fereastră.
Va apărea o notificare care indică faptul că contul a fost schimbat (parola a fost resetată) și puteți închide programul și verifica modificările. Doar faceți clic pe „OK” (1) în fereastra de notificare și apoi pe „Exit” (2) în programul în sine.
Acum scoateți discul/unitatea flash cu programul de pe computer și reporniți-l. Windows ar trebui să pornească imediat, fără a cere o parolă!
După cum puteți vedea, această metodă de resetare a parolelor contului Windows este foarte simplă și pot apărea dificultăți, poate, numai în etapa de încărcare a programului de pe o unitate flash sau disc. Dar, printre toate metodele de resetare a unei parole, nu am găsit una singură care să vă permită să resetați parola fără să porniți de pe un disc de boot special. Prin urmare, încă nu puteți face fără ea și este mai ușor să vă dați seama cum să resetați parola decât să reinstalați Windows :))
O zi buna si buna dispozitie! Ne vedem in articolele urmatoare ;)
Astăzi vă voi spune cum să vă resetați parola Windows fără a utiliza programe terțe. De fapt, totul este foarte simplu, pentru a-ți reseta parola (schimbarea ei), ai nevoie doar de sau.
Metoda pe care am descris-o nu este un fel de secret, este mai degrabă o „gaură” în sistemul de operare, care, cred, cu siguranță va fi acoperită. Dar încă nu l-au acoperit, hai să-l folosim!
Deci, în primul rând, să vă explic ce vom face. Sistemul de operare Windows are o caracteristică atât de minunată ca „. Se apelează dacă apăsați tasta de 5 ori Schimb . Încerca...
După apăsarea tastei de cinci ori Schimb Funcția „“ începe. Funcția în sine nu ne interesează. Suntem interesați de posibilitatea de a apela un program prin apăsarea unei taste de cinci ori Schimb .
Deci la asta ajung. Trebuie să vă asigurați că atunci când apăsați tasta de cinci ori Schimb linia de comandă a fost lansată în locul funcției „ Chei lipicioase„. Citiți mai departe pentru a afla cum să faceți acest lucru...
După cum am scris deja la început, vom avea nevoie de un disc Windows sau de o unitate flash USB bootabilă. Inserați, încărcați și selectați „ Restaurarea sistemului”
 Așteptăm căutarea Windows instalat, verificăm pe ce unitate este instalat (în cazul meu este unitatea D), îl selectăm și facem clic pe „ Mai departe”
Așteptăm căutarea Windows instalat, verificăm pe ce unitate este instalat (în cazul meu este unitatea D), îl selectăm și facem clic pe „ Mai departe”
 În opțiunile de recuperare, selectați „ Linie de comanda”
În opțiunile de recuperare, selectați „ Linie de comanda”
 Se va deschide un prompt de comandă. Grozav!
Se va deschide un prompt de comandă. Grozav!
 La promptul de comandă, introduceți următoarea comandă:
La promptul de comandă, introduceți următoarea comandă:
copiați D:\Windows\System32\sethc. exe D:\
și apăsați Enter. Dacă ați introdus totul corect, ar trebui să vedeți următoarele
 În acest fel am salvat fișierul sethc.exe care începe doar când apăsați tasta de cinci ori Schimb
, pentru a conduce D:\. Acum trebuie să înlocuiți fișierul de lansare din linia de comandă cu fișierul de lansare de recuperare a sistemului. Pentru a face acest lucru, introduceți următoarele informații:
În acest fel am salvat fișierul sethc.exe care începe doar când apăsați tasta de cinci ori Schimb
, pentru a conduce D:\. Acum trebuie să înlocuiți fișierul de lansare din linia de comandă cu fișierul de lansare de recuperare a sistemului. Pentru a face acest lucru, introduceți următoarele informații:
copiați D:\Windows\System32\cmd.exe D:\Windows\System32\sethc.exe
apoi apăsați tasta introduce și asigurați-vă că comanda a funcționat cu succes
 Foarte bine, închideți fereastra promptului de comandă și apăsați butonul „”.
Foarte bine, închideți fereastra promptului de comandă și apăsați butonul „”.
 Când Windows pornește și vedeți ecranul de bun venit care vă cere să introduceți parola de utilizator, apăsați tasta de cinci ori Schimb
. Se va deschide o fereastră cu promptul de comandă
Când Windows pornește și vedeți ecranul de bun venit care vă cere să introduceți parola de utilizator, apăsați tasta de cinci ori Schimb
. Se va deschide o fereastră cu promptul de comandă
 Mai mult, este deschis cu drepturi maxime! Acum nu mai rămâne decât să schimbi parola. Numele meu de utilizator este Utilizator
, deci comanda de schimbare a parolei va fi după cum urmează
Mai mult, este deschis cu drepturi maxime! Acum nu mai rămâne decât să schimbi parola. Numele meu de utilizator este Utilizator
, deci comanda de schimbare a parolei va fi după cum urmează
Parolele vă ajută să vă protejați contul în sistemele de operare împotriva utilizatorilor neautorizați. Cu toate acestea, se întâmplă, de asemenea, că sunt uitate și nu este posibil să intrați în sistem dintr-un cont de administrator și nu aveți mediul de instalare cu dvs. În acest caz, va trebui să resetați parola folosind metode ușor nestandardizate.
Eliminarea parolei din Windows 7 fără suport de instalare
Dacă nu puteți descărca un disc de resetare a parolei pentru Windows 7, puteți utiliza una dintre metodele sugerate mai jos. Ambele implică rezolvarea problemei folosind utilitarele de sistem. Pentru a face acest lucru, nu trebuie să descărcați un disc de resetare a parolei Windows 7 sau o imagine completă a sistemului. Cu toate acestea, se recomandă să urmați cu strictețe instrucțiunile, deoarece ambele metode implică lucrul cu interfața "Console".
Nu este nevoie să încercați să vă resetați parola Windows 7 folosind software terță parte, deoarece acest lucru va duce la anumite probleme.
Metoda 1: Linia de comandă
Acesta este cel mai universal, simplu și sigur mod de a vă schimba parola Windows 7 fără a o cunoaște pe cea veche. Dacă este necesar, mai târziu puteți elimina noua parolă din sistemul de operare. Pentru a efectua această metodă, va trebui să vă puteți conecta la interfața OS, chiar și dintr-un cont de invitat. De obicei, acesta este întotdeauna prezent în mod implicit.
Contul de oaspete are unele limitări în comparație cu contul de administrator. În mod implicit, acestea se aplică pentru efectuarea oricăror modificări ale sistemului de operare, de exemplu, instalarea/dezinstalarea programelor, editarea unor documente, descărcarea conținutului din rețea. Restricții de utilizare "Linie de comanda" nu implicit.
Instrucțiunile pentru această metodă sunt următoarele:

Metoda 2: Meniul de recuperare
Această metodă poate fi periculoasă, deoarece implică deconectarea computerului de la alimentare în timp ce funcționează. Cu toate acestea, o singură utilizare nu ar trebui să provoace prea mult rău.
Concluzia este aceasta:

Astfel vei avea acces la "Linie de comanda" fără a avea acces la sistem. În interfață "Console" va trebui să faceți următoarele:

Metodele discutate mai sus vă ajută să vă resetați parola pe Windows 7 fără a utiliza un disc cu o imagine de sistem de operare. Cu toate acestea, se recomandă să creați o imagine de recuperare a sistemului pe o unitate flash (disc de instalare) și să efectuați o resetare prin intermediul acesteia.
Notă. Această metodă poate fi folosită în Windows 8 și versiuni ulterioare, dar numai dacă contul Nu asociat cu un cont Microsoft (în această situație există o modalitate mai ușoară).
Etapa #1 - Configurarea liniei de comandă pentru a începe înainte de ecranul de conectare Windows
Etapa nr. 2 - Resetați parola sau creați un utilizator nou și conectați-vă
După repornire, continuați să vă conectați în Windows 7 în mod normal. Înainte de a vă conecta, veți vedea o fereastră de linie de comandă.
Resetare parola
Pentru a reseta parola, introduceți următoarea comandă și confirmați executarea acesteia cu tasta introduce:
Nume utilizator net parolă nouă
Important! Dacă numele de utilizator sau parola conține spații, introduceți-le " între ghilimele " .
În poza de mai jos pentru utilizator Adm7 parola este setată tL942G8dWp.

Dacă ați uitat numele contului, introduceți comanda utilizator de net fără parametri pentru a afișa toate conturile disponibile.
Creați un cont nou
Dacă nu aveți conturi de administrator, puteți crea cu ușurință unul. Pentru a face acest lucru, introduceți secvențial comenzile de mai jos, apăsând tasta după fiecare introduce.
Pentru Rusă(localizat) Windows:
Nume utilizator net parola /adăugați grup local net Nume utilizator administratori /adaugă grup local net Nume utilizator / șterge
Pentru Engleză Windows:
Nume utilizator net parola /adăugați grup local net Nume utilizator administratori /adaugă grup local net Nume utilizator / șterge
Comenzile efectuează secvenţial următoarele acţiuni:
- Crearea unui nou utilizator.
- Adăugarea unui utilizator la un grup Administratorii (Administratorii).
- Eliminarea unui utilizator dintr-un grup Utilizatori (Utilizatori).
Dacă doriți să setați parola să nu expire niciodată pentru toate conturile, introduceți următoarea comandă la sfârșit:
Conturi nete /maxpwage:nelimitat
Când terminați de tastat, închideți fereastra Prompt de comandă.
Log in
Acum aveți un cont cu drepturi de administrator și o nouă parolă. Pur și simplu selectați un utilizator și conectați-vă la Windows:

Cum functioneaza?
Pentru a modifica setările utilizatorului, trebuie să aveți acces la Panoul de control Windows sau la Linia de comandă care rulează cu drepturi de administrator din Windows. Deoarece autentificarea este blocată, modificările trebuie făcute înainte de autentificare.
Pentru a face acest lucru, în prima etapă, intrăm în editorul de registry al mediului de recuperare și încărcăm o parte din registry (stupul) Windows 7 instalat în el SetupType indicăm că înainte de următoarea autentificare la Windows, trebuie să executați comanda din parametru CmdLine, si in CmdLine specificați linia de comandă (cmd.exe). Aceste opțiuni sunt inițial destinate să efectueze sarcini administrative în timpul instalării Windows silențioase, dar le folosim în propriile noastre scopuri. După aceasta, stupul de registry este descărcat și computerul este trimis să repornească. Apoi totul este simplu - în fereastra de linie de comandă care apare, efectuăm operațiunile necesare cu utilizatorii și ne conectăm la Windows.
Bucură-te de folosirea lui!