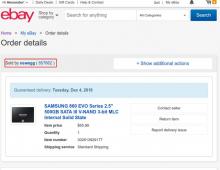Unde în google ștergeți memoria cache. Ce este memoria cache în Google Chrome. Cum se schimbă locația cache-ului
Există 2 moduri simple de a șterge memoria cache în Google Chrome. Prima este o curățare completă, iar a doua este pentru un anumit site. Resetarea memoriei cache se face chiar în browserul Google Chrome. Prin urmare, nu sunt necesare programe suplimentare.
Ce este un cache? Acestea sunt fișiere temporare care sunt descărcate de browser și stocate pe computer. Prezența lor accelerează deschiderea paginilor vizitate anterior.
De exemplu, ați vizitat un site pentru prima dată și toate imaginile, videoclipurile, scripturile și stilurile de pe acesta au fost salvate pe computer. Când îl vizitați din nou, toate aceste fișiere nu vor mai fi descărcate - browserul le va lua din memoria cache, care este stocată pe unitatea locală C. Ca urmare, site-ul se va deschide mai repede decât prima dată.
Cache-ul browserului crește constant și poate ocupa mult spațiu după un timp. Prin urmare, dacă descoperiți că mai există puțin spațiu liber pe unitatea C locală, este timpul să ștergeți memoria cache a browserului Chrome. Mai ales dacă nu ai făcut-o de mult.
Apropo, de foarte multe ori utilizatorii cred că memoria cache și istoricul de navigare sunt unul și același. Dar acestea sunt concepte complet diferite. Istoricul stochează o listă de site-uri pe care le-ați vizitat mai devreme, iar memoria cache conține informații tehnice (imagini, videoclipuri, scripturi, stiluri), care accelerează încărcarea acestora.
Cum să ștergeți memoria cache în Google Chrome?
Golirea memoriei cache în Google Chrome este foarte ușoară. Pentru a urma această procedură:
- Lansați browserul.
- Faceți clic pe pictograma cu 3 puncte în colțul din dreapta și accesați „Setări”.
- Derulați în jos în pagină și selectați „Afișați extras. setări”.

- Găsiți secțiunea „Date personale” și puțin mai jos – butonul „Șterge istoricul”. Îl apăsați.

- Se va deschide o fereastră mică. Aveți nevoie de al patrulea element din lista „Imagini și alte fișiere stocate în cache”. Lăsați o bifare aici și eliminați restul elementelor.

- De asemenea, specificați perioada pentru care doriți să-l ștergeți. Dacă aveți nevoie de o curățare completă, atunci selectați elementul „Pentru tot timpul”.
- Faceți clic pe butonul „Ștergeți istoricul”.

Gata. Acesta este cât de ușor este să ștergeți memoria cache în Chrome. După cum puteți vedea, nu este nimic dificil aici.
Deși există o modalitate mai ușoară de a reseta memoria cache în Chrome:

Și cel mai simplu mod: apăsați Ctrl + Shift + Del, verificați al 4-lea paragraf și faceți clic pe butonul „Șterge istoricul”.
Cum să ștergeți memoria cache a unui site individual în Google Chrome?
Acum să vedem cum să ștergem memoria cache a site-ului în Chrome. Această procedură este, de asemenea, foarte simplă:

Gata. Acesta este modul în care puteți șterge memoria cache în Chrome pentru un singur site. Dacă este necesar, această procedură ar trebui făcută pentru alte site-uri.
Asta e tot. Acum știți cum să ștergeți memoria cache a browserului Google Chrome și o puteți face cu ușurință. În primul rând, această procedură este recomandată pentru site-urile care și-au schimbat radical designul. La urma urmei, Google Chrome va încărca fișiere vechi salvate pe unitatea C locală și nu veți vedea modificări noi. De asemenea, este indicat să îl ștergeți periodic (de exemplu, o dată pe lună) pentru a economisi spațiu pe un computer sau laptop.
Toate browserele moderne creează un cache - fișiere care înregistrează informații despre paginile web deja încărcate. Datorită memoriei cache, redeschiderea paginii în browserul web Google Chrome este mult mai rapidă. browserul nu trebuie să reîncarce imagini și alte informații.
Din păcate, în timp, memoria cache a browserului începe să se acumuleze, ceea ce duce aproape întotdeauna la o scădere a vitezei sale. Dar soluția la problema de performanță a browserului web Google Chrome este extrem de simplă - trebuie doar să ștergeți memoria cache.
Mai jos vom analiza trei moduri de a elimina memoria cache acumulată: puteți gestiona atât instrumentele de browser încorporate, cât și instrumente terțe.
Metoda 1: Google Chrome

Metoda 2: CCleaner
Popularul program CCleaner este un instrument eficient pentru curățarea completă a computerului de informații inutile. În special, cu ajutorul acestuia, nu va fi dificil să ștergeți memoria cache din Google Chrome.
- Închideți Google Chrome și lansați CCleaner. În partea stângă a ferestrei, deschideți fila "Curățenie". Ușor la dreapta, selectați „Aplicații”.
- Găsiți secțiunea din listă Google Chrome. Asigurați-vă că bifați caseta de lângă „Internet cache”. Toate celelalte puncte sunt la discreția dvs. Faceți clic pe butonul pentru a căuta informații. "Analiză".
- Când CCleaner a terminat căutarea, începeți procesul de ștergere a memoriei cache apăsând butonul "Curățenie".



Metoda 3: Chrome Cleaner
Instrumentul Chrome Cleaner este o extensie de browser care vă permite să ștergeți rapid memoria cache, istoricul de navigare, lista de descărcare, module cookie și multe altele.
Fiecare pagină pe care o vizitați printr-un anumit browser este stocată parțial în cache. Programul face acest lucru automat pentru a grăbi încărcarea paginii și afișarea datelor „grele”: desene, fotografii, animații și videoclipuri la următoarea vizită. Memorarea în cache a paginilor web economisește nu numai timpul, ci și traficul, ceea ce este important pentru cei care folosesc pachete tarifate și furnizorii de telefonie mobilă.
De ce ștergeți memoria cache
Uneori, numărul de pagini vizitate este atât de mare încât memoria cache ocupă mult spațiu pe hard diskul utilizatorului. Ca urmare a blocărilor sau a închiderii necorespunzătoare a browserului, memoria cache a acelorași pagini se poate acumula de-a lungul anilor. Site-ul pe care l-ați solicitat înainte de a descărca date din rețeaua globală va căuta posibilitatea de afișare din fișierele salvate. Multe copii nu numai că vor încetini selecția datelor necesare, dar pot descărca și imagini vechi și învechite. Mai ales adesea, problemele de cache apar pe resurse cu un design adaptabil și în schimbare frecventă sau prevăzute cu animație (de exemplu, jocuri online, chat-uri). Astfel de pagini necesită actualizarea constantă a datelor. Astfel, fiecare eșec de deschidere sau închidere adaugă o nouă copie în magazin, care va deveni o problemă pe următorul afișaj.
Metode de curățare
Browserele moderne au multe setări flexibile și vă permit să ștergeți datele acumulate în mai multe moduri: atât folosind taste rapide, cât și manual prin editarea setărilor programului.
Înainte de a începe să curățați fișierele inutile, trebuie să alegeți cu atenție opțiunile de ștergere din browser, deoarece împreună cu memoria cache a paginii, puteți șterge adresele salvate și formularele de autorizare de pe site-uri.
Pentru a evita probleme, asigurați-vă că vă amintiți datele de identificare necesare pentru conturile dumneavoastră (login, parolă) sau nu verificați secțiunea corespunzătoare.
Video: goliți memoria cache în Google Chrome
Configurare și control meniu
Cel mai simplu mod de a șterge memoria cache în Google Chrome este să utilizați meniul de setări standard. Pentru a face acest lucru, trebuie să efectuați următorii pași:

După un timp, care poate diferi în funcție de numărul de fișiere care trebuie șterse, programul va afișa un mesaj despre finalizarea lucrărilor.
Comanda " chrome://history/ "
Chrome a devenit unul dintre cele mai populare browsere datorită numeroaselor setări și plugin-uri care vă permit să-l gestionați la nivel profesional și vă deschid posibilitatea de a-l face cât mai convenabil pentru dvs.
Funcționalitatea de management al programului a fost extinsă cu comenzi care pot fi executate din bara de adrese. Există și o comandă care vă permite să apelați o fereastră cu istoricul paginilor vizitate.
Pentru a ajunge acolo, trebuie să urmați acești câțiva pași:

Ștergeți memoria cache din tastele rapide Chrome
Puteți introduce setările pentru gestionarea datelor și fișierelor paginilor vizitate nu numai manual, ci pot fi apelate și folosind comenzile rapide de la tastatură. Această metodă poate fi utilă mai ales dacă proiectați un site și îl vizualizați prin browserul Chrome într-o stare pregătită pe server sau dacă introducerea setărilor este blocată de viruși, care sunt adesea stocați în cache.
Ctrl+Shift+Del pentru curățarea rapidă a datelor
Combinația de taste Ctrl+Shift+Del vă va permite să mergeți imediat la selecția fișierelor de șterse fără a introduce date și fără a deschide setări.

Foto: deschiderea ferestrei de ștergere a istoricului Ctrl+Shift+Del
Poate fi necesar să efectuați instantaneu aceasta sau acea operațiune, iar apelarea ferestrei de control pentru curățarea datelor folosind o combinație de taste va fi, fără îndoială, utilă.
Ctrl+H pentru a intra în istoric
Dacă trebuie să ștergeți mai multe intrări din istoric sau combinația anterioară nu funcționează dintr-un motiv oarecare, puteți vizualiza lista site-urilor vizitate folosind combinația Ctrl + H.

Pentru a șterge complet datele din resursele vizitate, inclusiv memoria cache, puteți merge din această fereastră folosind butonul „Șterge istoricul”;
Ștergerea fișierelor temporare
Pe lângă intrările stocate în istoric și fișierele grele care alcătuiesc cea mai mare parte a memoriei cache, există fișiere temporare numite coockies. Acestea stochează date de autorizare pe site-uri, interogări de căutare și formulare completate cu date personale. Din motive de securitate sau dacă apar probleme, se recomandă curățarea completă a tuturor fișierelor temporare. De regulă, fiecare browser are propriul folder pentru stocarea acestora.
Pentru a șterge toate fișierele temporare sau a le gestiona, urmați acești pași:

Dacă întâmpinați o problemă la afișarea paginii, nu vă grăbiți să reinstalați browserul sau să solicitați Internet „normal” de la furnizor. Mai întâi, încercați să ștergeți memoria cache și alte informații temporare stocate de resurse. Cele mai multe probleme cu încărcarea incorectă a site-urilor se datorează încărcării eronate a fișierelor și datelor învechite.
Tradus din engleză cache (cache) înseamnă „cache” sau „stocuri secrete”. Și în browsere și, în special, în Google Chrome, acest cuvânt este un spațiu de stocare special care conține elemente descărcate ale paginilor web: fișiere media (audio și video), fotografii, GIF-uri, imagini, texte.
Un astfel de „container” este necesar pentru ca browserul să afișeze rapid pagina web atunci când este solicitat din nou. Adică nu va reîncărca elementele, ci le va „primi” din cache.
Poate că aveți deja o întrebare: „De ce să curățați memoria cache dacă îi este atribuită o astfel de misiune responsabilă?”. Necesitatea de a șterge memoria cache în Google Chrome poate fi comparată cu curățarea locului de muncă, de exemplu, după asamblarea sau repararea unor structuri, echipamente (mașină, mobilier, computer etc.). Nu vei lăsa cârpe uleioase, unelte împrăștiate, așchii și rumeguș, urme de păcură și alte semne ale muncii tale unde ai lucrat. Așa este, trebuie să eliminați totul!
În cazul nostru, exact același concept. Am lucrat pe internet (am vorbit pe rețelele sociale, am „urcat” site-urile) - trebuie să ștergeți memoria cache în browserul Google Chrome. Cu alte cuvinte, curăță-te după tine.
Și dacă această procedură nu este efectuată sistematic după sesiunile de pe Internet, memoria cache va deveni aglomerată și, în plus, spațiul liber al partiției de sistem (unitatea C) va fi ocupat de fișiere absolut inutile. Sau poate ajunge chiar într-un asemenea punct (în cazuri mai ales neglijate) încât memoria cache a browserului Google Chrome „se umflă” la o dimensiune incredibilă. Și sistemul de operare al computerului va suna alarma: „Nu există spațiu liber pe unitatea C!”. Într-adevăr, chiar și într-o singură sesiune de navigare pe web, zeci și sute de megaocteți de fișiere temporare se pot acumula în stocare. După ce au fost folosite, desigur, trebuie îndepărtate. Curățarea Chrome mai întâi!
Acest articol vă va spune cum să goliți memoria cache din Google Chrome în diferite moduri - complet și selectiv.
Curățare completă pe PC
Metoda numărul 1: folosind funcția standard
1. În colțul din dreapta sus al Google Chrome, faceți clic pe butonul de meniu (pictograma cu trei puncte).
2. În lista derulantă, plasați cursorul pe elementul „Instrumente suplimentare”.

3. În submeniu, faceți clic pe opțiunea „Ștergeți datele…. ".

De asemenea, panoul de curățare poate fi accesat prin tastele „hot” – „Ctrl + Shift + Del”.

Și dacă doriți să comutați din fila „Istoric”, în partea dreaptă a acesteia, faceți clic pe linkul „Șterge...”.

4. În meniul de setări (panoul care se deschide în partea de sus a paginii), în prima coloană, setați valoarea perioadei de timp „pentru tot timpul” (pentru a șterge complet memoria cache a browserului).

5. Setați „pasărea” în linia „Imagini...”. stocate în cache.”
Atenţie! Prin acest panou, puteți șterge și cookie-urile din browser. Pentru a efectua această operațiune, trebuie să activați opțiunea „Cookies...” (puneți și o „pasăre” cu un clic de mouse).

6. Pentru a șterge memoria cache, faceți clic pe Clear History.
Metoda numărul 2: folosind addonul Click&Clean
1. Accesați magazinul oficial de extensii pentru Google Chrome: pictograma „Servicii” din panoul de sub bara de adrese → Magazin online...
2. În câmpul „Căutare...”, introduceți numele suplimentului - Click&Clean. Apăsați tasta „Enter”.
3. Accesați pagina de suplimente. Faceți clic pe butonul „Instalare”. Așteptați finalizarea descărcării și instalării.

4. Faceți clic pe butonul de supliment (va apărea în partea dreaptă sus a ferestrei browserului după instalare).
5. Pentru a șterge memoria cache a browserului, în meniul derulant, selectați blocul „Ștergeți datele personale...”.

Atenţie! Suplimentul vă permite să atribuiți acțiuni suplimentare împreună cu ștergerea memoriei cache. Pentru a le instala:
plasați cursorul peste blocul de curățare;
faceți clic pe „angrenajul” apărut;

într-o fereastră nouă, bifați casetele de lângă acțiunile care trebuie efectuate (de exemplu, „Închideți toate filele înainte de curățare”);

faceți clic pe butonul „Șterge”.
Curățare pe dispozitive mobile
Pentru a șterge memoria cache pe smartphone-uri și tablete care rulează iOS și Android, trebuie să urmați aproape aceiași pași:
- Deschideți Chrome.
- În panou, atingeți butonul „Meniu”.
- În lista de opțiuni, accesați: Istoric → Ștergeți istoricul.
- În lista de articole, selectați „Fișiere... în cache”.
- În setarea perioadei de curățare, setați valoarea la „tot timpul”.
- Atingeți butonul Șterge istoricul cu degetul.
Cum să ștergeți memoria cache numai a paginii deschise (curente)?
Uneori este imposibil să urmăriți modificările pe o pagină web deschisă care apar pe perioade scurte de timp, din cauza faptului că browserul încarcă elemente „depășite” (încărcate anterior) din cache data viitoare când este solicitat.
În astfel de cazuri, este necesar să efectuați o curățare selectivă a stocării - ștergeți numai fișierele paginii curente. Și apoi actualizați-l, reîncărcați-l. Pas cu pas, această operație se realizează după cum urmează:
1. Pentru a comuta în modul de editare, în timp ce vă aflați în fereastra Chrome, apăsați tasta „F12” (un meniu pentru detonare se va deschide în partea dreaptă a ferestrei).

2. Plasați cursorul peste butonul Actualizează pagina (situat în partea dreaptă a barei de adrese). Apăsați butonul din stânga și țineți-l apăsat până când se deschide meniul.

3. În lista de opțiuni, faceți clic pe „Ștergeți memoria cache și resetare hardware”, astfel încât browserul să reîncarce pagina de pe server fără a accesa spațiul de stocare.
4. Pentru a ieși din modul de editare, în „Elemente…. » faceți clic pe pictograma crucii.

Aceasta încheie recenzia noastră. Curățenie fericită! Păstrați întotdeauna browserul curat și ordonat. Aflați mai multe despre vizualizarea conținutului memoriei cache Google Chrome.
1 . În colțul din dreapta sus, faceți clic pe cele trei puncte, apoi selectați elementul de meniu Instrumente suplimentare - Se elimină datele de navigare...
Notă. Fereastra pentru ștergerea memoriei cache, a cookie-urilor și a altor fișiere temporare din Google Chrome poate fi deschisă cu o combinație de taste Ctrl+Shift+Del .

2 . Se va deschide o fereastră Ștergeți istoricul .
Aici indicăm pentru ce perioadă de timp dorim să ștergem memoria cache, cookie-urile etc. Opțiuni disponibile: oră, zi, săptămână, 4 săptămâni, tot timpul.
Descărcare istoric - înregistrări ale tuturor fișierelor descărcate de pe Internet (fișierele în sine nu sunt șterse)
Cookie-uri și alte date ale site-ului - curățăm după cum este necesar, poate fi necesar să vă reconectați la unele forumuri sau rețele sociale
Imagini și alte fișiere stocate în cache - se poate curata usor
Parole- mai bine nu dacă nu vă amintiți toate parolele pe de rost
Datele de completare automată - informațiile pe care le introduceți în diferite formulare de pe site-uri (de exemplu, telefon, e-mail, nume, adresă etc. la completarea cererilor)
Setari de continut - permisiunile sau blocurile pe care le-ați acordat site-urilor pentru a afișa notificări și alte lucruri
Date aplicației găzduite - datele și fișierele temporare ale aplicațiilor descărcate prin Magazinul web Chrome
licențe media- curat ca ultimă soluţie, pentru că setările de acces la conținutul protejat pot eșua (de exemplu, client-bancă etc.)

3 . Când setările sunt selectate, apăsați Ștergeți datele .
Gata, am șters cu succes memoria cache și cookie-urile din browserul Google Chrome. Citiți despre cum să ștergeți memoria cache și cookie-urile din alte browsere.
Cum să ștergeți memoria cache a paginii în browserul Google Chrome
Un site nu a mai afișat corect în browserul Google Chrome? Poate că a suferit modificări în aspect și design, dar ați stocat în cache fișierele acestui site de mult timp și sunt încărcate nu de pe server, ci din fișierele temporare de pe computer. Soluția este simplă - ștergeți memoria cache. Dar nu este necesar să ștergeți memoria cache a întregului browser de dragul unui site. Totul se poate face mai repede și mai ușor.
Pentru a reseta memoria cache a unei anumite pagini sau site în Google Chrome, deschideți această pagină și apăsați combinația de taste Ctrl+F5 .
Cum să ștergeți cookie-urile pentru un anumit site în browserul Google Chrome
Nu puteți șterge complet toate modulele cookie, ci puteți șterge anumite intrări pentru un anumit site. Pentru aceasta:
1 . Deschideți site-ul pentru care dorim să ștergem cookie-urile
2 . În bara de adrese, faceți clic pe pictograma din stânga adresei site-ului (poate fi o pictogramă cu lacăt sau o pictogramă de informații cu inscripția Neprotejat )

3 . Clic Setări cookie
4 . În fereastra deschisă Utilizarea cookie-urilor puteți selecta un site din listă, puteți extinde intrările acestuia și puteți vedea ce cookie-uri folosește. Aici puteți vedea și informații despre perioada de valabilitate a fiecărei intrări cookie, când a fost creată, ce date stochează și, dacă este necesar, ștergeți-o.

Asta e tot. Vă mulțumim pentru atenție