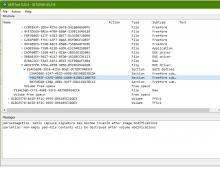Cum se creează un buton în Microsoft Access. Microsoft Access. Desenarea obiectelor pe un formular Adăugarea unui câmp de atașament în vizualizarea design
Atașamentele pot fi folosite pentru a stoca mai multe fișiere (inclusiv tipuri diferite) într-o singură cutie. De exemplu, într-o bază de date de contacte de la serviciu, puteți adăuga unul sau mai multe CV-uri și o fotografie la înregistrarea fiecărui contact.
De asemenea, atașamentele vă permit să stocați datele mai eficient. Versiunile anterioare ale Access au folosit tehnologia OLE (Object Linking and Embedding) pentru a stoca imagini și documente. În mod implicit, OLE a creat un echivalent bitmap al unei imagini sau unui document. Astfel de fișiere bitmap pot fi prea mari - uneori de până la 10 ori dimensiunea fișierului original. Când vizualizați o imagine sau un document dintr-o bază de date folosind OLE, a fost afișată o imagine bitmap în locul fișierului original. Când utilizați atașamente, documentele și alte fișiere non-imagini se deschid în programele lor respective, astfel încât aceste fișiere să poată fi găsite și editate direct în Access.
În plus, tehnologia OLE necesită utilizarea unor programe numite servere OLE. De exemplu, dacă o bază de date Access stochează fișiere de imagine JPEG, fiecare computer care rulează baza de date trebuie să ruleze un program separat care este înregistrat ca server OLE pentru imagini JPEG. În schimb, Access salvează fișierele imbricate în formatele lor originale, fără imagini de suport și nu este necesar niciun software suplimentar pentru a vizualiza imaginile din baza de date.
Atașamente și reguli de proiectare a bazei de date
În mod implicit, fiecare câmp dintr-o bază de date relațională conține doar o singură bucată de date. De exemplu, dacă câmpul de adresă conținea mai multe adrese, ar fi dificil sau chiar imposibil să o găsiți pe cea potrivită. Prin urmare, la prima vedere, se pare că atașamentele încalcă regulile de proiectare a bazei de date, deoarece puteți adăuga mai multe fișiere într-un câmp, adică mai multe bucăți de date. Cu toate acestea, regulile de proiectare nu sunt încălcate deoarece atunci când atașați fișiere la o înregistrare, Access creează unul sau mai multe tabele de sistem și le folosește în tăcere utilizatorului pentru a normaliza datele. Nu puteți vizualiza sau lucra cu aceste tabele.
Pentru informații despre vizualizarea altor tabele de sistem, consultați ghidul panoului de navigare. Pentru mai multe informații despre proiectarea bazei de date, consultați Noțiuni de bază pentru proiectarea bazelor de date.
Modalități de utilizare a fișierelor imbricate
Când lucrați cu fișiere atașate, trebuie să respectați regulile de mai jos.
Puteți atașa fișiere numai la bazele de date create în Access care utilizează formatul de fișier .accdb. Atașamentele nu pot fi schimbate între bazele de date Access (ACCDB) și bazele de date într-un format de versiune anterioară (MDB).
Trebuie să creați un câmp în tabel și să setați tipul de date la „Atașament”. Nu puteți schimba tipul de date după ce este setat la Atașament.
Este posibil să stocați mai multe fișiere într-o singură înregistrare. De exemplu, puteți stoca imagini și fișiere create cu programe de procesare de text și foi de calcul.
Puteți atașa date de până la doi gigaocteți (cea mai mare dimensiune a unei baze de date Access). Dimensiunea fișierelor individuale nu poate depăși 256 de megaocteți.
Utilizați caseta de dialog pentru a adăuga, edita și gestiona atașamente. Atasamente. Această casetă de dialog poate fi deschisă făcând dublu clic din câmpul de atașare din tabel. Dacă doriți să gestionați atașamentele dintr-un formular sau să le vizualizați dintr-un raport, trebuie să adăugați un control pentru atașamente la formular sau raport și să asociați acel control cu câmpul de atașament dorit din tabel.
În mod implicit, controlul atașamentului gestionează imaginile și afișează pictograme de program care se potrivesc cu alte tipuri de fișiere. Să presupunem că postarea are atașată o fotografie, un CV și un desen Visio. Pe măsură ce navigați de la un atașament la altul, controlul desenează o imagine și afișează pictograme pentru programele de desen Word și Visio.
Dacă deschideți dialogul Atasamente dintr-un tabel sau formular, fișierele atașate pot fi adăugate, șterse, modificate sau salvate. Dacă deschideți dialogul Atasamente din raport, puteți salva numai fișierele atașate în altă parte.
Fișierele atașate vor fi comprimate de Access dacă nu au fost comprimate inițial. De exemplu, fișierele JPEG sunt comprimate de programul de grafică care le creează, astfel încât Access nu le comprimă.
Dacă programul care a fost folosit pentru a crea atașamentul este instalat pe computer, atașamentele pot fi deschise și modificate folosind acel program.
Atașamentele pot fi gestionate programatic.
Următoarele secțiuni oferă instrucțiuni pentru adăugarea și gestionarea atașamentelor.
Adăugarea unui câmp atașat la un tabel
Pentru a utiliza atașamente în Access, trebuie mai întâi să adăugați un câmp de atașare la cel puțin unul dintre tabelele bazei de date. Există două moduri de a adăuga un câmp de atașare la un tabel: în vizualizarea Foaie de date sau în vizualizarea Design. Această secțiune descrie ambele metode de adăugare a unui câmp.
Adăugați un câmp de atașament în vizualizarea foaie de date
Adăugarea unui câmp de atașament în vizualizarea design
Atașarea directă a fișierelor la tabele
După ce adăugați un câmp de atașare la un tabel, puteți atașa fișiere la înregistrările din acel tabel fără a crea un formular de introducere a datelor. De asemenea, puteți vizualiza atașamente fără a utiliza un formular, dar rețineți că vizualizarea direct din foile de calcul se face folosind programele care au creat fișierele sau programele care acceptă aceste tipuri de fișiere. De exemplu, când deschideți un document Word atașat la o foaie de calcul, Word pornește și documentul este vizualizat în aplicația respectivă, nu în Access. Dacă Word nu este instalat pe computer, va apărea o casetă de dialog care vă va cere să selectați un program pentru a vizualiza fișierul.
Adăugarea unui atașament la un tabel
Deschiderea fișierelor imbricate dintr-o foaie de calcul
Într-un tabel deschis în vizualizarea Foaie de date, faceți dublu clic pe o celulă din câmpul atașat.
În caseta de dialog Atasamente faceți dublu clic pe fișierul pe care doriți să îl deschideți.
Selectați un fișier și faceți clic pe butonul Deschis.
Fișierul va fi deschis în programul său asociat - fișierele Excel deschise în programul Excel etc.
Unele fișiere imagine pot fi deschise cu Windows Picture Viewer. Dacă doriți să faceți mai mult decât să vizualizați imaginea, puteți face clic dreapta pe imagine și alegeți Schimbare. Aceasta va porni programul cu care a fost creat fișierul, dacă este instalat pe computer.
Salvarea modificărilor într-un fișier atașat

Utilizarea atașamentelor cu formulare și rapoarte
Dacă trebuie să utilizați atașamente cu un formular sau un raport, utilizați controlul pentru atașamente. Pe măsură ce navigați de la o intrare în baza de date la alta, acest control afișează automat fișierele de imagine. Dacă sunt atașate alte tipuri de fișiere, cum ar fi documente sau diagrame, controlul atașării afișează o pictogramă corespunzătoare tipului de fișier. De exemplu, dacă este atașat un fișier de prezentare, va apărea o pictogramă PowerPoint etc. Acest control vă permite să vedeți ce fișiere sunt atașate și să deschideți o casetă de dialog. Atasamente. Când această casetă de dialog este deschisă dintr-un formular, atașamentele pot fi adăugate, eliminate, editate și salvate. Dacă sunt deschise dintr-un raport, puteți salva numai atașamente pe hard disk sau în rețea, deoarece rapoartele sunt doar pentru citire.
Următoarele secțiuni oferă instrucțiuni pentru adăugarea unui cadru de imagine la un formular sau raport, deplasarea între înregistrări, atașarea fișierelor și vizualizarea atașamentelor. Rețineți că vă puteți deplasa între atașamente numai dacă intrarea conține mai multe atașamente.
Adăugați un control atașament la un formular sau raport
Această secțiune descrie cum să adăugați un control atașament la un formular sau un raport și să îl legați la un câmp Atașament din tabelul corespunzător. Procedura pentru adăugarea unui control atașament este aceeași pentru un formular și un raport. Primul pas este să vă asigurați că cel puțin un tabel al bazei de date are un câmp atașat. Pentru mai multe informații despre adăugarea unui câmp de atașament, consultați secțiunea de mai sus.
Proiectarea unui formular sau a unui raport poate fi un proces complex, astfel încât această secțiune presupune că aveți deja o bază de date cu cel puțin un tabel și un formular sau raport. Pentru informații despre crearea tabelelor, formularelor și rapoartelor, consultați următoarele articole:
Adăugarea unui control pentru atașamente

Gestionați atașamentele cu un formular
Odată ce un control atașament este adăugat la un formular, fișierele atașate pot fi adăugate, modificate, șterse și salvate direct din formularul respectiv. Dacă o înregistrare conține mai multe atașări, puteți derula de la un fișier atașat la altul (acest lucru nu este posibil cu o foaie de calcul).
Notă: Utilizatorul care a creat formularul îl poate face doar în citire. În acest caz, caseta de dialog Atasamente poate fi folosit numai pentru a salva atașamente pe un hard disk sau rețea.
Atasament
Derulați prin fișierele imbricate
Notă: Pașii din această secțiune se aplică formularelor și rapoartelor.
Pentru a derula prin atașamente, faceți clic pe săgeată Înapoi(stânga) sau Redirecţiona(La dreapta). Pentru a vedea numele fișierelor, faceți clic pe butonul Vedeți atașamentele, care deschide o casetă de dialog Atasamente. Numele fișierelor atașate vor fi afișate în listă Atasamente .
Salvați fișierele atașate în altă parte
Pașii din această secțiune se aplică tabelelor, formularelor și rapoartelor. Oricare sau toate fișierele atașate la această intrare pot fi salvate pe hard disk sau în rețea. Rețineți că, dacă alegeți să salvați toate fișierele, nu puteți salva fișiere individuale - le puteți salva doar pe toate. Pentru a salva fișierele în mod selectiv, salvați-le pe rând.
Mai întâi deschideți tabelul, formularul sau raportul care conține atașamentele, apoi deschideți caseta de dialog Atasamente.
Deschiderea unei casete de dialog Atasamente de la masă
Deschideți tabelul în vizualizarea Foaie de date și faceți dublu clic pe câmpul care conține atașamentul pe care doriți să îl salvați.
Deschiderea unei casete de dialog Atasamente dintr-un formular sau raport
Deschideți un formular sau un raport care afișează atașamente.
Navigați la intrarea care conține atașamente.
Faceți clic pe controlul de imagine care afișează fișierele atașate.
Se va deschide o mini bară de instrumente.
Faceți clic pe butonul Vedeți atașamentele.
Salvarea unui singur atașament
În caseta de dialog Atasamente apasa butonul Salvează ca.
Se va deschide o casetă de dialog Salvarea unui atașament.
Folosiți lista Foldere pentru a naviga la noua locație a fișierului și faceți clic Salvați.
Salvați toate atașamentele
În caseta de dialog Atasamente apasa butonul salvează tot.
Se va deschide o casetă de dialog Salvarea atașamentelor.
Folosiți lista Foldere pentru a naviga la noua locație a fișierului și faceți clic Salvați.
Îndepărtarea atașamentelor
Pașii din această secțiune se aplică tabelelor și formularelor.
Ștergerea unui atașament
Faceți dublu clic pe câmpul de atașare din tabel pentru a deschide caseta de dialog Atasamente.
Într-un formular (fie în Vizualizare aspect, fie în Vizualizare formular), navigați la intrarea care conține atașamentul pe care doriți să îl eliminați și, în mini-bara de instrumente, faceți clic pe Vedeți atașamentele pentru a deschide caseta de dialog.
În caseta de dialog Atasamente selectați fișierul pe care doriți să îl ștergeți și faceți clic pe butonul Șterge.
Utilizarea atașamentelor fără a utiliza un mouse sau alt dispozitiv de indicare
Următoarea secțiune descrie cum să utilizați tastatura pentru a seta focalizarea în panoul de navigare și a deschide un tabel, formular sau raport care conține atașamente de fișiere. De asemenea, oferă instrucțiuni pas cu pas pentru vizualizarea atașamentelor și deschiderea casetei de dialog. Atasamente.
Deschiderea unui tabel, formular sau raport din panoul de navigare
Apăsați tasta F11.
Notă: Dacă panoul de navigare este închis, apăsând F11 îl va deschide și focalizarea va fi setată pe acel panou. Dacă panoul de navigare este deschis, apăsând F11 îl va închide. Pentru a deschide panoul de navigare și a muta focalizarea pe acesta, trebuie să apăsați din nou F11.
Pentru a selecta un tabel, un formular sau un raport de deschis, utilizați tastele SĂGEATĂ SUS și SĂGEATĂ JOS.
Pentru a deschide elementul selectat, apăsați Enter.
La deschiderea unui tabel, cursorul de intrare va fi plasat în primul câmp al acelui tabel. Când deschideți un formular sau un raport, accentul va fi setat pe primul câmp.
Vizualizați atașamentele din tabele
Puteți utiliza tastele săgeți pentru a muta cursorul în câmpul atașat dorit.
Apăsați SPAȚIU.
Se va deschide o casetă de dialog Atasamente.
Pentru a naviga între butoanele dintr-o casetă de dialog sau de la butoane la o listă de atașamente Atasamente utilizați tasta TAB.
Notă:
Bine utilizând tasta Tab sau tastele săgeată sus și jos, apoi apăsați ENTER.
Deplasați-vă între atașamente derulând dintr-un formular sau un raport
Acești pași sunt disponibili numai dacă aveți o tastatură Microsoft Natural și intrarea conține mai multe atașamente.
Apăsați tasta de aplicație.
Se va deschide meniul contextual.
Selectați Redirecţiona sau Înapoi
Dacă este necesar, repetați pasul 2 pentru a trece la următorul subfișier.
Deschiderea casetei de dialog Atașamente dintr-un formular sau raport
Acești pași sunt disponibili numai dacă aveți o tastatură Microsoft Natural.
Dacă este necesar, mutați focalizarea pe controlul atașării utilizând tasta TAB. În mod implicit, Access evidențiază acest control și eticheta asociată, dacă există una.
Apăsați tasta de aplicație.
Se va deschide meniul contextual.
Selectați un articol Vedeți atașamentele folosind tasta Tab sau tastele săgeți, apoi apăsați Enter.
Se va deschide o casetă de dialog Atasamente.
Apăsați tasta Tab pentru a vă deplasa între butoanele dintr-o casetă de dialog sau de la butoane la o listă de atașamente Atașamente (modificare - dublu clic).
Intrările pot conține mai multe atașamente. Dacă doriți să selectați un atașament dintr-o listă de fișiere multiple, navigați la lista de fișiere folosind tasta TAB, apoi selectați fișierul dorit folosind tastele săgeți. După aceea, apăsând tasta TAB, reveniți la butoane și selectați acțiunea dorită.
Cu fișierul și butonul dorit selectate, apăsați Enter.
Când ați terminat, selectați butonul Bine folosind tasta Tab sau tastele săgeți, apoi apăsați Enter.
Informații de referință despre atașamente
Mai jos este o referință pentru atașamente, inclusiv formatele de fișiere de imagini și documente acceptate, convențiile de denumire a fișierelor și câteva informații despre atașarea fișierelor la înregistrări prin programare.
Formate de fișiere imagine acceptate
Următoarele formate de fișiere grafice sunt acceptate direct în Access (adică, afișate folosind un control pentru atașamente fără utilizarea unui software suplimentar):
BMP (Windows Bitmap)
ICONA, ICO (pictogramă)
WMF (metafișier Windows)
EMF (metafișier îmbunătățit)
Documente acceptate și alte formate de fișiere
De regulă, fișierele create în orice program Microsoft Office pot fi folosite ca atașamente. De asemenea, puteți atașa fișiere jurnal (LOG), fișiere text (TEXT, TXT) și fișiere ZIP comprimate.
Convenții de denumire a fișierelor
Numele fișierelor atașate pot conține orice caracter Unicode acceptat de sistemul de fișiere NTFS utilizat de Microsoft Windows NT (NTFS). În plus, numele fișierelor trebuie să respecte următoarele reguli.
Numele nu trebuie să depășească 255 de caractere, inclusiv extensia numelui fișierului.
Numele nu trebuie să conțină următoarele caractere: semn de întrebare (?), ghilimele ("), bare oblice din stânga sau din dreapta (/ \), paranteze unghiulare (< >), asterisc (*), bară verticală (|), două puncte (:), semn de paragraf (¶).
Tipuri de fișiere comprimate în Access
Când atașați un fișier de oricare dintre următoarele tipuri la o bază de date, Access îl comprimă dacă nu a fost comprimat inițial.
Extensie de fișier | Comprimare | Cauză |
|---|---|---|
Formate de fișiere blocate
Accesul blochează atașarea fișierelor de următoarele tipuri. Atașamentele unor astfel de fișiere nu pot fi deblocate în acest moment.
Atașarea fișierelor la înregistrări prin programare
Access vă permite să utilizați modelul de obiecte și interfețele de programare pentru a atașa în mod programatic fișiere la înregistrări folosind codul VBA (Visual Basic for Applications). Pentru mai multe informații, consultați „LoadFromFile” și „SaveToFile” pe site-ul web MSDN
Proprietate imagine(Imagine) vă permite să definiți un bitmap sau alt tip de imagine pentru un buton, un control al imaginii, un buton de comutare, o pagină dintr-un set de file sau fundalul unui formular sau raport. Returnează o valoare de citire/scriere de tip Şir.
expresie.imagine
expresie(Neapărat). O expresie care returnează unul dintre obiectele din lista Aplicații.
Remarci
Proprietate Pictura conține valoarea „(bitmap)” sau calea și numele fișierului bitmap-ului sau alt tip de imagine pe care doriți să o afișați.
Această proprietate poate fi setată în următoarele moduri:
Pe pagina de proprietate. Faceți clic pe butonul Construi, care se află în dreapta câmpului de proprietate (pentru butoane și comutatoare). Dacă din listă Desene disponibile selectați unul dintre fișierele bitmap, valoarea proprietății va fi „(bitmap)”.
Cu ajutorul unui macro.
Prin utilizarea codului Visual Basic pentru aplicații (VBA). Puteți utiliza o expresie șir care include calea și numele imaginii, așa cum se arată în exemplul următor:
btnShowLogo.Picture = „C:\Windows\Winlogo.bmp”
Cu comanda Imagine in grup Elemente și câmpuri fila Constructorîn vizualizarea Design (pentru imagini sau fundaluri de formulare și rapoarte), care vă permite să selectați un bitmap sau un alt tip de imagine.
În mod implicit, această proprietate este setată la „(niciunul)”. După ce imaginea este încărcată în obiect, această proprietate este setată la „(bitmap)” sau calea și numele fișierului imaginii. Eliminarea valorii „(bitmap)” sau a căii și a numelui de fișier al graficului dintr-o celulă de proprietate elimină graficul din obiect. Proprietatea este setată din nou la „(lipsește)”.
Dacă pentru o proprietate PictureType(Tipul imagine) este setat la Încorporat, imaginea va fi salvată împreună cu obiectul.
Puteți crea hărți de biți în Microsoft Paintbrush sau în alte aplicații care acceptă această caracteristică. Desenul trebuie să aibă extensia .bmp, .ico sau .dib. De asemenea, este acceptabilă utilizarea fișierelor în formatele WMF și EMF și orice alte formate pentru care există un filtru grafic. Toate elementele grafice sunt acceptate în formulare, rapoarte și controale de imagine. Pentru butoane și butoane radio, sunt acceptate numai hărțile de biți.
Butoanele pot afișa fie subtitrări, fie imagini. Dacă le alocați pe ambele butonului, va fi vizibilă doar imaginea, dar nu și legenda. Când fotografia este ștearsă, legenda devine vizibilă. Microsoft Office Access 2007 afișează imaginea centrată pe buton și o decupează dacă este mai mare decât butonul.
Sfat
Pentru a crea un buton sau un buton de comutare cu o legendă și o imagine, puteți adăuga o legendă la bitmap și o puteți atribui proprietății Picture a controlului.
Exemplu
Următorul exemplu setează imaginea de fundal „Logo.gif” pentru raportul „Comanda de achiziție”.
Rapoarte ("Comandă de achiziție"). Imagine = _
„C:\Picture Files\Logo.gif”
Microsoft Access are capacitatea de a insera imagini în formulare și rapoarte. Utilizarea imaginilor poate îmbunătăți aspectul formularelor și rapoartelor pe care le creați. De exemplu, puteți include un logo al companiei în rapoarte și, într-un formular, oferiți posibilitatea de a vizualiza nu numai date despre angajații companiei, ci și fotografiile acestora. Pentru a insera imagini în formulare și rapoarte, sunt utilizate controale speciale - gratuitȘi atașat cadre de obiecte (Unbound Object Frame, Bound Object Frame), precum și un control Desen(imagine).
Modul în care inserați o imagine depinde de modul în care intenționați să o utilizați.
- Obiectul OLE poate fi stocat într-unul dintre câmpurile dintr-un tabel Access, de exemplu, tabelul Angajați din baza de date Northwind stochează fotografiile angajaților. De asemenea, puteți stoca documente Word în câmpurile unui tabel Access. În acest caz, pentru a afișa aceste obiecte în formulare sau rapoarte, ar trebui să utilizați controlul (Bound Object Frame).
- Obiectele OLE nu pot fi stocate în tabelele Access, ci direct într-un formular sau raport. Folosind această metodă, puteți, de exemplu, să salvați sigla unei companii într-un formular sau raport. În acest caz, ar trebui să utilizați controlul pentru a afișa obiectul OLE. Cadru obiect liber(Cadru obiect nelegat) sau Desen(imagine).
- De asemenea, puteți utiliza proprietatea pentru a adăuga o imagine la un formular sau un raport. Desen(Imagine) din acest formular sau raport. Acest lucru se face de obicei atunci când doriți să includeți o imagine de fundal (filigran) care ocupă o parte a unei ferestre sau întreaga fereastră a unui formular sau raport.
Pentru a adăuga o imagine de fundal la un formular:
- Deschideți formularul în vizualizarea Design.
- În fereastra de proprietăți a formularului din filă Aspect(Format) găsiți proprietate Desen(Imagine). În câmpul de introducere al acestei proprietăți, introduceți calea și numele fișierului desenului. Pentru a face acest lucru, puteți face clic pe butonul Builder și selectați în fereastră Selectarea modelului(Insert Picture) fișierul imagine dorit (Fig. 15.1).
cometariu
Mai multe fișiere de tapet standard se află în folderul MICROSOFT OFFICE\OFFICE\BITMAPS\STYLES.
- Setați valoarea proprietății Tipul de model(Tipul de imagine). Pot exista doua valori: Înrădăcinată(Încorporat) sau Conectat(legat). Dacă imaginea este încorporată, aceasta este stocată într-un fișier de bază de date (mdb). Imaginea legată este stocată într-un fișier separat pe disc. Am discutat deja despre avantajele și dezavantajele ambelor metode mai sus. Dacă aceeași imagine este inserată în mai multe formulare sau rapoarte, atunci încorporarea acesteia va duce la „umflarea” fișierului mdb, deoarece vor fi stocate atâtea copii ale imaginii cât de câte ori o încorporați. Dacă alegeți să îl conectați, trebuie să aveți grijă pentru a vă asigura că nu este șters sau mutat accidental.
- Utilizați următoarele proprietăți pentru a personaliza afișarea imaginii de fundal.
- Proprietate Scara de desen(Mod dimensiune imagine) are trei valori: Fragment(Clamă) Se potrivește în cadru(Întinde) După dimensiunea cadrului(Mărire). Sens Fragment afișează imaginea în dimensiunea inițială. Dacă dimensiunea imaginii depășește dimensiunea ferestrei de formular, atunci imaginea este tăiată. Sens Se potrivește în cadru redimensionează imaginea pentru a se potrivi cu fereastra formularului. Utilizarea acestei valori poate duce la distorsiunea imaginii a modelului. Sens După dimensiunea cadrului redimensionează imaginea astfel încât să se potrivească cu fereastra formularului fie în lățime, fie în înălțime. Utilizarea acestei valori nu va decupa imaginea și nici nu va distorsiona raportul de aspect al acesteia.
Orez. 15.1. Fereastra de dialog Selectarea modelului
- Dacă se inserează o imagine care nu ocupă întreaga formă, proprietatea Alinierea imaginii(Picture Alignment) vă permite să definiți poziția sa în forma: Stânga sus(Stânga sus) Sus în dreapta(Sus în dreapta) Centrat(Centru), stânga jos(Stânga jos) dreapta-jos(Dreapta-jos) în centrul formei(Centrul de formulare).
- Proprietate Umplutură cu mozaic(Picture Tiling) vă permite să afișați o imagine repetată a imaginii.
Un exemplu de utilizare a unei imagini ca fundal într-o formă este prezentat în fig. 15.2.
O imagine de fundal este inserată în raport în același mod. Un exemplu de utilizare a unei imagini ca fundal într-un raport este prezentat în fig. 15.3.
O imagine poate fi inserată într-un formular și ca control de formular. Puteți utiliza două tipuri de controale pentru aceasta: Desen(Imagine) și Cadru obiect liber(Cadru obiect nelegat).

Orez. 15.2.

Orez. 15.3.
Dacă nu trebuie să schimbați direct imaginea din formular sau raport, atunci este mai bine să utilizați Desen(Imagine) (formularul va rula mai repede). Dacă intenționați să schimbați des poza, trebuie să o introduceți folosind un cadru de obiect liber.
Pentru a introduce un control Desen(Imagine), aveți nevoie de:
- Apasa butonul Desen(Imagine) în panoul Elemente (butonul Elements Builder trebuie apăsat pentru a lansa Image Builder).
- Selectați locul din formular sau raport în care este plasată imaginea și faceți clic pe el cu butonul stâng al mouse-ului.
- În fereastra deschisă Inserarea unei imagini(Inserare imagine) selectați numele fișierului care conține imaginea de adăugat și apăsați butonul BINE. Se va crea un control în care este plasată imaginea (Fig. 15.4).
- Setați valorile proprietăților care afectează modul în care imaginea este afișată într-un formular sau raport. Aceste proprietăți sunt similare cu proprietățile de formă corespunzătoare.

Orez. 15.4. Folosind un element Desen pentru a insera o imagine într-un formular
Pentru a insera o imagine într-un formular sau într-un raport folosind un cadru obiect liber, trebuie să:
- Deschideți formularul în vizualizarea Proiectare formular sau raportul în vizualizarea Proiectare raport.
- Apasa butonul Cadru obiect liber(Cadru obiect nelegat) în panoul Elemente.
- Selectați un loc în formular sau raport pentru obiectul inserat și faceți clic pe el cu butonul stâng al mouse-ului. Va apărea caseta de dialog Expert Inserarea unui obiect(Inserați obiect). Folosind expertul, puteți insera un desen gata făcut dintr-un fișier sau îl puteți crea mai întâi în aplicația corespunzătoare, apoi îl puteți introduce. Prin urmare, pașii următori pot fi diferiți.
Dacă încă nu ați creat un desen, urmați acești pași.
- În caseta de dialog Microsoft Access selectați butonul radio Creaza nou Tipul obiectului(Object Type) selectați aplicația cu care va fi creat desenul (Fig. 15.5).

Orez. 15.5. Fereastră Microsoft Access, folosit pentru a insera o imagine folosind un cadru obiect liber
- Un obiect poate fi afișat ca o pictogramă, ceea ce este util atunci când conține informații care nu ar trebui să fie afișate tot timpul. În acest caz, trebuie doar să bifați caseta ca o icoană(Afișare ca pictogramă).
- Apasa butonul BINE.
- Creați un obiect folosind aplicația selectată la pasul 1.
- închide(Închidere) în meniu Fişier(Fișier) aplicație pentru a reveni la Microsoft Access. Microsoft Access creează un control Cadru obiect liber(Cadru obiect nelegat) și afișează o imagine în el.
Dacă aveți deja pregătit un fișier cu o imagine, pentru a-l insera direct din fișier, trebuie să:
- În caseta de dialog Microsoft Accesați butonul radio de selectare Creați din fișier(Creare From File) și apoi specificați calea către fișier. Dacă nu știți calea exactă, utilizați butonul Revizuire(Răsfoiește) (Fig. 15.6).

Orez. 15.6. Fereastră Microsoft Access atunci când inserați o imagine dintr-un fișier într-un raport folosind un cadru obiect liber

Orez. 15.7. Inserarea unei imagini Microsoft Paintîntr-un raport folosind un cadru obiect liber
- Dacă doriți să afișați obiectul ca pictogramă, bifați caseta de selectare ca o icoană(Afișare ca pictogramă).
- Pentru a găsi o conexiune cu un obiect, bifați caseta Conexiune(Legătură). Dacă caseta de selectare este debifată (implicit), obiectul va fi încorporat.
- Apasa butonul BINE.
În fig. 15.7.
După introducerea unui obiect, îi puteți modifica dimensiunea și proporțiile folosind proprietatea Dimensionarea(Mod dimensiune). În cele mai multe cazuri, modificările unui obiect liber pot fi făcute în vizualizarea Formular sau Proiectare raport. Pentru a putea modifica un obiect în modul formular, trebuie să setați proprietatea la Acces(Activat) cadrul liber al obiectului este setat la Da și pentru proprietate blocare(Blocat) - valoare Nu(Nu). Pentru a edita un obiect, faceți dublu clic pe el. Pentru a face acest lucru, este necesar doar ca pe computer să fie instalată o aplicație care poate edita un fișier de acest tip. Un exemplu de editare a unui bitmap încorporat este prezentat în fig. 15.8.

Orez. 15.8. Un exemplu de editare a unui bitmap cu Microsoft Paint
Pentru a ieși din modul de editare, faceți clic în afara imaginii.
Spre deosebire de alte controale din formular, care sunt asociate cu înregistrările din tabelul sursă, imaginea din cadrul liber al obiectului nu se modifică pe măsură ce vă deplasați prin înregistrările din formular – este asociată cu formularul în sine, nu cu datele afișate pe formular. Imaginile care sunt stocate în intrările de tabel sunt afișate pe formular cu un cadru de obiect atașat.
Pentru a stoca imagini și alte obiecte OLE în tabelele Access, se folosește un tip special de câmp: obiect OLE(Obiect OLE). Element de control Cadrul obiectului atașat(Cadru obiect legat) este creat într-unul dintre modurile standard:
- prin mutarea câmpului necesar din lista de câmpuri din tabelul sursă cu mouse-ul. În acest caz, controlul asociat câmpului din tabel va fi creat imediat;
- cu un buton Cadrul obiectului atașat(Cadru obiect legat) în panoul Elemente. În acest caz, va fi creat un control pentru care trebuie să setați imediat proprietatea Date(RecordSource) - numele câmpului care conține obiectul OLE (Fig. 15.9).

Orez. 15.9.
Puteți insera o imagine într-un câmp de tabel fie într-un tabel deschis în modul Fișe de date, fie într-un formular. Pentru asta ai nevoie de:
- Deschideți un tabel în vizualizarea Tabele sau un formular în vizualizarea Formulare.
- Navigați la înregistrarea în care doriți să inserați imaginea și selectați câmpul obiect OLE.
- Executa comanda Un obiect(Obiect) din meniu Introduce(Introduce).
- În caseta de dialog Microsoft Accesați (vezi Fig. 15.5) butonul radio de selectare Creaza nou(Creează nou) și apoi în listă Tipul obiectului(Tipul obiect) selectați tipul de aplicație în care va fi creat obiectul. Dacă fișierul cu imaginea este deja gata, atunci trebuie să selectați butonul radio Creați din fișier(Creare From File) și apoi specificați calea către fișier.
- Pentru a afișa un obiect ca pictogramă, bifați caseta de selectare ca o icoană(Afișare ca pictogramă).
- Apasa butonul BINE.
- Dacă creați un nou desen, atunci trebuie să îl creați folosind aplicația selectată la pasul 4.
- Când ați terminat de creat obiectul, selectați comanda închide(Închidere) în meniu Fişier(Fișier) aplicație pentru a reveni la Microsoft Access.
Imaginea va fi inserată în înregistrarea din tabel. În acest caz, în modul Formulare, o imagine sau alt obiect va fi afișat automat pe ecran. În vizualizarea Tabel, va fi afișat doar tipul de obiect, de exemplu Desen raster.
Inserarea fișierelor grafice are loc fie direct, fie cu ajutorul unor filtre grafice separate. Aceste filtre sunt instalate când este instalat Microsoft Access. Nu este necesar niciun filtru grafic pentru a insera Enhanced Metafile (EMF), Windows Bitmaps (BMP, RLE, DIB), Windows Metafiles (WMF) și Pictograme (ICO). Cu toate acestea, astfel de filtre sunt necesare pentru a insera toate celelalte fișiere graphic.format enumerate mai jos:
Format AutoCAD 2-D (DXF) Metafișier de grafică pe computer (CGM)
CorelDRAW (CDR) PostScript Encapsulat (EPS)
Format de schimb grafic (GIF) Format de schimb de fișiere JPEG (JPG)
Kodak Photo CD (PCD) Micrografx Designer/Draw (DRW)
PC Paintbrush (PCX) Grafică de rețea portabilă (PNG)
Format fișier imagine etichetat (TIFF) Targa (TGA)
WordPerfect Graphics (WPG) HG Graphics Language (HGL, PLT) Macintosh PICT (PCT)
Salutare tuturor! În acest articol, vă voi arăta cum să creați un buton în baza de date Microsoft Access.
Crearea butoanelor pe un formular nu depinde de versiunea de Access pe care ați instalat-o (2003, 2007, 2010, 2013 sau 2016). În acest articol, voi arăta 2 moduri de a crea butoane pe un formular din baza de date Acceess: folosind un expert și folosind o macrocomandă.
Cum să o facă?
Pasul 1. Crearea formularului
Dacă nu aveți un formular, trebuie să creați unul. Puteți vedea cum sunt create formularele mai detaliat. Accesați fila „Creare”, element „Form Wizard”. Apoi, selectați tabelul sau interogarea pe baza căreia va fi creat formularul. Apoi, selectați câmpurile necesare și faceți clic pe „Următorul”.
Selectați aspectul formularului.

Introduceți un nume pentru formular și faceți clic pe Terminare.

Deschideți formularul în modul proiectare. Modul de creare a unui buton în baza de date Microsoft Access va fi descris în al doilea pas.

Pasul 2: Creați un buton utilizând expertul
Pe bara de instrumente, selectați elementul „Buton” și plasați-l pe formular. Apare fereastra Button Wizard. Aici trebuie să selectați categoria dorită și să setați o anumită acțiune. Selectați „Previous Entry” și faceți clic pe „Next”.

Alegeți ce să afișați pe buton: text sau imagine. Lăsați imaginea implicită și faceți clic pe Următorul.

Dați un nume butonului și faceți clic pe Terminare.


Acum să creăm un buton cu text. Să revenim la vrăjitorul de butoane, selectați „Entrarea următoare”.



Pasul 3: Creați un buton folosind o macrocomandă
Pe bara de instrumente, selectați elementul „Buton” și plasați-l pe formular. Apare fereastra Button Wizard. Faceți clic pe „Anulare”.



Faceți dublu clic pe butonul creat pentru a deschide fereastra de proprietăți. Accesați fila „Evenimente”, elementul „Apăsați butonul”. Faceți clic pe butonul cu trei puncte.

Selectați „Macro-uri”, faceți clic pe OK.


Inserarea imaginilor în formulare și rapoarte
Microsoft Access are capacitatea de a insera imagini în formulare și rapoarte. Utilizarea imaginilor poate îmbunătăți aspectul formularelor și rapoartelor pe care le creați. De exemplu, puteți include un logo al companiei în rapoarte și, într-un formular, oferiți posibilitatea de a vizualiza nu numai date despre angajații companiei, ci și fotografiile acestora. Pentru a insera imagini în formulare și rapoarte, sunt utilizate controale speciale - gratuitȘi atașat cadre de obiecte (Unbound Object Frame, Bound Object Frame), precum și un control Desen(imagine).
Modul în care inserați o imagine depinde de modul în care intenționați să o utilizați.
- Obiectul OLE poate fi stocat într-unul dintre câmpurile dintr-un tabel Access, de exemplu, tabelul Angajați din baza de date Northwind stochează fotografiile angajaților. De asemenea, puteți stoca documente Word în câmpurile unui tabel Access. În acest caz, pentru a afișa aceste obiecte în formulare sau rapoarte, ar trebui să utilizați controlul Cadrul obiectului atașat(Cadru obiect legat).
- Obiectele OLE nu pot fi stocate în tabelele Access, ci direct într-un formular sau raport. Folosind această metodă, puteți, de exemplu, să salvați sigla unei companii într-un formular sau raport. În acest caz, ar trebui să utilizați controlul pentru a afișa obiectul OLE. Cadru obiect liber(Cadru obiect nelegat) sau Desen(imagine).
- De asemenea, puteți utiliza proprietatea pentru a adăuga o imagine la un formular sau un raport. Desen(Imagine) din acest formular sau raport. Acest lucru se face de obicei atunci când doriți să includeți o imagine de fundal (filigran) care ocupă o parte a unei ferestre sau întreaga fereastră a unui formular sau raport.
Pentru a adăuga o imagine de fundal la un formular:
- Deschideți formularul în vizualizarea Design.
- În fereastra de proprietăți a formularului din filă Aspect(Format) găsiți proprietate Desen(Imagine). În câmpul de introducere al acestei proprietăți, introduceți calea și numele fișierului desenului. Pentru a face acest lucru, puteți face clic pe butonul Builder și selectați în fereastră Selectarea modelului(Insert Picture) fișierul imagine dorit (Fig. 15.1).
cometariu
Mai multe fișiere de tapet standard se află în folderul MICROSOFT OFFICE\OFFICE\BITMAPS\STYLES.
- Setați valoarea proprietății Tipul de model(Tipul de imagine). Pot exista doua valori: Înrădăcinată(Încorporat) sau Conectat(legat). Dacă imaginea este încorporată, aceasta este stocată într-un fișier de bază de date (mdb). Imaginea legată este stocată într-un fișier separat pe disc. Am discutat deja despre avantajele și dezavantajele ambelor metode mai sus. Dacă aceeași imagine este inserată în mai multe formulare sau rapoarte, atunci încorporarea acesteia va duce la „umflarea” fișierului mdb, deoarece vor fi stocate atâtea copii ale imaginii cât de câte ori o încorporați. Dacă alegeți să îl conectați, trebuie să aveți grijă pentru a vă asigura că nu este șters sau mutat accidental.
- Utilizați următoarele proprietăți pentru a personaliza afișarea imaginii de fundal.
- Proprietate Scara de desen(Mod dimensiune imagine) are trei valori: Fragment(Clamă) Se potrivește în cadru(Întinde) După dimensiunea cadrului(Mărire). Sens Fragment afișează imaginea în dimensiunea inițială. Dacă dimensiunea imaginii depășește dimensiunea ferestrei de formular, atunci imaginea este tăiată. Sens Se potrivește în cadru redimensionează imaginea pentru a se potrivi cu fereastra formularului. Utilizarea acestei valori poate duce la distorsiunea imaginii a modelului. Sens După dimensiunea cadrului redimensionează imaginea astfel încât să se potrivească cu fereastra formularului fie în lățime, fie în înălțime. Utilizarea acestei valori nu va decupa imaginea și nici nu va distorsiona raportul de aspect al acesteia.
- Proprietate Scara de desen(Mod dimensiune imagine) are trei valori: Fragment(Clamă) Se potrivește în cadru(Întinde) După dimensiunea cadrului(Mărire). Sens Fragment afișează imaginea în dimensiunea inițială. Dacă dimensiunea imaginii depășește dimensiunea ferestrei de formular, atunci imaginea este tăiată. Sens Se potrivește în cadru redimensionează imaginea pentru a se potrivi cu fereastra formularului. Utilizarea acestei valori poate duce la distorsiunea imaginii a modelului. Sens După dimensiunea cadrului redimensionează imaginea astfel încât să se potrivească cu fereastra formularului fie în lățime, fie în înălțime. Utilizarea acestei valori nu va decupa imaginea și nici nu va distorsiona raportul de aspect al acesteia.
Orez. 15.1. Dialog kono Selectarea modelului
- Dacă se inserează o imagine care nu ocupă întreaga formă, proprietatea Alinierea imaginii(Picture Alignment) vă permite să definiți poziția sa în forma: Stânga sus(Stânga sus) Sus în dreapta(Sus în dreapta) Centrat(Centru), stânga jos(Stânga jos) dreapta-jos(Dreapta-jos) în centrul formei(Centrul de formulare).
- Proprietate Umplutură cu mozaic(Picture Tiling) vă permite să afișați o imagine repetată a imaginii.
Un exemplu de utilizare a unei imagini ca fundal într-o formă este prezentat în fig. 15.2.
O imagine de fundal este inserată în raport în același mod. Un exemplu de utilizare a unei imagini ca fundal într-un raport este prezentat în fig. 15.3.
O imagine poate fi inserată într-un formular și ca control de formular. Puteți utiliza două tipuri de controale pentru aceasta: Desen(Imagine) și Cadru obiect liber(Cadru obiect nelegat).
Orez. 15.2. Utilizarea unei imagini de fundal într-un formular Microsoft Access
Orez. 15.3. Imagine de fundal într-un raport Microsoft Access
Dacă nu trebuie să schimbați direct imaginea din formular sau raport, atunci este mai bine să utilizați Desen(Imagine) (formularul va rula mai repede). Dacă intenționați să schimbați des poza, trebuie să o introduceți folosind un cadru de obiect liber.
Pentru a introduce un control Desen(Imagine), aveți nevoie de:
- Apasa butonul Desen(Imagine) în panoul Elemente (butonul Elements Builder trebuie apăsat pentru a lansa Image Builder).
- Selectați locul din formular sau raport în care este plasată imaginea și faceți clic pe el cu butonul stâng al mouse-ului.
- În fereastra deschisă Inserarea unei imagini(Inserare imagine) selectați numele fișierului care conține imaginea de adăugat și apăsați butonul BINE. Se va crea un control în care este plasată imaginea (Fig. 15.4).
- Setați valorile proprietăților care afectează modul în care imaginea este afișată într-un formular sau raport. Aceste proprietăți sunt similare cu proprietățile de formă corespunzătoare.
Orez. 15.4. Folosind un element Desen pentru a insera o imagine într-un formular
Pentru a insera o imagine într-un formular sau într-un raport folosind un cadru obiect liber, trebuie să:
- Deschideți formularul în vizualizarea Proiectare formular sau raportul în vizualizarea Proiectare raport.
- Apasa butonul Cadru obiect liber(Cadru obiect nelegat) în panoul Elemente.
- Selectați un loc în formular sau raport pentru obiectul inserat și faceți clic pe el cu butonul stâng al mouse-ului. Va apărea caseta de dialog Expert Inserarea unui obiect(Inserați obiect). Folosind expertul, puteți insera un desen gata făcut dintr-un fișier sau îl puteți crea mai întâi în aplicația corespunzătoare, apoi îl puteți introduce. Prin urmare, pașii următori pot fi diferiți.
Dacă încă nu ați creat un desen, urmați acești pași.
- În caseta de dialog Microsoft Access selectați butonul radio Creaza nou(Creează nou) și apoi în listă Tipul obiectului(Object Type) selectați aplicația cu care va fi creat desenul (Fig. 15.5).
Orez. 15.5. Fereastră Microsoft Access, folosit pentru a insera o imagine folosind un cadru obiect liber
- Un obiect poate fi afișat ca o pictogramă, ceea ce este util atunci când conține informații care nu ar trebui să fie afișate tot timpul. În acest caz, trebuie doar să bifați caseta ca o icoană(Afișare ca pictogramă).
- Apasa butonul BINE.
- Creați un obiect folosind aplicația selectată la pasul 1.
- Când ați terminat de creat obiectul, selectați comanda închide(Închidere) în meniu Fişier(Fișier) aplicație pentru a reveni la Microsoft Access. Microsoft Access creează un control Cadru obiect liber(Cadru obiect nelegat) și afișează o imagine în el.
Dacă aveți deja pregătit un fișier cu o imagine, pentru a-l insera direct din fișier, trebuie să:
- În caseta de dialog Microsoft Accesați butonul radio de selectare Creați din fișier(Creare From File) și apoi specificați calea către fișier. Dacă nu știți calea exactă, utilizați butonul Revizuire(Răsfoiește) (Fig. 15.6).
Orez. 15.6. Fereastră Microsoft Access atunci când inserați o imagine dintr-un fișier într-un raport folosind un cadru obiect liber
Orez. 15.7. Inserarea unei imagini Microsoft Paintîntr-un raport folosind un cadru obiect liber
- Dacă doriți să afișați obiectul ca pictogramă, bifați caseta de selectare ca o icoană(Afișare ca pictogramă).
- Pentru a găsi o conexiune cu un obiect, bifați caseta Conexiune(Legătură). Dacă caseta de selectare este debifată (implicit), obiectul va fi încorporat.
- Apasa butonul BINE.
În fig. 15.7.
După introducerea unui obiect, îi puteți modifica dimensiunea și proporțiile folosind proprietatea Dimensionarea(Mod dimensiune). În cele mai multe cazuri, modificările unui obiect liber pot fi făcute în vizualizarea Formular sau Proiectare raport. Pentru a putea modifica un obiect în modul formular, trebuie să setați proprietatea la Acces(Activat) cadrul liber al obiectului este setat la Da și pentru proprietate blocare(Blocat) - valoare Nu(Nu). Pentru a edita un obiect, faceți dublu clic pe el. Pentru a face acest lucru, este necesar doar ca pe computer să fie instalată o aplicație care poate edita un fișier de acest tip. Un exemplu de editare a unui bitmap încorporat este prezentat în fig. 15.8.
Orez. 15.8. Un exemplu de editare a unui bitmap cu Microsoft Paint
Pentru a ieși din modul de editare, faceți clic în afara imaginii.
Spre deosebire de alte controale din formular, care sunt asociate cu înregistrările din tabelul sursă, imaginea din cadrul liber al obiectului nu se modifică pe măsură ce vă deplasați prin înregistrările din formular – este asociată cu formularul în sine, nu cu datele afișate pe formular. Imaginile care sunt stocate în intrările de tabel sunt afișate pe formular cu un chenar al obiectului atașat.
Pentru a stoca imagini și alte obiecte OLE în tabelele Access, se folosește un tip special de câmp: obiect OLE(Obiect OLE). Element de control Cadrul obiectului atașat(Cadru obiect legat) este creat într-unul dintre modurile standard:
- prin mutarea câmpului necesar din lista de câmpuri din tabelul sursă cu mouse-ul. În acest caz, controlul asociat câmpului din tabel va fi creat imediat;
- cu un buton Cadrul obiectului atașat(Cadru obiect legat) în panoul Elemente. În acest caz, va fi creat un control pentru care trebuie să setați imediat proprietatea Date(RecordSource) - numele câmpului care conține obiectul OLE (Fig. 15.9).
Orez. 15.9. Creați un cadru de obiect atașat în modul Forme
Puteți insera o imagine într-un câmp de tabel fie într-un tabel deschis în modul Fișe de date, fie într-un formular. Pentru asta ai nevoie de:
- Deschideți un tabel în vizualizarea Tabele sau un formular în vizualizarea Formulare.
- Navigați la înregistrarea în care doriți să inserați imaginea și selectați câmpul obiect OLE.
- Executa comanda Un obiect(Obiect) din meniu Introduce(Introduce).
- În caseta de dialog Microsoft Accesați (vezi Fig. 15.5) butonul radio de selectare Creaza nou(Creează nou) și apoi în listă Tipul obiectului(Tipul obiect) selectați tipul de aplicație în care va fi creat obiectul. Dacă fișierul cu imaginea este deja gata, atunci trebuie să selectați butonul radio Creați din fișier(Creare From File) și apoi specificați calea către fișier.
- Pentru a afișa un obiect ca pictogramă, bifați caseta de selectare ca o icoană(Afișare ca pictogramă).
- Apasa butonul BINE.
- Dacă creați un nou desen, atunci trebuie să îl creați folosind aplicația selectată la pasul 4.
- Când ați terminat de creat obiectul, selectați comanda închide(Închidere) în meniu Fişier(Fișier) aplicație pentru a reveni la Microsoft Access.
Imaginea va fi inserată în înregistrarea din tabel. În acest caz, în modul Formulare, o imagine sau alt obiect va fi afișat automat pe ecran. În vizualizarea Tabel, va fi afișat doar tipul de obiect, de exemplu Desen raster.
Inserarea fișierelor grafice are loc fie direct, fie cu ajutorul unor filtre grafice separate. Aceste filtre sunt instalate atunci când este instalat Microsoft Access. Nu este necesar niciun filtru grafic pentru a insera Enhanced Metafile (EMF), Windows Bitmaps (BMP, RLE, DIB), Windows Metafiles (WMF) și Pictograme (ICO). Cu toate acestea, astfel de filtre sunt necesare pentru a insera toate celelalte fișiere graphic.format enumerate mai jos:
Format AutoCAD 2-D (DXF) Metafișier de grafică pe computer (CGM)
CorelDRAW (CDR) PostScript Encapsulat (EPS)
Format de schimb grafic (GIF) Format de schimb de fișiere JPEG (JPG)
Kodak Photo CD (PCD) Micrografx Designer/Draw (DRW)
PC Paintbrush (PCX) Grafică de rețea portabilă (PNG)
Format fișier imagine etichetat (TIFF) Targa (TGA)
WordPerfect Graphics (WPG) HG Graphics Language (HGL, PLT) Macintosh PICT (PCT)