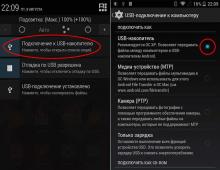openserver nu se va instala. Open Server este un instrument profesional de dezvoltare web pentru Windows
Din articol veți afla: pentru ce este nevoie de OpenServer, de unde să-l descărcați și cum să îl instalați (voi arăta folosirea Windows 10 ca exemplu)
Open Server vă permite să utilizați un server local pe computer. Aceasta înseamnă că puteți lucra pe site-ul dvs. pe computerul dvs. de acasă, iar când site-ul este gata, transferați-l gata și funcționează pe Internet.
Faceți clic pe Descărcare. Pe pagina de încărcare, selectați versiunea de bază. Introduceți codul numeric din imagine și faceți clic pe butonul Descărcare.

Se va deschide o pagină unde vi se vor oferi două opțiuni pentru a descărca programul.
Prima metodă este plătită (Suma minimă a donației este de 60 de ruble) - această metodă va asigura o încărcare rapidă.
A doua metodă este gratuită și, prin urmare, foarte lentă))

Un fișier ca acesta va fi descărcat (în ziua în care a fost scris acest articol, arăta așa, dar acum poate arăta diferit). Aceasta este o arhivă cu programul.

Faceți dublu clic pe fișier. Se va deschide o fereastră care vă va cere să selectați o locație în care să despachetați fișierele din arhivă. Am ales drive-ul D.

Faceți clic pe butonul OK. Procesul de dezarhivare va începe.

Mergem la folderul pe care l-am selectat la pasul 3. Vedem că a apărut folderul OpenServer. Intrăm în el.

Vedem două comenzi rapide pentru lansarea programului (poate exista o singură comandă rapidă, depinde de bitness-ul Windows).
Faceți dublu clic pe comanda rapidă Open Server x64.
Deoarece aceasta este prima lansare a OpenServer, va începe procesul de instalare a componentelor (MicrosoftVC++) pentru funcționarea corectă a programului.
După finalizarea instalării, programul vă va solicita să reporniți computerul. Reporniți.
Trecem din nou prin al patrulea pas - adică mergem în folderul OpenServer și lansăm programul.
În tavă (zona din colțul din dreapta jos unde se află ceasul) vedem o nouă pictogramă - un steag roșu.
Faceți clic pe el și se va deschide meniul programului. Faceți clic pe caseta de selectare verde care spune Run.

Așteptăm puțin. Steagul roșu se va schimba în galben, apoi va schimba culoarea în verde. Serverul rulează.

Dacă serverul deschis nu pornește - apare o fereastră cu cuvintele „Pornire eșuată!”, apoi coborâți în partea de jos a articolului la descrierea setărilor serverului deschis.
Verificarea funcționării OpenSever
Faceți clic pe steagul verde. În meniul care se deschide, indicați săgeata către Site-urile mele. Va apărea un submeniu cu singurul element localhost. Apasa pe el.

Se va deschide o pagină în browser cu un mesaj că OpenServer rulează.
Ura! Am reușit))

După cum puteți vedea, instalarea openserver nu este deloc dificilă. Îmi place acest server local mai mult decât Denver, așa că îl folosesc în proiectele mele și vi-l recomand.
Acum trebuie configurat.
Deschideți configurarea serverului
Faceți clic pe caseta de selectare. → În meniul care se deschide, faceți clic pe Setări.

În fereastra care se deschide, în fila De bază, bifați caseta de lângă Run with Windows. Am lăsat întârzierea așa cum s-a sugerat la 20 de secunde. Întârzierea este necesară pentru a nu încetini încărcarea Windows. Mai întâi vor fi încărcate toate componentele necesare pentru ca computerul să funcționeze, iar apoi va porni Open Server.
De asemenea, bifați caseta Solicitați un cont de administrator. Unele funcții funcționează numai cu drepturi de administrator, așa că asigurați-vă că bifați această casetă.

În această lecție ne vom da seama cum să instalați Open Server pe computer. Dar mai întâi, să aflăm ce este Open Server și pentru ce este?
Deschideți serverul este o platformă de server portabilă și un mediu software creat special pentru dezvoltatorii web, ținând cont de recomandările și dorințele acestora.
Pachetul software are un set bogat de software pentru server, o interfață convenabilă, multifuncțională, bine gândită și are capabilități puternice pentru administrarea și configurarea componentelor. Platforma este utilizată pe scară largă în scopul dezvoltării, depanării și testării proiectelor web, precum și pentru furnizarea de servicii web în rețelele locale.
Cu alte cuvinte, Open Server vă va permite să creați site-uri web chiar pe computerul dvs. local. De asemenea, veți putea lucra cu site-ul curent încărcându-l mai întâi pe Open Server, în loc să experimentați cu site-ul existent direct pe găzduire. Acest lucru poate fi util atunci când doriți să verificați o nouă actualizare a motorului, să încercați un nou modul pe site, să schimbați designul etc. Open Server vă va ajuta cu toate acestea.
Puteți citi informații mai complete despre Open Server pe site-ul oficial.
De asemenea, voi adăuga că o foloseam pentru a dezvolta site-uri web, dar din moment ce nu a fost actualizat de mult timp și nu există nicio modalitate de a face independent setările necesare pe serverul local, mi-am îndreptat atenția către alternativă. - Deschide serverul și nu am regretat niciodată alegerea.
Ei bine, să începem să instalăm Open Server.
În primul rând, trebuie să descarcăm distribuția în sine. Pentru a face acest lucru, accesați site-ul oficial în secțiunea „Descărcare”, selectați versiunea de distribuție dorită (1). Este de remarcat faptul că produsul vine în trei versiuni: Ultimate, Premium, Basic, modul în care diferă unul de celălalt poate fi văzut clar în tabelul de comparație de pe site. Eu folosesc mereu „ULTIMATE” (performanță maximă). Apoi, introduceți codul din imagine (2) și faceți clic pe butonul „Download” (3).

Imediat ce distribuția este descărcată, începem instalarea.
Distribuția este prezentată sub forma unei arhive autoextractibile. Îl lansăm și ni se solicită imediat să selectăm discul pe care va fi despachetat Open Server. Las unitatea „C” în mod implicit dacă doriți să o instalați pe o altă unitate (sau pe o unitate flash sau pe o unitate portabilă), apoi specificați calea corespunzătoare pentru despachetare. După ce discul este selectat, începem despachetarea și facem clic pe butonul „Ok”.

Asteptam despachetarea distributiei.

Acum putem rula programul. Deoarece programul este portabil, nu sunt create comenzi rapide pe desktop sau în meniul Start. Prin urmare, mergeți la unitatea unde a fost despachetat Open Server (pentru mine este C:\OpenServer\) și veți vedea două fișiere exe pentru a rula Open Server: pentru 32 (Open Server x86.exe) și 64 (Open Server x64.exe). ) bit sisteme Windows. În funcție de sistemul dvs. de operare Windows, puteți afișa una dintre comenzile rapide pe desktop pentru a avea întotdeauna acces rapid la lansarea Open Server.

La prima lansare vi se va cere să selectați o limbă.

De asemenea, când porniți pentru prima dată Open Server, vi se va solicita să instalați corecții pentru Microsoft Visual C++. Faceți clic pe „Ok”.

Așteptăm până la finalizarea instalării bibliotecilor necesare.
Și ultimul lucru pe care îl putem face este să reporniți computerul pentru ca toate modificările să intre în vigoare. Faceți clic pe „Ok”.
De îndată ce computerul repornește, puteți începe să lucrați cu serverul local.
Pornirea și verificarea funcționării Open Server
Lansați Open Server și veți vedea că o pictogramă steag roșu a apărut în tavă. Aceasta înseamnă că programul este activat, dar serverul în sine nu a pornit încă.

Pentru a porni serverul, faceți clic pe pictogramă cu orice buton al mouse-ului și în meniul contextual care se deschide, selectați „Run”. De îndată ce pornește serverul local, caseta de selectare va deveni verde.

Acum, Open Server rulează și este gata de lucru.
Pentru a-i verifica funcționalitatea, accesați browserul și introduceți: http://localhost/ în bara de adrese. Dacă vedeți mesajul: „Bine ați venit la Open Server!”, atunci ați făcut totul corect și serverul local este gata să funcționeze.

Aceasta completează instalarea Open Server! Felicitări, ți-ai îndeplinit cu succes sarcina :)
Într-una din lecțiile următoare voi vorbi despre configurarea Open Server, așa că nu-l ratați.
Datorită faptului că proiectul Eleanor Serv a murit (echipa de dezvoltare s-a dezintegrat), recomandăm utilizatorilor să folosească Open Server. Cea mai recentă versiune este întotdeauna disponibilă pentru descărcare de pe serverul nostru. Distribuția noastră este identică cu cea descărcată de pe site-ul oficial, puteți verifica acest lucru comparând suma de control cu cea oficială (în partea de jos a paginii).
Și așa, am așteptat.
După câteva luni de dezvoltare, ne face plăcere să vă prezentăm o nouă versiune a serverului local „EleanorServ”. Pe parcursul acestor câteva luni, fiecare element al serverului a fost rescris de mai multe ori și testat temeinic pentru performanță. Această lansare a fost amânată de mai multe ori și sperăm că a meritat cu adevărat așteptarea. Destul de cuvinte strălucitoare - să trecem la descrierea schimbărilor.
Componentele serverului
Apache 2.2.19
PHP 5.3.6
MySQL: MariaDB 5.2.6
PhpMyAdmin 3.4.2
SlimFTPd 3.1.81
DNS nelegat 1.4.10
O caracteristică interesantă aici este că, în loc de MySQL, se folosește o furcă a acestuia cu performanțe mai bune de la aceiași dezvoltatori și cu compatibilitate deplină cu MySQL.
Utilizatorul final nu ar trebui să găsească probleme sau diferențe atunci când lucrează cu MariaDB, dar dacă găsiți vreuna, vă rugăm să ne anunțați.
A fost adăugat un server FTP, nu cere multă pâine și funcționează doar în fundal, pe care îl puteți dezactiva oricând. Cu toate acestea, în versiunea finală va fi inclus în expansiuni (mai multe despre asta mai târziu).
Serverul DNS a rămas în același stadiu de dezvoltare ca în timpul alpha, adică. în teorie ar trebui să funcționeze, dar în practică nimeni nu poate confirma acest lucru. Prin urmare, în această privință căutăm testeri, de preferință cu experiență. În versiunea finală, serverul DNS (dacă este pe deplin operațional, desigur) va avea aceeași soartă ca și serverul FTP și anume va fi inclus în extensii.
Panou de control
Panoul de control a fost puternic modernizat și de fapt a fost rescris de la zero. Multe mulțumiri studioului Centroarts pentru design și lui Evgeniy Novikov pentru toată munca depusă.
Evgeniy a rescris complet panoul de control.
Studioul „Centroarts” a desenat un design complet nou, frumos.
Au fost create secțiuni pentru a activa/dezactiva modulele Apache/PHP cu un singur clic.
S-a adăugat o secțiune pentru gestionarea FTP - acum puteți deschide accesul la anumite foldere prin FTP și puteți crea utilizatori cu drepturi complete sau limitate.

Sendmail este scris în PHP. Îl poți configura pentru a opri toate literele (acest mod este selectat implicit), ceea ce înseamnă că toate scrisorile trimise de pe server nu vor fi trimise în practică, dar le vei vedea în panoul de control. Același lucru este valabil și pentru trimiterea de scrisori, dar va trebui să vă notați parametrii acolo.

S-a implementat oprirea și pornirea tuturor serviciilor cu un singur clic în bara laterală.
Panoul este complet multilingv și acceptă în prezent trei limbi: rusă, ucraineană și engleză. Dacă cineva dorește să îl traducă în alte limbi, anunțați-ne Asistența pentru ștergerea jurnalelor și afișarea dimensiunii acestora cu un singur clic a fost implementată.
Structura gazdelor virtuale a fost și ea complet refăcută, dar aici mă voi descurca fără alte preluări. Vezi totul pentru tine. S-a dovedit destul de intuitiv.

Altceva despre care am uitat să scriu...
Panou tavă

Înainte de a trece la descrierea a ceea ce s-a schimbat efectiv, aș dori să vă atrag atenția asupra faptului că contorul de versiuni din secțiunea „Despre program” din tavă are în prezent versiunea 2.0.2.0 și aceasta este în esență prima, eliberare publică stabilă. Vă puteți imagina doar câte modificări i-au fost făcute. După cum sa menționat mai sus, tava a fost rescrisă de mai multe ori. Printre schimbările semnificative: serverul încă funcționează corect acum, designul a devenit mai simplu și mai frumos, a fost scrisă o fereastră de setări în care puteți activa/dezactiva serviciile unul câte unul și faceți diverse alte lucruri, multilingvism complet cu simpla adăugare de limbi prin fișierul: /bin/tray/lang. În prezent sunt incluse: limbile rusă, engleză și ucraineană. Dacă cineva dorește să o traducă în altă limbă, anunță-ne.
În general, este mai bine să-l vezi o dată...
Din nou, îi mulțumim lui Pavel Voronov pentru tavă.
Unpacker SFX

Această versiune de „EleanorServ”, pe lângă arhiva 7zip, vine și sub forma unui despachetator SFX. Acum nici măcar nu trebuie să aveți un arhivator - fișierul EXE va despacheta totul pentru dvs. și nu face nimic suplimentar, cu excepția despachetării și adăugării unei pictograme pe desktop.
Versiunea finală va adăuga, desigur, extensii - este de așteptat că va fi posibilă instalarea unei versiuni mai vechi de PHP, SqlBuddy, FTP, DNS și alte extensii cu un singur clic din panoul de control. Cu toate acestea, această idee este încă la început.
Verificați actualizările: lucrarea în această direcție a fost începută, dar, din păcate, nu a fost finalizată. Verificarea este de așteptat să fie complet sau semi-automată de la panoul de control.
Restabiliți setările cu un singur clic: ați încurcat ceva cu fișierele de configurare? — Nicio problemă: prin apăsarea unui buton veți readuce serverul la starea inițială!
bug-uri cunoscute
Unele antivirusuri, de exemplu unele versiuni de Kaspersky Anti-Virus, blochează fișierul hosts pentru scriere, drept urmare sunt create gazde virtuale care nu funcționează. Pentru a rezolva problema, dezactivați temporar antivirusul.
A lucrat pe server:
Pavel Voronov (orkz) - tavă
Evgeniy Novikov (Alesul) - panou de control
Vitaly Raikov (Scratch) - parte software a tăvii
Nikolay Serov (NoIndex) — testare
S-a lucrat mult pe server și am fi bucuroși să vă ascultăm dorințele, comentariile și/sau criticile.
Instalarea și configurarea serverului deschis. Instrucțiuni detaliate despre cum să instalați și să începeți să creați primul site web folosind un server deschis.
Probabil că mulți au auzit deja despre un lucru atât de minunat ca Deschideți serverul
Ce este Open Server? Acesta este un pachet software format din Apache, MySQL, PHPMyAdmin (așa le-am numit pe cele principale), care este instalat dintr-o singură lovitură (un singur program - în care există multe programe, aproximativ vorbind)
Dacă tu ai încercat să instalezi mai întâi Apache, apoi MySQL, apoi phpmyadmin, ai fi pierdut mult timp și efort (mulțumesc autorului acestui produs!)
Și apoi există o grămadă de suplimente necesare sub formă de Nginx, PostgreSQL, Memcached, IonCube și o grămadă de lucruri necesare pentru cei care creează site-uri web
Să vorbim despre cât de convenabil este Open Server înainte de instalare. În primul rând, este compact, nu ocupă mult spațiu, are un meniu convenabil și nu este nimic de prisos (aproape =D). Așa arată Open Server după lansare
După cum vedem, Open Server pornește în tavă fără a ocupa spațiu pe bara de activități
Să vedem principalele avantaje ale Open Serverînainte de Denwer și alte produse Windows. În primul rând, documentația. Openserver are documentație pentru aproape toate componentele 
Și deși a fost făcută sub formă de link-uri către alte site-uri, încă există. Și dacă este necesar, putem merge pe site și citim informațiile de care avem nevoie
Sa trecem peste
Al doilea avantaj al acestui program. Programele necesare care sunt adesea necesare pentru a crea un site web sunt deja în pachetul Open Server în sine. Aveți nevoie de Notepad - vă rog, vizualizarea PDF - tot acolo, realizarea de capturi de ecran, editarea pictogramelor, chiar și analiza discului și un monitor de porturi sunt aici (dar de ce =D)
Client FTP FileZilla, portabil Google Chrome, portabil Firefox, chiar și Skype și TeamViewer. Este clar că creatorul proiectului a făcut tot posibilul. El merită cu siguranță mulțumiri pentru un astfel de set ucigaș și convenabil numit Deschideți serverul
Grozav! Să-l instalăm. Descărcați linkul de mai jos
https://ospanel.io/download/
Deci, să instalăm Open Server
Hai să lansăm ca administrator Deschide server. Vă va solicita în ce folder să îl instalați.
Pentru acest tutorial, instalez Open server pe computerul de testare, așa că îl voi dezarhiva pe unitatea C: (pentru că nu există altă opțiune) 
După despachetare, folderul Openserver a apărut pe unitatea specificată în timpul instalării (în cazul meu, unitatea C:) - vom avea nevoie de el în viitor. Să-l deschidem. Vedem 2 fișiere. Deschideți serverul x86 și deschideți serverul x64. Trebuie să rulați fișierul, în funcție de adâncimea de biți a sistemului dvs. (nu știu adâncimea de biți a mea?)
Am 7 pe 64 de biți, așa că rulez Open Server x64.exe (de preferință ca administrator) 
Apropo, puteți arunca imediat comanda rapidă dorită (32 sau 64) pe desktop 
La pornire, indicăm limba în care ne va fi convenabil să citim traducerea programului Open Server. Voi alege rusa 
Dacă să instalați Visual C++, depinde de dvs. Dar este mai bine să-l instalați astfel încât totul să funcționeze 
După instalare, reporniți computerul 
După repornire din nou lansați Open Server. Deoarece am renunțat la comanda rapidă pe desktop, o voi lansa de acolo 
După lansare, trebuie să mergi la tavă(deoarece serverul Open pornește în modul „Oprit”) și confirmați lansarea
Când caseta de selectare Open Server a devenit verde, atunci serverul nostru deschis rulează și putem începe să lucrăm cu el 
Deci, permiteți-mi să vă arăt principalele nuanțe Deschideți serverul care va fi de interes pentru tine
Cum să ajungi la phpmyadmin pe serverul Open
Pentru a ajunge la phpmyadmin, trebuie să introduceți (serverul deschis trebuie să ruleze) în linia browserului
Articole din aceeași categorie
Instalare concisă și ușor de înțeles OpenServer. Aici vom configura corect baza de date și vom instala WordPress pe Open Server local.
Acest server local este gratuit, pentru care multumesc mult dezvoltatorilor. Acești băieți modesti, însă, nu se oferă intruziv să facă o donație în orice sumă pentru dezvoltarea proiectului. Cred că acest lucru este foarte nobil față de noi și cred că această donație ar trebui făcută.
Descărcați programul Open Server
Puteți descărca Open Server de la . Arhiva descărcată este autoextractabilă. La pornire vi se va cere să selectați o locație pentru despachetare. Puteți specifica orice locație, chiar și medii externe sub formă de unitate flash sau hard disk portabil.De asemenea, în timpul instalării nu va exista nicio comandă rapidă pe desktop și în meniul de pornire. Programul este portabil.
Alegeți oricare dintre cele trei distribuții, în care le-am descris.
Completați captcha și descărcați.
După instalare, folderul va arăta astfel

Vă sfătuiesc să instalați o comandă rapidă în bara de activități. Va fi convenabil să lansați programul.

Nu căutați programul în Program Files, nu îl veți găsi acolo. După cum am spus deja, este portabil și rulează doar din folderul în care l-ați instalat. Prin urmare, scurtătura ar trebui căutată doar acolo.
Pune meme-ul pe scurtătura din bara de activități și așteaptă puțin. Programul nu va arăta niciun semn de funcționare la încărcarea fișierelor necesare. După un minut, un steag galben va apărea în liniște în tavă (dreapta jos, lângă dată și oră).
Dacă nu apare, faceți clic pe săgeata de lângă ea, găsiți caseta de selectare, după care serverul se va porni, iar acum făcând clic pe steag verde din tavă, porniți Open Server. 
Un pas mic, dar esențial. Dacă utilizați Skype, trebuie să vă conectați la el și să mergeți la setări, Instrumente - Avansat - Conexiune și debifați caseta de selectare, ca în captura de ecran 
Acest lucru va permite Open Server să ruleze fără probleme în ocuparea porturilor.
Și mai departe. Serverul va crea un disc virtual pentru el însuși, așa că nu fi surprins dacă vezi un disc suplimentar în Explorer. Va dispărea când vă deconectați de la serverul local.
Crearea unui site web în Open Server
Acum trebuie să mergeți la folderul în care ați definit locația pentru Open Server. Deschideți folderul domians, veți avea un folder localhost acolo.Creați unul nou, de exemplu test.ru .
Și acum vom instala motorul pe acest domeniu wopdpress.
În primul rând, descărcați WordPress de pe site-ul oficial.
Arhiva pe care o despachetați în același folder va fi descărcată Descărcăriși deschideți folderul despachetat.
Selectați toate folderele și fișierele și copiați în clipboard. Apoi deschideți noul folder de site test.ru
și lipiți toate aceste foldere acolo. 
Apoi deschideți fișierul din acest folder sub numele wp-config-sample.php editor de text Notepad++ sau pur și simplu utilizați notepad și editați codul. 
Acum, în ordine, ce edităm.
Dar mai întâi vom crea o bază de date. Pentru a face acest lucru, vom face o pauză de la editare, apoi vom reveni la acest pas. Este important să creăm Baza, pentru că vom introduce numele Bază în acest fișier batch.
Instalarea bazei de date
Mergem la meniul Open Server făcând clic pe steag din tavă și deschidem PhpMyAdmin în meniul serverului propriu-zis.
Se va deschide o fereastră de autentificare, unde în fereastra Utilizator intrăm rădăcină, lăsați parola goală, OK.
Am intrat în programul în care vom crea o bază de date pentru site-ul nostru virtual 
Atribuim baza de nume, în cazul nostru mywordpressși setați formatul bazei de date utf8_general_ci. Crea.
Am creat o bază de date pentru site-ul nostru.
Acum revenim la editarea fișierului de unde am fost distrași să creăm baza de date.
Completați în același mod în care sunt evidențiate pătratele roșii. Cu excepția celui mare.
Acesta este codul nostru arbitrar unic. Îl poți crea urmând linkul indicat de săgeată. Doar copiați URL-ul și deschideți-l într-o fereastră nouă, vi se va oferi un cod unic, pe care îl puteți copia și înlocui pe cel pe care îl aveați implicit. Toate.
Salvați modificările și închideți Notepad sau alt editor în care editați codul.
Acum schimbați numele fișierului de la wp-config-sample.php pe wp-config.php.
Asta e tot.
Mergeți în tavă, reporniți serverul (steagul galben). ESTE NECESAR!
Apoi conectați-vă din nou la server, încă în aceeași tavă, și accesați Site-urile mele. Acolo vei găsi test.ru.
Click si esti pe site. Instalarea motorului WordPress va începe. Dați site-ului un nume, de exemplu Blogul meu
. Doar creați o autentificare admin5. Și parola. Faceți-l simplu, acesta este un site de testare până la urmă și nu ne este frică de hacking. 

După care putem forma test.ru/wp-admin, introduceți numele de utilizator și parola noastră 
Și ajungem la panoul de administrare 
Și dacă introducem în bara de adrese test.ru
apoi vom ajunge pe site 
Serverul nostru local cu noul site de testare este gata. Să începem cu munca și formarea continuă.
Și toate cele bune!
Muncește din greu! Lumea nu va fi un paradis pentru cei care vor să trăiască leneși. Sachs Hans