Cum se deschide o copie de rezervă itunes. Restaurarea fotografiilor din backup
Când este gratuit, 5 GB furnizați de Apple în cloud Stocare iCloud, a epuizat, trebuie să decidem - pentru a cumpăra un abonament la un potrivit plan tarifar Cu o cantitate mare gigaocteți sau refuzați să stocați fotografii în cloud. Prin urmare, soluția pentru majoritatea sunt backup-urile iTunes, dar vă vom spune cum să extrageți fotografii din ele în acest material.
De ce ar putea fi nevoie să extrageți fotografii din copie de rezervă iTunes? De exemplu, ați revenit de la un nou firmware actual la generația anterioară de iOS. În acest caz, nu veți putea restabili din backup (mulțumesc Apple!). Sau dacă pierdeți un gadget înainte de a cumpăra unul nou și așa mai departe. Pot exista destul de multe opțiuni.
Nu veți putea extrage fotografii folosind instrumente standard OS X sau Windows și, de aceea, va trebui să apelați la dezvoltatori terți, și pentru a fi mai precis - creațiile lor.
- copie de rezervă iCloud și iCloud Drive, Care este diferența?
iBackup Viewer
Un utilitar din studioul iMacTools, care este distribuit gratuit, dar cu funcționalitate limitată, deși este destul de potrivit pentru extragerea fotografiilor. Programul este compatibil cu ambele computere bazate pe OS X și Windows PC.
După instalare și lansare, aplicația va afișa imediat numărul de copii de rezervă găsite și dispozitivele iOS conectate.
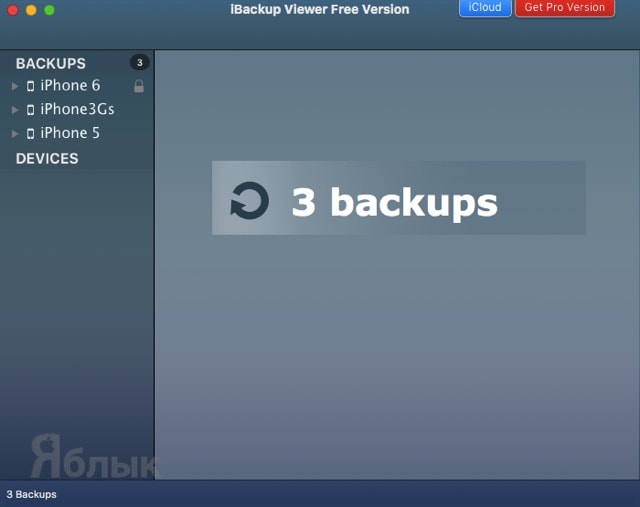
In stanga meniul lateral Doar selectați și extindeți copia de rezervă, iar lista de categorii va fi afișată, ne interesează „ Fotografii».
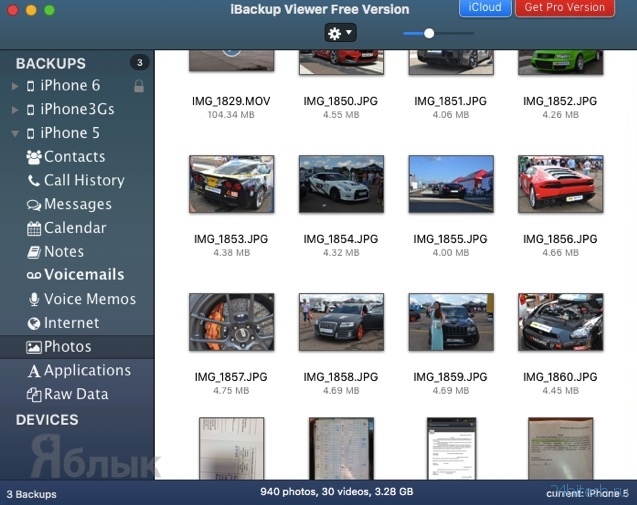
În fereastra principală, selectați imaginile care vă interesează, apoi faceți clic pe roata din partea de sus și atingeți „ Salvați selecția...„ pentru a salva fotografiile selectate sau „ Salvează tot..." pentru a salva toate imaginile.
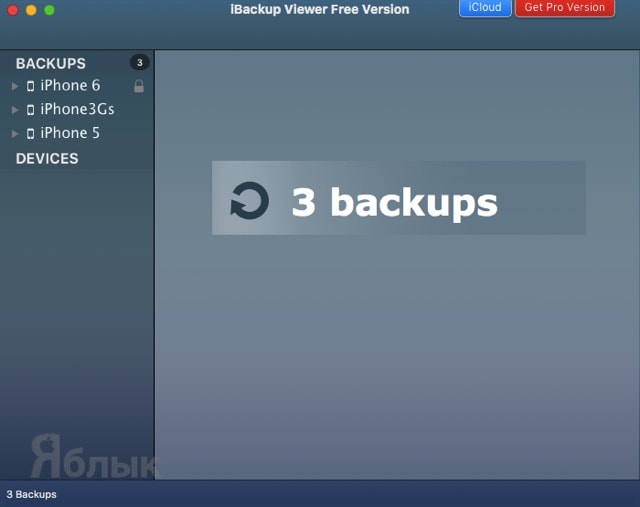
În cele din urmă, tot ce rămâne este să specificați directorul și să așteptați ca fișierele să fie exportate (extragerea unei biblioteci media de 10 GB va dura aproximativ 6 minute, desigur, ajustată pentru puterea hardware).
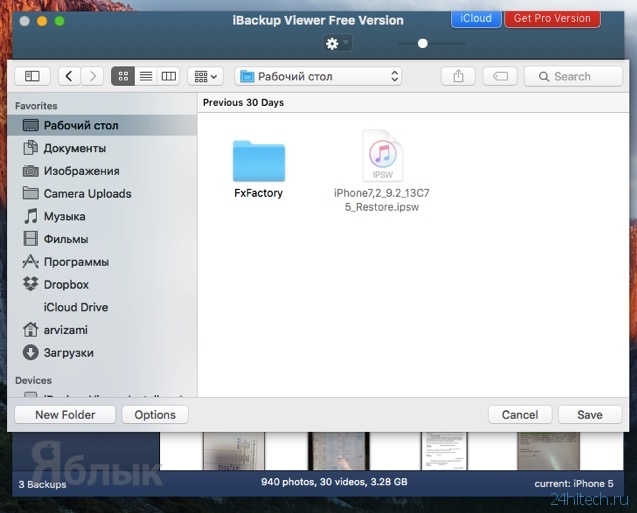
Principalul dezavantaj iBackup Viewer este incapacitatea de a accesa copii de rezervă protejate prin parolă, chiar dacă cunoașteți codul de deblocare. Pur și simplu nu există o fereastră de introducere.
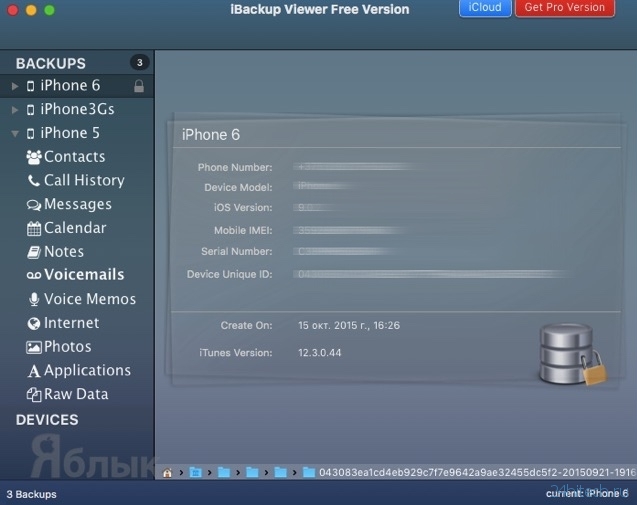
ÎN versiune gratuită Nu există acces la albume sau imagini în fluxul foto. De asemenea, puteți lucra cu contacte, istoricul apelurilor, mesaje, evenimente din calendar, note audio și text și așa mai departe.
iPhone Backup Extractor
Și acesta este un reprezentant al unei tabere pur libere. Adevărat, unul dintre principalele dezavantaje va fi lipsa unei versiuni Windows.
Programul nu necesită instalare. După lansare, faceți clic pe „ Citiți Backup-uri».
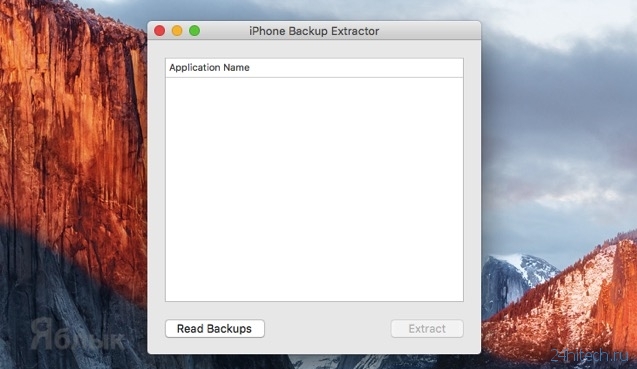
O listă cu cele disponibile va apărea pe Backup pentru Mac copii Selectați-l pe cel dorit și faceți clic pe butonul „Alege”.
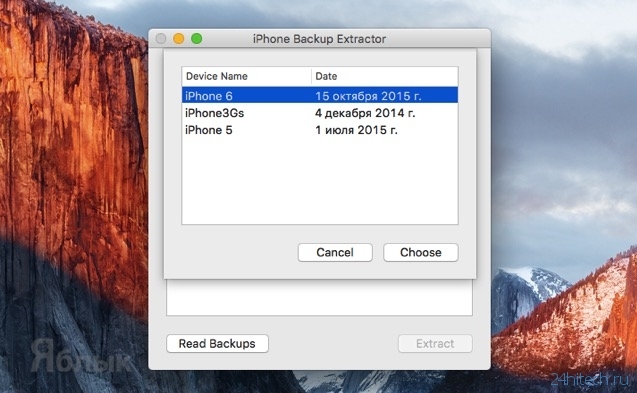
Derulați prin lista impresionantă de fișiere până când vedeți „ Fișiere iOS" Selectați linia și faceți clic pe „ Extrage».
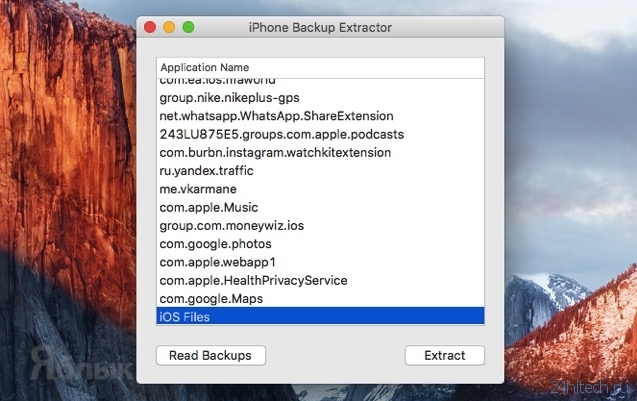
Specificați locația pentru despachetare și așteptați până la finalizarea procesului de copiere.
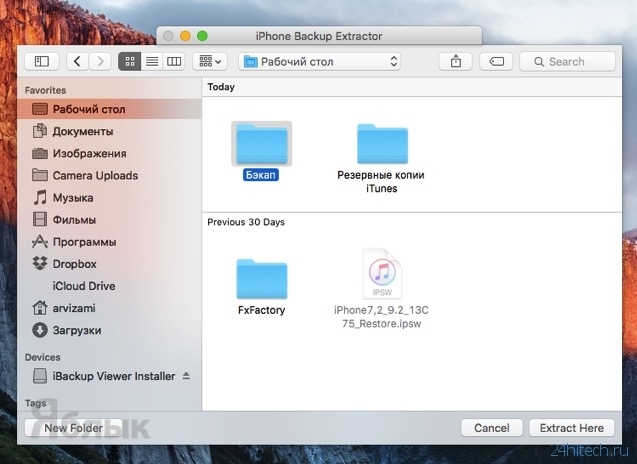
În directorul rezultat „Fișiere iOS”, urmați calea /Media/DCIM/100APPLE/, unde vor fi localizate toate imaginile. Imaginile din fluxul foto pot fi găsite în director /Media/PhotoStreamsData.
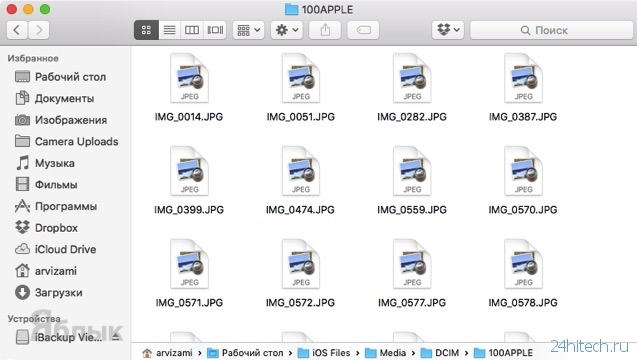
Cea mai bună parte este că nu trebuie să introduceți un cod de deblocare pentru a extrage fișiere din copiile de rezervă protejate cu parolă. Oh, cum!
Pe baza materialelor de la yablyk
Stocarea iCloud este plină și tocmai v-ați actualizat la versiune noua iOS. Cum să recuperezi fotografii dintr-o copie de rezervă veche? Există o soluție.
fundal
În timpul testării, am suportat lăcomia sistemului pentru baterie timp de câteva zile, după care am decis să revin la iOS stabil 8.3. În aceste câteva zile, am făcut o serie de fotografii, dar după revenirea la iOS 8.3, s-a dovedit a fi imposibil să restabilim datele stocate în backup-ul Nine. Cloud-ul iCloud a fost de mult umplut cu 20 GB de informații și fotografiile nu au ajuns acolo. Ce ar trebuii să fac? Reveniți la iOS 9, restaurați iPhone-ul din backup-ul corespunzător, copiați imaginile în HDD, și apoi reveniți la iOS 8.3 din nou? Da, aceasta este o cale de ieșire, dar îmi pare rău pentru timpul petrecut.
Ecosistem Dispozitivele Apple construit în așa fel încât utilizatorul să poată actualiza întotdeauna la cele mai recente Versiune curentă firmware fără teama de a pierde contacte, fotografii sau alte date. Toate problemele sunt rezolvate prin copii de rezervă și Stocare in cloud. Și dacă dimensiunea copiilor de rezervă este limitată doar de capacitatea dvs hard disk, apoi după descărcarea a 5 gigaocteți gratuiti nori iCloud utilizatorul are selecție mică: Acceptați incapacitatea de a salva fotografii în cloud sau de a face upgrade la un plan plătit care vă oferă acces la mai mult spațiu de stocare la distanță.
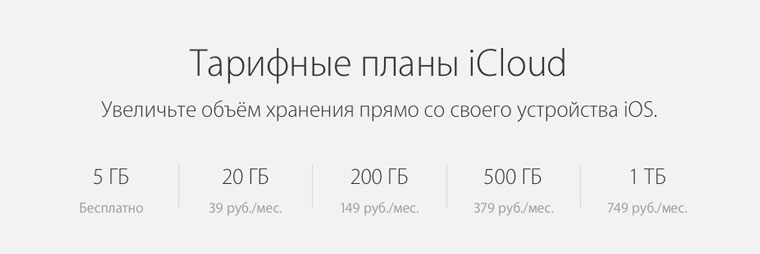
Ca întotdeauna, nu vreau să plătesc, dar trebuie să salvez fotografiile undeva. În plus, dacă vă confruntați cu o situație în care copiile de rezervă cu fotografiile necesare aparțin diferitelor versiuni iOS, rămâne practic singura modalitate de a salva imaginile.
Lumea nu este fără oameni buniși dezvoltatorii de software pentru OS X s-au ocupat deja de rezolvarea acestei probleme. Vom analiza două utilitare. Prima are atât o versiune gratuită, a cărei funcționalitate va fi suficientă pentru ca noi să „tragem” o fotografie din orice copie de rezervă, cât și una plătită cu funcționalitate extinsă. Al doilea este absolut gratuit.
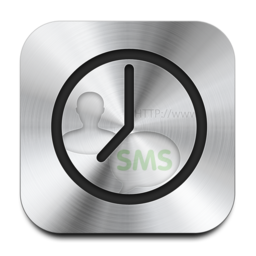
iBackup Viewer
Pret: Gratuit[Descarca ]
Achiziții în aplicație
Dezvoltator: iMacTools
Compatibilitate: Mac, Windows
Descărcați aplicația iBackup Viewer de pe site-ul oficial al dezvoltatorului. Creați un folder în care intenționați să salvați fotografiile de rezervă, apoi lansați iBackup Viewer.
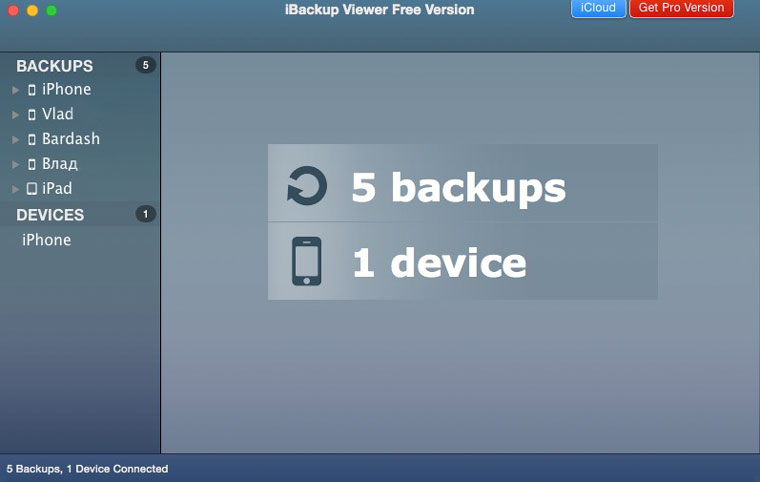
Programul va scana imediat Mac-ul dvs. pentru copii de rezervă și vă va informa despre numărul acestora. Se va afișa bara laterală copii disponibile. Faceți dublu clic pe cel de care aveți nevoie și selectați din lista derulantă Fotografii.
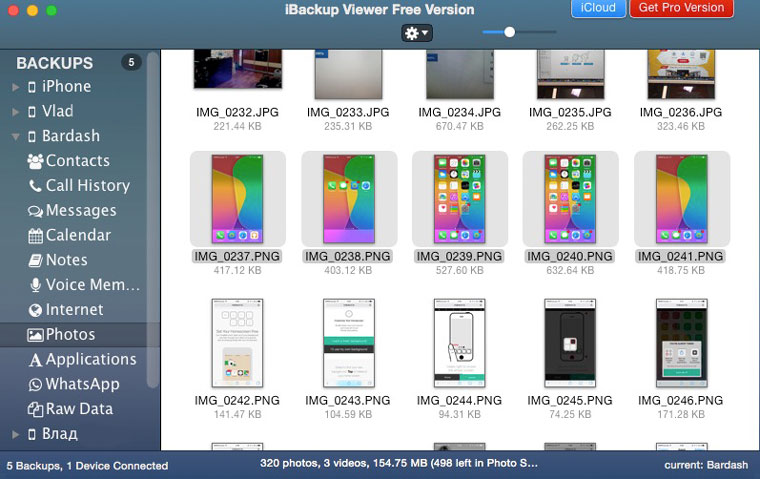
Capacitățile iBackup Viewer sunt mult mai largi: puteți restabili istoricul apelurilor, corespondența SMS, note și agenda de contacte, dar în scopul acestei instrucțiuni ne interesează fotografii. După selectarea Fotografiilor, toate fotografiile salvate în backup-ul curent vor fi afișate în fereastra principală a aplicației. Copii iPhone(în directorul Camera Roll; accesul la albume și Photo Stream este disponibil numai în versiunea completa programe). Ținând apăsată tasta Comanda, selectați fotografiile necesare, apoi accesați Meniu (imagine roată) și selectați Salvați selectat(Salvați selectat).
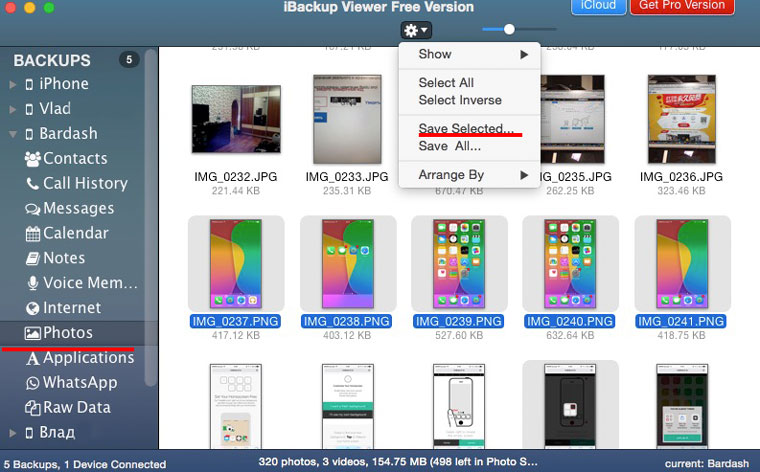
După ce ați specificat calea către directorul creat anterior, așteptați până când exportul se termină. Extragerea unei colecții de fotografii de 10 GB mi-a luat aproximativ 6 minute. După finalizarea exportului, puteți deschide folderul 100 MER. Toate fotografiile vor fi stocate acolo.
Utilitate Backup iPhone Extractor ofera mai mult O abordare complexă pentru a restaura datele dintr-o copie de rezervă. Utilizatorul nu are opțiunea de a alege să extragă folderul cu fotografii. iPhone Backup Extractor restabilește întreaga ierarhie a folderelor, printre care puteți găsi directorul dorit după export DCIM.
Înainte de a rula utilitarul, asigurați-vă că în setări Protecție și securitate Permis să ruleze aplicații care nu au fost descărcate din magazin Aplicații Magazin ( Setări – Protecție și securitate – Fila General – Permite utilizarea programelor...). Fără alte prelungiri, aplicația vă va întâmpina cu o fereastră cu o listă de copii de rezervă stocate pe Mac disponibile pentru restaurare.
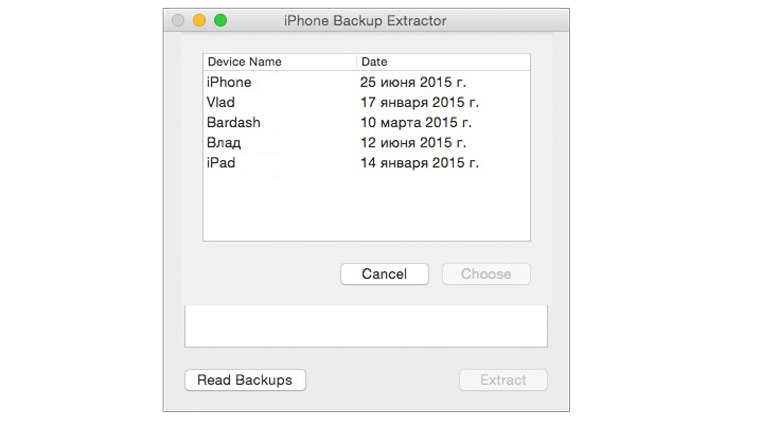
Selectați copia care conține fotografiile de care aveți nevoie. Lista care apare va fi plină cu un număr impresionant de nume de fișiere și directoare. Simțiți-vă liber să derulați până în partea de jos și să selectați Fișiere iOS.
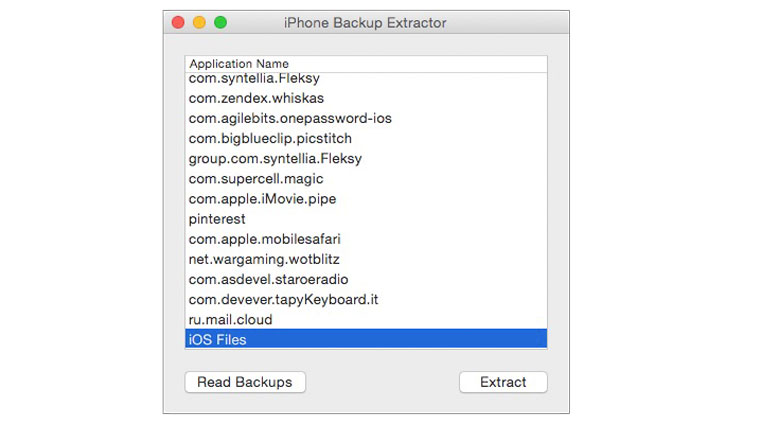
După ce ați specificat folderul în care se va face exportul, nu mai rămâne decât să așteptați finalizarea copierii. Deschideți folderul creat anterior pentru export. Directorul care apare Fișiere iOS conține toate datele din backup.
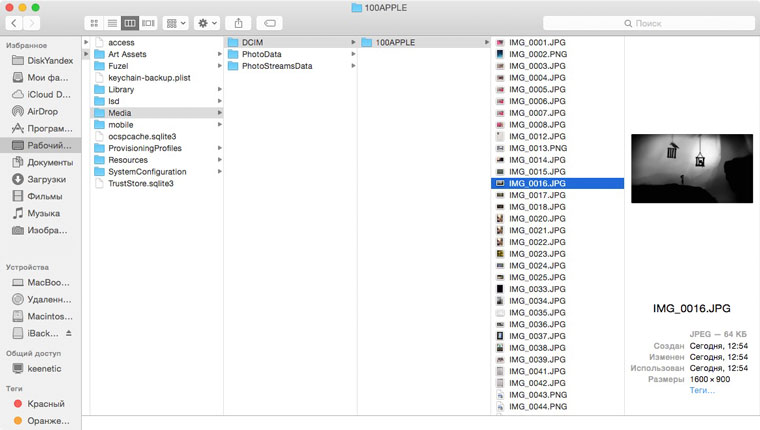
Fotografiile sunt la /Fișiere iOS/Media/DCIM/100APPLE/. Photo Stream instantanee într-un dosar /Fișiere iOS/Media/PhotoStreamsData. Fotografiile au fost restaurate.
Vreau să știu totul despre Apple:
Când se epuizează, trebuie să decidem dacă achiziționăm un abonament la un plan tarifar potrivit cu un număr mare de gigaocteți sau refuzăm să stocăm fotografii în cloud. Prin urmare, soluția pentru majoritatea sunt backup-urile iTunes, dar vă vom spune cum să extrageți fotografii din ele în acest material.
In contact cu
De ce ar putea fi necesar să extrageți fotografii dintr-o copie de rezervă iTunes? De exemplu, ați revenit de la un nou firmware actual la generația anterioară de iOS. În acest caz, nu veți putea restabili din backup (mulțumesc Apple!). Sau dacă pierdeți un gadget înainte de a cumpăra unul nou și așa mai departe. Pot exista destul de multe opțiuni.
Nu va fi posibil să extrageți fotografii folosind instrumente standard OS X sau Windows și, de aceea, va trebui să apelați la dezvoltatori terți pentru ajutor sau, mai precis, la creațiile acestora.
- Pe această temă: .
iBackup Viewer
Un utilitar din studioul iMacTools, care este distribuit gratuit, dar cu funcționalitate limitată, deși este destul de potrivit pentru extragerea fotografiilor. Programul este compatibil cu ambele computere bazate pe OS X și Windows PC.
După instalare și lansare, aplicația va afișa imediat numărul de copii de rezervă găsite și dispozitivele iOS conectate.
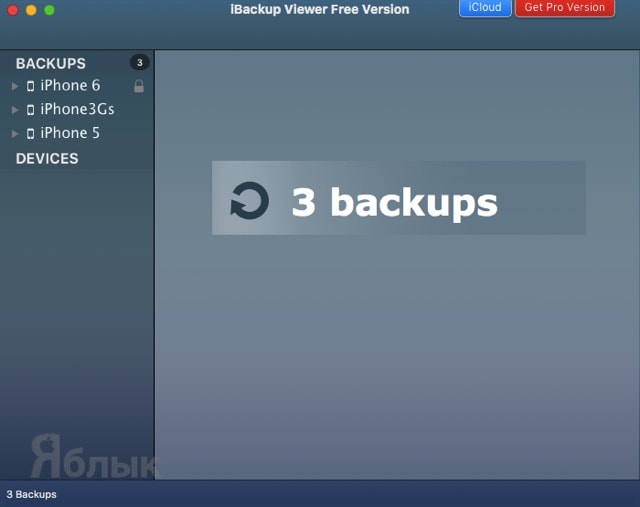
În meniul din stânga, trebuie doar să selectați și să extindeți copia de rezervă, iar o listă de categorii va fi afișată, ne interesează „ Fotografii».
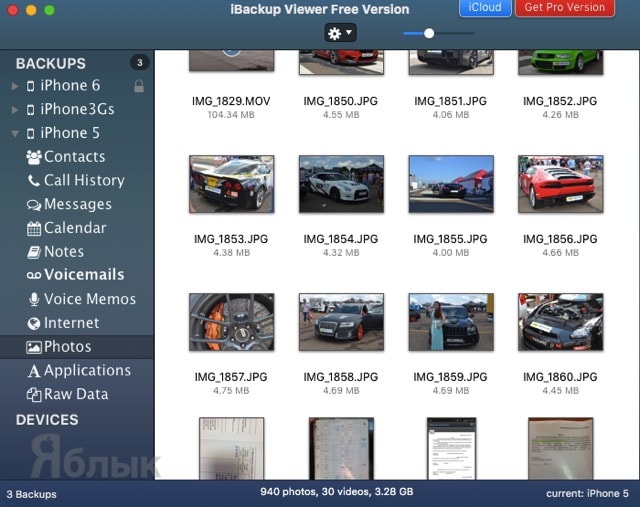
În fereastra principală, selectați imaginile care vă interesează, apoi faceți clic pe roata din partea de sus și atingeți „ Salvați selecția...„ pentru a salva fotografiile selectate sau „ Salvează tot..." pentru a salva toate imaginile.
În cele din urmă, tot ce rămâne este să specificați directorul și să așteptați ca fișierele să fie exportate (extragerea unei biblioteci media de 10 GB va dura aproximativ 6 minute, desigur, ajustată pentru puterea hardware).
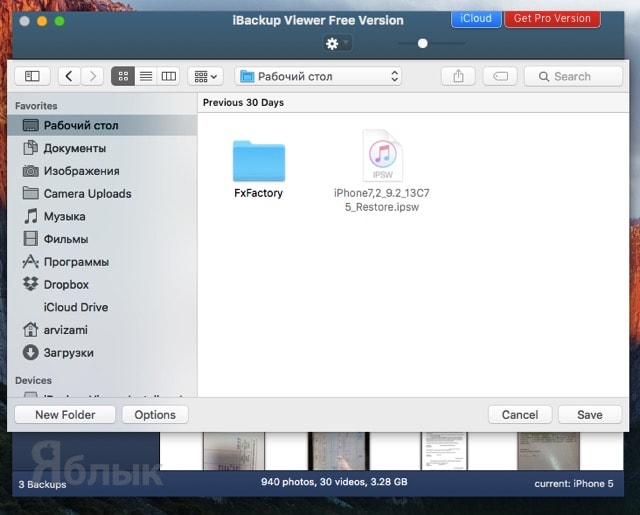
Principalul dezavantaj iBackup Viewer este incapacitatea de a accesa copii de rezervă protejate prin parolă, chiar dacă cunoașteți codul de deblocare. Pur și simplu nu există o fereastră de introducere.
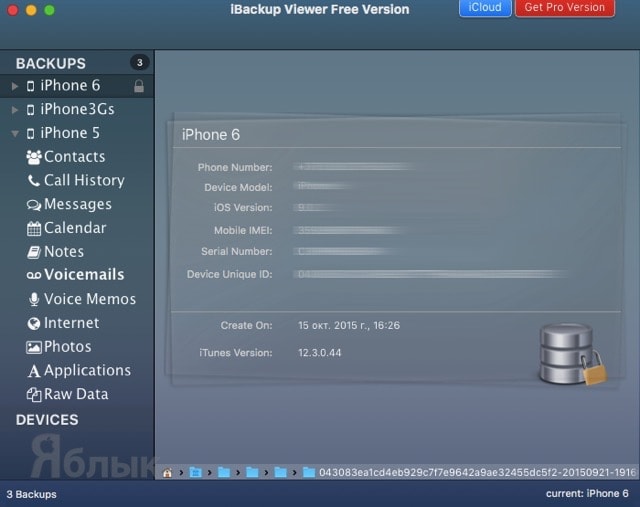
Versiunea gratuită nu are acces la albume sau imagini din fluxul foto. De asemenea, puteți lucra cu contacte, istoricul apelurilor, mesaje, evenimente din calendar, note audio și text și așa mai departe.
iPhone Backup Extractor
Și acesta este un reprezentant al unei tabere pur libere. Adevărat, unul dintre principalele dezavantaje va fi lipsa unei versiuni Windows.
Programul nu necesită instalare. După lansare, faceți clic pe „ Citiți Backup-uri».
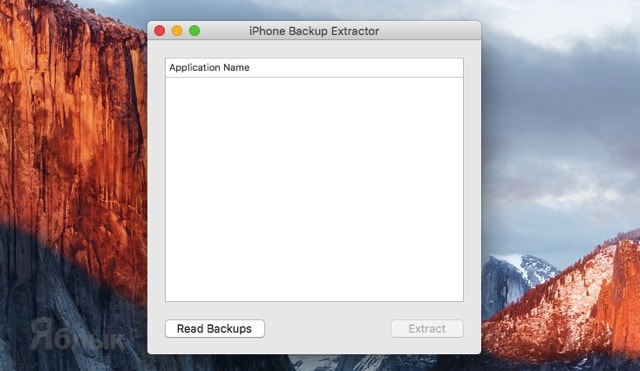
Va fi afișată o listă de copii de rezervă disponibile pe Mac. Selectați-l pe cel dorit și faceți clic pe butonul „Alege”.
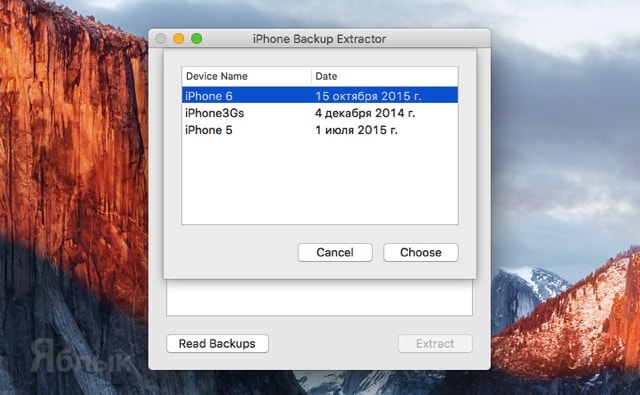
Derulați prin lista impresionantă de fișiere până când vedeți „ Fișiere iOS" Selectați linia și faceți clic pe „ Extrage».
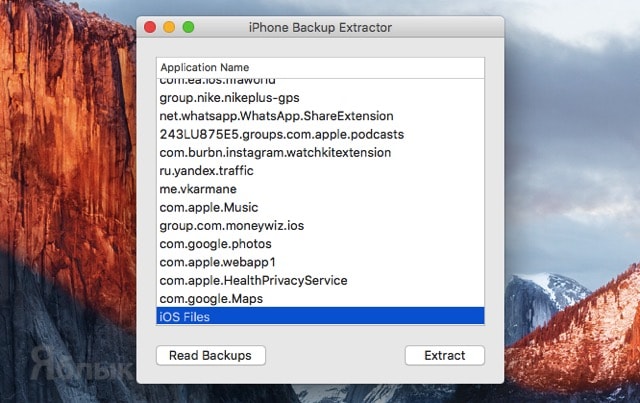
Specificați locația pentru despachetare și așteptați până la finalizarea procesului de copiere.
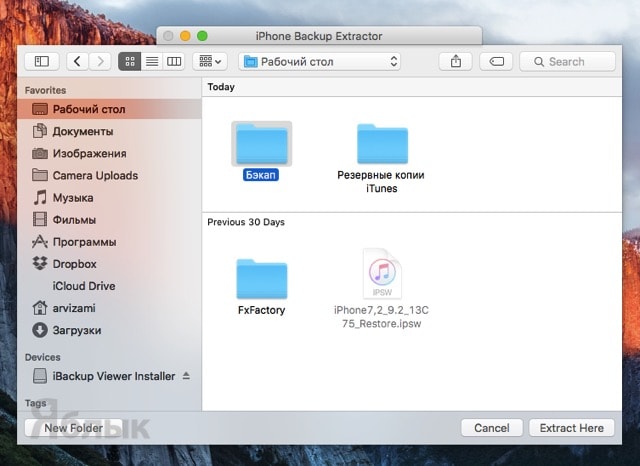
În directorul rezultat „Fișiere iOS”, urmați calea /Media/DCIM/100APPLE/, unde vor fi localizate toate imaginile. Imaginile din fluxul foto pot fi găsite în director /Media/PhotoStreamsData.
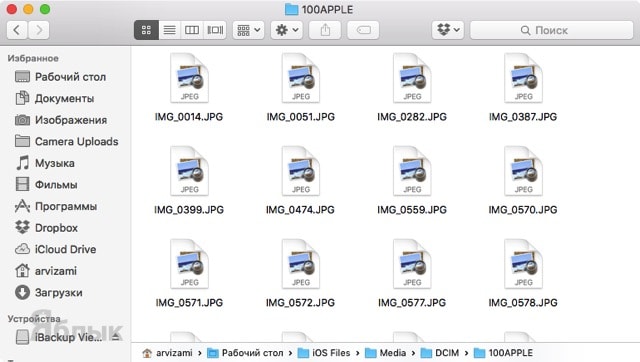
Cea mai bună parte este că nu trebuie să introduceți un cod de deblocare pentru a extrage fișiere din copiile de rezervă protejate cu parolă. Oh, cum!
Când ați făcut ultima oară backup pentru iPhone? Dacă nu ai făcut asta în viața ta, atunci fă-o chiar acum, îți poate salva toate aplicațiile, contactele și, cel mai important, fotografiile și videoclipurile tale de la pierdere. Dacă pierdeți, spargeți sau vi se fură telefonul, veți pierde întreaga colecție de fotografii și videoclipuri. Dar dacă ați făcut o copie de rezervă, atunci vă puteți restaura toate fotografiile și videoclipurile în cel mai scurt timp.
Prima metodă: iFriend
iPhone este unul dintre cele mai multe telefoane populare la nivel global, ocupă mai mult de 40% din piața smartphone-urilor din SUA. Deci, este foarte probabil să aveți cel puțin un prieten cu un iPhone. Și dacă această persoană poate avea încredere în dvs. cu telefonul său, atunci vă puteți restabili cu ușurință fotografii pierdute.
Din nou, dacă există o copie de rezervă pentru telefon pierdut, puteți recupera datele pierdute folosind backup sau backup iTunes copie iCloud. Desigur, ar trebui să faceți o copie de rezervă a dispozitivului împrumutat înainte de a trece la pasul următor. Dacă nu faceți o copie de rezervă a telefonului împrumutat, atunci datele acestuia se pot pierde pentru totdeauna și vă vor urî. Acum, după ce ați creat o copie de rezervă, conectați dispozitivul la computer și restaurați datele folosind o copie de rezervă „De pe acest computer” sau iCloud.
Odată ce dispozitivul este restaurat din backup, veți vedea toate fotografiile și videoclipurile dvs. pe acel dispozitiv (dispozitivul prietenului). Acum tot ce trebuie să faceți este să transferați tot conținutul pe computer, pe unitatea flash sau pe cloud. După ce ați făcut acest lucru, asigurați-vă că nu uitați să vă restaurați telefonul înapoi în backup-ul prietenului dvs. Grozav, acum ai fotografii și videoclipuri și telefonul prietenului tău a revenit la normal.
Metoda a doua: aplicații terță parte
Dacă nu ai acces la iPhone suplimentar, atunci trebuie să descărcați instrument terță parte. Din fericire, sunt foarte multe, deși majoritatea sunt plătite. Aceste aplicații vă permit să căutați fișiere în copiile de rezervă fără a fi nevoie să aveți telefonul la îndemână. Aceasta este o alternativă ideală pentru telefoanele pierdute sau sparte. Iată o mică listă cu astfel de programe:
- iPhoneBackupExtractor (ideal pentru utilizatorii de Windows)
- IBackup Extractor (Extrage gratuit 50 de articole)
iPhone Backup Extractor va găsi și recupera rapid toate „fotografiile pierdute”. După descărcarea aplicației, lansați-o și va căuta automat în computerul dvs. (cel pe care ați făcut backup pentru iTunes) pentru copii de rezervă ale tuturor dispozitivelor. Odată ce este găsită o copie de rezervă, aceasta va oferi rapid informatie scurta despre tot ce este în el.
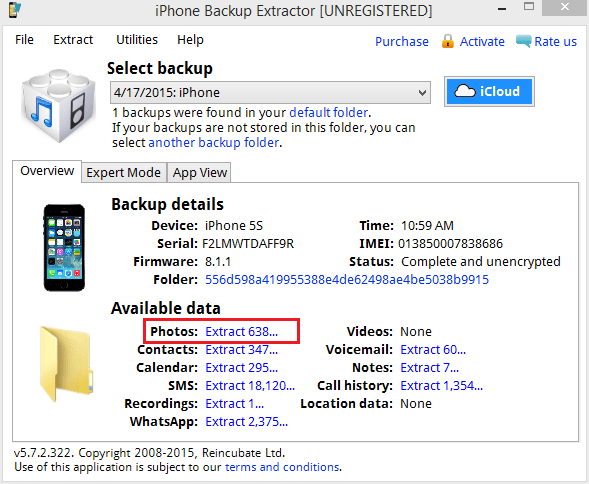
Sub date disponibile, vei vedea fotografii. Faceți clic pe linkul albastru și puteți extrage toate fotografiile. Dacă utilizați versiunea limitată neînregistrată, puteți extrage doar 4 fotografii. În versiunea completă, puteți



