Reglarea fină a Windows 8 1. Ștergeți fișierele temporare și bufferele. Dezactivează plăcile dinamice
Dacă ale tale OS Windows 8 sau (8.1) Funcționează lent și durează mult timp pentru a se încărca, ceea ce înseamnă că este supus unei sarcini crescute.
Ce va fi nevoie pentru a optimiza și accelera Windows 8 (8.1)? În primul rând, va trebui să reduceți numărul de procese în momentul în care Windows pornește, nu închideți totul programele necesare, care încep și funcționează fundal, precum și ștergeți fișierele de memorie temporare. Deci, primul lucru.
Dezactivați lansarea de aplicații și programe inutile
1. Să mergem la „Task Manager” (Pentru cei care nu-și amintesc, apăsați Win+X în același timp).2. Faceți clic pe fila „Pornire”. Astfel, dezactivăm programele inutile atunci când Windows pornește. Ne uităm la gradul de influență al activității pe boot și disc (ultima coloană), dacă spune nu, atunci nu trebuie să-l dezactivați. Selectați-le și faceți clic pe „Dezactivați”. Am observat că în cazul meu poate fi dezactivat.
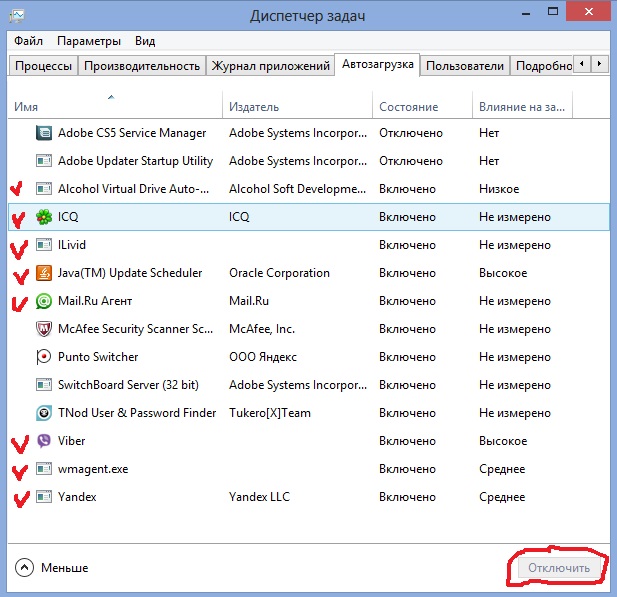
Ștergerea fișierelor temporare și a bufferelor
1. Apăsați „Win+R” în același timp, introduceți „%temp%” în fereastra care apare și faceți clic pe „OK”.
2. Folosind combinația de taste „Ctr+A”, selectați-le sau faceți clic pe butonul „Select All”. Puteți, desigur, să selectați cu mouse-ul, care este mai convenabil pentru dvs. Le ștergem. După cum puteți vedea în captură de ecran, am șters 36.392 de fișiere, eliberând aproape 1,5 GB, imaginați-vă cât de mult gunoi inutil era!

3. Repetați pasul 2, dar acum introduceți „temp” în linie, apoi „OK”.
4. Va apărea o listă de fișiere pe care le ștergem și noi. Ca urmare a acestei acțiuni, am eliberat încă 739 MB pe disc!
5. Următorul punct pentru optimizarea Windows este să mergeți la „Computerul meu”, selectați unitatea pe care este instalat sistemul dvs., faceți clic pe Click dreapta mouse-ul și selectați „Proprietăți” din meniul pop-up.
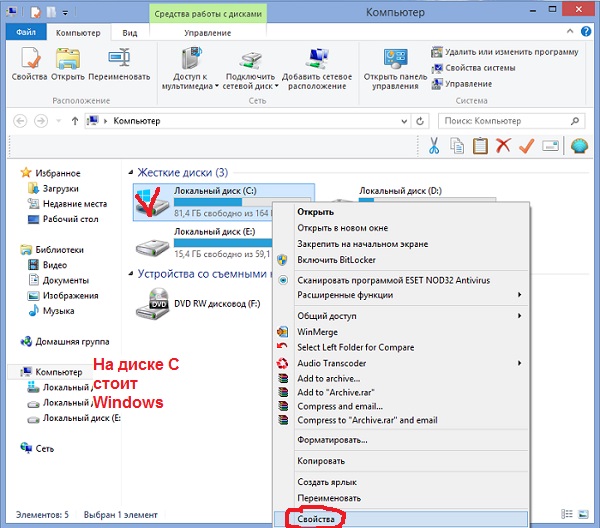
6. Faceți clic pe „Disk Cleanup” și bifați casetele pentru curățare. Ca rezultat, mi-am eliberat unitatea C de încă 2,5 GB de nedorit inutil.

Pentru optimizare, curățăm serviciile inutile
1. Folosind apăsarea obișnuită a Win+R, deschideți fereastra pop-up, introduceți „msconfig” și faceți clic pe „OK”.2. Faceți clic pe fila „Servicii”, bifați caseta de selectare „Nu afișați”. Servicii Microsoft„, marcați ce nu aveți nevoie când lucrați. Toate apasa butonul"Aplica."

Efectuarea modificărilor setărilor de registry Windows 8
1. Apăsați din nou „Win+R” și utilizați comanda „regedit” pentru a deschide editorul de registry.2. Găsiți fila HKEY_CURRENT_USER -> Panou de control-> Mouse”.
3. Căutați „MouseHoverTime” în partea dreaptă a ecranului, faceți clic pe el și introduceți 100 în fereastra care se deschide, faceți clic pe „OK”.

4. Apoi, accesați fila HKEY_LOCAL_MACHINE -> SYSTEM -> Current Set Control -> Control.
5. Totul este la fel, căutați „WaitToKillServiceTimeout” și schimbați la 1000.
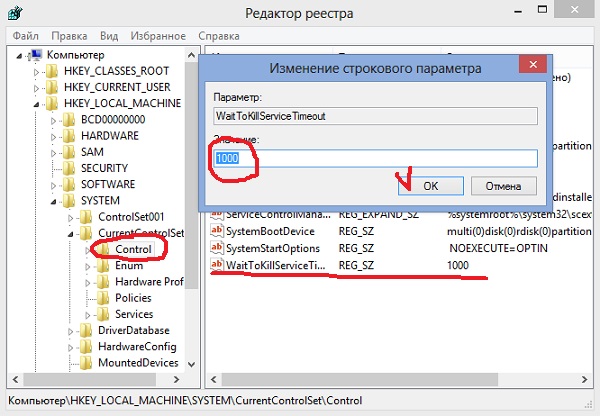
Dacă parcurgeți toți acești pași pentru a optimiza Windows 8, computerul dumneavoastră va funcționa considerabil mai repede! Și eliberează-ți HDD, ca și în cazul meu la 4.739 GB.
Când a introdus Windows 8, Microsoft s-a concentrat pe îmbunătățirea performanței și optimizarea noului sistem de operare în comparație cu predecesorii săi. După părerea mea, Windows 7 este în general de succes, atât din punct de vedere al stabilității, cât și al performanței, mai ales în comparație cu Vista.
Dar, cu toate acestea, Microsoft cu Windows 8 și-a stabilit un obiectiv de a crește productivitatea în comparație cu Seven
Este prea devreme să spunem dacă și-au atins obiectivul sau nu, deoarece puțini utilizatori s-au instalat Windows nou, și nu au fost testate suficient, dar, în general, s-a observat că la încărcare și oprire Eight este mai rapidă și performanța generală pare mai rapid. Acest lucru se întâmplă deoarece Eighth Window utilizează mai puțină memorie și spatiu pe disc, consumă mai puține resurse CPU
Windows 8 manager de fișiere, Task Manager și chiar și procesul de instalare în sine a fost optimizat, scopul final al acestor îmbunătățiri este de a îmbunătăți performanța și de a minimiza consumul de resurse, ceea ce la rândul său va duce la un consum mai mic de energie și, eventual, la creșterea timpului. durata de viata a bateriei pe laptopuri, tablete și alte dispozitive mobile. La urma urmei, accentul pe mobil dispozitive Windows 8 este vizibil cu ochiul liber. Deci nu este necesar să cumpărați computer nou pentru a instala Windows 8, ar trebui să funcționeze bine pe computerele care rulează Windows 7. Cu toate acestea, dacă aveți hardware mai vechi, atunci acesta nu este nici un motiv pentru a fi supărat. În acest articol ne vom uita la modul de optimizare Operare Windows 8, inclusiv pe hardware vechi.
Cerințe minime de sistem pentru Windows 8
Deși Windows 8 este ultima versiune sistem de operare de la Microsoft, acesta Cerințe minime nu cu mult mai sus decât Windows Vista, lansat acum 6 ani
De conform Microsoft Cerințe hardware pentru Windows 8:
- Procesor: 1 gigahertz (GHz) sau mai mare
- RAM: 1 gigabyte (GB) (32 de biți) sau 2 GB (64 de biți)
- Spațiu pe disc: 16 GB (32 de biți) sau 20 GB (64 de biți)
- Placa video: Microsoft DirectX 9 dispozitiv grafic cu driver WDDM
Dacă doriți să profitați de unele dintre funcțiile de ajutor și caracteristici ferestre 8, acestea elemente suplimentare va fi, de asemenea, obligat să:
- Pentru a utiliza senzorul, aveți nevoie de o tabletă sau un monitor care acceptă multi-touch.
- A accesa Magazin Windows Pentru a descărca și rula programul, trebuie conexiune activă Conexiune la internet și rezoluție a ecranului de cel puțin 1024 x 768.
Să începem optimizarea
După instalarea sistemului de operare. Este o idee bună să curățați orice resturi nedorite rămase de la instalare. În aceste scopuri, de exemplu, CCleaner este potrivit.
Să mergem direct la setări. Selectați My Computer, faceți clic dreapta și selectați Proprietăți. Dacă nu puteți găsi My Computer, există două moduri de a face acest lucru.
- Faceți clic dreapta – Personalizare – Schimbați pictogramele de pe desktop – Bifați caseta Computerul meu
- Faceți clic pe Explorer din bara de activități - În stânga este computerul meu


Alege Opțiuni suplimentare Sistem - Parametri de performanță
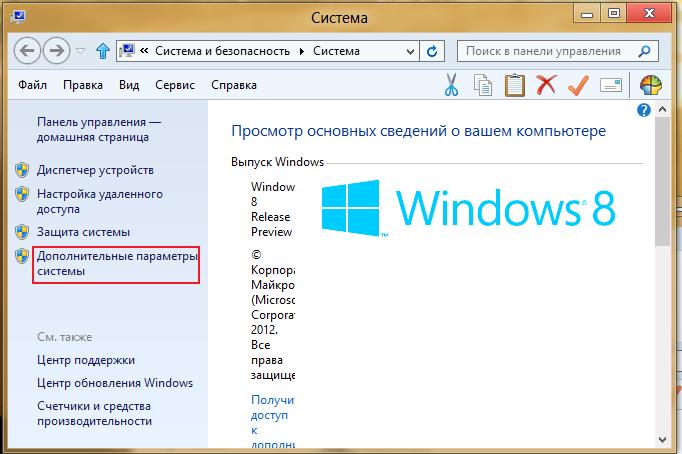

Odată deschis, accesați fila Efecte vizuale și apoi bifați „Asigurați cea mai buna performanta» și faceți clic pe Aplicare.

În cazul în care există efect vizual, de care aveți nevoie, apoi îl puteți selecta individual, dar amintiți-vă că fiecare efect înrăutățește performanța computerului.
Dezactivează plăcile dinamice
Pentru a optimiza și mai mult Windows 8 pe hardware mai vechi, se recomandă dezactivarea multor elemente de pornire inutile, poate dezactivând hardware-ul neutilizat și dezactivând orice elemente dinamice neesențiale (adică conectate la rețea).
Dezactivarea plăcilor dinamice este mai ușoară napi aburiti. Din ecranul Start, pur și simplu faceți clic dreapta pe orice dală Live și selectați opțiunea din partea de jos a ecranului pentru a dezactiva dale dinamice.
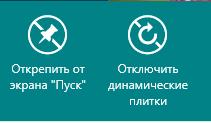
De Windows implicit 8 lansează Sports, Travel, Finance, News, Mail, Bing și Weather și sunt toate active. Dacă puteți trăi fără ele, atunci este logic să le dezactivați
Dezactivarea echipamentului care nu este utilizat
Nu există prea multe echipamente care să poată fi dezactivate. Dezactivarea acestuia, totuși, accelerează Windows, acesta va porni mai repede și va elibera RAM, deoarece driverul de componentă nu va fi inițializat. Există două moduri de a dezactiva hardware-ul prin sistem BIOS sau în Hardware Manager. Metoda BIOS este preferată, deoarece componenta nici măcar nu va fi găsită de Windows. Procedura exactă va varia de la sistem la sistem, dar, în general, va trebui să apăsați F2 sau DEL la prima pornire a computerului. Pentru a dezactiva componentele hardware prin intermediul managerului de dispozitive, Pentru a face acest lucru, faceți clic dreapta pe computerul meu - Proprietăți - Manager dispozitive. Pentru a șterge, trebuie să selectați dispozitivul și să faceți clic dreapta și să selectați dezactivare.
Ce dispozitive pot fi dezactivate
- Modem încorporat - toate laptopurile vechi au un modem dial-up
- Incorporat Card de retea, dacă utilizați Wi-Fi sau un modem 3g
- Unitate CD-DVD, nici nu-mi amintesc ultima dată când l-am folosit
- Porturi Com (RS-232) și LPT
- Și mai mult (Bluetooth, wi-fi dacă nu îl folosiți)
Configurarea pornirii
Pentru a dezactiva elementele de pornire inutile, puteți utiliza programe terțe CCleaner sau utilitarul de configurare încorporat Windows 8 (MSConfig). programe de la terți mai flexibil și au mai multe opțiuni. De exemplu, CCleaner are caracteristici suplimentare, care vă permite să configurați lansarea suplimentelor Internet Explorer dacă doriți să vă faceți ordine în browser
Pe un Windows 8 proaspăt, nu vor exista multe elemente de pornire. După instalarea multor aplicații, va exista un ordin de mărime mai mare, acestea trebuie dezactivate. Pentru a dezactiva elementele de pornire inutile în CCleaner, faceți clic pe butonul Instrumente din partea stângă a meniului programului, apoi faceți clic pe butonul de pornire. În meniul de pornire, faceți clic pe fila Windows, iar fiecare program care rulează cu Windows va fi listat. Eliminați toate casetele de selectare inutile, cu excepția antivirusului și a utilităților pe care le utilizați în mod regulat
Există mai multe modalități de a dezactiva serviciile în Windows 8, dar utilizarea utilitarului System Configuration (alias MSConfig) pare a fi cea mai fiabilă și mai puțin confuză. Pentru a rula System Configuration, apăsați WIN + R, introduceți MSConfig în câmpul Run și faceți clic introduce cheia. Când se deschide utilitarul, faceți clic pe fila Servicii și apoi bifați opțiunea din colțul din stânga jos care spune „Nu afișați serviciile Microsoft”. Acest lucru vă va proteja de închiderea cu bună știință servicii necesareși identificarea terților
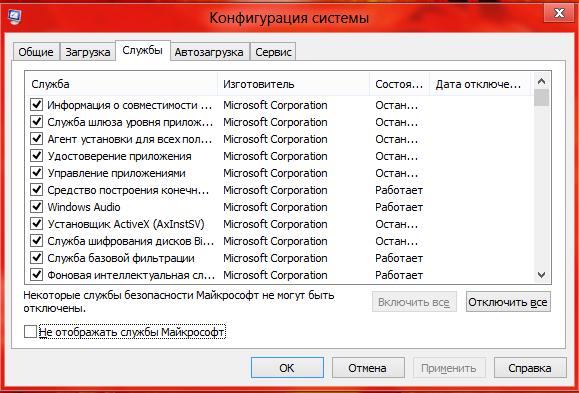
Dezactivarea unor servicii nu va afecta în niciun fel funcționarea aplicațiilor. Dar există servicii, dacă sunt dezactivate, aplicația de care este responsabil nu va mai porni. Asa ca fii atent.
Dezactivarea controlului contului utilizatorului
De fiecare dată când UAC (Utilizator Controlul contului) avertizează, apoi apare o fereastră, iar acea fereastră întrerupe sistemul și necesită ștergere, dar efectul de avertizare și de estompare a ecranului poate dura pentru totdeauna pentru hardware-ul mai vechi. Eliminarea completă a notificării UAC se poate îmbunătăți semnificativ Performanța Windows 8 pe hardware vechi. Dar este posibil să minimizați numărul de ferestre pop-up, având totuși un anumit nivel protectie suplimentara, puteți, de asemenea, să reduceți pur și simplu nivelul de notificare UAC.
Pentru a face acest lucru, trageți în jos meniul Charms plasând cursorul mouse-ului în orice colț din dreapta sus sau jos al ecranului sau apăsați win+C (altele) și faceți clic pe pictograma de căutare. Apoi evidențiați Setări în bara de căutare și introduceți UAC în câmpul de căutare. „Schimbați setările de control al contului de utilizator” va apărea în panoul din stânga.

Apoi, pur și simplu trageți glisorul în jos cu o crestătură, după care Windows 8 vă va anunța numai atunci când o aplicație încearcă să facă modificări în sistem. Deplasarea glisorului până la capăt va dezactiva toate notificările, ceea ce nu este recomandat. Cu toate acestea, dacă aveți încredere în antivirusul dvs software, atunci UAC poate fi dezactivat complet
Windows 8 este în multe privințe o versiune neobișnuită a unui sistem de operare familiar. După instalare, doriți să schimbați ceva în el sau să îl personalizați pentru dvs. Clar destinat pentru ecrane tactile, ea cere doar să returneze butonul „Start” pentru utilizare pe un computer obișnuit și există ceva de optimizat în funcționarea sistemului.
Pe scurt pe toate punctele
Ce ar putea fi Optimizare Windows 8? Cel puțin acesta este:
- setări de încărcare automată;
- dezactivarea serviciilor neutilizate;
- alte moduri de reducere a consumului de resurse.
Să parcurgem pe rând fiecare articol, dar mai întâi ar trebui să acordați atenție faptului că îi chinuie pe majoritatea utilizatorilor noi G8 - absența meniului obișnuit Start. Întoarcerea lui la locul de drept- de asemenea o modalitate de a optimiza performanța computerului.
Cum să recuperezi Start
Acest lucru nu se poate face folosind instrumente standard de SO. Dezvoltatorii nu au intenționat să returneze butonul preferat al tuturor în Windows 8 și 8.1, dar au găzduit utilizatorii doar în noul „top zece”. Și chiar și acolo, acest meniu a suferit astfel de modificări, încât este greu să-l numim un lansator clasic.
Pentru a întoarce „Start” la „opt” și faceți mediu de lucru familiar, va trebui să utilizați programe dezvoltatori terți. Desigur, trebuie doar să alegeți cele mai bune aplicații acest tip, altfel puteți obține o grămadă de erori. Există opțiuni plătite și gratuite. A plăti chiar și câțiva dolari pentru o funcție familiară pe care dezvoltatorii au eliminat-o în mod trădător este o prostie. Prin urmare, mai jos sunt cele mai bune căi libere instalați „Start” în Windows 8.
Shell clasic
Acest aplicație gratuită, capabil să returneze „Start” și să ofere diferite variante meniu familiar: la fel ca în Windows 7, XP și chiar versiuni mai vechi. Personalizare bogată disponibilă diverși parametri. Programul în sine este gratuit și, cel mai important, poate înlocui ecranul de pornire cu plăci. Va arata cam asa:
StartMenu8
O alta opțiune gratuită. Aspect meniul nu va fi la fel de autentic, dar setările sunt destul de bogate. Puteți chiar să opriți partea laterală panoul din dreaptași, de fapt, transformați „opt” în Windows 7. Un început făcut cu StartMenu8 va arăta, de exemplu, așa:

Eliminați lucrurile inutile de la pornire
Dacă hardware-ul dvs. funcționează puțin din greu cu Windows 8, acesta este un motiv pentru a șterge rularea automată a excesului de mesaje neutilizate. Este util să efectuați această acțiune chiar dacă „opt” dumneavoastră „zboară”: puteți găsi că, împreună cu sistem de operare incep o multime de programe, dintre care folosesti maxim jumatate.
Deci, țineți apăsate trei taste de pe tastatură în același timp - Ctrl+Shift+Esc. Acest lucru va afișa Managerul de activități. Printre filele sale se află „Startup”. Du-te la el. Aici veți vedea o listă cu tot ce începe cu sistemul de operare. Selectați ceea ce doriți să dezactivați și faceți clic pe butonul corespunzător din partea de jos a ferestrei.

Prin ștergerea pornirii (mai ales dacă existau o mulțime de programe acolo), vă veți accelera semnificativ computerul și vă veți facilita direct Windows pornește. Aceasta finalizează configurarea de pornire.
Dezactivați serviciile inutile
Nu este un secret pentru nimeni că orice sistem de operare Microsoft folosește o mulțime de așa-numitele servicii în activitatea sa, o parte decentă din care afectează funcționarea computerului doar prin încărcare. RAM. Utilizatorii înșiși nu folosesc aceste servicii în niciun fel. Printre ele există chiar, într-un anumit sens, dăunătoare. Pentru a ajunge la dezactivarea serviciilor, accesați Panoul de control.


Pentru a dezactiva un anumit serviciu, faceți clic dreapta și selectați „Proprietăți”.
![]()
Și acum lista va afișa acele servicii, a căror dezactivare nu afectează funcționarea computerului (dacă nu aveți nevoie de aceste componente specifice în munca dvs.). Pentru fiecare - o mică explicație (decideți singur dacă ar trebui să dezactivați acest serviciu sau acela sau nu). Deci, serviciile care trebuie dezactivate sunt:
- Caută sau Căutare Windows: Nu folosiți căutarea? Atunci nu ezitați să-l dezactivați! Acest serviciu încetinește serios sistemul de operare în timp ce indexează toate fișierele de pe computer.
- Serviciu auxiliar IP: Proiectat pentru IPv6, pe care puțini oameni îl folosesc.
- Spooler de imprimare: dezactivați dacă nu aveți o imprimantă conectată.
- Conectare secundară: folosită pentru a lansa aplicații în numele altui utilizator - nu o dezactivați dacă rulați aplicații ca administrator în timp ce sunteți sub un cont de invitat.
- Fișiere offline: menține un cache de fișiere offline.
- Client de urmărire a linkurilor modificate: folosit pentru a menține link-uri pentru mutarea fișierelor NTFS.
- Server: nu are rost să rulezi dacă nu este folosit acces de la distanță la dosare.
- Registrul de la distanță: nu doriți ca utilizatorii de la distanță să poată schimba setările de registru și să afecteze funcționarea computerului, nu? Îl puteți opri în siguranță.
- Centru de securitate: urmărește munca tuturor sisteme de protectieși întocmește un protocol pe baza observațiilor sale.
- Serviciul de înregistrare a erorilor: nu ați depus niciodată o eroare la Microsoft, nu-i așa? La mesaje similare nu a apărut deloc, dezactivați acest serviciu.
- Asistent de compatibilitate software: dacă aveți nevoie de compatibilitate software pentru a funcționa corect, merită să lăsați serviciul activat.
- Suport NetBIOS peste TCP/IP: nu este necesar dacă nu acces public la fișiere și imprimante.
- Serviciu orar: oferă sincronizarea datei și orei pe computerele din rețeaua locală.
- Descărcări Imagini Windows: necesar pentru lucrul cu scanere și camere digitale.
- Enumerator dispozitive portabile: Permite, de exemplu, playerului să scaneze o unitate flash sau un CD pentru fișiere media.
- Serviciul de politici de diagnosticare: verificări componentele sistemului pentru greseli.



