Micro USB OTG хаб. Поможет подключить несколько USB устройств к вашему девайсу
У многих пользователей с появлением второго компьютера возникает необходимость подключить его к существующей локальной сети, имеющей выход в интернет. Сложность заключается в том, что у компьютеров всего один разъем, соответственно необходимо расширить эту способность.
Вам понадобится
- Хаб, витая пара, пластиковые разъемы, специальный обжимной инструмент.
Инструкция
Выключаем компьютер. Открываем корпус и устанавливаем в разъем материнской платы встраиваемый хаб .
Фиксируем плату хаб а в корпусе с помощью шурупа и отвертки. Закрываем крышку и включаем компьютер в работу.
С помощью функции plug&play операционная система определит устройство и предложит установить на хаб драйвера. Если система не обнаружила установленное устройство, запускаем программу установки нового оборудования из панели управления Windows.
Помещаем компакт диск с ПО в привод и указываем путь для установки драйверов. По окончании установки устройство готово к дальнейшей работе.
Обжимаем кусок витой пары нужной длины с помощью обжимного инструмента и подключаем к разъему на хаб е. Второй конец также обжимаем и подключаем к разъему Ethernet на втором компьютере. Порядок обжима проводов указан в руководстве пользователя хаб а.
Активируем правой кнопкой мыши на значке «Мой компьютер» команду «Свойства». На вкладке «Имя компьютера» нажимаем кнопку «Изменить» и присваиваем подключаемому компьютеру имя и общую с первым компьютером рабочую группу, например MSHOME.
Активируем команду «Свойства», нажав на расположенный в трее значок «Подключение по локальной сети». Затем активируем «Свойства» соединения «Протокол Интернета TCP/IP» и вручную присваиваем IP адрес подключаемому компьютеру – 192.168.0.2. Устанавливаем значение 255.255..255.0 для маски подсети. Аналогично проделываем те же операции для первого компьютера, присвоив ему IP адрес 192.168.0.1.
Порой возникают ситуации, когда для расширения локальной сети необходимо использовать дополнительное оборудование. В таких случаях рекомендуют прибегать к установке сетевого концентратора, или хаба .

Вам понадобится
- Сетевой концентратор (хаб), сетевые кабели.
Инструкция
Для начала правильно выберите сетевой концентратор. Если вам не требуется особым образом настраивать маршрутизацию внутри сети, то приобретите обычный сетевой концентратор с ненастраиваемыми портами.
Установите это оборудование в нужном месте. Подключите к нему питание. Учтите, что не стоит покупать самые дешевые модели концентраторов в том случае, если к нему будет подключено большое количество компьютеров. В данном случае вы рискуете сильной потерей скорости передачи данных.
Выберите второй сетевой концентратор, к которому вы будете подключать новое устройство. Если в нем нет свободных слотов Ethernet (LAN), то отключите от него одно устройство. Рекомендуют отключать компьютер, который менее востребован в данной сети.
Подключите к освободившемуся порту новый сетевой концентратор, используя для этого сетевой кабель. Если у вас возникла необходимость соединить данный концентратор с еще одним хабом, то запомните одно правило: никогда не соединяйте подобные устройства кольцом. Т.е. не допускайте попарного соединения трех концентраторов даже в том случае, если оно будет осуществляться через несколько сопутствующих устройств.
Соедините ранее отключенный компьютер с новым сетевым концентратором. Подключите к этому устройству остальные требуемые компьютеры, ноутбуки или принтеры.
Настройте параметры сетевых адаптеров нового оборудования таким образом, чтобы они соответствовали требованиям существующей локальной сети.
Если вы приобрели концентратор с настраиваемыми портами, то осуществите данные настройки таким образом, чтобы все компьютеры получали доступ к сети, не создавая конфликтов IP-адресов.
Не устанавливайте концентратор слишком далеко от основного скопления компьютеров. Это приведет к лишней трате сетевых кабелей и к потере скорости передачи данных.
Будьте внимательны при обжиме пластиковых наконечников, поскольку исправить неверно собранный разъем невозможно. В таком случае, необходимо будет кусок витой пары вместе с неправильным разъемом отрезать и сделать новый.
Совсем недавно я приобрел себе недорогой планшетик на винде ONDA V820W. Кому интересно делал видео обзорчик: . Ну и столкнулся с проблемой подключения внешних устройств. Таких как клавиатура, мышка и флешка одновременно. Ведь у планшетика всего лишь один разъем OTG micro USB. Который к тому же используется еще и для заряжания планшета. А так как винда жрет все таки побольше чем андроид, то вопрос использования одного разъема на несколько устройств встал достаточно остро.
Прошерстив немного сайт 4pda нашел решение с помощью которого пользователи этого планшета решили данную проблему.
Этим решением оказался micro USB OTG хаб, который имеет 3 выхода под внешние устройства. Подцепляется к планшету посредством micro USB и плюс еще может через 4 вход заряжать от зарядного устройства сам планшет.
Недолго думая поискал на aliexpress подобный девайс, ну и нашел его за не очень дорогую цену у одного из китайцев. Соответственно заказал и через чуть более 20 дней получил вот такой черный пакетик.

Пакет большой, а само устройство достаточно маленькое, зачем было ложить в такой огромный для меня загадка, кто их поймет этих китайцев:)
Ну а внутри черного пакетика болтался сам OTG хабчик, упакованный в небольшой блистер.
На задней стороне упаковки нарисована картинка как пользоваться устройством и на английском приведена небольшая инструкция:
Тут в принципе все понятно, и сразу видно что можно подключать.
Давайте посмотрим на сам хабчик:
Тут все как заявлено, 3 входа под внешние устройства, один под зарядное, ну и выход для подключения в OTG.
Сбоку у хаба переключатель 2-х режимов работы: 1- режим зарядки (Charge), 2- режим OTG.
По заявлению продавца в режиме OTG хаб работает просто как разветвитель на несколько USB устройств.
Во втором же режиме хаб может брать от входа, с подключенным зарядным устройством, питание и заряжать планшет.
Но он сразу оговорился что не все устройства могут работать с данным хабом одновременно и в режиме Charge устройства и в режиме хаба.
Далее мы это проверим.
Разъем микро USB достаточно длинный и четко фиксируется в ответной части.
Вид на входы хаба:
Вид снизу:
Подключаем хаб к планшету и вставляем в него несколько флешек, мышку и зарядное устройства для проверки.
Хаб переключаем в режим OTG.
На виндовс 10 все определилось и заработало нормально. В режиме OTG планшет не заряжается.
Если переключить тут же в режим Charge, то все USB устройства моментально отваливаются. На фото курсор мыши пропал:
Но планшет заряжается.
Как показала практика USB устройства в режиме Charge все же будут работать. Но для этого нужно перезагрузить виндовс с подключенными к хабу устройствами и включенном режиме Charge.
На фото курсор мыши появился:
Но в операционной системе андроид 4.4. на планшете такой фокус не прошел и устройства в таком режиме работы хаба не заработали.
Сам хаб определяется виндовс 10 как универсальный USB концентратор:
Попробуем теперь скопировать с флешки, подключенной к хабу на рабочий стол виндовс 1 видео файл и посмотрим на скорость копирования:
Как мы видим скорость очень маленькая и колеблется постоянно в районе 1МБ/с. Что очень расстраивает, так как устройство то само по себе неплохое, но вот со скоростью передачи тут совсем все печально.
Теперь давайте попробуем копировать с одной флешки на другую через хаб:
Тут скорость просаживается еще больше и к середине копирования, как показала практика, может вообще упасть до 450 кбайт/с.
Давайте попробуем подключить через хаб внешний винчестер, у меня их 2. Один от WD, второй Samsung.
Samsung более старенький и жрет чуть ли не целый ампер при раскрутке.
Подлючаем WD с USB 3.0:
Винчестер после перезагрузки определился:
Но при попытке открыть его сначала долго думает:
А потом пишет что устройство не готово и даже щелкать иногда начинает, явно нехватка питания:
Ну а Samsung с USB 2.0 ожидаемо даже не определился:
Таким образом винчестеры подключать нельзя, даже и с питанием от нормального зарядного устройства блитцвольф, которое способно отдать 2.4А.
Попробуем еще одну функцию - посмотрим как хаб может отдавать ток заряда на устройства к нему подключенные в различных режимах.
Хаб в режиме Charge: 
Телефон заряжается как от обыного USB порта.
Хаб в режиме OTG:
Телефон продолжает заряжаться, но уже не от зарядного устройства через хаб, а от батареи планшета.
Добавлю фото внутренностей хаба:
Со снятой крышкой
Первая сторона
Вторая сторона платы:
Как видим китайцы экономили на деталях и кое что не доставили. Возможно поэтому скорость мала.
Ну а теперь видео версия, где можно увидеть как работает хаб своими глазами и посмотреть на мои эксперименты с ним:
Подведем итоги:
1. Хаб соответствует характеристикам заявленным продавцом и свои функции выполняет, все устройства заявленные на страничке работают.
2. Далее печальней. Скорость передачи данных очень низкая и не позволить работать напрямую с флеш накопителя подключенного к хабу, например видео будет жутко тормозить, особенно в full hd. Но возможно с документами все же можно будет работать.
3. Устройства с большим энерго потреблением, такие как винчестеры работать отказываются, т.к. порт не выдает нужного им тока.
4. Но все же некоторые устройства заряжать можно, как пример мой телефон.
5. Не на всех устройствах будет работать в режиме Charge.
Покупать или не покупать хаб пусть каждый решает сам. Ну а мне для моих нужд, даже при всех его минусах он вполне подходит, да и не настолько дорого он стоит, чтобы не попробовать.
А всем спасибо за внимание, и то что дочитали до конца:)
In August 2018, Hub OS Malevich 2.6 will be available for every Ajax hub. The update brings new features that are designed to protect large premises, including Group Mode, personal passcode for keypads, more access levels. Additionally, users will experience increased convenience, control, and reliability when connecting to a central monitoring station.
Here’s a video tutorial on how to set up and make use of the newest Ajax features:
Group Mode
Now you can choose to arm the entire premises, a few rooms or even just a couple of detectors. In all, users now have the ability to create 9 groups in a hub.
Setting up Group Mode

Hub
An administrator activates Group Mode
.Devices can only be placed in one group.
When you add a device to a new group,
it gets removed from the old one.
Administrators can give or revoke
access to groups.
When access is revoked,
groups will disappear from a user’s app. And groups can be exempt from Ajax system arming.
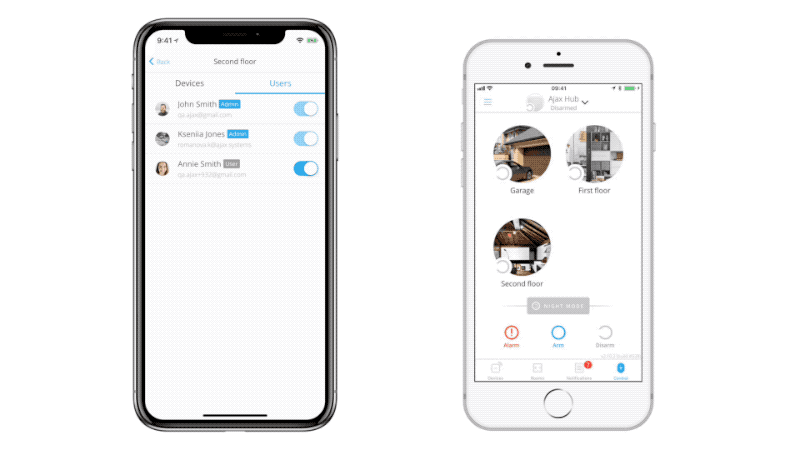
Group Mode may be deactivated. Created groups and settings will still be saved.
Controlling groups with the KeyPad

Hub ➞ Settings (gear icon) ➞ Groups
The keypad can arm or disarm specific groups. To do this, simply enter your code, then tap asterisk ✽, zero (0) and enter the group ID. Group IDs can be found in the hub settings.
Controlling up Ajax
Setting up a key fob and keypad

Key fobs and keypads can be set to arm or disarm an entire premises or a single group. This can be changed in the key fob or keypad settings.
The app as a key fob

Hub ➞ Settings (gear icon) ➞ Users ➞ User Settings (gear icon)
Devices, Rooms and Notifications tabs can all be hidden from regular users. The options can be found in user settings: “View Devices and Rooms”, “View Notifications.”
Available groups

Hub ➞ Settings (gear icon) ➞ Users ➞ User Settings (gear icon) ➞ Groups
Users can be restricted from seeing selected groups.
Night Mode

Hub ➞ Settings (gear icon) ➞ Users ➞ User Settings (gear icon)
Partial arming has been renamed Night Mode. Night Mode allows you to arm only detectors that protect the perimeter. Thieves will not sneak into the house while you sleep.
For a detector to work in Night Mode, “Arm in Night Mode” must be selected in the detector settings. Delays for arming / disarming can also be set during Night Mode.
Administrators can revoke a user’s Night Mode permissions.
Everything under control
Personal KeyPad passcodes

Hub ➞ Settings (gear icon) ➞ Users ➞ User Settings (gear icon) ➞ Passcode Settings
Each system user can create a personal passcode for the keypad as well as a duress code. Users choose their personal passcodes. Administrators cannot see or change a user’s codes.
Personalized SpaceControl

A user can be assigned to a key fob, creating personalized key fob notifications.
Notifications tab updated

New events now appear in the Notifications tab, including added and deleted groups, rooms, users, detectors, and cameras.
Connection to a Central Monitoring Station
Back-up IP

Hub ➞ Settings (gear icon) ➞ Monitoring Station
Two IP addresses can be selected for connecting the hub to a Central Monitoring Station.
New client card settings for Central Monitoring Stations
When a user’s hub is connected to a Central Monitoring Station, their detectors are automatically organized in two groups: detectors with partial arming and all other detectors. With Group Mode enabled, detectors are reorganized in accordance with the groups created in the mobile application:

What needs to be reconfigured by the Central Monitoring Station after Group Mode has been activated:
1. Create the same number of groups in the card as there are groups in the mobile app.
2. Assign the correct group numbers in the card. To view the group ID, go to Hub ➞ Settings (gear icon) ➞ Groups. Groups are automatically assigned an ID which cannot be changed.
3. Distribute the detectors (zones) to the created groups .

The detector (zones) numbers can now be viewed in the group device list in Hub ➞ Settings (gear icon) ➞ Groups ➞ Group settings ➞ Devices.
Как подключить несколько компьютеров между собой и к Интернету, распределяя одинаковую скорость к Интернету? Через такие соединения вы сможете не только пользоваться файлами, расположенными на другом ПК, Интернетом, но и принтерами, которые подключены к любому звену этой сети. Попробуем рассмотреть все варианты настройки локальной сети, от самых простых до сложных.
Разделим последовательность действий условно на два этапа.
Для начала разберем и отбросим вариант, когда вам нужно только разделить Интернет.
Подключение к Интернету 2-х компьютеров и более в одной квартире без создания локальной сети
Решить этот вопрос можно несколькими способами:
- Установка роутера (маршрутизатора) - позволяет иметь доступ в Интернет каждому из компьютеров без включения в сеть второго. Поскольку Ip-адрес (идентификационный реквизит компьютера в сети) присваивается непосредственно роутеру, то у вас будет один тариф на предоставление Интернет-услуг, а Интернетом можно пользоваться сразу двумя компьютерами.
- Wi-fi технология - беспроводное подключение к сети. Возможно при использовании специального комплекта оборудования и его настройки.
1-й этап. Настройка локальной сети
Как соединить два компьютера в сеть (Сетевой Мост)
Один из компьютеров подключается к сети Интернет, второй компьютер подключатся к первому. Главным недостатком в этом случае является то, что для выхода в сеть второго компьютера необходимо, чтобы в сети был так же и первый компьютер. А также, если у вас подключение к Интернет идет по сетевой карте, то необходима дополнительная сетевая карта для подключения второго компьютера к первому, т.к. встроенная сетевая карта уже занята (она принимает Интернет).
Чтобы соединить два компьютера между собой и к Интернету посредством Сетевого Моста, Вам понадобится:
1. Специальный кабель (витая пара) и, возможно, дополнительная сетевая карта.
Витую пару можно достать на радиорынках или в специализированных магазинах. Ее изготавливают самостоятельно, при помощи специального инструмента, который называется "обжимной" и исходя из необходимой длины самого кабеля. Распиновку можно найти в интернете. А можно пропросить обжать "витуху" прямо на радиорынке (скажите продавцу, что нужно обжать для типа соединения "по сетевым картам" или "комп-комп", есть еще "комп-свич") или купить готовый кабель (если есть), но он может оказаться коротким. Заводской сборки такого кабеля не бывает, в продаже есть только "комп-свич", вы можете его купить, но потом один его конец обрезают и обжимают.
Витая пара (twisted pair) представляет собой 8-"жильный" кабель (например UTP-5) с разьемами(коннекторами) RJ-45. Концы кабелей обжимаются спец. инструментом (специальными клещами) в коннекторы в соответствии с цветами концов. Порядок обжима сетевого кабеля таков: БО-О-БЗ-С-БС-З-БК-К на обоих концах для соединения с хабом. Для соединения компьютера с компьютером на одной из сторон должно быть: БЗ-З-БО-С-БС-О-БК-К, где О-оранжевый, З-зеленый, С-синий, К-коричневый, БО-белооранжевый и т. д. (особо не вникайте, а дайте на обжимку кабель знающим людям).

Витая пара (2-2.5$ - 3 м)

Инструмент "обжимной"
Итак, при помощи "витой пары" соединяем компьютеры карта-в-карту (тип соединения "комп-комп")!

Сетевая карта (3-6$)
2. После соединения 2-х компьютеров посредством кабеля, надо настроить их программно.
Необходимо, чтобы компьютеры находились в одной рабочей группе, в одном диапазоне адресов и с разными сетевыми именами. Настройка этих параметров показана на графической схеме:

При этом также желательно задать IP-адреса и маску подсети вручную (маска подсети образуется автоматически при заданном IP-адресе). IP-адреса можно выбирать в диапазоне 192.168.0.ххх. При этом на всех компьютерах локальной сети IP-адрес должен начинаться обязательно с "192.168.0.ххх", а последние три цифры (ххх) должны быть различными (иначе будет конфликт, поскольку это равносильно тому, что два разных дома имеют один и тот же адрес), и быть в диапазоне 0 - 255. Настройка IP-адреса показана на графической схеме:

2.2. Настройка с помощью мастера
Для этого зайдите в «Панель управления» -> «Мастер настройки сети», и следуйте указаниям мастера.
Можно также совместить ручную настройку сети и настройку при помощи мастера, например, после настройки сети с помощью мастера указать IP-адрес.
После всего этого можно дать в доступ (расшарить) какие-то папки в cвойствах папки, во вкладке "Доступ". Расшареные папки можно увидеть, зайдя на «Мой компьютер» и в «Списке типичных задач» выбрать «Сетевое окружение». Или через Total Commander зайти на «Сеть и плагины» (крайняя справа кнопка дисков) -> «Вся сеть» -> «Microsoft Windows Network».
3. Настройка принтера.
3.1. Предоставление общего доступа к принтеру по локальной сети
Для этого заходим в Пуск - Панель управления - Принтеры и факсы. Находим подключенный к данному ПК принтер, нажимаем по нему правой мышкой и в контекстном меню выбираем "Общий доступ...". После этого данный принтер автоматически определиться на других ПК, подключенных к этой локальной сети.
3.2. Использование принтера, который находится в общем доступе, в локальной сети
На других ПК заходим в Пуск - Панель управления - Принтеры и факсы. Нажимаем на «Установка принтера», после чего следуем указаниям мастера установки принтера.

I. Выбираем «Сетевой принтер или принтер, подключенный к другому компьютеру»
Переходим к следующему этапу.
II. Ставим выбор на «Обзор принтеров»
Делаем обзор принтеров в локальной сети.

III. Если планируется частое или постоянное использование данного принтера выставляем в пункте «Использовать этот принтер по умолчанию?» - «Да».
Этим заканчивается настройка.
Соединяем 3 ПК через сетевые карты по типу Сетевой Мост
Не обязательно иметь роутер или свич, чтобы соединить 3 ПК, достаточно докупить еще одну сетевую карту.
Этот вариант дешевле чем свич, т.к. свич в 3 раза дороже сетевой карты. Чтобы соединть 3 компьютера, нужно выбрать один из них и сделать его ведущим, два других ведомые. На ведущий компьютер нужно поставить 2 сетевые карты. Затем соединить с 2-мя другими витой парой и создать Сетевой Мост. Затем расшарить интернет и локальные папки, при этом ведомый компьютер должен быть постоянно включен и подключен к Интернету.
Соединяем 3 компьютера и более (до 20 ПК) через внешний хаб (свич или сетевой концентратор)
Как подключить 3 компьютера и более между собой и к сети Интернет, при условии что нужно распределять каждому одинаковую скорость?

Самое простое решение - это купить свич (Hab), на 5 или более портов, N кабелей (с учетом расстояния каждого от предположительного места положения свича к каждому компьютеру) с обжимкой комп-свич (уже об этом выше говорилось), где N - количество компьютеров. После приобретения необходимого, нужно соединить компьютеры со свичем. После этого, настраиваем компьютеры также, как с подключением между двумя компьютерами.
Соединяем 3 компьютера и более (до 6 ПК) через внутренний хаб (Hub)
Создаем локалку при помощи внутреннего 5 портового 100 Мбитного хаба
Этот вариант отлично подойдет для организации сети для дома и небольшого офиса (до 6 компьютеров), используя концентратор (или, как еще говорят, хаб), например, Genius GF4050C. Преимущество данного PCI концентратора состоит в том, что он ставится внутрь компьютера как обычная плата расширения. И за совсем небольшие деньги ($45) вы получите 100 Мегабитную скоростную сеть в своем офисе. Но следует учесть, что при выключении сервера (ПК, где установлен хаб) сеть работать не будет. Однако, концентратор не требует лишней розетки питания и не занимает на столе место.

Внутренний хаб
Соединяем 5-20 и более ПК через Центральный ПК-сервер
Создаем сеть с центральным компьютером-сервером, который служит в качестве свича.
Этот вариант предназначен для больших офисов и корпоративных организаций. Можно соединить между собой более 20 ПК. В качестве концентратора служит Центральный компьютер-сервер с установленной на нем какой-либо сервеной ОС, например, FreeBSD + свич.
После превышения количества компьютеров в локалке больше 20-ти, нужно отказаться от свича (хаба) и ставить центральный сервер, т.к. при таком количестве ПК, передача данных будет приводить к торможению компьютера. Это происходит из-за лишней нагрузки на процессор при передаче/приеме данных, поскольку приходится много обрабатывать, например, когда скачивается фильм (ресурсы уходят на создания пакетов у того, где считывают данные, и разбор пакетов, где происходит прием данных). Все это приводит к торможению производительности обеих компьютеров: у того, кто считывает и больше всего у того, где считывают данные. Если стоит ценр. сервер, то этим делом занимается он, а не компьютеры-клиенты. Именно поэтому и ставят центральный сервер. Свич берет на себя некоторую часть обработки, но этого недостаточно при большом количестве подкюченных к сети ПК.
Но лучше, конечно, использовать сервак и при меньшем количестве компов, при этом торможения не будет, но в этом случае, нужно дополнительно потратиться на сервак, т.е. на еще один ПК. К тому же сервер должен кто-то обслуживать, для этого и существует такая должность, как "Системный администратор". В общем, если нет денег на дополнительный компьютер, можно до 20 компьютеров пускать через свич.



