Тормозит и слетает ipad mini 16gb. Тормозит iPad. Причины и что делать
Огромное количество пользователей, кто установил свежее обновление iOS 9 на свои iPhone, iPad и iPod испытывают проблемы с быстротой работы операционной системы. Они сообщают о проблемах с производительность, которые сопровождаются раздражающимися лагами и замедленным откликом пользовательского интерфейса. Эти отставания настолько заметны, что устройство кажется намного медленнее, чем тогда, когда оно работало на предыдущей версии мобильной операционной системы. Это может изрядно расстроить пользователя, но, к счастью, в нашем арсенале есть решения, которыми вы можете воспользоваться, чтобы улучшить производительность смартфона или планшета, работающего на iOS 9.
Имейте в виде, что если вы только что обновились до iOS 9 и вам кажется, что все тормозит, то вам необходимо подождать несколько часов для того, чтобы система завершила процесс индексирования и работу других функций. Некоторые утверждают, что для устройства с множеством данных на них требуется целый день, но в действительности это не так. Если после установки обновления iOS 9 прошло 5 или 6 часов и вы по-прежнему наблюдаете описываемые проблемы с производительности, то вы можете попробовать наши рекомендации по улучшению ситуации. Да, это действительно улучшит работу iPhone, iPad и iPod, работающих на свежем обновлении мобильной ОС.
Ускорение работы iOS 9 за счет эффектов
Некоторым устройствам дается не легко отображение эффектов на iOS 9, поэтому отключив их, вы ускорите работу и улучшите общее взаимодействие операционной системы на iPhone, iPad и iPod.Откройте настройки устройства и перейдите во вкладку “Общие”
Выберите раздел “Универсальный доступ”, а затем “Увеличить Контрастность”
Нажмите на пункт “Уменьшить Прозрачность” , включив переключатель справа от него
В том же самом разделе “Универсальный доступ”, включите “Уменьшить Движения”
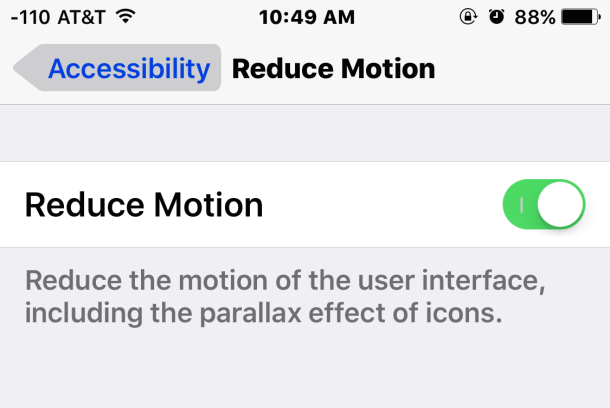
Закрываем настройки и убеждаемся в том, что система начала работать быстрее.
В результате iOS выглядит менее красиво со всеми ее эффектами. Также, включая “Уменьшить Движения”, вы получаете приятную анимацию перехода, которую предпочитают некоторые пользователи.
Улучшаем производительность, отключая фоновое обновление приложений
Фоновое обновление приложения является интересной функцией, которая обеспечивает фоновую активность приложений в iOS. Хотя это нравится многим, эта возможность существенно ухудшает производительность устройства. Отключить обновление приложение в фоновом режиме легко, и единственным побочным эффектом является то, что пользователю необходимо открывать приложение, чтобы оно могло получить доступ к интернету и обновиться.Откройте настройки iOS-гаджета, а затем перейдите во вкладку “Общие”
Найдите в списке “Фоновое обновление приложения” и отключите функцию, воспользовавшись переключателем напротив.

Отключаем предложения голосового помощника Siri
Эту функцию, скорее всего, вы отключаться не захотите, так как она является одной из самых интересных преимуществ iOS 9. Но, к несчастью, она так же ухудшает быстродействие системы, и ее отключение мгновенно ускорит работу устройства.- Откройте настройки и перейдите во вкладку “Общие”
- Выберите “Предложения Spotlight”
- Переведите переключатель напротив “Предложения Siri” в выключенный режим.

Это значит, что вы больше не будете получать предложения от Siri в поиске в iOS, но это существенно ускорит сам поиск.
По-прежнему считаете iOS 9 невыносимо медленной?
Если вы считаете iOS невыносимо медленной и вы не можете больше это терпеть, тогда вы можете вернуться назад на iOS 8.4.1 достаточно легко.Другой вариант - ждать релиза iOS 9.1, который должен состояться в следующем месяце вместе с iPad Pro, потому что обновление iOS 9.1 должно включать улучшения производительности и исправление багов, которые могут быть причиной проблем с производительностью iOS 9. Фактически, многие пользователи тестируемой версии iOS 9.1 сообщают, что оно работает заметно быстрее, чем iOS 9, так что наберитесь терпения.
Считаете ли вы iOS 9 медленной? У вас есть какие-либо другие советы по улучшению работы этой версии ОС? Дайте нам знать в комментариях.
16 сентября состоялся релиз обновления iOS 9, и за считанные дни множество владельцев iPhone наводнили интернет жалобами на апдейт. iOS 8 также в момент выхода была полна ошибок: 10 последовавших затем обновлений были призваны исправить их, однако справились в Apple далеко не со всеми проблемами.
Бета-тестирование iOS 9 длилось более трех месяцев, но она все равно оказалась достаточно «сырой». Владельцы iPhone и iPad жалуются на задержки, «тормоза» системы и медленную работу ОС в целом. Причем это характерно как для новых, так и прошлых моделей. Вероятно, в следующих обновлениях многие недочеты будут исправлены.
Решить проблему прямо сейчас можно, используя стандартные настройки операционной системы. Отключением некоторых эффектов и функций можно значительно повысить производительность iPhone и iPad, а также избавиться от неприятных «лагов».
Понижение прозрачности
Особый шик программной оболочке Apple придает прозрачность. Многие элементы iOS 9 выполнены с эффектом объемности – слоями над основным интерфейсом. При этом все, что ниже, становится размытым, как за матовым стеклом. Этот эффект наблюдается в ОС повсеместно, включая Центр уведомлений, Пункт управления, верхнюю панель с часами и другие элементы. Отключить полупрозрачность UI можно, зайдя в меню Настройки –> Основные –> Универсальный доступ –> Увеличение контраста -> Понижение прозрачности. По умолчанию переключатель стоит в положении «Выкл».
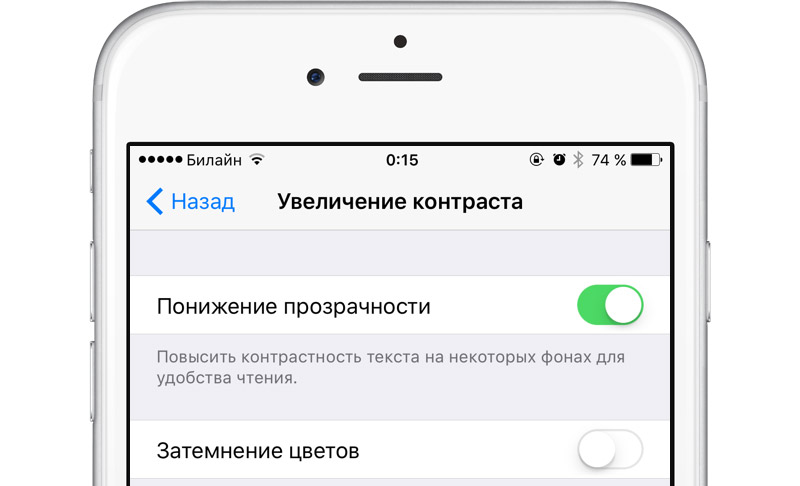
С отключенным эффектом iOS 9 работает значительно живее, причем даже на iPhone 6. А на iPhone 4s и iPad 2 большинство анимаций, таких как открытие шторок, пролистывание домашних экранов, запуск приложений, теперь не сопровождаются «подлагиванием» и отрабатывают очень плавно. Ощутимо уменьшается время реакции устройства на нажатие.
Уменьшить движения
Apple наверняка потратила много времени на создание параллакс-эффекта для обоев, создающих трехмерный эффект. Выглядит все красиво, но кроме пожирания энергии и лишней нагрузки на процессор, эта возможность больше ни на что не годится. Поэтому возвращаемся в меню Настройки –> Основные –> Универсальный доступ, переходим в раздел «Уменьшить движения» и включаем «Уменьшить движение».
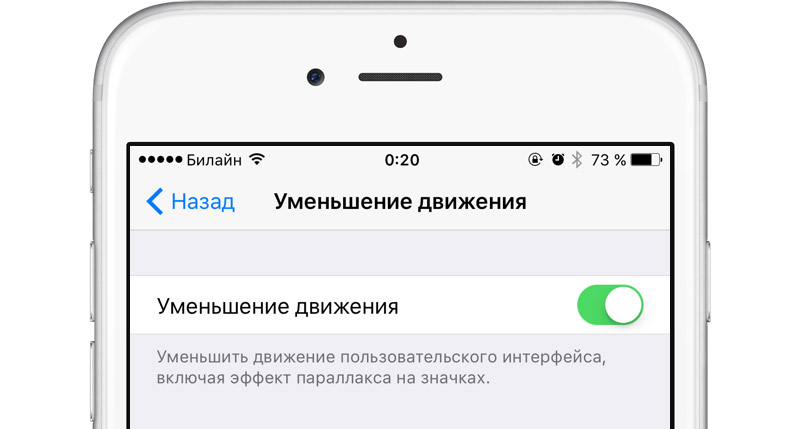
Отключить фоновое обновление приложений
Приложения в iOS 9 умеют подгружать информацию в фоновом режиме. Функция очень полезная, но она расходует заряд батареи и дополнительно нагружает процессорные мощности. Проследуйте в меню Настройки –> Основные –> Обновление контента и отключите использование сервисов в фоновом режиме. Функцию можно отключить полностью или ограничить ее использование для некоторых приложений.

Отключить предложения Siri
В iOS 9 дополнительно нагружает гаджет новой функцией «Предложения Siri». Операционная система в фоновом режиме следит за действиями пользователя, чтобы выдавать подсказки на странице Spotlight. Вернуть прежнее быстродействие iOS можно отключив эту опцию. Настройка «Предложения Siri» находится в меню Настройки –> Основные –> Поиск Spotlight.
Apple-техника славится надежной и стабильной работой, а потому когда устройство на iOS вдруг начинает лагать и тормозить, пользователь, мягко говоря, не слабо удивляется. Хотя, к сожалению, ничего удивительного тут нет. Дело в том, что бесперебойная работа девайса гарантируется, что называется, только «из коробки». То есть — если вы купили новенький iPhone или iPad, то любой сбой в работе — это повод вернуть гаджет в магазин, потому как с ним очевидно что-то не так — или заводской брак или вы напоролись на подделку.
Однако, если лагает девайс, которому уже 3-4 года — это не повод для удивления, а руководство к действию — вы слишком загрузили своего «старичка». Впрочем, вернуть ему если не былую удаль, то довольно быструю безлаговую работу, вполне можно. В этой статье расскажем, что делать и как исправить ситуацию, если iPad Mini 1-го поколения тормозит, однако инструкции, которые мы приведем, актуальны для любого другого iOS-девайса.
Почему мы выбрали именного айпад мини первого поколения? Ответ прост — девайс был выпущен в октябре 2013 года, то есть, его, определенно, нельзя назвать новым, но и в окончательные старички записывать пока все-таки рано.
iPad Mini 1, скажем так, девайс в возрасте, а это значит следующее — множество пользователей сего гаджета сталкивается с тем, что он лагает и тормозит, однако при должной настройке его можно заставить работать довольно быстро и бесперебойно. Если ваш девайс младше героя сей статьи, то указанные руководства помогут вам тем более, а если значительно старше, то надеяться на чудеса не стоит — гаджет, конечно, получится сделать быстрее, но проблемы все равно будут.
Сборка мусора
Что ж, давайте приступать к делу. Первый комплекс мер по разгону iPad Mini мы назвали эффектно «Сборка мусора». Однако название это не эффекта ради, оно очень логично — на самом деле, большинство пользователей даже не осознают, как сильно захламляют свой девайс, забивая память ненужными приложениями и контентом, храня вековую историю браузера, не завершая фоновые программы и т.д. Нужно ли говорить, что все это самым отрицательным способом сказывается на быстродействии системы. И да, если у вас гаджет с самым мощным процессором и большим объемом оперативной памяти — копите мусор сколько душе угодно, но если у вас «старичок» возьмите за правило — наводить порядок. Вот давайте прямо сейчас и проведем первую генеральную уборку.
Во-первых, давайте удалим весь ненужный контент — главное внимание на «тяжелое» — музыку, фото и видео. Заходим в одноименные программы и начинаем удалять то, что давно не смотрим/не слушаем.
Во-вторых, изучаем коллекцию приложений — если вы редко чистите девайс, гарантируем, вы найдете программ 5-10, которые смело можно будет удалить. Увидев некоторые, вы, возможно, даже спросите себя — ого, а я это когда-то ставил?
Для удаления приложений:
1Сделайте долгий тап по ненужной программе.
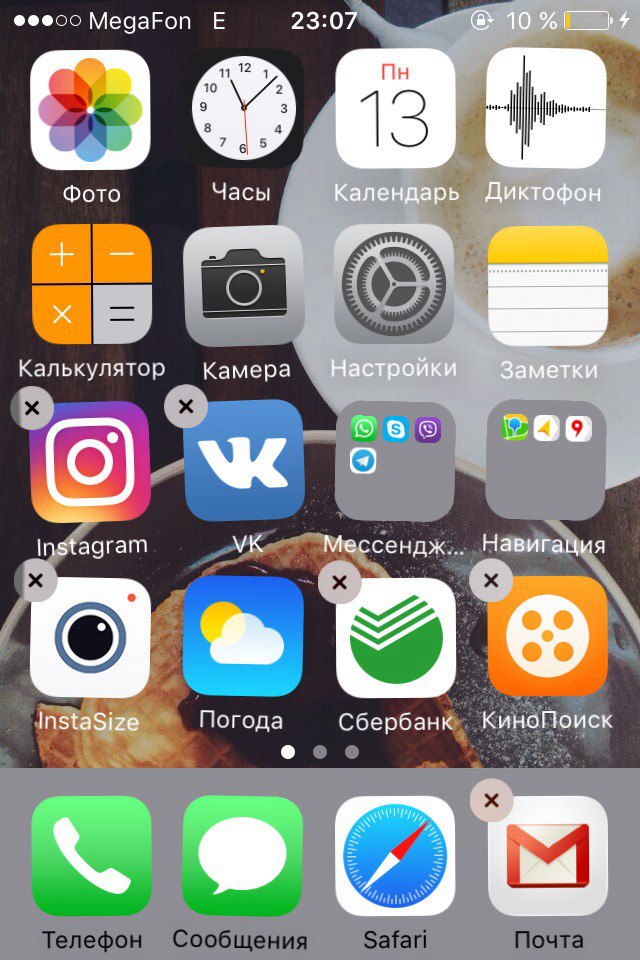
Когда над программой появится крестик, нажмите на него и подтвердите удаление.
Третий пункт — очистка данных браузера, в том числе кэша. Конечно, кэш весьма полезная штука — при первом обращении к интернет-странице, браузер запоминает контент, размещенный на ней и при следующем обращении он этот контент выгружает из памяти устройства, а не из удаленного сервера, что дает возможность загружать содержимое страниц быстрее. Однако со временем в кэше скапливается куча ненужных материалов, которые не только занимают много памяти девайса, но и могут стать причиной сбоев в работе браузера, так что временами кэш просто необходимо чистить.
Для очистки кэша:
1 2Тапните пункт «Очистить историю и данные сайтов».
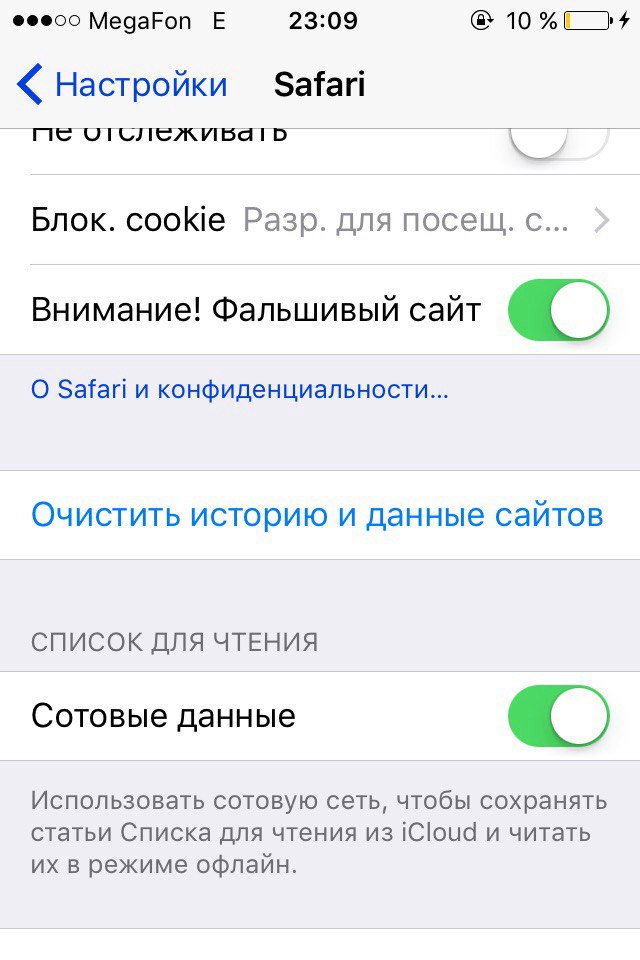
Ну и, наконец, поговорим о приложениях, работающих в фоне. Поразительно, но есть пользователи, которые их вообще никогда не закрывают! Да, они думают, что при сворачивании окна программы, она закрывается сама, но нет, благодаря многозадачности iPad такого не происходит. Но! Реализована многозадачность для того, чтобы пользователь в любой момент мог быстро вернутся к приложению, а не для захламления памяти. А потому если открытая программа вам еще несколько часов не понадобится, зачем тратить на него драгоценную производительность системы? Возьмите за правило — всегда завершать ненужные приложения, тем более делать это совсем не сложно:
1Выполняем двойной тап по кнопке Home.
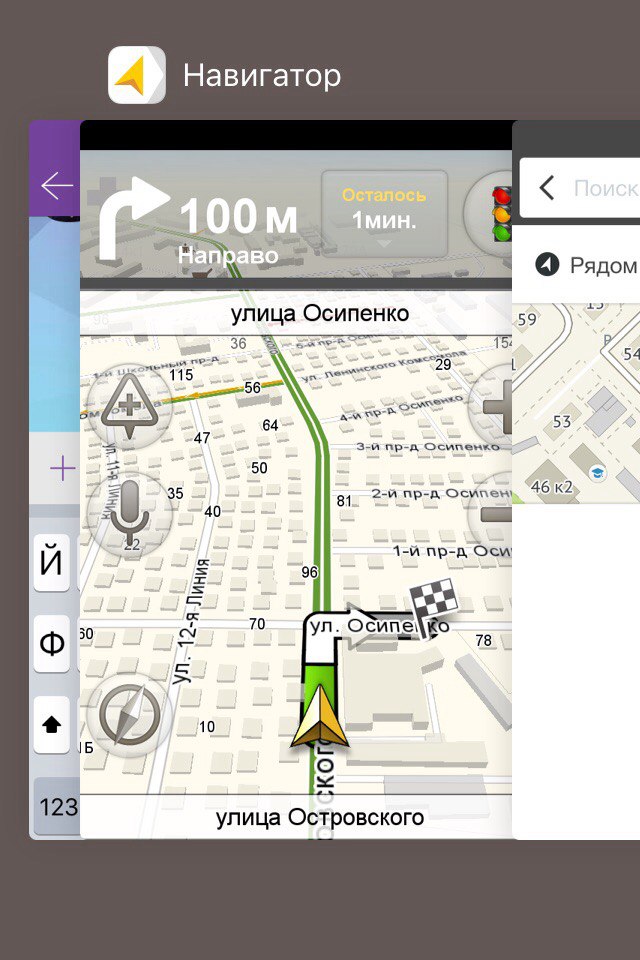
Просматриваем запущенные программы, чтобы завершить ту или иную — делаем по ней свайп сверху вниз.
Вот и все — пара простых движений, а «дышать» iPad уже значительно легче!
Отключение ненужных эффектов
Система iOS, на которой работают все мобильные Apple-девайсы, определенно, очень красивая. Разного рода визуальные эффекты при переходе между пунктами меню — один из аспектов создания общей стильной картины. Однако, к сожалению, эти самые эффекты не только делают систему визуально приятней, но и не хило снижают ее производительность. Впрочем, расстраиваться не стоит — отключение этих эффектов не сильно ухудшит внешний вид системы, а быстродействие повысится, так что вряд ли вы долго будете грустить по тому поводу, что, например, открытие приложений перестало сопровождаться анимацией.
Чтобы отключить все ненужные эффекты на iPad Mini:
1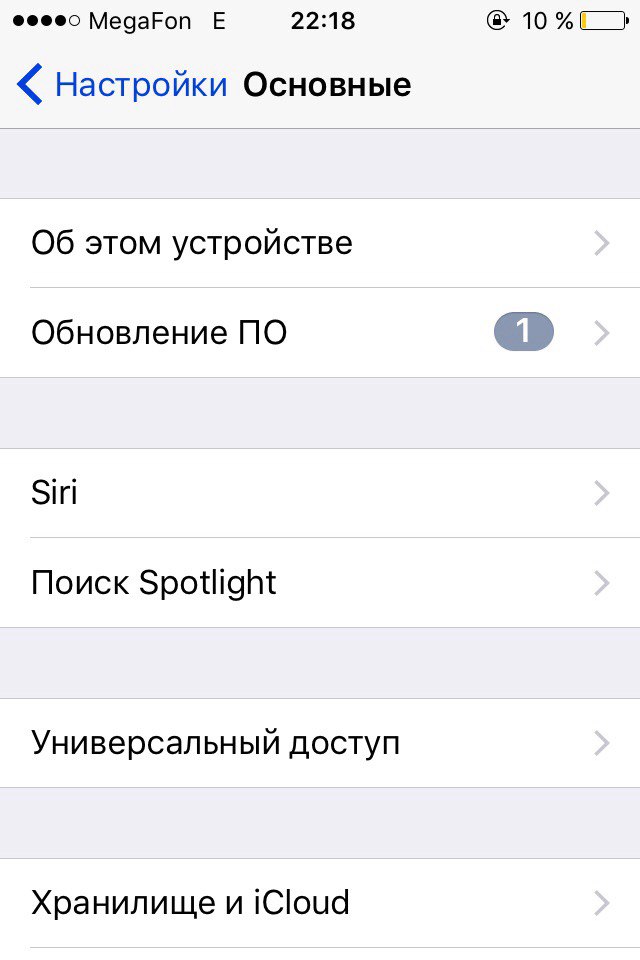
Находим пункт «Уменьшение движения», тапаем его и в появившемся разделе включаем одноименный ползунок.


Отключение автообновлений…
Следующий шаг разгрузки системы — отключение всего того, что девайс делает автоматически и что, возможно, вам не всегда нужно. Во-первых, стоит отключить всяческие автообновления, для этого:
1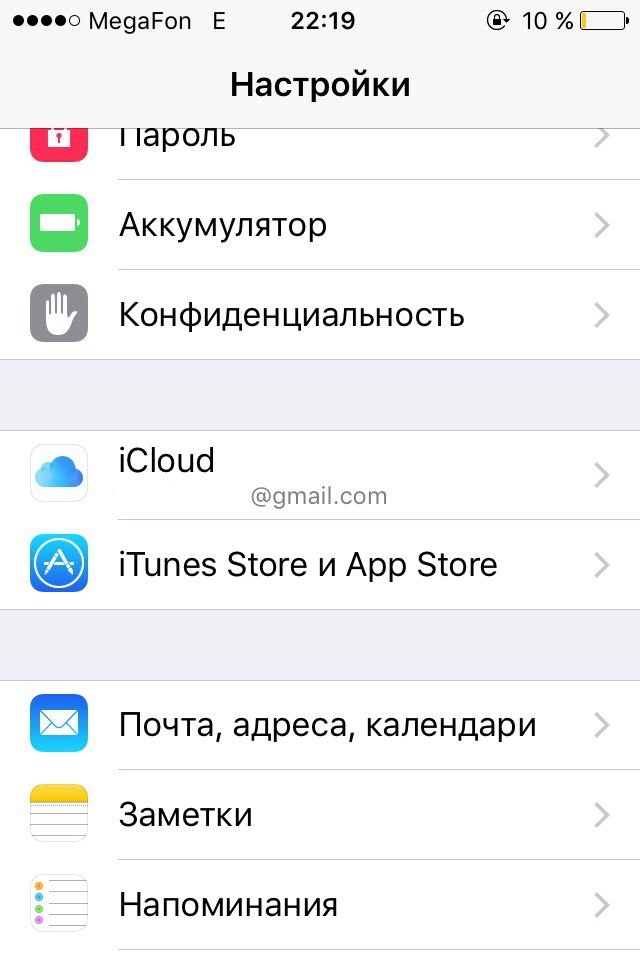
Выключите ползунки «Музыка», «Программы», «Книги», «Обновления».
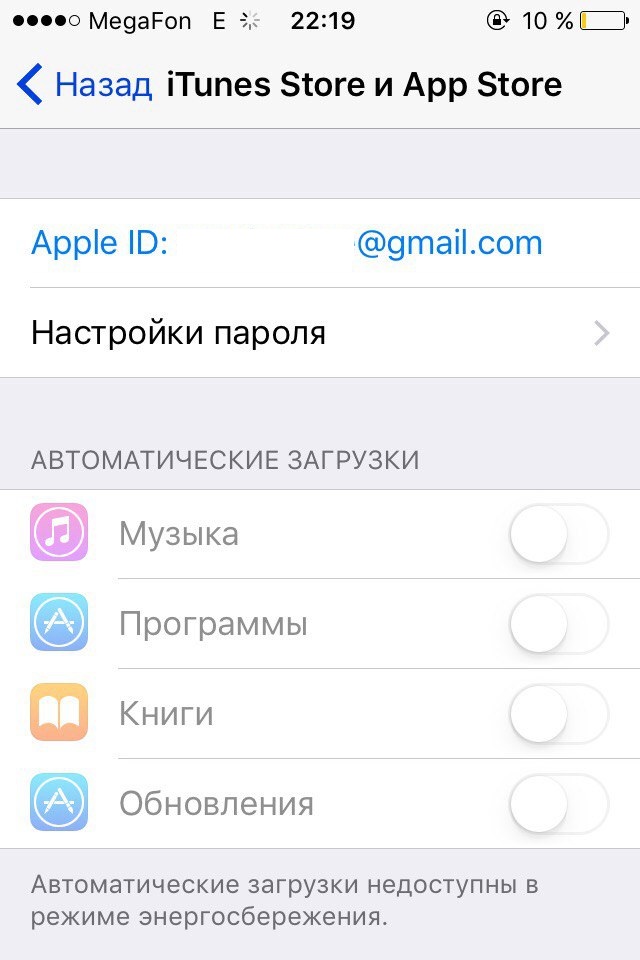
Теперь возвращаемся в «Настройки», заходим в пункт «Основные»/»Обновление контента».

Впрочем, мы рекомендуем отключить автообновления вообще, ведь загрузка даже нужного вам апдейта может начаться в самый неподходящий момент, когда гаджет и без того не хило нагружен. Если вас очень волнует пропуск какого-то обновления, просто возьмите за правило выполнять обновления вручную, каждый день просматривая актуальные.
…и уведомлений!
Отключение уведомлений от приложений — еще один шаг, который поможет вам сделать гаджет быстрее. Кстати, многие не знают, что уведомления от программ можно отключать и постоянно всплывающие окна с той или иной информацией этих незнающих даже немного раздражают. Отличные новости! Буквально в пару движений, вы можете убить двух зайцев — избавиться от ненужных и назойливых всплывающих окон и облегчить жизнь девайсу. Для отключения уведомлений:
1
Тапайте поочередно приложения, уведомления от которых не желаете получать и выключайте ползунок «Разрешить уведомления».
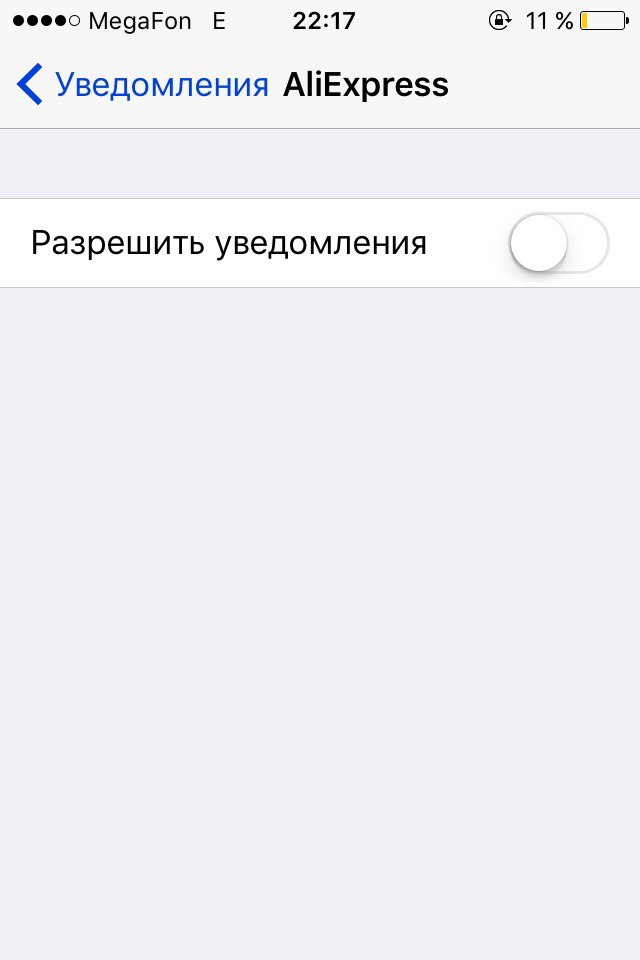
Советуем вам оставить только самые важные уведомления, например, от мессенжеров, все-таки важно вовремя узнать, что вам пришло новое сообщение. А вот, например, программа аудиокниг «Слушай» имеет «привычку» информировать о каждой новой книге появившейся в библиотеке — и эта информация вряд ли кого-то интересует, разве что заядлых книгоманов.
Не обновляйся!
Еще одно золотое правило, которое поможет уже не молодому гаджету работать быстро, звучит так «Не обновляйтесь до максимально доступной iOS!». Да Apple-девайсы очень долго поддерживают актуальные обновления, гаджету может быть уже больше 3 лет, а он все еще имеет доступ к самой свежей iOS. Однако пользователь должен проявлять здравомыслие, да — новая версия iOS — это всегда новые классные «плюшки», но это и большая нагрузка на девайс. Конечно, обновляться можно, но до поры до времени, но если вы стали замечать, что после обновлений девайс начинает тормозить, остановитесь и не усугубляйте проблему.
Для iPad Mini первого поколения максимально доступная версия — iOS 9.3.5. Мы же советуем оставаться на iOS 8 и дальше не двигаться. Да, есть много пользователей, которые утверждают, что первый мини iPad прекрасно тянет iOS 9, но куда больше тех, кто обновился до iOS 9, и планшет стал нещадно тормозить.
Восстановление iPad
Мы, конечно, понимаем, что возможно наш совет «Не обновляйся до iOS 9, если у тебя iPad Mini 1» может быть запоздалым, и вы читаете эту статью как раз по тому, что апдейт стал финальной каплей — девайс, который и без того не радовал быстродействием начал тормозить совсем уж откровенно. Что делать? Ну, во-первых, проверните все вышеуказанные меры разгона гаджета, а затем попробуйте сбросить iPad в режиме восстановления через iTunes. Возможно, как говорят профи, прошивка «плохо села», в виду того, что в процессе обновления сбоил Wi-Fi, и планшет лагает именно по этой причине, а не потому что просто откровенно уже не тянет актуальную прошивку.
Как восстановить iPad Mini? Выполняем следующую инструкцию:
1Создаем резервную копию всей информации, хранимой на девайсе:
через меню iCloud («Настройки»/»iCloud»/»Резервная копия», включить ползунок «Резервная копия в iCloud», тапнуть «Создать резервную копию»)
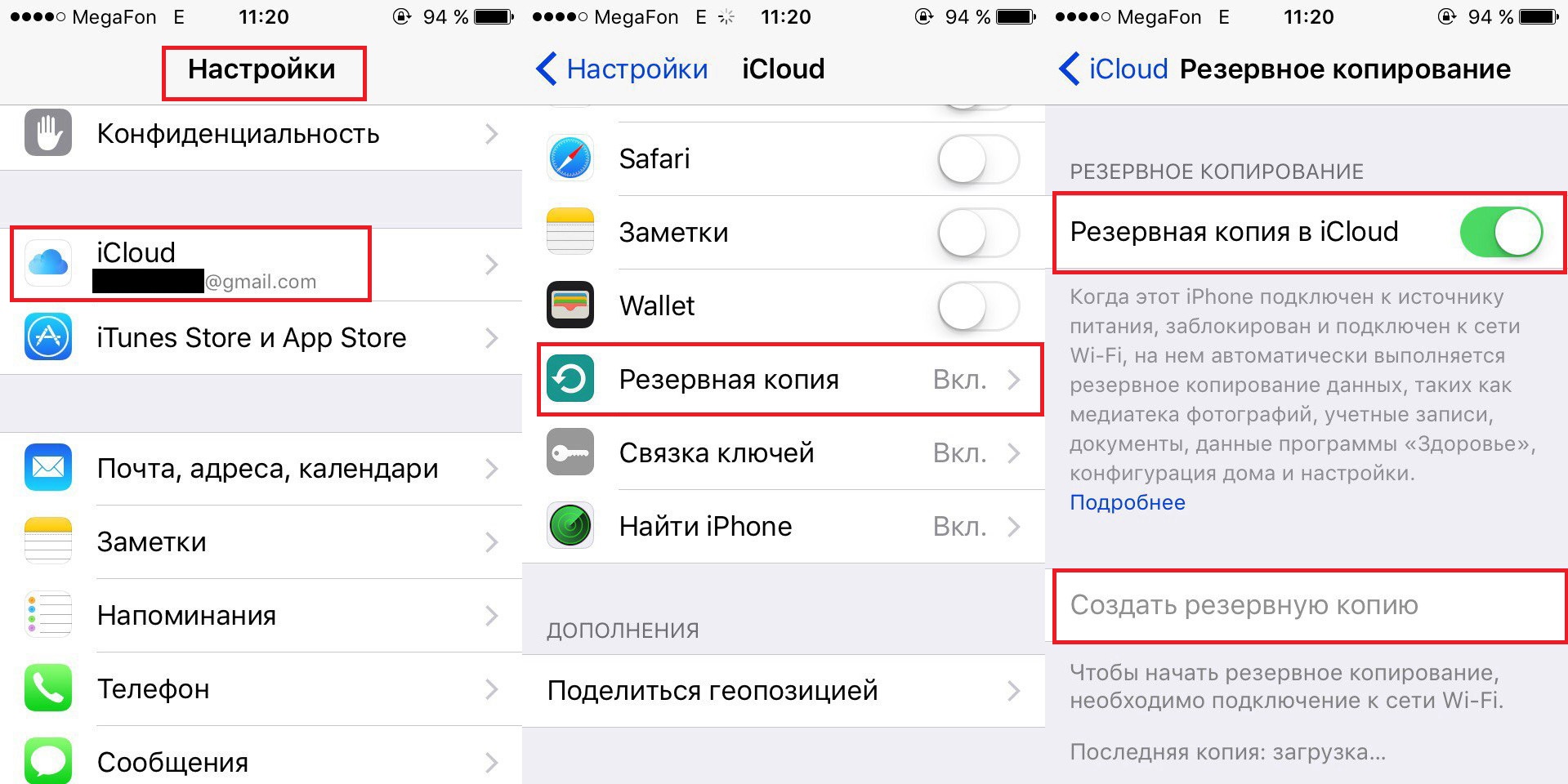
Зажимаем кнопки «Power+Home», удерживаем 10-15 секунд, далее Power отпускаем и подключаем девайс к ПК, при появлении окна iTunes об обнаружении устройства в режиме восстановления, отпускаем Home.
4Жмем кнопку «Восстановить».
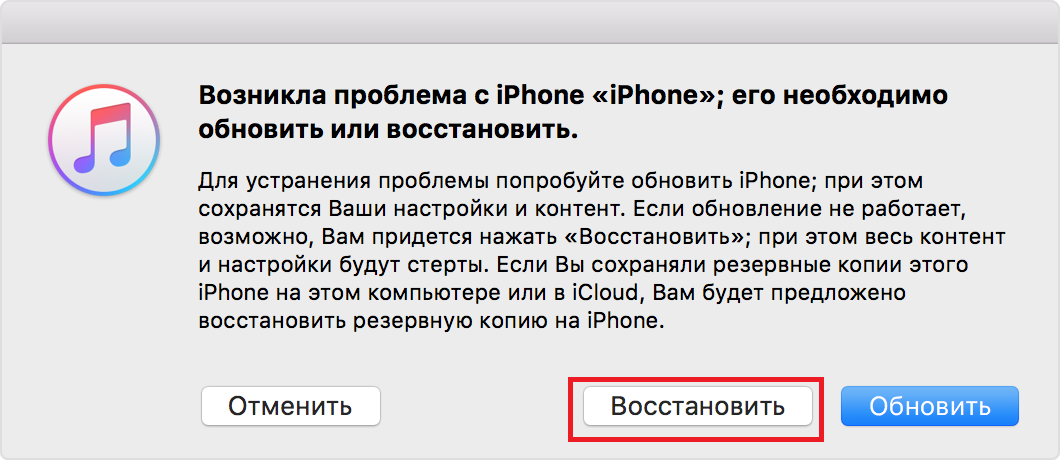
После завершения процесса восстановления, на iPad будет загружено меню начальной настройки, выполняем ее, выбрав в разделе «Программы и данные» пункт «Восстановить из копии iCloud/iTunes».

Важно! Если восстановление iPad Mini в купе со всеми вышеописанными мерами не сделает ваш девайс сколь угодно быстрее, тогда, скорее всего, проблема с устройством очень серьезная и носит аппаратный характер. Лучшее решение в такой ситуации — отдать гаджет в сервис на диагностику, проведут ее, скорее всего, бесплатно или за символические 100-200 рублей. Ну а когда станет очевидно, в чем причина проблемы, вам предложат ремонт, и вы сможете решить, что лучше — починить девайс или уж приобрести новый.
Подытожим
Итак, как видите существует масса способов разогнать iPad Mini. Впрочем, если вы поддались соблазну и обновились до максимальной возможной iOS — у iPad Mini это iOS 9, то вам вряд ли удастся добиться действительно ощутимого успеха. Тем не менее, надеемся, приведенные руководства помогут вам избавиться от проблем и получить относительно быстро и безпроблемно работающий девайс.
Если у вас самопроизвольно отключается или тормозит iPad, попробуйте несколько способов, которые помогут самостоятельно справиться с проблемой. Среди них есть более радикальные меры (сброс настроек и полная перепрошивка) и простые, с которых стоит начать. Вы сможете исправить ситуацию, когда на дисплее долго горит значок «яблока» или некорректно работает уже включившийся прибор.
Перезагрузка прибора
Довольно часто iPad зависает после обновления или установки новых приложений. В этом случае перезагрузка – хороший способ вернуть в рабочее состояние технику, которая стала тормозить. Выполните следующие действия:
- закройте все работающие приложения и страницы в интернете
- нажмите и удерживайте кнопку Sleep до появления на экране команды «Выключение»
- отключите iPad, подождите несколько минут и снова его включите
Также прибор перезагружается одновременным удержанием кнопок Sleep и Home. В этом случае iPad перезагружается и включается сам - после этого должен перестать тормозить интернет и другие приложения устройства.
Изменение настроек
Если у вас стал жутко тормозить iPad, попробуйте изменить его параметры. В подобных случаях помогает отключение таких функций:
- параллакс-эффект
- анимация
- определение геолокации
- автоматическое обновление приложений в iPad
Посмотрите, какие программы постоянно включены в технике Apple (например, определение геолокации). Их круглосуточная работа может быть одной из причин, из-за которых тормозит Айпад.
Возможно, все приложения, которыми вы пользуетесь, постоянно открыты и работают одновременно, поэтому iOS тупит. Проверьте это, два раза быстро нажав кнопку Home. iPad откроет «галерею окон» - программ, которые вы использовали, но не отключали. Чтобы сделать это, «смахните» их поочередно вверх экрана. Возможно, после этого у вас перестанет тормозить планшет.
Если самые простые методы не помогли и у вас по-прежнему тормозит iPad или на дисплее долго горит значок «яблока», потребуются более серьёзные меры. Существуют два способа, которые вернут технике оперативность в обработке команд:
- возврат к заводским параметрам
- перепрошивка ПО
Прежде чем выполнять эти шаги, создайте резервную копию Айпада, который зависает, с помощью программы iTunes.
Возврат к заводским параметрам
Если тупить Айпад начал после обновления iOS, установки программ или изменения настроек, можно попробовать вернуть технику в первоначальное состояние. Зайдите в меню «Настройки», выберите пункты «Основные» и «Сброс». Система предложит вам несколько вариантов действий:
- сбросить параметры сети
- сбросить настройки «Домой»
- сбросить геонастройки
Для начала попробуйте обновление системы через сброс настроек сети и геолокации. Если Айпад после обновления виснет, сбрасывайте все параметры. Если и после этого планшет сильно тормозит или отключается, решайте ситуацию с помощью перепрошивки программного обеспечения.
Прошивка техники
Эта инструкция подходит для перепрошивки всех девайсов Apple, которые тормозят после обновления: Айфонов, Айпадов (iPad mini и других моделей). После обновления iOS подобным способом большинство неполадок в работе устройства, которое начало тормозить, обычно исчезает. В некоторых моделях перед прошивкой необходимо отключить функцию «найти Айпад». Сделайте это, зайдя в iCloud.
- обновите iTunes на своем компьютере до последней версии
- создайте резервную копию Айпада, который зависает (после обновления часть данных на нем сотрется)
- скачайте актуальное для вашей модели Айпада ПО
- снова откройте iTunes, нажмите клавишу Shift (Alt-Option) и кнопку «Восстановить»
- выберите скачанный файл нового ПО и запустите обновление iPad
Немногие девайсы тормозят после обновления iOS. Но если и после обновления Айпад зависает по-прежнему, отдайте прибор на сервисную диагностику и ремонт. Найти опытных мастеров вы сможете за несколько минут - воспользуйтесь профессиональными услугами исполнителей сервиса Юду.
На сайте сайт вы легко найдете проверенных специалистов, готовых с любыми поломками, провести качественное обновление приложений и всей операционной системы в целом. Исполнители работают ежедневно и круглосуточно, поэтому вы всегда найдёте надёжных мастеров для грамотного и срочного решения вашей задачи.
Тормозить iPad на iOS может начать и в силу длительного срока эксплуатации. Если у вас старая модель техники, не поддерживающая новые версии iOS, - проблема, скорее всего, останется. Опишите вашу ситуацию в заявке на этой странице (например: «Тормозит iPad») - опытные исполнители быстро откликнутся, чтобы рассказать о перспективах восстановления прибора, а затем оказать недорогую профессиональную помощь.
Итак, у вас начал тормозить iPad. Проблема популярная и я попробую объяснить первопричины этого явления. Новичкам уж точно полезно почитать. Также предложу решения, которые должны способствовать исчезновению тормозов и уризов системы.
При покупке iPhone, iPad или iPod Touch подразумевается, что из коробки iДевайс (да и любой гаджет) будет работать прекрасно. Так на самом деле и происходит в подавляющем большинстве случаев. Ведь не зря Apple постоянно хвастается рейтингами удовлетворённости покупок.
Со временем с девайсами происходят следующие вещи. Пользователь скачивает приложения (ну а как без них?!), удаляет их, периодически ставит обновления системы, раз в год глобально обновляет на новую версию iOS. Кто-то ставит джейлбрейк и затем балует себя твиками. Всё это потихоньку, незаметно сказывается на работе системы.
Причем, чем старее девайс, тем всё больше и больше он начинает тормозить. Это ненормально с точки зрения потребителя, но это данность, с которой приходится считаться. Самыми старыми девайсами, поддерживающими самую свежую iOS 9, являются iPad 2, iPhone 4S, iPod Touch 5. Возьмём к примеру iPad 2. На момент выхода его ресурсов хватало, чтобы справляться с iOS 5. За 4 года вышли iOS 6, iOS 7, iOS 8, iOS 9… Росли возможности системы, росла функциональность, а iPad 2 как имел процессор A5 и 512 мегабайт оперативки, так и имеет. Вот и стали iPad’ы с iPhone’ами тормозить и бесить этим своих владельцев. Можно не обновляться, но тогда что делать с тем фактом, что многие приложения перестают потихоньку поддерживать старые версии iOS?!…
Тормозит iPad. Что делать?
Начну с самых действенных и радикальных методов.
Золотое правило: Если система на устройстве откровенно тормозит, то самое лучшее, что можно сделать — это привести гаджет к заводским настройкам. Есть два способа.
а) Сброс настроек. Настройки->Основные->Сброс .
Тут можно сначала попробовать Сбросить настройки сети. Если не поможет, то Сбросить все настройки .
б) Полная перепрошивка девайса. Как показала практика, самый лучший способ. Если уж он не поможет, то ничего не поможет…
Система со всеми этими обновлениями накапливает мусор. Несмотря на то, что кое-кто иногда заявляет, что перепрошивка — это бесполезная трата времени, уже не раз проверено на практике (в том числе лично): перепрошивка с нуля на самую свежую iOS улучшает самочувствие iДевайса. Например, недавно я прошил свой iPod Touch 5 на iOS 9.1 с нуля и он стал работать заметно лучше и быстрее.
В обоих способах не забывайте делать резервную копию!
а) Не смейтесь, но это банальная перезагрузка. Жмите Home+Power и держите несколько секунд. iPad выключится. Затем включите его. Спасает разве что от каких-то локальных сбоев…
б) Отключите параллакс-эффект и анимацию. Я отключаю даже на мощных девайсах и по ощущениям работает система чуть быстрее.
Настройки->Основные->Универсальный доступ->Уменьшение движения . Включите переключатель.
Лично проверял на iPad 2 — работа с системой становится приятней.
в) Закройте все приложения через многозадачность (жмите быстро два раза кнопку Home). Знавал людей, которые по полгода их не закрывали и искренне удивлялись, когда узнавали, что приложения можно закрывать. Может вы один из них?
г) Отключите автоматическое обновление приложений. Настройки->iTunes Store и App Store. Выключайте автоматические загрузки. Мелочь, но это добавит чуть производительности.
Других действительно работающих способов ускорить систему на данный момент нет.
Всем добра и быстрой системы! :)



