Где включить airdrop в iphone. AirDrop — быстрая передача файлов между iPhone и iPad
У iOS, как у закрытой платформы есть один существенный плюс — она куда лучше, чем открытая операционная система защищена от вирусов, а значит и от утечек персональных данных пользователя. Однако есть у закрытости при этом и куча минусов, и если к невозможности подключить iPhone к ПК как флешку, чтобы скинуть пару файлов большинство уже привыкло (и с программой iTunes, созданной специально для обмена i-гаджетов контентом с ПК, все вроде разобрались), то невозможность обмена файлами по Bluetooth, по-прежнему многих удивляет.
Да, Buetooth в i-девайсах служит только для коннекта с гарнитурами и прочими беспроводными гаджетами, а вот передать, скажем, фото, другу — не получится. Впрочем, в 2013 году у i-пользователей появилась неплохая альтернатива для обмена файлами, опция под названием AirDrop. Что эта за опция, кому она доступна, как ее настроить, и почему она может не работать — расскажем в этом материале.
Ограничения AirDrop
AirDrop — это не только очень удобная опция обмена файлами, она еще и безопасная. При активации опции создается защищенная сеть, информация внутри которой передается в зашифрованном виде. Кроме того, задействование Wi-Fi сети делает обмен по-настоящему быстрым. Казалось бы, все идеально, но, конечно же, есть но. AirDrop, к сожалению, имеет целый ряд ограничений
Во-первых, стоит сказать, что с помощью AirDrop возможен обмен только между Apple-девайсами. Передать посредством нее файл с iPhone, на, скажем, какой-нибудь Android-смартфон не получится.
Во-вторых, не каждому i-гаджету доступна AirDrop на iPhone 4/4S и более «старые» i-смартфоны работать с данной опцией не могут, она поддерживается iPhone 5 и более молодыми Apple-телефонами. Что касается, iPad, то из них с данной опцией смогут работать — iPad Pro, iPad 4 (и более поздние), iPad Mini (и более поздние). AirDrop также поддерживают iPod touch (пятого поколения и более поздние модели), а вот с Apple-компьютерами все очень сложно, перечень ПК, работающих с опцией, вы можете увидеть на картинке.

Вы удивитесь, но с ограничениями еще не все. Оказывается, с помощью AirDrop можно передавать не весь контент, фото, например, отправить можно, а вот музыку не получится. Защита авторских прав во всей красе.
Ну и еще кое-что. Если пользователи хотят обменяться контактами, то им обоим следует выполнить вход в iCoud.
Как пользоваться Airdrop на iPhone и других мобильных i-девайсах?
Для того чтобы передать файл через AirDrop с мобильного i-девайса необходимо:
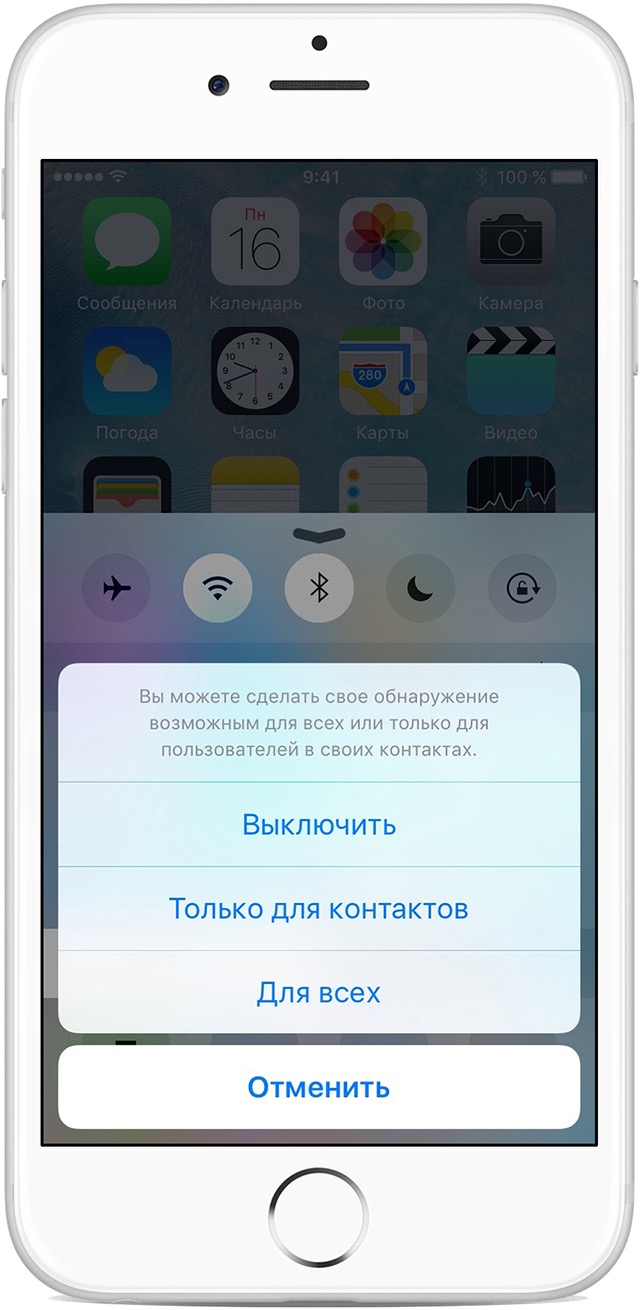
Как пользоваться Airdrop на Mac (Мак) и других Apple-компьютерах?
Отправить файл с Apple-компьютера на любой другой i-девайс еще проще:

Вот и все! Готово!
Проблемы с AirDrop и способы их устранения
В момент выхода AirDrop работала, надо сказать, с многочисленными сбоями. Сегодня все более менее отлажено, однако нельзя сказать, что опция функционирует идеально. Довольно часто при попытке передачи файла iPhone не видит «адресата», а нередко опция AirDrop вообще исчезает из пункта управления. Как же решить данные проблемы?
В первую очередь удостоверьтесь, что ваша проблема не связана с ограничениями опции — например, нет никакого смысла искать AiDrop, скажем, на iPhone 4S — этот смартфон попросту не поддерживает данную технологию (полный список ограничений читайте чуть выше в разделе «Ограничения AirDrop»).
- располагаются не более чем в 9 метрах друг от друга
- подключены к одной сети Wi-Fi
- Wi-Fi и Bluetooth активны — при включении AirDrop они, по идее, должны активироваться самостоятельно, но мало ли
Кроме того: для мобильных i-девайсов — убедитесь в том, что они не заблокированы, для Apple-компьютеров, что они не находятся в спящем режиме и окно «Системные настройки»/»Buetooth» открыто (его можно и свернуть, главное не закрывать).
Все условия правильной передачи соблюдены, но AirDrop не видит iPhone или любой другой i-девайс или сама опция пропала из пункта управления? Тогда давайте разбираться с более серьезными причинами проблем.
Как известно — «Семь бед — один ресет», а потому если вроде бы все настроено верно, но соединения не получается, попробуйте выключить и включить AirDrop на обоих девайсах и выполнить повторное подключение. Если данная мера не помогла — отключите опцию снова, перезагрузите оба девайса, включите и попробуйте опять наладить коннект.
Режим «Для всех»
Довольно часто AirDrop отказывается видеть дейвайс в режиме «Только для контактов», даже если получатель значится в списке контактов отправителя. Попробуйте на время активировать режим «Для всех» (в общественном месте рекомендуем от данной меры воздержаться) и проверьте, не нормализовалась ли ситуация.
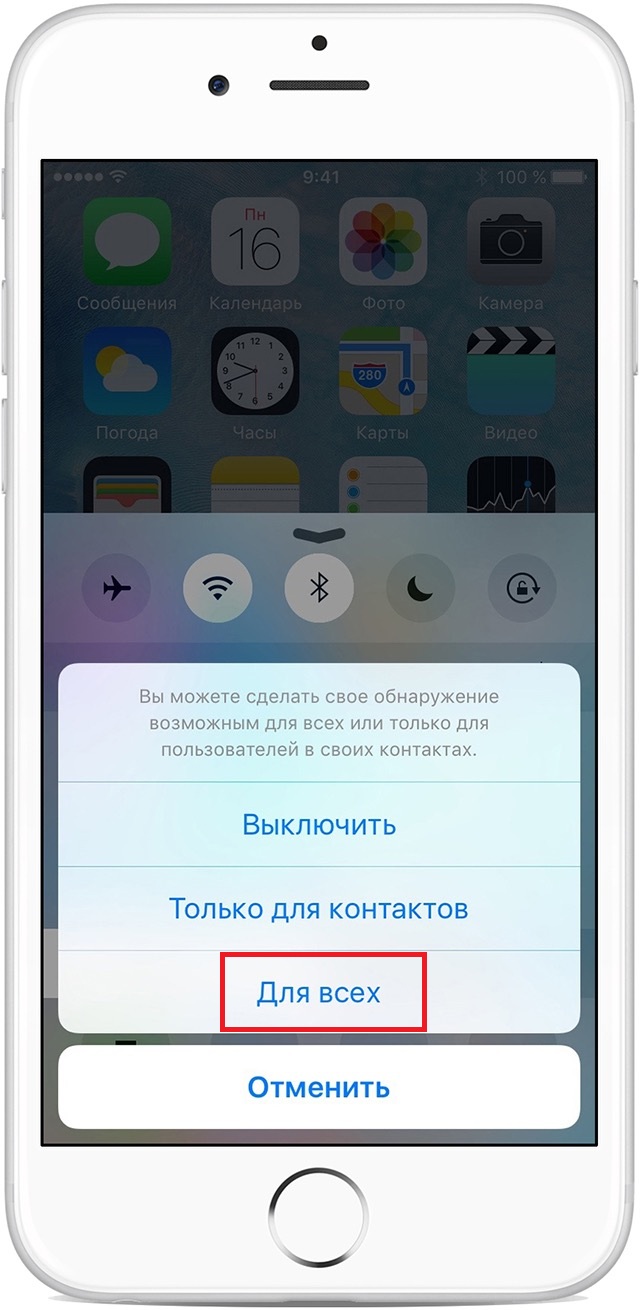
«Играем» настройками
Не редки ситуации, когда та или иная настройка i-девайсе мешает организации передачи.
Для iPhone проверьте следующее:

Для Appe-компьютеров:
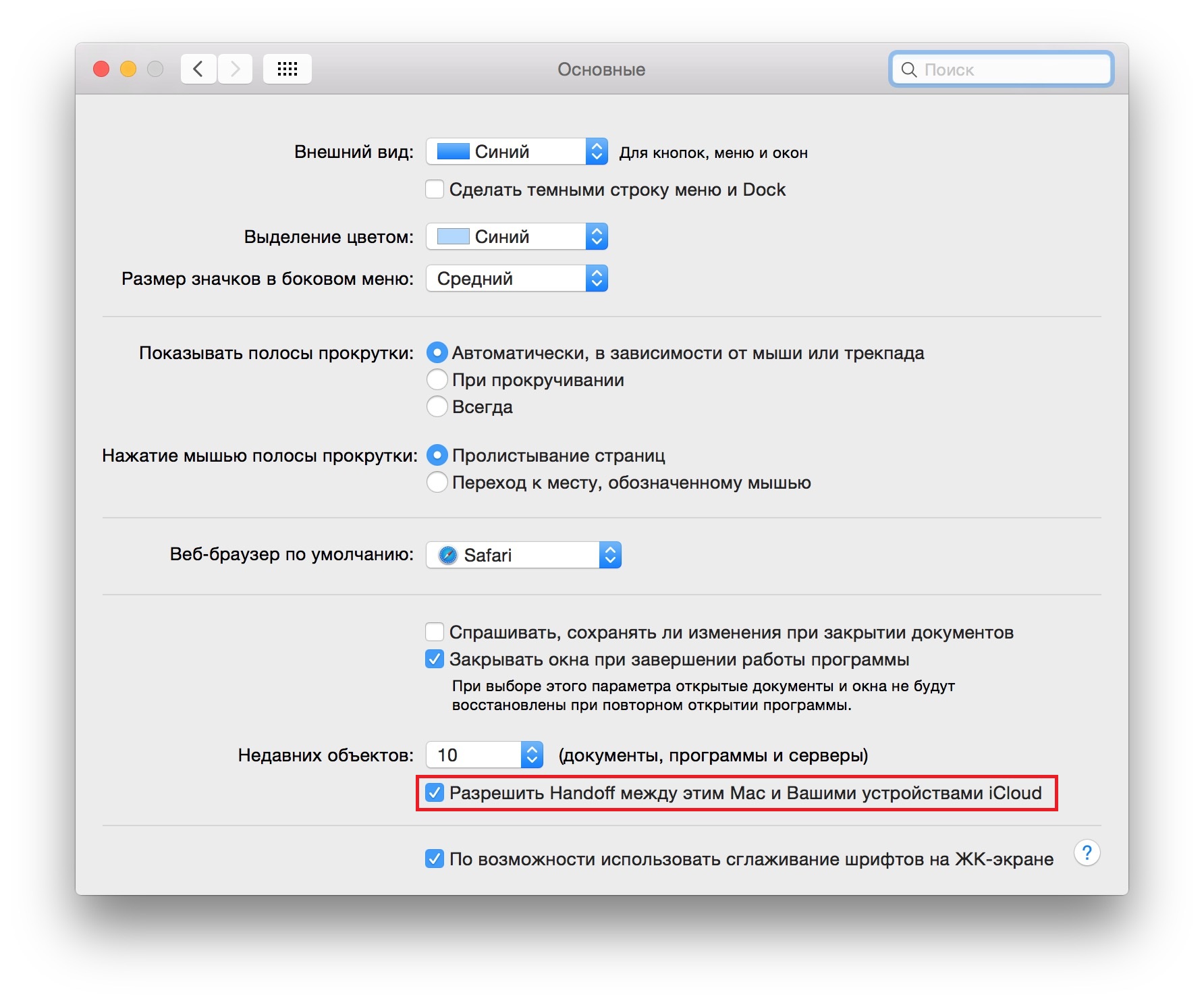
Создание пары
При активации AirDrop, автоматически должно выполниться создание Buetooth-связки, однако иногда этого не происходит. В таком случае для айфон и других мобильных i-гаджетов:
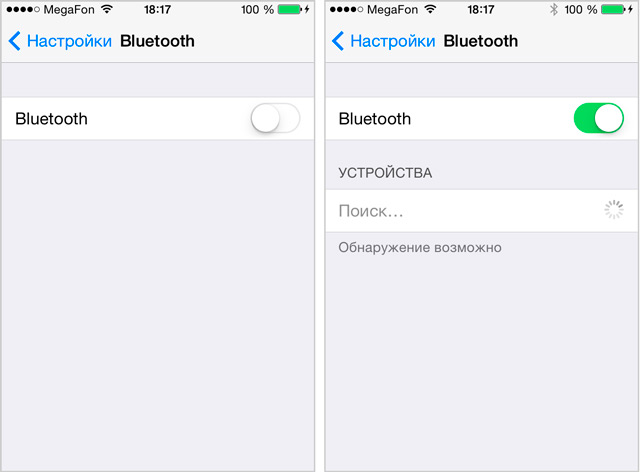
Для Apple-компьютеров:
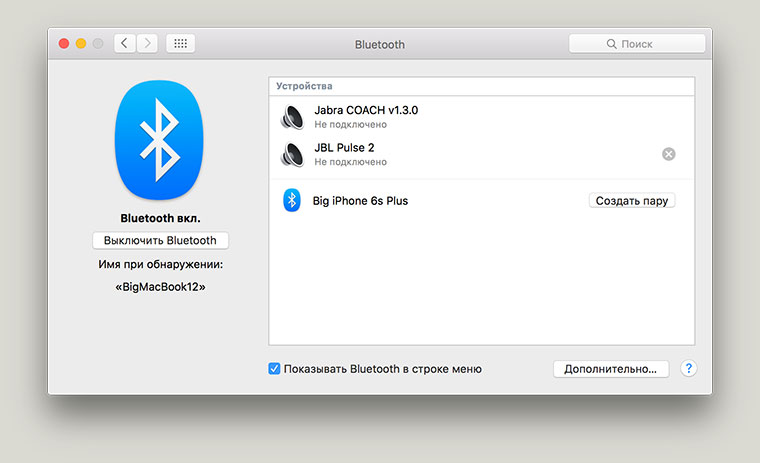
Не вижу самой опции
Если ваша проблема заключается в том, что вы не видите самой опции AirDrop в пункте контроля, хотя ваш девайс ее поддерживать должен, тогда попробуйте сделать вот что:
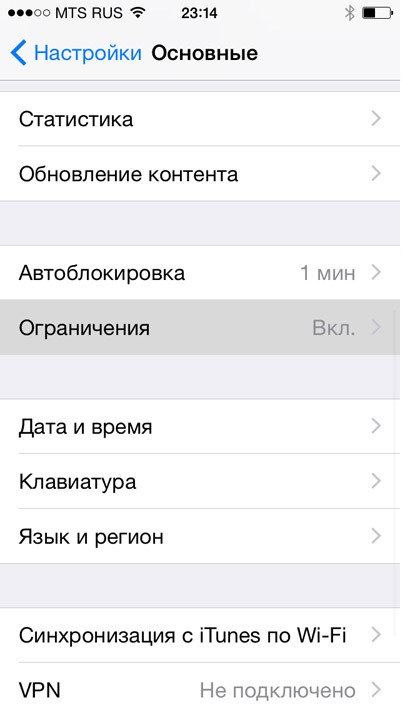
Ничего не помогает
Если ни одна из вышеприведенных инструкций не помогла наладить работу с AirDrop попробуйте обновить прошивку на i-девайсе до самой актуальной или обратитесь в русскоязычную службу поддержки Apple.
Подытожим
При всех своих достоинствах AirDrop может доставить массу хлопот. Мало того, что у нее куча ограничений, так даже если ваш девайс под них не попадает, она довольно часто отказывается работать корректно. А потому немудрено, что большинство пользователей Apple-девайсов по-прежнему предпочитают передавать файлы через почту, мессенджеры или социальные сети, хотя AirDrop выпущена больше трех лет назад!
Здравствуйте дорогие друзья! Многие из Вас, кто уже слышал, а может даже уже и установил себе новую прошивку iOS 7 знают, что в ней появилась новая интересная функция AirDrop, которая призвана наконец-таки восполнить то отсутствие передачи данных между устройствами, за отсутствие которой многие пользователи Android "тыкали" всех пользователей техники Apple. Ну давайте же посмотрим, как эта функция работает и что нужно знать, чтобы ей пользоваться! Давайте сначала определим, что такое AirDrop... Вот определение из самой Wikipedia:
"AirDrop - технология передачи файлов по Wi-Fi, разработанная компанией Apple, и представленная ею в операционной среде Mac OS X Lion и iOS 7. Apple позиционирует технологию, как простой способ (без предварительной настройки) передачи файлов между компьютерами используя среду Wi-Fi и Bluetooth для аутентификации iOS 7 устройств."
Да, вроде как всё здорово. Но проблема в том, что мобильный AirDrop не так хорош как стационарный, разработанный для OS X. Во-первых, число устройств, которые смогут работать с AirDrop, на данный момент ограничено лишь только iPhone 5, iPod touch 5 и iPad 4-го поколения.
Без столь необходимой функции остались обладатели еще вполне актуальных iPhone 4S и iPad 3-го поколения.
Но если в этом случае можно сослаться на недостаточную производительность железа этих устройств, то отсутствие работы с AirDrop для OS X просто обескураживает. Ну да ладно, Apple всегда отличалась таким вот "урезанием" функций, так что нам не привыкать. ещё одна вещь, которой стоит уделить внимание, это то, что AirDrop требует для того, чтобы он мог правильно функционировать, работающих Wifi и Bluetooth. Но самое интересное, что подключение к интернету не нужно. А теперь поговорим о том, как же всё-таки пользоваться AirDrop на iPhone.
Центр контроля
Сначала нам нужно активировать всё, что нужно, в Центре контроля, так же новой функции iOS 7. Для этого просто проводим пальцем с самого низа экрана вверх и как-бы "вытягиваем" Центр контроля снизу. Затем вы увидите надпись AirDrop. Нажмите на неё.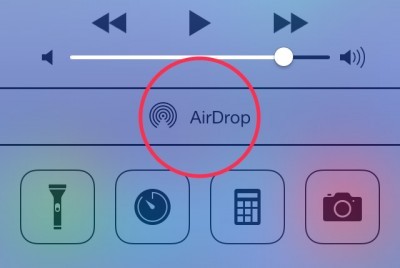 Надпись станет белого цвета, и автоматически включится Bluetooth.
Надпись станет белого цвета, и автоматически включится Bluetooth.
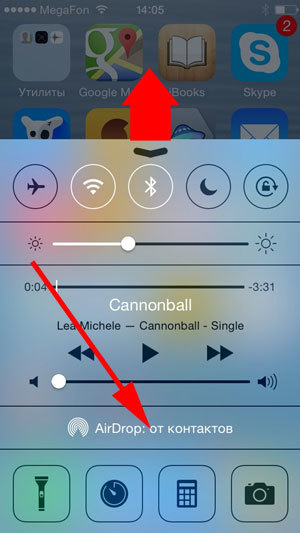
Настройка AirDrop
После того, как вы нажали на надпись AirDrop, появится всплывающее окно с вопросом о том, кому вы будете видны при включении AirDrop. По умолчанию в настройках стоит только "от контактов" (только людям из списка контактов).Чтобы гарантированно получить файл с другого устройства выберите "Для всех".
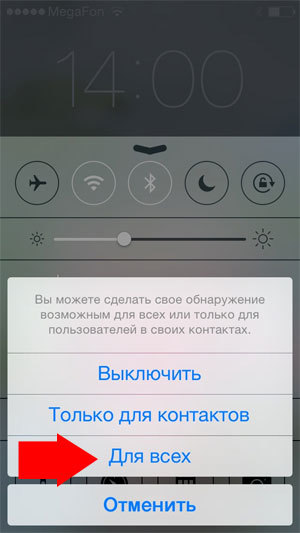
Передача данных через AirDrop
Теперь выбираем файл для передачи. Это может быть вообще всё, что угодно, то есть фото, видео, заметки, события. После того, как вы выбрали файл для передачи, нажимаем на кнопочку "Поделиться", которая выглядит примерно вот так: Для примера, откройте приложение "Фото", выберите любое изображение и внизу появится панель с этим значком. Нажмите на него.
Появится вот такой экран.
Для примера, откройте приложение "Фото", выберите любое изображение и внизу появится панель с этим значком. Нажмите на него.
Появится вот такой экран.
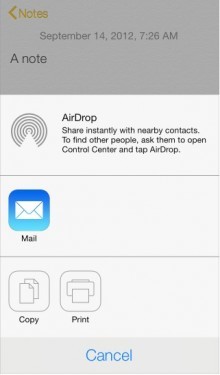 Если в зоне действия есть устройство на которое можно передать файл, то вы увидите список тех людей, у которых уже активирован AirDrop. Выберите одного из них и подождите.
Если в зоне действия есть устройство на которое можно передать файл, то вы увидите список тех людей, у которых уже активирован AirDrop. Выберите одного из них и подождите.
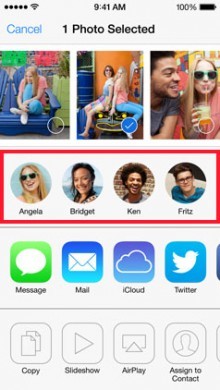 В это время на устройстве получателя появится предложение о принятии файла. Ему следует согласиться и после некоторого времени передаваемый вами файл будет на устройстве получателя.
В это время на устройстве получателя появится предложение о принятии файла. Ему следует согласиться и после некоторого времени передаваемый вами файл будет на устройстве получателя.
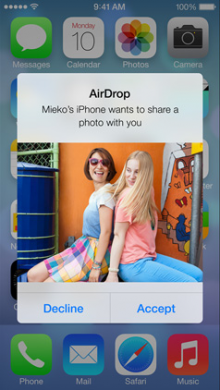 Вот и вся премудрость! После использования, не забудьте выключиться Wifi/Bluetooth либо в Центре контроля нажать на AirDrop и во всплывающем окне, о котором я говорил выше, а затем нажать на "Выключить".
Удачи!
Вот и вся премудрость! После использования, не забудьте выключиться Wifi/Bluetooth либо в Центре контроля нажать на AirDrop и во всплывающем окне, о котором я говорил выше, а затем нажать на "Выключить".
Удачи!
Другие полезные статьи:
barmyman Как пользоваться AirDrop на iPhone 0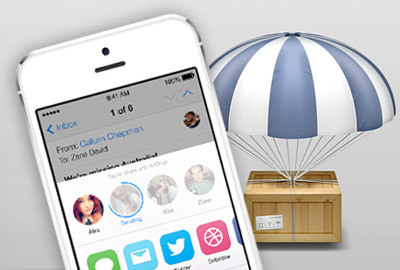 Здравствуйте дорогие друзья! Многие из Вас, кто уже слышал, а может даже уже и установил себе новую прошивку iOS 7 знают, что в ней появилась новая интересная функция AirDrop, которая призвана наконец-таки восполнить то отсутствие передачи данных между устройствами, за отсутствие которой многие пользователи Android "тыкали" всех пользователей техники Apple. Ну давайте же посмотрим, как эта функция работает и что нужно знать, чтобы ей пользоваться! Давайте сначала определим, что такое AirDrop...Вот определение из самой Wikipedia: "AirDrop - технология передачи файлов по Wi-Fi, разработанная компанией Apple, и представленная ею в операционной среде Mac OS X Lion и iOS 7. Apple позиционирует технологию, как простой способ (без предварительной настройки) передачи файлов между компьютерами используя среду Wi-Fi и Bluetooth для аутентификации iOS 7 устройств.".Да, вроде как всё здорово. Но проблема в том, что мобильный AirDrop не так хорош как стационарный, разработанный для OS X. Во-первых, число устройств, которые смогут работать с AirDrop, на данный момент ограничено лишь только iPhone 5, iPod touch 5 и iPad 4-го поколения. Без столь необходимой функции остались обладатели еще вполне актуальных iPhone 4S и iPad 3-го поколения. Но если в этом случае можно сослаться на недостаточную производительность железа этих устройств, то отсутствие работы с AirDrop для OS X просто обескураживает.Ну да ладно, Apple всегда отличалась таким вот "урезанием" функций, так что нам не привыкать. ещё одна вещь, которой стоит уделить внимание, это то, что AirDrop требует для того, чтобы он мог правильно функционировать, работающих Wifi и Bluetooth. Но самое интересное, что подключение к интернету не нужно. А теперь поговорим о том, как же всё-таки пользоваться AirDrop на iPhone.Центр контроляСначала нам нужно активировать всё, что нужно, в Центре контроля, так же новой функции iOS 7. Для этого просто проводим пальцем с самого низа экрана вверх и как-бы "вытягиваем" Центр контроля снизу. Затем вы увидите надпись AirDrop. Нажмите на неё.Надпись станет белого цвета, и автоматически включится Bluetooth.Настройка AirDropПосле того, как вы нажали на надпись AirDrop, появится всплывающее окно с вопросом о том, кому вы будете видны при включении AirDrop.По умолчанию в настройках стоит только "от контактов" (только людям из списка контактов). Чтобы гарантированно получить файл с другого устройства выберите "Для всех".Передача данных через AirDropТеперь выбираем файл для передачи. Это может быть вообще всё, что угодно, то есть фото, видео, заметки, события. После того, как вы выбрали файл для передачи, нажимаем на кнопочку "Поделиться", которая выглядит примерно вот так:Для примера, откройте приложение "Фото", выберите любое изображение и внизу появится панель с этим значком. Нажмите на него.Появится вот такой экран.Если в зоне действия есть устройство на которое можно передать файл, то вы увидите список тех людей, у которых уже активирован AirDrop. Выберите одного из них и подождите. В это время на устройстве получателя появится предложение о принятии файла. Ему следует согласиться и после некоторого времени передаваемый вами файл будет на устройстве получателя.Вот и вся премудрость! После использования, не забудьте выключиться Wifi/Bluetooth либо в Центре контроля нажать на AirDrop и во всплывающем окне, о котором я говорил выше, а затем нажать на "Выключить".Удачи!Другие полезные статьи:Режим модема iPhoneСекреты iPhoneНастройка iPhone - советы новым пользователямКак поставить мелодию на звонок iphoneiTools - замена itunesFaceTime – как подключить и пользоваться
Здравствуйте дорогие друзья! Многие из Вас, кто уже слышал, а может даже уже и установил себе новую прошивку iOS 7 знают, что в ней появилась новая интересная функция AirDrop, которая призвана наконец-таки восполнить то отсутствие передачи данных между устройствами, за отсутствие которой многие пользователи Android "тыкали" всех пользователей техники Apple. Ну давайте же посмотрим, как эта функция работает и что нужно знать, чтобы ей пользоваться! Давайте сначала определим, что такое AirDrop...Вот определение из самой Wikipedia: "AirDrop - технология передачи файлов по Wi-Fi, разработанная компанией Apple, и представленная ею в операционной среде Mac OS X Lion и iOS 7. Apple позиционирует технологию, как простой способ (без предварительной настройки) передачи файлов между компьютерами используя среду Wi-Fi и Bluetooth для аутентификации iOS 7 устройств.".Да, вроде как всё здорово. Но проблема в том, что мобильный AirDrop не так хорош как стационарный, разработанный для OS X. Во-первых, число устройств, которые смогут работать с AirDrop, на данный момент ограничено лишь только iPhone 5, iPod touch 5 и iPad 4-го поколения. Без столь необходимой функции остались обладатели еще вполне актуальных iPhone 4S и iPad 3-го поколения. Но если в этом случае можно сослаться на недостаточную производительность железа этих устройств, то отсутствие работы с AirDrop для OS X просто обескураживает.Ну да ладно, Apple всегда отличалась таким вот "урезанием" функций, так что нам не привыкать. ещё одна вещь, которой стоит уделить внимание, это то, что AirDrop требует для того, чтобы он мог правильно функционировать, работающих Wifi и Bluetooth. Но самое интересное, что подключение к интернету не нужно. А теперь поговорим о том, как же всё-таки пользоваться AirDrop на iPhone.Центр контроляСначала нам нужно активировать всё, что нужно, в Центре контроля, так же новой функции iOS 7. Для этого просто проводим пальцем с самого низа экрана вверх и как-бы "вытягиваем" Центр контроля снизу. Затем вы увидите надпись AirDrop. Нажмите на неё.Надпись станет белого цвета, и автоматически включится Bluetooth.Настройка AirDropПосле того, как вы нажали на надпись AirDrop, появится всплывающее окно с вопросом о том, кому вы будете видны при включении AirDrop.По умолчанию в настройках стоит только "от контактов" (только людям из списка контактов). Чтобы гарантированно получить файл с другого устройства выберите "Для всех".Передача данных через AirDropТеперь выбираем файл для передачи. Это может быть вообще всё, что угодно, то есть фото, видео, заметки, события. После того, как вы выбрали файл для передачи, нажимаем на кнопочку "Поделиться", которая выглядит примерно вот так:Для примера, откройте приложение "Фото", выберите любое изображение и внизу появится панель с этим значком. Нажмите на него.Появится вот такой экран.Если в зоне действия есть устройство на которое можно передать файл, то вы увидите список тех людей, у которых уже активирован AirDrop. Выберите одного из них и подождите. В это время на устройстве получателя появится предложение о принятии файла. Ему следует согласиться и после некоторого времени передаваемый вами файл будет на устройстве получателя.Вот и вся премудрость! После использования, не забудьте выключиться Wifi/Bluetooth либо в Центре контроля нажать на AirDrop и во всплывающем окне, о котором я говорил выше, а затем нажать на "Выключить".Удачи!Другие полезные статьи:Режим модема iPhoneСекреты iPhoneНастройка iPhone - советы новым пользователямКак поставить мелодию на звонок iphoneiTools - замена itunesFaceTime – как подключить и пользоваться

Airdrop - это функция обмена файлами между разными устройствами Apple на платформе iOS 7 и выше. Сначала она была реализована только на компьютерах iMac, но сейчас вы можете связать между собой с её помощью все - как стационарные, так и мобильные.
Любую проблему можно решить техническим путём
При всём удобстве этой технологии пользователи довольно часто жалуются на её нестабильную работу: даже если сейчас всё работает хорошо, нет гарантии, что завтра вы снова сможете отправить файлы без проблем. И тем более, трудности могут возникать, если вы приобрели новый смартфон или планшет и пытаетесь наладить обмен файлами с уже работающими. Почему так происходит?
Проявляться эта проблема может по-разному. Например, при очередной попытке передать фото или другие материалы вы обнаружите, что Airdrop не работает: компьютер и планшет не видят друг друга. Или значка этой программы можно вообще не найти в центре управления iOS. Рассмотрим подробнее эти ситуации и способы выхода из них.

Общее условие для всех: программное обеспечение на всех Apple-девайсах должно быть обновлено до последних . Если речь идёт о компьютерах MacBook или iMac, то есть смысл настраивать Airdrop, только если их год выпуска не ранее 2008 года для Макбуков и 2009 - для Аймаков.
Значок программы пропал из Центра управления
Это часто случается при попытке настроить функцию обмена на новом устройстве: вы хотите запустить и настроить Airdrop, но он не то что не работает - вы даже не находите соответствующего значка в меню. Такая проблема решается довольно просто: в Основных настройках вашего iPad или iPhone найдите пункт «Ограничения» и включите тумблер напротив Airdrop.

После выхода из настроек вы увидите эту программу среди значков Центра управления. Если этого не произошло, перезагрузите устройство.
Что делать, если устройства не находят друг друга
Первым делом следует провести стандартную проверку: перезагрузить компьютер и Айпад, включить-выключить Airdrop на обоих девайсах, проверить («только для контактов» или «для всех»). Также должны быть включены функции Continuity и Handoff.
Если всё вышеперечисленное выполняется, но Airdrop по-прежнему не работает нормально, остаётся ещё один момент - неявный, но очень часто провоцирующий проблемы связи устройств для обмена файлами. Это отсутствие Bluetooth-пары, связывающей, например, iPad и MacBook.
Когда вы приобрели новый iPad и настраиваете , то настройки связи по Bluetooth должны включаться автоматически. На практике же происходит следующее: Bluetooth-пара не сохраняется, соответственно, связь наладить не получится.
В этом случае нужно создать пару заново:
- Убедиться, что Bluetooth включён и на компьютере, и на планшете.
- На компьютере зайти в Системные настройки, найти Bluetooth.
- Запустить поиск устройств, найти свой новый iPad и создать пару.
- Ввести предлагаемый код на обоих устройствах.
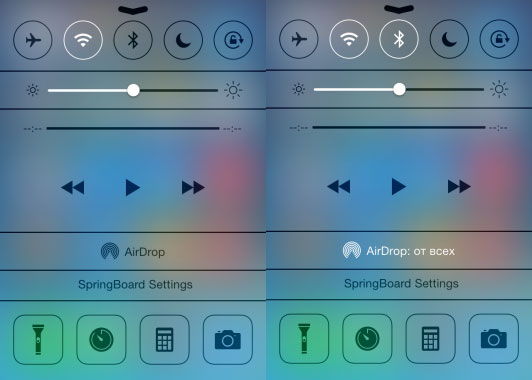
После этого Макбук и Айпад появятся в списке доступных адресатов друг у друга, и вопрос решится. Теперь вы можете пробовать отправлять файлы с планшета на компьютер и наоборот. Чтобы убедиться, что это работает, попробуйте удалить пару и создать её снова, и вы увидите закономерность.
Заключение
Приобрели новый Айпад, но не можете настроить сервис передачи файлов Airdrop? В инструкциях к такому оборудованию обычно есть чек-листы, по которым можно пройтись в поисках , если что-то не работает. Мы проанализировали наиболее часто встречающиеся причины неисправности этого сервиса и предлагаем вам несколько способов их устранения. А вы сталкивались с подобной проблемой? Нашли ли решение? Поделитесь опытом в комментариях.
Похожие статьи

Устройства Apple отличаются стабильностью, надёжностью и качеством. Сейчас почти все портативные модели объединяет iOS, которая отлично показывает себя и на iPhone, и на iPad, и на iPod. Однако иногда даже она даёт сбои. Паниковать в этом случае не стоит. Далее будут изложены основные ошибки iOS и способы их решения. Все ошибки на iOS связаны, как
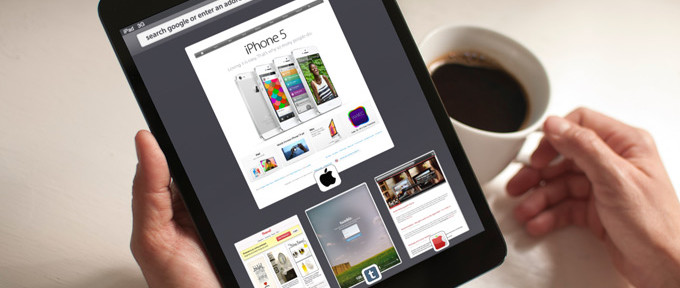
В сегодняшней статье мы опишем очень интересную функцию на Айфоне, Айпаде и Макбуке — сервис AirDrop. Вы узнаете что это такое AirDrop, а также подробно опишем как пользоваться им на ваших iOS устройствах. Узнайте что делать, если АирДроп не работает или не видит другие i-устройства.
AirDrop представляет собой способ передачи файлов по беспроводной сети с одного устройства на другое устройство. AirDrop впервые был запущен на Mac в OS Lion, а после прибыл и на Ipad и Iphone с прошивкой 7. Реализация AirDrop в iOS позволяет пользователям легко обмениваться фотографиями, видео, музыкой и другими документами с любыми соседними iOS или Mac устройствами.
AirDrop — как это работает?
AirDrop использует Bluetooth или Wi-Fi для создания сети с равноправными узлами между устройствами. Каждое такое устройство создает некий брандмауэр такой связи и файлы отправляются в зашифрованном виде. Передача посредством AirDrop более безопасна чем передача файлов по электронной почте. АирДроп автоматически обнаруживает расположенные рядом поддерживаемые устройства. Для создания хорошей и скоростной сети, все девайсы должны быть расположены очень близко друг к другу. Есть возможность обмениваться файлами между несколькими номерами.
Некоторые приложения обеспечивают аналогичную возможность обмена файлами с помощью Bluetooth. Так в Android используется комбинация Near Field Communications (NFC) и Bluetooth для обмена файлами. Но такой вид связи в Андроид очень медленный.
AirDrop поддерживается на Ipad 4, Ipad Mini, iPhone 5 и Ipod Touch 5 и более поздних устройств под управлением IOS 7. Он также поддерживается на компьютерах Mac под управлением OS X Lion, хотя Маки выпущенные ранее 2010 года, могут не поддерживать его.

Как включить и пользоваться AirDrop
Если у вас возникли проблемы и вы не знаете где и как включить AirDrop, то здесь все очень просто. Разработчики Apple хотели сделать данную функцию удобной и быстро запускаемой. Поэтому, если вы ищете AirDrop в настройках Ipad или iPhone, то делать этого не нужно. Кнопка АирДроп находится в новой панели управления. Открывается она просто: от нижней части экрана проведите пальцем вверх и поднимите данную панель.
После запуска панели, вы получите доступ к настройкам AirDrop. Здесь можно включить его, выключить, выставить «Только для контактов» (используется по умолчанию) или «Для всех». Данная функция означает что отправлять вам файлы через AirDrop могут только люди из ваших контактов.
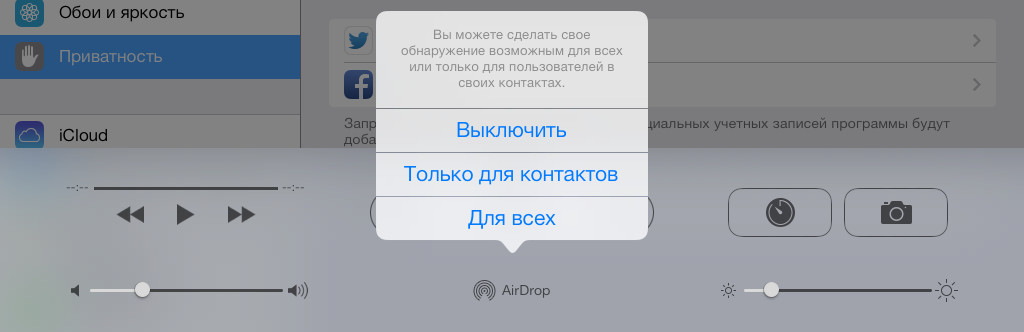
Как включить AirDrop на Ipad и iPhone
Для того чтобы включить AirDrop на Айпаде или Айфоне, вам нужно запустить панель управления тапом вверх от нижнего края экрана. По центру панели находится кнопка AirDrop. Нажмите на неё и выберите нужное вам действие: Выключить, Только для Контактов, Для всех. Далее, запускайте необходимый для передачи файл. После запуска, под файлом нажмите на Расшарить. Иконка AirDrop, расположенная под файлом, автоматически определит находящихся рядом пользователей.
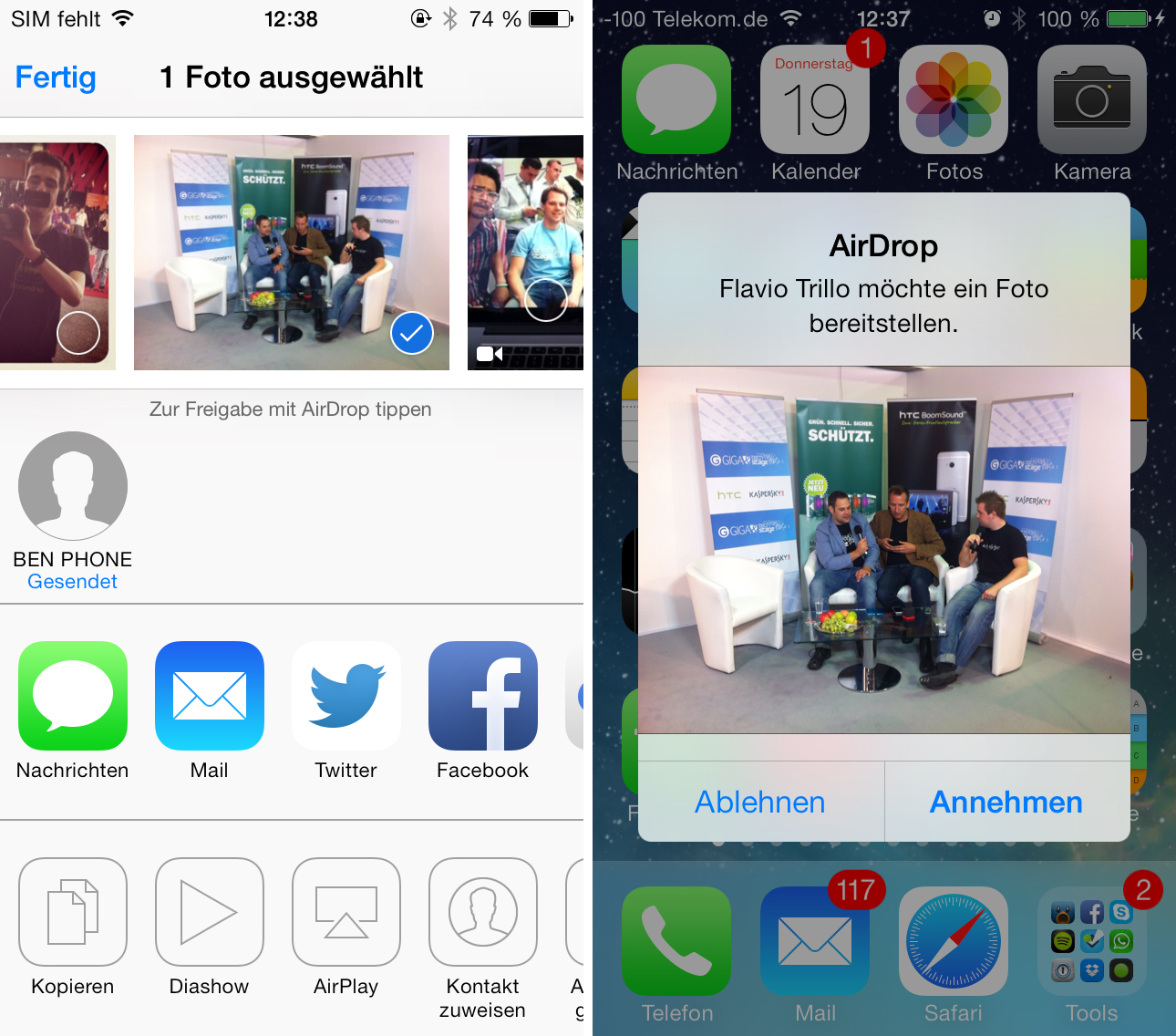
На этом все, напоследок небольшой видео обзор, который поможет вам ответить на вопрос — «Что это за функция AirDrop и как им пользоваться?
«.
Здравствуйте дорогие друзья! Многие из Вас, кто уже слышал, а может даже уже и установил себе новую прошивку iOS 7 знают, что в ней появилась новая интересная функция AirDrop, которая призвана наконец-таки восполнить то отсутствие передачи данных между устройствами, за отсутствие которой многие пользователи Android "тыкали" всех пользователей техники Apple. Ну давайте же посмотрим, как эта функция работает и что нужно знать, чтобы ей пользоваться! Давайте сначала определим, что такое AirDrop... Вот определение из самой Wikipedia:
"AirDrop - технология передачи файлов по Wi-Fi, разработанная компанией Apple, и представленная ею в операционной среде Mac OS X Lion и iOS 7. Apple позиционирует технологию, как простой способ (без предварительной настройки) передачи файлов между компьютерами используя среду Wi-Fi и Bluetooth для аутентификации iOS 7 устройств."
Да, вроде как всё здорово. Но проблема в том, что мобильный AirDrop не так хорош как стационарный, разработанный для OS X. Во-первых, число устройств, которые смогут работать с AirDrop, на данный момент ограничено лишь только iPhone 5, iPod touch 5 и iPad 4-го поколения.
Без столь необходимой функции остались обладатели еще вполне актуальных iPhone 4S и iPad 3-го поколения.
Но если в этом случае можно сослаться на недостаточную производительность железа этих устройств, то отсутствие работы с AirDrop для OS X просто обескураживает. Ну да ладно, Apple всегда отличалась таким вот "урезанием" функций, так что нам не привыкать. ещё одна вещь, которой стоит уделить внимание, это то, что AirDrop требует для того, чтобы он мог правильно функционировать, работающих Wifi и Bluetooth. Но самое интересное, что подключение к интернету не нужно. А теперь поговорим о том, как же всё-таки пользоваться AirDrop на iPhone.
Центр контроля
Сначала нам нужно активировать всё, что нужно, в Центре контроля, так же новой функции iOS 7. Для этого просто проводим пальцем с самого низа экрана вверх и как-бы "вытягиваем" Центр контроля снизу. Затем вы увидите надпись AirDrop. Нажмите на неё.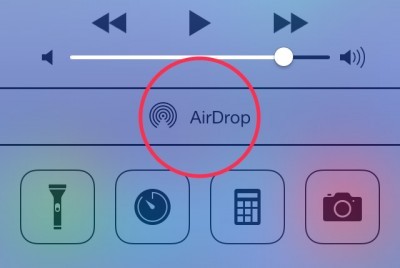 Надпись станет белого цвета, и автоматически включится Bluetooth.
Надпись станет белого цвета, и автоматически включится Bluetooth.
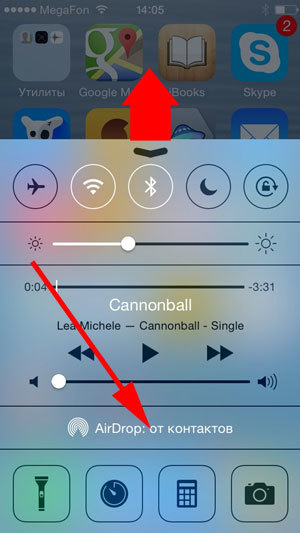
Настройка AirDrop
После того, как вы нажали на надпись AirDrop, появится всплывающее окно с вопросом о том, кому вы будете видны при включении AirDrop. По умолчанию в настройках стоит только "от контактов" (только людям из списка контактов).Чтобы гарантированно получить файл с другого устройства выберите "Для всех".
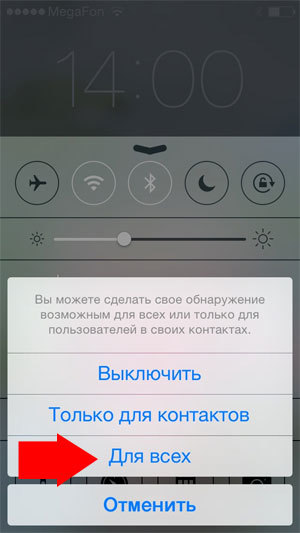
Передача данных через AirDrop
Теперь выбираем файл для передачи. Это может быть вообще всё, что угодно, то есть фото, видео, заметки, события. После того, как вы выбрали файл для передачи, нажимаем на кнопочку "Поделиться", которая выглядит примерно вот так: Для примера, откройте приложение "Фото", выберите любое изображение и внизу появится панель с этим значком. Нажмите на него.
Появится вот такой экран.
Для примера, откройте приложение "Фото", выберите любое изображение и внизу появится панель с этим значком. Нажмите на него.
Появится вот такой экран.
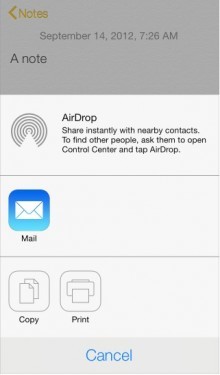 Если в зоне действия есть устройство на которое можно передать файл, то вы увидите список тех людей, у которых уже активирован AirDrop. Выберите одного из них и подождите.
Если в зоне действия есть устройство на которое можно передать файл, то вы увидите список тех людей, у которых уже активирован AirDrop. Выберите одного из них и подождите.
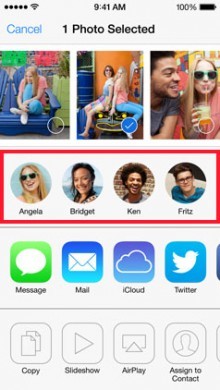 В это время на устройстве получателя появится предложение о принятии файла. Ему следует согласиться и после некоторого времени передаваемый вами файл будет на устройстве получателя.
В это время на устройстве получателя появится предложение о принятии файла. Ему следует согласиться и после некоторого времени передаваемый вами файл будет на устройстве получателя.
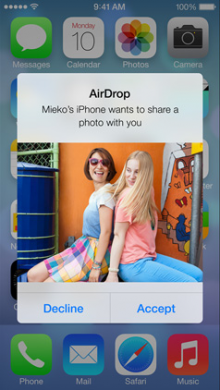 Вот и вся премудрость! После использования, не забудьте выключиться Wifi/Bluetooth либо в Центре контроля нажать на AirDrop и во всплывающем окне, о котором я говорил выше, а затем нажать на "Выключить".
Удачи!
Вот и вся премудрость! После использования, не забудьте выключиться Wifi/Bluetooth либо в Центре контроля нажать на AirDrop и во всплывающем окне, о котором я говорил выше, а затем нажать на "Выключить".
Удачи!
Другие полезные статьи:
barmyman Как пользоваться AirDrop на iPhone 0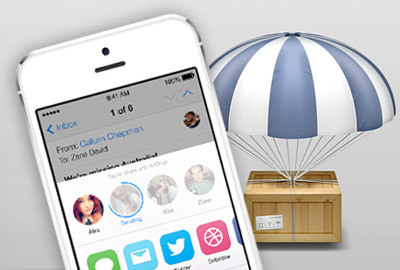 Здравствуйте дорогие друзья! Многие из Вас, кто уже слышал, а может даже уже и установил себе новую прошивку iOS 7 знают, что в ней появилась новая интересная функция AirDrop, которая призвана наконец-таки восполнить то отсутствие передачи данных между устройствами, за отсутствие которой многие пользователи Android "тыкали" всех пользователей техники Apple. Ну давайте же посмотрим, как эта функция работает и что нужно знать, чтобы ей пользоваться! Давайте сначала определим, что такое AirDrop...Вот определение из самой Wikipedia: "AirDrop - технология передачи файлов по Wi-Fi, разработанная компанией Apple, и представленная ею в операционной среде Mac OS X Lion и iOS 7. Apple позиционирует технологию, как простой способ (без предварительной настройки) передачи файлов между компьютерами используя среду Wi-Fi и Bluetooth для аутентификации iOS 7 устройств.".Да, вроде как всё здорово. Но проблема в том, что мобильный AirDrop не так хорош как стационарный, разработанный для OS X. Во-первых, число устройств, которые смогут работать с AirDrop, на данный момент ограничено лишь только iPhone 5, iPod touch 5 и iPad 4-го поколения. Без столь необходимой функции остались обладатели еще вполне актуальных iPhone 4S и iPad 3-го поколения. Но если в этом случае можно сослаться на недостаточную производительность железа этих устройств, то отсутствие работы с AirDrop для OS X просто обескураживает.Ну да ладно, Apple всегда отличалась таким вот "урезанием" функций, так что нам не привыкать. ещё одна вещь, которой стоит уделить внимание, это то, что AirDrop требует для того, чтобы он мог правильно функционировать, работающих Wifi и Bluetooth. Но самое интересное, что подключение к интернету не нужно. А теперь поговорим о том, как же всё-таки пользоваться AirDrop на iPhone.Центр контроляСначала нам нужно активировать всё, что нужно, в Центре контроля, так же новой функции iOS 7. Для этого просто проводим пальцем с самого низа экрана вверх и как-бы "вытягиваем" Центр контроля снизу. Затем вы увидите надпись AirDrop. Нажмите на неё.Надпись станет белого цвета, и автоматически включится Bluetooth.Настройка AirDropПосле того, как вы нажали на надпись AirDrop, появится всплывающее окно с вопросом о том, кому вы будете видны при включении AirDrop.По умолчанию в настройках стоит только "от контактов" (только людям из списка контактов). Чтобы гарантированно получить файл с другого устройства выберите "Для всех".Передача данных через AirDropТеперь выбираем файл для передачи. Это может быть вообще всё, что угодно, то есть фото, видео, заметки, события. После того, как вы выбрали файл для передачи, нажимаем на кнопочку "Поделиться", которая выглядит примерно вот так:Для примера, откройте приложение "Фото", выберите любое изображение и внизу появится панель с этим значком. Нажмите на него.Появится вот такой экран.Если в зоне действия есть устройство на которое можно передать файл, то вы увидите список тех людей, у которых уже активирован AirDrop. Выберите одного из них и подождите. В это время на устройстве получателя появится предложение о принятии файла. Ему следует согласиться и после некоторого времени передаваемый вами файл будет на устройстве получателя.Вот и вся премудрость! После использования, не забудьте выключиться Wifi/Bluetooth либо в Центре контроля нажать на AirDrop и во всплывающем окне, о котором я говорил выше, а затем нажать на "Выключить".Удачи!Другие полезные статьи:Режим модема iPhoneСекреты iPhoneНастройка iPhone - советы новым пользователямКак поставить мелодию на звонок iphoneiTools - замена itunesFaceTime – как подключить и пользоваться
Здравствуйте дорогие друзья! Многие из Вас, кто уже слышал, а может даже уже и установил себе новую прошивку iOS 7 знают, что в ней появилась новая интересная функция AirDrop, которая призвана наконец-таки восполнить то отсутствие передачи данных между устройствами, за отсутствие которой многие пользователи Android "тыкали" всех пользователей техники Apple. Ну давайте же посмотрим, как эта функция работает и что нужно знать, чтобы ей пользоваться! Давайте сначала определим, что такое AirDrop...Вот определение из самой Wikipedia: "AirDrop - технология передачи файлов по Wi-Fi, разработанная компанией Apple, и представленная ею в операционной среде Mac OS X Lion и iOS 7. Apple позиционирует технологию, как простой способ (без предварительной настройки) передачи файлов между компьютерами используя среду Wi-Fi и Bluetooth для аутентификации iOS 7 устройств.".Да, вроде как всё здорово. Но проблема в том, что мобильный AirDrop не так хорош как стационарный, разработанный для OS X. Во-первых, число устройств, которые смогут работать с AirDrop, на данный момент ограничено лишь только iPhone 5, iPod touch 5 и iPad 4-го поколения. Без столь необходимой функции остались обладатели еще вполне актуальных iPhone 4S и iPad 3-го поколения. Но если в этом случае можно сослаться на недостаточную производительность железа этих устройств, то отсутствие работы с AirDrop для OS X просто обескураживает.Ну да ладно, Apple всегда отличалась таким вот "урезанием" функций, так что нам не привыкать. ещё одна вещь, которой стоит уделить внимание, это то, что AirDrop требует для того, чтобы он мог правильно функционировать, работающих Wifi и Bluetooth. Но самое интересное, что подключение к интернету не нужно. А теперь поговорим о том, как же всё-таки пользоваться AirDrop на iPhone.Центр контроляСначала нам нужно активировать всё, что нужно, в Центре контроля, так же новой функции iOS 7. Для этого просто проводим пальцем с самого низа экрана вверх и как-бы "вытягиваем" Центр контроля снизу. Затем вы увидите надпись AirDrop. Нажмите на неё.Надпись станет белого цвета, и автоматически включится Bluetooth.Настройка AirDropПосле того, как вы нажали на надпись AirDrop, появится всплывающее окно с вопросом о том, кому вы будете видны при включении AirDrop.По умолчанию в настройках стоит только "от контактов" (только людям из списка контактов). Чтобы гарантированно получить файл с другого устройства выберите "Для всех".Передача данных через AirDropТеперь выбираем файл для передачи. Это может быть вообще всё, что угодно, то есть фото, видео, заметки, события. После того, как вы выбрали файл для передачи, нажимаем на кнопочку "Поделиться", которая выглядит примерно вот так:Для примера, откройте приложение "Фото", выберите любое изображение и внизу появится панель с этим значком. Нажмите на него.Появится вот такой экран.Если в зоне действия есть устройство на которое можно передать файл, то вы увидите список тех людей, у которых уже активирован AirDrop. Выберите одного из них и подождите. В это время на устройстве получателя появится предложение о принятии файла. Ему следует согласиться и после некоторого времени передаваемый вами файл будет на устройстве получателя.Вот и вся премудрость! После использования, не забудьте выключиться Wifi/Bluetooth либо в Центре контроля нажать на AirDrop и во всплывающем окне, о котором я говорил выше, а затем нажать на "Выключить".Удачи!Другие полезные статьи:Режим модема iPhoneСекреты iPhoneНастройка iPhone - советы новым пользователямКак поставить мелодию на звонок iphoneiTools - замена itunesFaceTime – как подключить и пользоваться




