Режимы наложения слоёв в Adobe Photoshop. Описание режимов наложения слоев в фотошопе
Мы узнали, теперь пришло время изучить режимы наложения слоев в фотошопе. Для начала, разберемся, что это такое и с чем его едят.
С английского «режимы наложения» переводится как Blending Modes и если переводить строго по словарю, то на русском это будет звучать как «режимы смешивания». В некоторых уроках используется именно такой вариант перевода. По сути, режимы наложения и являются смешиванием вышележащего слоя с нижележащим. От выбранного режима наложения зависит, насколько слои взаимодействуют между собой.
Режимы наложения слоев используются для многих целей: вписывания объекта в фон, тонирования, наложения текстур и многого другого. Изменяя режимы и регулируя непрозрачность и заливку слоя можно добиться интересных эффектов.
Где находятся режимы наложения в фотошопе?
Выпадающий список с режимами наложения слоя находится в левой верхней части панели слоев:
![]()
На данный момент в фотошоп существует 27 режимов наложения (в более ранних версиях программы 25), они разделены на шесть групп при помощи горизонтальных линий:
![]()
1. Основные режимы (Basic)
2. Затемняющие режимы (Darken)
3. Осветляющие режимы (Lighten)
4. Контрастные режимы (Contrast)
5. Сравнительные режимы (Comparative)
6. Компонентные режимы (HSL)
Давайте от теории перейдем к практике и на примере фото девушки и текстуры попробуем тонировать изображение. Сразу предупреждаю, что при использовании некоторых режимов наложения результат будет, мягко говоря, не радовать глаз, но мы же помним, что всегда можем понизить непрозрачность или (и) заливку для уменьшения эффекта.
Основные режимы (Basic)
Основные режимы (Basic) - полностью заменяют пиксели нижележащего слоя.
Откроем в фотошоп фото с девушкой , Файл-Открыть (File — Open ) . Помещаем яркую текстуру , Файл-Поместить (File — Place ).
Вот как выглядит и рабочий холст на данный момент:
![]()
По умолчанию все новые слои и помещаемые файлы имеют Нормальный (Normal).
Режим наложения Нормальный (Normal ) наиболее часто используемый режим. При 100% непрозрачности верхний слой полностью перекрывает нижний, при уменьшении непрозрачности нижний слой становится частично видимым.
100% непрозрачности:
![]()
50% непрозрачности:
![]()
Режим наложения Затухание (Dissolve)
При 100% непрозрачности верхний слой полностью перекрывает нижний, как и в режиме Нормальный , но при снижении непрозрачности часть пикселей верхнего слоя в рандомном порядке теряют непрозрачность и это позволяет видеть нижний слой.
100% непрозрачности:
![]()
50% непрозрачности:
![]()
Затемняющие режимы (Darken)
Затемняющие режимы (Darken) - затемняют нижележащий слой. Белые участки вышележащего слоя никак не воздействуют, они становятся невидимыми.
Режим наложения Затемнение (Darken)
Сравниваются значение обеих слоев в каждом канале и, если пиксель верхнего слоя светлее, чем нижнего, он замещается темным с нижнего слоя, в итоге видимыми остаются самые темные участки обеих слоев.
![]()
Белый цвет, как во всей группе Затемняющих режимов , игнорируется. Давайте на время отключим видимость слоя с текстурой (нажав на «глазик» в панели слоев ), и создадим новый слой, залитый белым цветом. Изменим на Затемнение (Darken):
![]()
Как видите, ничего не изменилось, нижний слой полностью видимый, его цвет, контраст, яркость не изменилась, а верхний белый слой «исчез», благодаря режиму наложения Затемнение (Darken) . Забегая вперед, ещё раз отмечу, что такое произойдет если изменить режим наложения слоя с белым цветом на любой из группы Затемняющих режимов .
Режим наложения Умножение (Multiply)
Умножает цвета верхнего и нижнего слоев и делает изображение темнее. Режим Умножение (Multiply) часто используется для затемнения светлых областей на засвеченном изображении.
![]()
Режим наложения Затемнение основы (Color Burn)
Повышает насыщенность средних цветов, дает более сильное затемнение, чем предыдущий .
![]()
Режим наложения Линейный затемнитель (Linear Burn)
Использует тот же принцип действия, что и режим Затемнение основы, но имеет более сильный затемняющий эффект.
![]()
Режим наложения Темнее (Darker color)
Имеет сходство с режимом Затемнение (Darken), только цвета сравниваются поканально, в итоге видимыми остаются только пиксели, которые темнее пикселей нижнего слоя.
![]()
Осветляющие режимы (Lighten)
Осветляющие режимы (Lighten) - осветляют нижележащий слой. Черный цвет при использовании Осветляющих режимов становится «невидимым». Осветляющие режимы часто используются для наложения текстур на черном фоне, с помощью этих режимов легко и просто можно убрать черный фон, оставив нетронутыми другие цвета.
Режим наложения Замена светлым (Lighten)
Противоположен режиму Затемнение ). Поканально сравнивает цвета и, если пиксели верхнего слоя светлее пикселей нижнего, они остаются без изменений. В случае, если пиксели верхнего слоя темнее, чем пиксели нижнего, они заменяются пикселями нижнего.
![]()
В группе Осветляющих режимов игнорируемый цвет – черный . На нашей текстуре черный цвет присутствует, но для чистоты эксперимента давайте проверим. Зальем новый слой черным цветом и изменим режим наложения на один из режимов группы осветления:
![]()
Черный цвет полностью невидимый.
Режим наложения Экран (Screen)
Принцип действия противоположный режиму Умножение (Multiply ), он умножает цвета верхнего и нижнего слоя, осветляя изображение. Режим можно использовать для осветления темных фотографий.
![]()
Режим наложения Осветление основы (Color Dodge)
Его воздействие противоположно режиму Затемнение основы (Color Burn). Цвета выгорают, насыщенность средних тонов повышена. Режим используется для придания эффекта свечения.
![]()
Режим наложения Линейный осветлитель (добавить) (Linear Dodge (Add)
Скомбинирован с режимов Экран (Screen
) и Осветление основы (Color Dodge).
Светлые цвета заменяются более светлыми, почти белыми.![]()
Режим наложения Светлее (Lighter Color)
Сравнивает значение обоих слоев по всех каналах, оставляет более светлые пиксели на результирующем изображении.
![]()
Контрастные режимы (Contrast) - увеличивают контраст нижележащего слоя. Для всех режимов этой группы за исключением режима Жесткое смещение (Hard Mix) игнорируемый (невидимый) цвет – 50% серого. Снова проверим, залив новый слой 50% серым цветом
![]()
Режим наложения Перекрытие (Overlay ) – осветляет светлые участки и затемняет темные, увеличивает контраст результирующего изображения.
![]()
Режим наложения Мягкий свет (Soft Light)
Схожий с предыдущим режимом, но придает более мягкий эффект. Прекрасно подходит для повышения контраста на изображениях с небольшой контрастностью благодаря тому, что не допускает выбивания цветов и теней.
![]()
Режим наложения Жесткий свет (Hard Light)
Алгоритм действий схож с режимами Мягкий свет (Soft Light) и Перекрытие (Overlay), но эффект более сильный. Контраст повышен очень жестко.
![]()
Режим наложения Яркий свет (Vivid Light)
Скомбинирован с режимов Затемнение основы (Color Burn) и Осветление основы (Color Dodg e ). Имеет более сильное действие, чем Жесткий свет (Hard Light).
![]()
Режим наложения Linear Light (Линейный свет)
Скомбинирован с режимов Линейный затемнитель (Linear Burn) и Линейный осветлитель (Linear Dodge). Контрастность светлых участков уменьшается, а темных участков – увеличивается. Имеет противоположные свойства с предыдущим режимом, но в то же время очень похож на него.
![]()
Режим наложения Точечный свет (Pin Light)
Включает в себя режимы Замена темным (Darken) и Замена светлым (Lighten). Смешивает светлые пиксели при помощи первого режима, а темные пиксели – с помощью второго режима.
![]()
Режим наложения Жёсткое смешение (Hard Mix)
Смешивает яркость верхнего слоя с цветом нижнего. Создает постеризированное изображение, ограниченное в цветах.
![]()
Сравнительные режимы (Comparative) - результирующее изображение напрямую зависит от разницы обоих слоев.
Режим наложения Разница (Difference )
Сравнивает значение яркости обоих слоев. Смешивание с белым цветом инвертирует значения основного цвета, смешивание с черным цветом ничего не меняет.
![]()
Режим наложения Исключение (Exclusion)
Действие аналогично с предыдущим слоем, но с более мягким эффектом и меньшим контрастом. Смешивание с белым цветом инвертирует значения основного цвета, смешивание с черным цветом ничего не меняет. Часто используется для тонирования изображения посредством наложения сплошного цвета и существенного уменьшения непрозрачности.
![]()
Режим наложения Вычитание (Subtract)
Значение яркости вышележащего слоя вычитается из нижележащего. Если яркость пикселя верхнего слоя будет больше или равна яркости нижнего, итоговый цвет изменится на черный.
![]()
Режим наложения Разделить (Divide)
Похож на предыдущий режим, но с более сильным осветлением. Из-за того, что режим работает поканально, цвета сильно искажаются.
![]()
Компонентные режимы (HSL)
Компонентные режимы (HSL) - результат зависит от яркости и цвета слоев. Зачастую режимы этой группы используются для тонирования фото или перекрашивания объектов на изображении.
Режим наложения Цветовой тон (Hue)
Результирующее изображение имеет оттенок вышележащего слоя, а насыщенность и яркость – нижележащего. Придает эффект рисунка акварельными красками.
![]()
Режим наложения Насыщенность (Saturation)
Результирующее изображение имеет насыщенность вышележащего слоя, а цветовой тон и светлоту – нижележащего.
![]()
Режим наложения Цветность (Color)
Сохраняется цветовой тон и насыщенность верхнего слоя и яркость нижнего. Нижний слой «перекрашивается» в цвета верхнего. Режим прекрасно походит для изменения цвета на изображении.
![]()
Режим наложения Яркость (Luminosity)
Противоположен предыдущему режиму. Сохраняется цветовой тон и насыщенность нижнего слоя и яркость верхнего.
![]()
Вот мы и разобрались в режимах наложения слоев в фотошопе. Теоретическая часть конечно хорошо, но все же рекомендую вам экспериментировать с режимами наложения и наблюдать за их взаимодействием. Так вы быстрее запомните свойства каждого режима, а также найдете «любимчиков» среди режимов наложения, которые станут вашими верными помощниками в создании прекрасных работ.
Изображения в вебе становятся все более качественными. Когда мы изменяем дизайн или графику, мы хотим, чтобы эти изменения не повредили исходный материал. Таким образом, оригинал будет сохранен, если нам захочется отменить изменения или сделать другие улучшения.
Одной из последних возможностей, попавших в руки веб-дизайнеров является обработка изображений с помощью режимов наложения (смешивания). Режимы наложения позволяют с легкостью раскрашивать изображения и добавлять текстуру, а также применять другие эффекты без необходимости лишний раз открывать графический редактор. Это экономит время, так как позволяет избежать повторной обработки графики при внесении изменений, а также предотвращает проблемы при необходимости еще раз применить настройки, созданные несколько месяцев назад. Вместо этого нужные графические режимы можно задавать, применять и поддерживать с помощью нескольких деклараций CSS.
Описание режимов наложения
Технически для смешивания цветов применяются математические операции к цветовым компонентам пикселей изображения. Это так, под капотом всей нашей креативности лежит математика. Не волнуйтесь, вам не придется запоминать формулы, чтобы использовать режимы наложения, но базовое понимание того, как это работает не помешает.

Раскрашивание с помощью hue и color
У всех режимов смешивания есть потенциал к изменению цвета графики, но особо полезны для раскрашивания два из них: цветовой тон (hue) и цветность (color).
Цветовой тон hue
Этот режим смешивания берет тон перекрывающего слоя и применяет его к нижним слоям, оставляя насыщенность и светимость неизмененными. Я могу накладывать совершенно разные цвета, но получать одинаковый результат, если их оттенок совпадает. В следующем примере три варианта коричневого цвета различаются на 26 градусов, тем не менее тонировка фото выглядит ровно, независимо от степени затемнения цвета.


Цветность color
Этот режим смешивания влияет на тон и насыщенность исходника, игнорируя при этом светимость. Красно-коричневое наложение делает пиксели исходника красновато-коричневыми, также как и в режиме hue , но оно также придает им одинаковую насыщенность, что обычно создает эффект более яркой окраски, чем в режиме hue .

Красно-коричневое наложение делает пиксели исходника красновато-коричневыми, также как и в режиме hue , но оно также придает им одинаковую насыщенность
Такого же эффекта можно достигнуть, изменив порядок слоев, поместив цветовой слой под фотографией и смешав их в режиме luminosity .
Кроссбраузерное наложение
Используя эти режимы наложения, мы можем применять смешивание уровня Photoshop с помощью CSS. Но несмотря на то, что во всех браузерах используется одинаковая математика, вы можете заметить, что результаты иногда существенно отличаются.

Управление цветом это сложный мир и хотя W3C рекомендует использовать по умолчанию профиль sRGB, подход производителей браузеров различается - каждый браузер рендерит цвета согласно своим прихотям. Например, в Chrome рендеринг изображений основывается на “неуправляемом” цветовом пространстве, если в изображении не прописан цветовой профиль. Firefox работает также, но глубоко в его конфигурационных настройках запрятан флаг , устанавливающий sRGB по умолчанию для изображений с не указанным профилем. А Safari действует почти как Photoshop, так как графический API Apple основан на Adobe Postscript. Да, даже здесь есть свои отличия.
Идем дальше - различия не исчерпываются браузерами. Люди тоже разные. Например, миллионы живут с цветовой слепотой. И они видят ваш дизайн совсем не таким, как вы предполагаете. Как и всегда - тестируйте ваш труд в разных браузерах, проверяйте доступность и не рассчитывайте на то, что ваш дизайн будет выглядеть одинаково везде.
И еще - не забывайте тестировать на “живых” устройствах, а не только в режиме эмуляции, чтобы понять как хардверные ограничения (типа нехватки оперативной памяти) влияют на ваш сайт. Некоторые режимы наложения могут вызвать задержки при прокрутке страницы. И если вы добиваетесь гладкости 60 кадров в секунду, учитывайте это при своем выборе.
Применение режимов наложения
Режимы наложения можно применить с помощью пары свойств CSS: background-blend-mode и mix-blend-mode , также нам может пригодиться свойство isolation .
Наложение фоновых изображений
Свойство background-blend-mode смешивает изображения, указанные в декларации background-image . Это значит, что все изображения располагаются в стеке поверх друг друга и вы используете режим наложения, чтобы смешать их вместе.
Попробуем добавить пыль и царапины на фото. (Обратите внимание, что код предназначен для конкретных примеров).
.background { background-image: url("dust-and-scratches.jpg"), url("mountain.jpg"); background-blend-mode: screen; }

Вы можете использовать разные режимы наложения для каждой декларации background-image . Перечислите их в том же порядке, что и фоновые изображения и разделите запятыми. Последней декларации - самому нижнему слою автоматически задается нормальный режим наложения и это нельзя изменить. Если вы задали фоновый цвет с помощью background-color , то самым нижним уровнем будет он.
Иногда у вас может возникнуть потребность использовать цвет в качестве наложения. К сожалению, свойство CSS background-color ограничено одним цветом и это всегда будет самый нижний слой, независимо от того, объявлен ли он в начале списка фонов или нет. Рекомендация W3C предлагает нотацию image() , позволяющую использовать цвет в качестве изображения, но на данный момент это не поддерживается ни в одном браузере. К счастью, у нас есть обходной путь: так как градиенты в CSS рассматриваются как изображение, мы можем обмануть браузер, подсунув ему однотонный цвет с двумя идентичными точками останова.
Итак, осветлим изображение, как мы делали это ранее и изменим его цвет на сепию.
Background { background-image: linear-gradient(hsl(26, 24%, 42%), hsl(26, 24%, 42%)), /* sepia */ linear-gradient(hsl(316, 22%, 37%), hsl(316, 22%, 37%)), /* lavender */ url("dust-and-scratches.jpg"), url("mountain.jpg"); background-blend-mode: color, /* sepia */ screen, /* lavender */ screen; /* dust-and-scratches */ }

Наложение элементов HTML
Свойство mix-blend-mode задает режим наложения для элементов HTML, поэтому элементы на перекрывающихся слоях будут использовать его при смешивании с нижними слоями. Давайте опять добавим заглавие к изображению, удалив нежелательный белый фон заглавия с помощью режима multiply . Я также сделал элемент с изображением немного прозрачным, чтобы улучшить наложение цветов.

А вот пример использования mix-blend-mode для наложения нескольких элементов.

Если вы не хотите, чтобы элемент в нижнем слое смешивался с каким-либо из верхних слоев, их можно отделить друг от друга с помощь третьего свойства: isolation . Это используется для наложения нескольких элементов без воздействия на базовый слой. Каждому из дисков в нашем примере задано mix-blend-mode в значение screen , что вынуждает их создавать новые цвета при пересечении. Но мы хотим, чтобы фотография горы не смешивалась с ними.
Background { isolation: isolate; }

Учитывайте, что mix-blend-mode применяется к элементу целиком, вместе со всеми его потомками. Это аналогично воздействию свойства opacity , делающему невидимым не только контейнер, но и его содержимое. Точно также и mix-blend-mode смешивает и контейнер, и содержимое.
Для следующего примера я немного поработал в Photoshop и создал набросок дизайна для вымышленного производителя лыжного оборудования Masstif. В этом наброске я создал блок с небольшим текстом и логотипом. Я смешал этот блок в режиме осветления цветов (color-dodge). Это дает четкий контраст по отношению к фону и помогает лучше сочетать текст и графику.

При попытке воспроизвести это средствами HTML и CSS, я рассчитывал, что работать будет следующий код:
When you’re on top of the world,
the only way to go is down.
Но в результате содержимое смешалось с контейнером так, как на следующем изображении.
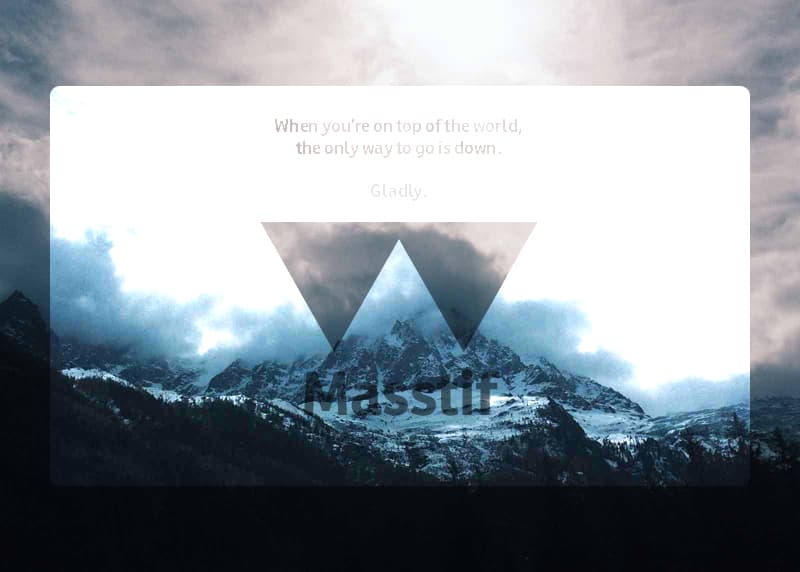
Также как отдельные проблемы с прозрачностью частично решаются за счет альфа-каналов фона, здесь мы тоже можем решить проблему с mix-blend-mode путем перемещения того, что возможно в фон. Вместо создания блока и наложения его с помощью mix-blend-mode , будет работать прием с конвертацией блока в background-image . Это не является решением для всех случаев, но попытаться стоит. Другого способа изолировать дочерние узлы от содержащего их смешиваемого элемента нет.
Поддержка в браузерах
Режимы наложения поддерживаются в большинстве основных браузеров, кроме Internet Explorer и Edge. Некоторый оптимизм есть в том, что реализация режимов наложения для Edge находится в стадии рассмотрения, а этот браузер уже поддерживает все режимы наложения для SVG, что дает шанс на скорую реализацию. Вы можете повлиять на процесс, проголосовав на сайте пожеланий для разработчиков Edge .
Также есть проблема с Safari - он не поддерживает режимы hue , saturation , luminosity и color .
Учитывайте, что в не поддерживающих режимы наложения браузерах, ваш дизайн не будет отображаться так, как вам надо. Это может все осложнить, пока вы не уверены, что у вашей аудитории достаточно продвинутые браузеры. Спрашивайте себя - приемлемы ли запасные варианты для вашей аудитории. Если нет - вам надо искать обходной путь.
Несмотря на эти предостережения, режимы наложения это отличное дополнение к инструментарию любого веб-дизайнера. Теперь мы можем добавлять прозрачность, тон и текстуру в наш дизайн с помощью CSS, причем делать это гибко и без компромиссов с качеством. Это означает увеличение возможностей для наших браузерах и наших рук.
Photoshop позволяет смешивать цвета десятками способов. Воспользуйтесь несколькими из них, которые, как вам кажется, лучше подходят для ваших целей. Со временем вы овладеете всеми методами и научитесь сочетать их для получения уникальных стилей.
Шаги
Режимы смешивания цветов
- Если вы новичок в Photoshop, пользуйтесь инструментом «Кисть» с настройками по умолчанию. Когда вы поймете, что ваша кисть слишком большая или слишком маленькая, вы всегда можете вернуться к этому меню, чтобы внести изменения.
- Задайте жесткость кисти – выберите максимальное значения для кисти с четким контуром, а минимальное значение для кисти с размытым контуром.
-
Найдите режимы смешивания цветов. Выбрав кисть или карандаш, вы можете изменить режим смешивания при помощи раскрывающегося меню в верхней панели опций. Каждый режим использует свой метод смешивания цветов. Наиболее распространенные режимы описаны ниже.
- В некоторых версиях Photoshop вы можете изменить режим смешивания в настройках инструмента «Кисть».
- В старых версиях Photoshop некоторые из описываемых режимов могут отсутствовать.
-
Выберите режим «Нормальный», чтобы разделить цвета. В нормальном режиме Photoshop не смешивает цвета. При использовании кисти ее цвет полностью покроет базовый цвет. При использовании меню «Редактирование» модифицируемое значение перекрывает существующий цвет. Вы, вероятно, не будете использовать этот режим для смешивания цветов, но он полезен для понимания того, как работает режим смешивания цветов, установленный по умолчанию.
Смешивание цветов в режиме «Перекрытие». Этот очень популярный режим смешивания цветов делает светлые участки светлее, а темные – более темными. Конечным результатом будет изображение с усиленными светом и тенью и устраненными недостатками из-за избыточной и недостаточной экспозиции.
- Если вам интересны детали, этот режим использует формулу режимов «Умножение» и «Осветление», которые описаны ниже.
-
Затемнение изображения. Это можно сделать несколькими методами.
Осветление изображения. Каждый режим затемнения имеет противоположный режим осветления:
Измените цвет переднего и заднего планов. Режимы «Подложка» и «Очистка» доступны в многослойных изображениях. В режиме «Подложка» цвет меняется за слоем и отображается только в прозрачных областях. Режим «Очистка» является, по существу, ластиком, делая прозрачными все пиксели перед задним планом.
Отрегулируйте яркость в режиме «Разница». Здесь сравнивается значения яркости базового и смешанного цветов, а конечный результат равен разности большего и меньшего значений. Результирующая яркость будет ближе к смешанному цвету независимо от того, темнее он или светлее базового цвета.
Удаление цветов в режимах «Вычитание» и «Деление». В режиме «Вычитание» подобные цвета становятся темнее, а в режиме «Деление» – светлее.
Рассеяние цветов в режиме «Растворение». Этот режим используется для создания специальных эффектов. Смешанный цвет будет выглядеть рассеянным (вместо плавного перехода). Попробуйте это режим для создания эффекта старомодности.
Поменяйте конкретные значения. Остальные режимы меняют одно значение базового цвета соответствующим значением смешанного цвета. Все остальные характеристики остаются без изменений.
- Оттенок (например, конкретный оттенок красного).
- Насыщенность (низкая насыщенность добавляет серые тона, а высокая делает цвета более яркими).
- Яркость (делает цвет более ярким или тусклым).
-
Добавьте цвет в черно-белое изображение. В режиме «Цвет» значения оттенка и насыщенности базового цвета меняются на соответствующие значения смешанного цвета, а яркость остается без изменений.
Другие методы смешивания цветов
-
Попробуйте смешать градиенты. На панели инструментов найдите инструмент «Заливка». Нажмите и удерживайте его до тех пор, пока не откроются параметры инструмента. Выберите «Градиент», а затем щелкните по панели градиента в верхней части окна. Задайте оттенки и другие значения. При помощи инструмента «Лассо» или «Волшебная палочка» выберите область изображения, а затем примените градиент, перетащив его в выделенную область. Результатом будет плавный переход между двумя цветами.
Сделайте копию и сотрите. Сделайте копию слоя или области изображения, которую вы пытаетесь изменить. Перенесите копию на новый слой над оригиналом. Выберите инструмент «Ластик» с мягкими контурами и непрозрачностью в пределах 5 и 20%. Постепенно сотрите верхний слой до получения желаемого эффекта.
Задайте непрозрачность слоя. Если в изображении два или более слоев, которые вы хотите наложить друг на друга, отрегулируйте ползунок непрозрачности над именем каждого слоя.
-
Модифицируйте инструмент «Кисть» (если хотите). Выберите инструмент «Кисть» или «Карандаш» на панели инструментов слева. Откройте настройки инструмента «Кисть», нажав Window → Кисть в верхнем меню или щелкнув по значку в виде листа бумаги в верхней панели параметров. Задайте нужный размер и форму инструмента «Кисть».
Эта статья даст вам общее представление о режимах наложения или смешивания слоев (blending modes). Режимы наложения используют для разных целей, например, чтобы вписать объект в фон, наложить текстуру или тонировать изображение. При использовании режимов наложения слои начинают взаимодействовать друг с другом, также можно изменять непрозрачность и заливку слоя в результате чего получается интересный эффект. Многие просто прогоняют слой по всем режимам в поисках лучшего варианта. Конечно, будет намного удобнее, хоть немного разбираться в этих режимах и понимать для чего нужен каждый из них.
Когда мы устанавливаем режим смешивания, то слой, которому изменили режим, начинает взаимодействовать с нижестоящим. А теперь давайте рассмотрим разные режимы наложения, которые разделены на группы горизонтальными линиями.
1. Основные режимы (Basic)
Обычные (Normal)
Уже из названия этого режима становится понятно, что это обычное состояние слоя. Здесь нет взаимодействия между слоями (активным и нижестоящим). Полностью заменяются пиксели нижестоящего слоя при режиме 100% непрозрачности.
Затухание (Dissolve)
При 100% непрозрачности верхний слой полностью перекрывает нижний, как и в режиме Обычные (Normal) . А при снижении непрозрачности, этот режим в случайном порядке удаляет некоторые пиксели активного слоя, что придает эффект пористости или шума. Например, у нас получился эффект «мела» при значении непрозрачности 70%:

2. Затемняющие режимы (Darken)
Во всей группе Затемняющих режимов, игнорируется белый цвет.

Затемнение (Darken)
Этот режим проявляет только темные оттенки верхнего слоя на нижнем. Его используют для наложения одного слоя на другой. Если вы хотите затемнить, то лучше использовать режим, следующий по списку - Умножение (Multiply) .
Умножение (Multiply)
Это один из самых распространенных режимов. Он накладывает цвета верхнего слоя на цвета нижнего. Цвет становится гуще, от этого изображение темнеет. Этот режим можно применять для восстановления очень светлых фото, путем дублирования основного слоя и установления верхнему слою режима Умножение (Multiply) .
Затемнение основы (Color burn)
Путем повышения насыщенности и контрастности, этот режим дает сильный эффект. Он также немного затемняет, будьте аккуратны с этим режимом, так как цвета с ним принимают неестественный вид, и у вас принтер не сможет правильно отобразить их.
Линейный затемнитель (Linear burn)
Этот режим затемняет нижний слой, чтобы проявить цвет верхнего слоя, путем уменьшения яркости.
Темнее (Darker color)
Здесь видимыми остаются только пиксели, которые темнее пикселей нижнего слоя.
3. Осветляющие режимы (Lighten)
При использовании Осветляющих режимов игнорируется черный цвет. С помощью этих режимов можно убрать черный фон, оставив нетронутыми другие цвета, а также для наложения текстур на черном фоне.

Замена светлым (Lighten)
С помощью этого режима получаем противоположное действие режиму Затемнение (Darken) . Проявляет светлые пиксели.
Экран (Screen)
Этот режим производит те же вычисления, как и режим Умножение (Multiply) , но использует при этом инвертированные значения, чтобы проявить конечный результат. Этот режим осветляет изображение. Его можно применять для осветления темных фотографий, путем дублирования и установления верхнему слою этого режима.
Осветление основы (Color dodge)
Похож на режим Экран (Screen) , но черный цвет на верхнем слое не влияет на результат, и другие цвета будут слегка подсвечивать нижние, путем повышения насыщенности и понижения контраста, чтобы подобрать подходящий тон. Хорош для создания сильных эффектов.
Линейный осветлитель (добавить) (Linear Dodge (Add)
Цвета здесь сочетаются путем повышения яркости, светлые цвета заменяются более светлыми. Представляет собой комбинацию режимов Экран (Screen) и Осветление основы (Color Dodge) .
Светлее (Lighter Color)
Видимыми остаются только пиксели, которые светлее пикселей нижнего слоя.
4. Контрастные режимы (Contrast)
Для всех режимов этой группы игнорируемый цвет - 50% серого (за исключением режима Жесткое смещение (Hard Mix) ).

Перекрытие (Overlay)
Этот режим равномерно смешивает цвета обоих слоев, хорошо поддается изменениям прозрачности. Он отсеивает светлые части и умножает темные. При низком уровне прозрачности, он похож на режим Обычные (Normal) , но с более интенсивными цветами. Хорошо подходит для наложения текстуры на изображение.
Мягкий свет (Soft light)
Этот режим осветляет и затемняет цвета изображения в зависимости от цвета верхнего слоя. Это почти то же самое, что фильтр рассеянный свет. Хорошо подойдет для корректировки тонов, повышения контраста на изображениях с небольшой контрастностью, а понижение прозрачности даст еще более изысканный эффект.
Жесткий свет (Hard light)
Похож на предыдущий режим. Почти не используется, так как Мягкий свет (Soft light) более контролируемый. Он будет затемнять изображение, если наверху темное, осветлять, если светлое, и повышать контрастность.
Яркий свет (Vivid Light)
Этот режим затемняет или осветляет цвета изображения в зависимости от того, какие цвета на верхнем слое. Кажется, что изображению добавили различные значения контраста.
Линейный свет (Linear light)
Если верхний слой яркий, то нижний слой будет осветляться, если темный, то затемняться.
Точечный свет (Pin light)
С помощью этого режима можно получить разные результаты, работает путем перемещения цветов на изображение в зависимости от того светлые или темные цвета на активном слое.
Жёсткое смешение (Hard Mix)
Дает похожий результат, смешивает яркость верхнего слоя с цветом нижнего, контраст здесь на максимуме. Получается очень яркое изображение, причем крупными кусками. Создает постеризированное изображение, ограниченное в цветах.
5. Сравнительные режимы (Comparative)
Изображение, которое мы в результате получаем напрямую зависит от разницы обоих слоев.

Разница (Difference)
Подходит для создания различных эффектов. Он реверсирует тона и цвета, яркость здесь зависит от разницы пикселей.
Исключение (Exclusion)
Более мягкая версия режима Разница (Difference) , контраст небольшой. Обычно применяется для тонирования изображения посредством наложения сплошного цвета и существенного уменьшения непрозрачности.
Вычитание (Subtract)
Яркости верхнего слоя вычитается из нижнего. Когда яркость пикселя верхнего слоя больше или равна яркости нижнего, итоговый цвет изменяется на черный.
Разделить (Divide)
Похож на предыдущий режим, только с более сильным осветлением.
6. Компонентные режимы (HSL)
Результат зависит от яркости и цвета слоев. Эти режимы обычно используются для тонирования и перекрашивания объектов на изображении.

Цветовой тон (Hue)
Здесь, цвета верхнего слоя смешиваются с насыщенностью и яркостью нижнего слоя. Это дает сильный эффект. Альтернативный режим - это Цветность (Color) .
Насыщенность (Saturation)
С этим режимом, уровни насыщенности нижнего слоя меняются на соответствующие пиксели верхнего слоя. Пригодится для того, чтобы заставить объект принять цвет или текстуру другого.
Цветность (Color)
Здесь используется только яркость нижнего слоя, а цвет и насыщенность идут от верхнего слоя. Подходит для перекрашивания изображения.
Яркость (Luminosity)
От верхнего слоя остается только яркость света, а цвет и насыщенность идут от нижнего слоя. Если не получается этот режим, попробуйте другой из 3-х вышеприведенных.
Теперь, для закрепления материала советую вам провести свой собственный эксперимент, так вы быстрее разберетесь в свойствах каждого режима и посмотреть, похожи определения режимов на ваш результат или нет.
До встречи в следующем уроке!
Режимы наложения - одно из основных понятий в фотошопе и используется во многих инструментах и командах. Установить режим наложения можно и для слоя в целом. Рассмотрим основные режимы смешивания на примере работы со слоями.
Изображение в фотошопе может состоять из большого количества слоев разной степени прозрачности.
По умолчанию каждый новый слой имеет режим наложения Normal (нормальный). При использовании для слоя режима наложения отличающихся от нормального, он начнет взаимодействовать с нижестоящими слоями и позволяет либо корректировать изображение, либо создавать интересные эффекты. В каждом отдельном случае очень сложно предсказать заранее конечный результат, но общее представление о режимах наложения (смешивания) слоев в фотошопе следует иметь.
Есть одна чудесная особенность работы с режимами наложения все изменения совершенно обратимы, позволяя вам продолжать эксперименты до тех пор, пока не будет получен необходимый результат!
В Photoshop режимы наложения группируются соответственно создаваемых ними эффектов. Рассмотрим взаимодействие слоев в различных режимах смешения на примере такого изображения, состоящего из двух слоев Fon и Apple.
Normal (Нормальный)
Это обычное состояние слоя. Здесь нет взаимодействия между слоями (активным и нижестоящим). Видим только изображение верхнего слоя, если не установлена непрозрачность меньше 100%.

Dissolve (Растворение)
Этот режим в случайном порядке удаляет некоторые пиксели активного слоя, что придает эффект пористости или шума. Влияет на полупрозрачные пиксели. Они заменяются случайным образом: часть из них окрашивается в то, что накладывается, а часть остается окрашенной в базовый цвет. Если нет полупрозрачных пикселей – установите Opacity (непрозрачность) слоя меньше 100%. Похоже на наложение прозрачного шума (noise) на верхнее изображение.

Darken (Замена темным)
Этот режим проявляет только темные оттенки верхнего слоя на нижнем. Сравниваются цветовые значения накладывающегося цвета и базового, выбирается более темное цветовое значение. Белый цвет при наложении просто игнорируется. Например, базовый пиксель окрашен в цвет RGB 25\100\215, цвет, который накладывается, имеет значения 100\200\50, то результат цвета будет 25\100\50.

Multiply (Умножение)
В режиме наложения Multiply (Умножение) в фотошопе происходит умножение цветовых значений базовых цветов, которые накладываются. Результатом будет цвет, что оказывается темнее, чем начальный цвет, который накладывается.
Этот режим можно применять для восстановления очень светлых фото, путем дублирования основного слоя и установления верхнему слою режима "умножение". Пример использования - работа с фоном в уроке .

Color Burn (выжигание цвета или форсирование цвета или затемнение цвета или цветное затемнение в разных русских версиях переводится по разному).
Режим наложения Color Burn создаёт эффект "выжигания" нижнего слоя под воздействием верхнего слоя. То есть тёмные участки верхнего слоя используются для затемнения нижнего слоя. Используется умножение цветов и увеличение насыщенности. Результат выглядит очень контрастно и обычно непредсказуем. Экспериментируйте!

Linear Burn (линейное выжигание)
Этот режим наложения похожий на предыдущий режим, но в результирующем изображении не повышается контрастность, а понижается яркость. Создаётся эффект затемнения, сумерек.

Darker Color (притемнение)
Режим наложения Darker Color сравнивает пиксели верхнего и нижнего слоя и выбирает те пиксели, которые темнее.

Lighten (осветление)
Режим наложения Lighten (осветление) - противоположен режиму Darken: сравнивает верхний и нижний слой и в результрующую картинку поканально записывает более светлые пиксели (поканально).

Screen (экранирование)
Режим наложения Screen (экранирование) - противоположен режиму Multiply , перемножает инвертированный цвет нижнего слоя с верхним слоем. В результате изображение станет светлее. Данный режим полезен для корректировки слишком темных фото.

Color Dodge (выгорание цвета или цветное осветление)
Режим наложения Color Dodge противоположен режиму Color Burn: нижнее изображение светлеет, "выцветает" или "выгорает" под воздействием верхнего цвета. Режим применяется для создание эффекта сияния.

Linear Dodge (линейное выгорание)
Режим наложения Linear Dodge противоположен режиму Linear Burn, только более интенсивен. Приводит к более резким результатам, чем режим наложения Screen или Color Dodge. Создаёт эффект освещения объекта ярким источником света.

Lighter Color (осветление)
Режим наложения Lighter Color противоположен режиму Darker - записывает в результат те пиксели, которые светлее.

Для иллюстрации следующей группы режимов наложения поменяем местами слои fon и apple - изображение выглядит эффектнее.

Overlay (наложение)
Режим наложения Overlay (Наложение) объединяет в себе свойства режимов Multiply (Умножение) и Screen (Осветление). Значения темных базовых цветов подвергаются операции умножения и получается еще более темный цвет. Светлые тона осветляются и становятся еще светлее. Довольно часто наблюдается также некоторое смещение оттенков. В результате получаем повышенную контрастность исходного изображения. Можно применять для улучшения "тусклых фотографий": дублировать слой с изображением, к дубликату применяем режим наложения Overlay и, возможно, уменьшаем непрозрачность слоя. Пример использования в уроке для осветления девушки.

Soft Light (мягкий свет) - похож на режим Overlay, только более мягкий. В результате нижний слой как-бы подсвечивается верхним.

Hard Light (жёсткий свет) - похож на Soft Light, только жёстче. Если для слоя выбран режим Hard Light (Жесткий свет), вы можете рисовать темно-серым цветом, чтобы сделать пиксели более темными, и светло-серым, чтобы сделать их более светлыми.

Vivid Light (яркий свет) - представляет собой комбинацию из режимов наложения Color Dodge к светам и Linear Burn - к теням. То есть контрастность тёмных участков падает, а светлых - возрастает.

Linear Light (линейный свет).
Режим наложения Linear Light применяет Linear Dodge к светам и Color Burn - к теням. То есть контрастность тёмных участков возрастает, а светлых - падает. Как бы противоположен предыдущему режиму смешивания, но в то же время очень похож на него.

Pin Light (точечный свет) - смешивает светлые цвета, используя режим Lighten, и темные цвета, используя режим Darken.

Hard Mix (жёсткое смешивание) - применяет Color Dodge к светам и Color Burn - к теням. Контрастность изображения возрастает очень сильно вплоть до возникновения эффекта постеризации.

Difference (разница)
Режим наложения Difference использует вычитание верхнего слоя из нижнего. Если пиксель на верхнем слое белый, то пиксель на нижнем слое инвертируется. Если пиксель на верхнем слое чёрный, то пиксель на нижнем слое не изменяется. Если пиксель на верхнем слое совпадает с нижнем, то результат - чёрный пиксель. То есть совпадающие цвета будут чёрными. Несовпадающие фрагменты будут цветными.

Exclusion (исключение) - похож на Difference, но с меньшей контрастностью.
Hue (оттенок) - в результате снимок имеет оттенок верхнего слоя, но яркость и насыщенность - нижнего слоя. Создаёт эффект рисования акварельными красками.

Saturation (насыщенность) - в результате снимок имеет насыщенность верхнего слоя, но оттенок и яркость - нижнего. Нейтральные цвета (чёрный, белый, серый) на верхнем слое обесцветят картинку, на нижнем слое не изменятся. Режим используется для создания частично окрашенных изображений (например, красные розы на черно-белом снимке).

Color (цвет) - снимок приобретает оттенок и насыщенность верхнего слоя, но яркость - нижнего слоя. Создает эффект колорированного снимка. Пример использования - наложение красных бликов на бутылку в уроке

Luminosity (яркость) - как вы уже догадались, снимок приобретает яркость верхнего слоя и насыщенность+оттенок нижнего слоя.

Дублируйте слои изображения, экспериментируйте с режимами наложения, исследуйте разные их комбинации, и не забывайте, что можно изменять прозрачность слоя.




