Управление компьютером с помощью пульта. Мультимедийный USB пульт ДУ для компьютера от GoTView
1 Сомнения.
Я долго сомневался в необходимости написания программы для управления компьютером от IR-пульта. С одной стороны, существует много аналогичных устройств/программ (как платных, так и бесплатных) с хорошей функциональностью и ничего нового в эту область я добавить не смогу.
С другой стороны, раз уж аппаратная часть нами собрана () почему бы не использовать ее еще и для управления компьютером? Мелочь, а приятно:). Кроме того, в разрезе развития 1W-IR сети и управления «умным домом» / «рабочим_столом», будет полезно обкатать некоторые идеи в жизни. В итоге решил написать небольшую программку и посмотреть, как она будет работать с различными пультами.
2 Задачи.
Итак, у нас есть готовая плата (даже несколько вариантов) преобразователя посылок бытовых IR-пультов в сообщения UART. Сигнал UART через преобразователь (для COM-порта это может быть MAX232, для USB — сделанный нами ранее или, если есть, готовый преобразователь, например ) нужно отправить в компьютер. Далее программная часть, в зависимости от поступившего сообщения (нажатой на пульте кнопки), должна выполнять заданные действия. Действия могут быть различными, например: управление мышью, запуск определенных программ, регулировка громкости и т.д. Вот так это должно работать в комплексе. Теперь разберем по частям.
3 Железо.
Как я уже писал выше, главная идея этой реализации использовать уже готовую плату преобразователя IR-UART. Я буду использовать преобразователь,
хотя можно взять и – любая из плат или прошивок для них (а их уже скопилось достаточно, здесь и на форуме) будет работать корректно. У кого такой платки еще нет, быстренько ее делаем – статья . Кстати, специально для этого устройства сделал апдейт
однобайтовой прошивки, изменив алгоритм работы. Поэтому если есть какие проблемы со старой — (или наоборот).
Идем дальше. У нас есть сигнал UART как нам его принять на компьютере? Тут вариантов несколько:
— первый, который напрашивается, отправлять сообщения через COM порт компьютера. Для этого нужно будет использовать преобразователь UART-to-COM (не забываем, напрямую UART к COM-порту не подключается – сгорит микроконтроллер). Можно купить уже готовый или собрать самому, например на MAX232 (смотрим даташит, там есть схемка как подключать).
— второй вариант немного посложней, но предпочтительней – подключиться через USB. Достоинства очевидны: в отличии от COM, USB порт есть в любом компе, кроме того, питание для преобразователя IR-UART можно брать прямо с USB порта (с COM порта тоже можно ухитриться взять 5в, но это будет намного сложней). Для подключения через USB можно купить готовый преобразователь UART-to-USB (они довольно дешевы) или собрать самому, например, на микросхеме PL-2303 или FT232, или на микроконтроллере (), или, как сделал я для этой статьи, взять старый шнурок от мобильного и «прицепить» к нему платку IR-UART преобразователя – выбирайте сами. Для подключения через USB в систему не забудьте поставить драйвер, который создаст виртуальный COM порт при подключении устройства.
С железом – все. Посмотрите что получилось:

Проверить работоспособность выше описанной конструкции можно запустив программу терминала, открыв соответствующий порт и понажимав клавиши на пульте. Каждое нажатие должно сопровождаться принятыми символами в окне принятых сообщений.
4 Софт.
Вот теперь переходим к самой виновнице данной статьи – программе для управления компьютером при помощи IR пульта. Назначение программы — сопоставить любой клавише пульта действие на клавиатуре (нажатие клавиш или их сочетаний), действия мыши (движения указателя, нажатия кнопок, прокрутку колесика) или действия системы (запустить программу, отключить компьютер, регулировать громкость и т.д.). Программа умеет автоматически загружаться при запуске Windows и подключатся к нашему устройству. Достоинством программы считаю возможность работы с любыми пультами (причем можно работать одновременно с разными пультами). Прием сообщения от IR-to-UART в программе организован по особенному. Для того чтобы не привязываться к какому-то определенному типу или длине посылки программа из любой посылки вычисляет хэш-сумму и работает уже с ней. Это дает возможность работать с различными способами передачи сообщений как уже готовых устройств, так и тех которые будут сделаны позже.
- Программа для управления компьютером IR-пультом
- Исходник IRControll (HiAsm)
5 Работа.
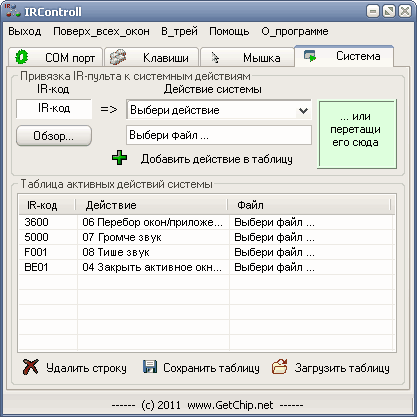
Принцип работы программы очень простой.
— Для начала, в закладке «Работа с СОМ» выбираем COM-порт к которому подсоединено наше устройство (это может быть виртуальный COM-порт созданный при подключении через USB – разницы нет), нажимаем «Открыть» — теперь программа может принимать сообщения от нашего устройства. Если все нормально, то в области «Статус», при нажатии на кнопки пульта должен загораться зелененький значок «ОК» и появляться хеш-сумма принятого сообщения.
— Теперь открываем нужную нам закладку «Клавиши», «Мышка», «Система» заполняем поля и добавляем в таблицу действие (кнопочка с зеленым плюсиком). В окошко «IR-код» значения будут заноситься автоматически при нажатии клавиш пульта. После добавления в таблицу действия, оно автоматически становиться активным. Удалите из таблицы строчку и действие не будет производиться (возможно, стоит добавить переключатель активности в строчках таблицы?). На каждый код можно «вешать» любое количество действий (например, выбранное действие, Вы можете подтверждать звуковым сообщением, поставив на этот же IR-код запуск звукового файла с сообщением). Таблицы автоматически сохраняются при выходе из программы и загружаются при повторном входе.
Более детальное описание всех функций есть в хелпе программы. Вот отдельно файл помощи:
- Файл помощи программы IRControll
Видео по настройке и работе с IRControll:
Что еще можно сделать с программой?
1 Если Вам нужно управлять функциями различных программ (проигрыватели, презентации и т.д.) просто присвойте кнопке пульта комбинацию клавиш принятой в выбранной программе для нужного вам действия;
2 Если Вам нужны дополнительные действия в системе, как и в первом случае, назначьте кнопке соответствующее сочетание клавиш;
3 Если нужны более сложные действия, тогда в закладке «Система» есть действие «02 Открыть файл» которое поддерживает bat-файлы;
4 Нетрадиционное применение! Я назвал это действие «Начальник идет!». Суть в следующем. На дверь кабинета ставиться концевичек, который «нажимает» кнопку пульта, по этой кнопке задействуется команда «04 Закрыть активное окно/приложение». Догадываетесь зачем это нужно? 🙂 . Если тема будет востребована, сделаю маленький передатчик на одну-две IR-команды с питанием от батареек-таблеток который можно будет «поселить» на двери навсегда;
5 Еще одно нетрадиционное применение — «Чревовещание». В закладке «Система» есть действие «09 Проигрывание звука». Оно делает то-же что и «02 Открыть файл» со звуковыми файлами с одним отличием, звук проигрывается без открытия проигрывателя и без потери фокуса (переключения) активного окна. Применений несколько, например, можно подшучивать над друзьями, которые увлеченно рубяться в любимую игру, незаметно от них запуская звуки которые они не ожидают (записанные заранее звуки приближающихся врагов или смерти союзников, думаю, тут должна поработать Ваша фантазия…). Еще, если Ваше чадо нацепило наушники и валит фрагов налево и направо, потеряв связь с реальностью, можно ему отсылать сообщения, типа: » Милый, если ты не очень занят, можешь прийти к нам с Папой и покушать вместе с нами?», или такое — «Бросай комп, лоботряс, иди учить уроки. Через пять минут не увижу тебя за уроками, полетишь с балкона вслед за компом!», ну Вы поняли о чем я:).
6 Выводы.
Программа не сможет Вас удивить чем-то оригинальным. Если Вы уже имели опыт работы с подобными вещами, то ничего нового для себя не откроете. В противовес к этому, программа позволяет себя гибко настраивать и, если Вам чего не хватает, Вы всегда можете попросить меня это добавить (в пределах моих возможностей, конечно:). Большим плюсом, считаю, возможность работы программы не только с преобразователем IR-to-UART, а с любым, Вами собранным устройством — это открывает новые возможности для использования уже готовых устройств. Для вновь создаваемых устройств нет необходимости придерживаться правил отправки сообщений.
7 Аналогичные устройства.
(Visited 6 836 times, 2 visits today)
Пульт ДУ актуален не только при управлении DVD-плеером или телевизором, но и компьютером. С его помощью можно оптимизировать работу с интерфейсом, на нём есть особые клавиши, посредством которых активируются дополнительные функции. В большинстве случаев пульт ДУ заменяет , с его помощью запускаются приложения, осуществляется работа с ними, проигрывается видео и т. д. Управление программой Windows Media Center становится проще, если использовать пульт ДУ. Запись посредством , просмотр видео запускается на расстоянии. Современные модификации нередко входят в комплектацию и ТВ-тюнеров.
Управление компьютером с пульта ДУ
Устройства различают по типу генерируемого сигнала: пульты бывают радио и инфракрасного излучения. Рассмотрим несколько современных производителей:
- Soundgraph
- Thermaltake
- VL Systems
- IRLine
Специалистами Soundgraph реализовано два уникальных решения: в первом случае связь устанавливается посредством USB, во втором – с помощью встроенного инфракрасного излучателя, вмонтированного в переднюю панель дисплея.
Однако компания не упустила из вида и радиотехнологии. Связь с приёмником осуществляется посредством радиоволн, что повышает скорость реагирования, увеличивает радиус действия. К примеру, ИК-пульт взаимодействует с объектом на расстоянии 10 м., а радиопульт – 30 м. Производителем предусматривается программное обеспечение, с помощью которого можно запускать приложения, создавать ярлыки, папки, привязать пульт к клавиатуре и пр.
Правильный выбор ПУльта ДУ для ПК
Стоит ПК расположить в большой комнате, ПДУ становится просто необходимым. Soundgraph – лидер рынка, так как реализуемые компанией технологии используются даже в продукции Systems. Некоторые известные бренды закупают у Soundgraph комплектующие, и продают пульты уже под своей маркой.
В M Play от VL System реализован полуавтоматический контроллер вентиляторов, оснащённых датчиками температуры. Если температура увеличивается, то и скорость вращения вентиляторов становится больше. На фоне M Play от VL System пользовательский интерфейс Soundgraph или Thermaltake не кажется современным. Пульты небольшие, прекрасно лежат в руке.
IRLine — отечественный производитель. ИК-приёмник большинства модификаций универсальный, управлять можно даже пультами других производителей. Его актуальность подчёркивает возможность работы с разными программами при этом стоимость устройства невысокая. IRLine «дружит» с любым тюнером, не все импортные аналоги могут похвалиться этим.
Если пространство комнаты не перегружено, можно приобрести простой ИК-пульт. Однако работать он будет лишь в том случае, если на пути к приёмнику нет препятствий. Однако радиопульт менее капризный. Работать им можно вне прямой видимости.
Если необходим пульт с передним дисплеем, то можно обратить внимание на M Play 202 и Blast от VL System. К сожалению, функционал модификации в более новых версиях ОС ограничен. Пользователям Windows 7-8.1 рекомендуется протестировать более свежие модели этого производителя.
Общий минус перечисленных моделей – высокая цена. Рекомендуется протестировать более дешёвый IRlink. Устройство характеризуют хорошие отзывы и безотказная работа.
Часто мы смотрим на компьютере фильмы или слушаем музыку, находясь достаточно далеко от него. И чтобы поставить воспроизведение на паузу или переключить песню, приходится вставать и идти к нему. Но есть более удобный вариант - пульт ДУ, хорошо знакомый нам по телевизорам и музыкальным центрам.
Устройство предназначено для дистанционного управления компьютером при помощи пульта дистанционного управления от телевизора , видеомагнитофона и другой бытовой техники. Необходимым условием нормальной работы устройства является использование пультом дистанционного управления формата ИК посылок RC5.
После подключения устройства к свободному USB-порту компьютера , оно определится как "Remote keyboard". Windows установит необходимый драйвер , и через несколько секунд в диспетчере устройств появится новое USB HID-совместимое устройство. Если этого не происходит, в первую очередь нужно убедиться, что с операционной системой все в порядке, и она поддерживает USB-клавиатуру.
Для настройки быстрого приложения, ярлык которого выложен на рабочий стол , нужно навести курсор мыши на ярлык, нажать правую кнопку и из выпадающего меню выбрать пункт "Свойства". Затем на вкладке "Ярлык", поставив курсор в поле "Быстрый вызов", нажать нужную клавишу из диапазона 0...9 на цифробуквенной клавиатуре компьютера. Теперь для запуска приложения будет назначена комбинация вида Ctrl+Alt+цифра, соответствующая определённой кнопке пульта ДУ.

В случае необходимости, сочетания клавиш могут быть изменены путём перепрограммирования микропроцессора .
Для этого необходимо изменить в файле "command.asm" коды команд на необходимые вам и заново откомпилировать программу при помощи среды разработки AVRStudio версии не ниже 4.11.
Формат данного файла следующий. Нулевой и первый байты не используются, в них можно записать, например, номер версии прошивки. Байты 2...7 предназначены для хранения системы. Учитывая, что система обычно одинакова для всех кнопок пульта, достаточно записать ее только в байт 2. Устройство будет реагировать на любую из шести возможных систем, поэтому, если используется только одна, байты 3...7 должны быть не запрограммированы, т.е. содержать $FF. Начиная с 8-го байта записывается соответствие команд и кодов, имитируемых ими клавиш. Каждой кнопке можно назначить до 6 одновременно нажатых клавиш клавиатуры, плюс до 8 модифицирующих клавиш - это правые и левые Shift, Control, Alt, Win. Затем должен быть признак конца команды - байт $FF. Файл можно создать в любом текстовом редакторе, выглядеть он будет примерно так:
Eseg ; сегмент EEPROM .org $00 ; начальный адрес.db $00,$01 ; версия.db $00,$FF,$FF,$FF,$FF,$FF ; система 00 .org $08 .db $2A ; кнопка POWER пульта.db $E2,$3D,$FF ; LeftAlt+F4 - закрыть окно.db $15 ; кнопка MUTE пульта.db $E0,$12,$FF ; LeftCntrl+O - открыть файл
и т.д. для всех кнопок пульта.
В устройстве предусмотрен тестовый режим работы, который можно использовать для проверки работо-способности пультов ДУ.
Для включения тестового режима необходимо кратко-временно нажать на расположенную на корпусе устройства кнопку. При входе в тестовый режим загорится индикаторный светодиод.
Выход из тестового режима осуществляется повторным кратковременным нажатием на кнопку.
В тестовом режиме для проверки работоспособности пульта ДУ и устройства управления на компьютере нужно запустить любой текстовый редактор , например, "Блокнот", включить английскую раскладку клавиатуры и нажать какую либо кнопку на пульте ДУ. Если пульт работает в стандарте RC-5, в редакторе будет напечатано примерно следующее:
Первые две цифры - это номер системы, в которой работает пульт (от 00 до 1F).
Следующие 2 цифры - код нажатой кнопки пульта (от 00 до 7F).
Символы следующие после знака "=" - это коды клавиш клавиатуры, сопоставленные данной кнопке пульта ДУ. Коды кнопок USB клавиатуры компьютера приведены на рисунке.
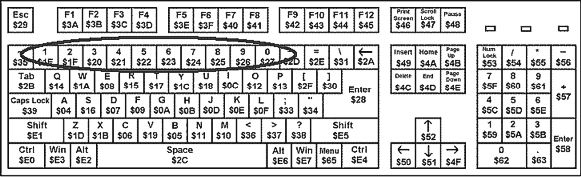
Таким образом можно определить коды всех кнопок пульта.
Необходимые файлы для сборки устройства можно скачать на моём сайте на страничке , посвящённой данному устройству.
По адресу электронной почты [email protected] готов ответить читателям на возникшие в процессе сборки и программирования устройства вопросы.
Алексей ФИЛИПОВИЧ
Для управления компьютером с пульта ДУ решений достаточно много, например, ИК приемники от Microsoft, GotView и т.д. Существующее вспомогательное ПО, позволяет гибко настраивать управление прикладными программами с пульта ДУ, такими как видео или аудио плееры, почти превращая компьютер в мультимедийный центр. К сожалению, только “почти”. В большинстве своем ИК приемники лишены одной очень важной функции – они не позволяют включить компьютер дистанционно – с пульта ДУ.
Это значит, что кому-то придется встать с «любимого» дивана, чтобы включить компьютер, выполняющий роль видеоплеера в гостиной. Как правило, этим “кто-то” был я сам, что начинало меня потихонечку раздражать. Как известно, лень – двигатель прогресса, поэтому я начал искать варианты для решении вопроса дистанционного включения компьютера с пульта ДУ.
Анализ существующих решений
Для начала проведем анализ технических решений, позволяющих включить компьютер, не используя кнопку Power.
Включение ПК с клавиатуры или мышки. Материнские платы, оснащенные разъемом PS/2, позволяют задать в BIOS опцию, разрешающую включение компьютера при нажатии на клавишу клавиатуры или мышки. Данный тип интерфейса доживает последние деньки, и, к сожалению, на моей материнской плате уже отсутствует.
Включение компьютера может быть осуществлено через COM порт, путем подачи на вход RI сигнала Ring Indicator. Именно так производилось включение компьютера от внешнего модема, после поступления сигнала вызова. Питание модема осуществлялось от внешнего источника питания. Этот вариант включения также отпадает, так как COM порты давно исчезли с материнских плат, а использование дополнительного источника питания не оправдано.
Включение компьютера может быть осуществлено через подачу на сетевую карту специального пакета – «magic packet» — с заданным МАС адресом сетевой карты. В современных моделях материнских плат (МП) эта функция активируется через BIOS и свойства сетевой карты. На более старых моделях МП был специальный разъем WOL (Wake-On-Lan), который через 3-х жильный кабель соединял сетевую карту с МП. Учитывая то обстоятельство, что почти все МП поставляются с интегрированной сетевой картой, встретить этот разъем сейчас вряд ли удастся.
Тем не менее, наличие данного разъема позволяет реализовать простейшую схему для включения ПК с пульта ДУ – рис.1.

Рис.1 – Схема включения компьютера с ПДУ
К недостаткам данной схемы можно отнести непроизвольное включение компьютера, если рядом будет вестись управление другим устройством, с длительным удержанием клавиши на пульте ДУ, например, при изменении громкости.
Но основным недостатком этой схемы является отсутствие возможности управлять приложениями, так как требуется дополнительный интерфейс для передачи сигналов от ИК приемника в компьютер, и главное — исчезновение данного разъема с современных МП.
Таким образом, современные стационарные компьютеры, на первый взгляд, лишены возможности их включения через стандартные интерфейсы ввода/вывода. И все же…
Универсальное решение
А что если попробовать решить задачу включения ПК в «лоб».
Пусть некое устройство замкнет контакты кнопки POWER при подаче с пульта ДУ сигнала о включении компьютера.
Для того чтобы реализовать эту очень «простую» идею, необходимо решить несколько технически сложных вопросов:
1. где взять напряжение для питания устройства, когда компьютер выключен;
2. чем замкнуть контакты кнопки POWER, не нарушая функциональности ПК;
3. что будет принимать и обрабатывать сигнал с пульта ДУ, когда компьютер выключен, и программы обработки и распознавания не запущены;
4. как все это увязать между собой.
Рассмотрим по порядку все этапы проектирования такого устройства
Питание устройства
Мысль о том, чтобы использовать дополнительный источник внешнего напряжения мне сразу показалась не рациональной. Во-первых, дополнительные провода будут только мешать; во-вторых, необходимое напряжение 5V есть у компьютерного блока питания — нужно только найти способ его «снять». Трудности вызывает отсутствие дежурного питания, которое было раньше на разъеме WOL. Справедливости ради, нужно сказать, что на шине PCI присутствует дежурное напряжение, в тот момент, когда компьютер находится в выключенном состоянии. Однако изготовить приспособление для снятия с шины дежурного напряжения в домашних условиях достаточно сложно и этот способ я не рассматривал.
К счастью, на разъемах usb интерфейса при выключенном компьютере присутствует дежурное напряжение для питания устройств, поддерживающих пробуждение компьютера в режиме S3. Присутствие дежурного напряжения на usb разъемах после выключения компьютера, можно определить по светодиоду оптических мышек, который продолжает светиться.
Для этого через BIOS необходимо активировать интерфейс расширенного конфигурирования и управления питанием (ACPI - Advanced Configuration and Power Interface), и указать, какой из режимов будет использоваться при переходе в состояние энергосбережения: S1(POS) (в некоторых версиях BIOS значение выглядит как S1(PowerOn-Suspend)) или S3(STR) (в некоторых версиях BIOS - S3(Suspend-To-RAM)). Если ваша материнская плата и блок питания совместимы со вторым режимом, выбирайте его, как более экономичный.
Замыкатель контактов
Схема устройства для замыкания контактов Power, отвечающих за включение компьютера с пульта ДУ, изображена на рис.2.
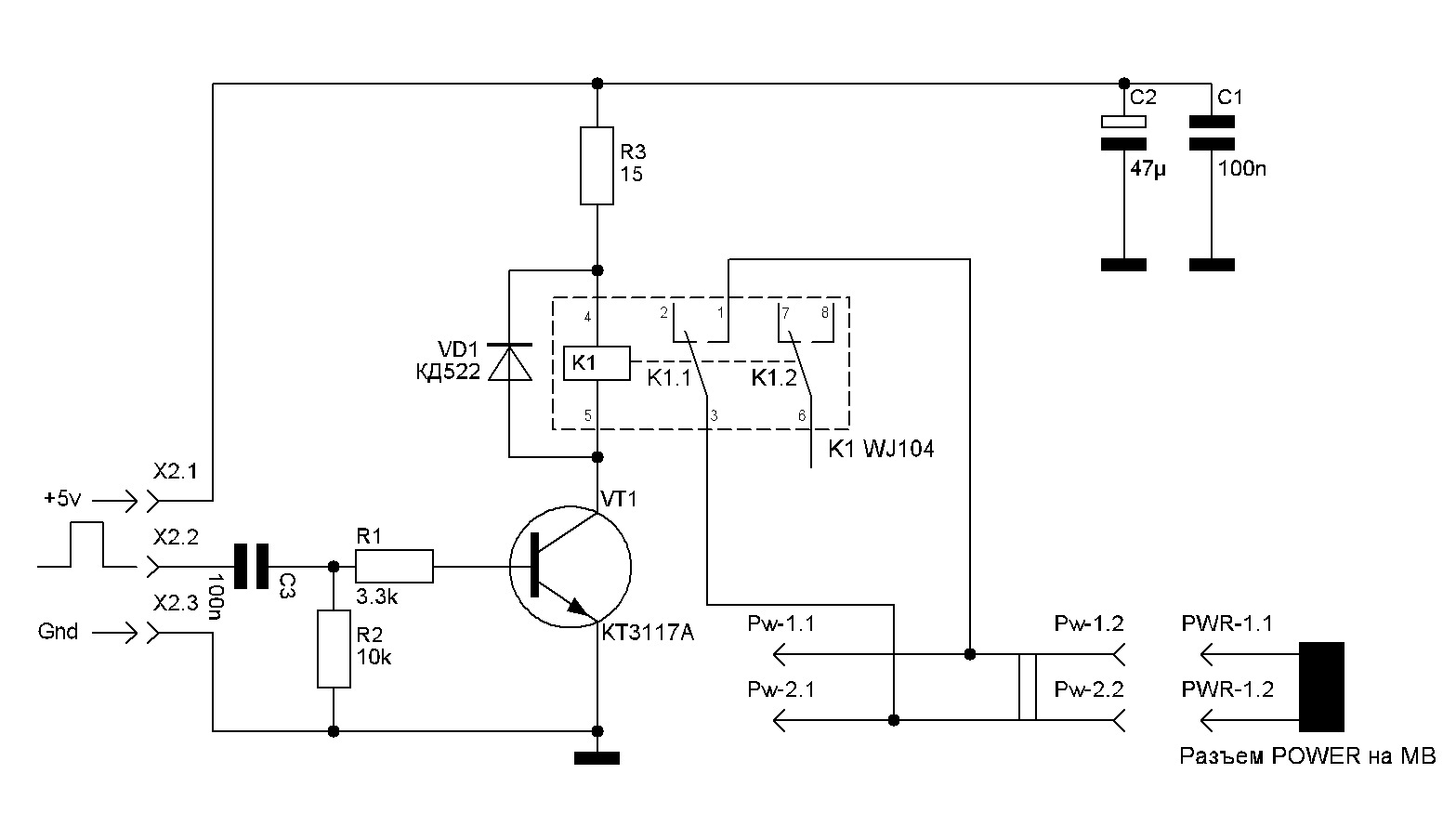
Рис.2 – схема замыкателя контактов Power на материнской плате
При поступлении сигнала на вход Х2.2 транзисторный ключ VT1 открывается и реле К1 замыкает контакты PWR-1.1, PWR-1.2 разъема Power на материнской плате обеспечивая включение компьютера. К контактам Pw-1.1, Pw-1.2 подключается разъем кнопки Power, расположенной на корпусе системного блока, тем самым достигается включение компьютера в штатном режиме. Схема питается напряжением 5в, которое снимается с USB разъема.
Приемник сигналов
Включать компьютер и управлять им планируется с обычного инфракрасного (ИК) пульта дистанционного управления (ПДУ). Выбор ИК приемника оказался нетривиальной задачей, не смотря на все их многообразие. Первое и основное требование – это полная автономность ИК приемника, то есть возможность принимать, обрабатывать и распознавать сигналы при выключенном компьютере. Второе условие выбора — это возможность генерировать сигнал для замыкания контактов Power, при поступлении с ПДУ команды о включении компьютера.
На этапе выбора модели, пришлось отказаться от имеющихся у меня ИК приемников Microsoft IR receiver and remote control и IrLink Dec, так как они не работают при выключенном компьютере. Среди известных мне систем дистанционного управления компьютером, собственным аппаратным декодированием обладают только ИК приемники Redray Grani J серии. Приемники J-серии используют особый алгоритм декодирования, вычисляя уникальный ХЕШ код для каждой клавиши, нажатой на пульте ДУ. Эта способность делает приемники J серии универсальными, позволяя “понимать” пульты разных производителей, в отличие от устройств, алгоритм декодирования которых рассчитан на работу с одним пультом (протоколом).
Когда компьютер включен и принят сигнал от пульта ДУ, ИК приемник Redray J серии вычисляет ХЕШ код клавиши и пересылает его в компьютер, на котором специальная программа выполняет действие, заранее сопоставленное этому коду, например, изменение громкости, запуск программы или ускоренная перемотка при воспроизведении медиаконтента.
Вторая особенность приемников данной серии – это возможность сохранить ХЕШ код любой клавиши в энергонезависимую память. Если на пульте будет нажата клавиша, ХЕШ код которой совпадет с кодом, хранящимся в памяти приемника, на специальном выводе будет сгенерирован импульс. Так как обработкой сигнала занимается микроконтроллер приемника, необходимости в компьютере нет, и он может быть выключен. Главное, чтобы на разъеме usb интерфейса присутствовало дежурное напряжение для питания приемника. Таким образом, устройство, которое отправит сигнал для включения компьютера с пульта найдено – это Redray Grani J серии.
Как все это работает
Все звенья в цепи для включения компьютера с пульта дистанционного управления определены, осталось соединить их воедино. Окончательная схема устройства для включения компьютера с пульта дистанционного управления представлена на рис.3
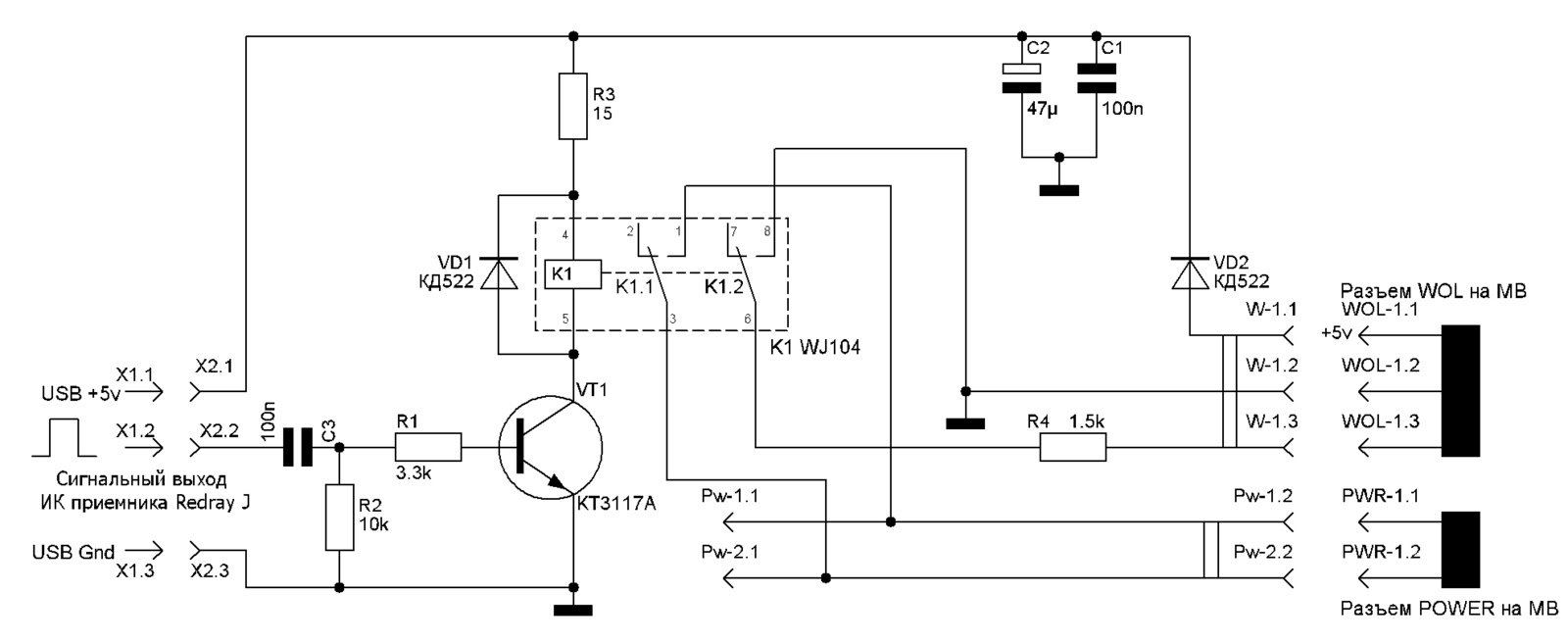
Рис.3 – схема включения компьютера с ПДУ
Расположение контактов для элементов схемы включения компьютера с пульта показано на рис.4.

На схеме включения компьютера с пульта ДУ показаны элементы, отвечающие за замыкание контактов Power на материнской плате. Импульс от ИК Redray Grani J серии, открывает ключ на транзисторе VT1 и контакты К1 замыкаются на короткое время, имитируя нажатие кнопки Power на корпусе компьютера. Время, в течение которого реле К1 будет находиться в замкнутом состоянии зависит от номинала конденсатора С3 — чем больше, тем дольше. Выбранные значения С3 и R1 обеспечивают время срабатывания реле равное приблизительно 0,3сек. ИК Redray Grani J генерирует импульс, когда ХЕШ код нажатой клавиши совпадет с ХЕШ кодом, хранящимся в энергонезависимой памяти.
Естественно, до этого ХЕШ код клавиши, отвечающий за включение компьютера с пульта ДУ, должен быть занесен в энергонезависимую память ИК приемника. Это делается с помощью программы «Сервер ИК», которая есть на диске из комплекта поставки ИК приемника Redray Grani J.
Сигнал на включение компьютера с пульта ДУ, ИК приемник Redray Grani J серии генерирует на выводе 9 (PD5) и подается на вход замыкателя Х2.2 рис.3. Для этого на плате устройства имеется специальная контактная площадка рис.5.

Рис.5 — контактная площадка
Питается схема от дежурного напряжения, которое присутствует на USB разъеме. Если компьютер не обеспечивает подачу дежурного напряжения в выводы USB разъема в выключенном состоянии, то можно запитать схему замыкателя и ИК приемника с разъема WOL – W1. Я реализовал вариант, когда ИК приемник запитан от дежурного напряжения на разъеме usb, а питание замыкателя осуществляется с технологических контактных площадок — рис.6

Рис.6 – снятие напряжения питания для замыкателя
Я собрал схему замыкателя на монтажной плате. Плата замыкателя размещается на фальш-панели 3.5” внутри корпуса. Соединяется с ИК приемником через 3,5мм штекерный разъем.
Сборка всей конструкции



В начале пакета идет так называемая «цепочка синхронизации»: 6 байт, равных 0xFF. Затем - MAC-адрес сетевой платы, повторённый 16 раз.
S3 (Suspend to RAM или STR или Suspend) –режим энергосбережения, при котором питание подается только на оперативную память. Все другие компоненты ПК отключены;
Каждый производитель использует в своих ПДУ фирменный протокол кодирования ИК сигнала. Так Philips использует протокол RC-5, RC-6 основанный на бифазном кодировании, где каждый бит передается в течении фиксированного интервала времени, значение бита определяется направлением перехода в середине этого времени; фирмы SONY, Panasonic, Samsung используют в своих ПДУ кодирование временными интервалами, где значение передаваемого бита определяется соотношением длительности импульса и паузы между импульсами.
— последнюю версию программы «Сервер ИК» можно загрузить на сайте разработчика — http://www.ir-max.ru/
Ищите способ для управления компьютером с другого конца комнаты? Сегодня мы расскажем, как превратить ваш iPhone в пульт дистанционного управления.
Что нам понадобится:
Компьютер с Windows, Mac или Linux (в нашем случае будет использоваться Windows 7).
Программное обеспечение HippoVNC Server, установленное на вашем компьютере.
Приложение HippoRemote Lite, установленное из App Store.
WiFi маршрутизатор.
Установка HippoVNC Server

Запустите файл.

Выберете папку, в которую вы бы хотели извлечь файлы.

Запустите файл WinVNC.exe.

Если выскочит окно межсетевого экрана, необходимо разрешить доступ для HippoVNC.

В окне настроек введите пароль для аутентификации и нажмите “OK”.

В том случае, если на компьютере не установлен iTunes, необходимо узнать IP-адрес вашей машины. Для этого есть много различных способов, но самый простой заключается в наведении указателя мыши на значок HippoRemote Lite в системном трее.
Примечание: Если на компьютере установлен iTunes, HippoRemote автоматически определит ваш компьютер, поэтому вводить IP-адрес вам не придется.

Запускаем HippoVNC как службу
Далее необходимо запустить HippoVNC в качестве службы. В противном случае вам придется запускать его вручную каждый раз, когда вы захотите его использовать. Чтобы запустить HippoVNC в качестве службы, щелкните правой кнопкой мыши на значок на панели задач и выберете “Install Service”.
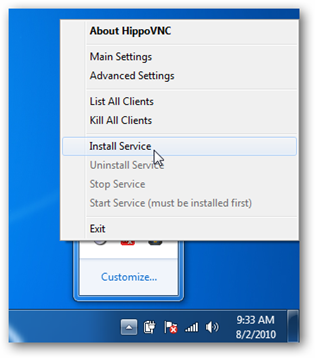
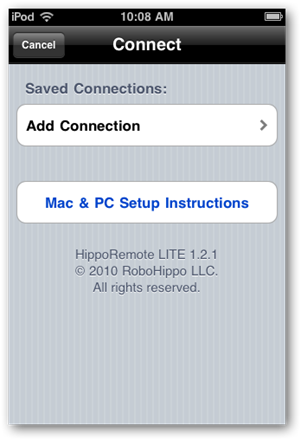
Введите IP-адрес хоста и пароль, который ранее вы вводили в окне настроек HippoVNC. Когда закончите, нажмите “Done”.
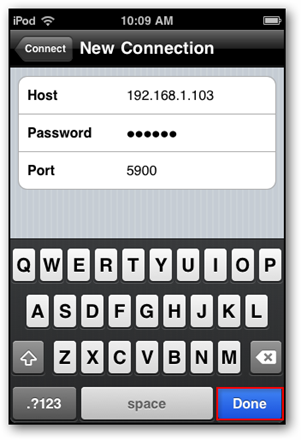
Теперь вы увидите IP-адрес вашего компьютера в разделе “Saved Connections”. Выберете его для подключения к компьютеру.
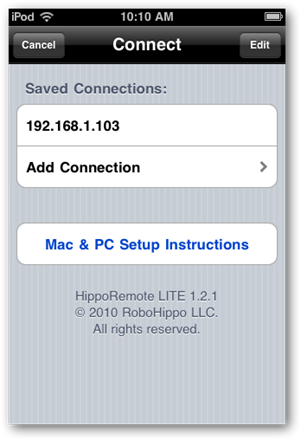
После завершения вышеуказанных действий вы окажетесь в меню настроек HippoRemote, где можно внести определенные изменения, такие как максимальная скорость перемещения мыши (Tracking Speed) и скорость прокрутки (Scrolling Speed). Некоторые опции доступны только в полной (платной) версии HippoRemote. Нажмите на кнопку “Trackpad” в левом верхнем углу, чтобы перейти к трекпаду.

Теперь все готово для работы компьютером. Для управления курсором на экране компьютера, перемещайте палец по сенсорной панели.
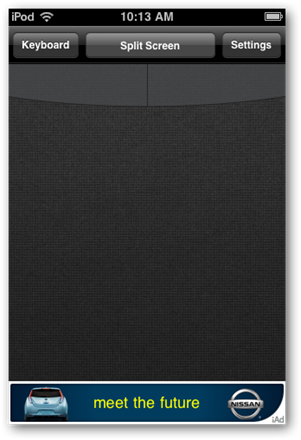
Клавиши сверху играют роль правой и левой кнопки мыши.



