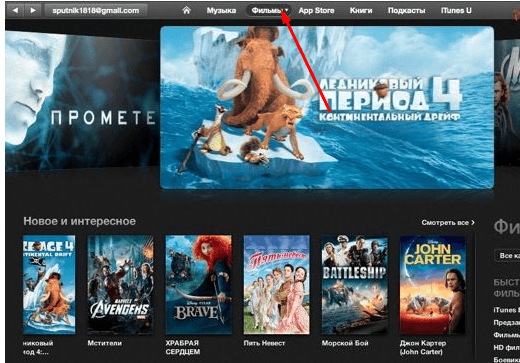Что такое айтюнс, как в нём зарегистрироваться и как пользоваться на компьютере. Как установить iTunes на компьютер: пошаговая инструкция.
Являетесь счастливым обладателем iPhone 6? Тогда без использования фирменного приложения – iTunes никак не обойтись. Через него проще всего «заливать» любой контент в айфон, скачивать пакеты обновлений iOS.
Он помогает сделать резервные копии пользовательских данных, и можно потом быстро их восстанавливать. Айтюнс может воспроизводить все медиафайлы и автоматически осуществлять синхронизацию айфона с компьютером — при каждом подключении.
Поэтому каждый владелец iPhone должен знать, как установить и обновить эту программу.
Загрузка и установка на ПК
Прежде всего, нужно скачать самую последнюю версию программы — с официального источника (это совершенно бесплатно и даже без регистрации), на свой компьютер. Стоит отметить, что ни на какое другое устройство (телефон или планшет) айтюнс не установится, можно даже не пытаться.
Этот ресурс рассчитан на использование только с компьютера или ноутбука.
 Предварительно потребуется выбрать систему: Mac или Windows (32 или 64 — разрядную).
Предварительно потребуется выбрать систему: Mac или Windows (32 или 64 — разрядную).
 Нажмите – загрузить. Далее запустите полученный файл с расширениями: «.dmg»
и «
.exe», соответственно,
и следуйте подсказкам автоматического установщика. Действия аналогичны для компьютеров обеих систем.
Нажмите – загрузить. Далее запустите полученный файл с расширениями: «.dmg»
и «
.exe», соответственно,
и следуйте подсказкам автоматического установщика. Действия аналогичны для компьютеров обеих систем. Ваши вмешательства при этом минимальны, достаточно нажимать далее, и ставить галочки в нужных пунктах.
Ваши вмешательства при этом минимальны, достаточно нажимать далее, и ставить галочки в нужных пунктах.
 Готово!
Готово!
 Настоятельно рекомендуем перезагрузить компьютер, чтобы применились все внесённые изменения. Лучше перестраховаться, и исключить возможность любых ошибок.
Настоятельно рекомендуем перезагрузить компьютер, чтобы применились все внесённые изменения. Лучше перестраховаться, и исключить возможность любых ошибок.
После этого смело можно запускать приложение и расширять горизонты вашего смартфона.
 Все, теперь Ваш персональный медиакомбайн готов создавать собственную медиатеку, сортировать, копировать, сохранять и редактировать данные.
Все, теперь Ваш персональный медиакомбайн готов создавать собственную медиатеку, сортировать, копировать, сохранять и редактировать данные.
Обновления
Еще один навык, которым, несомненно, нужно овладеть – правильное обновление Айтюнс. Это нужно делать регулярно, по мере поступления в свободный доступ очередной версии. Зачастую, во всех последующих выпусках устраняются ошибки и уязвимости предыдущих, улучшается мануал и возрастает скорость обработки операций.
Для разных операционных систем есть свои особенности.
На Windows
У вас есть два пути: делать это вручную или установить режим автоматического обновления. По идее, каждый раз — при запуске приложения, компьютер всегда проверят наличие обновлений. Можете для верности поставить соответствующую галочку в подпункте меню — дополнения.
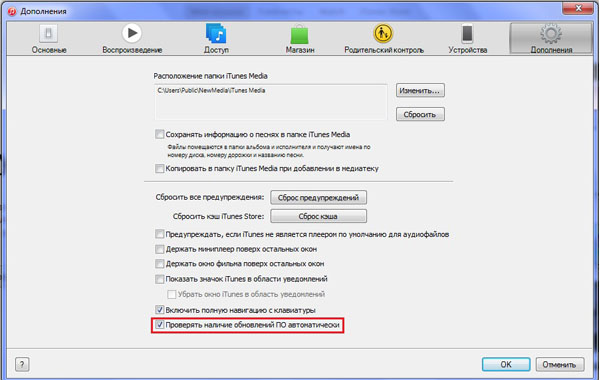
Если этого не происходит – придётся зайти в меню iTunes, и во вложении «Справка» выбрать обновления.
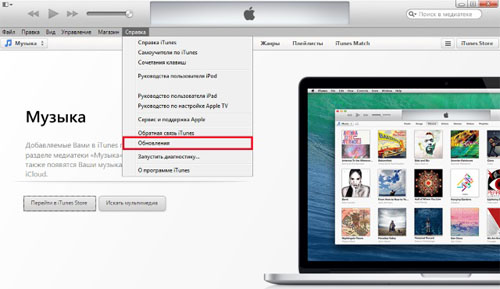
После этого система запустит поиск свежей версии. В случае её наличия высветится соответствующее сообщение:
 Осталось только его загрузить.
Осталось только его загрузить.
Также всегда можно самостоятельно проверить – есть ли обновления? Для этого даже не потребуется запускать iTunes. Достаточно в настройках установочной программы Apple Software Update поставить галочки напротив желаемой частоты поиска обновлений.
 И приложение будет регулярно их искать, каждый раз предлагая установить свежую версию, как только она будет найдена.
И приложение будет регулярно их искать, каждый раз предлагая установить свежую версию, как только она будет найдена.
На Mac
Для Mac немного другой алгоритм. Заходим в основное меню, кликаем на логотип Apple, и в выпавшем списке выбираем пункт – Обновление ПО.
 В том числе будет выполнен и поиск последнего выпуска Айтюнс.
В том числе будет выполнен и поиск последнего выпуска Айтюнс.
 И Вы можете выбрать – обновить ли только его, или весь перечень найденных приложений.Для поиска обновлений вручную через саму Айтюнс – запускаем её, в верхней части меню жмём пункт iTunes, а затем — «Проверить наличие обновлений».
И Вы можете выбрать – обновить ли только его, или весь перечень найденных приложений.Для поиска обновлений вручную через саму Айтюнс – запускаем её, в верхней части меню жмём пункт iTunes, а затем — «Проверить наличие обновлений».
 При их наличии — инициируем процесс загрузки, и останется их только установить.
При их наличии — инициируем процесс загрузки, и останется их только установить.
 Если обновление не требуется, Вас об этом проинформирует следующее уведомление:
Если обновление не требуется, Вас об этом проинформирует следующее уведомление:
 Хотите отключить автоматический поиск, на который регулярно тратится много времени? Это легко можно сделать, убрав соответствующую галочку во вкладке дополнения «тунца».
Хотите отключить автоматический поиск, на который регулярно тратится много времени? Это легко можно сделать, убрав соответствующую галочку во вкладке дополнения «тунца».
 Надеемся, что больше у Вас не будет возникать сложностей с установкой на компьютер, обновлением и использованием этой полезной программы. Ведь на ней держится добрая половина, причем важнейшая её часть, всех манипуляций с айфонами. Она сделает их эксплуатацию простой и приятной, позволит создавать резервные копии данных и заблокировать iPhone при утере.
Надеемся, что больше у Вас не будет возникать сложностей с установкой на компьютер, обновлением и использованием этой полезной программы. Ведь на ней держится добрая половина, причем важнейшая её часть, всех манипуляций с айфонами. Она сделает их эксплуатацию простой и приятной, позволит создавать резервные копии данных и заблокировать iPhone при утере.
Существует расхожее мнение о том, что утилита iTunes представляет собой настоящий хаос, разобраться в котором невозможно. На самом же деле это не так. iTunes с каждой новой версией становится всё проще, начать эффективно использовать программу сейчас может даже начинающий пользователь. О том, как установить и настроить iTunes, чтобы сделать работу с ним максимально приятной, рассказали в этой инструкции.
Как установить iTunes
В установке iTunes на компьютер под управлением Windows нет ничего сложного, процесс идентичен установке любой другой программы. Актуальная версия iTunes всегда доступна на этой странице официального сайта Apple, которая автоматически определяет разрядность установленной операционной системы, благодаря чему ошибиться с выбором установщика не получится.
 Отметим, что электронную почту в поле над кнопкой «Загрузить» вводить необязательно.
Отметим, что электронную почту в поле над кнопкой «Загрузить» вводить необязательно.
Важно! Мы не рекомендуем скачивать iTunes из сторонних источников. Во-первых, программа может быть заражена вирусом. А во-вторых, старые версии iTunes могут не поддерживать новейшие сборки iOS. Также в неактуальных версиях iTunes нет многих новых функций, например, Apple Music.
После загрузки на компьютер, установочный файл необходимо запустить и пройти вполне обычную процедуру установки. Для полноты руководства расскажем об экранах установки. Их всего два.
Первый исключительно приветственный.
 Второй же просит у вас выбрать папку, в которую установится iTunes, язык программы, а также запросит разрешение на создание ярлыка на рабочем столе и использование iTunes в качестве стандартного плеера для аудиофайлов.
Второй же просит у вас выбрать папку, в которую установится iTunes, язык программы, а также запросит разрешение на создание ярлыка на рабочем столе и использование iTunes в качестве стандартного плеера для аудиофайлов.
 Здесь можно выделить один важный момент. Если вы планируете создавать резервную копию iPhone или iPad при помощи iTunes и не хотите подвергать данные с мобильного устройства риску, не устанавливайте iTunes на диск с системой. В таком случае, даже если в работе системы произойдет сбой, ваши резервные копии останутся в сохранности. Кроме этого, вы сохраните немало свободного места на флеш-накопителе, в том случае, если Windows установлен на нем.
Здесь можно выделить один важный момент. Если вы планируете создавать резервную копию iPhone или iPad при помощи iTunes и не хотите подвергать данные с мобильного устройства риску, не устанавливайте iTunes на диск с системой. В таком случае, даже если в работе системы произойдет сбой, ваши резервные копии останутся в сохранности. Кроме этого, вы сохраните немало свободного места на флеш-накопителе, в том случае, если Windows установлен на нем.
 На этом процесс установки iTunes завершен, утилиту можно запускать и выполнять первоначальную настройку.
На этом процесс установки iTunes завершен, утилиту можно запускать и выполнять первоначальную настройку.
Как настроить iTunes
Несмотря на то что каким-то специальным образом настраивать iTunes для работы не требуется, есть несколько параметров, которые пользователям рекомендуется подстроить под себя сразу после установки утилиты.
В первую очередь, вам необходимо авторизоваться в iTunes под своей учетной записью Apple ID. Благодаря этому вы сможете управлять самим аккаунтом, покупками и загрузками на нем прямо через iTunes. Для того, чтобы выполнить авторизацию нужно перейти в меню «Учетная запись » → «Войти » и в открывшемся окне ввести логин и пароль Apple ID.
 Если у вас нет Apple ID, то узнать о том, как его зарегистрировать вы можете в . Для создания Apple ID иметь банковскую карту необязательно, но в таком случае процесс регистрации несколько .
Если у вас нет Apple ID, то узнать о том, как его зарегистрировать вы можете в . Для создания Apple ID иметь банковскую карту необязательно, но в таком случае процесс регистрации несколько .
Далее вы можете настроить меню переключения между типами контента, исключив из него все ненужные пункты, либо же, наоборот, добавив новые. Для этого щелкните на меню переключения между типами контента и нажмите «Править меню ».
 В открывшемся окне следует поставить или убрать флажки с типов контента, которыми вы не собираетесь пользоваться в iTunes.
В открывшемся окне следует поставить или убрать флажки с типов контента, которыми вы не собираетесь пользоваться в iTunes.
 Если вы не намерены использовать музыкальный сервис Apple Music, все упоминания о нём из iTunes можно убрать. Для этого перейдите в меню «Правка
» → «Настройки
» и на странице «Основные
» снимите флажок с параметра «Показывать функции Apple Music
».
Если вы не намерены использовать музыкальный сервис Apple Music, все упоминания о нём из iTunes можно убрать. Для этого перейдите в меню «Правка
» → «Настройки
» и на странице «Основные
» снимите флажок с параметра «Показывать функции Apple Music
».
 Многие пользователи iPhone и iPad предпочитают искать приложения и игры для своих мобильных устройств именно через iTunes. Так куда проще перемещаться по разделам, читать описания, смотреть скриншоты и отзывы. Для таких пользователей крайне полезной опцией станет регулировка частоты запроса пароля при покупках и бесплатных загрузках из App Store и iTunes Store.
Многие пользователи iPhone и iPad предпочитают искать приложения и игры для своих мобильных устройств именно через iTunes. Так куда проще перемещаться по разделам, читать описания, смотреть скриншоты и отзывы. Для таких пользователей крайне полезной опцией станет регулировка частоты запроса пароля при покупках и бесплатных загрузках из App Store и iTunes Store.
Перейдите в меню «Правка » → «Настройки » и выберите вкладку «Магазин ». В выпадающих списках «Покупки » и «Бесплатные загрузки » установите параметры в зависимости от того, как часто вы хотите получать запрос на ввод пароля при совершении покупок или выполнении бесплатных загрузок из магазинов Apple. В случае с бесплатными загрузками можно уверенно выбирать пункт «Не запрашивать ». А вот с покупками за деньги лучше перестраховаться, особенно, если компьютером вы пользуетесь совместно с семьей, и сделать выбор на пункте «Запрашивать всегда » или «Запрашивать через 15 минут ».
 Запрет автоматической синхронизации iPhone или iPad с iTunes - ещё одна очень полезная функция. В частности, если вы нередко подключаете мобильное устройство к компьютеру для зарядки. Включить запрет вы можете в меню «Правка
» → «Настройки
» → «Устройства
», поставив флажок на пункте «Запретить автоматическую синхронизацию устройств
».
Запрет автоматической синхронизации iPhone или iPad с iTunes - ещё одна очень полезная функция. В частности, если вы нередко подключаете мобильное устройство к компьютеру для зарядки. Включить запрет вы можете в меню «Правка
» → «Настройки
» → «Устройства
», поставив флажок на пункте «Запретить автоматическую синхронизацию устройств
».
 Мы перечислили лишь наиболее полезные базовые настройки iTunes. В целом же в утилите куда больше параметров, изменять которые следует только при возникновении необходимости. Если вы хотите найти какую-то конкретную настройку в iTunes, указывайте её в комментариях к этой инструкции - мы обязательно подскажем!
Мы перечислили лишь наиболее полезные базовые настройки iTunes. В целом же в утилите куда больше параметров, изменять которые следует только при возникновении необходимости. Если вы хотите найти какую-то конкретную настройку в iTunes, указывайте её в комментариях к этой инструкции - мы обязательно подскажем!
Приветствую вас, уважаемые читатели.
В сегодняшней статье я расскажу вам — как эффективно пользоваться программой iTunes, а именно: как настроить программу, как сделать ее удобной для использования, как закидывать с помощью нее файлы (музыку, книги, видео) на ваш iPad/iPhone/iPod.
Вы наверное знаете, что программа iTunes была разработана компанией Apple специально для управления гаджетом на персональном компьютере. На первый взгляд программа кажется чрезвычайно неудобной и сложной, но, поверьте мне – это совсем не так, пользоваться ей легко.
Буквально через несколько минут использования iTunes вы поймете, что более удобного и понятного инструмента придумать было просто невозможно, пользоваться программой очень удобно.
Первоначальная настройка программы
Запустите iTunes, у вас должно появиться на экране вот такое окно.
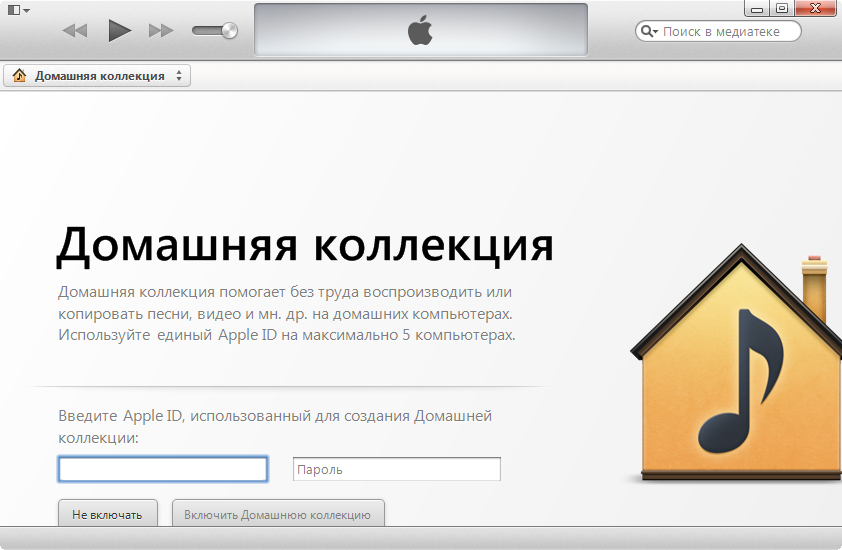
Следующим шагом мы добавим в окно программы две вещи: боковую панель (для более удобной навигации по разделам) и верхнее меню (для быстрого доступа к основным функциям программы).
Для добавления верхнего меню нажмите на значек в левом верхнем углу программы и выберите пункт «Показать строку меню». Также можно просто нажать сочетание клавиш — CTRL+B.
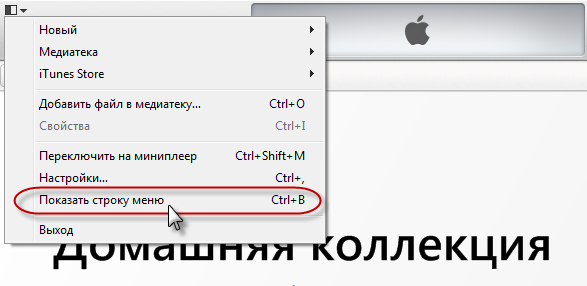
В результате этой операции у вас появится вот такое удобное меню.

Теперь давайте добавим боковое меню.
Для этого, в верхнем меню, выбираем «Вид» далее пункт «Показать боковое меню». Также можно просто нажать CTRL+S.

В результате у вас появиться вот такое удобное меню-медиатека, с помощью которой вы легко сможете перейти в нужный вам раздел.
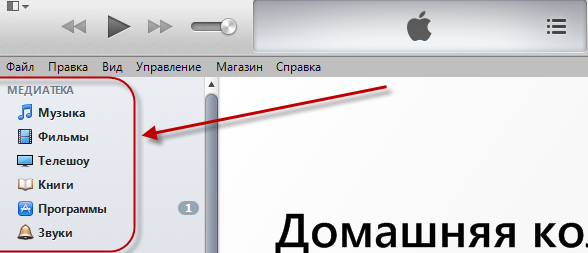
Теперь давайте произведем настройку пунктов в этом меню, добавим нужные и уберем, соответственно, лишние.
В верхнем левом углу программы кликните на значек и выберите пункт настройки. В поле источники поставьте галочки напротив тех пунктов, которые вам необходимы. У меня выставлено так.

На этом необходимые настройки iTunes можно закончить. Конечно, в программе есть еще множество различных настроек, но, по сути, они вам ни к чему, можно пользоваться софтом и без них.
Подключение Apple гаджета (iPad, iPhone, iPod)
На следующем этапе вам нужно подключить ваше устройство компьютеру на котором установлено приложение iTunes. Сделать это вы можете двумя способами: с помощью USB кабеля и с помощью Wi-Fi.
Итак, переходим к загрузке файлов на ваше устройство посредством iTunes. Для этого выберите необходимый раздел в боковом меню (медиатеке).
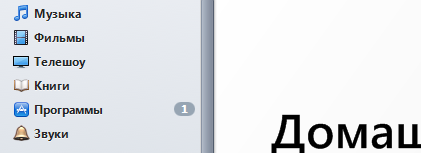
Для загрузки музыки выберите «Музыка», для загрузки книг выберите «Книги» и т.д.
После выбора необходимой категории у вас должно появиться окно с содержимым этой категории (если iTunes запускается первый раз, то она будет пустая).
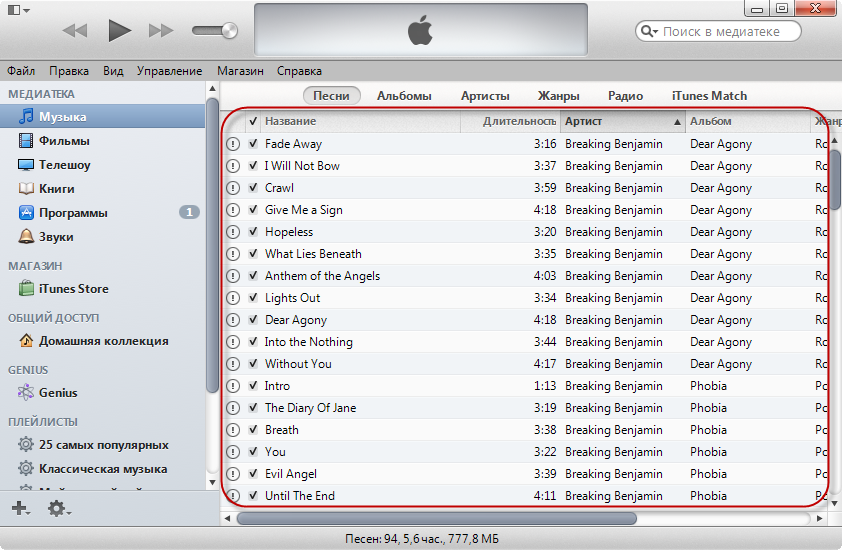
Теперь просто перенесите в это поле необходимые вам файлы, они автоматически добавятся в базу. Как я уже говорил это действие можно проделать со всеми типами файлов.
Для того, чтобы добавленные файлы появились на вашем Apple гаджете, нужно произвести синхронизацию.
Синхронизация
Если ваше устройство подключено, то его можно увидеть в боковом меню в разделе «Устройства».
Кликните по вашему устройству, перейдите во вкладку «Обзор» и внизу окно найдите кнопку «Синхронизировать», нажмите на нее.
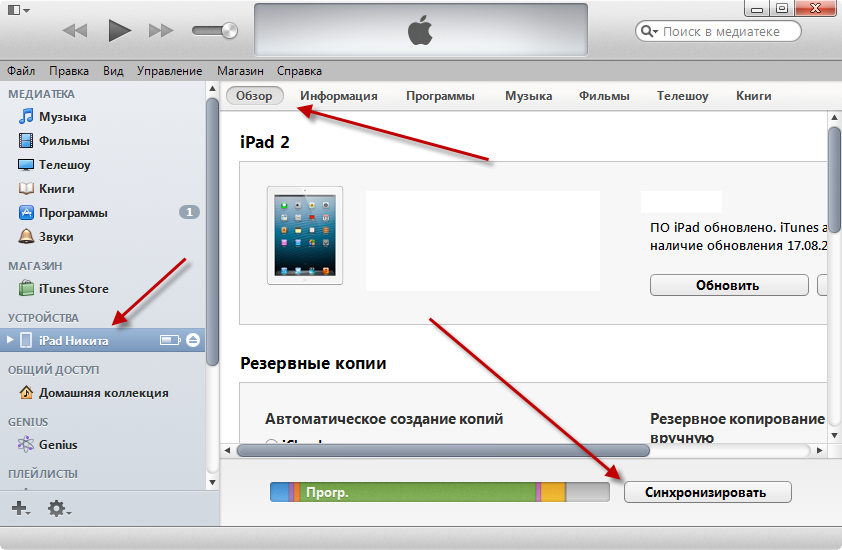
После окончания синхронизации добавленные файлы появятся на вашем устройстве.
Доступ в AppStore
Помимо всего прочего iTunes имеет доступ к AppStore, через приложения можно скачивать программы и игры для гаджета.
Для того, чтобы войти в AppStore, на боковой панели выберите пункт «iTunes Store», далее выполните вход в свой Apple ID просто нажав на кнопку войти (у вас нет Apple ID? Тогда срочно переходим сюда).
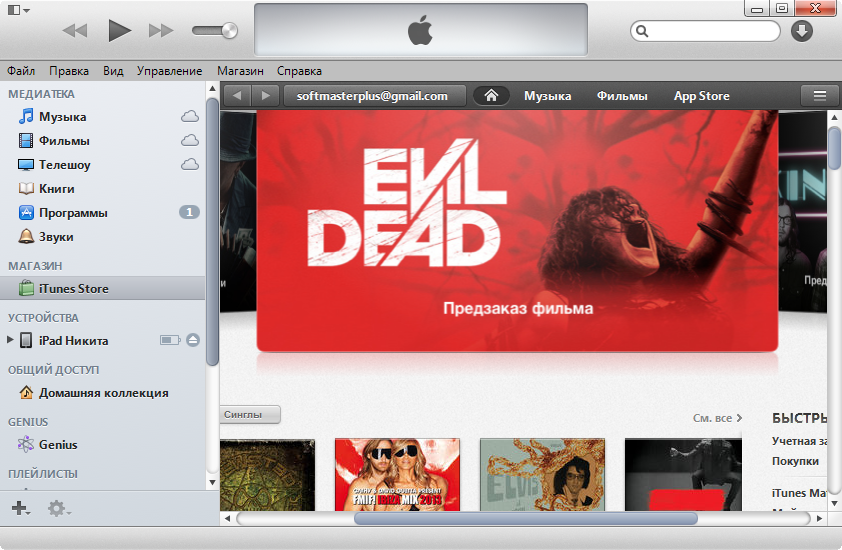
После того, как вы скачаете какое нибудь приложение оно появится в вашей библиотеке iTunes, но его еще нужно установить.
Для этого кликните по значку вашего устройства (боковая панель, раздел «Устройства») и перейдите в раздел «Программы». Найдите значек скачанного приложения и нажмите кнопку «Установить».
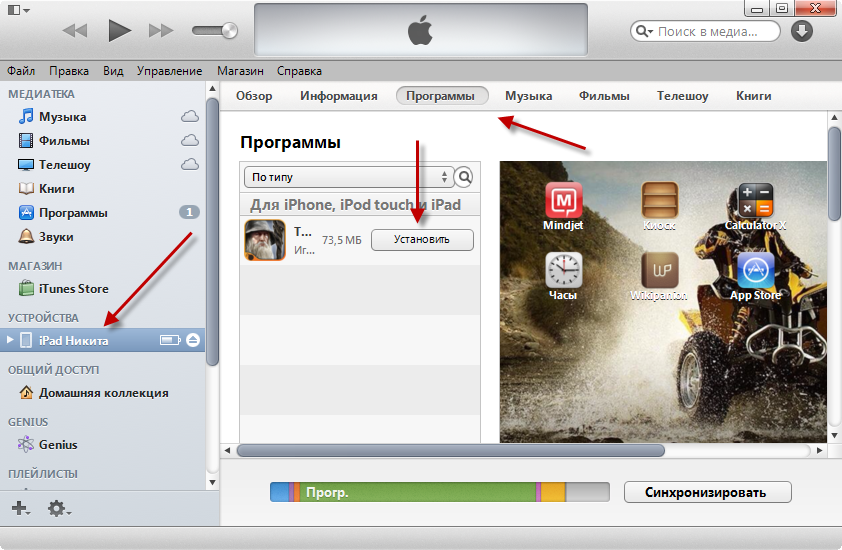
Синхронизируйте ваше Apple устройство.
Владельцы устройств от компании Apple имеют возможность пользоваться различными сервисами, которые предназначены для покупки и предоставления контента (приложений, музыки, фильмов и т. п.), а также дают возможность синхронизировать несколько устройств и создать резервные копии данных, хранящихся на них. Основным сервисом, который совмещает в себе информацию обо всех действиях, совершенных на синхронизированных с ним айфонах и айпадах, а также их резервные копии и настройки, является магазин ITunes (айтюнс). Мы расскажем вам, как пользоваться таким сервисом, как его подключить на компьютере и зарегистрировать аккаунт.
Зачем нужен ITunes
Благодаря этому приложению, вы можете просмотреть историю покупок, сделанных с ваших устройств, а также приобрести новые приложения и другой развлекательный контент. При помощи ITunes вы можете синхронизировать все свои телефоны, планшеты, ноутбуки и другие устройства, поддерживающие его. Также, чтобы избежать безвозвратной утери информации, хранящейся на ваших устройствах, вы можете включить автоматическое создание и обновление резервных копий. Настроить, какие данные будут отправляться на хранение, также можно через ITunes. После создания резервной копии вы получите возможность сбросить данные и настройки устройства до заводских, а после восстановить всю необходимую информацию через ITunes.
Регистрация, авторизация, настройка и использование Айтюнс
Для того чтобы начать пользоваться всеми функциями данного приложения, вам нужно зайти в свой аккаунт или зарегистрировать его. Помните, что для входа во все сервисы Apple, используется идентичные данные, полученные при регистрации в Apple ID. То есть, учетная запись Apple ID и аккаунт в ITunes - одно и то же.
Как произвести установку и подключиться к сервису на компьютере
Настройка данных
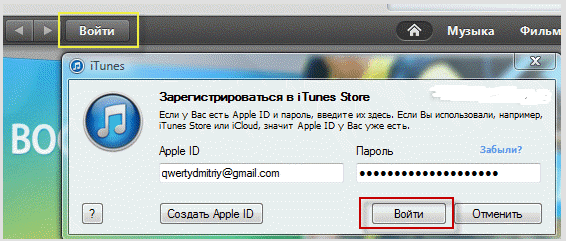
Синхронизация айфона или айпада с ITunes через Wi-FI и USB-кабель
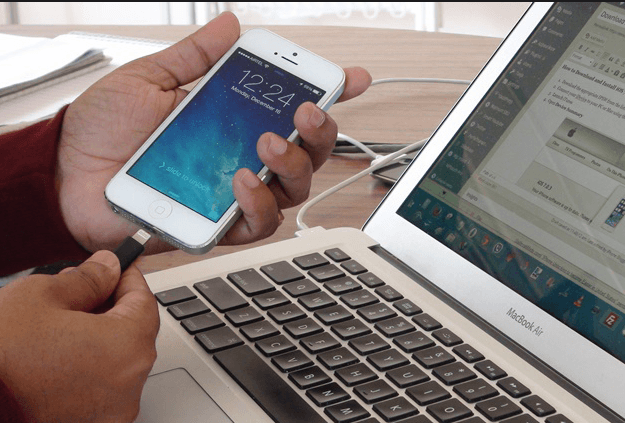
Восстановление устройства и создание резервной копии
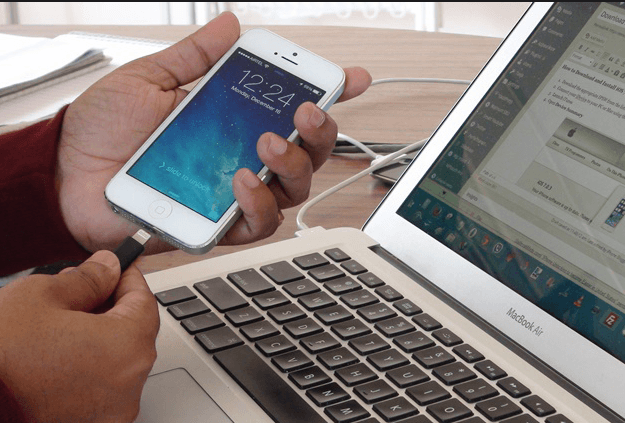
Создание музыкальной библиотеки, установка и покупка приложений и другого контента
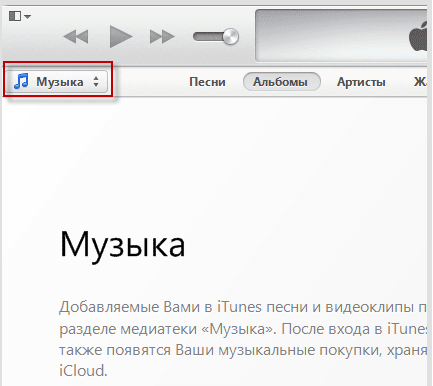
Как взять фильм напрокат