Форматирование флешки в ntfs xp. А вы знали? Форматирование флешки в NTFS
Сайт технической поддержки сайт приветствует Вас, дорогие посетители! Хотите узнать, как отформатировать флешку под NTFS , или обратно, в устаревшую FAT32?
Тогда читайте, как быстро провести форматирование флешки удобным способом встроенными средствами Windows, без использования стороннего программного обеспечения.
Форматирование флешки под NTFS в Windows XP
Отформатировать флешку в NTFS можно различными способами. Рассмотрим, каждый по-порядку, а вы уж выбирайте, который больше нравится. Предупреждаем заранее, если на флеш накопителе есть важные данные, то их необходимо скопировать на жесткий диск, для того. Чтобы они не были уничтожены при форматировании, и не пришлось делать в последствии.
Форматирование флешки в Windows XP путем изменения политики
Многие пользователи Windows XP сталкиваются с одной типовой проблемой, когда не удается отформатировать флешку в NTFS . Это особенность операционной системы Windows XP, которая не дает форматировать флэшку стандартным способом, через управление дисками.

Но способ форматирования все же есть, к тому же он простой и понятный. Порядок действий при этом следующий:
Необходимо зайти в диспетчер устройств:
Пуск –> Настройка -> Панель Управления -> Система -> Диспетчер устройств
Найти в “Дисковых устройствах” вашу флешку, кликнуть по ней правой кнопкой мыши, выбрав “Свойства”. Либо просто нажать правой кнопкой на флеш накопитель в «Мой компьютер», и выбрать “Свойства”.


После этого, нажимайте правой кнопкой по накопителю, выбирайте «Свойства» и выбирайте «Форматирование». Как видите, должна появится система NTFS.

Программа для форматирования флешек в Windows XP
Еще один метод форматирования флешки в NTFS для Windows XP. Ничем не отличается по результату от первого. Но в данном случае, мы используем программу для форматирования флешек File System Conversion Utility , которая находится по адресу:
C:\Windows\System32\convert.exe
Для того, чтобы воспользоваться данной утилитой, выполним следующие шаги:
Нажимаем «Пуск»->»Выполнить»-> в командной строке ввести «CMD»
В появившемся черном окошке набираем команду для форматирования флешки с помощью программы convert.exe:
convert: буква флешки/fs:ntfs/nosecurity/x
Где «буква флешки» — буква логического диска, под которой он определилась в системе.

Программа для форматирования флешки convert.exe может преобразовать файловую систему в NTFS без потери информации. Но мы все равно, рекоммендуем скопировать важные данные с накопителя, если решите отформатировать флэшку данным способом. Еще одной особенностью метода является то, что для операции форматирования, необходимо свободное место на флеш накопителе. В противном случае, при выполнении команды появится ошибка.
Если ваша флешка имеет метку тома (название), то при конвертировании ее в NTFS, нужно будет ввести эту метку, чтобы форматирование прошло успешно.
Как отформатировать флешку в Windows 7
Как отформатировать флешку Windows 7? В Windows 7 все просто. Здесь NTFS уже поддерживается полностью, поэтому отформатировать флешку в этой операционке просто, даже элементарно.
Находим нашу флешку в «Компьютере».

Кликаем по ней правой клавишей мыши и выбираем «Форматировать».

И выбираем нужные параметры форматирования.

Как видите, выбрать можно несколько типов файловых систем. Но мы рекомендуем выбирать актуальную NTFS, нежели устаревшую FAT32. Мы надеемся, что статья оказалась полезной для вас.!
Форматирование флешки – это программный процесс формирования логической структуры флешки с предшествующим удалением всех хранящихся на ней данных. Файловая структура или файловая система – это определенный порядок, способ организации хранения информации на носителе или его разделе (в случае с жестким и твердотельным диском). Она определяет длину имени файла, его структуру, максимальный занимаемый объем, способ переименования и т.д. Некоторые файловые системы предоставляют дополнительные сервисные возможности – распределение прав доступа к данным, шифрование, архивацию.
Форматирование бывает двух типов: полное и быстрое. В процессе быстрого форматирования файловая таблица флешки, в которой хранятся пути к файлам, их названия, атрибуты и т. д. очищается, затем формируется новая структура данных и создается главная загрузочная запись накопителя. После быстрого форматирования операционная система воспринимает носитель как свободный от какой-либо информации. Сами же данные и их структура никоим образом не затрагиваются физически. В процессе записи файлов на отформатированную быстрым методом флешку, находящиеся на ней данные, отмеченные как удаленные, просто перезаписываются новыми битами информации.
Полное форматирование – та же самая очистка оглавления (файловой таблицы) с формированием структуры данных флешки, но с перезаписью каждого сектора флешки нулевым битом. В процессе полного форматирования логический диск или накопитель дополнительно проверится на присутствие на нем неисправных (битых) секторов, в которые невозможно записать информацию.
Многие пользователи задаются вопросом о том, зачем и нужно ли форматировать флешку, на различных форумах и блогах, но большинство из них так и не получают ясного четкого ответа. Попробуем разобраться с основными причинами, требующими форматирования съёмных флеш-накопителей.
Причины форматирования флешки
Приобретение нового устройства
Как правило, новые флешки не нуждаются в форматировании – производитель уже определил их файловую систему. Чтобы убедиться в полной работоспособности устройства, его рекомендуется отформатировать, используя функцию полного форматирования, с целью проверки каждой ячейки памяти устройства на работоспособность. Даже полностью доверяя мировому бренду лучше не пренебрегайте возможностью лишний раз убедиться в функциональности и целостности изделия.
Создание загрузочной флешки
Очень распространенный повод отформатировать USB-накопитель – это создание загрузочной флешки. Как говорилось выше, во время форматирования происходит формирования главной загрузочной записи Master Boot Record или MBR. Она необходима, дабы базовая система ввода/вывода или BIOS могла отыскать устройство загрузки с MBR в своем первом секторе. Основной характеристикой главной загрузочной записи является наличие определенной сигнатуры (цифрового кода) в ее последних байтах. Загрузчик нужен для обнаружения активного раздела, которым является флешка, и передачи управления первичным инструкциям, содержащимся в загрузчике.
При возникновении ошибок
Форматирование, как уже говорилось, – отличный метод устранения проблем со структурой флеш-накопителя. Во время полного форматирования флешка проверится на присутствие на ней нерабочих ячеек памяти и по возможности они будут заменены резервными или исключены из файловой таблицы. Они просто обозначатся как неработающие или несуществующие для Windows. Таким образом можно немного продлить срок службы накопителя и устранить некоторые проблемы (поврежденные сектора, например), вызывающие зависания, появление ошибок и т. д.

Удаление вирусов
Флешки очень часто становятся жертвами вредоносного программного обеспечения и вирусов. Иногда их количество достигает десятков вредоносных файлов на одной флешке, которые могут запретить пользователю вносить изменения в файловую систему флеш-накопителя. В таком случае лучшим решением будет форматирование – оно удалит все вредоносные программы в считанные секунды.
Изменение файловой системы
Операционные системы семейства Windows умеют работать с несколькими файловыми системами устройств для хранения данных. Самыми распространенными из них являются NTFS и FAT32, каждая из которых обладает собственными преимуществами и недостатками. В последнее время пользователи стали все чаще записывать на флешки образы дисков и фильмы в сверхвысоком разрешении, занимающие до десяток и более Гбайт. Но при копировании файла, занимающего более 4 Гб флешка с файловой системой FAT или FAT32, выдает подобную ошибку:
Почему она возникает? В файловой системе FAT32 для записи файла отводится 4 байта, которые равняются 32 битам (4 бита умножаем на 8 (бит в 1 одном байте) и получаем 32). Два возможных состояния бита (ноль и один) в степени 32 равняется 4 гигабайтам: 232 4 Гб. Размер файла не может превышать этого значения, потому что не получится указать его объем – для этого попросту не хватит адресов. Как решение проблемы и появилась файловая система NTFS, где такой недостаток устранен.
Бывают случаи замены файловой системы NTFS на устаревшую FAT или FAT32. Такое случается, когда на компьютере установлена старая версия операционки от Microsoft. Например, Windows 2000 далеко не всегда правильно определяет и нормально работает с файловой системой NTFS. То же самое касается и старых чипсетов материнской платы, не поддерживающих файловую систему NT.
Быстрая очистка флешки от огромного количества файлов
Даже с появлением высокоскоростного интерфейса передачи данных, по которому работают новые флешки, USB 3.0, скорость удаления значительного числа файлов, например, фотографий, или дистрибутивов портативных программ, происходит достаточно долго. Про устройства, работающие через устаревший интерфейс USB 2-го поколения и говорить нечего – процесс удаления может затянуться на многие минуты. Для быстрого удаления значительного количества файлов с флешки порой проще скопировать с нее нужные данные и воспользоваться функцией быстрого форматирования для очистки флешки.

2. Зачем форматировать флешку в NTFS. В чём преимущества перед FAT. Недостатки.
Прежде, чем определиться, какие NTFS таит в себе преимущества, недостатки, необходимо поближе с ней познакомиться.
NTFS – последняя файловая система, разработанная для устройств хранения данных, используемых в операционных системах Windows, начиная с XP. В редакции 2000 эта файловая система работает не всегда стабильно. За ее основу была взята HPFS, имеющая в своем арсенале квотирование, журналируемость и ограничение доступа. В сравнении с предшественницей, NFTS незначительно уступает ей в производительности.
Размер раздела в NTFS ограничивается лишь объемом жесткого диска, предел, конечно, существует, но до его достижения объемы жестких дисков и, тем более, флешек должны возрасти на многие порядки. Поддерживает данная файловая система все размеры кластеров, стандартным среди которых считается блок данных размером 4 Кб.
Свободное пространство тома разделяется на две части: порядка ~12 % из них занимает метафайл. Произвести запись иных данных в эту область не получится. Даже когда метафайл занимает незначительный объем, область его резервации снизится в 2 раза. Остальное пространство доступно пользователю под хранение его информации.
Главный метафайл MFT представляет собой файловую таблицу. Он разделен на области размером в 1 Кб, в каждой из которых хранится запись про один из размещенных в разделе документов, в том числе и про сам метафайл, как ни странно. Первые метафайлы носят служебный характер и являются залогом функционирования логического раздела или флешки. Они хранятся посредине диска/флешки, что является залогом безопасности и повышает надежность носителя данных.
В MFT хранится вся информация обо всех файлах раздела (их размер, место расположения в виде адресов кластеров или ячеек памяти в порядке обращения к ним, атрибуты). Также в таблице хранятся файлы, занимающие десятки и сотни байт (до 1 кБ). Любой документ в NTFS представляет собой поток данных, что очень удобно, например, в случае добавления исполнителя или автора документа. Обычным способом эти данные увидеть не всегда возможно, однако для этого существует масса утилит. Размеры документов отображаются реальными, не включая «прикрепленных» потоков. Бывает, что после удаления файла, занимаемого несколько килобайт, освобождается сотни мегабайт. Все потому, что к нему был прикреплен поток размером в освобожденные мегабайты.
Имена файлов и каталогов в NTFS могут достигать длины 255 символов в Unicode, а количество документов, хранящихся в одном каталоге, не может превышать 65635, что равняется 64 К.. Каталоги представляют собой файл-ссылку, где находится список документов, которые в нем хранятся, с соблюдением иерархии.
NTFS является надежной и самодостаточной файловой системой, способной привести себя в порядок после сбоев благодаря применению метода так называемой транзакции, когда действие совершается полностью или не совершается вообще. Если проще, то пациент или здоров, или его нет, больных, в интерпретации NTFS, быть не может. Например, если при копировании файла оказывается, что для него недостаточно места (на один том происходит параллельная запись нескольких файлов, иначе операционная система предупреждает о нехватке свободного пространства на диске) или часть документа припадает на поврежденный блок, такая запись считается непроизведенной и процесс прерывается. Также отменяются все транзакции, которые осуществляются перед выключением питания или нажатием на «reset», что таят в себе непредсказуемые результаты: место обозначается свободным, а индексы MFT возвращаются в прежнее положение. Благодаря этому отключение питания во время высокой дисковой активности не потребует даже запуска утилиты chkdsk, ведь никаких сбоев в файловой системе не произойдет.
Фрагментация фалов в NTFS – одна из ее основных проблем, не решенных за несколько десятилетий ее существования. Она заключается в следующем: зона MFT резервирует первые 12% пространства диска, а когда диск заполняется до 85 и более процентов, эта зона уменьшается в 2 раза и так несколько раз. Таким образом, накопитель будет иметь несколько «окончаний». Результат – высочайшая фрагментация файлов, записанных в область, которая была зарезервирована под MFT. Также файлы достаточно неплохо фрагментируются и при большом объеме свободного места на накопителе. Это случается из-за несовершенства алгоритма обнаружения свободных секторов.
Дополнительные особенности файловой системы NTFS:
- функция Hard Links или жесткая ссылка – редко используемая опция. Она позволяет носить несколько имен одному файлу и находиться в нескольких каталогах одновременно (отлично реализована в Total Commander наряду с программой NTFS Links;
- Symbolic Links – возможность создавать виртуальные директории. Используется для задания более коротких путей к папкам, хранящимся в дебрях вашего диска;
- шифрование – любой тип данных легко зашифровать, дабы избежать попадания конфиденциальной информации в чужие руки.
Из вышесказанного следуют основные преимущества NTFS перед FAT:
- максимальный объем занимаемого файла равняется 264 Гб против 232 = 4 Гб в FAT;
- наличие шифрования, архивации, прав пользователей, квот;
- автоматическое восстановление после ошибок;
- фактическая неограниченность размера раздела;
- более эффективное использование свободного места (в кластер могут записаться фрагменты нескольких файлов);
- быстрый поиск файлов;
- высокая надежность;
- поддержка длинных адресов к документам и длинных имен файлов.
Недостатки файловой системы NT:
- пониженная скорость работы в сравнении с FAT и HPFS;
- значительная фрагментация данных, понижающая эффективность функционирования накопителя;
- необходимость проводить регулярную дефрагментацию;
- крайне низкая скорость работы заполненного более чем на 80-85% накопителя.
3. Форматируем флешку в Windows 7, 8, 10
Процесс создания новой файловой структуры флеш-накопителя, то есть его форматирование, в последних редакциях Windows происходит аналогичным образом. Никаких отличий в процессе не наблюдается, разве за исключением вариантов вызова некоторых окон.
Перед запуском форматирования следует закрыть все программы, использующие флешку, иначе Windows выдаст ошибку о невозможности выполнения этого процесса вследствие использования флешки какой-либо службой или программой, как на скриншоте.

Присоединяем накопитель к компьютеру.
Ждем появления автозапуска и/или сканирования флешки на наличие на ней вирусов и вредоносных приложений установленным антивирусом, если в нем активирована данная функция.

- Вызываем контекстное меню накопителя и выбираем «Форматировать…».

В появившемся окне форматирования задаем следующие параметры:
- файловая система – NTFS;
- размер кластера – стандартный или 4096 байт (он и есть стандартным);
- метка тома – задайте название вашей флешки или оставьте поле пустым;
- способ форматирования – в зависимости от целей форматирования, поле можно оставить пустым, для полного обнуления флешки и ее проверки на дефектные секторы или же выполнить только очистку главной файловой таблицы.

Что касается названия флешки (метка тома), то ее легко изменить. Достаточно вызвать контекстное меню накопителя и выбрать «Свойства». В появившемся окне в первой вкладке ищем название флешки (в нашем случае WIN7) и изменяем на желаемой.

По окончании обязательно нажмите «Применить» и закройте окно, кликнув на кнопку «Ок».
- Операционная система запросит подтверждение пользователя, уведомив о том, что вся информация на носителе будет уничтожена. Перед подтверждением обязательно убедитесь, что на носителе нет важных файлов или они скопированы на жесткий диск. Процедура восстановления утраченных документов может занять длительное время и не увенчаться успехом.

- Подтверждаем запуск формирования новой файловой структуры флешки с проверкой микросхем ее памяти на дефекты или без нее, нажав на «ОК».
Дожидаемся, пока операционная система выполнить форматирование.

Во время успешного выполнения операции появится окно следующего вида.

Ни в коем случаи не выключайте компьютер и не извлекайте флешку из usb-порта во время протекания этого процесса.
Закрываем его, нажав на кнопку «Ок».
Наша флешка отформатирована в файловой системе NTFS и готова к работе.
Форматирование накопителей также можно произвести несколькими альтернативными путями, но смысл операций при этом останется прежним.
Посредством командной строки

Флешка отформатирована и готова к использованию.
4. Форматирование флешки в NTFS под Windows XP
В общем, процесс форматирования съемных накопителей с момента выхода Windows XP ничуть не изменился за более чем десятилетие. Единственной особенностью этой процедуры в устаревшей, но все еще популярной XP, является то, что создание файловой структуры NTFS в этой редакции операционной системы недоступно по умолчанию и нам придется вручную активировать данную функцию.

- Разворачиваем пункт «Дисковые устройства» кликом по треугольнику возле надписи.

В списке носителей информации выбираем нашу флешку, ориентируясь на ее название, где присутствует JetFlash, название производителя или объем.
Вызываем ее контекстное меню и выбираем «Свойства».

- В диалоговом окне переводим на третью вкладку под названием «Тома».

- Переходим на вторую вкладку «Политика».

- Переносим радио-переключатель в позицию «Оптимальная производительность», дабы включить опцию кэширования файлов Windows для быстрого поиска.
Для этого заходим в «Диспетчер устройств».
Его можно вызвать одним из следующих методов.
1-й способ:

2-й метод:

После вызова окна со списком оборудования одним из методов переключаемся на следующую цепочку действий.
В таком случае необходимо обязательно пользоваться безопасным извлечением накопителя во время его отключения от компьютера, потому как операционная система может работать с флешкой в тот момент, когда пользователь извлекает ее из USB-разъёма.

5. Форматируем с помощью программы HP USB Disk Storage Format Tool
HP USB Disk Storage Format Tool – простая портативная утилита для создания файловой структуры и загрузочных секторов на флешках. Одним из недостатков программы является отсутствие возможности указать размер сектора будущей файловой системы USB-устройства.
Форматирование флешки в файловой системе NTFS через HP USB FT выполняется предельно просто.

6. Через встроенную утилиту преобразования файловой системы convert.exe
Windows обладает еще одним инструментом для формирования файловой структуры съемного накопителя. Ее важной особенностью является функция преобразования файловых систем накопителей без удаления с них данных. То есть, с помощью встроенной в Windows утилиты можно легко преобразовать файловую систему FAT32 в NTFS. Обратной функции в convert.exe нет.
Выполняется это с помощью командного интерпретатора.

Как правило, форматирование флешки в NTFS имеет смысл только в случае копирования на нее огромного размера файлов, который превышает 4 Гб. То есть, использование файловой системы FAT32 на носителе, объемом до 4 Гб, является вполне логичным. Помимо всех преимуществ, перечисленных немногим выше, данная файловая система обладает и рядом недостатков. Среди них числятся:
- значительная фрагментация файлов, способствующая ускоренному износу носителя;
- более низкая производительность устройства, особенно, в случаях практически полного заполнения файлами, даже при сравнении с предшественницей HPFS и даже устаревшей FAT.
Система восстановления после сбоев в NTFS – тоже палка о двух концах. С одной стороны, она позволяет ликвидировать последствия возникших ошибок, поврежденных ячеек памяти или отключения устройства от сети, но с иной, это выливается в обязательное извлечение флешки перед ее отключением, и вероятность утратить многие данные, записанные на устройство непосредственно перед его отключением.
Функцию журналирования использовать на флешках не рекомендуется ввиду более активного износа ее ячеек памяти. Насколько этот процесс будет активным – зависит от частоты ее использования. Также не следует использовать архивирование (сжатие) на съемных ubs-накопителях ввиду того же процесса ускоренного изнашивания ячеек их памяти.
Давайте посмотрим, как отформатировать флешку в файловую систему NTFS в операционной системе Windows без использования дополнительной программы. Подавляющее большинство современных переносных USB флэш накопителей поддерживают конвертирование между несколькими файловыми системами.
По умолчанию, на флешках, обычно работает файловая система FAT32, потому что USB накопители с файловой системой FAT32 поддерживаются большинством операционных систем, флешка будет работать практически на любом устройстве.
Особенностью файловой системы FAT32 является то, что файлы размером не более 4 ГБ не поддерживаются. Бывают ситуации, когда необходимо загрузить файл, размером боле 4 ГБ, на переносной накопитель. Файловая система NTFS поддерживает файлы, размером более 4 ГБ.
Один из выходов из такой ситуации: форматирование флешки из файловой системы FAT32 в файловую систему NTFS. Обратите внимание, что наряду с плюсами, флешка в NTFS вообще не будет читаться, или будет иметь существенные ограничения в других операционных системах, или на подключаемых переносных устройствах.
Как преобразовать флешку в NTFS? Для того, чтобы форматировать флешку в файловую систему NTFS мы воспользуемся двумя способами, без использования программ: с помощью встроенного средства операционной системы Windows, и с помощью утилиты, запускаемой в командной строке.
Результат конвертирования файловой системы будет разный: в процессе форматирования средство Windows удалит все файлы с флешки, а в командной строке утилита convert сохранит файлы на флешке, после преобразования файловой системы.
Сначала рассмотрим, как отформатировать флешку в NTFS средством операционной системы Windows, а затем изменим файловую систему флешки в командной строке.
Как отформатировать флешку в NTFS
Перед началом процесса форматирования, переместите со съемного диска все нужные файлы на другой диск компьютера.
Подключите флешку к компьютеру, в окне Проводника кликните по диску флешки правой кнопкой мыши. В контекстном меню нажмите на пункт «Форматировать».
В окне «Форматирование имя_флешки» выберите файловую систему, в нашем случае NTFS, а затем нажмите на кнопку «Начать».

В окне с предупреждением о том, что форматирование уничтожит все данные на этом диске, нажмите на кнопку «ОК».

После завершения процесса преобразования файловой системы, на флешке будет установлена файловая система NTFS.
Как отформатировать флешку в NTFS через командную строку
Для того, чтобы форматировать флешку в файловую систему NTFS без потери данных, находящихся на флешке, понадобится командная строка, в которой необходимо запустить утилиту convert.
На этом примере, к компьютеру подключен USB флеш накопитель размером в 8 ГБ с файловой системой FAT32. На флешке находятся файлы, занимающие 1 ГБ места на диске.

Теперь нужно на USB флешке преобразовать файловую систему FAT32 в файловую систему NTSF, без потери файлов. Учитывайте, что для конвертирования файловой системы на флешке должен быть некоторое количество свободного места.
Кликните правой кнопкой мыши по меню «Пуск», в контекстном меню выберите «Командная строка (администратор).
В окне интерпретатора командной строки введите следующую команду:
Convert N: /FS:NTFS
В Проводнике моего компьютера съемный диск имеет букву диска «N», поэтому я ввел данную букву диска, на вашем компьютере, подключенная к ПК флешка может иметь другую букву диска. Предварительно убедитесь, что под соответствующей буквой диска находится именно та флешка, файловую систему которой нужно изменить.
Введите команду, а затем нажмите на клавишу «Enter».

Далее начнется выполнение операции преобразования. В моем случае, для запуска процесса, понадобилось отключить том (флешку), так как флешка использовалась другим процессом. Для этого я нажал на клавишу «Y», а затем на «Enter».
Преобразование файловой системы займет некоторое время.

После завершения форматирования, откройте Проводник, кликните по флешке правой кнопкой мыши, нажмите на пункт контекстного меню «Свойства».
В окне «Свойства имя_флешки» вы увидите, что USB накопитель теперь имеет файловую систему NTFS.

Все данные на флешке сохранены.
Выводы статьи
Пользователь может изменить файловую систему на флешке, отформатировав флешку в файловую систему NTFS с помощью средства Windows, или при помощи утилиты convert, запускаемой из командной строки.
Если Вы только что приобрели флешку, то она наверняка отформатирована в файловую систему FAT32. А значит что у Вас не получить залить на неё файлы объема более чем 4Гб. Вы не сможете скопировать на неё интересный фильм, чтобы посмотреть его на телевизоре, например: не сможете скопировать архив с игрой на неё или образ диска, и вместо удовольствия от покупки получите только сообщение об ошибке. Как же это исправить? Да очень просто. Нужно преобразовать файловую систему флешки в NTFS. Сейчас я покажу как это сделать.
Надо сказать, что NTFS формат не единственный кто решает все вышеописанные проблемы. Есть еще и exFat, но с ним есть определённые проблемы у некоторых телевизоров. Поэтому выбор однозначен - NTFS.
Замечу, что носитель с файловой системой FAT32 прекрасно работает практически на любой современной операционной системе. Формат NTFS работает на чтение/запись в операционных системах семейства Windows и только для чтения на Linux и Mac OS X.
Если флешка уже не новая и содержит важную информацию, то стоит перед запуском процесса форматирования скопировать куда-нибудь на жёсткий диск или другую флешку все данные. В процессе форматирования в NTFS они могут пострадать, если что-то пойдет не так. Флешку при этой можно будет отформатировать ещё раз заново, но вся информация на ней будет утрачена.
В данной статье я использовал Windows 10. Но то же самое актуально и для Windows 7, 8, 8.1.
Форматирование флешки с помощью Windows
Вставляем флешку в свободное гнездо USB на лицевой панели компьютера или задней его части. Для ноутбука всё проще - в любое свободное гнездо USB. Далее открываем Пуск и выбираем Проводник .
 Флешка
Флешка
Затем нажимаем правой кнопкой мыши на флешке и выбираем Форматировать... .
 Форматирование
Форматирование
В окне Форматирование выбираем файловую систему NTFS , галочку Быстрое (очистка оглавления) не снимаем и нажимаем Начать .
 Запуск форматирования
Запуск форматирования
Непосредственно перед запуском процесса форматирования система покажет Вам предупреждение о безвозвратном удалении всей информации с USB-накопителя. Нажимаем Да .
По окончании процесса нажимаем кнопку ОК в окне с сообщением: "Форматирование завершено".
Как форматировать флешку в командной строке?
Процесс форматирования флешки в NTFS с помощью командной строки можно осуществить утилитой convert, которая поставляется с операционной системой Windows 7, 8, 10. От названия утилиты следует и её назначение, которое конвертирует файловую систему носителя, а не занимается форматированием как таковым. Поэтому данная утилита позволяет осуществить процесс форматирования из FAT32 в NTFS без потери данных.
Подключаем флешку к компьютеру или ноутбуку в любой свободный USB-порт. Запускаем командную строку. Сделать это можно несколькими способами. Выберите для себя один из них.
1 Способ
Щёлкам правой кнопкой мыши на Пуск и выбираем Командная строка (администратор) .
 Командная строка
Командная строка
2 Способ
Нажимаем сочетание клавиш Меню + R и запускаем окно Выполнить , в котором пишем cmd .
 Выполнить
Выполнить
3 Способ
Открываем Пуск и пишем cmd . На строке в поиске Командная строка нажимаем правой кнопкой мыши и выбираем Запустить от имени администратора .
 Командная строка
Командная строка
Любой из вышеописанных способов позволит Вам открыть командную строку, в которой нужно указать convert M: /FS:NTFS , где M: буква тома съемного диска (нашей флешки). Посмотреть можно в Проводнике Windows, например как .
После ввода команды, нажимаем Enter и ожидаем окончания конвертации файловой системы в NTFS. Процесс преобразования может занять некоторое время, особенно если у Вас есть действительно ёмкий диск.
 convert - преобразование в NTFS завершено
convert - преобразование в NTFS завершено
Как видим преобразование завершено. Вы можете также убедиться, что все данные, которые были на флешке до запуска конвертации, остались невредимыми.
Используем HP USB Disk Storage Format Tool для форматирования
Скачиваем утилиту, например . Распаковываем её и запускаем.
Правило сохранения файлов в резервную копию, озвученное в начале статьи, действует и здесь. Поэтому не ленимся и копируем важные данные с флешки на локальный компьютер или другую флешку.
Выбираем нужное нам устройство в раскрывающемся списке, если подключено несколько USB-устройств. Выбираем файловую систему NTFS . Ставим галку Quick Format и нажимаем кнопку Start . Соглашаемся с диалогом, предупреждающим, что все данные на флешке будут уничтожены. Нажмите кнопку Да и ожидаем завершения процесса форматирования.
 Форматирование с HP USB Disk Storage
Форматирование с HP USB Disk Storage
После окончания процесса форматирования Вы увидите отчет с результатами. Если Вы видите запись The type of the new system is NTFS , что в переводе означает Установлен новый тип файловой системы NTFS . Это говорит, что у Вас всё получилось и флешка в NTFS успешно отформатировалась.
С этой задачей сталкиваются когда нужно записать на 8 гиговую (или более) usb флешку файл размером больше 4 гигабайт. При записи такого файла выходит сообщение что на носителе не хватает места, но на самом деле места на флешке достаточно. Причина тому файловая система FAT в которую чаще всего отформатированы USB драйвы.
В файловой системе FAT не может существовать файла размером более 4 гигабайт. К примеру с таким раскладом у нас не получится записать 9 гиговый *mkv фильм на usb-флешку и посмотреть на . В файловой системе NTFS нет ограничения на размер сохраняемого файла и форматирование флешки в систему NTFS решит проблему.
Да вот незадача: Windows XP не позволяет это сделать. С этим и не справляется Norton Partition Magic. Но мы не будем скачивать какие то программы, а пойдем в обход:
Как отформатировать USB флешку в NTFS (1 способ)
- Вставляем флешку в любой USB порт и дожидаемся пока она появится в «Мой компьютер»
- Затем нажимаем «Пуск»->"Панель управления"->"Система"->"Оборудование"->"Диспетчер устройств".
- Раскрываем список «Дисковые устройства» и находим там наш USB драйв, совершаем двойной щелчок на нем.
- Переходим на вкладку «Политика» и выбираем пункт «Оптимизировать для выполнения». Нажимаем «ОК» и закрываем все окна.
- Переходим в «Мой компьютер» и спокойно форматируем в NTFS.
Как отформатировать USB флешку в NTFS (2 способ)
Этот способ позволяет позволяет конвертировать файловую систему USB флешки FAT в NTFS не удаляя при этом файлы хранящиеся на самой флешке. Согласитесь удобно и экономит время. И для этого не нужно никаких дополнительных программ.
Итак для этого всавляем USB драйв в свободное гнездо, ждем пока он появится в «Мой компьютер». Как только появится запоминаем какую букву он присвоил себе (F: G: H:) может быть разная на разных компьютерах. Рекомендуется проверить флешку на наличие ошибок. Делается это так «Правая кнопка мыши на значке флешки»-"свойства"-"сервис"-"выполнить проверку"-"ставим обе галочки"-"запуск". После проверки закрываем все и запускаем командную строку нажатием «Пуск»-"Выполнить" и далее введя «cmd» и нажатием «Enter».

Должно появиться черное окно, теперь вспоминаем букву флешки и пишем такую строку:
convert буква: /fs:ntfs

Вместо буква вставляем букву которую запоминали и жмем «Enter»
Через несколько секунд вы будете иметь флешку с файловой системой NTFS, пригодную для записи файлов размером более 4 гигабайт.
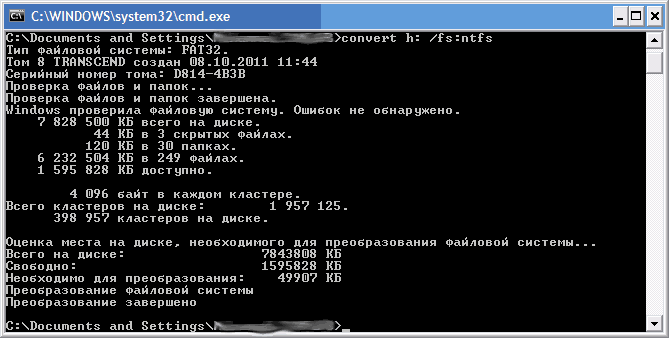
Теперь вы узнали как форматировать usb-флешку в ntfs на компьютере с windows XP.
Возникнут трудности, пишите в комментарии.



