Почему ccleaner не чистит. Скачиваем и устанавливаем CCleaner. Полное стирание диска
В жизни каждого человека кто используем windows 10 redstone или другие версии встает вопрос, а как мне его почистить от мусора? Решений много одно из самых лучших и бесплатных это программа ccleaner.
Ежедневно работая на компьютере, мы запускаем множество разных процессов и программ (иногда даже этого не замечая)
Например, многие даже не знают, что при установке практически любой программы производится запись в так называемый реестр Windows (чтобы система «знала» об этой программе), а при удалении программы эти записи из реестра удаляются. Правда такое удаление не всегда происходит правильно, а иногда вообще не происходит.
ccleaner инструкция по использованию
Не все начинающие пользователи знают также и о том, что некоторые программы создают на жестком диске временные файлы для своей работы или же добавляют в том же реестре новые записи. В большинстве случаев такие программы сами удаляют после себя временные файлы и записи, но иногда случается, что этого не происходит, и программа оставляет в закоулках операционной системы кучу электронного мусора и ошибки в реестре.
Это может произойти по разным причинам. Например, перебои в питании компьютера, некорректное удаление программы деинсталлятором, ошибки в самих программах, «кривизна» драйверов и масса других причин, не говоря уже о самой распространенной причине - ошибки самих пользователей (случайные или по незнанию).
А некоторые программы вообще нуждаются в том, чтобы за ними «подчищали» мусор. Например, любой браузер постоянно помещает информацию о посещаемых интернет-страницах в кэш (выделенная для этих целей память), чтобы при следующей загрузке эта страница открывалась быстрее, и если этот кэш не чистить, то со временем этих записей будет очень много, а это может привести к «торможению» системы.
Или ещё проще - многие пользователи просто забывают очищать «Корзину» (некоторые даже не знают, что это иногда надо делать), что приводит к тому, что на диске «куда-то» исчезает свободное пространство.
Т.е. надо понимать, что пока мы работаем (или развлекаемся) сидя за компьютером, внутри системы происходит постоянная запись (или удаление) каких-то файлов и записей на жесткий диск и в реестр Windows. А если учесть что эти файлы и записи не всегда удаляются, то естественно в системе со временем накапливается мусор и ошибки.
Почему убирать мусор лучше с помощью программы? Во-первых, потому что вручную найти весь мусор просто нереально, а во-вторых, потому что удалять записи в реестре вручную очень опасно, т.к. удалив всего одну важную запись можно нарушить работоспособность Windows (потом она может просто не загрузиться).
Хотелось бы также пояснить, почему мое предпочтение отдано именно программе CCleaner, ведь утилит для очистки жесткого диска и реестра очень много, она полностью подходит для всех старых версий виндоус, так и для windows 10 64 bit.
А всё очень просто! Во-первых данная программа бесплатна, во-вторых она настолько проста и удобна в работе, что с ней справится даже самый начинающий пользователь, а в третьих (это может даже самое важное) программа очень бережно работает с реестром, что позволяет не беспокоиться о возможных сбоях системы после работы программы (хотя на всякий случай в программе предусмотрена возможность отката к более ранней версии реестра).
CCleaner чистит следующие компоненты системы:
Internet Explorer Internet Explorer
- Временные файлы кеша
- Историю посещений
- Куки
- Скрытые файлы Index.dat
- Историю загрузок
- КорзинуRecycle Bin
- Буфер обмена
- Временные файлы Windows
- Список последних документов (в меню Пуск)
- Историю исполненных команд (в меню Пуск)
- Историю помощника поиска в Windows XP
- Устаревшие данные Prefetch в Windows XP
- Дампы памяти после падений Windows
- Фрагменты файлов Chkdsk
- CCleaner Продвинутые опции позволяют чистить:
- Кеш очередности меню
- Кеш сообщений трея
- Кеш размеров и локаций Windows
- Историю помощи пользователю
- Файлы логов IIS
- Дополнительные папки
- Программы Чистка других программ:
CCleaner удаляет не только старые файлы и другие данные стандартных компонентов Windows, но и позволяет производить очистку временных файлов и списков последних документов во многих других программах:
- Firefox
- Opera
- Safari
- Media Player
- eMule
- Kazaa
- Google Toolbar
- Netscape
- Microsoft Office
- Adobe Acrobat Reader
- WinRAR
- WinAce
- WinZip
- И других …
Чистка реестра:
CCleaner использует передовой чистильщик реестра для проверки различных проблем и несоответствий. Он проверяет:
- Расширения файлов
- Элементы управления ActiveX
- ClassIDs
- ProgIDs
- Деинсталляторы
- Общие DLL
- Шрифты
- Ссылки файлов помощи
- Пути приложений
- Значки
- Неправильные ярлыки
Безопасность:
С самого начала CCleaner разрабатывался безопасной и надежной программой. Он имеет несколько мощных уровней проверки, для того чтобы быть уверенным в том, что никакая важная информация или документ не будут удалены. Мы также гарантируем, что CCleaner не имеет шпионских или рекламных модулей.
Приватность Обеспечение приватности:
Для суперосторожных пользователей мы также предоставляем функцию безвозвратного стирания файлов с несколькими циклами перезаписи, что не позволяет восстановить их никаким способом.
CCleaner Многоязычность:
Благодоря переводчикам, CCleaner доступен на 35 языках: английский, албанский, арабский, боснийский, болгарский, каталанский, китайский (упрощенный), китайский (традиционный), чешско-словацкий, датский, голландский, финский, французский, галисийский, немецкий, греческий, иврит, венгерский, итальянский, японский, корейский, литовский, македонский, норвежский, польский, португальский, португальский (бразильский), румынский, русский, сербский (кириллица), сербский (латиница), словацкий, испанский, шведский и турецкий.
Скачать ccleaner для windows 10 64 bit
Скачиваем дистрибутив программы запускаем по адресу http://www.filehippo.com/download_ccleaner

После того, как вы скачали ccleaner для windows 10 64 bit, первое что нужно выбрать это язык.


Готово, запускаем ccleaner.

У ccleaner очень дружелюбный интерфейс и все разбито по разделам.

- Очистка - очистка жесткого диска от "мусора"
- Реестр - исправление ошибок в реестре Windows
- Сервис - дополнительные возможности программы
- Настройки - настройка программы
Выбрав первый раздел в ccleaner (Очистка) отмечаем галочками всё, что нужно очистить и удалить. Сначала проверяем галочки на вкладке Windows , а потом на вкладке Приложения .
А чтобы было понятнее я кратко расскажу о некоторых пунктах.
Кстати, программа ccleaner для windows 10 автоматически проверяет какие приложения установлены в вашем компьютере и в соответствии с этим создает список с галочками именно для вашего компьютера, поэтому он может несколько отличаться от списка, представленного на моей картинке.
Временные файлы интернета это и есть те файлы, которые «складывает» броузер в кеш. Об этом я уже рассказал выше.
Журнал посещений – это история посещаемых нами интернет-страниц. Если вам этот список не нужен, то ставим галочку, ccleaner не почистит ваши закладки не переживайте.
Файлы Cookie - это файлы, которые содержат информацию о посещенных нами сайтах, например логин и пароль для входа на определенный форум или сайт. Подробнее о cookie можно почитать в этой статье . Вы можете решить сами, стоит или нет удалять такие файлы, либо же настроить программу таким образом, чтобы она удаляла не все файлы cookie (см. Настройки – файлы «cookie»).
Автозаполнение форм – это файлы, которые использует функция для автоматического заполнения форм на посещаемых сайтах. Например, автоматически заполняются поля с паролем и логином при входе на интернет-страницу. Эти файлы тоже запоминаются броузером.
Сохраненные пароли
– броузеры имеют возможность хранения логинов и паролей. Если вы активно используете данную функцию, то галочку можно снять.
Кстати, я не рекомендовал бы хранить пароли и логины с помощью браузеров, т.к. в случае сбоя в его работе (или сбоя Windows) вы можете потерять эти данные. Пароли и логины лучше хранить вообще вне компьютера или хотя бы не на системном диске.
Недавние документы - список недавно использованных документов Windows (документов, с которыми вы работали в последнее время).
Выполнить (в меню Пуск) – список использованных команд, которые были введены с помощью диалогового окна Выполнить (Run).
Кеш эскизов - при открытии любой папки с картинками, в этой папке автоматически создается так называемый файл Thumbs.db (этот файл является скрытым). Данный файл необходим для демонстрации уменьшенных изображений в Проводнике Windows 10 . Этот файл не очень важен, поэтому галочку можно смело оставлять, тем более что при следующем открытии папки такой файл будет создан ещё раз.
Еще функционал программы ccleaner для windows 10 можно расширить специальным плагином ccenhancer, у вас появится возможность чистить мусор еще от кучи программ
Жмем Анализ, начнется процедура подсчета, того что можно удалить и очистить. Если у вас открыты браузеры попросит закрыть

Видим, что анализ закончен и можно освободить более 1 гб места, отличный результат не правда ли, жмем очистить и ccleaner удалит их на совсем.

Очистка реестра Windows 10
Продолжаем составлять нашу инструкцию по использованию ccleaner. Переходим в пункт реестр,
Данный раздел, предназначен для исправления ошибок в области реестра Windows 10. Нажимаем поиск проблем.

Начнется поиск не исправных ключей реестра, далее когда поиск окончен жмем Исправить.
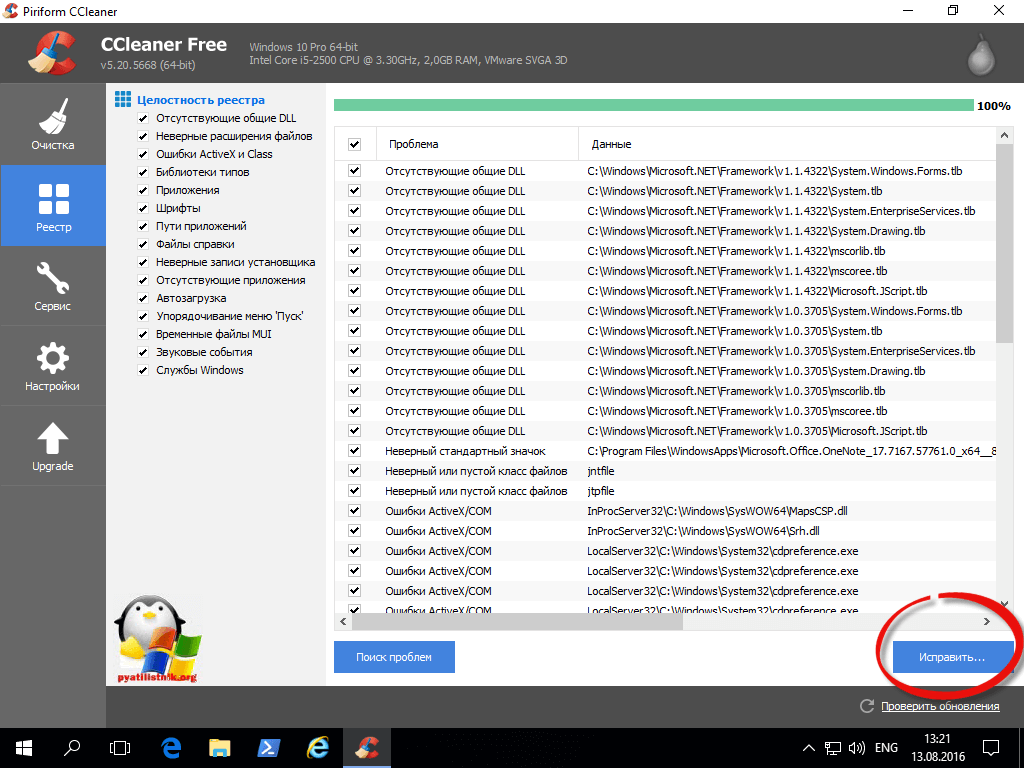
Ccleaner попросит вас сказать делать резервную копию реестра или нет, я обычно говорю нет, так как в случае чего у меня есть точки восстановления Windows, но лучше сделать на всякий случай, хотя на моей практике я ни разу не видел, чтобы ccleaner сотворил этим функционалом проблемы.
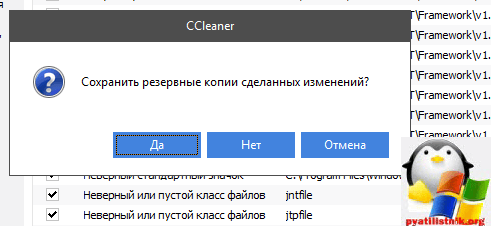
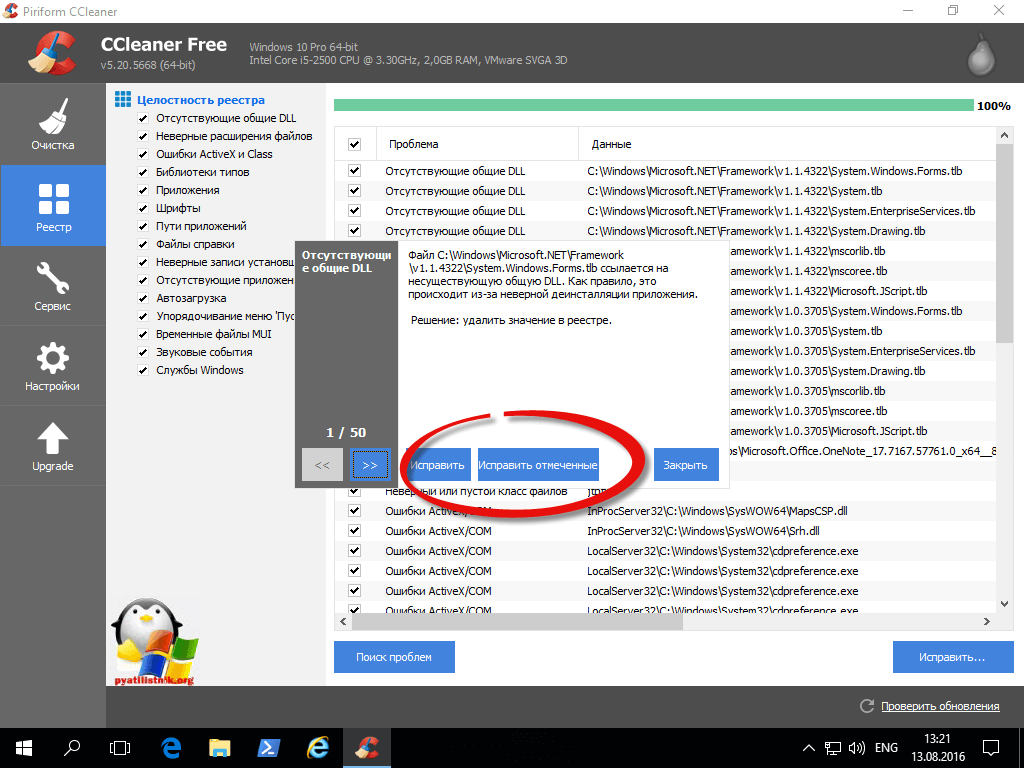
После этого снова жмем поиск и добиваемся того, чтобы при очередном поиске в реестре ccleaner не нашел ничего.

Продолжаем разбирать использование утилиты ccleaner. Переходим в пункт Сервис.
- Удаление программ > как можно понять из названия, тут происходит правильная деинсталляция утилит, выбираете нужную и жмете Деинсталляция. Если нажмете удалить, то просто удалите из списка. После удаления не забудьте почистить реестр Windows 10.

- Автозагрузка > тут вы можете посмотреть и отключить, что то из автозагрузки Windows 10, либо вообще удалить.

- Запланированные задачи > тут можно посмотреть, и отключить, какие либо задания которые находятся в планировщике Windows, например обновление Google Chrome.

- Контекстное меню > тут отключаются или добавляются различные пункты контекстного меню, кто не знает, что это такое, то это список возможностей при право клике мыши.

- Дополнения браузеров > удобный пункт позволяющий отключать централизованно расширения браузеров.

- Анализ дисков > тут ccleaner может просканировать ваш жесткий диск и вывести отчет, чем он занят.

Пример отчета, как видите есть разбивка по категориям, Картинки или видео.
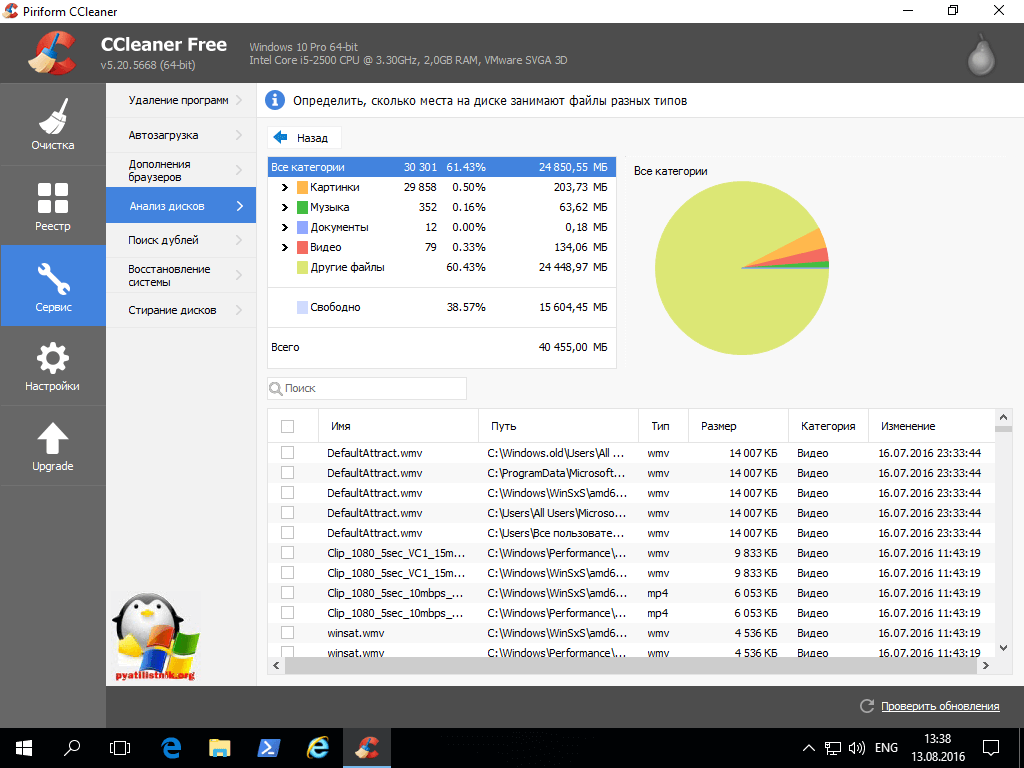
- Поиск дублей > шикарный пункт по поиску дубликатов в вашей системе Windows 10.

- Стирание дисков > функция позволяет удалить данные таким образом, чтобы их нельзя было восстановить. Чем больше будет проходов тем более велика вероятность, что данные невосстановимы.

Следующим пунктом ccleaner для Windows 10 будет пункт Настройки, тут вы можете изменить язык интерфейса утилиты, настроить режим очистки.

В пункте cookie можете указать какие из них чистить не нужно. Что такое cookie файлы , читайте по ссылке.

Включения полезный пункт, так как вы явно можете задать еще дополнительные папки для очистки.
меню дополнительно, позволит настроить пункты для действий ccleaner после очистки.

Вот такая вот инструкция по использованию ccleaner у нас получилась, спасибо за прочтение.
Так же советую прочитать Как очистить windows от мусора-2 часть. Утилита PrivaZer , программа будет отличным дополнением.
Наши читатели уже знакомились с некоторыми возможностями программы CCleaner, когда изучали способ быстро почистить реестр компьютера . Тогда мы решили не тратить время на детальный обзор всех возможностей этой замечательной программы и ограничились лишь одной из функций.
Однако функционал и эффективность CCleaner, а также возможности бесплатной версии настолько велики, что не обратить на них внимание было бы большим упущением. Поэтому сегодня мы разбираем, как ускорить компьютер с помощью CCleaner.
Вступление
На самом деле, к написанию этой статьи меня подтолкнули вполне объективные причины. Компьютер в офисе, настоящая рабочая лошадка, начал подолгу задумываться и зависать. Неудивительно, ведь жаркое лето как раз в самом разгаре, да и увеличившийся объем работы и «горы» накопившегося мусора на диске сказывается на скорости работы далеко не лучшим образом.
Так выглядит сайт русского сообщества программы CCleaner. Обратите внимание, что, помимо обычной версии нам предлагают скачать версию Portable, которая не требует установки.
А это официальный сайт от разработчиков британской компании Piriform. Нам вполне достаточно и обычной бесплатной версии.
Профессиональная же версия стоит 24$ и отличается от бесплатной расширенной технической поддержкой и некоторыми дополнительными функциями, которые выполняют и стандартные программы Windows.

Запускаем наш файл, открывается программа установки, в которой мы указываем язык в правом верхнем углу, и жмем на синюю кнопку Установить .
Снимаем галочку и жмем на кнопку Запустить .
Открывается главное окно программы. В верхней части программы сразу выводится краткая информация о нашем устройстве. Как вы видите, наш рабочий компьютер работает на Windows 10 Pro, 64 битной версии и несколько строк о «железе».
Важно! Не торопитесь запускать очистку системы. Пройдите на вкладку Приложения, и снимите галочку с Cookie-файлов, если не хотите заново вводить пароли на многочисленных сайтах. Я не хочу, поэтому снимаю. Также мне важна история посещенных сайтов для работы, поэтому пока не будем удалять и ее.
Нажимаем кнопку Очистка , соглашаемся с удалением файлов и видим, как изящным движением прогресс-бара программа освобождает 1.5Гб временных файлов, значительно тормозящих работу системы!
Очистка реестра
Подробнее об очистке реестра мы упоминали в соответствующей статье. Главное, не забываем делать бэкапы и чистить реестр не чаще одного раза в пару месяцев.
Нажимаем на кнопку Поиск проблем , после анализа изучаем список, жмем Исправить выбранное .

В следующем окне соглашаемся с созданием и сохранением резервных копий, указываем место, куда сохранить бэкап. Далее смело жмем на кнопку Исправить или Исправить отмеченные .
Если же после выполнения очистки реестра у Вас пропали нужные ярлыки, перестали работать программы и обнаружились какие-либо ошибки в работе, вы всегда можете обратить сделанные изменения.
Доброе время суток, дорогие друзья, читатели и случайные посетители. Решил подготовить подробную инструкцию по работе с программой CCleaner . По отдельности рассмотрим возможности программы, расскажу как с помощью CCleaner можно очистить систему от мусора, очистить реестр и даже очистить список автозагрузки.
Скорее всего не ошибусь, если скажу, что CCleaner – это самая популярная, программа для очистки системы от мусора. Программа бесплатная, правда там есть платная Pro версия, но и бесплатной с головой хватает. Для тех, кто не знает, для чего нужна программа CCleaner и что она делает, объясняю. Эта программа чистит ваш компьютер от ненужных файлов, тем самым ускоряет его работу. Например можно сделать очистку не только ненужных системных файлов, но и ненужных файлов программ установленных на вашем компьютере. Особенно это относится к браузерам. С помощью программы CCleaner можно очистить историю, куки, список введенных адресов и т. д. во всех установленных браузерах.
Вторая важная функция CCleaner – это очистка реестра от разного рода ошибок. И еще, есть встроенные утилиты, такие как: “Удаление программ”, “Автозагрузка”, “Восстановление системы” и “Стирание дисков”. Все эти функции мы сейчас рассмотрим подробнее и с картинками.
Скачиваем и устанавливаем CCleaner
Для начала, нам нужно скачать и установить программу. Последнюю версию CCleaner всегда можно скачать на этой странице .

Откроется новая страница, и сразу появится предложение о сохранении установочного файла. Я советую нажать кнопку “Запуск” , после того как установочный файл будет загружен на компьютер, установка CCleaner начнется автоматически.

Если вы сохраняли установочный файл на компьютер, то автоматически установка CCleaner не запустится, нужно вручную запустить установочный файл.
Установка ничем не отличается от установки других программ. В первом окне выбираем язык, если нужно и нажимаем кнопку “Далее” .

В следующем окне убираем/устанавливаем необходимые галочки и нажимаем кнопку “Установить” .

Когда установка будет закончена, можете оставить галочку возле “Запустить CCleaner” и нажмите кнопку “Готово” .

Все, установка завершена.
Очистка системы от мусора с помощью CCleaner
Можно приступать к работе с программой CCleaner. Если программа не запустилась автоматически, то откройте ее с помощью ярлыка на рабочем столе, или в меню пуск.
Для начала рассмотрим процесс очистки системы от ненужных файлов. После запуска программы, сразу открывается вкладка “Очистка” . Она отвечает за очистку ненужных системных файлов и ненужной информации в установленных программах.
Можно галочками выделить, где сканировать и очищать ненужные файлы, а где нет. Есть две вкладки, “Windows” и “Приложения” . На вкладке “Windows” можно ничего не менять. А вот на вкладку “Приложения” я советую заглянуть. Например я пользуюсь Оперой, и если там будет стоять галочка “Cookie – файлы” , то программа CCleaner очистит куки, а мне это не нужно. Кстати как очистить куки я писал в статье . После того, как вы уберете ненужные пункты, для запуска сканирования нажмите кнопку “Анализ” .

После завершения сканирования, вы увидите статистику. У меня например нашло ненужных файлов на 187 Мб, причем я недавно делал очистку. Для того, что бы очистить найденный мусор, нажмите кнопку “Очистка” . Появится предупреждение, нажмите “Ок” .

Весь найденный мусор будет удален.
Если вас интересует вопрос, а не удалит ли программа нужный мне файл? То я могу ответить, что за несколько лет использования CCleaner, я с такой проблемой не сталкивался.
Мусор удалили, теперь можно перейти к очистке реестра, это так же может ускорить работу вашего компьютера.
В программе переходим на вкладку “Реестр” и для запуска поиска проблем в реестре, нажимаем кнопку “Поиск проблем” .

Когда поиск проблем будет закончен, нажмите кнопку “Исправить” .

Появится сообщение, с предложением сохранить копию изменяемых данных. Можете согласится нажав “Да” , ну а если не хотите создавать копию, то нажмите “Нет” . Проблем с компьютер после очистки реестра программой CCleaner я не встречал, но всякое бывает.
В следующем окне нажмите кнопку . После исправления окно можно закрыть.

Очистка реестра завершена.
Отключаем программы из автозагрузки с помощью CCleaner
Недавно в комментариях меня спросили, что делать, если убрать программы из автозагрузки стандартным средством не получается? И я посоветовал сделать это программой CCleaner. На что в ответ получил вопрос, а как? В комментариях писать об этом не удобно, поэтому расскажу сейчас как это сделать. Как отключить программы из автозагрузки стандартным средством, я писал в статье .
В программе CCleaner перейдите на вкладку . Выделите программу которую нужно убрать из автозагрузки и нажмите кнопку “Выключить” .

Дополнительные утилиты
На вкладке “Сервис” , кроме утилиты “Автозагрузка” есть еще три утилиты.
– с помощью этой утилиты можно удалять программы. Такой себе аналог стандартному средству удаления программ в Windows.

Восстановление системы – можно просмотреть уже созданные точки восстановления, и при необходимости удалить их. О том как сделать восстановление системы, написано в статье
– интересная утилита, которая позволяет стирать информация как со всего диска, так и затирать свободную область. Зачем стирать свободную область на диске? Просто после удаления файла, он удаляется не совсем, вы его просто не видите, но с помощью специальных программ его можно восстановить. Так вот, такая процедура полностью очищает информацию об удаленных ранее файлах. Будьте осторожны с этой утилитой, не удалите информацию со всего диска.

Как видите, программа CCleaner очень функциональная и полезная. Советую вам делать такую очистку хотя бы один раз в месяц, и ваш компьютер будет работать стабильно и быстро. Если будут вопросы, задавайте их в комментариях. Удачи!
Ещё на сайте:
Работа с программой CCleaner. Очищаем систему, реестр и список автозагрузки с помощью CCleaner обновлено: Февраль 7, 2018 автором: admin
Гугл Хром — один из последних вышедших браузеров, который входит в пятерку наиболее популярных в мире интернет-обозревателей. Бета версия была запущена в сентябре 2008 года, а стабильная версия начала распространяться уже в декабре того же года. Если верить независимым исследованиям, сегодня Google Chrome пользуется не менее 300 миллионов пользователей, а его рыночная доля выросла до 40 с лишним процентов всего за пять лет с момента выхода на рынок. Результаты просто впечатляющие. Кстати, в русскоязычном сегменте браузер занимает первое место.
Гугл Хром обладает обширными настройками и весьма доступным интерфейсом, однако у пользователей все равно возникают вопросы. К примеру, далеко не все знают, как здесь очистить кэш. А сделать это, надо заметить, очень легко и просто.
Чистим кэш. Первый метод
- Запускаем и сразу же в правой части экрана нажимаем на кнопочку с настройками (на ней нарисовано три полосочки).

- Выберите раздел «Настройки» — «История». В этом окне вы увидите все данные о просмотренных вами страницах за долгий период времени. Нажмите на кнопку «Очистить историю».

- Откроется новое окошко, в котором вы можете вместе или по отдельности удалить: историю просмотров, историю загрузок, файлы cookie и другие данные сайтов и подключаемых модулей, кэш, сохраненные пароли, сохраненные данные автозаполнения форм, данные размещенных приложений, авторизацию лицензий для содержания. Кроме того, здесь же можно выбрать период, за который требуется очистить данные.

- После того, как выбрали период и поставили галочки возле нужных пунктов, можно смело нажимать на кнопку «Очистить историю». В зависимости от количества просмотренных страниц и периода, данная операция может занять от нескольких секунд до нескольких минут вашего времени.
К слову, вызвать окно можно и куда более простым способом. Для этого требуется нажать на сочетание клавиш CTRL+SHIFT+DELETE.
Второй метод
Если вы часто очищаете кэш, то можете воспользоваться особыми расширениями, созданными специально для интернет-браузеров. К примеру, установите расширение Click&Clean, которое в один клик позволяет не только очистить кэш, но и удалить историю загрузок, данные плагинов, файлы cookie, некоторые вредоносные программы (расширения), а также позволяет получить быстрый доступ к настройкам Google Chrome, редактору истории и так далее.
Кстати, еще один плюс Click&Clean заключается в том, что если вы используете стороннюю программу для удаления временных файлов, то вам всегда приходится закрывать интернет-обозреватель. С Click&Clean делать этого совершенно не нужно.
Третий метод
Воспользуйтесь не расширением, а специальной утилитой для удаления временных файлов. Таких на самом деле очень много и многие из них распространяются совершенно бесплатно. Мы настоятельно рекомендуем воспользоваться утилитой под названием . Существует как платная, так и бесплатная версия, хотя функционала первой более чем хватает. Об этой программе наш сайт рассказывал весьма подробно, поэтому не будем повторяться.
Ну вот, собственно, и все. Если появились вопросы или пожелания — обращайтесь.
Программа CCleaner – наиболее популярный инструмент для чистки компьютера от лишних программ и накопившегося мусора. Программа имеет в своем арсенале массу инструментов, которые позволят тщательно очистить компьютер, добившись его максимальной производительности. В данной же статье будут рассмотрены основные моменты настройки программы.
Как правило, после установки и запуска CCleaner не нуждается в дополнительной настройке, в связи с чем можно сразу приступить к использованию программы. Однако, уделив некоторое время на регулирование параметров программы, использование данного инструмента станет значительно комфортнее.
1. Установка языка интерфейса
Программа CCleaner оснащена поддержкой русского языка, но в некоторых случаях пользователи могут сталкиваться с тем, что интерфейс программы совершенно не на том языке, который требуется. Учитывая, что расположение элементов остается прежним, используя скриншоты, приведенные ниже, вы сможете задать требуемый язык программы.
В нашем примере процесс смены языка программы будет рассмотрен на примере англоязычного интерфейса. Запустите окно программы и пройдите в левой области окна программы ко вкладке «Options» (помечена иконкой с шестеренкой). Чуть правее необходимо убедиться, что программой открыт первый же раздел по списку, который в нашем случае именуется «Settings» .

В самой первой же графе располагается функция смены языка («Language» ). Разверните данный список, а затем найдите и выберите «Russian» .

В следующее мгновение изменения будут внесены в программу, и нужный язык будет успешно установлен.
2. Настройка программы для правильной чистки
Собственно, основная функция программы – это чистка компьютера от мусора. Выполняя настройку программы в данном случае, следует ориентироваться исключительно на личные требования и предпочтения: какие элементы должны чиститься программой, а какие не должны быть затронуты.
Настройка элементов чистки выполняется под вкладкой «Очистка» . Чуть правее расположились две подвкладки: «Windows» и «Приложения» . В первом случае подвкладка отвечает за стандартные программы и разделы на компьютере, а во втором, соответственно, за сторонние. Под данными вкладками располагаются параметры чистки, которые выставлены таки образом, чтобы выполнить качественное удаление мусора, но при этом не удалить на компьютере лишнее. И все же некоторые пункты можно убрать.

Например, ваш основной браузер Google Chrome, в котором имеется внушительная история просмотров, которую терять пока никак не хочется. В этом случае переходим ко вкладке «Приложения» и снимаем галочки с тех пунктов, которые программы ни в коем случае удалять не должна. Далее запускаем непосредственно саму чистку программы (более подробно об использовании программы уже рассказывалось на нашем сайте).
3. Автоматическая чистка при запуске компьютера
По умолчанию программа CCleaner помещается в автозагрузку Windows. Так почему бы не воспользоваться этой возможностью, автоматизировав работу программы, чтобы она автоматически удаляла весь мусор при каждом запуске компьютера?
В левой области окна CCleaner пройдите ко вкладке «Настройки» , а чуть правее выберите одноименный раздел. Поставьте галочку около пункта «Выполнять очистку при запуске компьютера» .

4. Изъятие программы из автозагрузки Windows
Как уже было упомянуто выше, программа CCleaner после установки на компьютер автоматически помещается в автозагрузку Windows, что позволяет автоматически программе запускаться при каждом включении компьютера.
На самом деле, наличие данной программы в автозагрузке, чаще всего, приносит сомнительную пользу, поскольку основная ее задача в свернутом виде – это лишь периодически напоминать пользователю почистить компьютер, но именно этот факт и может повлиять на длительную загрузку операционной системы и снижение производительности за счет работы мощного инструмента в тот момент, когда он совершенно не нужен.
Чтобы убрать программу из автозагрузки, вызовите окно «Диспетчер задач» сочетанием клавиш Ctrl+Shift+Esc , а затем пройдите ко вкладке . На экране отобразится список программ, включенных или отсутствующих в автозагрузке, среди которых вам потребуется найти CCleaner, щелкнуть по программе правой кнопкой мыши и в отобразившемся контекстном меню выбрать пункт «Отключить» .

5. Обновление CCleaner
По умолчанию программа CCleaner настроена на автоматическую проверку обновлений, но устанавливать их приходится вручную. Для этого в правом нижнем углу программы, если обновления будут обнаружены, щелкните по кнопке «Новая версия! Щелкните, чтобы загрузить» .

На экране автоматически запустится ваш браузер, который начнет перенаправление на официальный сайт программы CCleaner, откуда и можно будет загрузить новую версию. Для начала вам будет предложено выполнить апгрейд программы до платной версии. Если вы хотите продолжить пользоваться бесплатной, спуститесь к концу страницы и щелкните по кнопке «No thanks» .

Попав на страницу загрузки CCleaner, сразу под бесплатной версии вам будет предложено выбрать источник, из которого будет осуществлена загрузка программы. Выбрав нужный, загрузите на компьютер свежую версию программы, а затем запустите скаченный дистрибутив и выполните установку обновления на компьютер.

6. Составление списка исключений
Предположим, выполняя периодически чистку компьютера, вы не хотите, чтобы CCleaner обращал внимание на определенные файлы, папки и программы на компьютере. Чтобы программа пропускала их при выполнении анализа на наличие мусора, вам потребуется создать список исключений.
Для этого в левой области окна программы пройдите к вкладке «Настройки» , а чуть правее выберите раздел «Исключения» . Щелкнув по кнопке «Добавить» , на экране отобразится проводник Windows, в котором вам потребуется указать файлы и папки, которые будут CCleaner пропускаться (для компьютерных программ потребуется указать папку, куда установлена программа).

7. Автоматическое выключение компьютера после завершения работы программы
Некоторые функции программы, например, функция «Очистка свободного места» могут длиться достаточно долго. В связи с этим, чтобы не задерживать пользователя, в программе предусмотрена функция автоматического завершения работы компьютера после выполнения запущенного процесса в программе.
Для этого, опять же, переходим ко вкладке «Настройки» , а затем выбираем раздел «Дополнительно» . В открывшемся окне поставьте галочку около пункта «Завершить работу ПК после очистки» .

Собственно, это далеко не все возможности настройки программы CCleaner. Если вас интересует более дентальная настройка программы под свои требования, рекомендуем уделить некоторое время на изучение всех доступных функций и настроек программы.



