Как сделать, чтобы не лагали игры — Простые советы. Запуск игры на ноутбуках с двумя видеокартами
необходимо установить directhands.dll
"ахалай, махалай" и главное не забыть дунуть т.к. если не дунуть,то никакого чуда не получится (с)
;)
когда у меня не работают кнопки в играх, я через программу настройки назначаю для этих кнопок кнопки от клавиатуры, например SHIFT, CTRL, ALT. Если в этой программе тоже так можно настроить, то попробуй, должно сработать
Установка операционной системы на компьютер
Если Вы никогда ранее не устанавливали (переустанавливали) операционную систему на персональный компьютер или ноутбук, но хотите научиться, то данная статья для Вас. Ничего особенно сложного в данной процедуре нет, главное проявить внимательность и не торопиться.
Определения
Для начала разберемся с определениями и сокращениями, которые встречаются в данной статье:
Операционная система (сокращенно ОС) – специальная программа, с помощью которой запускают другие программы и управляют работой компьютера. Для пользователя компьютера операционная система выглядит как рабочий стол и окна в которых запускаются программы.
Windows – самая популярная коммерческая ОС от компании Microsoft.
Linux – семейство ОС на основе одноименного ядра. Поставляется в виде различных дистрибутивов, среди которых множество бесплатных.
Дистрибутив ОС – набор, включающий ядро ОС, утилиты и программы.
Программное обеспечение (сокращенно ПО) – набор программ, выполняющих определенный вид задач.
Драйвер – специальная программа, с помощью которой другие программы обращаются к комплектующим компьютера.
Риски самостоятельной установки
Первый и самый большой риск в ходе переустановки операционной системы – это потеря информации. Если данные будут потеряны, то восстановить их будет довольно сложно (иногда вообще невозможно). Поэтому перед экспериментом крайне желательно скопировать все необходимые данные (документы, музыка, фильмы и т.д.) на внешний носитель информации (смотрите первый этап установки ниже по тексту).
Второй риск – это ошибки в процессе установки, из-за которых невозможно установить ОС (операционную систему) на данный компьютер. В этом случае компьютер останется неработоспособен, пока кто-нибудь не сможет помочь преодолеть данное препятствие. По типу ошибки можно попытаться найти ответ в интернете или посоветоваться со знакомым опытным в области компьютерных технологий. Также в данном случае можно попробовать установить другую версию операционной системы.
Возможны и другие проблемы в процессе установки ОС, большинство из которых связаны с особенностями компонентов компьютера, но возникают они не часто.
В качестве вывода: если есть возможность, экспериментируйте на старом «резервном» компьютере или ноутбуке. Если такой возможности нет, то взвесьте все «за» и «против», оценив возможные риски.
Основные этапы установки ОС:
Независимо от того, какую операционную систему Вы решили установить на свой компьютер (Windows или Linux), предполагается выполнение следующих этапов:
1. Подготовка жесткого диска.
5. Установка драйверов.
7. Настройка ОС.
Рассмотрим вместе с «Чесноком» каждый этап подробнее:
1. Подготовка жесткого диска.
Если необходимой информации на жестком диске нет или жесткий диск новый, то можно сразу перейти ко второму этапу.
Если на жестком диске имеется необходимая информация, то обязательно выполните резервное копирование перед установкой операционной системы.
С этой целью можно использовать Flash-накопитель, DVD-диск или второй жесткий диск (например, внешний с USB-интерфейсом). Скопируйте на данный носитель все необходимые Вам данные (документы, музыку, фильмы, файлы закладок браузеров, файлы настройки программ и т.п.). Не забудьте скопировать содержимое рабочего стола, если вы храните на нем документы, и зайдите в папку «Мои документы», обычно в неё сохраняются созданные файлы различными программами. для надежности можно выполнить копирование на два вида носителей.
После копирования не забудьте отключить накопитель от компьютера.
Чтобы установить операционную систему, необходим установочный дистрибутив. Он может быть на CD или DVD-диске, Flash-накопителе или на скрытом разделе жесткого диска. Наиболее универсальный способ установки с оптического диска (CD или DVD).
Диск с лицензионной версией ОС Windows можно приобрести практически в любом магазине компьютерной техники.
Диск с ОС Linux можно создать самостоятельно, загрузив образ диска с официального сайта (например, дистрибутив Ubuntu) и записав его на диск DVD-R (сделать это необходимо, конечно, заранее, до начала процесса установки).
Примечание: У ноутбуков, поставляемых с предустановленной ОС, обычно в инструкции указан способ переустановки операционной системы. Чаще всего для этого необходимо во время загрузки зажать определенную функциональную клавишу и дождаться начала установки ОС (у ноутбуков ASUS это клавиша F9).
Для загрузки с установочного диска необходимо при включении компьютера вызвать загрузочное меню («Boot menu»), выбрать соответствующее устройство для загрузки (DVD-привод или USB Flash-диск).
Также можно зайти в BIOS Setup и в разделе Boot выставить первым в очереди загрузки DVD-привод или USB Flash-диск.
3. Определение параметров установки.
В начале процесса установки операционной системы может потребоваться указание базовых параметров установки (язык установки, вариант операционной системы и т.д.)
Выбор выполняется либо указателем мыши, либо перемещением курсора с помощью стрелок на клавиатуре.
4. Следование инструкциям мастера установки.
После запуска процесса установки могут появляться диалоговые окна с вопросами по настройке параметров операционной системы (язык ввода, серийный номер ОС, настройки сетевого адаптера, имя пользователя, пароль на вход в систему и т.д.). Ваша задача указать то, что от Вас требуется или оставить значение по умолчанию (если это возможно).
При запросе указания раздела жесткого диска для установки ОС, возможны три варианта:
На жестком диске нет разделов: с помощью мастера установки создайте два раздела (один для ОС размером 30-40 Гигабайт и программ, второй раздел для файлов пользователя используя всё оставшееся пространство на жестком диске).
На жестком диске один раздел: желательно удалить раздел (все данные при этом будут утеряны) и создать два раздела с помощью мастера установки (смотрите предыдущий вариант).
На жестком диске два или более разделов: оптимальный вариант, изменять разделы нет необходимости, если первый раздел имеет размер более 30 Гигабайт.
После создания разделов выберите первый раздел для установки ОС и можно продолжить без потери данных на остальных разделах.
Процесс установки обычно занимает от 20 до 40 минут, поэтому следует запастись терпением. Большую часть этого времени компьютер не требует Вашего внимания, выполняя копирование файлов и осуществляя различные настройки.
Примечание: Иногда может показаться, что компьютер завис, но не стоит его принудительно перегружать. Если состояние компьютера не меняется более 10 минут и при этом нет обращения к жесткому диску (красный индикатор на системном блоке), то можно выполнить принудительную перезагрузку (кнопка «Reset») или, зажав кнопку питания на 5-10 секунд, выполнить принудительное выключение с последующим включением.
5. Установка драйверов.
После установки операционной системы, необходимо проверить, все ли драйверы установлены. Часто требуется установка драйвера на видеоадаптер, звуковой адаптер и периферийные устройства (принтер, сканер и т.д.). Найти данные драйверы можно либо на диске, идущем в комплекте с компьютером (ноутбуком), либо на сайте производителя соответствующих комплектующих.
Примечание: Если диска с драйверами нет, то их необходимо загрузить заранее, до начала процесса установки ОС.
6. Активация ОС (для ОС Windows).
Для платных операционных систем (ОС Windows) необходимо выполнить проверку на подлинность. Для этого запустите соответствующий пункт в меню ОС. Для активации ОС потребуется серийный номер, который можно найти на упаковке диска или на наклейке на корпусе компьютера (ноутбука).
7. Настройка ОС.
Следующий этап – настройка операционной системы. Подробно этот пункт рассмотрим в одной из следующих статей на сайте 4esnok.
Настройка ОС включает: конфигурирование параметров доступа к сети и интернету, задание прав учетных записей пользователей, настройку параметров обновления ОС, конфигурирование интерфейса ОС и т.д.
8. Установка дополнительного ПО.
После всех перечисленных этапов можно приступать к установке программ. На сегодня самый простой способ установки ПО – это загрузка через интернет. Если рассматривается платное ПО, то и его можно приобрести с помощью средств интернета.
Информация о том, как сделать, чтобы не лагали игры, может пригодиться не только владельцу старого ПК.
Иногда такие лаги возникают и у пользователей мощных компьютеров, которые запускают игры, требующие ещё большей производительности, или просто неправильно выставляют настройки.
Главные причины проблемы
Запуская игру на любой операционной системе, хочется, чтобы она работала нормально и не зависала в самое неудачное время – с нарушением изображения, звука или всего игрового процесса. Иногда проблема временная, и через какое-то время можно снова играть.
Но часто бывает, что никакого удовольствия от игры уже не получается – именно из-за таких лагов, причиной которых могут быть:
- Устаревший компьютер;
- Переполненная память системы;
- Неправильно выставленные настройки графики игры.
Однако рассчитывать на то, что на обновлённом ПК будут работать все игры, не стоит. С другой стороны, стоимость полной замены может оказаться слишком дорогой.
Освобождение заполненной памяти или диска
Бывают ситуации, когда сделать так, чтобы игра не лагала несложно. Иногда достаточно только освободить переполненную память операционной системы, занятой большим количеством процессов.
Также следует периодически чистить реестр, проверять место на системном диске (обычно называется C:, на нём должно оставаться не меньше 15–20% от общего объёма или более 10 ГБ).
Не стоит устанавливать на компьютере лишние, то есть не требующиеся для постоянного использования, программы, а большинство нужных – размещать на дополнительном диске.
Кстати, антивирусная программа тоже помогает очистить память от лишних процессов, некоторые из которых запускаются вредоносными программами – вирусами.

Понижение настроек графики
Тормозить или лагать игра будет и при высоких настройках графики в игре. Избавиться от этого можно, просто изменив часть характеристик. Например, для среднего ПК достаточно будет размера экрана 1280х768 и средних графических настроек по всем остальным показателям.
Изображение при этом может стать не таким реалистичным, зато лаги пропадут. Или, по крайней мере, уменьшаться.

Настройки графики в WoT для среднего компьютера
Не стоит отчаиваться, если диск нужно срочно отдать, а без него игра работать отказывается. Просто сохраните себе на компьютер образ игры и запустите ее на виртуальном дисководе.
Вам понадобится
- Программа Alcohol 120%, которую можно загрузить на сайте www.alcohol-soft.com.
Инструкция
Если ваши компьютерные игры начали работать медленнее, выдают слишком мало fps, а также периодически зависают в процессе игры, то проблема может крыться не только в вашей видеокарте, но также и настройках процессора, опциях самой игры. Прочитайте, в чём может крыться проблема, и выполните все пункты поэтапно для профилактики.
Как сделать, чтобы игры не лагали — настраиваем видеокарту
Многие заранее знают, какая видеокарта установлена в их компьютере или ноутбуке, но если вы не имеете представления, какой именно видеоадаптер ваш, то выполните следующие шаги:
- Зайдите в панель управления через пуск в проводнике компьютера.
- Оказавшись в панели управления, найдите небольшую поисковую строку справа вверху. Напишите в ней слово «Система», если поиск компонентов не начался автоматически, нажмите Enter.
В результатах поиска отыщите зелёную вкладку «Система» с синей иконкой компьютера. Кликните по ней для продолжения.
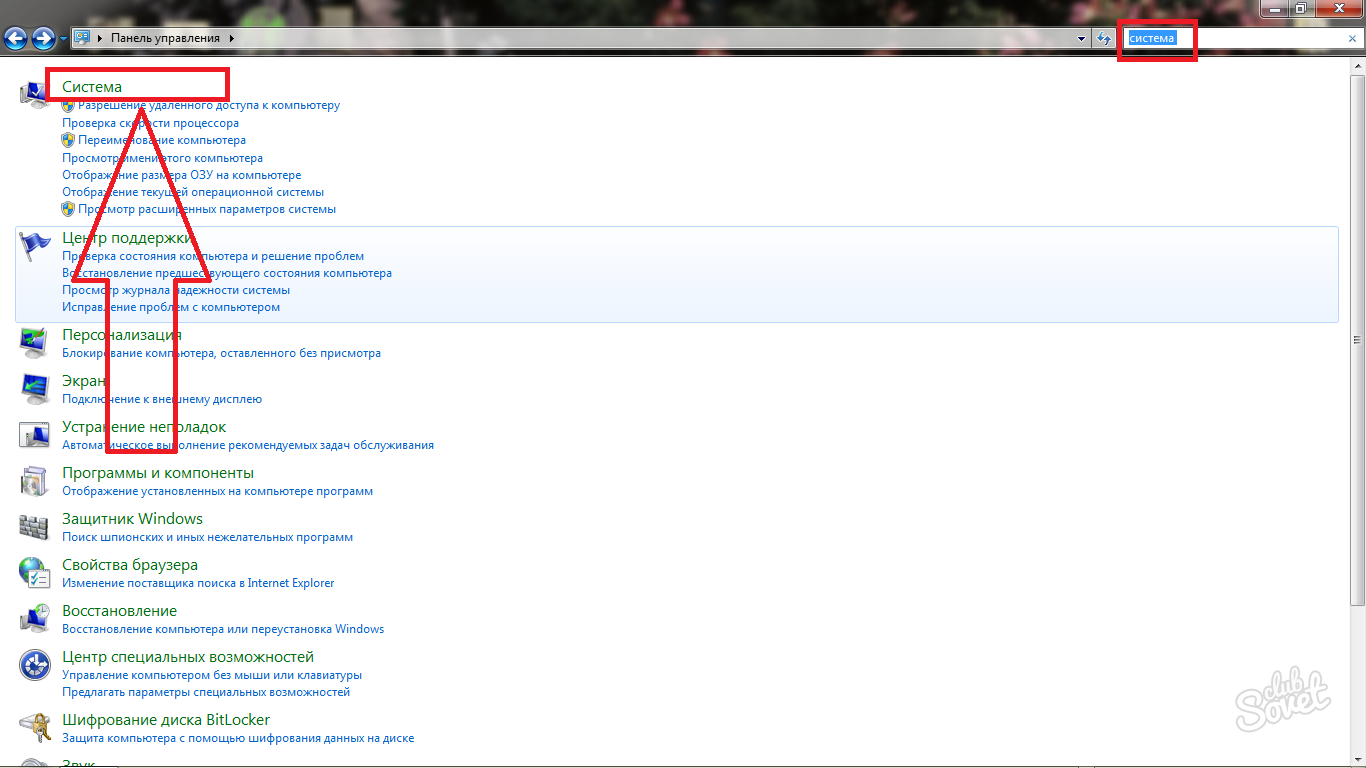
- Перед вами откроется окно с параметрами системы, оно пригодится вам позднее, поэтому не спешите его закрывать. Пока что, обратите внимание на меленький список в левой части экрана, кликните по строке «Диспетчер устройств».
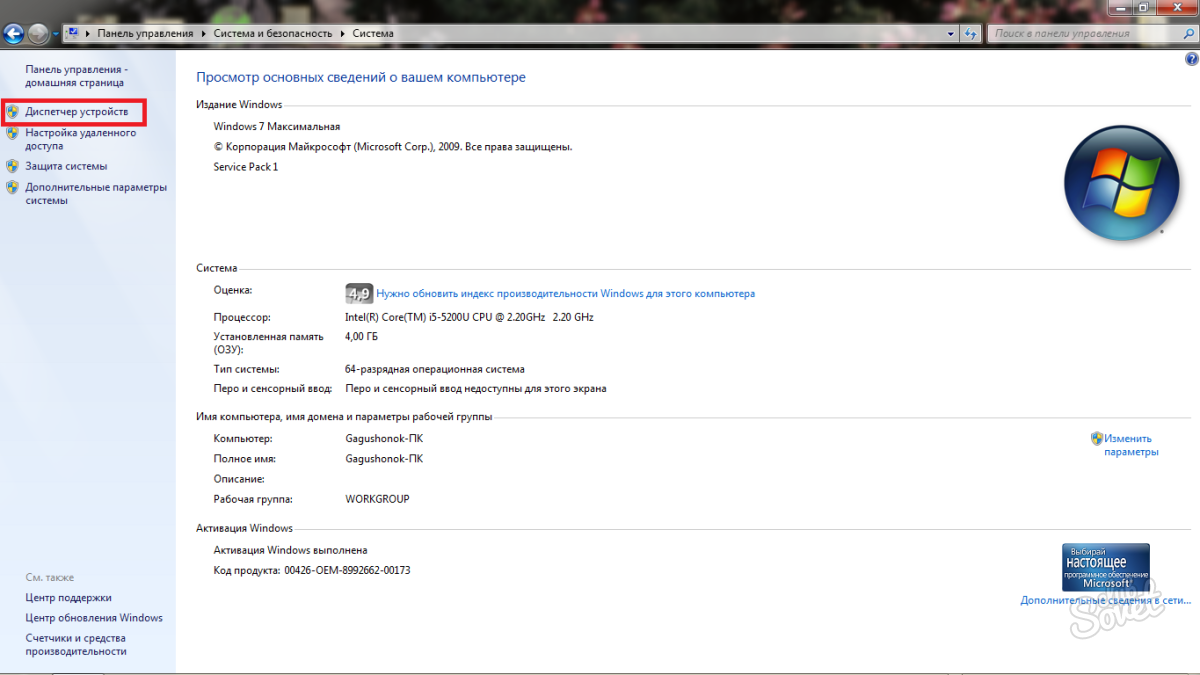
- Из списка выберете графу «Видеоадаптеры».
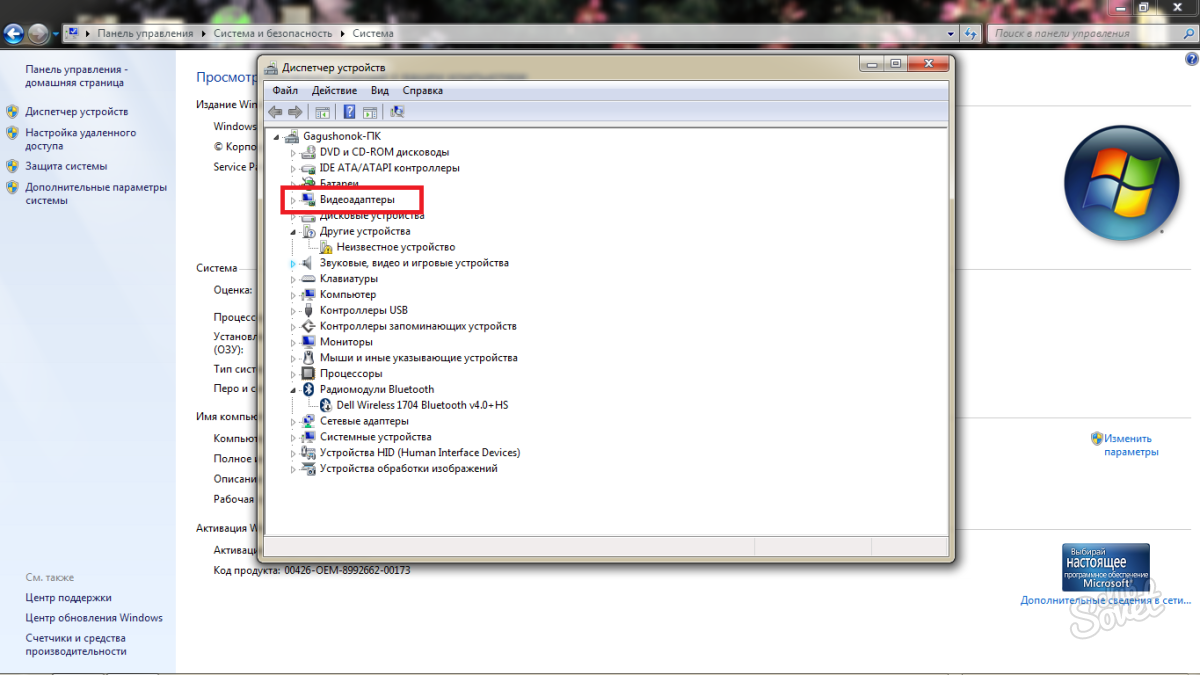
Перед вами откроются все видеокарты, которые есть на вашем компьютере или ноутбуке. Видеокарты делятся на два типа:
- интегрированные;
- дискретные.
Первая группа идёт по умолчанию в связке со всеми процессорами, а разработкой вторых занимаются два производителя: Nvidia и Amd. На данном скриншоте вы можете увидеть, что в ноутбук интегрирована видеокарта Intel HD Graphics 5500 и NVIDIA GeForce 920М. Интегрированный видеоадаптер всегда остаётся слишком слабым, чтобы играть с помощью него в новые игры или в игры со средними настройками графики. Дискретная же карта вполне справляется со своими задачами. Если у вас так же имеются оба адаптера, можно переходить к настройке дискретной видеокарты. Если вы видите только один — пропустите следующий шаг.
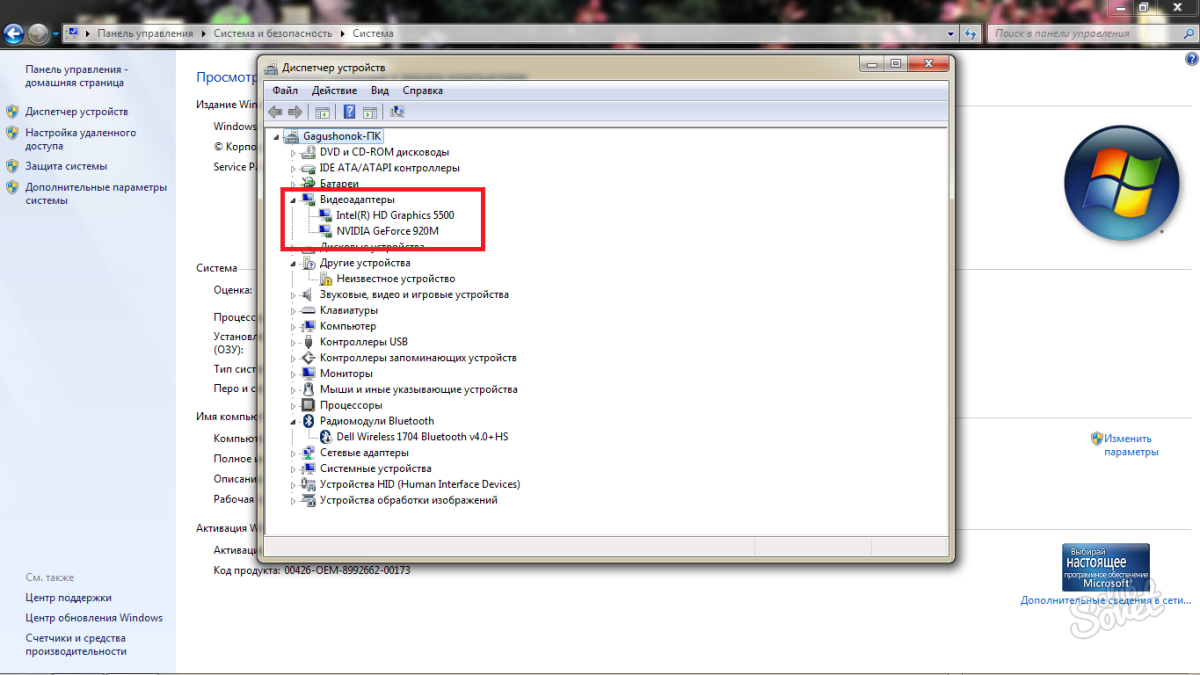
Настройка карты Nvidia для игр
По данному принципу вы без труда сможете настроить и видеокарты от Amd, так как он остаётся тем же.
- Для начала, вам нужно обновить все драйверы для видеокарты. Зайдите на официальный сайт разработчика и вручную введите ваш номер карты, который вы только что видели в диспетчере задач. Кликните «поиск» после ввода. На вашем экране отобразятся все драйверы, которые вы не скачали вовсе либо не обновили вовремя. Выполните установку всех требуемых компонентов.
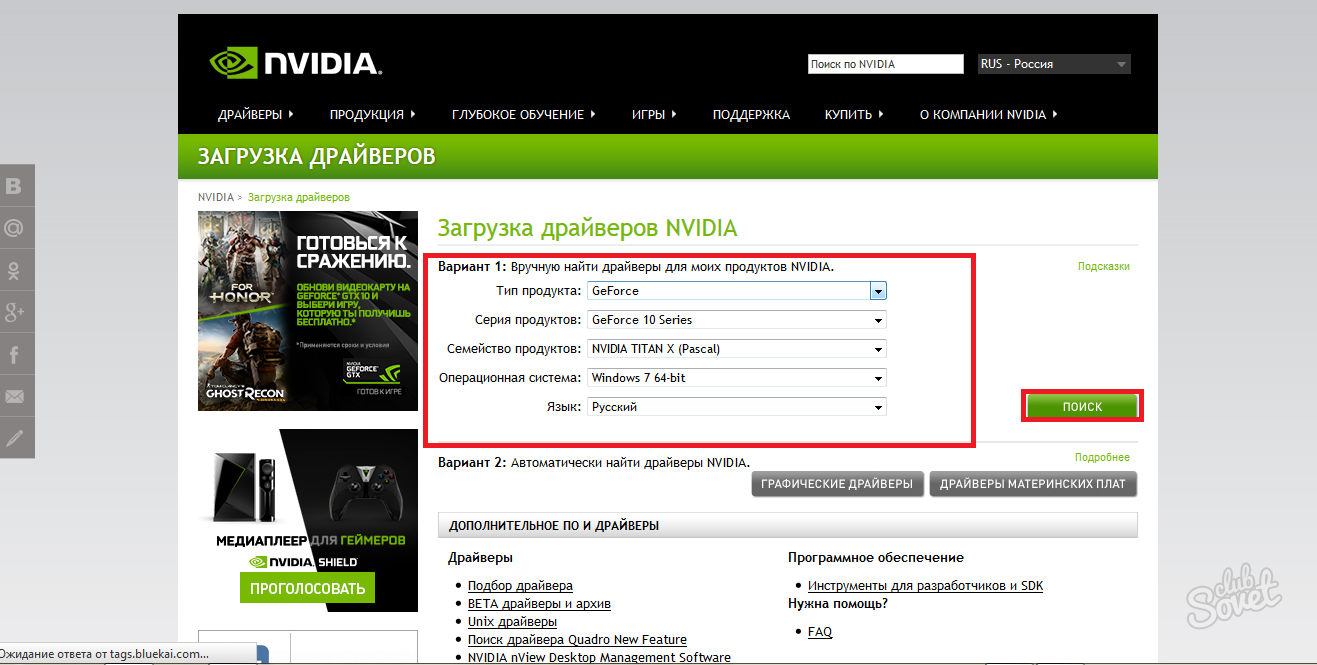
- Теперь откройте трей вашего компьютера и найдите там иконку Nvidia, она всегда в зелёных тонах.

- Нажмите на неё правой кнопкой мыши и во всплывающем списке выберите строку «Открыть панель управления NVIDIA».
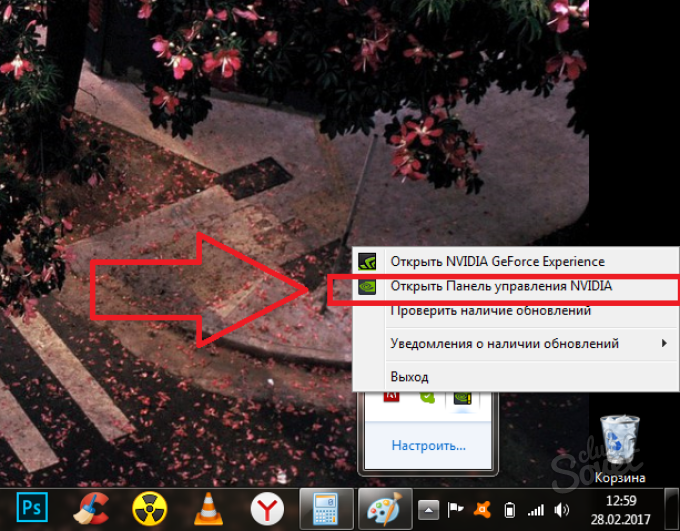
- Кликните по первому разделу «Регулировка настроек изображения с просмотром». Здесь вы можете расставить приоритеты качества и производительности. Так как у вас проблема именно со вторым, то установите эти параметры вручную в сторону производительности. Для этого нажмите на третий пункт «Пользовательские настройки с упором на…».

- Переведите ползунок в состояние «Баланс». Но учтите, что при сильных лагах и fps ниже 15 лучше увести ползунок полностью влево. Таким образом, производительность игр повысится, но качество прорисовки текстур и персонажей станет хуже. Не забудьте нажать на кнопку «Применить».

- Теперь перейдите ко второму разделу «Управление параметрами 3D». Зайдите во вкладку «Глобальные параметры».

- Кликните на строку «Предпочитаемый графический процессор». Удостоверьтесь, что у вас выбрана дискретная видеокарта, то есть, «Высокопроизводительный процессор Nvidia». Если же вы не уверены в качестве вашей карты, например, если у вас серия GeForce 300, 400 и 500, то поставьте «Автовыбор», тогда драйверы видеоадаптера сами решат когда лучше включаться в процесс.
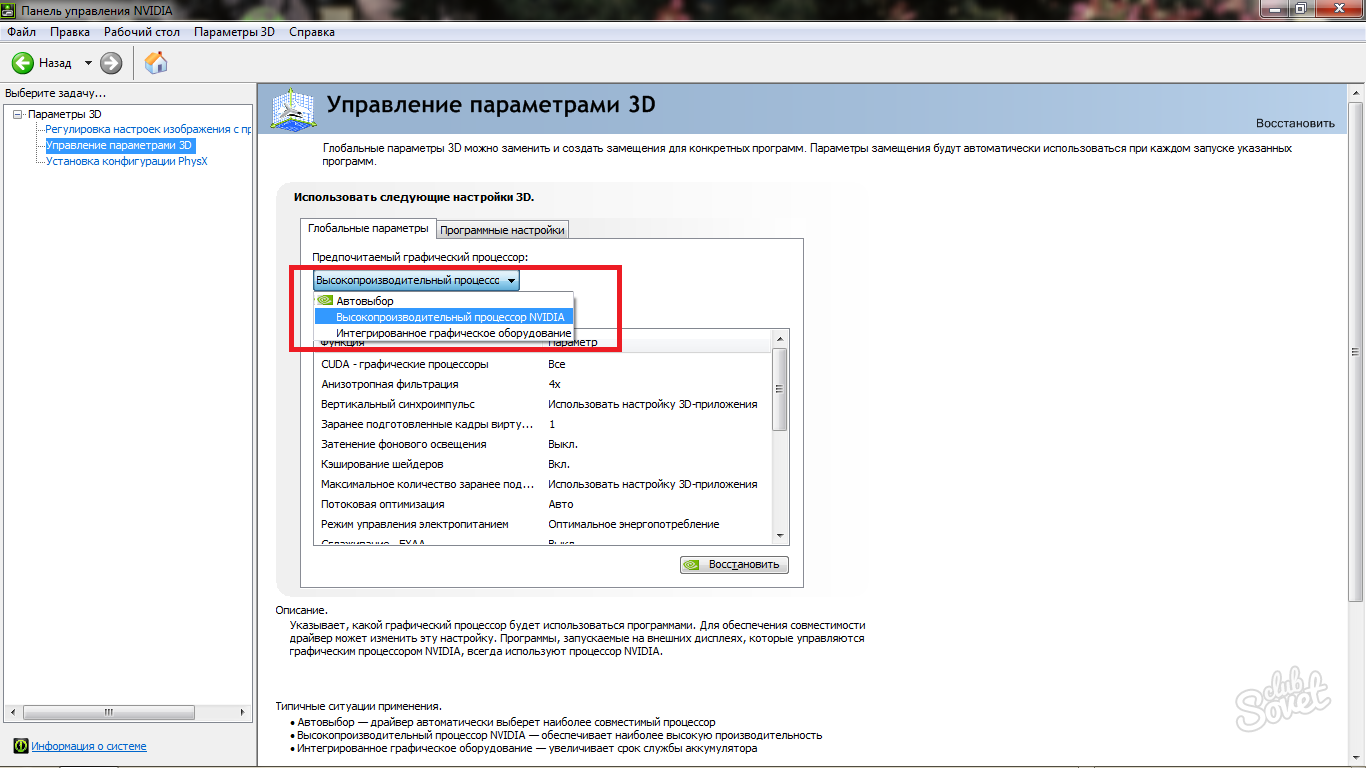
- В последнем разделе «Установка конфигурации PhysX» поставьте автовыбор драйверами. Теперь ваша видеокарта отстроена для работы с играми, можете смело переходить к следующему шагу.

Как сделать, чтобы игры не лагали — настраиваем параметры игры
- Прежде всего, узнайте системные требования вашей игры в сети интернет либо на коробке приобретенного издания. Теперь, зная свою видеокарту, снова зайдите в раздел «Система» через панель управления.
Вы увидите параметры своего процессора и оперативной памяти. Если это соответствует хотя бы минимальным требованиям игры, попробуйте отстроить её из внутреннего меню.
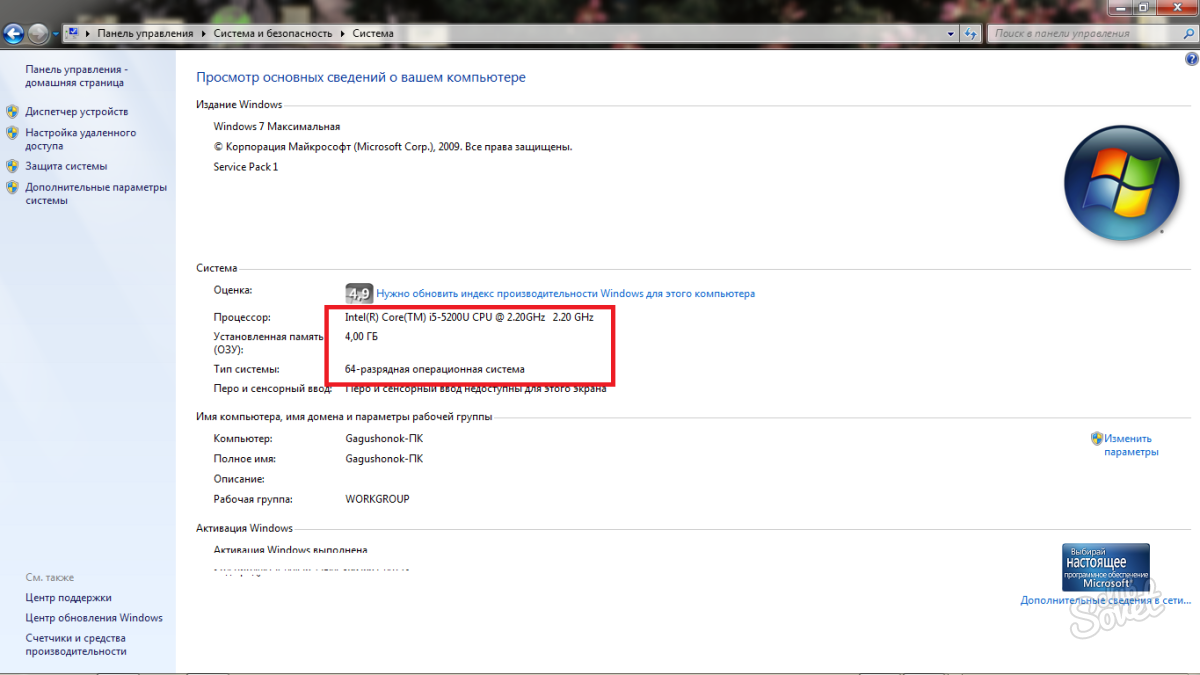
- Зайдите в свою игру, которая выдаёт слишком мало fps, кликните по настройкам. В любой игре есть пункт «Качество графики», поставьте его на значение «Низкое», также отключите тройную буферизацию, если таковая имеется.
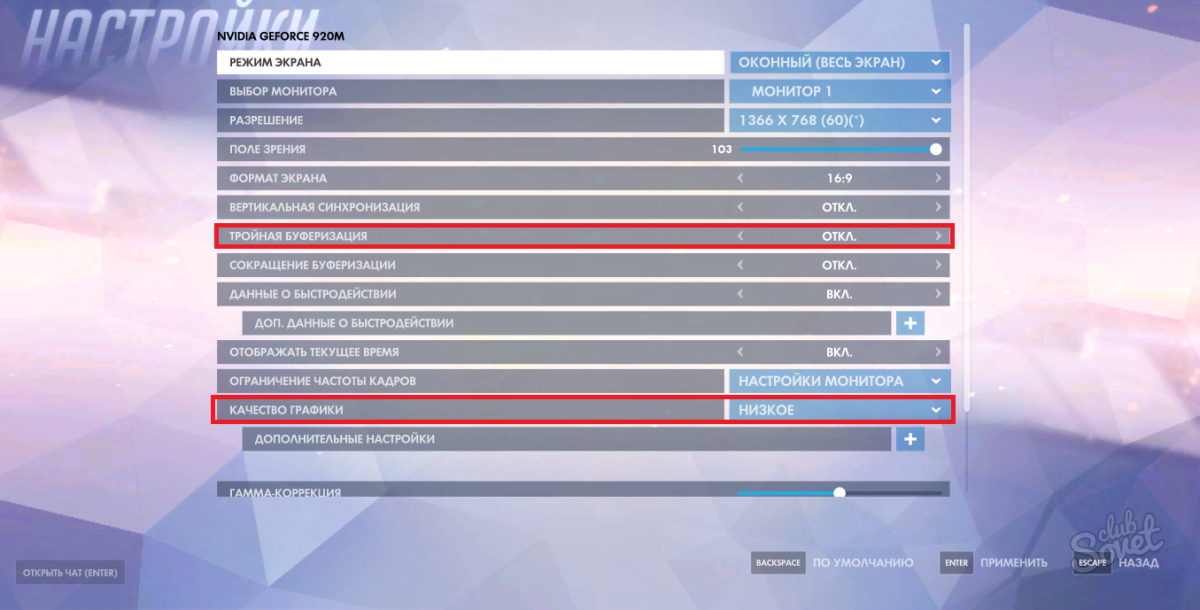
- В дополнительных настройках графики вам нужно отключить все процессы, которые требуют повышения производительности, к ним относятся: прорисовка теней, детализация воды, бликов, тумана, фильтрация текстур, детализация всех параметров персонажа, а также дополнительные видео эффекты. Отключите всё это либо поставьте низкие значения.

- Сохраните значения и выйдете из настроек, значение вашего fps должно возрасти, а лаги прекратиться.
- Если же этот пункт не помог, то посмотрите какой объём оперативной памяти на самом деле требует игра. Зайдите в панель управление и в строке поиска введите «Диспетчер». Найдите в списке строку «Просмотр запущенных процессов в диспетчере задач» и нажмите на неё.

- Перейдите во вкладку «Процессы».

- Теперь в столбце слева найдите название вашей игры, а справа вы увидите столько памяти она потребляет. Если это практически вся ваша оперативная память, то вам нужно серьёзно задуматься о покупке новых слотов ОЗУ.
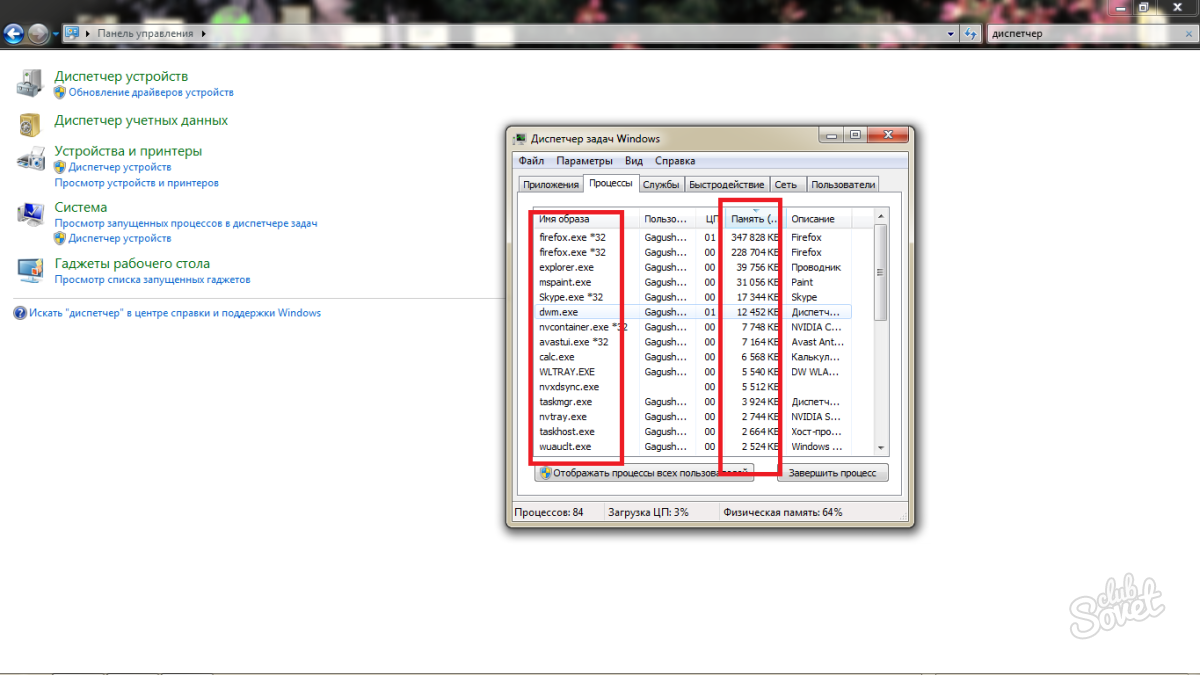
Кроме этого, причиной лагов может оказаться неравномерная нагрузка на процессор. О том, как это исправить, читайте в данной статье: .
Не забывайте своевременно менять компоненты компьютера и обновлять драйверы.



