Создание учетной записи майкрософт windows 10. Дождитесь завершения установки последней версии сборки Insider Preview. Я не получаю обновления
Windows 10 – операционная система, в которой снова появилось меню Пуск . Оно открывается как и в Windows 7, хотя Метро-интерфейс остался и его можно активировать через панель задач. Из новинок тут также виртуальные рабочие столы , запуск Метро-приложений в окнах, немного измененный интерфейс и другие, более мелкие детали.
Начнем с меню Пуск. В Windows 8 многим его не хватало, и тогда на помощь приходили (и приходят по-прежнему) специальные программы, которые отключали стартовый Метро-экран. Microsoft поняла, что сенсорные экраны есть не у всех (и не всем они нужны), и в новой версии отодвинула Metro-style интерфейс на второй план. Теперь по умолчанию используется меню Пуск, а плиточный интерфейс можно активировать в настройках в Панели управления. Меню Пуск теперь содержит и плитки Метро-приложений и программы для рабочего стола, причем в том виде, к которому мы привыкли. Данное меню теперь можно изменять в размере , а именно увеличивать или уменьшать его высоту.
Если вы пользовались Metro-style приложениями, то теперь вы оцените то, что они запускаются не только в полно-экранном режиме, но и в окнах, также, как и программы для рабочего стола. В Windows 8 есть функция Snap , которая делит рабочий стола на две части: в одной показывается Метро-приложение, а во второй – рабочий стол или какая-либо программа из обычного интерфейса. Тут, в «Виндовс 10» эта функция не только осталась, но и эволюционировала. И теперь она может делить экран аж на 4 приложения , в не зависимости от интерфейса для которого они предназначены. Для того, чтобы ею воспользоваться нужно подтянуть окно мышкой к углу экрана или боковой его части.
Кроме того, новая система укомплектована виртуальными рабочими столами, которых раньше не было. На панели задач есть кнопка Task View . При нажатии на эту кнопку можно видеть все запущенные приложения, а также создавать новые (пустые) рабочие столы, на которых можно размещать новые программы. Это может быть удобно для разделения видов занятий. Например, программы для работы могут содержаться на одном рабочем столе, а программы для развлечений – на другом. Также, с помощью виртуальных рабочих столов можно организовать работу нескольких человек на одном компьютере. При этом запущенные программы на панели задач отображаются интересным образом. Иконки программы текущего (активного на данный момент) рабочего стола отображаются в обычном режиме, а иконки программ на других виртуальных столах помечены лишь небольшой полоской внизу (смотрите скриншоты). Таким образом, мы видим все программы, запущенные на компьютере, но при этом можем распознавать их по принадлежности к разным рабочим столам.
Правая вертикальная панель , которая в Windows 8 выдвигается при перемещении курсора в один из углов, в новой системе также присутствует, но теперь она не реагирует на курсор, а вызывается комбинацией клавиш Win + C . Через нее (если вам удобно пользоваться комбинациями клавиш) удобно открывать панель управления, диалог информации о системе и диалог персонализации. Тут также есть кнопка питания и ползунок громкости, но пользователь Windows 10 будет прибегать к их услугам крайне редко, так как выключать компьютер и регулировать громкость можно проще.
Есть изменения в интерфейсе. У окон отобрали рамки , но сделали для них более эффектную анимацию открытия и закрытия. Некоторые иконки были изменены, хотя к тому моменту, когда выйдет финальная версия Windows 10, видимо, все стандартные иконки будут обновлены.
Если вы из тех, кому нравится Metro-style интерфейс , то вы можете активировать его. Кликните по панели задач правой кнопкой мышки и выберите Properties (Свойства), затем в открывшемся окне перейдите на вкладку Start Menu (Меню Пуск) и снимите галочку Use the Start menu instead of Start screen (Использовать Меню Пуск вместо экрана Пуск). Таким образом разработчики Windows 10 подтверждают свое намерение сделать систему, которая бы подходила для всех устройств.
В целом, не смотря на все новые функции, для "хейтеров" Microsoft снова открывается широкое поле для критики. Компания снова пытается продать нам то, что по большому счету можно было реализовать в новом сервис паке для Windows 8. Однако, мы уже к этому привыкли, и Windows 10 через несколько лет после финального выпуска, скорее всего, превзойдет Windows 8 по количеству пользователей.
Пожалуй, самый важный момент в настройке Windows сразу после первого запуска - регистрация учетной записи , то бишь аккаунта, к которому будет привязана и наша копия Windows, и другие программы от Microsoft. Такой подход нам не в новинку: мы уже давно привыкли к тому, что все устройства с Android мы подключаем к аккаунту Google, а «яблочные» гаджеты - к аккаунту Apple. В Microsoft учетные записи тоже существовали довольно давно, но большая часть домашних пользователей их попросту игнорировала. Корпоративные сети - другое дело, а дома-то зачем возиться?
Но если во времена Windows 7 аккаунт в Microsoft числился какой-то необязательной опцией, то в Windows 10 нам надо обязательно подобрать к «окошку» свой собственный ключик. Кстати, вопреки расхожей легенде, сделать это могут и пользователи «пиратской» версии.
Создание учетной записи
- Перейдите в меню «Пуск» (Кнопка «Пуск»), а затем выберите Параметры > Учетные записи > Ваша учетная запись.
- Выберите «Вход» с помощью учетной записи Microsoft.
- Следуйте указаниям для перехода к учетной записи Microsoft. Возможно, вам понадобится подтвердить свою личность, введя код подтверждения.
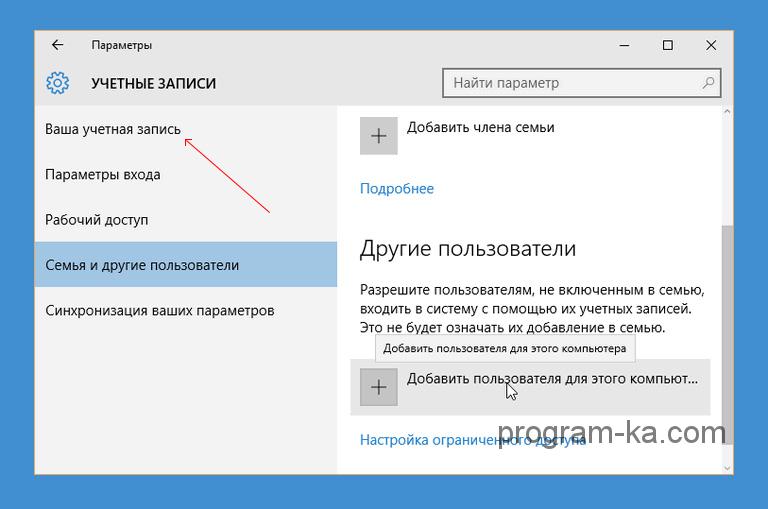
Впрочем, основной «учетной записью» для Windows сегодня считается не локальный аккаунт, а сетевой, благодаря которому ваша система связывается с центральным сервером Microsoft. А уже в этот большой «паспорт» можно вписать локальные аккаунты для всех ваших домашних, создав для каждого из них собственный набор настроек, параметров и программ.
Особенности Windows 10
Аккаунт от Microsoft - это не только «ключик» от Windows, но и новый почтовый ящик, персональная облачная копилка для ваших файлов на сервере OneDrive, персональный фотоальбом и, разумеется, возможность пользоваться магазином приложений Windows Store. Кроме того, к этому же аккаунту будет привязана «звонилка» Skype, несколько лет назад ставшая частью Windows.
Кроме этого, с вашей учетной записью будет синхронизироваться и копилка программ для нового, «плиточного» интерфейса, фотоальбом и папка документов, так что при входе с любого компьютера или мобильного гаджета с Windows 10 под вашим аккаунтом вы тут же окажетесь в своей привычной рабочей среде.
После настройки учетной записи Windows попросит ее подтвердить с помощью кода, отправленного на номер вашего мобильного телефона (его мы тоже указываем при установке) или на электронный почтовый ящик. При создании нового аккаунта этот шаг можно пропустить, но в дальнейшем система еще неоднократно будет приставать к вам и клянчить номер мобильника.
Время от времени (например, при обновлении «железа» вашего компьютера или переустановке системы) Windows будет просить вас подтвердить вашу «аутентичность»: для этого нужно будет указать ваш электронный адрес, к которому вы привязали систему, а затем ввести в специальное поле проверочный код, который придет на этот ящик. Не бойтесь - никакого отношения к проверке легальности вашей копии Windows эта процедура не имеет и с успехом проходит даже на «пиратках».
После привязки Windows к аккаунту при каждой загрузке компьютера система будет требовать ввести пароль. Это не очень удобно (в конце концов, Android от нас таких жертв не требует). Но если учетная запись на вашей копии Windows одна, можно активировать режим автоматической загрузки без пароля.
Увы, но если в момент установки Windows Интернет будет недоступен (например, во время установки с отключенным сетевым адаптером), то система все равно установится, но с локальной, не привязанной к Сети учетной записью. Разница между этими видами аккаунтов заключается в одном: локальная учетная запись не допускает синхронизации ваших контактов, фотографий, календаря и прочего с сервером Microsoft. Что, согласитесь, сводит на нет большинство преимуществ Windows 10.
В видеоролике подробно рассказывается о создании локальной учетной записи в Windows 10.
Приступить к работе несложно. Чтобы установить первую сборку Windows 10 Insider Preview 1 на компьютере, следуйте приведенным ниже инструкциям.
1. Необходимые условия
Если вы еще не зарегистрировались в Программе предварительной оценки Windows, обновите ОС на вашем компьютере до Windows 10 и убедитесь, что Windows 10 Insider Preview поддерживает ваши языковые настройки.
2. Зарегистрируйте свой компьютер под управлением Windows 10
- Откройте раздел Настройки на вашем компьютере (Пуск > Настройки > Обновление и безопасность > ). Для доступа к этой настройке требуются права администратора.
- Нажмите Начало работы
и привяжите вашу личную учетную запись Microsoft или корпоративную учетную запись, которая использовалась для регистрации в Программе предварительной оценки Windows.
Зарегистрировались с корпоративной учетной записью? Убедитесь, что ваша корпоративная учетная запись находится в Azure Active Directory (AAD). Выберите Пуск > Настройки > Учетные записи > Доступ к учетной записи места работы или учебного заведения . Если ваша корпоративная учетная запись создана в AAD и связана с вашим компьютером, над именем вашей учетной записи будет отображаться надпись "Подключено к Azure AD".
Чтобы привязать корпоративную учетную запись, убедитесь, что эта учетная запись находится в AAD и на вашем компьютере установлена ОС Windows 10 версии 1703 или выше.
Чтобы проверить, установлена ли на вашем компьютере ОС Windows 10 версии 1703, перейдите в раздел Настройки > Система > О системе . Если у вас не установлена версия 1703, перейдите в раздел Настройки > Обновление и безопасность > Центр обновления Windows и нажмите Проверить наличие обновлений .
- Выберите нужный раздел для получения контента (рекомендуемый вариант - Windows 10 Creators Update) и подтвердите свой выбор. Если у вас установлена более ранняя версия Windows 10, этот шаг отсутствует.
- Ознакомьтесь с заявлением о конфиденциальности и условиями участия в программе, затем нажмите Далее .
- Нажмите Перезагрузить сейчас или Перезагрузить позже , чтобы выбрать время для установки Insider Preview.
- После перезагрузки компьютера вернитесь на страницу Программа предварительной оценки Windows в разделе Настройки и выберите круг доступа (круг раннего доступа, круг позднего доступа или Release Preview). На круге раннего доступа участники Программы предварительной оценки Windows получают обновления с новыми функциями раньше и чаще, но эти обновления могут содержать больше дефектов. .
3. Дождитесь завершения установки последней версии сборки Insider Preview
После выбора круга доступа запускается фоновый процесс "Проверка совместимости". Этот процесс нельзя запустить вручную. В ходе этого процесса определяется тип вашей операционной системы (32-разрядная, 64-разрядная), редакция сборки ("Домашняя", "Профессиональная", "Корпоративная"), региональные и языковые настройки и собираются другие необходимые данные. После завершения процесса компьютер автоматически включается в список рассылки для получения новых тестовых версий на выбранном круге доступа. При установке первой сборки этот процесс может занять до 24 часов.
Чтобы проверить версию сборки Insider Preview, установленную на вашем компьютере, перейдите в раздел Настройки > Обновление и безопасность > Центр обновления Windows и нажмите Проверить наличие обновлений . Если в Центре обновления Windows отображается сообщение о том, что ваше устройство не нуждается в обновлении, у вас установлена последняя версия сборки.
Поделитесь с нами своими впечатлениями
Отправленный вами отзыв о сборках Insider Preview поступает напрямую к нашим разработчикам. Это помогает им улучшить ОС Windows. Чтобы отправить отзыв, просто откройте приложение Центр отзывов в меню Пуск . В Центре отзывов также можно получить доступ к новостям, квестам, сообществу и другим ресурсам Программы предварительной оценки. .
Изменение круга доступа
Изменить круг очень просто. Откройте Настройки , выберите Обновление и безопасность и затем Программа предварительной оценки Windows . В разделе Выбор уровня выберите один из следующих кругов: круг позднего доступа, круг раннего доступа или Release Preview. .
Узнайте больше о своем компьютере
Далее представлена краткая справочная информация по поиску основных данных, которые могут понадобиться во время участия в Программе. Эти данные также нужны при отправке отзывов о проблемах со сборками или предложений по функциям, а также при получении помощи.
Как определить номер сборки
Выберите Пуск , введите winver и нажмите winver – выполнить команду .
Как проверить, какой круг выбран?
Откройте раздел Настройки , выберите Обновление и безопасность > Программа предварительной оценки Windows . Обратите внимание на значение, выбранное в списке Выберите уровень участия в Программе предварительной оценки Windows .
Как узнать, какая учетная запись используется для получения сборок: учетная запись Microsoft (MSA) или учетная запись Azure Active Directory (AAD)?
Откройте раздел Настройки , выберите Обновление и безопасность > Программа предварительной оценки Windows . Обратите внимание на сведения в разделе Учетная запись в Программе предварительной оценки Windows .
Как проверить, активирована ли установленная копия Windows 10?
Откройте раздел Настройки , выберите Обновления и безопасность , затем выберите Активация
Я не получаю обновления
Участники Программы предварительной оценки Windows могут заметить, что на компьютере не устанавливаются последние версии обновлений. Это случается редко, но если вы столкнулись с такой проблемой, необходимо проверить несколько основных условий.
Проверьте наличие обновлений вручную
Откройте раздел Настройки и выберите Обновление и безопасность . Изучите список доступных обновлений или нажмите Проверить наличие обновлений . Если на вашем устройстве настроена функция "Период активности", то для завершения установки устройство должно быть включено и должен быть выполнен вход в систему.
Активирована ли ваша копия Windows?
Откройте раздел Настройки , выберите Обновления и безопасность , затем выберите Активация . Обратите внимание на отображаемые сведения.
Связана ли учетная запись MSA или AAD с компьютером, на котором вы хотите получать сборки?
Восстановление компьютера
Если ваш компьютер вышел из строя, следуйте приведенным ниже инструкциям по восстановлению.
Оценка критичности
- Насколько критична проблема? Одно приложение? Малозначительную функциональность?
- Можете ли вы использовать устройство, как раньше, или не работают его основные функции?
- Можете ли вы решить проблему? Альтернативное приложение решило бы проблему?
- Доступна ли более новая сборка, с помощью которой можно исправить все известные ошибки, с которыми вы сталкиваетесь?
Поиск и устранение проблем
Определите проблему. Возможно, имеется решение данной проблемы. Свяжитесь с нами через



