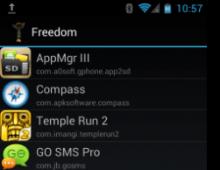Πώς να ακυρώσετε τη λήψη των ενημερώσεων των Windows 10. Βίντεο: απενεργοποιήστε την αυτόματη επανεκκίνηση μέσω του "Επεξεργαστή τοπικών πολιτικών ομάδας". Απενεργοποιήστε τις αυτόματες λήψεις προγραμμάτων οδήγησης
Από προεπιλογή στα Windows 10, οι ενημερώσεις συστήματος και οι νέες εκδόσεις προγραμμάτων οδήγησης λαμβάνονται και εγκαθίστανται αυτόματα. Ωστόσο, η αυτόματη ενημέρωση μπορεί να απενεργοποιηθεί χρησιμοποιώντας τυπικές μεθόδους ή χρησιμοποιώντας προγράμματα τρίτων.
Πρέπει να απενεργοποιήσω τις αυτόματες ενημερώσεις;
Ενημερώνει διορθώνει τα σφάλματα που έγιναν σε προηγούμενες εκδόσεις του συστήματος. Εάν δεν τα εγκαταστήσετε, τότε ορισμένα προβλήματα που εντοπίστηκαν από τους προγραμματιστές δεν θα επιλυθούν.
Ωστόσο, η αυτόματη ενημέρωση έχει τα μειονεκτήματά της:
- Οι ενημερώσεις μπορούν να ξεκινήσουν τη λήψη ανά πάσα στιγμή, γεγονός που θα αυξήσει το φορτίο στο Διαδίκτυο.
- Η λήψη μεγάλων ενημερώσεων καταναλώνει μέρος της επισκεψιμότητας και του υπολοίπου των χρημάτων εάν χρησιμοποιείτε περιορισμένο Διαδίκτυο.
- Οι ενημερώσεις εγκαθίστανται στο παρασκήνιο και κατά τον επόμενο τερματισμό και την επόμενη ενεργοποίηση της συσκευής. Εάν χρειάζεστε επειγόντως υπολογιστή αυτήν τη στιγμή, θα πρέπει να περιμένετε να ολοκληρωθούν οι ενημερώσεις.
Επομένως, συνιστάται να μεταβείτε στη μη αυτόματη επιλογή ενημερώσεων ή να τις απορρίψετε εντελώς. Όταν επιλέγετε την πρώτη επιλογή, θα μπορείτε να επιλέξετε ανεξάρτητα ποιες ενημερώσεις θα λάβετε και ποιες από τις ήδη ληφθείσες να εγκαταστήσετε.
Απενεργοποιήστε την αυτόματη ενημέρωση συστήματος
Υπάρχουν διάφοροι τρόποι για να απενεργοποιήσετε την αυτόματη ενημέρωση του συστήματος. Ο ευκολότερος τρόπος είναι να απενεργοποιήσετε την υπηρεσία. Εάν δεν λειτουργεί σωστά, οι ενημερώσεις θα συνεχίσουν να πραγματοποιούν λήψη και εγκατάσταση από μόνες τους και στη συνέχεια παρουσιάζονται πρόσθετες μέθοδοι παρακάτω.
Μέσω τερματισμού υπηρεσίας
Βίντεο: Απενεργοποιήστε την αυτόματη ενημέρωση μέσω τερματισμού υπηρεσίας
Μέσω του "Επεξεργαστή πολιτικής τοπικής ομάδας"
Μόνο οι χρήστες των Windows 10 Professional και άνω θα μπορούν να χρησιμοποιήσουν αυτήν τη μέθοδο, επειδή μόνο σε αυτά τα πακέτα υπάρχει "Επεξεργαστής πολιτικής τοπικής ομάδας".
- Ανοίξτε το παράθυρο Εκτέλεση πατώντας το συνδυασμό πλήκτρων Win + R και πληκτρολογήστε την εντολή "gpedit.msc".
 Εκτελέστε την εντολή "gpedit.msc"
Εκτελέστε την εντολή "gpedit.msc" - Ακολουθήστε τη διαδρομή: "Computer Configuration" - "Administrative Templates" - "Windows Components" - "Windows Update".
 Μεταβείτε στο φάκελο Windows Update
Μεταβείτε στο φάκελο Windows Update - Στο φάκελο "Windows Update", βρείτε τη γραμμή "Διαμόρφωση αυτόματων ενημερώσεων" και κάντε διπλό κλικ σε αυτήν.
 Κάντε διπλό κλικ στη γραμμή "Διαμόρφωση αυτόματων ενημερώσεων"
Κάντε διπλό κλικ στη γραμμή "Διαμόρφωση αυτόματων ενημερώσεων" - Ορίστε την επιλογή σε Απενεργοποίηση, αποδεχτείτε τις αλλαγές και κλείστε όλα τα παράθυρα.
 Ορίστε την επιλογή σε "Disabled" για το στοιχείο "Configure Automatic Updates"
Ορίστε την επιλογή σε "Disabled" για το στοιχείο "Configure Automatic Updates" - Πραγματοποιήστε μια μη αυτόματη αναζήτηση για ενημερώσεις μέσω του "Κέντρου ενημερώσεων". Αυτή η ενέργεια είναι απαραίτητη ώστε στο μέλλον να μην πραγματοποιείται αυτόματη επαλήθευση και εγκατάσταση από το σύστημα.
 Εκτελέστε έναν μη αυτόματο έλεγχο ενημέρωσης για τα Windows 10
Εκτελέστε έναν μη αυτόματο έλεγχο ενημέρωσης για τα Windows 10
Βίντεο: απενεργοποίηση αυτόματων ενημερώσεων μέσω του "Επεξεργαστή πολιτικής τοπικής ομάδας"
Μέσω της επεξεργασίας μητρώου
Αυτή η μέθοδος είναι κατάλληλη για όλες τις εκδόσεις των Windows, εκτός από τη διάταξη "Home":

Μέσω της συμπερίληψης της περιορισμένης λειτουργίας Διαδικτύου
Αυτή η μέθοδος λειτουργεί σε όλες τις εκδόσεις των Windows 10, αλλά η απενεργοποίηση των αυτόματων ενημερώσεων με τη χρήση της θα έχει ως αποτέλεσμα την αυτόματη λήψη ορισμένων σημαντικών και δευτερευουσών ενημερώσεων.

Μέσω προγράμματος τρίτων
Εάν οι τυπικές μέθοδοι που περιγράφονται παραπάνω δεν βοήθησαν στην επίλυση του προβλήματός σας, τότε μπορείτε να χρησιμοποιήσετε ένα από τα προγράμματα τρίτων κατασκευαστών που έχουν σχεδιαστεί για να απενεργοποιούν την αυτόματη ενημέρωση. Για παράδειγμα, Win Updates Disabler. Στον ιστότοπο του προγραμματιστή αυτού του προγράμματος, μπορείτε να βρείτε τη φορητή έκδοση του που δεν απαιτεί εγκατάσταση. Αφού εκτελέσετε το Win Updates Disabler, επιλέξτε την επιλογή "Απενεργοποίηση ενημερώσεων των Windows" και κάντε κλικ στο κουμπί "Εφαρμογή τώρα".
 Επιλέξτε το πλαίσιο δίπλα στην επιλογή "Απενεργοποίηση ενημερώσεων των Windows" και κάντε κλικ στο κουμπί "Εφαρμογή τώρα".
Επιλέξτε το πλαίσιο δίπλα στην επιλογή "Απενεργοποίηση ενημερώσεων των Windows" και κάντε κλικ στο κουμπί "Εφαρμογή τώρα". Αφού απενεργοποιήσετε τις αυτόματες ενημερώσεις, επανεκκινήστε τον υπολογιστή σας.
Απενεργοποίηση αυτόματης επανεκκίνησης του υπολογιστή
Η συσκευή μπορεί να επανεκκινήσει αυτόματα κατά τη διάρκεια της απουσίας σας. Αυτό είναι απαραίτητο για την εγκατάσταση ενημερώσεων που έχουν ήδη ληφθεί. Μπορείτε να ρυθμίσετε με μη αυτόματο τρόπο την ώρα κατά την οποία είναι δυνατή η επανεκκίνηση, για παράδειγμα, ρυθμίζοντας τη σε νυχτερινή ώρα ή να απαγορεύσετε εντελώς την επανεκκίνηση της συσκευής χωρίς να το γνωρίζετε.
Ρύθμιση χρονικών πλαισίων
- Στις ρυθμίσεις του υπολογιστή σας, ανοίξτε την καρτέλα Ενημέρωση και ασφάλεια.
 Ανοίξτε την ενότητα "Ενημέρωση και ασφάλεια" στις ρυθμίσεις συστήματος
Ανοίξτε την ενότητα "Ενημέρωση και ασφάλεια" στις ρυθμίσεις συστήματος - Στην υποενότητα "Windows Update", κάντε κλικ στο στοιχείο "Αλλαγή περιόδου δραστηριότητας".
 Στην υποενότητα "Windows Update", κάντε κλικ στο κουμπί "Αλλαγή περιόδου δραστηριότητας".
Στην υποενότητα "Windows Update", κάντε κλικ στο κουμπί "Αλλαγή περιόδου δραστηριότητας". - Ορίστε δύο τιμές: την αρχή και το τέλος της περιόδου που είναι πιο πιθανό να χρησιμοποιήσετε τον υπολογιστή. Η περίοδος δεν πρέπει να διαρκεί περισσότερο από δώδεκα ώρες. Μέχρι να λήξει αυτό το χρονικό διάστημα, ο υπολογιστής δεν θα μπορεί να κάνει επανεκκίνηση, καθώς θα θεωρήσει ότι μπορεί να χρειαστεί ανά πάσα στιγμή.
 Καθορίστε ή αλλάξτε τον χρόνο δραστηριότητας του υπολογιστή
Καθορίστε ή αλλάξτε τον χρόνο δραστηριότητας του υπολογιστή - Πηγαίνετε πίσω ένα βήμα και κάντε κλικ στο κουμπί "Επιλογές επανεκκίνησης".
 Κάντε κλικ στο κουμπί "Επιλογές επανεκκίνησης" στην υποενότητα "Windows Update".
Κάντε κλικ στο κουμπί "Επιλογές επανεκκίνησης" στην υποενότητα "Windows Update". - Σε αυτήν την καρτέλα, μπορείτε να καθορίσετε ή να αλλάξετε τον χρόνο εγκατάστασης για τις ήδη ληφθείσες ενημερώσεις.
 Στις "Επιλογές επανεκκίνησης" μπορείτε να καθορίσετε πότε θα γίνει επανεκκίνηση
Στις "Επιλογές επανεκκίνησης" μπορείτε να καθορίσετε πότε θα γίνει επανεκκίνηση
Μερική απαγόρευση
Αυτή η μέθοδος είναι κατάλληλη μόνο για χρήστες Windows 10 "Professional" και νεότερες εκδόσεις, καθώς μόνο σε αυτές τις εκδόσεις υπάρχει "Local Group Policy Editor".
Μετά την αλλαγή των τιμών στο "Local Group Policy Editor", ο υπολογιστής δεν θα μπορεί να επανεκκινήσει εάν υπάρχει ένας χρήστης συνδεδεμένος. Εάν δεν υπάρχουν εξουσιοδοτημένοι χρήστες, η αυτόματη επανεκκίνηση θα συνεχίσει να εκτελείται.

Βίντεο: απενεργοποίηση αυτόματης επανεκκίνησης μέσω του "Επεξεργαστή πολιτικής τοπικής ομάδας"
Μερική απαγόρευση για όλες τις εκδόσεις συστήματος
Αυτή η μέθοδος είναι κατάλληλη για όλες τις εκδόσεις των Windows, συμπεριλαμβανομένης της διάταξης Home. Μετά την αλλαγή των τιμών, η συσκευή δεν θα μπορεί να επανεκκινήσει μόνη της εάν κάποιος χρήστης έχει εξουσιοδότηση στον λογαριασμό του. Εάν κανείς δεν είναι συνδεδεμένος, θα γίνει επανεκκίνηση.

Βίντεο: απενεργοποίηση αυτόματης επανεκκίνησης μέσω του "Επεξεργαστή Μητρώου"
Πλήρης απαγόρευση μέσω του "Task Scheduler"
Χρησιμοποιώντας αυτήν τη μέθοδο, μπορείτε να απενεργοποιήσετε εντελώς την επανεκκίνηση του υπολογιστή: ακόμα κι αν δεν είναι συνδεδεμένος χρήστης στο σύστημα, η επανεκκίνηση δεν θα πραγματοποιηθεί.

Απενεργοποιήστε τις αυτόματες ενημερώσεις εφαρμογών από το Windows Store
Από προεπιλογή, οι εφαρμογές που είναι εγκατεστημένες από το επίσημο πρόγραμμα Store, που ονομάζεται επίσης Windows Store, ενημερώνονται αυτόματα στην πιο πρόσφατη έκδοση. Αυτό μπορεί να είναι άβολο, καθώς η ενημέρωση δημιουργεί ένα επιπλέον φορτίο στο Διαδίκτυο και η κίνηση, εάν το Διαδίκτυο είναι περιορισμένο, καταναλώνεται. Επομένως, είναι καλύτερο να απενεργοποιήσετε τις αυτόματες ενημερώσεις:

Απενεργοποιήστε τις αυτόματες ενημερώσεις προγραμμάτων οδήγησης
Τα προγράμματα οδήγησης εγκαθίστανται αυτόματα κάθε φορά που συνδέετε μια νέα συσκευή. Με την πάροδο του χρόνου, ενδέχεται να εμφανιστούν νέες εκδόσεις προγραμμάτων οδήγησης, από προεπιλογή που θα λαμβάνονται αυτόματα. Για να το αποφύγετε αυτό, μπορείτε να απενεργοποιήσετε τις αυτόματες ενημερώσεις για μια συγκεκριμένη συσκευή ή για όλες ταυτόχρονα.
Για μια συγκεκριμένη συσκευή

Για όλες τις συσκευές ταυτόχρονα
Υπάρχουν διάφοροι τρόποι για να απενεργοποιήσετε την αυτόματη ενημέρωση προγραμμάτων οδήγησης για όλες τις συσκευές ταυτόχρονα. Το πιο καθολικό από αυτά, κατάλληλο για όλες τις εκδόσεις των Windows, είναι μέσω του "Επεξεργαστή Μητρώου".

Μπορείτε επίσης να χρησιμοποιήσετε ένα πρόγραμμα τρίτου κατασκευαστή από τη Microsoft - Εμφάνιση ή Απόκρυψη ενημερώσεων. Σαρώνει το σύστημα και δίνει μια λίστα προγραμμάτων οδήγησης που, εάν ενημερωθούν, μπορεί να βλάψουν τον υπολογιστή. Επιλέγοντας τα επιθυμητά στοιχεία της λίστας, μπορείτε να αποτρέψετε την εγκατάσταση ενημερώσεων για ορισμένα προγράμματα οδήγησης.
 Στη λίστα προγραμμάτων οδήγησης, επιλέξτε αυτά που δεν χρειάζεται να εγκαταστήσετε
Στη λίστα προγραμμάτων οδήγησης, επιλέξτε αυτά που δεν χρειάζεται να εγκαταστήσετε Βίντεο: τρεις τρόποι για να απενεργοποιήσετε την αυτόματη εγκατάσταση προγραμμάτων οδήγησης
Απενεργοποίηση διανομής ενημερώσεων
Από προεπιλογή, τα Windows 10 έχουν ενεργοποιημένη μια δυνατότητα, χάρη στην οποία οι υπολογιστές λαμβάνουν ενημερώσεις όχι μόνο από διακομιστές της Microsoft, αλλά και από άλλους υπολογιστές που τις έχουν ήδη κατεβάσει.
Τα Windows 10 διαθέτουν μια δυνατότητα διανομής ενημερώσεων που απαιτείται για τη μεταφόρτωση διακομιστών της Microsoft. Μόλις η συσκευή σας λάβει οποιαδήποτε ενημέρωση, αρχίζει να τη διανέμει σε άλλους. Αλλά αυτό το σύστημα έχει ένα μείον - η επισκεψιμότητά σας στο Διαδίκτυο σπαταλιέται, μόνο εάν δεν είναι απεριόριστη και δημιουργείται ένα φορτίο στην ταχύτητα του δικτύου σας, αφού ένα μέρος του, αν και μικρό, παραχωρείται για διανομή.
Υπάρχουν δύο τρόποι για να απενεργοποιήσετε τη διανομή των ενημερώσεων. Το πρώτο είναι να υποδείξετε ότι η σύνδεσή σας είναι μετρημένη. Πώς να το κάνετε αυτό έχει ήδη περιγραφεί στην υποενότητα «Μέσω ενεργοποίησης της λειτουργίας μέτρησης Internet». Ο δεύτερος τρόπος είναι να απενεργοποιήσετε απευθείας το ίδιο το χαρακτηριστικό:

Απενεργοποιήστε τις ειδοποιήσεις ενημέρωσης συστήματος
Εάν έχετε απενεργοποιήσει τις αυτόματες ενημερώσεις συστήματος, τότε με την πάροδο του χρόνου θα αρχίσετε να λαμβάνετε ειδοποιήσεις ότι ο έλεγχος για ενημερώσεις δεν έχει πραγματοποιηθεί για τόσο μεγάλο χρονικό διάστημα ή ότι δεν έχουν εγκατασταθεί τέτοιες ενημερώσεις. Μπορείτε απλώς να αγνοήσετε αυτά τα μηνύματα, τίποτα δεν θα συμβεί. Αλλά αν δεν μπορείτε να τις ανεχτείτε, τότε μπορείτε να απενεργοποιήσετε τη λήψη ειδοποιήσεων:

Οι ενημερώσεις του συστήματος, των εφαρμογών και των προγραμμάτων οδήγησης μπορεί να οδηγήσουν σε φόρτωση Internet και απώλεια κίνησης. Ωστόσο, δεν συνιστάται να αφήνετε συσκευές και υπολογιστές χωρίς ενημερώσεις, καθώς διορθώνουν προβλήματα που εντοπίστηκαν από προγραμματιστές σε προηγούμενες εκδόσεις του συστήματος. Η καλύτερη επιλογή είναι να απενεργοποιήσετε την αυτόματη εγκατάσταση ενημερώσεων και να ελέγξετε αυτή τη διαδικασία χειροκίνητα.
Γεια σας admin! Τα Windows 10 είναι εγκατεστημένα στον φορητό υπολογιστή μου, είμαι απόλυτα ικανοποιημένος με το σύστημα, εκτός από ένα πράγμα, δεν μπορώ να απενεργοποιήσω τις αυτόματες ενημερώσεις. Δουλεύω ως μάνατζερ και ταξιδεύω όλη μέραμε φορητό υπολογιστή στη Μόσχα, το Διαδίκτυο συνδέεται μέσω μόντεμ USB και όταν ανοίγετε μια σελίδα οποιουδήποτε ιστότοπου, ο φορητός υπολογιστής παγώνει τρομερά και μετά από μια επανεκκίνηση, αυτό το παράθυρο εμφανίζεται με ένα μήνυμα«Δουλεύοντας με ενημερώσεις. Ολοκληρώθηκε 100%. Μην απενεργοποιείτε τον υπολογιστή "και έτσι κολλάει για μισή ώρα,
προφανώς το σύστημα έχει λάβει ενημερώσεις και τώρα τις επεξεργάζεται και κάθομαι και περιμένω χαζά!
Άλλο στο σπίτι, συνδέομαι στο ρούτερ και όλα πετούν. Ένας οικείος οδηγός συνέστησε την απενεργοποίηση των αυτόματων ενημερώσεων των Windows 10, αλλά πώς να το κάνετε αυτό και είναι δυνατόν;
Γεια σας φίλοι! Θα συμβούλευα τον αναγνώστη μας να μεταβεί στις ρυθμίσεις Wi-Fi στις ρυθμίσεις Wi-Fi και τα Windows 10 δεν θα κάνουν λήψη όλων των ενημερώσεων στη σειρά. Αυτή η επιλογή είναι η πιο αποδεκτή για τους κατόχους φορητών υπολογιστών με εγκατεστημένα Windows 10 (λεπτομέρειες αργότερα στο άρθρο), φυσικά, μπορείτε να απενεργοποιήσετε εντελώς τις ενημερώσεις, αλλά το γεγονός είναι ότι τα Windows 10 κυκλοφόρησαν με μικρές ατέλειες και οι εξερχόμενες ενημερώσεις κώδικα θα πρέπει να φέρουν το λειτουργικό σύστημα στο μυαλό τον επόμενο μήνα - δύο.
Επίσης, μην ξεχνάτε ότι οι ενημερώσεις φέρνουν σημαντικές επιδιορθώσεις σε όλα τα στοιχεία του λειτουργικού συστήματος, συμπεριλαμβανομένης της ασφάλειας, εάν το χρησιμοποιείτε ως πρόγραμμα προστασίας από ιούς, τότε να έχετε κατά νου ότι ούτε αυτό θα ενημερωθεί. Επιπλέον, μαζί με τις ενημερώσεις, θα έρθουν διάφορα εργαλεία για να ελέγξουν τον υπολογιστή σας για την παρουσία rootkits και άλλου επικίνδυνου κακόβουλου λογισμικού.

- Σημείωση: Για να είμαστε ειλικρινείς, μερικές φορές συμβαίνει το αντίθετο - οι ενημερώσεις που έχουν σχεδιαστεί για την επίλυση προβλημάτων οδηγούν σε άλλα σφάλματα. Επίσης, οι ενημερώσεις ενδέχεται να έρχονται σε διένεξη με προγράμματα οδήγησης και προγράμματα τρίτων, με αποτέλεσμα το σύστημα να παγώσει και ακόμη και να πέσει σε μπλε οθόνη.
Λοιπόν, σε προειδοποίησα για όλα και ας περάσουμε στο πιο σημαντικό. Υπάρχουν πέντε τρόποι για να απενεργοποιήσετε τις αυτόματες ενημερώσεις στα Windows 10.
Μετάβαση σε μετρημένη σύνδεση στις ρυθμίσεις Wi-Fi
Αριστερό κλικ του ποντικιού στο μενούΞεκινήστε και κάντε κλικ στο Επιλογές Δίκτυο και Διαδίκτυο Wi-Fi

Επιπλέον επιλογές

Βάλτε τον διακόπτη στη θέση του Ορισμός ως μετρημένη σύνδεση

Απενεργοποιήστε πλήρως τις ενημερώσεις του λειτουργικού συστήματος στις ρυθμίσεις του υπολογιστή
Αριστερό κλικ του ποντικιού στο μενού Αρχήκαι κάντε κλικ στο Επιλογές

Μεταβείτε στην ενότητα
Ενημέρωση και ασφάλεια
Ενημερωμένη έκδοση για Windows,

Βλέπουμε ότι υπάρχουν νέες ενημερώσεις που εγκαθίστανται αμέσως στον υπολογιστή μας
Κάντε κλικ στο κουμπί Επιπλέον επιλογές

Σε αυτήν την καρτέλα, απενεργοποιήστε τη λήψη ενημερώσεων:
Επιλέξτε τον τρόπο εγκατάστασης ενημερώσεων
Ρυθμίζουμε την παράμετρο Ειδοποίηση όταν έχει προγραμματιστεί μια επανεκκίνηση
Επιλέξτε το πλαίσιο Αναβολή ενημερώσεων.

Ας κάνουμε ένα βήμα πίσω από το παράθυρο
Ενημέρωση και ασφάλεια
Ενημερωμένη έκδοση για Windows,
και βλέπουμε ότι οι ενημερώσεις δεν γίνονται πλέον αυτόματα λήψη και εγκατάσταση, αλλά περιμένουν τη δική σας άδειες. Η εγκατάσταση των ενημερώσεων θα ξεκινήσει εάν κάνετε κλικ στο κουμπί Εγκατάσταση τώρα.

Απενεργοποιήστε τις ενημερώσεις στα Windows 10 απενεργοποιώντας την υπηρεσία Windows Update
Κάντε δεξί κλικ στο μενού Έναρξη και επιλέξτε Διαχείριση Υπολογιστή

Κάντε αριστερό κλικ στο στοιχείο Υπηρεσίες και στη λίστα που ανοίγει, επιλέξτε Ενημερωμένη έκδοση για Windows, κάντε διπλό κλικ πάνω του με το αριστερό ποντίκι

και να εκθέσουν Τύπος εκκίνησηςστη θέση άτομα με ειδικές ανάγκες.
ΙσχύουνΚαι Εντάξει.


Απενεργοποιήστε τις ενημερώσεις στα Windows 10 χρησιμοποιώντας το μητρώο
Θεωρώ αυτή τη μέθοδο περιττή, αλλά, όπως λένε, όλα θα χωρέσουν στην οικονομία.
Έναρξη->Εκτέλεση

Εισαγάγετε την εντολή στο πεδίο εισαγωγής regedit

Ανοίγει το μητρώο. Εύρεση υποκαταστήματος
HKEY_LOCAL_MACHINE\SOFTWARE\Policies\Microsoft\Windows
Κάντε δεξί κλικ στο διαμέρισμα των Windows και επιλέξτε New - Partition.

Εισαγάγετε το όνομα της ενότητας WindowsUpdate και κάντε δεξί κλικ πάνω της και επιλέξτεΔημιουργία - Ενότητα, πληκτρολογήστε το όνομα της ενότητας AU.

Κάντε δεξί κλικ στο δημιουργημένο διαμέρισμα AU και επιλέξτεΝέο - Τιμή DWORD (32-bit)

Ονομάζουμε την παράμετρο NoAutoUpdate και της εκχωρούμε την τιμή 1.

Εάν μετά από αυτήν τη λειτουργία κάνετε επανεκκίνηση και εισάγετε τις παραμέτρους:
«Ενημέρωση και ασφάλεια
Windows Update", θα δείτε ότι η λήψη της ενημέρωσης απέτυχε. Κάντε κλικ στο Advanced Options.

Όπως μπορείτε να δείτε, δεν είναι διαθέσιμη ούτε μία επιλογή για την εγκατάσταση ενημερώσεων.

Φίλοι, ο πέμπτος τρόπος είναι να χρησιμοποιήσετε το Group Policy Editor, αν σας ενδιαφέρει, θα σας μιλήσω σε επόμενο άρθρο.
Παρά το μεγάλο διάστημα που έχει περάσει από την κυκλοφορία των πρώτων εκδόσεων των Windows 10, το σύστημα εξακολουθεί να μην είναι τέλειο και απαιτεί ενημερώσεις. Από προεπιλογή, θα κατεβάσει και θα εγκαταστήσει τις πιο πρόσφατες εκδόσεις από μόνο του, και αυτό σε ορισμένες περιπτώσεις οδηγεί σε δυσάρεστες συνέπειες.
Γιατί δεν πρέπει να απενεργοποιήσετε τις ενημερώσεις
Πριν προχωρήσετε σε μεθόδους που θα απενεργοποιήσουν την αυτόματη ενημέρωση, πρέπει να κατανοήσετε τις συνέπειες. Το κύριο μειονέκτημα αυτών των αλλαγών είναι ότι δεν θα λαμβάνετε πλέον τις πιο πρόσφατες εκδόσεις του συστήματος. Φυσικά, θα εξακολουθείτε να έχετε την επιλογή να εκτελέσετε τη διαδικασία ενημέρωσης με μη αυτόματο τρόπο την πιο κατάλληλη στιγμή, αλλά αν δεν το κάνετε συνεχώς, τότε θα καταλήξετε με ξεπερασμένα Windows.
Το σύστημα αποκτά πρόσβαση σε νέες δυνατότητες και αυξάνει το επίπεδο προστασίας
Οι ενημερώσεις κυκλοφορούν για δύο σκοπούς: για τη διόρθωση σφαλμάτων ή για την προσθήκη νέων λειτουργιών. Αντίστοιχα, ένας χρήστης που δεν έχει εγκαταστήσει την τελευταία έκδοση του λειτουργικού συστήματος όχι μόνο μένει χωρίς καινοτομίες, αλλά θέτει σε κίνδυνο τον εαυτό του, αφού όχι μόνο η Microsoft, που επιδιώκει να τις διορθώσει, αλλά και οι εισβολείς ανακαλύπτουν υπάρχοντα σφάλματα. Επομένως, τα άτομα που αποθηκεύουν σημαντικά δεδομένα σε έναν υπολογιστή και θέλουν να εργαστούν με τις πιο πρόσφατες καινοτομίες δεν συνιστάται να αρνούνται ενημερώσεις.
Γιατί πρέπει να απενεργοποιήσετε την αυτόματη ενημέρωση
Όσοι έχουν λίγο ελεύθερο χώρο στον σκληρό τους δίσκο θα πρέπει να αρνηθούν να λάβουν ενημερώσεις, καθώς η λήψη τους μπορεί να οδηγήσει σε υπερχείλισή του. Ωστόσο, σε αυτή την περίπτωση, είναι καλύτερο να προσπαθήσετε να καθαρίσετε το δίσκο ή να τον αντικαταστήσετε με έναν μεγαλύτερο.
Η λήψη ενημερώσεων είναι μια αυτόματη διαδικασία, επομένως είναι πολύ δύσκολο να ελέγξετε την κίνηση που πηγαίνει στη λήψη αρχείων. Ορισμένες εκδόσεις ζυγίζουν περισσότερο από 100 MB, γεγονός που μπορεί να οδηγήσει σε κατανάλωση κίνησης και υψηλό κόστος εάν το Διαδίκτυο πληρώνεται ανά megabyte. Αλλά οι δημιουργοί των Windows προέβλεψαν την πιθανότητα μιας τέτοιας κατάστασης προσθέτοντας μια ειδική λειτουργία "Περιορισμένη κυκλοφορία", η οποία σας επιτρέπει να διαμορφώσετε τη διαδικασία εκκίνησης με περισσότερες λεπτομέρειες (για περισσότερες λεπτομέρειες, δείτε την υποενότητα "Μέσω της ρύθμισης της περιορισμένης κυκλοφορίας" παρακάτω) .
Ένας άλλος λόγος που σας κάνει να θέλετε να απενεργοποιήσετε την αυτόματη ενημέρωση μπορεί να είναι ο χρόνος που το σύστημα επιλέγει από μόνο του. Δεδομένου ότι απαιτείται επανεκκίνηση για την ολοκλήρωση της εγκατάστασης των ενημερώσεων, το σύστημα, έχοντας λάβει τα απαραίτητα αρχεία, θα σας ζητήσει να επανεκκινήσετε τον υπολογιστή πολλές φορές, ορίζοντας κάποιο χρόνο ή επιτρέποντάς σας να το κάνετε. Μερικές φορές είναι πιθανό να χάσετε μια τέτοια ειδοποίηση ή να την αναγνωρίσετε κατά λάθος, κάτι που θα οδηγήσει σε άμεση ή απροσδόκητη επανεκκίνηση. Εξαιτίας αυτού, η διαδικασία εργασίας θα διακοπεί, τα μη αποθηκευμένα αρχεία ενδέχεται να υποφέρουν.
 Το σύστημα σας ζητά συνεχώς να κάνετε επανεκκίνηση.
Το σύστημα σας ζητά συνεχώς να κάνετε επανεκκίνηση. Υπάρχουν λόγοι για τους οποίους πρέπει να αρνηθείτε την αυτόματη ενημέρωση, αλλά εάν είναι δυνατό να τους αγνοήσετε, προσπαθήστε να βεβαιωθείτε ότι δεν χρειάζεται να απαγορεύσετε τις αυτόματες ενημερώσεις. Για παράδειγμα, ορίζω μια συγκεκριμένη ώρα μέσω των ρυθμίσεων συστήματος κατά την οποία το σύστημα μπορεί να επανεκκινήσει τυχαία, εάν είναι απαραίτητο. Δεδομένου ότι το καθορισμένο διάστημα είναι αργά το βράδυ, η επανεκκίνηση του υπολογιστή δεν με ενοχλεί.
Απενεργοποιήστε την αυτόματη ενημέρωση
Υπάρχουν πολλοί τρόποι για να αποτρέψετε το σύστημα από τη λήψη και την εγκατάσταση ενημερώσεων χωρίς τη συγκατάθεσή σας. Μερικά από αυτά σας επιτρέπουν να απενεργοποιήσετε ορισμένες ενημερώσεις και μερικά - απολύτως τα πάντα. Αρχικά, θα περιγραφούν οι απλούστερες και πιο προσιτές μέθοδοι και, στη συνέχεια, αυτές στις οποίες θα πρέπει να καταφύγουμε μόνο εάν οι πρώτες δεν βοήθησαν για κάποιο λόγο.
Μέσω διακοπής λειτουργίας υπηρεσιών
- Κρατήστε πατημένο τον συνδυασμό Win + R, εκκινώντας έτσι το παράθυρο "Εκτέλεση". Γράψτε και στείλτε την εντολή services.msc για εκτέλεση.
 Εκτελέστε την εντολή services.msc
Εκτελέστε την εντολή services.msc - Η λίστα που εμφανίζεται θα εμφανίσει όλες τις διαθέσιμες υπηρεσίες στο σύστημα. Βρείτε τη διαδικασία του κέντρου ενημέρωσης μεταξύ τους και κάντε διπλό κλικ πάνω της με το αριστερό κουμπί του ποντικιού.
 Άνοιγμα της υπηρεσίας ενημέρωσης
Άνοιγμα της υπηρεσίας ενημέρωσης - Ορίστε τον τύπο εκκίνησης σε Απενεργοποιημένο και διακόψτε την υπηρεσία. Αποθηκεύστε τις αλλαγές σας. Έγινε, καθώς η υπηρεσία που είναι υπεύθυνη για τον έλεγχο και τη λήψη νέων εκδόσεων είναι πλέον ανενεργή, η αυτόματη ενημέρωση δεν θα περιλαμβάνεται.
 Ορίστε την τιμή σε "Disabled" και σταματήστε την υπηρεσία
Ορίστε την τιμή σε "Disabled" και σταματήστε την υπηρεσία
Εάν θέλετε να αρχίσετε να λαμβάνετε ξανά ενημερώσεις στο μέλλον, επιστρέψτε στην παραπάνω υπηρεσία, ξεκινήστε την και ορίστε τον τύπο εκκίνησης σε Αυτόματη.
Μέσω PowerShell

Εάν στο μέλλον θέλετε να αρχίσετε να λαμβάνετε ξανά ενημερώσεις, μεταβείτε στον προγραμματιστή εργασιών (το πώς να το ανοίξετε και να εργαστείτε μαζί του περιγράφεται στην υποενότητα "Δημιουργώντας μια εργασία") και διαγράψτε την εργασία που δημιουργήθηκε από την παραπάνω εντολή.
Μέσω της πολιτικής ομάδας
Η ιδιαιτερότητα αυτής της μεθόδου είναι ότι είναι διαθέσιμη αποκλειστικά σε χρήστες με Windows 10 Enterprise και Pro. Οι κάτοχοι της αρχικής έκδοσης δεν θα μπορούν να χρησιμοποιήσουν αυτήν τη μέθοδο, καθώς δεν υπάρχει πρόγραμμα επεξεργασίας πολιτικής ομάδας σε αυτήν την έκδοση του συστήματος.
- Χρησιμοποιήστε τη γραμμή αναζήτησης συστήματος για να βρείτε το πρόγραμμα επεξεργασίας τοπικών πολιτικών και να το ανοίξετε ή χρησιμοποιήστε την εντολή gpedit.msc.
 Εκτελέστε την εντολή gpedit.msc
Εκτελέστε την εντολή gpedit.msc - Μεταβείτε στο φάκελο "Computer Configuration" και, στη συνέχεια, στον υποφάκελο "Administrative Templates" - "Windows Components" - "Windows Update". Όταν φτάσετε στην τελική ενότητα, ανοίξτε το αρχείο "Διαμόρφωση αυτόματων ενημερώσεων".
 Ανοίξτε το αρχείο "Διαμόρφωση αυτόματων ενημερώσεων"
Ανοίξτε το αρχείο "Διαμόρφωση αυτόματων ενημερώσεων" - Ορίστε την τιμή σε "Disabled", αποτρέποντας έτσι τον υπολογιστή από τη χρήση αυτόματης ενημέρωσης. Αποθηκεύστε όλες τις αλλαγές που έγιναν.
 Ορίστε την τιμή σε "Απενεργοποιημένο"
Ορίστε την τιμή σε "Απενεργοποιημένο"
Εάν θέλετε να αρχίσετε να λαμβάνετε ξανά ενημερώσεις στο μέλλον, επιστρέψτε στο αρχείο και ορίστε το σε Ενεργοποιημένο. Αυτό θα είναι αρκετό για να επαναφέρετε τις ρυθμίσεις του κέντρου ενημέρωσης στην αρχική τους θέση.
Μέσω του μητρώου
Η μέθοδος που περιγράφεται παρακάτω είναι ανάλογη της προηγούμενης, επομένως δεν θα λειτουργήσει επίσης για τους κατόχους των Windows Home, παρά το γεγονός ότι το μητρώο είναι διαθέσιμο σε αυτό. Θα αλλάξουμε τη ρύθμιση του αρχείου που περιγράφεται στην υποενότητα "Μέσω της πολιτικής ομάδας" μέσω του μητρώου. Το αποτέλεσμα θα είναι το ίδιο, αλλά τα βήματα είναι διαφορετικά:

Εάν θέλετε να αρχίσετε να λαμβάνετε ξανά ενημερώσεις στο μέλλον, διαγράψτε το αρχείο που δημιουργήσατε ή ορίστε το στο 0 (μηδέν) για να το απενεργοποιήσετε. Λάβετε υπόψη ότι μπορείτε μόνο να το διαγράψετε, η αλλαγή τυχόν άλλων αρχείων θα οδηγήσει σε βλάβη του συστήματος.
Ρυθμίζοντας μια μετρημένη σύνδεση
Αυτή η μέθοδος είναι σχετική για όλες τις εκδόσεις των Windows, αλλά δεν περιορίζει όλες τις ενημερώσεις. Οι νέες εκδόσεις που είναι υπεύθυνες για τη βελτίωση της ασφάλειας θα εξακολουθήσουν να γίνονται λήψη. Εάν είστε ικανοποιημένοι με αυτήν την κατάσταση, ακολουθήστε τα παρακάτω βήματα:
- Αναπτύξτε τις Ρυθμίσεις υπολογιστή.
 Άνοιγμα ρυθμίσεων υπολογιστή
Άνοιγμα ρυθμίσεων υπολογιστή - Μεταβείτε στο μπλοκ "Δίκτυο και Διαδίκτυο", επιλέξτε το δευτερεύον στοιχείο Wi-Fi και ανοίξτε πρόσθετες επιλογές.
 Ανοίξτε τις σύνθετες επιλογές Wi-Fi
Ανοίξτε τις σύνθετες επιλογές Wi-Fi - Ενεργοποιήστε τη λειτουργία "Περιορισμένη σύνδεση". Έγινε, οι περισσότερες ενημερώσεις θα αγνοηθούν πλέον.
 Ενεργοποίηση μετρημένης σύνδεσης
Ενεργοποίηση μετρημένης σύνδεσης
Εάν θέλετε να αρχίσετε να λαμβάνετε ξανά ενημερώσεις στο μέλλον, επιστρέψτε στις σύνθετες ρυθμίσεις και απενεργοποιήστε τη λειτουργία.
Απενεργοποίηση ορισμένων εκδόσεων μέσω προγράμματος τρίτου κατασκευαστή
Υπάρχουν πολλά προγράμματα που απλοποιούν τη διαδικασία διαχείρισης ενημερώσεων. Ένα από αυτά είναι το Show or Hide Updates from Microsoft. Με αυτό, μπορείτε να αποτρέψετε την εγκατάσταση ορισμένων ενημερώσεων, και όχι όλες ταυτόχρονα. Αξίζει να το κατεβάσετε από τον επίσημο ιστότοπο, όπου διανέμεται δωρεάν και ζυγίζει μόνο μερικά megabyte.

Εάν θέλετε να επιτρέψετε την εγκατάσταση κρυφών ενημερώσεων, επιστρέψτε στην αρχή του προγράμματος και επιλέξτε την επιλογή "Εμφάνιση ενημερώσεων". Η εφαρμογή θα σας δείξει ποιες ενημερώσεις είναι κρυφές, ώστε να μπορείτε να τις κάνετε ξανά ορατές.
Μέσω του προγράμματος απενεργοποίησης ενημερώσεων Win
Μπορείτε να απενεργοποιήσετε την εγκατάσταση ενημερώσεων μέσω του δωρεάν απλού βοηθητικού προγράμματος Win Updates Disabler. Αρκεί να το κατεβάσετε από τον επίσημο ιστότοπο του κατασκευαστή, να σημειώσετε την τιμή Απενεργοποίηση του Windows Update και να ξεκινήσετε την εκτέλεση. Μπορείτε να ενεργοποιήσετε τις απενεργοποιημένες λειτουργίες στην καρτέλα Ενεργοποίηση.
 Ενεργοποιήστε τη δυνατότητα Απενεργοποίησης ενημερώσεων των Windows
Ενεργοποιήστε τη δυνατότητα Απενεργοποίησης ενημερώσεων των Windows Μέσω του Windows Update Blocker
Ένα πρόγραμμα παρόμοιο με το προηγούμενο, αλλά με μία διαφορά - θα πρέπει να το πληρώσετε. Αγοράζοντας ένα προϊόν στον επίσημο ιστότοπο της ανάπτυξης, μπορείτε να κάνετε λήψη της εφαρμογής, να την ανοίξετε, να βάλετε ένα σημάδι επιλογής και να ξεκινήσετε τη διαδικασία αποκλεισμού. Με αυτό, μπορείτε επίσης να ενεργοποιήσετε ξανά την αυτόματη ενημέρωση.
 Ενεργοποιήστε τη λειτουργία Απενεργοποίηση υπηρεσίας
Ενεργοποιήστε τη λειτουργία Απενεργοποίηση υπηρεσίας Μέσω Winaero Tweaker
Πιο λειτουργικό πρόγραμμα, ενώ είναι δωρεάν. Με το Winaero Tweaker, μπορείτε να αλλάξετε την εμφάνιση του συστήματος και να προσαρμόσετε τη λειτουργία πολλών υπηρεσιών, συμπεριλαμβανομένου του κέντρου ενημέρωσης. Μετά την εκκίνηση του προγράμματος, μεταβείτε στο δευτερεύον στοιχείο ρύθμισης ενημέρωσης των Windows και κάντε κλικ στο κουμπί Απενεργοποίηση υπηρεσίας Windows Update. Ολοκληρώθηκε, η αυτόματη ενημέρωση θα απενεργοποιηθεί. Θα είναι δυνατό να το ενεργοποιήσετε επαναφέροντας τις ρυθμίσεις του κέντρου ενημέρωσης - το κουμπί Επαναφορά στις προεπιλογές.
 Μεταβείτε στην ενότητα Ρύθμιση του Windows Update και κάντε κλικ στο κουμπί Απενεργοποίηση υπηρεσίας Windows Update
Μεταβείτε στην ενότητα Ρύθμιση του Windows Update και κάντε κλικ στο κουμπί Απενεργοποίηση υπηρεσίας Windows Update Μέσω των ρυθμίσεων του κέντρου ενημέρωσης
- Ενώ βρίσκεστε στις ρυθμίσεις υπολογιστή, επιλέξτε το μπλοκ "Ενημέρωση και ασφάλεια".
 Επιλέξτε το μπλοκ "Ενημέρωση και ασφάλεια"
Επιλέξτε το μπλοκ "Ενημέρωση και ασφάλεια" - Χωρίς να αλλάξετε το υποστοιχείο "Κέντρο ενημέρωσης", ανοίξτε πρόσθετες επιλογές.
 Κάντε κλικ στη γραμμή "Σύνθετες επιλογές"
Κάντε κλικ στη γραμμή "Σύνθετες επιλογές" - Αποτρέψτε τη λήψη ενημερώσεων για άλλα προϊόντα της Microsoft. Η απενεργοποίηση αυτής της δυνατότητας αποτρέπει το σύστημα από τη λήψη ενημερώσεων εφαρμογών από το Microsoft Store. Προχωρήστε για να επιλέξετε πώς θέλετε να λαμβάνετε ενημερώσεις.
 Καταργήστε την επιλογή του πλαισίου "Κατά την ενημέρωση των Windows, παρέχετε ..."
Καταργήστε την επιλογή του πλαισίου "Κατά την ενημέρωση των Windows, παρέχετε ..." - Ενεργοποιήστε τη δυνατότητα Αναβολή ενημερώσεων. Δεν απενεργοποιεί την αυτόματη ενημέρωση, αλλά καθυστερεί μόνο τη λήψη των ενημερώσεων που έχουν κυκλοφορήσει για αρκετές εβδομάδες ή μήνες. Πρώτα απ 'όλα, χρειάζεται σε όσους ανησυχούν για την ασφάλεια του συστήματός τους και θέλουν οι άλλοι χρήστες να δοκιμάσουν πρώτα τις ενημερώσεις μόνοι τους. Ταυτόχρονα, οι εκδόσεις που είναι υπεύθυνες για τη βελτίωση της ασφάλειας δεν θα καθυστερήσουν. Για άλλη μια φορά, κάντε κλικ στη γραμμή "Επιλέξτε πώς και πότε θα λαμβάνετε ενημερώσεις".
 Ενεργοποιήστε τη δυνατότητα "Καθυστερημένες ενημερώσεις".
Ενεργοποιήστε τη δυνατότητα "Καθυστερημένες ενημερώσεις". - Απενεργοποιήστε τη λήψη αρχείων από πολλές τοποθεσίες. Αυτό θα σας βοηθήσει να εξοικονομήσετε εύρος ζώνης, καθώς δεν θα διανέμετε ενημερώσεις που έχετε λάβει από εδώ και στο εξής.
 Απενεργοποιήστε το "Να επιτρέπονται λήψεις από άλλες πηγές"
Απενεργοποιήστε το "Να επιτρέπονται λήψεις από άλλες πηγές"
Βίντεο: Απενεργοποιήστε την αυτόματη ενημέρωση των Windows
Απενεργοποιήστε τις ενημερώσεις προγραμμάτων οδήγησης
Εκτός από τις ενημερώσεις για το σύστημα και τις εφαρμογές, τα Windows πραγματοποιούν λήψη νέων εκδόσεων προγραμμάτων οδήγησης που είναι απαραίτητες για τη σωστή λειτουργία των συσκευών και των στοιχείων του υπολογιστή που χρησιμοποιούνται. Εάν για κάποιο λόγο δεν θέλετε να εγκαταστήσετε τα πιο πρόσφατα προγράμματα οδήγησης, ακολουθήστε τα εξής βήματα:

Θα εξακολουθείτε να μπορείτε να κάνετε λήψη των προγραμμάτων οδήγησης με μη αυτόματο τρόπο και να τα εγκαταστήσετε μόνοι σας. Αλλά εάν θέλετε να επιστρέψετε το δικαίωμα στις αυτόματες ενημερώσεις στο σύστημα, τότε εκτελέστε ξανά αυτό το παράθυρο και αλλάξτε τις ρυθμίσεις στις προεπιλεγμένες τιμές.
Υπάρχουν πολλοί τρόποι για να αποτρέψετε την ενημέρωση των Windows 10. Ορισμένα από αυτά θα σας επιτρέψουν να απενεργοποιήσετε τη λήψη απολύτως όλων των παραλλαγών νέων εκδόσεων, άλλα - μόνο εκείνων που δεν σχετίζονται με την ασφάλεια. Αλλά όποια μέθοδο κι αν επιλέξετε, μπορείτε πάντα να πείτε στο σύστημα να αναζητά ξανά αυτόματα ενημερώσεις.
Σε παλαιότερες εκδόσεις των Windows, δεν υπήρχαν προβλήματα με την απενεργοποίηση των αυτόματων ενημερώσεων συστήματος - αρκούσε να μεταβείτε στο Κέντρο ελέγχου, να μεταβείτε στην επιθυμητή κατηγορία και να ρυθμίσετε έναν μόνο διακόπτη στην επιθυμητή θέση. Με την κυκλοφορία των Windows 10, αυτή η δυνατότητα καταργήθηκε.
Είναι δυνατό να απενεργοποιήσετε τις αυτόματες ενημερώσεις στα Windows 10 και υπάρχουν διάφοροι τρόποι για να το κάνετε. Ορισμένα από αυτά είναι διαθέσιμα για οποιαδήποτε έκδοση λειτουργικού συστήματος, ενώ άλλα είναι διαθέσιμα για Pro και Enterprise.

 Όχι, δεν είναι ασφαλές. Οι ενημερώσεις όχι μόνο προσφέρουν νέες λειτουργίες, αλλά και διορθώνουν σφάλματα και τρωτά σημεία, βελτιώνοντας έτσι την απόδοση και την αξιοπιστία του συστήματος.
Όχι, δεν είναι ασφαλές. Οι ενημερώσεις όχι μόνο προσφέρουν νέες λειτουργίες, αλλά και διορθώνουν σφάλματα και τρωτά σημεία, βελτιώνοντας έτσι την απόδοση και την αξιοπιστία του συστήματος.
Το κακόβουλο λογισμικό χρησιμοποιεί τρύπες στο λειτουργικό σύστημα για να κλέψει πολύτιμα δεδομένα. Οι εισβολείς, με τη σειρά τους, δημιουργούν ιούς για παλιές εκδόσεις προγραμμάτων που περιέχουν γνωστές (πληροφορίες για τις οποίες βρίσκονται στο δημόσιο τομέα) ευπάθειες. Επομένως, όσο περισσότερο δεν έχουν διορθωθεί τα Windows, τόσο μεγαλύτερος είναι ο κίνδυνος να διαρρεύσουν στα χέρια τρίτων οι λεπτομέρειες πρόσβασης σε συστήματα πληρωμών, τραπεζικούς λογαριασμούς, σελίδες σε κοινωνικά δίκτυα κ.λπ., που υπάρχουν στον υπολογιστή.
Κορυφαίοι 5 τρόποι για να απενεργοποιήσετε τις ενημερώσεις
Ειδικά για εσάς, έχουμε ετοιμάσει 5 κύριους τρόπους για να απενεργοποιήσετε τις αυτόματες ενημερώσεις στα Windows 10 - επιλέξτε τον πιο βολικό και ενεργήστε!
Το Κέντρο Ελέγχου "Tens" δεν έχει τη δυνατότητα να απενεργοποιήσει τις αυτόματες ενημερώσεις συστήματος. Επίσης, δεν βρίσκεται στις "Ρυθμίσεις", ένα νέο πλαίσιο διαμόρφωσης που εμφανίστηκε στα Windows 8. Στις "Ρυθμίσεις", μπορείτε να ορίσετε μόνο την περίοδο δραστηριότητας - τον χρόνο κατά τον οποίο ο χρήστης εργάζεται συνήθως στον υπολογιστή. Κατά τη διάρκεια της κατάλληλης καθορισμένης περιόδου, το σύστημα δεν θα σας ζητήσει να κάνετε επανεκκίνηση για να εγκαταστήσετε ενημερώσεις.

 Μπορείτε να απενεργοποιήσετε τις αυτόματες ενημερώσεις μέσω των ρυθμίσεων σύνδεσης στο Διαδίκτυο. Αυτή η μέθοδος περιλαμβάνει τον καθορισμό ορίου στη σύνδεση στο Διαδίκτυο. Μπορείτε να το κάνετε αυτό στις "Ρυθμίσεις" στην κατηγορία "Δίκτυο και Διαδίκτυο" στην καρτέλα WiFi. Στην αντίστοιχη οθόνη υπάρχει ένας διακόπτης "Ορισμός ως όριο ..." - πρέπει να τον ενεργοποιήσετε. Μετά από αυτό, τα Windows θα υποθέσουν ότι ο χρήστης πληρώνει για κάθε megabyte και δεν θα πραγματοποιήσει λήψη ενημερώσεων.
Μπορείτε να απενεργοποιήσετε τις αυτόματες ενημερώσεις μέσω των ρυθμίσεων σύνδεσης στο Διαδίκτυο. Αυτή η μέθοδος περιλαμβάνει τον καθορισμό ορίου στη σύνδεση στο Διαδίκτυο. Μπορείτε να το κάνετε αυτό στις "Ρυθμίσεις" στην κατηγορία "Δίκτυο και Διαδίκτυο" στην καρτέλα WiFi. Στην αντίστοιχη οθόνη υπάρχει ένας διακόπτης "Ορισμός ως όριο ..." - πρέπει να τον ενεργοποιήσετε. Μετά από αυτό, τα Windows θα υποθέσουν ότι ο χρήστης πληρώνει για κάθε megabyte και δεν θα πραγματοποιήσει λήψη ενημερώσεων.
3. Ρύθμιση πολιτικών ομάδας
Μπορείτε να απενεργοποιήσετε τις αυτόματες ενημερώσεις αλλάζοντας τη διαμόρφωση της πολιτικής ομάδας. Ωστόσο, αυτή η μέθοδος αποτροπής λήψης και εγκατάστασης ενημερώσεων κώδικα λειτουργεί μόνο για τις εκδόσεις Pro και Enterprise. Εάν το λειτουργικό σύστημα πληροί μία από αυτές τις απαιτήσεις, τότε για να απενεργοποιήσετε τις αυτόματες ενημερώσεις, πρέπει:
- ανοίξτε το παράθυρο Εκτέλεση (Win + R), μετά πληκτρολογήστε gpedit.msc στο κατάλληλο πεδίο κειμένου και πατήστε Enter.
- Θα ανοίξει ένα παράθυρο όπου θα παρουσιαστεί η δομή του καταλόγου στα αριστερά - εκεί πρέπει να ακολουθήσετε τη διαδρομή "Πρότυπα διαχείρισης" -> "Στοιχεία Windows" -> "Κέντρο ενημέρωσης των Windows".
- Μόλις βρεθείτε στο σωστό μέρος, θα χρειαστεί να επιλέξετε "Διαμόρφωση αυτόματων ενημερώσεων" στη δεξιά πλευρά της οθόνης.
- κάνοντας διπλό κλικ στο αντίστοιχο στοιχείο θα εμφανιστεί ένα πρόσθετο παράθυρο όπου πρέπει να ρυθμίσετε το διακόπτη στη θέση "Απενεργοποιημένο" και στη συνέχεια να εφαρμόσετε τη διαμόρφωση.
4. Επεξεργάζεται το μητρώο
Εάν η έκδοση του λειτουργικού συστήματος δεν πληροί τις καθορισμένες απαιτήσεις, τότε μπορείτε να απενεργοποιήσετε την αυτόματη ενημέρωση μέσω του μητρώου. Αυτό γίνεται ως εξής:
- Πρέπει να ανοίξετε το παράθυρο Εκτέλεση και να πληκτρολογήσετε regedit και, στη συνέχεια, να πατήσετε Enter.
- ακολουθήστε τη διαδρομή: HKEY_LOCAL_MACHINE\SOFTWARE\Policies\Microsoft\Windows\WindowsUpdate\AU;
- Μόλις βρεθείτε στην καθορισμένη θέση, δημιουργήστε μια παράμετρο DWORD και καθορίστε NoAutoUpdate ως το όνομά της και 1 ως παράμετρο.
Αλλά ο ευκολότερος τρόπος για να απαλλαγείτε από ενημερώσεις είναι να απενεργοποιήσετε την αντίστοιχη υπηρεσία.
5. Πώς να απενεργοποιήσετε την ενημέρωση των Windows 10 (υπηρεσία)
Για να αποτρέψετε τον έλεγχο των ενημερώσεων και, επομένως, τη λήψη ή την εγκατάσταση, μπορείτε να απενεργοποιήσετε την υπηρεσία που είναι υπεύθυνη για αυτό. Αυτό είναι δυνατό να υλοποιηθεί με τον ακόλουθο τρόπο:
- Ανοίξτε το παράθυρο Εκτέλεση και εισαγάγετε το services.msc σε αυτό και, φυσικά, πατήστε Enter.
- στο παράθυρο που ανοίγει μετά από αυτό, πρέπει να βρείτε το στοιχείο "Windows Update".
- Κάνοντας διπλό κλικ σε αυτό το στοιχείο θα εμφανιστεί ένα πρόσθετο παράθυρο στο οποίο πρέπει να επιλέξετε "Disabled" στο αναπτυσσόμενο μενού "Startup type" και, στη συνέχεια, να εφαρμόσετε τη νέα διαμόρφωση.
- Στο ίδιο παράθυρο, πρέπει να κάνετε κλικ στο κουμπί "Διακοπή".
Εάν πρέπει να εγκαταστήσετε ενημερώσεις κώδικα, θα πρέπει να ενεργοποιήσετε την υπηρεσία όπως περιγράφεται, μόνο αντί για "Απενεργοποιημένη" επιλέξτε "Αυτόματη".
Πώς να απενεργοποιήσετε μόνιμα την ενημέρωση των Windows 10
Οποιαδήποτε από τις μεθόδους που αναφέρονται παραπάνω (εκτός από τη ρύθμιση περιορισμένου τερματισμού λειτουργίας) απαγορεύει τις αυτόματες ενημερώσεις για πάντα, έως ότου ο ίδιος ο χρήστης θελήσει να εγκαταστήσει ενημερώσεις κώδικα.
Προγράμματα για την απενεργοποίηση ενημερώσεων των Windows 10
 Υπάρχουν πολλές εφαρμογές μέσω των οποίων μπορείτε να απενεργοποιήσετε τη λήψη ενημερώσεων σε αυτόματη λειτουργία. Αλλά είναι καλύτερα να μην τα χρησιμοποιείτε, καθώς μπορεί να περιέχουν κακόβουλο κώδικα. Εκτός από ένα - Εμφάνιση ή απόκρυψη ενημερώσεων - αυτό είναι ένα επίσημο βοηθητικό πρόγραμμα της Microsoft.
Υπάρχουν πολλές εφαρμογές μέσω των οποίων μπορείτε να απενεργοποιήσετε τη λήψη ενημερώσεων σε αυτόματη λειτουργία. Αλλά είναι καλύτερα να μην τα χρησιμοποιείτε, καθώς μπορεί να περιέχουν κακόβουλο κώδικα. Εκτός από ένα - Εμφάνιση ή απόκρυψη ενημερώσεων - αυτό είναι ένα επίσημο βοηθητικό πρόγραμμα της Microsoft.
Θα πρέπει να ληφθεί αποκλειστικά από τον επίσημο ιστότοπο της Microsoft. Μετά τη λήψη, την εγκατάσταση και την εκτέλεση, θα χρειαστεί να κάνετε κλικ στην επιλογή Απόκρυψη ενημερώσεων και να επιλέξετε ενημερώσεις κώδικα που δεν χρειάζεται να εγκαταστήσετε (για παράδειγμα, όλες οι παρούσες). Εάν θέλετε να εγκαταστήσετε ενημερώσεις, τότε στο πρόγραμμα θα χρειαστεί να κάνετε κλικ στην επιλογή Εμφάνιση κρυφών ενημερώσεων και να επιλέξετε τις απαραίτητες ενημερώσεις κώδικα από τη λίστα.
Εάν εξακολουθείτε να μην θέλετε να κατανοήσετε τις περιπλοκές των ρυθμίσεων συστήματος, μπορείτε να κάνετε λήψη της εφαρμογής Win Updates Disable. Πρέπει να το κατεβάσετε μόνο από τον επίσημο ιστότοπο του έργου ή από αξιόπιστες πηγές. Μετά την εγκατάσταση και την εκτέλεση της εφαρμογής, θα χρειαστεί να ενεργοποιήσετε το πλαίσιο ελέγχου "Απενεργοποίηση ενημερώσεων ..." στην καρτέλα "Απενεργοποίηση" και, στη συνέχεια, να εφαρμόσετε τη διαμόρφωση.
Μια άλλη εφαρμογή είναι το Destroy Windows 10 Spy. Το αντίστοιχο πρόγραμμα έχει πολλές λειτουργίες που σχετίζονται με τον αποκλεισμό της δυνατότητας παρακολούθησης χρηστών από τη Microsoft. Ένα από αυτά είναι η απενεργοποίηση της αυτόματης ενημέρωσης του λειτουργικού συστήματος.
Απενεργοποίηση αυτόματης φόρτωσης προγραμμάτων οδήγησης συσκευών
Τα Windows 10 ενημερώνουν αυτόματα τα προγράμματα οδήγησης, κάτι που μερικές φορές μπορεί να οδηγήσει σε ανεπιθύμητο αποτέλεσμα για τον χρήστη. Για να αποτρέψετε την εγκατάσταση νέων εκδόσεων προγραμμάτων οδήγησης από το σύστημα, πρέπει να χρησιμοποιήσετε το βοηθητικό πρόγραμμα Εμφάνιση ή απόκρυψη ενημερώσεων που αναφέρθηκε ήδη παραπάνω.
Σε αυτό, πρέπει να κάνετε κλικ στην Απόκρυψη ενημερώσεων και να επιλέξετε συσκευές από τη λίστα των οποίων τα προγράμματα οδήγησης δεν πρέπει να ενημερωθούν. Όταν είναι επιλεγμένα τα πλαίσια ελέγχου στα αντίστοιχα πλαίσια ελέγχου, θα πρέπει να κάνετε κλικ στο "Επόμενο".
Καλή μέρα.
Από προεπιλογή, μετά την εγκατάσταση των Windows (και αυτό ισχύει όχι μόνο για τα Windows 10, αλλά για όλα τα άλλα), θα ενεργοποιηθεί η επιλογή αυτόματης ενημέρωσης. Παρεμπιπτόντως, η ίδια η ενημέρωση είναι ένα απαραίτητο και χρήσιμο πράγμα, μόνο ο υπολογιστής συχνά συμπεριφέρεται ασταθής εξαιτίας του ...
Για παράδειγμα, μπορεί συχνά να παρατηρηθούν «φρένα», μπορεί να φορτωθεί το δίκτυο (κατά τη λήψη μιας ενημέρωσης από το Διαδίκτυο). Επίσης, εάν η επισκεψιμότητά σας είναι περιορισμένη - η συνεχής ενημέρωση δεν είναι καλή, όλη η επισκεψιμότητα μπορεί να χρησιμοποιηθεί όχι για τις εργασίες που έπρεπε να χρησιμοποιηθούν.
Σε αυτό το άρθρο, θέλω να εξετάσω έναν απλό και γρήγορο τρόπο για να απενεργοποιήσετε τις αυτόματες ενημερώσεις στα Windows 10. Και έτσι…
1) Απενεργοποίηση ενημερώσεων στα Windows 10
Στα Windows 10, το μενού Έναρξη εφαρμόστηκε αρκετά εύκολα. Τώρα, αν κάνετε δεξί κλικ σε αυτό, μπορείτε να μεταβείτε αμέσως, για παράδειγμα, σε διαχείριση υπολογιστή(παρακάμπτοντας τον πίνακα ελέγχου). Τι πραγματικά πρέπει να γίνει (βλ. Εικ. 1) ...
Στη λίστα των υπηρεσιών που πρέπει να βρείτε " Windows Update (τοπικός υπολογιστής)". Στη συνέχεια ανοίξτε το και σταματήστε. Στη στήλη "Τύπος έναρξης"Ορίστε την τιμή" Σταμάτησε"(Βλ. Εικ. 3).
Ρύζι. 3. Διακόψτε την υπηρεσία Windows Update
Αυτή η υπηρεσία είναι υπεύθυνη για τον εντοπισμό, τη λήψη και την εγκατάσταση ενημερώσεων για Windows και άλλα προγράμματα. Μετά την απενεργοποίησή του, τα Windows δεν θα αναζητούν και θα κατεβάζουν πλέον ενημερώσεις.
2) Απενεργοποίηση ενημερώσεων μέσω του μητρώου
Για να εισαγάγετε το μητρώο συστήματος στα Windows 10: πρέπει να κάνετε κλικ στο εικονίδιο του μεγεθυντικού φακού (αναζήτηση) δίπλα στο κουμπί START και να εισαγάγετε την εντολή regedit (βλ. Εικ. 4).

Ρύζι. 4. Είσοδος στον Επεξεργαστή Μητρώου (Windows 10)
HKEY_LOCAL_MACHINE\SOFTWARE\Microsoft\Windows\CURRENTVersion\WindowsUpdate\Auto Update
Έχει μια παράμετρο Επιλογές AU- Η προεπιλεγμένη τιμή του είναι 4. Πρέπει να αλλάξει σε 1! Βλέπε εικ. 5.
Ρύζι. 5. Απενεργοποιήστε την αυτόματη ενημέρωση (ορίστε την τιμή σε 1)
Τι σημαίνουν οι αριθμοί σε αυτήν την παράμετρο:
- 00000001 - Μην ελέγχετε για ενημερώσεις.
- 00000002 - Αναζητήστε ενημερώσεις, αλλά η απόφαση για λήψη και εγκατάσταση λαμβάνεται από εμένα.
- 00000003 - Λήψη ενημερώσεων, αλλά η απόφαση για εγκατάσταση λαμβάνεται από εμένα.
- 00000004 - αυτόματη λειτουργία (λήψη και εγκατάσταση ενημερώσεων χωρίς εντολή χρήστη).
3) Διαμόρφωση του Windows Update
Αρχικά, ανοίξτε το μενού START και μεταβείτε στην ενότητα "Ρυθμίσεις" (Βλ. Εικ. 6).
Ρύζι. 6. Έναρξη/Ρυθμίσεις (Windows 10).
Ρύζι. 7. Ενημέρωση και ασφάλεια.
Στη συνέχεια ανοίξτε κατευθείαν μόνο του" Ενημερωμένη έκδοση για Windows«.
Ρύζι. 8. Κέντρο ενημέρωσης.
Ρύζι. 9. Πρόσθετες επιλογές.
Και σε αυτήν την καρτέλα, ορίστε δύο επιλογές:
1. Ειδοποιήστε σχετικά με τον προγραμματισμό επανεκκίνησης (έτσι ώστε ο υπολογιστής να σας ρωτά για την ανάγκη πριν από κάθε ενημέρωση).
2. Επιλέξτε το πλαίσιο δίπλα στην επιλογή Αναβολή ενημερώσεων (βλ. Εικ. 10).
Ρύζι. 10. Αναβάλετε τις ενημερώσεις.
Παρεμπιπτόντως, από καιρό σε καιρό συνιστώ να ελέγχετε χειροκίνητα για κρίσιμες και σημαντικές ενημερώσεις. Ωστόσο, τα Windows 10 απέχουν πολύ από το τέλειο και οι προγραμματιστές (νομίζω ότι ναι) θα τα φέρουν στη βέλτιστη κατάσταση (που σημαίνει ότι σίγουρα θα υπάρξουν σημαντικές ενημερώσεις!).
Καλή τύχη με τα Windows 10!