Ο έλεγχος πακέτου Sublime text 3 λειτουργεί. Εγκατάσταση μέσω ΟΛΠ. Εγκατάσταση της προσθήκης Emmet
Το πρόγραμμα επεξεργασίας κειμένου Sublime Text κέρδισε γρήγορα δημοτικότητα μεταξύ των προγραμματιστών λόγω της καλής ισορροπίας απλότητας και λειτουργικότητας. Μεταξύ των πλεονεκτημάτων του είναι η δυνατότητα ταυτόχρονης επεξεργασίας πολλών τμημάτων κειμένου, ένα ισχυρό σύστημα προσθηκών, ένας διαχειριστής πακέτων προσθηκών και η αποθήκευση και εισαγωγή τμημάτων κειμένου χρησιμοποιώντας πλήκτρα πρόσβασης. Με όλα αυτά, το Sublime Text μπορεί να ληφθεί δωρεάν και να χρησιμοποιηθεί χωρίς την αγορά άδειας.
Δυστυχώς, αυτή η εφαρμογή δεν είναι διαθέσιμη στα τυπικά αποθετήρια πολλών δημοφιλών διανομών. Επομένως, για να εγκαταστήσετε το Sublime Text 3 στο Ubuntu, θα πρέπει να χρησιμοποιήσετε λύσεις αντί για τη συνήθη πρόσβαση στο Κέντρο Εφαρμογών. Αυτό το άρθρο περιγράφει διάφορες μεθόδους διαφορετικού βαθμού πολυπλοκότητας και ευκολίας.
Εγκατάσταση μέσω ΟΛΠ
Υπάρχει ένα αποθετήριο χρήστη (PPA) στο οποίο είναι πάντα διαθέσιμη η πιο πρόσφατη σταθερή έκδοση του Sublime Text. Για να το συνδέσετε, πρέπει να εισάγετε την εντολή:
sudo add-apt-repository ppa:webupd8team/sublime-text-3
Το βοηθητικό πρόγραμμα εισάγει αυτόματα τα κλειδιά που είναι απαραίτητα για την επαλήθευση της ακεραιότητας των πακέτων.

Μετά τη σύνδεση ενός αποθετηρίου, πρέπει πάντα να ενημερώνετε την προσωρινή μνήμη πακέτου, διαφορετικά ο διαχειριστής πακέτων απλά δεν θα δει τα περιεχόμενα αυτού του αποθετηρίου.
Και τέλος, εγκατάσταση της ίδιας της εφαρμογής. Το όνομα του πακέτου μπορεί να είναι παραπλανητικό - παρά τη λέξη installer, δεν είναι πρόγραμμα εγκατάστασης, αλλά πρόγραμμα επεξεργασίας κειμένου από μόνο του.
sudo apt εγκατάσταση sublime-text-installer
Τώρα το εγκατεστημένο Sublime Text μπορεί να εκκινηθεί δίνοντας εντολή "subl" στο τερματικό, αλλά είναι πολύ πιο βολικό μέσω του ταμπλό του Gnome 3.

Εάν η εφαρμογή δεν χρειάζεται πλέον, μπορείτε να τη διαγράψετε με την εντολή:
sudo apt purge sublime-text-installer
Μετά από αυτό, είναι καλύτερο να διαγράψετε το ίδιο το συνδεδεμένο αποθετήριο PPA για να αποφύγετε πιθανά προβλήματα κατά την εγκατάσταση και την ενημέρωση πακέτων:
sudo add-apt-repository --remove ppa:webupd8team/sublime-text-3
sudo apt ενημέρωση
Εγκατάσταση μέσω του αποθετηρίου του κατασκευαστή
Οι προγραμματιστές του προγράμματος επεξεργασίας κειμένου δημιούργησαν πρόσφατα το δικό τους αποθετήριο deb, το οποίο μπορεί να συνδεθεί με το σύστημα με παρόμοιο τρόπο. Αυτή η επιλογή φαίνεται πιο προτιμότερη - είναι ακόμα καλύτερο να βασίζεστε στους ίδιους τους προγραμματιστές του προγράμματος παρά στους απλούς χρήστες με το PPA τους.
Πρώτα πρέπει να εγκαταστήσετε επιπλέον το πακέτο apt-transport-https:
sudo apt εγκατάσταση apt-transport-https
Το επόμενο βήμα είναι η εισαγωγή των κλειδιών:
wget -qO - https://download.sublimetext.com/sublimehq-pub.gpg | sudo apt-key add -
Σύνδεση ενός σταθερού αποθετηρίου:
echo "deb https://download.sublimetext.com/apt/stable/" | sudo tee /etc/apt/sources.list.d/sublime-text.list
Και η τυπική διαδικασία για την ενημέρωση της προσωρινής μνήμης του πακέτου και την εγκατάσταση της εφαρμογής:
sudo apt ενημέρωση
sudo apt εγκατάσταση sublime-text
Για να διαγράψετε, απλώς δώστε εντολή:
sudo apt purge sublime-text
Αλλά πρέπει επίσης να αφαιρέσετε το συνδεδεμένο χώρο αποθήκευσης προγραμματιστή από το σύστημα. Θα πρέπει να το κάνετε χειροκίνητα. Ο πρώτος τρόπος είναι να ανοίξετε το Application Center και να μεταβείτε στις ρυθμίσεις του.

Στο παράθυρο που ανοίγει, μεταβείτε στην καρτέλα "Άλλο λογισμικό", επιλέξτε το επιθυμητό (ακριβέστερα, περιττό) αποθετήριο και κάντε κλικ στο κουμπί "Διαγραφή".

Ο δεύτερος τρόπος είναι να διαγράψετε το αρχείο που δημιουργήθηκε προηγουμένως:
sudo rm /etc/apt/sources.list.d/sublime-text.list
Το τελευταίο βήμα μιας από αυτές τις δύο μεθόδους είναι η ενημέρωση της προσωρινής μνήμης του πακέτου:
Εγκατάσταση μέσω Snap
Στις πιο πρόσφατες εκδόσεις του Ubuntu, εμφανίστηκε άμεση υποστήριξη για το σύστημα Snap - αντικαθιστώντας τα συνήθη αποθετήρια deb, απαλλαγμένα από την παραδοσιακή «κόλαση της εξάρτησης» του Linux. Μέσω του Snap μπορείτε εύκολα να εγκαταστήσετε το Sublime Text 3 με μία μόνο εντολή:
sudo snap install sublime-text-3 --classic --candidate
Μετά από αυτό, το εικονίδιο της τελευταίας σταθερής έκδοσης του προγράμματος επεξεργασίας κειμένου θα εμφανιστεί στον πίνακα εργαλείων.

Η κατάργησή του είναι εξίσου εύκολη, αρκεί μόνο μία εντολή:
sudo snap αφαιρέστε το sublime-text-3
Εγκατάσταση του πακέτου με μη αυτόματο τρόπο
Μπορείτε απλά να κατεβάσετε το πακέτο deb Sublime Text 3 και να το εγκαταστήσετε με ένα κλικ - δηλ. χρησιμοποιήστε την ίδια μέθοδο που χρησιμοποιούν τα Windows εδώ και δεκαετίες για την εγκατάσταση εφαρμογών. Για να κατεβάσετε το πακέτο deb, πρέπει να μεταβείτε και να κάνετε κλικ στον σύνδεσμο λήψης εκεί.

Μετά από αυτό, πρέπει να βρείτε το ληφθέν πακέτο deb στο φάκελο "Λήψεις" του αρχικού καταλόγου σας και να κάνετε κλικ σε αυτό. Θα ανοίξει το βοηθητικό πρόγραμμα εγκατάστασης πακέτου App Center. Για εγκατάσταση, κάντε κλικ στο κουμπί «Εγκατάσταση» και περιμένετε.

Στον πίνακα εργαλείων θα εμφανιστεί ένα εικονίδιο για την εκκίνηση ενός προγράμματος επεξεργασίας κειμένου. Για να αφαιρέσετε το Sublime Text 3 εάν δεν χρειάζεται πλέον, απλώς πληκτρολογήστε την εντολή:
sudo apt purge sublime-text
Χρήση χωρίς εγκατάσταση
Και τέλος: δεν χρειάζεται να εγκαταστήσετε το πρόγραμμα για να το χρησιμοποιήσετε. Μπορείτε απλά να κατεβάσετε το Sublime Text 3 tarball, να το αποσυσκευάσετε σε μια βολική τοποθεσία και να το εκτελέσετε απευθείας από εκεί.
Για να το κάνετε αυτό, μεταβείτε στον επίσημο ιστότοπο του έργου και κάντε κλικ στον επισημασμένο σύνδεσμο. Το πρόγραμμα περιήγησης θα πραγματοποιήσει λήψη του αρχείου tar.bz2 στο φάκελο "Λήψεις" του αρχικού καταλόγου σας.

Αυτό το αρχείο πρέπει να αποσυσκευαστεί στον τρέχοντα φάκελο.

Στη συνέχεια, εισαγάγετε το φάκελο που εμφανίζεται και μετακινήστε τον κατάλογο "sublime_text_3" σε οποιοδήποτε βολικό μέρος - για παράδειγμα, στο φάκελο "εφαρμογές" στον αρχικό σας κατάλογο (πρέπει να δημιουργηθεί ένας τέτοιος φάκελος). Τώρα, για να εκκινήσετε το πρόγραμμα επεξεργασίας κειμένου, απλώς κάντε κλικ στο εκτελέσιμο αρχείο "sublime_text".
 Το πλεονέκτημα αυτής της μεθόδου είναι ότι δεν χρειάζεται να μπλέξετε με τα αποθετήρια και έναν διαχειριστή πακέτων. Για να καταργήσετε το πρόγραμμα, απλώς διαγράψτε το φάκελο "sublime_text_3". Υπάρχουν όμως και μειονεκτήματα:
Το πλεονέκτημα αυτής της μεθόδου είναι ότι δεν χρειάζεται να μπλέξετε με τα αποθετήρια και έναν διαχειριστή πακέτων. Για να καταργήσετε το πρόγραμμα, απλώς διαγράψτε το φάκελο "sublime_text_3". Υπάρχουν όμως και μειονεκτήματα:
- η εφαρμογή δεν θα ενημερωθεί όταν κυκλοφορήσουν νέες εκδόσεις.
- για να ξεκινήσετε θα πρέπει να ανοίγετε τη διαχείριση αρχείων κάθε φορά.
- Ενδέχεται να υπάρχουν προβλήματα με τις ενότητες και τις βιβλιοθήκες.
Αυτός είναι ο λόγος για τον οποίο το Linux έχει μια τόσο ισχυρή παράδοση στην εγκατάσταση εφαρμογών μόνο μέσω ενός διαχειριστή πακέτων και είναι καλύτερο να μην παρεκκλίνουμε από αυτήν την παράδοση εκτός αν είναι απολύτως απαραίτητο.
Επίσης στον ιστότοπο:
Πώς να εγκαταστήσετε το Sublime Text 3 στο Ubuntuενημερώθηκε: 29 Μαρτίου 2018 από: Άλεξ Φέρμαν
Γεια σε όλους!
Σε αυτό το άρθρο θα δούμε πώς μπορούμε να εγκαταστήσουμε το πρόγραμμα επεξεργασίας Sublime Text 3 και το χρήσιμο πρόσθετο Emment.
Εγκατάσταση του Sublime Text 3
1. Έτσι, πρώτα, κατεβάστε την πιο πρόσφατη έκδοση του Sublime Text 3 από τον επίσημο ιστότοπο.
2. Όσον αφορά την εγκατάσταση για Windows, νομίζω ότι δεν θα πρέπει να έχετε κανένα πρόβλημα, βασικά το ίδιο με άλλα λειτουργικά συστήματα. Χρησιμοποιώ το Linux UbuntuStudio και θα σας δείξω πώς να εγκαταστήσετε γρήγορα το πρόγραμμα επεξεργασίας σε επίπεδο χρήστη.
Εάν διαθέτετε λειτουργικό σύστημα 64-bit, κάντε λήψη του πακέτου DEB της κατάλληλης έκδοσης για εγκατάσταση μέσω του Κέντρου Εφαρμογών του Ubuntu.
Κάντε κλικ στο ληφθέν αρχείο και εγκαταστήστε το πακέτο DEB (θα πρέπει να ανοίξει αυτόματα στο πρόγραμμα εγκατάστασης "Κέντρο εφαρμογών").
Όλα είναι έτοιμα!
Εγκατάσταση της προσθήκης Emment.
1. Μπορεί να χρειαστείτε επέκταση PackageControl. Για να το εγκαταστήσετε, ανοίξτε την κονσόλα [Ctrl + `] και πληκτρολογήστε αυτόν τον κωδικό (αν έχετε Sublime Text 3):
Εισαγωγή urllib.request,os,hashlib; h = "2915d1851351e5ee549c20394736b442" + "8bc59f460fa1548d1514676163dafc88"; pf = "Package Control.sublime-package"; ipp = sublime.installed_packages_path(); urllib.request.install_opener(urllib.request.build_opener(urllib.request.ProxyHandler())); by = urllib.request.urlopen("http://packagecontrol.io/" + pf.replace(" ", "%20")).read(); dh = hashlib.sha256(by).hexdigest(); print("Σφάλμα επικύρωσης λήψης (λήφθηκε %s αντί για %s), δοκιμάστε τη μη αυτόματη εγκατάσταση" % (dh, h)) εάν dh != h else open(os.path.join(ipp, pf), "wb" ).γράψτε(από)
Στις σύγχρονες εκδόσεις της διανομής,Η επέκταση PackageControl είναι ήδη εγκατεστημένη. Απλά πρέπει να το ενεργοποιήσετε. Για να το κάνετε αυτό, μεταβείτε στην καρτέλα Εργαλεία->Εγκατάσταση ελέγχου πακέτου. Κάντε κλικ. Η επέκταση είναι ενεργοποιημένη. Θα πρέπει τώρα να εμφανίζεται στην καρτέλα Προτιμήσεις.
2. Στη συνέχεια, προχωράμε στην εγκατάσταση του ίδιου του plugin Emment. Στο πρόγραμμα επεξεργασίας, επιλέξτε το στοιχείο μενού Προτιμήσεις->Έλεγχος πακέτου l ή με συντόμευση πληκτρολογίου [ Ctrl + Shift + P ]γράψτε στο πεδίο που εμφανίζεται εγκαθιστώ.

Το Sublime Text 3 είναι ένας από τους πιο συνηθισμένους επεξεργαστές κειμένου για προγραμματιστές. Παρέχει στους χρήστες του μοναδικές δυνατότητες που δεν υπάρχουν πουθενά αλλού. Μερικά από τα πιο σημαντικά πλεονεκτήματα είναι η πολλαπλή πλατφόρμα και η επεκτασιμότητα.
Εδώ μπορείτε να προσαρμόσετε τα πάντα - από την εμφάνιση έως τα στοιχεία προγράμματος (πρόσθετα). Αλλά το Sublime Text έχει ένα κατάλληλο επίπεδο προσαρμογής - ως πρόγραμμα επεξεργασίας για προγραμματιστές, διαμορφώνεται μέσω του πηγαίο κώδικα, κάτι που δεν μπορούν να κάνουν όλοι. Σε αυτό το άρθρο θα δούμε πώς να ρυθμίσετε τις παραμέτρους του Sublime Text 3.
Για το Sublime Text, από τις πρώτες κιόλας εκδόσεις, οι δυνατότητες ήταν πολύ υψηλότερες από εκείνες άλλων επεξεργαστών. Είναι ένα αστείο - μια πλήρως προσαρμόσιμη διεπαφή, η δυνατότητα προσαρμογής της συμπεριφοράς του προγράμματος και όχι απλώς εισαγωγή κειμένου; Τι μπορούμε να πούμε για τα πρόσθετα - ο κώδικας που είναι γραμμένος σε Python επιτρέπει στον χρήστη να ελέγχει τον επεξεργαστή με τον τρόπο που ένας δαμαστής φιδιών, παίζοντας έναν μαγικό σωλήνα, κάνει έναν τεράστιο βόα να τρέμει μπροστά του. Ωστόσο, ανεξάρτητα από το πόσο λυπούμαστε, αυτό ακριβώς είναι που τρομάζει τους αρχάριους - επειδή δεν μπορούν να διαμορφώσουν τον επεξεργαστή, σταματούν να τον χρησιμοποιούν.
Ρύθμιση του Sublime Text 3
Αρχικά, ας μιλήσουμε για την εμφάνιση και, στη συνέχεια, θα προχωρήσουμε στη ρύθμιση των πλήκτρων πρόσβασης και των προσθηκών.
1. Εμφάνιση Υψηλού Κειμένου
Έτσι, ήρθε η ώρα να ξεκινήσετε το Sublime Text (άρθρο εγκατάστασης -). Σε πολλούς αρέσει ο σχεδιασμός του προγράμματος, ενώ σε άλλους όχι. Και τώρα έχετε μια μοναδική ευκαιρία να αλλάξετε τη διεπαφή πέρα από την αναγνώριση!
Ο ευκολότερος φαινομενικά τρόπος είναι να επιλέξετε ένα θέμα μέσω των ρυθμίσεων. Για να το κάνετε αυτό, μεταβείτε στο μενού "Προτιμήσεις" -> "Σχέδιο χρωμάτων"και επιλέξτε το θέμα που χρειάζεστε. Αλλά αυτή η μέθοδος θα αλλάξει μόνο το χρώμα του επεξεργαστή και τίποτα περισσότερο.

Μια άλλη, πιο περίπλοκη, αλλά σωστή επιλογή είναι η αντιμετώπιση του αρχείου ρυθμίσεων. Για να το ανοίξετε, μεταβείτε στο μενού "Προτιμήσεις" -> "Ρυθμίσεις".Και τώρα, μπροστά σας δεν είναι τίποτα άλλο από ένα μεγάλο μέρος κειμένου. Δεν είναι όμως όλα τόσο δύσκολα όσο φαίνονται! Στα αριστερά είναι οι προεπιλεγμένες ρυθμίσεις, δεν χρειάζεται να τις αγγίξετε. Μπορούν να ληφθούν ως παράδειγμα. Αλλά στα δεξιά πρέπει να τοποθετήσετε τις ρυθμίσεις σας - πάρτε, αντιγράψτε την επιθυμητή γραμμή και αλλάξτε την τιμή της. Βασικές ρυθμίσεις:
- "color_scheme"- έγχρωμο θέμα. Μπορείτε να επιλέξετε από τα υπάρχοντα ή μπορείτε να τα κατεβάσετε στο φάκελο Πακέτα/Σχέδιο χρωμάτων - Προεπιλογή/.
- "font_face"- γραμματοσειρά κειμένου. Είναι σημαντικό να υπάρχει στο σύστημα. Για να δείτε μια λίστα με τις διαθέσιμες γραμματοσειρές, ανοίξτε οποιοδήποτε πρόγραμμα επεξεργασίας κειμένου, για παράδειγμα, το Lible Office Writer.
- "μέγεθος γραμματοσειράς"- μέγεθος γραμματοσειράς, ορίζεται ως κλάσμα ή ακέραιος αριθμός.
- "font_options"- πρόσθετες επιλογές γραμματοσειράς όπως "no_bold", "no_italic".
- "word_separators"- διαχωριστικά λέξεων.
- "αριθμοί_γραμμών"- ρύθμιση αρίθμησης γραμμών.
- "υδρορροή"- εάν θα εμφανιστεί "ράβδωση"(περιέχει αριθμούς γραμμών και σελιδοδείκτες).
- "περιθώριο"- μήκος εσοχής από "αυλάκια".
- "fold_buttons"- αν περάσετε τον δείκτη του ποντικιού από πάνω "ράβδωση", τότε θα είναι ορατά τριγωνικά βέλη, επιτρέποντάς σας να αποκρύψετε ή να εμφανίσετε το τμήμα του κώδικα ανάμεσα στα σγουρά άγκιστρα. Μπορούν να απενεργοποιηθούν ή να ενεργοποιηθούν εδώ.
- "fade_fold_buttons"- εάν οριστεί σε false, τότε τα τριγωνικά κουμπιά δεν θα είναι κρυφά.
Ακολουθεί ένα παράδειγμα του τρόπου λειτουργίας των ρυθμίσεων (μην ξεχάσετε να αποθηκεύσετε το αρχείο):

Μπορείτε να πειραματιστείτε εδώ μόνοι σας. Και προχωράμε.
2. Ρυθμίστε τις συντομεύσεις πληκτρολογίου
Ναι, ναι, καλά ακούσατε! Ο καθένας μπορεί να προσαρμόσει τους συνδυασμούς με τον δικό του τρόπο αποδίδοντάς τους διαφορετικές έννοιες. Για να ανοίξετε το αρχείο, μεταβείτε στο "Προτιμήσεις" -> "Δεσμοί κλειδιών".
Έχουμε πάλι δύο αρχεία, το ένα εκ των οποίων είναι οι προεπιλεγμένες ρυθμίσεις και το άλλο οι προσωπικές σας ρυθμίσεις. Για να αλλάξετε τον συνδυασμό, πρέπει να αντιγράψετε μία ή περισσότερες γραμμές που περικλείονται ανάμεσα σε σγουρά τιράντες. Εδώ είναι ένα παράδειγμα του αρχείου μου:

Φυσικά, αυτό δεν αλλάζει τίποτα (είναι μια συντόμευση πληκτρολογίου για να κλείσετε οποιαδήποτε εφαρμογή), αλλά αυτό το αρχείο είναι απλώς ένα παράδειγμα.
Λοιπόν, αυτό είναι όλο, το Sublime Text έχει γίνει όπως το χρειάζεστε και ξέρετε πώς να διαμορφώσετε το Sublime Text 3. Τώρα ήρθε η ώρα να προχωρήσετε - στην εγκατάσταση προσθηκών.
3. Εγκαταστήστε το Package Control
Όπως αναφέρθηκε προηγουμένως, ο επεξεργαστής έχει τη δυνατότητα να προσθέτει πρόσθετα, είτε δικά του είτε έχουν ληφθεί από τον ιστότοπο του προγραμματιστή. Ωστόσο, παρά τα πάντα, η μη αυτόματη εγκατάσταση προσθηκών δεν είναι πολύ βολική και επομένως πρέπει να κατεβάσετε και να εγκαταστήσετε ένα πρόσθετο στοιχείο.
Έλεγχος πακέτων - σχεδιασμένο για ταχύτερη και πιο βολική εγκατάσταση προσθηκών. Σας επιτρέπει να τα εγκαταστήσετε μέσω μιας οπτικοποιημένης διεπαφής και όχι μέσω κώδικα.
Αρχικά, ας εγκαταστήσουμε το Package Control από τον επίσημο ιστότοπο. Αυτό δεν σημαίνει ότι θα το κατεβάσουμε!
- Ας αντιγράψουμε το κείμενο από το αντίστοιχο πεδίο κειμένου (ανάλογα με την έκδοση του Sublime Text).
- Χρήση συντόμευσης πληκτρολογίου "Ctrl + ~"καλέστε την ενσωματωμένη κονσόλα στο πρόγραμμα επεξεργασίας (ναι, ναι, υπάρχει κάτι τέτοιο!).
- Επικολλήστε τον αντιγραμμένο κώδικα στο πεδίο κειμένου και περιμένετε για επιτυχή εγκατάσταση.
- Επανεκκινήστε το πρόγραμμα επεξεργασίας.

Το Package Control έχει εγκατασταθεί! Τώρα ήρθε η ώρα να μάθετε πώς να το χρησιμοποιήσετε.
4. Εργασία με πρόσθετα στο Package Control
Για να ξεκινήσετε το Package Control, πρέπει να πληκτρολογήσετε τη συντόμευση πληκτρολογίου "Ctrl + Shift + P"και επιλέξτε το στοιχείο ελέγχου πακέτου: Εγκατάσταση πακέτου από τη λίστα.

Και μπροστά μας είναι η πολυαναμενόμενη εγκατάσταση plugins! Τώρα μπορείτε να τις αναζητήσετε και να τις επιλέξετε γρήγορα και εάν επιλέξετε άλλες εντολές για τον Έλεγχο πακέτων, μπορείτε να διαγράψετε και να αλλάξετε στοιχεία επεξεργασίας. Τώρα πρέπει να εξασκηθούμε στην εγκατάσταση. Ρυθμίστε το θέμα Υλικό και διαμορφώστε το θέμα sublime text 3.
- Εκκινήστε το πρόγραμμα εγκατάστασης της προσθήκης.
- Πληκτρολογήστε Material Theme στο πεδίο αναζήτησης.
- Κάντε κλικ και περιμένετε, η επιγραφή θα πρέπει να εμφανιστεί παρακάτω "Εγκατάσταση θέματος υλικού πακέτου". Κατά τη διαδικασία εγκατάστασης, θα σας ζητηθεί να προσθέσετε ένα άλλο πρόσθετο, επιτρέψτε το.
Για να εφαρμόσετε ένα θέμα, πρέπει να μεταβείτε στο μενού "Προτιμήσεις" -> "Σχέδιο χρωμάτων" -> "Θέμα υλικού" -> "σχήματα", και μετά - το θέμα που σας αρέσει περισσότερο.
Ωστόσο, δεν είναι μόνο αυτό. Παρά την εγκατάσταση του θέματος ως πρόσθετο, δεν είναι πλήρως ενεργοποιημένο. Για να το διορθώσετε, μεταβείτε στο αρχείο ρυθμίσεων και προσθέστε το ακόλουθο κείμενο:
"theme": "Material-Theme.sublime-theme",
"color_scheme": "Packages/Material Theme/schemes/Material-Theme.tmTheme",
"overlay_scroll_bars": "enabled",
"line_padding_top": 3,
"line_padding_bottom": 3,
// Σε αμφιβληστροειδή Mac
"font_options": [ "grey_antialias" ],
"always_show_minimap_viewport": true,
"bold_folder_labels": true,
// Επισημάνετε την ενεργή εσοχή
"indent_guide_options": ["draw_normal", "draw_active" ]
Προβολή του επεξεργαστή μετά την εφαρμογή ενός θέματος σε αυτό:

Δεν είναι κακό, σωστά; Η ρύθμιση του Sublime Text 3 έχει σχεδόν ολοκληρωθεί. Τώρα ήρθε η ώρα να εγκαταστήσετε κάτι πιο σημαντικό. Ας ρίξουμε μια ματιά στα πιο δημοφιλή πρόσθετα για το Sublime Text.
Τα κορυφαία 5 πρόσθετα για το Sublime Text 3
1. Έμμετ

Το Emmet είναι ένα πρόσθετο που κάνει την εμφάνιση κώδικα πιο βολική. Εδώ χρησιμοποιούνται συντομεύσεις πληκτρολογίου. Π.χ, "html+καρτέλα"δημιουργεί τον σκελετό του εγγράφου και " div.wrapper +καρτέλα"θα μετατραπεί σε πλήρη κωδικό:

Αυτή η προσθήκη είναι μια συλλογή από συντομεύσεις αποσπασμάτων για JavaScript. Το μήκος του πληκτρολογημένου κειμένου στην πραγματικότητα μειώνεται με τη βοήθεια υποδείξεων! Για παράδειγμα, αντί να πληκτρολογείτε "document.querySelector("επιλογέας");"μπορείτε απλά να καλέσετε "qs+Tab".
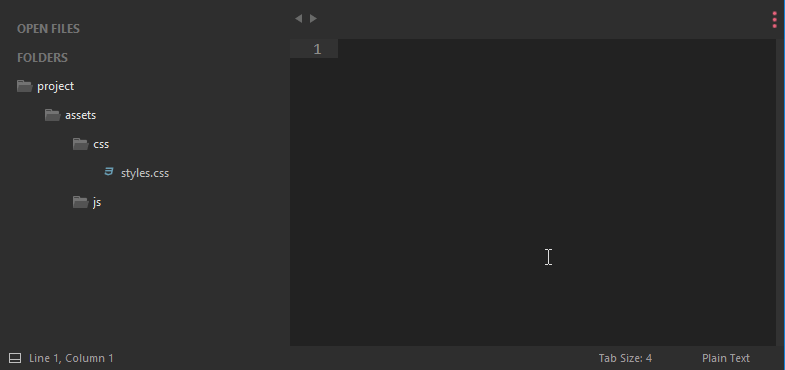
Γιατί να αναζητήσετε μια θέση για ένα νέο αρχείο σε ένα άβολο δέντρο καταλόγου; Αυτό το πρόσθετο θα σας επιτρέψει να εισαγάγετε γρήγορα και αποτελεσματικά τα απαραίτητα δεδομένα και το αρχείο θα δημιουργηθεί με λίγα μόνο πλήκτρα!
4. Git

Το όνομα αυτού του πρόσθετου μιλάει από μόνο του: μπορείτε να εκτελέσετε όλες τις απαραίτητες ενέργειες μέσα στο Git χωρίς να φύγετε από το πρόγραμμα επεξεργασίας!
Ο συγγραφέας είχε την ευκαιρία να χρησιμοποιήσει πολλούς επεξεργαστές κειμένου και IDE, συμπεριλαμβανομένων των nano, vim, gedit, geany, kate, eclipse... Καθένα από αυτά έχει τόσο τα πλεονεκτήματα όσο και τα μειονεκτήματά του. Σήμερα δεν θα μιλήσουμε για αυτούς: για εκείνον τον συντάκτη που μπορεί να κερδίσει την καρδιά σας από την πρώτη κιόλας μέρα, για το Sublime Text.
Δεδομένου ότι έχουν ήδη γραφτεί πολλά γι 'αυτό, η ανάρτηση θα είναι αρκετά σύντομη: στόχος είναι να εισαγάγετε τον αναγνώστη σε αυτό το υπέροχο πρόγραμμα επεξεργασίας κειμένου και να δείξετε τρόπους για να το προσαρμόσετε στις ανάγκες σας. Τα υπόλοιπα, αναλυτικότερες πληροφορίες, μπορείτε να τα βρείτε στην επίσημη ιστοσελίδα.
Θα πρέπει να κάνουμε αμέσως κράτηση: το sublime text 3 δεν είναι δωρεάν προϊόν. Τη στιγμή της συγγραφής αυτής της ανάρτησης, το κόστος της ήταν 70 $. Όπως άκουσα, απαιτείται πληρωμή μόνο για χρήστες Mac σε Linux και Windows, δεν μπορείτε να πληρώσετε για άδεια και να εργαστείτε αθόρυβα, βλέποντας κατά καιρούς ένα αναδυόμενο παράθυρο με μια προσφορά αγοράς. Αυστηρά μιλώντας, αυτό πρακτικά δεν παρεμβαίνει.
Πού να βρείτε και πώς να εγκαταστήσετε
Κατά κανόνα, στην περίπτωση των διανομών Linux, η πιο πρόσφατη έκδοση του προγράμματος επεξεργασίας κειμένου είναι διαθέσιμη στο αποθετήριο. Αν και μπορεί να χρειαστεί να συνδέσετε κάποιο πρόσθετο αποθετήριο εκτός από το κύριο. Για παράδειγμα, στο Gentoo Linux θα πρέπει να συνδέσετε την επικάλυψη sublime-text και να εγκαταστήσετε το πρόγραμμα επεξεργασίας:
# layman --add sublime-text # eix-update # emerge -av sublime-text
Για το Debain με αρχιτεκτονική amd64, η ακολουθία εντολών είναι η εξής (εγκαταστήστε το έτοιμο πακέτο):
$ wget http://c758482.r82.cf2.rackcdn.com/sublime-text_build-3047_amd64.deb $ sudo dpkg -i sublime-text_build-3047_amd64.deb
Η εμφάνιση του sublime είναι αρκετά ευχάριστη, υπάρχουν αρκετοί συνδυασμοί χρωμάτων ως στάνταρ, τα έργα εμφανίζονται στη στήλη στα αριστερά, κάτι σαν σκίτσο κώδικα (minimap) εμφανίζεται στα δεξιά. Στο επάνω μέρος υπάρχει μια γραμμή εργαλείων και καρτέλες, στο κάτω μέρος υπάρχει μια γραμμή πληροφοριών που υποδεικνύει τον αριθμό των γραμμών, ορίζει τη γλώσσα προγραμματισμού, τον αριθμό των κενών στην εσοχή, καθώς και την κωδικοποίηση του εγγράφου εάν θέλετε να το προσαρμόσετε.
Προσαρμοσμένες ρυθμίσεις
Ας ξεκινήσουμε με αυτό που μπορεί να ρυθμιστεί αμέσως, χρησιμοποιώντας τυπικά εργαλεία. Ας στραφούμε στις ρυθμίσεις χρήστη του συντάκτη, ανοίξτε τις ρυθμίσεις:
Προτιμήσεις --> Ρυθμίσεις-Χρήστης
Προσθέστε στη γεύση:
( "auto_indent" : true, #auto-indent "auto_match_enabled" : true, #αυτόματη προσθήκη αγκύλης κλεισίματος, διπλό εισαγωγικό "bold_folder_labels" : true, #directories με έντονη γραφή "open_files_in_new_window" : false newcolor a. scheme "color_scheme" " : "Πακέτα/Σχέδιο χρωμάτων - Προεπιλογή/Ηλιοφάνεια (Light).tmTheme", "ensure_newline_at_eof_on_save": true , "font_size" : 11 , #font size "highlight_line" : true , #highlight τη γραμμή στην οποία βρίσκεται ο δρομέας "ignored_packages" : [ "Vintage" ], "tab_size" : 4 , #indent setting "translate_tabs_to_spatces" : true , #μετάφραση καρτελών σε κενά "trim_trailing_white_space_on_save": true #remove κενά και καρτέλες στο τέλος των γραμμών)
Μπορείτε να βρείτε μια πλήρη λίστα εντολών μέσω των στοιχείων μενού Προτιμήσεις -> Ρυθμίσεις -> Προεπιλογές και Προτιμήσεις -> Δεσμοί πλήκτρων -> Προεπιλογή. Αρκεί μόνο να σημειωθεί ότι το json δεν έχει σχόλια, επομένως δεν χρειάζεται να αντιγράψετε τυφλά τις παραπάνω ρυθμίσεις.
Είναι επίσης ενδιαφέρον ότι οι οπαδοί του vim, στους οποίους θεωρεί τον εαυτό του ο συντάκτης αυτής της ανάρτησης, μπορούν να ενεργοποιήσουν συντομεύσεις πληκτρολογίου που είναι γνωστές σε αυτούς, εάν για κάποιο λόγο οι τυπικές δεν είναι απολύτως ικανοποιητικές. Αυτό γίνεται πολύ απλά. Η λειτουργία Vintage θα πρέπει να εξαιρεθεί από το να αγνοηθεί:
"ignored_packages":
Εδώ μπορείτε να ενεργοποιήσετε τις αγκύλες αυτόματου κλεισίματος:
( "keys" : [ "(" ], "command" : "insert_snippet" , "args" : ( "contents" : "($0)" ), "context" : [ ( "key" : "setting.auto_match_enabled" , "operator" : "equal" , "operand" : true ), ( "key" : "selection_empty" , "operator" : "equal" , "operand" : true , "match_all" : true ), ( "key" : "following_text" , "operator" : "regex_contains" , "operand" : "^(?:\t| |\\)|]|;|\\)|\\\"|$)", "match_all" : true ) ] )
Επιλέγουμε γρήγορα κείμενο χωρίς να χρησιμοποιούμε ποντίκι χρησιμοποιώντας τα πλήκτρα βέλους κρατώντας πατημένο το πλήκτρο Shift, το οποίο φαίνεται πολύ βολικό.
Χαίρομαι που υπάρχουν ρυθμίσεις για μεμονωμένους τύπους αρχείων. Αυτό μπορεί να είναι χρήσιμο εάν χρησιμοποιείτε διαφορετικά κενά διαστήματα όταν γράφετε κώδικα σε διαφορετικές γλώσσες.
Ανοίξτε το αρχείο css στο πρόγραμμα επεξεργασίας, στη συνέχεια Προτιμήσεις -> Ρυθμίσεις - Περισσότερα -> Ειδική σύνταξη - Χρήστης και γράψτε:
("tab_size": 4)
Τώρα στον κώδικα css οι εσοχές θα ευθυγραμμιστούν με 4 κενά.
Αποσπάσματα
Όπως κάθε πρόγραμμα επεξεργασίας κειμένου που σέβεται τον εαυτό του, το sublime μπορεί να λειτουργήσει με προσαρμοσμένα αποσπάσματα. Ένα παράδειγμα δημιουργίας νέου αποσπάσματος μέσω Εργαλείων -> Νέο απόσπασμα:
Αποθηκεύστε το απόσπασμα κάπου μέσα στο .config/sublime-text-3/Packages/User . Αυτά είναι όλα. Τώρα σε αρχεία js θα είναι δυνατή η εισαγωγή του κειμένου που περιγράψαμε στο πεδίο
Πρόσθετα
Φυσικά, το sublime δεν θα ήταν τόσο ελκυστικό αν δεν υπήρχε η συλλογή προσθηκών του. Το Package Control χρησιμοποιείται για την εγκατάσταση και την αφαίρεση προσθηκών. Δυστυχώς, δεν περιλαμβάνεται στην τυπική συσκευασία. Τη στιγμή της σύνταξης αυτής της ανάρτησης, η ίδια η εγκατάσταση του Package Control μοιάζει με αυτό:
Ας πάμε στον κατάλογο όπου είναι αποθηκευμένη η διαμόρφωση Sublime-Text και ας κλωνοποιήσουμε το επιθυμητό αποθετήριο:
$ cd .config/sublime-text-3/Packages/ $ git clone https://github.com/wbond/sublime_package_control.git "Έλεγχος πακέτων" $ cd "Έλεγχος πακέτου" $ git checkout python3
Ανοίξτε το πρόγραμμα επεξεργασίας και πατήστε το συνδυασμό πλήκτρων Ctrl+Alt+P, στο μενού που εμφανίζεται θα βρείτε «Έλεγχος πακέτου: Εγκατάσταση πακέτου». Αυτά είναι όλα. Από εδώ και πέρα, είστε ελεύθεροι να επιλέξετε και να εγκαταστήσετε τα πρόσθετα που χρειάζεστε.
SublimeCodeIntel
Φέρνει τις δυνατότητες του Sublime Text πιο κοντά σε αυτές ενός IDE. Βάλτε το πρώτο.
Επέκταση γραμμής κατάστασης
Εμφανίζει την κωδικοποίηση του ανοιχτού αρχείου, τον αριθμό των γραμμών, τη γλώσσα προγραμματισμού που χρησιμοποιείται, τον αριθμό των καρτελών/κενών στη γραμμή κατάστασης.
Placeholders
Για περιπτώσεις εισαγωγής «ψαριού» στον κωδικό. Θυμάστε το lorem ipsum;
Γιατί λόγια; Όποιος έχει δοκιμάσει μια φορά το emmet δεν είναι πλέον σε θέση να το αρνηθεί. Πώς ζούσαν οι σχεδιαστές διάταξης χωρίς αυτό;
SublemacsPro
Για όσους έχουν συνηθίσει στα παλιά καλά Emacs.
Ενσωματώνει σύστημα ελέγχου έκδοσης Git και Sublime Text, υλοποιεί τις περισσότερες καθημερινές εντολές στον επεξεργαστή, όπως diff, status, pull.
Και ίσως το πιο ενδιαφέρον: Ρωσικός ορθογραφικός έλεγχος.
Σε αυτό το άρθρο, θα κατεβάσουμε, θα εγκαταστήσουμε στα Windows και το Russify Sublime Text 3, θα το ενεργοποιήσουμε επίσης χρησιμοποιώντας το Κλειδί άδειας χρήσης και θα εγκαταστήσουμε το Emmet σε αυτό.
Κατεβάστε το Sublime Text 3
Μπορείτε να κατεβάσετε το Subline Text 3 από τον ιστότοπο sublimetext.com ή από τον δίσκο μου Yandex (το προτείνω, αφού το εγκατέστησα, το ρωσοποίησα και το ενεργοποίησα και εκεί θα βρείτε τα κλειδιά και το Russification).
Εγκατάσταση του Sublime Text 3
Η εγκατάσταση του Subline Text 3 είναι πολύ απλή, για να το κάνετε αυτό, απλώς ξεκινήστε το και κάντε κλικ στο επόμενο κουμπί, δεν θα σταθώ σε αυτό, δεν νομίζω ότι κάποιος θα έχει προβλήματα με αυτό.
Ρωσοποίηση του Υψηλού Κειμένου 3
Αποσυσκευάστε το αρχείο ( SublimeText3RussianMenu.zip) και αντιγράψτε το φάκελο Προκαθορισμένο V" c:\Users\Username\AppData\Roaming\Sublime Text 3\Packages\» (Διαδρομή για Windows 7/8/10)
Ενεργοποίηση Sublime Text 3
Για να ενεργοποιήσετε το Subline text 3, ανοίξτε ένα έγγραφο κειμένου Κλειδί άδειας χρήσης , αντιγράψτε ένα από τα κλειδιά από αυτό, μετά ξεκινήστε το Subline και μεταβείτε στο " Αναφορά» (« Βοήθεια«) - « Εισαγάγετε άδεια» (« Εισαγάγετε άδεια") εισάγετε το κλειδί και κάντε κλικ στο " Χρήση άδειας χρήσης»
Εγκατάσταση του Emmet σε sublime text 3 και προσθήκη ελέγχου πακέτου σε αυτό.
Εκκινήστε το πρόγραμμα επεξεργασίας και πατήστε Ctrl+ ή « Θέα» — « Εμφάνιση/απόκρυψη κονσόλας» (« Θέα» — « Εμφάνιση κονσόλας"), μετά από το οποίο θα ανοίξει ένας πίνακας εισόδου στο κάτω μέρος, εισαγάγετε τον παρακάτω κωδικό σε αυτό, κάντε κλικ στο " Εισαγω", περιμένετε λίγο και επανεκκινήστε το πρόγραμμα επεξεργασίας.
εισαγωγή urllib.request,os,hashlib; h = "df21e130d211cfc94d9b0905775a7c0f" + "1e3d39e33b79698005270310898eea76"; pf = "Package Control.sublime-package"; ipp = sublime.installed_packages_path(); urllib.request.install_opener(urllib.request.build_opener(urllib.request.ProxyHandler())); by = urllib.request.urlopen("http://packagecontrol.io/" + pf.replace(" ", "%20")).read(); dh = hashlib.sha256(by).hexdigest(); print("Σφάλμα επικύρωσης λήψης (λήφθηκε %s αντί για %s), δοκιμάστε τη μη αυτόματη εγκατάσταση" % (dh, h)) εάν dh != h else open(os.path.join(ipp, pf), "wb" ).γράψτε(από)
εισαγωγή urllib. αίτημα, os, hashlib; h = "df21e130d211cfc94d9b0905775a7c0f"+ "1e3d39e33b79698005270310898eea76"; pf = "Package Control.sublime-package"; ipp = υψηλό . installed_packages_path(); urllib. αίτηση. install_opener(urllib. αίτημα. build_opener(urllib. αίτημα. ProxyHandler())); από = urllib . αίτηση. urlopen ("http://packagecontrol.io/" + pf. αντικατάσταση ( " " , "%20") ). ανάγνωση(); dh = hashlib . sha256 (από) . hexdigest(); Τυπώνω( "Σφάλμα επικύρωσης λήψης (λήφθηκε %s αντί για %s), δοκιμάστε τη μη αυτόματη εγκατάσταση"% (dh , h ) αν dh != h other open (os . path . join (ipp , pf ) , "wb" ) . γράφω (από) |

Τώρα μεταβείτε στην καρτέλα " Επιλογές» — « "ή πατήστε το συνδυασμό πλήκτρων" Ctrl» + « Βάρδια» + « Π", μετά από το οποίο θα εμφανιστεί ένα παράθυρο στο οποίο επιλέγουμε " Εγκατάσταση πακέτου«(αν δεν κάνω λάθος, γραμμή 6).
Μετά από αυτό θα εμφανιστεί ένα άλλο παράθυρο στο οποίο πρέπει να εισαγάγετε " Έμμετ", θα εμφανιστούν πολλές προσφορές, κάντε κλικ στην πρώτη (όπου απλά Έμμετ).

Περιμένουμε λίγο μέχρι να ανοίξει μια καρτέλα με περιεχόμενο που έχει εγκατασταθεί επιτυχώς το Emmett, κλείνουμε όλες τις καρτέλες και επανεκκινούμε το πρόγραμμα επεξεργασίας. Όλα μπορούν να χρησιμοποιηθούν!
Με τρεις λέξεις, πώς λειτουργεί ο Emmett
Επιτρέψτε μου να σας δώσω μερικά παραδείγματα για Έμμετ. Ας υποθέσουμε ότι χρειαζόμαστε ένα βασικό πλαίσιο ιστοσελίδας html5, για να το κάνετε αυτό, απλώς πληκτρολογήστε "!" και πατήστε "Tab".

Για να δημιουργήσετε γρήγορα, για παράδειγμα, ένα μπλοκ με μια κλάση col-sm-6, πρέπει να εισαγάγετε " .col-sm-6" και πατάμε "Tab", παίρνουμε " »
Για να φτιάξετε κάτι σαν αυτό:
< div class = "row" > < div class = "col-md-3" >Lorem ipsum dolor sit amet, consectetur adipisicing elit. Nesciunt natus quidem qui, obcaecati dolorem optio nulla voluptates suscipit eligendi laboriosam quisquam odio provident facilis laudantium. Non, tempora mollitia consequuntur laborum!< / div > < div class = "col-md-3" >Συμπτωματικά fugiat beatae non voluptatum at iste inventore obcaecati rem tenetur officiis reprehenderit soluta, magnam est consequatur accusantium, fuga aperiam nesciunt exercitationem dignissimos aut, ut. Voluptatibus id explicabo, suscipit porro.< / div > < div class = "col-md-3" >Iste magni, nam id a, maxime incidunt aperiam hic, aliquid suscipit aspernatur maiores quaerat sequi asperiores perferendis eum delectus consectetur sint exclusiveuri laboriosam, σφάλμα. Ratione voluptatum similique sunt sequi maiores!< / div > < div class = "col-md-3" >Officiis doloremque cumque ab quae similique totam voluptates; Molestias rerum eos dolor nulla quidem nam pariatur, quisquam reiciendis tenetur. Dolorum, at, illum! Corporis, itaque, impedit repelendus natus accusantium sit sunt.< / div > < / div > |
απλά εισάγετε αυτή τη μικρή γραμμή " .row>.col-md-3*4>lorem"και πατήστε" Αυτί«.
Όπως μπορείτε να δείτε, το Emmet είναι ένα πολύ ωραίο πρόσθετο που επιταχύνει σημαντικά τη διαδικασία διάταξης, το κύριο πράγμα είναι να γνωρίζετε πώς να το χρησιμοποιείτε σωστά) Σας συμβουλεύω να διαβάσετε την τεκμηρίωση.



